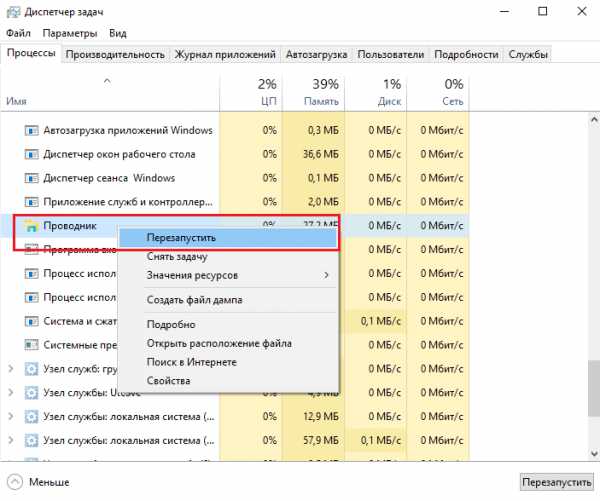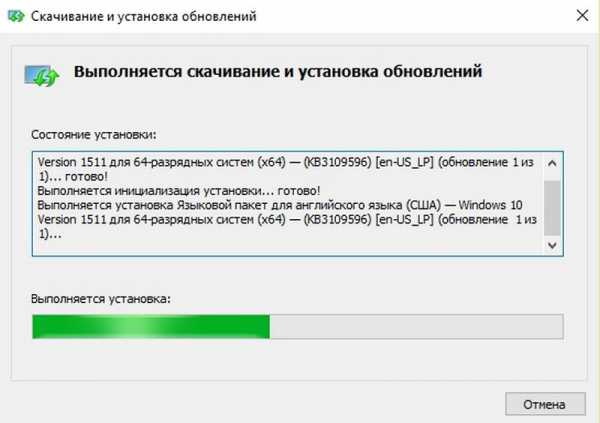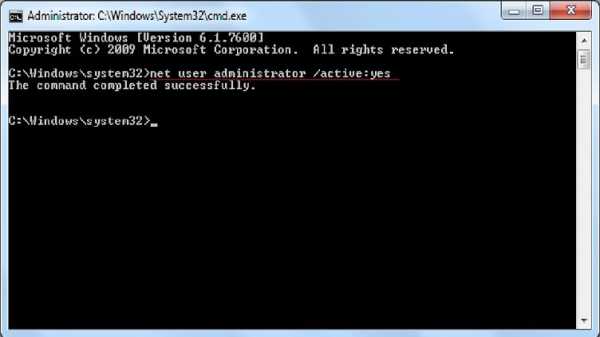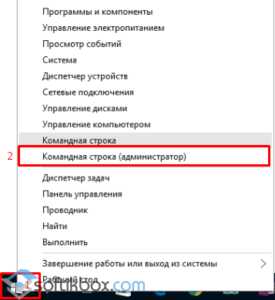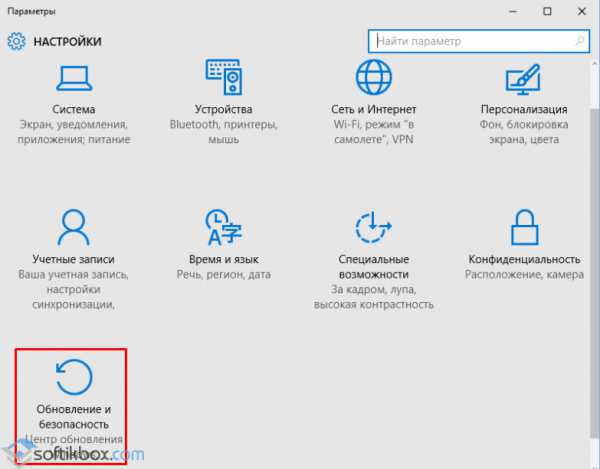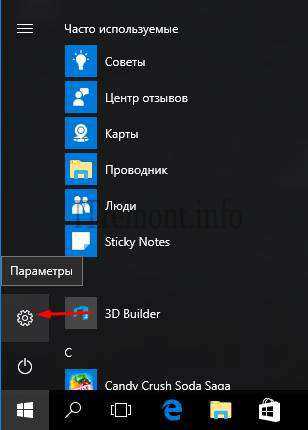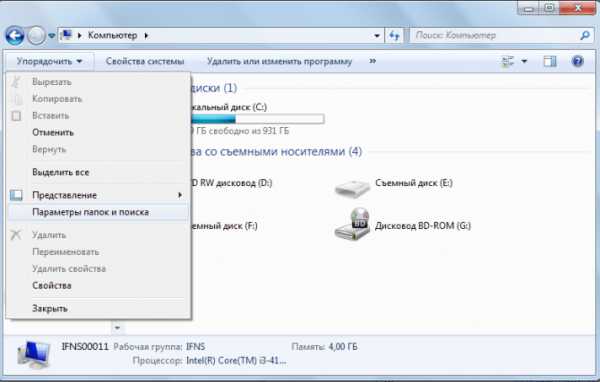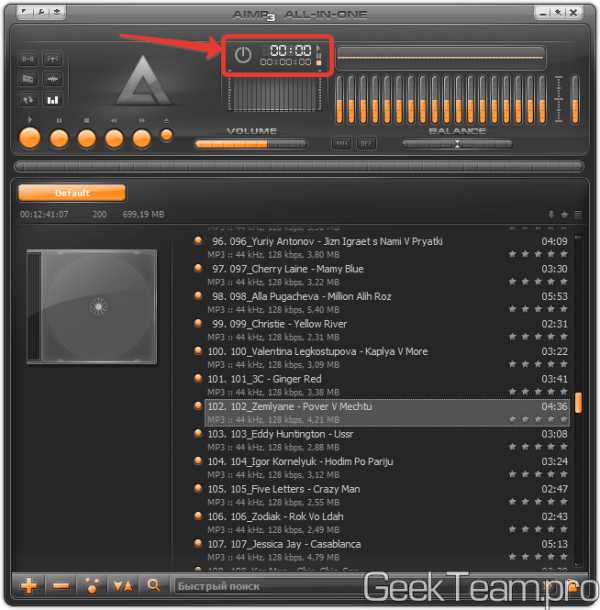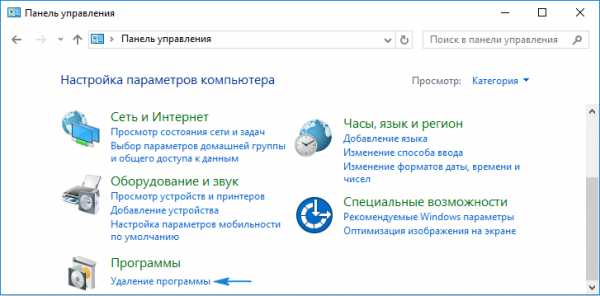Почему не работает звук на компьютере windows 10
Почему в WIndows 10 не работает звук
Интернет без музыки и видеофайлов остался в далеком прошлом, и сейчас пользователи запускают в онлайн-режиме файлы напрямую, с установленного браузера.
Открытие и проигрывание мультимедиа достигается благодаря специальным программным компонентам – драйверам, которые обеспечивают доступ к видео- или звуковой карте.
Из-за чего может пропадать звук?
Основные причины
Звук на компьютере при воспроизведении его через интернет может не работать в двух случаях:
- система полностью не позволяет проигрывать мультимедиа;
- работает на компьютере, но не через браузер.

Убедиться в этом очень просто: попробуйте открыть аудиофайл на устройстве. Если в ответ слышно лишь молчание, то проблема кроется в ряде нескольких неприятных причин. Это же можно предполагать, если открытый фильм транслирует только изображение.
Разберемся, почему не работает звук на Windows 10:
- системный сбой;
- неправильно подключена аудиосистема к ПК;
- драйверы на звук не установлены;
- несовместимые драйверы с платой.
К распространенным причинам отсутствия звука при воспроизведении через браузер относятся:
- битый или зараженный интернет-обозреватель;
- сбой в результате установки дополнительных расширений;
- полетел Flash-плеер;
- плохое сетевое соединение.
Независимо от того, что вызвало прекращение воспроизведения аудио, это надо устранить. О том, как с помощью своих рук ликвидировать причины отсутствия звука, поговорим далее.
Видео: если пропал звук
Простые способы их устранения
- первое универсальное средство исправления сложившейся ситуации – перезагрузка компьютера. Возможно, произошел сбой в самой системе, либо драйверы перестали отвечать. Если после перезагрузки проблемы со звуком остаются, то следует проверить корректность подключения аудиосистемы;
- неправильное подсоединение динамиков или наушников к блоку (или ноутбуку) проверяется вручную, и никак более. В принципе, с подключением аудиоустройств к разъемам проблем не возникает, если только провод не выдернулся неожиданно. Что ж, придется залезать и подключать вновь. Динамики или наушники не работают? Возможно, банально установлен беззвучный режим. Другое дело, если ПК «не видит» их;
- довольно распространенный вариант – неполадки с драйверами. Windows 10 – последний выпуск «оконной» системы, поэтому всевозможные казусы (из-за недоработки или установки на старые ПК) могут возникать чаще, чем на других версиях;
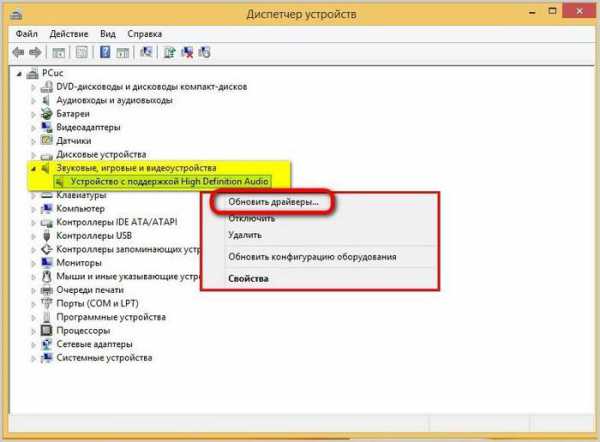
- отсутствие драйверов под звуковой модуль ПК не даст воспроизвести никакие звуки, в том числе и системные. Конечно, это явление нечастое, но если дров на звук нет, то их нужно установить в соответствии с типом платы. Посмотреть их наличие или отсутствие можно через диспетчер устройств;
- более распространенная ситуация – это несовместимость программных компонентов и звукового устройства. На дискретных картах такое вряд ли можно встретить, а вот на встроенных в «мать» — не редкость. При помощи той же панели управления и диспетчера устройств можно увидеть, те ли драйверы были поставлены в систему;
- при установке Windows 10 на, скажем, не совсем новые компьютеры, может возникать такая вещь, как отсутствие поддержки конкретного типа платы. В этих случаях драйверы придется искать специально: через производителя материнской платы (если есть маркировка), воспользоваться поиском системными средствами, либо обновить их посредством центра обновлений Windows;
- иногда воспроизведение аудио может быть запрещено в BiOS. Конечно, деактивация карты – это редкость для обычного пользователя, но все-таки. Для возвращения ее снова в работу потребуется снова зайти в систему вывода-ввода. Войти в нее можно до загрузки системных компонентов (сразу после включения) путем нажатия специальных клавиш. На каждом устройстве они могут различаться: это может быть «Delete», «Escape» или «F11», либо какое-то сочетание.

Не работает звук в браузере на Windows 10
Рассмотрим ситуацию, когда на самом компьютере все нормально, и «молчат» лишь онлайн-треки и видео с ю-туба. Элементарным решением проблемы будет, наверно, снести браузер, почистить систему и установить новый с официального сайта. Это будет касаться первого пункта: программа работает неправильно из-за вируса, либо устарела.
Если вероятность заражения браузер близка к нулю, звук пропал внезапно, или работает от случая к случаю, то помогут следующие методы решения этой проблемы:
- Очистить кэш через настройки. Для каждого обозревателя это делается немного по-разному, но сложности вряд ли возникнут: каждый удалял историю посещения сайтов. Чистка кэша находится примерно там же. Не забудьте только галки поставить, иначе удаляться только ссылки. В крайнем случае – интернет в помощь;

- всему виной могут быть закачанные расширения. Восстановить звук можно через настройки путем снятия галочки на всех вкладках. Не забываем потом поставить птичку обратно. Помогло? Если нет, дело в плеере, через который и транслируется звук в браузеры;
- неисправный плеер не даст никаких сдвигов со звуком, даже если 100 раз перезакачивать браузер.
Для переустановки нужно:
- удалить через менеджера управления программами в системе;
- просканировать ОС перед установкой;
- скачать и инсталлировать новый.
Проблемы с исчезновением или снижением качества звука могут также возникнуть из-за падения скорости передачи данных. Причины замедления интернета – неправильная настройка устройства, закэшированный браузер, вирусы и т.д. Все неисправности вытекают одна из другой, и для восстановления звука их все надо устранить.
Перечисленные рекомендации гарантированно помогут справиться с перебоями со звуком в браузере или на компьютере. И если в первый раз перебирать все причины будет достаточно сложно, то в дальнейшем это дело займет всего пару минут.
compsch.com
Пропал и Не Работает Звук на компьютере или ноутбуке?
Звук имеет важное значение в системе windows от microsoft и для пользователя. Как и все, что связано с компьютером, звук в Windows 10 — будь он интегрированный или на отдельной звуковой карте, склонен пропадать и не работать. Есть ряд возможных причин, которые мы рассмотрим, когда звук не работает или пропал на компьютере или ноутбуке.
Использование устройства воспроизведения
Давайте сначала выберем очевидные вещи. Если вы регулярно переключаетесь между наушниками, цифровыми аудио выходами и стандартными громкоговорителями, есть вероятность, что вы выбрали звук по умолчанию для вашего ПК и не вернули его в обратное состояние или Windows выбрал его автоматически.
- Щелкните право кнопкой мыши на значок звука в трее около часов и выберите Устройства воспроизведения.
Нажмите правой кнопкой мыши на устройстве котором хотите выводить звук. Если вы хотите выход звука с колонок, то включите его, чтобы он был зеленым, если он отключен. Многие мониторы имеют встроенные динамики. Нажмите на монитор правой кнопкой мыши и включите, если хотите звук с монитора. Если по непонятным причинам у вас нет устройств, которые вам нужны, выберите пункты Показать отключенные устройства и Показать отсоединенные. Если звук не заработал на компьютере или ноутбуке, то двигаемся дальше.
Если звук не работает на компьютере или ноутбуке, то драйверы могут быть виноваты. Откройте «Диспетчер устройств» нажав Win+R и вбив команду devmgmt.msc. В самом диспетчере откройте Аудио входы и аудио выходы, далее увидите Динамики, нажмите правой кнопкой мыши на значке динамики и Обновить драйвер. Если не помогло, то нажмите на значке «Динамики» правой кнопкой мыши и выберите свойства. Далее можете попробовать Удалить устройство драйвера, и перезагрузить компьютер.
Советую прочесть: Как удалить скрытые драйвера в Windows.
Если звук пропал на компьютере или не работает на ноутбуке, то в том же Диспетчере устройств перейдите Звуковые, игровые и видео устройства. Удалите все звуковые устройства, они после перезагрузки установятся сами и следуйте пункту ниже.
Если у вас есть устройство под названием IDT High Definition Audio CODEC, то обновите его вручную, выполнив следующие шаги:
- Нажмите правой кнопкой мыши на IDT High Definition Audio CODEC и нажмите обновить драйвер.
- В окне выберите Выполнить поиск на этом компьютере.
- В следующим окне выберите Выбрать драйвер из списка доступных драйверов на компьютере.
- Выберите High Definition Audio из списка и нажмите «Далее». Может потребоваться перезагрузить систему.
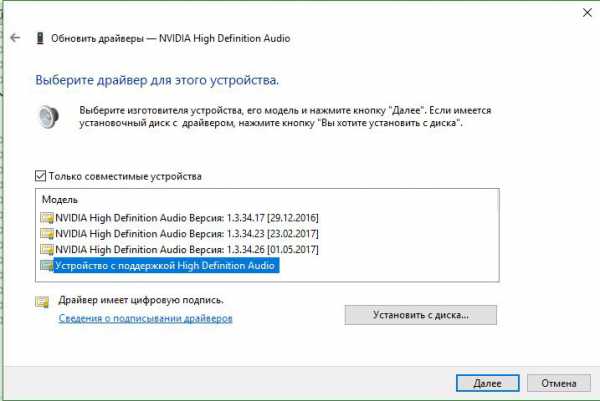
Этот инструмент управления звуком поставляется в комплекте со многими ПК, использующими звуковые драйверы Realtek. Откройте Realtek Sound Manager, в системном трее должен быть значок и отключите аудио порты «Передней панели». Вам нужно отключить автоопределения выходов, которые расположены на системном блоке спереди. Обычно с этой утилитой можно решить проблему, когда звук пропал на ноутбуке и перестал работать на компьютере.
Или
Отключите их вручную в самом компьютере. Посмотрите куда идет провод от передней аудио панели и просто вытащите фишку с материнской платы. (Крайний случай, подходит для проверки не подгорела ли сама мат. плата на звук).
Отключение Звуковых Эффектов
Новая функция может быть добавлена с намерением сделать компьютер, ноутбук лучше, но почему-то, делает хуже. Предназначена для оптимизации звука для каждого компьютера и оборудования. Если пропал звук на ноутбуке, то перейдите в устройства воспроизведения, нажав в трее правой кнопкой мыши на значке звука. Выберите, где у вас должен быть звук, обычно это динамики и нажмите правой кнопкой мыши > свойства.
- Перейдите во вкладку enhancements (улучшения) и отключите галочкой все звуковые эффекты.
Устранение неполадок со звуком
Если выше методы не помогли и звук не работает на компьютере или ноутбуке с системой Windows, то запустите диагностику. В Windows 10 очень доработанная система устранений неполадок с устройствами, что позволяет выявить проблемы в самой системы. Нажмите на значок звука в трее правой кнопкой мыши и Устранение неполадок со звуком.
Смотрите еще:
mywebpc.ru
Не работает звук на Windows 10 - почему в, браузере
Интернет без музыки и видеофайлов остался в далеком прошлом, и сейчас пользователи запускают в онлайн-режиме файлы напрямую, с установленного браузера.
Открытие и проигрывание мультимедиа достигается благодаря специальным программным компонентам – драйверам, которые обеспечивают доступ к видео- или звуковой карте.
Из-за чего может пропадать звук?
Основные причины
Звук на компьютере при воспроизведении его через интернет может не работать в двух случаях:
- система полностью не позволяет проигрывать мультимедиа;
- работает на компьютере, но не через браузер.

Фото: проблема со звуком
Убедиться в этом очень просто: попробуйте открыть аудиофайл на устройстве. Если в ответ слышно лишь молчание, то проблема кроется в ряде нескольких неприятных причин. Это же можно предполагать, если открытый фильм транслирует только изображение.
Разберемся, почему не работает звук на Windows 10:
- системный сбой;
- неправильно подключена аудиосистема к ПК;
- драйверы на звук не установлены;
- несовместимые драйверы с платой.
К распространенным причинам отсутствия звука при воспроизведении через браузер относятся:
- битый или зараженный интернет-обозреватель;
- сбой в результате установки дополнительных расширений;
- полетел Flash-плеер;
- плохое сетевое соединение.
Независимо от того, что вызвало прекращение воспроизведения аудио, это надо устранить. О том, как с помощью своих рук ликвидировать причины отсутствия звука, поговорим далее.
Видео: если пропал звук
Простые способы их устранения
- первое универсальное средство исправления сложившейся ситуации – перезагрузка компьютера. Возможно, произошел сбой в самой системе, либо драйверы перестали отвечать. Если после перезагрузки проблемы со звуком остаются, то следует проверить корректность подключения аудиосистемы;
- неправильное подсоединение динамиков или наушников к блоку (или ноутбуку) проверяется вручную, и никак более. В принципе, с подключением аудиоустройств к разъемам проблем не возникает, если только провод не выдернулся неожиданно. Что ж, придется залезать и подключать вновь. Динамики или наушники не работают? Возможно, банально установлен беззвучный режим. Другое дело, если ПК «не видит» их;

Фото: подключение с динамиком
- довольно распространенный вариант – неполадки с драйверами. Windows 10 – последний выпуск «оконной» системы, поэтому всевозможные казусы (из-за недоработки или установки на старые ПК) могут возникать чаще, чем на других версиях;

Фото: неполадки с драйверами
- отсутствие драйверов под звуковой модуль ПК не даст воспроизвести никакие звуки, в том числе и системные. Конечно, это явление нечастое, но если дров на звук нет, то их нужно установить в соответствии с типом платы. Посмотреть их наличие или отсутствие можно через диспетчер устройств;
- более распространенная ситуация – это несовместимость программных компонентов и звукового устройства. На дискретных картах такое вряд ли можно встретить, а вот на встроенных в «мать» — не редкость. При помощи той же панели управления и диспетчера устройств можно увидеть, те ли драйверы были поставлены в систему;
- при установке Windows 10 на, скажем, не совсем новые компьютеры, может возникать такая вещь, как отсутствие поддержки конкретного типа платы. В этих случаях драйверы придется искать специально: через производителя материнской платы (если есть маркировка), воспользоваться поиском системными средствами, либо обновить их посредством центра обновлений Windows;
- иногда воспроизведение аудио может быть запрещено в BiOS. Конечно, деактивация карты – это редкость для обычного пользователя, но все-таки. Для возвращения ее снова в работу потребуется снова зайти в систему вывода-ввода. Войти в нее можно до загрузки системных компонентов (сразу после включения) путем нажатия специальных клавиш. На каждом устройстве они могут различаться: это может быть «Delete», «Escape» или «F11», либо какое-то сочетание.

Фото: настройка в биосе
Не работает звук в браузере на Windows 10
Рассмотрим ситуацию, когда на самом компьютере все нормально, и «молчат» лишь онлайн-треки и видео с ю-туба. Элементарным решением проблемы будет, наверно, снести браузер, почистить систему и установить новый с официального сайта. Это будет касаться первого пункта: программа работает неправильно из-за вируса, либо устарела.
Если вероятность заражения браузер близка к нулю, звук пропал внезапно, или работает от случая к случаю, то помогут следующие методы решения этой проблемы:
- Очистить кэш через настройки. Для каждого обозревателя это делается немного по-разному, но сложности вряд ли возникнут: каждый удалял историю посещения сайтов. Чистка кэша находится примерно там же. Не забудьте только галки поставить, иначе удаляться только ссылки. В крайнем случае – интернет в помощь;
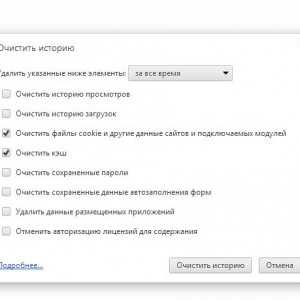
Фото: очистка истории и кэша на Хроме
- всему виной могут быть закачанные расширения. Восстановить звук можно через настройки путем снятия галочки на всех вкладках. Не забываем потом поставить птичку обратно. Помогло? Если нет, дело в плеере, через который и транслируется звук в браузеры;
- неисправный плеер не даст никаких сдвигов со звуком, даже если 100 раз перезакачивать браузер.
Для переустановки нужно:
- удалить через менеджера управления программами в системе;
- просканировать ОС перед установкой;
- скачать и инсталлировать новый.
Проблемы с исчезновением или снижением качества звука могут также возникнуть из-за падения скорости передачи данных. Причины замедления интернета – неправильная настройка устройства, закэшированный браузер, вирусы и т.д. Все неисправности вытекают одна из другой, и для восстановления звука их все надо устранить.
Перечисленные рекомендации гарантированно помогут справиться с перебоями со звуком в браузере или на компьютере. И если в первый раз перебирать все причины будет достаточно сложно, то в дальнейшем это дело займет всего пару минут.
proremontpk.ru
Не работает звук на windows 10
Не работает звук на windows 10
Добрый день уважаемые читатели блога, сегодня речь опять зайдет о нашей горячо любимой, свежеиспеченной операционной системе Windows 10. На этот раз у нас не работает звук на windows 10, да очередной косяк, данной ос. Ниже смотрим как это исправить и вернуть обычную функцию, позволяющую взаимодействовать с мультимедийным контентом.
И так не успели мы с вами нарадоваться победой над тем, что windows 10 не печатает принтер, так новая проблема не заставила себя ждать, вообще напрягает уже подобное поведение, новинки. Очень многие пользователи, кто все таки обновился до 10, поймали тот же баг, что не работает звук, у некоторых он пропал полностью, а у кого то не работал через переднее гнездо на компьютере, или сам звук становился очень тихим.
Автоматическое исправление проблем
Во многих случаях, еще с Windows 7, помогало решить данную проблему, запуском средства автоматического исправления проблем со звуком, в Windows 10 оно так же осталось. Для этого щелкаем правым кликом по значку с динамиком и выбираем пункт Обнаружить неполадки со звуком, Windows 10 проверит все ли работает правильно, если что то не так, то система это исправит, в 50 процентах случаев это помогает. Если у вас после этого в windows 10 нет звука, идем дальше по списку действий.
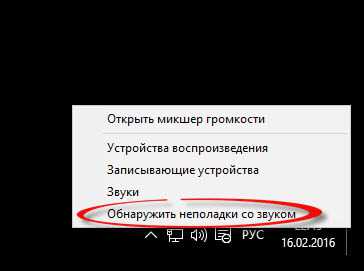
Не работает звук на windows 10-1
Запустится мастер обнаружения проблем
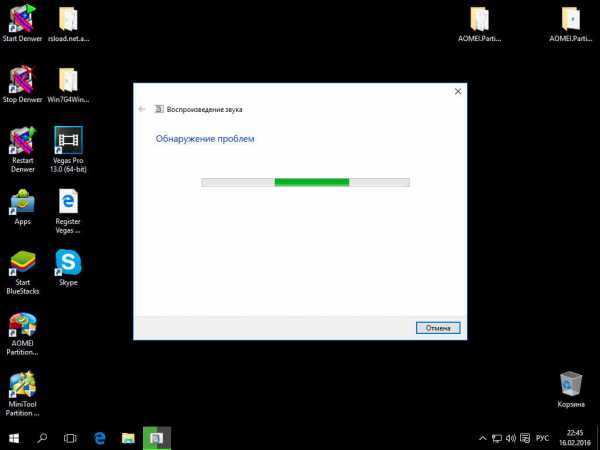
Не работает звук на windows 10-2
Мастер может попросить вас проверить отключены ли дополнительные средства, для этого жмем открыть

Не работает звук на windows 10-3
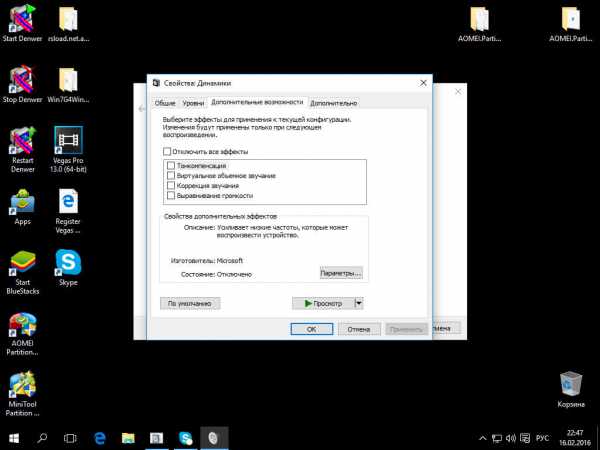
Не работает звук на windows 10-4
Для тестирования выключите все эффекты.
В моем случае, мастер не обнаружил проблем со звуком.
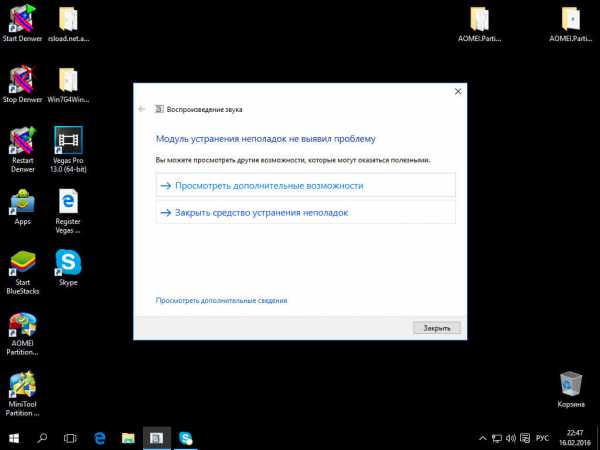
Не работает звук на windows 10-5
Как ни странно обновление, тоже бывает источником, проблем, так как по мимо критических обновлений закрывающих дыры безопасности, обновляются и драйвера, по умолчанию, и в вашем случае драйвер звуковой карты просто установился криво, для начала попробуйте его откатить, для этого заходим в Диспетчер устройств. Для этого щелкаем правым кликом по кнопке пуск и выбираем Диспетчер устройств.
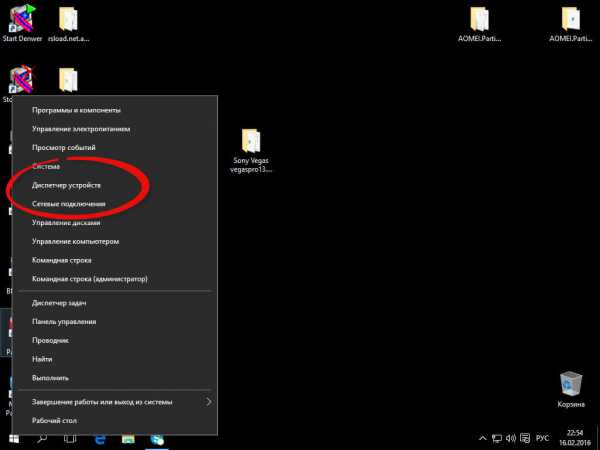
Находим пункт Звуковые устройства, щелкаем по нему правым кликом > свойства

Далее вкладка Драйвер > Откатить. Такое простое количество действий поможет восстановить звук в Windows 10.
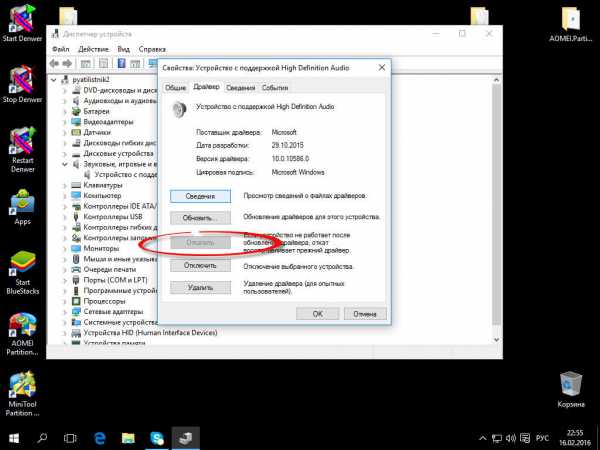
Не забудьте потом отключить автоматическое обновление драйверов в Windows, лучше ставить все самому.
Если у вас в диспетчере устройств, ваша звуковая карта видится, как Устройство с поддержкой High Definition Audio, то это значит ребятушки, что у вас не установлены драйвера на нее, и что нам поможет правильно, установка драйверов в Windows 10, причем не точечно, а все и сразу за один присест, как это делать читайте по ссылке слева. Да старый и добрый driver solution pack нас выручает, главное скачайте последнюю версию, пусть много весит, но зато вы обновите все устройства, и такой сборник всегда удобно держать под рукой, да и инет не всегда есть, раньше помню сильно напрягало лазить по всем сайтам производителей и искать все, что нужно, благо энтузиасты радуют нас.
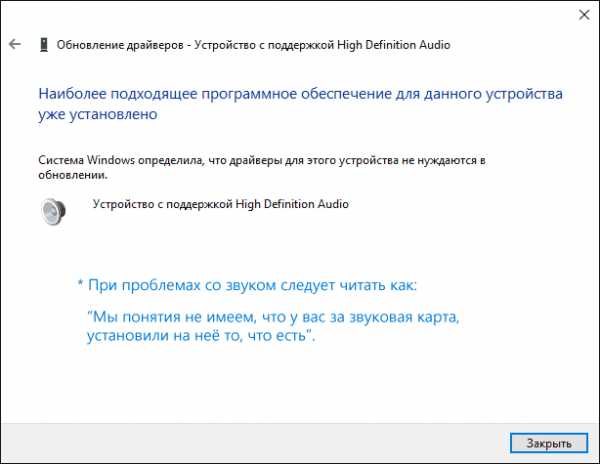
Казалось бы, просто, но многие пишут о том, что уже так делали, но ничего не происходит и не меняется и звука так и нет. Как правило, это происходит из-за того, что несмотря на то, что установщик драйверов проводит вас по всем шагам, фактически драйвер на устройство не устанавливается (легко проверить, посмотрев свойства драйвера в диспетчере устройств). Причем, установщики некоторых производителей не сообщают об ошибке.
Есть следующие способы решения этой проблемы:
- Запуск установщика в режиме совместимости с предыдущей версией Windows. Помогает чаще всего. Например, для установки Conexant SmartAudio и Via HD Audio на ноутбуках обычно срабатывает этот вариант (режим совместимости с Windows 7).
- Предварительно удалить звуковую плату (из раздела Звуковые, игровые и видео устройства) и все устройства из раздела аудиовходы и аудиовыходы через диспетчер устройств (правый клик по устройству — удалить),
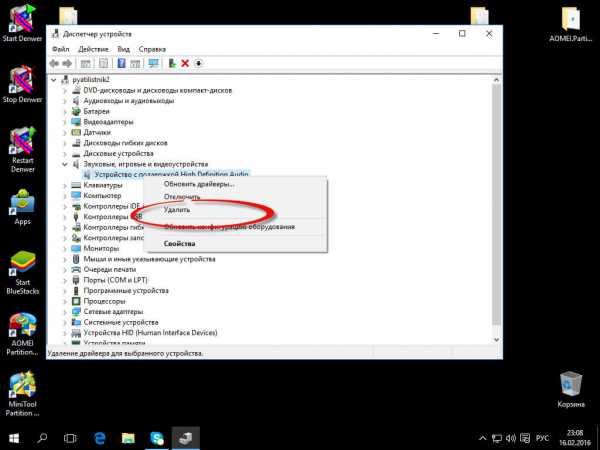
по возможности (если есть такая отметка), вместе с драйверами. И сразу после удаления запустить установщик (в том числе и через режим совместимости). Если драйвер все так же не установится, то в диспетчере устройств выбрать «Действие» — «Обновить конфигурацию оборудования». Часто срабатывает на Realtek, но не всегда.
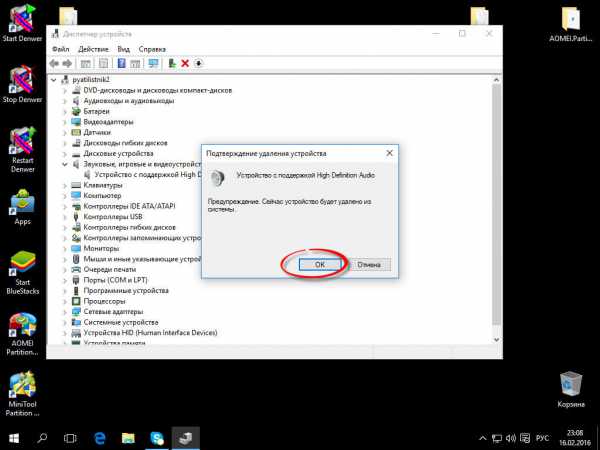

Если после этого установился старый драйвер, то кликнуть правой кнопкой мыши по звуковой плате, выбрать «Обновить драйвер» — «Выполнить поиск драйверов на этом компьютере» и посмотреть, появились ли в списке уже установленных драйверов новые (кроме Устройство с поддержкой High Definition Audio) совместимые драйвера для вашей звуковой платы. А если знаете ее название, то можно посмотреть и среди несовместимых.
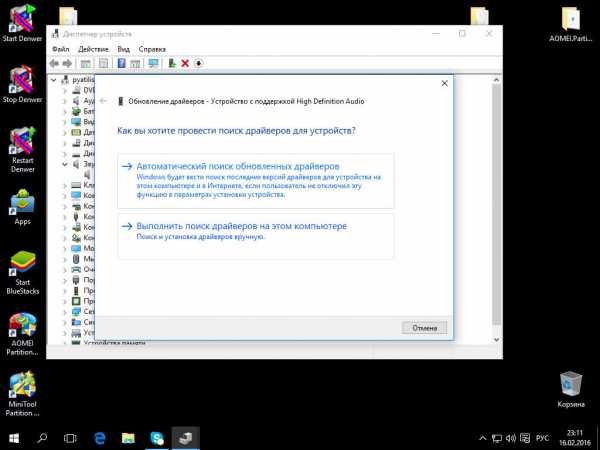
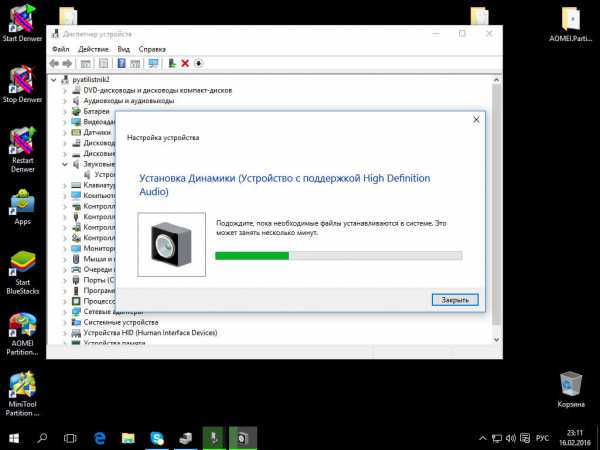
Нет звука на ноутбуке Asus
Да эта линейка ноутбуков, особенно подвержена тому, что Windows 10 работая на них имеет сложности со звуком. И так звуковой чип у них Via Audio, смотрим алгоритм действий.
Зайти в диспетчер устройств (через правый клик по пуску), открыть пункт Аудиовходы и аудиовыходы
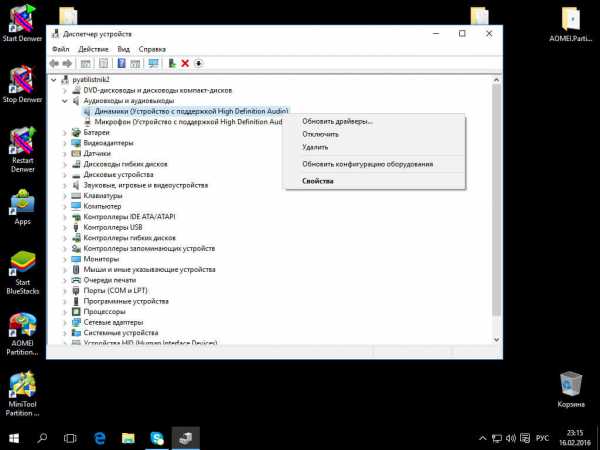
Через правый клик по каждому пункту в разделе, удалить его, если есть предложение удалить и драйвер, сделайте это тоже.
Зайдите в раздел Звуковые, игровые и видео устройства, удалите их тем же образом (кроме HDMI-устройств).

Загрузите драйвер Via Audio от Asus, с официального сайта под вашу модель, для Windows 8.1 или 7.
Запустите установщик драйвера в режиме совместимости с Windows 8.1 или 7, желательно от имени Администратора.
Хочу обратить внимание, что более старые версии драйверов: проверенны временем и будут точно работать, а именно версии VIA 6.0.11.200, а не более новые драйвера
Звук стал тихим, хрипит или автоматически снижается громкость
Если несмотря на то, что звук воспроизводится, с ним есть какие-то проблемы: он хрипит, слишком тихий (причем громкость может меняться сама), попробуйте следующие варианты решения проблемы.
- Зайдите в устройства воспроизведения, кликнув правой кнопкой мыши по значку динамика.
- Кликните правой кнопкой мыши по устройству, со звуком с которого возникает проблема, выберите Свойства.
- На вкладке «Дополнительные возможности» отметьте Отключить все эффекты. Примените настройки. Вы вернетесь к списку устройств воспроизведения.
- Откройте вкладку Связь» и уберите уменьшение громкости или отключение звука при связи, установите Действие не требуется.
Примените сделанные настройки и проверьте, была ли решена проблема. Если нет, есть еще один вариант: попробуйте через диспетчер устройств выбрать вашу звуковую плату — свойства — обновить драйвер и установить не «родной» драйвер звуковой платы (показать список установленных драйверов), а один из совместимых, которые Windows 10 может предложить сама. В данной ситуации иногда случается, что на «не родных» драйверах проблема не проявляется.
Вышло новое обновление KB3140742, его предлагается скачать отдельно, и установить вручную, оно может решить проблему со звуком
Вот так вот решается проблема, что не работает звук на windows 10, если у вас есть еще какие то способы опишите их в комментариях.
pyatilistnik.org
Как быть если нет звука Windows 10
Windows 10 – это система, настройка которой ещё только начинается. На некоторые программы пока ещё даже нет совместимости. Дело в том, что Windows 10 находится в процессе доработки, так что периодически возникают типичные проблемы. Например, у пользователей может возникнуть такая ситуация, когда пропал звук:
- Звук неожиданно пропал после очередной установки обновлений или самой системы.
- Звук неожиданно пропал из-за непредвиденных причин.
Что главное в этой ситуации? Главное не паниковать и проверить установки. Нет ничего невозможного, и настройка звука – это дело, которое можно спасти. Так что подойдём к вопросу системно и попробуем устранить подобную неприятность.
Если после переустановки
Такое развитие событий встречается наиболее часто: звук взял и пропал, так как нет установленных для него драйверов. Даже если операционная система сама устанавливает драйвера на компьютере, то это совершенно не означает, что звук работает. И тут можно воспользоваться двумя процедурами, которые характеры для каждого типа устройств:
- Если звук пропал на обыкновенном стационарном компьютере, то необходимо скачать драйвера в Интернете. Желательно это делать с официального сайта компании-производителя звуковой платы. Существует также возможность того, что есть специальный диск с драйверами. Если по истечению определенного промежутка времени диск пропал, возможности найти аналогичный нет, то добро пожаловать во всемирную сеть.
- А что делать, если нет способа узнать, какая карта для звука установлена на компьютере? Это вообще не проблема, так как давно уже существуют программы, самостоятельно устанавливающие драйвера не только для всех других аппаратных компонентов в компьютере. В данном случае можно посоветовать DriverGenius, который самостоятельно определяет оборудование, ищет для него программное обеспечение и устанавливает его.Достаточно нажать пару кнопок, и после установки драйверов всё снова работает.
- Если звук пропал на ноутбуке, то нужно верить в сайт официального производителя. То есть надо туда зайти и просмотреть, есть ли там драйвер на звук для материнской платы. Бояться иностранных слов не стоит, Google переводчик поможет преодолеть трудности коммуникации. Обычно навигация фирменных сайтов проста, драйвера скачать оттуда проще простого. Не исключено, что можно попытать счастье и с DriverGenius, как и в предыдущем случае.
Посмотрите ещё: Где находится командная строка Windows 10
Самая банальная причина
А, допустим, все работало нормально, но вдруг по неизвестным причинам пропал сигнал с динамиков. В таком случае может быть виновата не Windows 10, а сам пользователь.
Самое главное – это проверить правильность подключения кабеля для звука. Всем известно, что в любом компьютере есть несколько гнезд для штекеров. Естественно, у каждого производителя своя распайка, так что легко ошибиться, где гнездо для звука, где для микрофона. Так что следует попробовать все разъемы, чтобы точно устранить одну из типичных причин, почему звуковой сигнал неожиданно пропал. Попутно следует обратить свое внимание и на сами колонки. Не исключено, что производители снабжают их своими регуляторами звука и выключателями. Возможно, колонки просто выключены или работает самый тихий режим громкости. Для источника звука достаточно включить проигрыватель на компьютере или на телефоне.
Сбитые настройки
Возможно, настройка звука была изменена настолько, что в компьютере всё выкручено на минимальную громкость. Для проверки данного варианта нужно щелкнуть по пиктограмме громкости Windows 10. После этого следует выбрать Устройства воспроизведения.
Смотрим, какое устройство вообще работает в компьютере на воспроизведение звука. Возможно, будет установлен выход HDMI и что-нибудь в подобном духе.
Если настройка установлена на Динамики, то нужно выбрать их из списка и щелкнуть по кнопке Свойства. После этого лучше изучить каждую вкладку на предмет уровня звука и эффектов. Иногда установки данного параметра просто не передают звук.
Важно обратить внимание и на наличие программ в компьютере, которые участвуют в редактировании и регулировке уровня сигнала. Возможно, в данных приложениях регулятор громкости установлен на самый минимум, что препятствует передаче звукового сигнала на громкоговорители.
Посмотрите ещё: Запуск администратора в Windows 10
Диспетчер устройств
Ещё одним решением данной проблемы является запуск диспетчера устройств Windows 10. Для старта данного приложения можно воспользоваться комбинацией клавиш Win + R, после чего требуется ввести devmgmt.msc. Открываем специальную вкладку Звуковые, игровые и видеоустройства, щелкаем правой клавишей мышки по наименованию звуковой платы и выбираем Свойства. Далее смотрим, что прописано в области Состояние устройства.
Если после всего этого нет надписи, что устройство работает нормально, то нужно закачивать драйвера либо из сети, либо с использованием приложения DriverGenius.
Есть возможность прибегнуть и к стандартным программам Windows 10. В данном случае помогает Windows Audio. Это приложение откроется, если зайти в Панель управления, щелкнуть по Администрирование и выбрать Службы. В списке служб и будет находиться Windows Audio. Нужно проверить, чтобы в области Тип запуска стояло значение Автоматически, а служба запущена.
BIOS
Напоследок нужно задуматься о том, что звук в Windows 10, может быть, пропал из-за отключения интегрированной звуковой платы. Она бывает отключена в BIOS. Следует поискать в таких разделах, как Integrated Peripherals и Onboard Devices Configuration. Возможно, там и кроется причина отсутствия звучания.
Как понятно из всего выше сказанного, в том, чтобы решить данную проблему, нет ничего сложного. Достаточно обзавестись терпением и попробовать несколько вариантов решения.
(Visited 20 900 times, 40 visits today)
windowsprofi.ru