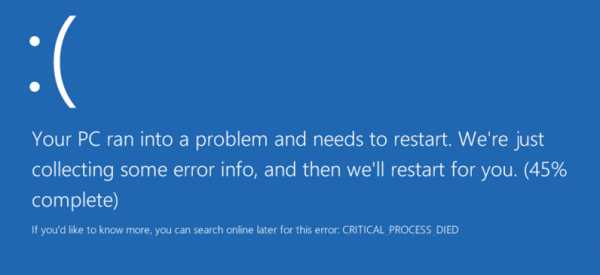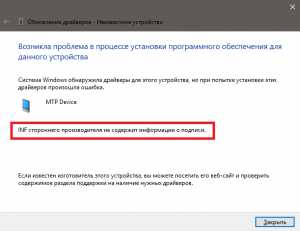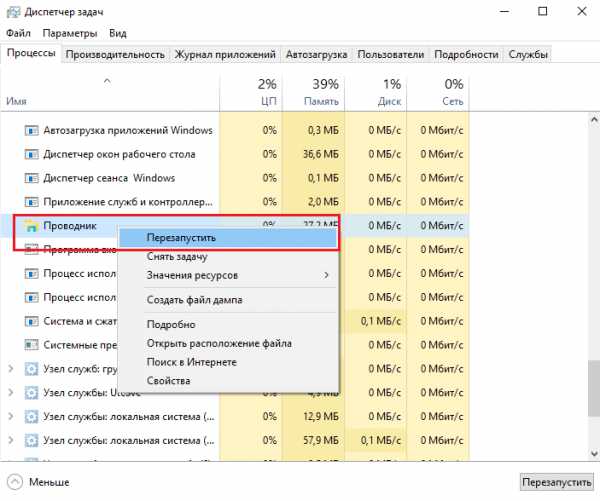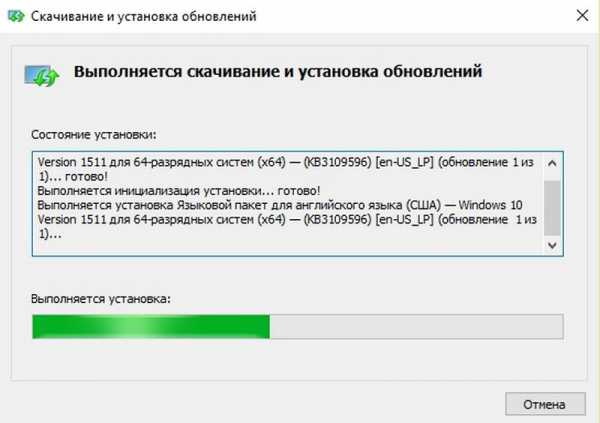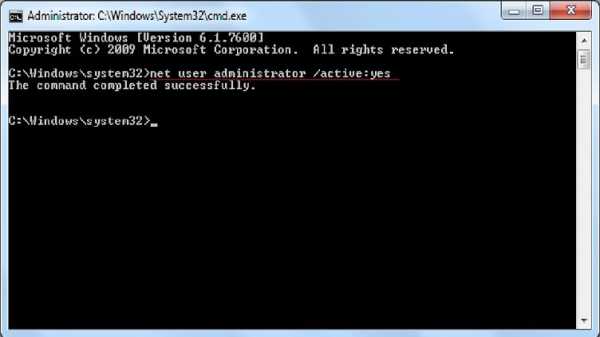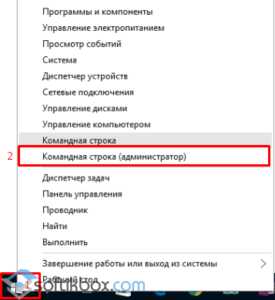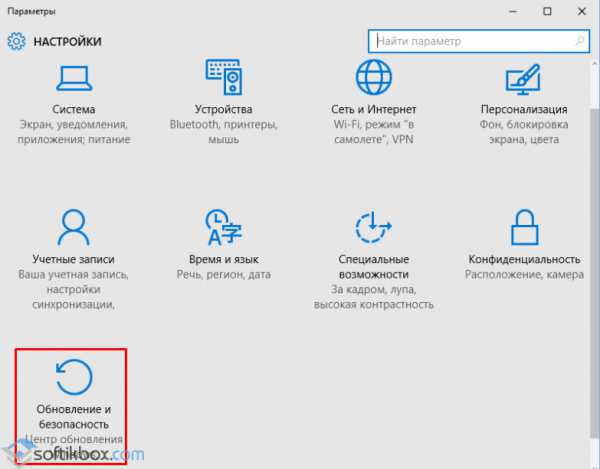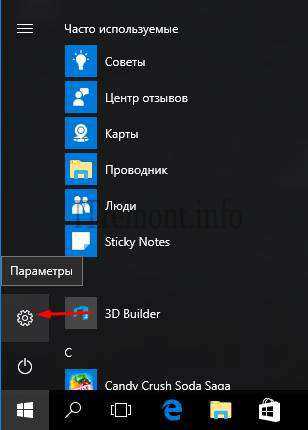Как убрать пароль windows 10 при включении
Как убрать пароль Windows 10 при входе, загрузке и после режима сна
Пароль обеспечивает безопасность любой операционной системы. Благодаря ему никто не может посмотреть то, что вы делали на ПК, пока вас нет рядом. Понятно, что пароль Windows не спасет от злоумышленников, например, с загрузочным диском, но на это может потребоваться много времени. В простой же ситуации, если вы отошли на 5 минут, просто нажмите Win+L и устройство будет заблокировано. Создатели Windows 10 уделили большое внимание алгоритму защиты, теперь тут есть не только пароль, но и пин код. Но иногда они попросту не нужны, например, тогда, когда ваш компьютер используется дома. Как оказалось, отключить пароль «Десятки» не так просто, но способы все равно существуют и их немало. Именно о том, как убрать пароль Windows 10 при входе мы и поговорим в данной статье.
Ниже вы найдете всю информацию как сбросить пароль на Windows 10 при входе в систему и после пробуждения ПК. Сделать это получится через панель управления, редактор реестра, конфигурирование электропитания (этот вариант нужен для отключения запроса кода при включении компьютера после гибернации), или приложения, которое сделает все за вас. Вы сумеете даже полностью удалить пароль пользователя. Все это подробно расписано ниже, причем каждый шаг для наглядности сопровождается скриншотом.
Для того чтобы получилось отключить запрос конфиденциальных данных при входе в систему, нужно иметь доступ к полномочиям администратора (обычно они есть на всех ПК). В конце статьи вы найдете видео, в котором тоже описывается процесс отключения пароля в Windows 10.
Как отключить пароль при загрузке Windows 10 через учетную запись
Данный способ наиболее прост, рекомендуем использовать его в первую очередь и только если он не даст результата, переходить к другим вариантам. Выполните следующие шаги:
- Зажимаем одновременно две клавиши Win+R (Win это кнопка, расположенная чаще всего в нижнем ряду клавиатуры с обеих ее сторон, на которой изображена эмблема Windows). Как только откроется маленькое окошко, введите слово «netplwiz» или же «control userpasswords2» (кавычки копировать не нужно). Потом жмем виртуальную кнопку с надписью: «ОК». Оби эти команды дают один и тот же результат.
- Чтобы ликвидировать пароль при входе в «Десятку» выберите пользователя, которому нужно убрать авторизацию и уберите флажок напротив пункта, обозначенного на скриншоте. Когда настройка будет окончена, нажмите клавишу с надписью: «ОК».
- Откроется окошко, в котором нужно будет ввести пароль от вашей учетной записи Microsoft. Далее, жмем «ОК» и тем самым подтверждаем действие.
После закрытия окошка ваш ПК не потребует ввода данных авторизации при следующей загрузке.
Как снять пароль с компьютера Windows 10 (редактируем реестр)
Если вариант с редактированием учетной записи по каким-либо причинам не сработал, можно попробовать отключить пароль и другими способами. Один из них – редактор реестра. Но перед тем как мы приступим, предупреждаем – ваш пароль будет храниться в открытой форме как одно из значений ключа реестра Windows что сильно снижает безопасность операционной системы.
Примечание: Немного ниже мы покажем, как установить автологин при входе в систему через реестр, но уже без «засвета» данных аккаунта. Будет применено стороннее ПО.
- Как и в предыдущем случае запустим нужную нам утилиту, в это раз мы будем править реестр, жмем Win+R. Сам редактор есть во всех версиях Windows Когда откроется окно «Выполнить» вводим в него значение «regedit» (не забудьте убрать кавычки) и жмем «ОК».
- Далее, идем сюда: «HKEY_LOCAL_MACHINE» потом «Software\Microsoft\Windows NT» и «CurrentVersion\Winlogon».
- Нужно сменить значение ключа «AutoAdminLogon» на 1 (для того чтобы его развернуть, просто кликните по надписи левой клавишей мыши дважды).
- Теперь нам нужно сменить значение ключа DefaultDomainName на имя нашего компьютера. Посмотреть его можно в свойствах системы. Для этого откройте поисковый инструмент Windows 10 (находится в левой части панели задач) и пропишите «система». Далее, кликаем по обозначенному на скриншоте пункту.
- В открывшемся окне мы увидим имя нашего компьютера (смотрите скриншот).
- Скопировать данные отсюда невозможно, а переписывать неудобно, особенно в нашем случае. Если ваш ПК обладает сложным именем, кликните по клавише «Изменить параметры».
- Далее, открываем вкладку «Имя компьютера» и жмем клавишу «Изменить».
- Теперь имя нашего ПК можно скопировать.
- После того как мы получили имя компьютера, приступаем к модификации ключа «DefaultDomainName» (если такового нет, можно создать его через контекстное меню правой клавиши мыши).
- Будем считать, что ключ создан, запустите его двойным кликом левой клавиши мыши и установите в качестве значения имя ПК или свой ник при входе в Windows.
После нажатия клавиши «ОК» можно закрывать редактор и перезагружать компьютер. Следующий его запуск должен произойти без необходимости ввода логина и пароля.
Внимание! Если способ не работает с использованием имени компьютера, попробуйте прописать вместо него имя своей учетной записи, посмотреть можно по нажатии Win+R и ввода команды «netplwiz» без кавычек.
Как убрать пароль Windows 10 при пробуждении ПК
Часто бывает так, что вы после некоторого времени работы отошли от компьютера или ноутбука, а потом вернулись, разбудили его и столкнулись с необходимостью вводит пароль. Это сделано все с той же целью – безопасность данных, но, если вам приходится проходить авторизацию по нескольку раз в день, она надоедает.
Для того чтобы исправить ситуацию в операционной системе Windows существует несколько способов, мы рассмотрим их ниже. Сначала расскажем о самом простом и безопасном – штатная функция «Десятки». Давайте разбираться как она работает.
- Для начала запустите параметры системы. Их можно вызвать через поиск ОС, для этого кликните по иконке лупы и впишите в поисковую строку слово «параметры». Далее, выбираем в поисковой выдаче нужный нам элемент.
- Теперь нужно найти раздел «Параметры входа», для этого используем уже поисковый алгоритм настроек. Впишите фразу в строку, обозначенную на скриншоте, и кликните по нужному пункту.
- В новом окне в разделе «Требуется вход» раскройте выпадающее меню и выберите параметр «Никогда».
Готово. Теперь при выходе из режима сна операционная система не будет запрашивать ваш пароль.
Существует еще один способ отключить авторизацию при пробуждении. Мы будем использовать настройки электропитания. Для этого делаем следующее:
- Кликните по пустому участку рабочего стола правой кнопкой манипулятора и выберите меню «Параметры экрана».
- В левой части окна кликните по пункту «Питание и спящий режим».
- Далее, «Дополнительные параметры питания».
- Во вновь открывшемся окошке выбираем «Настройка схемы электропитания».
- Потом жмем обозначенную на картинке надпись.
- В разделе «Требовать пароль при пробуждении» выбираем «Никогда».
После этого Windows 10 перестанет заботиться о вашей безопасности и запрашивать авторизацию после пробуждения.
Заметка: на некоторых компьютерах или ноутбуках данный способ может и не работать по причине полного отсутствия меню «Требовать введение пароля при пробуждении». В таком случае используйте другой способ, о котором написано ниже.
Как убрать пароль на Windows 10 после пробуждения путем редактирования реестра и редактора групповой политики
Запретить Windows требовать аутентификации после пробуждения от гибернации можно не только через меню электропитания, но и через редактор групповой политики. Ниже мы разберемся как именно это сделать.
- Воспользуемся знакомой из описанных выше вариантов системной утилитой «Выполнить». Для этого запускаем ее клавишами Win+R и вводим в поле команду «gpedit.msc», естественно, без кавычек. По завершении жмем «ОК».
- Далее, переходим в каталог «Административные шаблоны» — «Система» потом «Управление электропитанием» и «Параметры спящего режима».
- Найдите ключ, который мы выделили на скриншоте красной рамкой, и установите его значение на «Отключено». При этом если у вас ноутбук и есть батарея, таких параметров будет 2. Измените каждый из них.
- Делаем двойной клик левой клавишей мыши по обозначенной записи и меняем значение на «Отключено». По завершении жмем «ОК».
После этого Windows 10 больше не попросит ввести пароль при следующем пробуждении вашего ПК или ноутбука.
Внимание! Редактор групповой политики есть только в Pro редакции Windows 10. Для остальных систем следует использовать вариант с редактором реестра.
Как отключить пароль на Windows 10 при выходе из гибернации (правим системный реестр)
Для владельцев «Windows 10 домашняя» мы приготовили еще один способ отключения аутентификации при пробуждении системы. Дело в том, что тут нет редактора групповой политики и установить его довольно сложно. Гораздо проще использовать штатный редактор реестра и изменить ключ, отвечающий за автологин. Именно этим мы сейчас и займемся.
- Сначала откроем редактор реестра. Давим Win+R и вписываем в открывшееся окошко команду «regedit».
- Когда утилита откроется, перейдите по пути, обозначенном на скриншоте, и кликните по папке выделенной красной рамкой один раз.
Если такой раздел отсутствует, его можно создать при помощи контекстного меню, вызванного правой клавишей мыши.
- В правой части редактора реестра нужно создать два новых значения, если у вас их нет. Делается это при помощи клика правой кнопкой нашей мыши по пустому пространству. Выберите режим, обозначенный на скриншоте.
- После того как оба пункта будут созданы, установите их значение в «0». Для этого просто кликните по записи дважды (левая клавиша мыши). Когда операция будет завершена, кликайте по «ОК» и закрывайте системный реестр.
Готово. Больше ненавистный пароль не потревожит вас.
Внимание! Для того чтобы изменения вступили в силу и запрос аутентификации исчез может понадобиться перезагрузить машину.
Как снять пароль с Windows 10 при помощи стороннего ПО
Существует программа под названием Autologon for Windows. Она способна отключить запрос пароля без каких-либо манипуляций с ПК. Скачать приложение можно на нашем сайте. Мы взяли его с официального ресурса, поэтому оригинальность дистрибутива гарантирована.
Скачать Autologon for Windows бесплатноКак только программа будет запущена, вам предложат принять условия лицензионного соглашения и ввести свой пароль от Windows. Далее, жмем «Enable».
Приложение уведомит вас об успешном срабатывании и о том, что ваш пароль надежно зашифрован. Все что останется сделать это кликнуть по «ОК».
Если вы захотите снова включить защиту компьютера паролем, просто запустите Autologon for Windows еще раз и кликните по кнопке «Disable».
Для работы программы необходимо запускать ее от имени администратора.
Как полностью удалить пароль из Windows 10
Пароль из системы можно стереть полностью. Давайте разберемся как это правильно сделать.
Вначале будем использовать функционал командной строки:
- Изначально запускаем саму командную строку (обязательно от имени администратора). Для этого запускаем поиск Windows и вводим запрос «Командная строка». Когда появится искомый результат жмем по нему правой клавишей манипулятора и выбираем запись «Запустить от имени администратора».
- Как только утилита откроется, копируем команду «net user» (без кавычек), вставляем ее в командную строку и жмем Enter.
- После срабатывания оператора мы увидим список всех пользователей Windows Запомните ник, он понадобится нам на следующем этапе.
- Вставляем команду «net user имя_пользователя» (без кавычек) и жмем Enter.
После подтверждения действия пароль будет удален и вводить его больше не понадобится, что нам и требовалось.
Внимание! Если ваш ник состоит из нескольких слов, обязательно возьмите его в кавычки.
Дополнительная информация
Многие пользователи жалуются на то что даже после деактивации пароля всеми описанными способами его снова может потребоваться вводить. И происходит это именно после постановки компьютера на экранную заставку. Ниже мы разберемся как обойти это неудобство и отключить пароль при входе в Windows 10.
- Запускаем утилиту «Выполнить» одновременным нажатием Win+R и вводим в появившееся окошко команду «control desk.cpl,,@screensaver», естественно, без кавычек.
- Отключите экранную заставку, в обозначенном на скриншоте пункте должно стоять слово «Нет».
- Снимите флажок с пункта, выделенного на скриншоте красной рамкой, и нажмите «ОК».
После этого заставка будет отключена и не появится даже после перезагрузки вашего компьютера.
В «Десятке» появилась новая фишка «Динамическая блокировка», конфигурировать которую можно по адресу: «Параметры» — «Учетные записи», а потом «Параметры входа». Если данный режим активен, Windows 10 будет становиться на пароль тогда, когда прерывается связь с подключенным через WI-FI или Bluetooth мобильным гаджетом.
Видеоинструкция как убрать пароль при входе в Windows 10
Надеемся наша статья поможет вам избавиться от назойливой авторизации, которая абсолютно не нужна на домашнем ПК и полностью отключить ввод пароля в Windows 10. В случае возникновения проблем высказывайте их в комментариях, и мы непременно вам поможем.
os-helper.ru
Как убрать пароль при входе в систему windows 10
Запрос пароля учетной записи при входе в windows 10 система, происходит только тогда, если вы самостоятельно или тот, кто вам ее устанавливал ее установил.
Чтобы его убрать при входе в систему windows 10 его нужно отключить. Тогда при запуске будет выполнятся вход без пароля.
Есть несколько вариантов снять пароль с компьютера и входить в систему автоматически.
Только вначале учтите, что запуск windows 10 без пароля учетной записи существенно уменьшает защиту вашего ноутбука или компьютера.
Первое: вход в систему windows 10 без пароля наиболее целесообразен, если вы единственный пользователь ПК.
Второе: если запустить windows 10 «напрямую» от администратора, то у вирусов появится расширенное поле деятельности.
Самый простой способ убрать пароль в виндовс 10
Если система windows 10, при запуске требует пароль, то самый быстрый вариант запустить классическую панель управления и перейти в раздел: «учетные записи пользователей».
После этого нажми на строку – Изменение учетной записи в окне «Параметры компьютера»
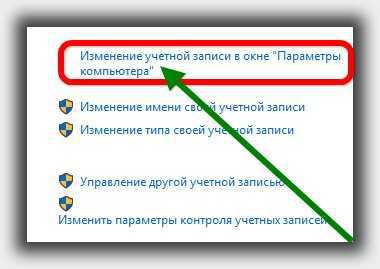
Потом нажмите на слово: «Изменить».
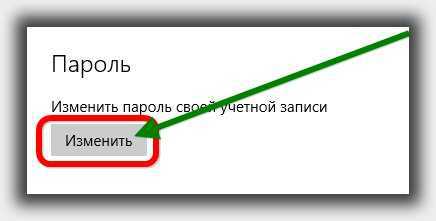
Теперь ведите данные вашей учетки и внизу нажмите далее.
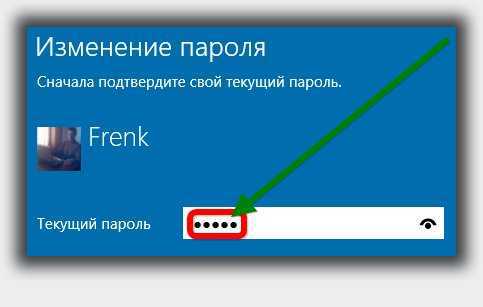
После этого увидите три ячейки. Оставьте их пустыми и опять жмите «Далее». Откроется новая вкладка – в ней только подтвердите свой выбор кликнув на слово: «Готово». Это все. Теперь будете заходить напрямую.
Самый быстрый отключить пароль в windows 10
А вот еще один отличный и к тому же быстрый вариант заходить в виндовс 10 без пароля. Для это вам нужно , после чего вести команду – Netplwiz.
Кто не знает, как запускается или где находится выполнить в windows 10, нажмите выше на ссылку, там найдете описание.
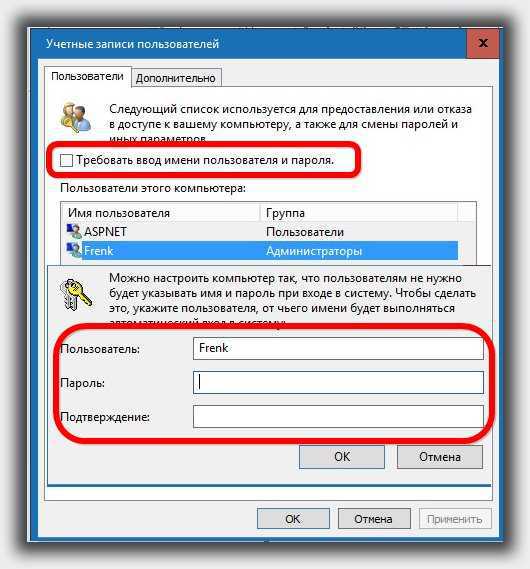
После подтверждения нажатием «ОК», увидите окно как на рисунке выше. Все что вам нужно это снять птичку, напротив строки: «Требовать вод имени … .».
Это еще не все, вам также понадобится кликнуть на нижнюю опцию «Применить», после чего всплывет диалоговое окно (на рис. Обозначено красной рамкой).
Далее ведите существующие данные и опять подтвердите. Вот теперь все, в будущем будете входить, без пароля – он теперь отключен.
Се описанное относится только к варианту, если вам известны данные, а вот если вы его забыли, это уже совсем другая история.
Тогда чтобы зайти в свою десятку, потребуются совсем другие действия. Успехов.
vsesam.org
Windows 10: Как убрать пароль при входе? Отключить и убрать пароль с компьютера при включении Windows 10
Привет, дорогие читатели! Вот уже около двух лет прошло с того момента, как корпорация Microsoft анонсировала свою последнюю операционную систему – Windows 10. Наверняка уже многие из вас успели по достоинству оценить некоторые ее возможности и отличия от предыдущих выпусков.
Корпорация Microsoft с каждым новым выпуском своих операционных систем все большее внимание уделяет защите от несанкционированного доступа и защите своих конечных пользователей – то есть нас с Вами. Одной из многих мер, предназначенной для этих целей является наличие пароля на компьютере. Наверняка некоторые из наших читателей уже сталкивались с этой проблемой при покупке устройства с Widows 10. Как правило на этих устройствах Windows 10 уже установлена на заводе, (или в магазине) и на нем уже установлен пароль или ПИН-код по умолчанию. И многие задаются вопросом — как убрать пароль при входе в windows 10?
«Для чего, нужен пароль при включении, или что ещё лучше при входе из спящего режима?» — раздраженно спрашивают меня иногда?
И в этой статье, я и расскажу для чего, а также расскажу, как отключить эту полезную опцию.
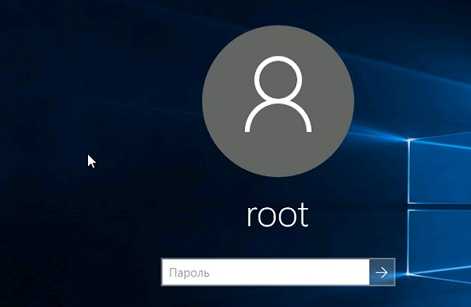
Как убрать пароль при входе в windows 10?
Самый простой способ отключить пароль
- Откройте окно «Выполнить», одновременно нажав Win+R (клавишу с логотипом Windows и клавишу R). В диалоговом окне введите Netplwiz, а затем нажмите клавишу ввода.
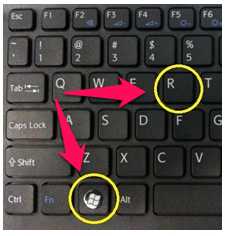
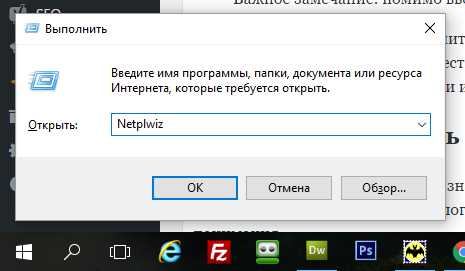
- В результате появится диалоговое окно с «Учётными записями», выберите нужную учётную запись пользователя, а затем снимите флажок с опции «Требовать ввод имени пользователя и пароля». Нажмите кнопку «Применить», далее откроется окно «Автоматический вход в систему».
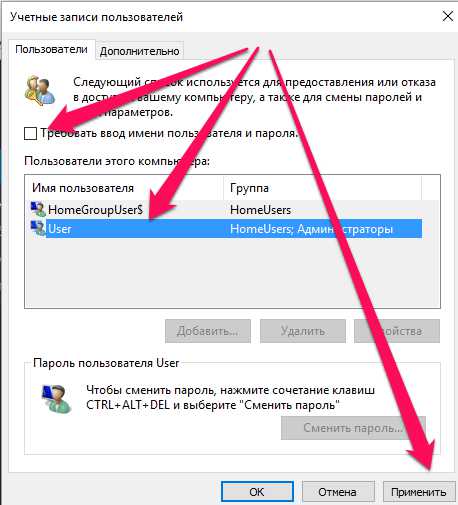
- В диалоге автоматического входа введите свой текущий пароль, повторно введите его же для подтверждения на следующей строчке, и нажмите «Ок». Рекомендуем вам записывать пароль в записную книжку, на случай, если забудете и придется восстанавливать. Ведь если забыли пароль, всегда можно заглянуть в записную книжку!
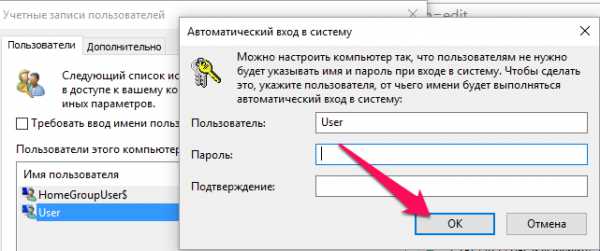
- Убедитесь в том, что галочка (Флажок, см п.2) пропала. Перезагрузите компьютер и убедитесь, что больше пароль вводить не нужно.
Важное замечание: помимо ввода пароля корпорация Microsoft предусмотрела ввод ПИН-кода.
Он состоит из 4 символов, запомнить его проще, при вводе даже если его украдут у вас, пароль от учетной записи останется для взломщиков неизвестным, и ваша информация останется конфиденциальной. Чтобы переключить на ввод ПИН нужно в учетной записи изменить настройки способов входа. Придумать ПИН код. Ввести его.
Зачем нужен пароль при входе в windows 10?
Для тех читателей, которые мало знакомы с компьютерной тематикой посвящу несколько строк о сути, не углубляясь в дебри и специальную терминологию. Информация будет полезна для всех и надеюсь, достаточно проста для понимания.
Сначала был просто компьютер. Он стоял в кабинете. Кабинет закрывался на ключ, опечатывался. Так и осуществлялась защита он несанкционированного доступа))). С тех пор как говориться, много воды утекло. Время шло, компьютеры становились мощнее. Под них писались операционные системы. Потом компьютеры стали объединятся в сети — вот уже появился и интернет. Разработчики операционных систем столкнулись с тем, что надо как-то защитить информацию -, например, от просмотра другими пользователями той же сети. И вот корпорация Microsoft с конца 90 г. стала вводить свои стандарты безопасности. Пользователи Windows 2000 и XP и более поздних версий уже знают, что такое учетная запись на компьютере и для чего она нужна. Для тех, кто еще не знает- учетная запись это по сути – конкретный пользователь компьютера. Например «Василий Петров». Пользователей на одном компьютере может быть несколько- соответственно учетных записей можно сделать самому несколько. Каждому пользователю компьютера можно задать определенные настройки, и другие пользователи компьютера уже не смогут видеть документы и файлы без разрешения других пользователей этого же компьютера. Увидеть документы можно зайдя на компьютер под учетной записью «владельца» этих документов. А чтобы никто не зашел – вот для этого и нужен пароль. Так примерно все начиналось в Windows NT в середине 90 годов 20 века.

Опять же время шло. Интернет становился быстрее, контент содержательнее. Появились мобильные устройства. Авторы вирусов и тоже не дремали, изобретая все новые способы кражи информации. Поэтому в выпуске windows 10 разработчики еще глубже подошли к проблемам безопасности, связанными с учетной записью.
Во-первых, они осуществили привязку учетной записи на компьютере и учетной записи Microsoft.
«А зачем вообще, заводить еще одну учетную запись в интернете!» — воскликнет вдумчивый читатель. А вот для чего…
Если у вас несколько устройств с windows 10 (например, планшет в кармане, ноутбук дома, и ПК на работе), то эта учетная запись объединяет все три устройства между собой – настройки рабочего стола, фотографии, почту вы совершенно одинаково можете видеть на всех трех устройствах (одновременно). Особенно удобен календарь. Записали что- то в календарь на работе поставили напоминание, а планшет или смартфон вечером вам напомнил…
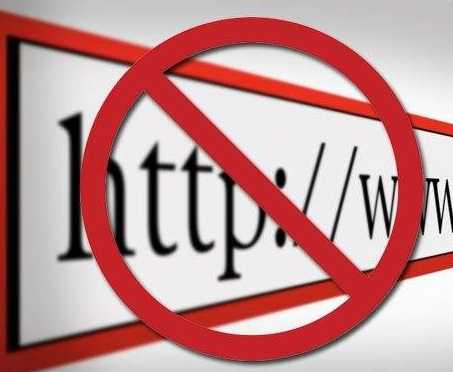
Во-вторых, если у вас есть маленькие дети и вы хотите оградить их от вредных сайтов, вы можете на компьютере с Windows 10 завести ребенку свою детскую учетную запись, в которую он тоже может заходить под своим паролем (а не на Вашу как у многих). На эту запись можно наложить ограничение по времени нахождения за компьютером. Очень полезная опция! Или когда вы отошли, и компьютер перешел в спящий режим, то если запустить комп или ноутбук, потребуется вводить пароль после сна.
Да и вообще, часто случается, что детей обычно не выгнать, а так все будет происходить само собой… Windows 10 будет так же отслеживать адреса, на которых бывает Ваш ребенок и слать вам на почту еженедельный отчет. Конечно, без дополнительных программ нельзя полностью отфильтровать интернет, но чем интересуется Ваш ребенок, сколько времени он проводит за компьютером и где он бывает в интернете вы знать все-таки будете.
Вот теперь, когда вы немного узнали о предназначении пароля в Windows 10 и определили, что он вам пока не нужен – отключаем пароль, используя этот простой способ, рассмотренный выше… А если возникают вопросы, спрашивайте в комментариях, вам помогут!
Вот и все на сегодня. Надеюсь статья была полезной.
leadinlife.info
Как убрать пароль Windows 10
Для большинства пользователей ОС Windows безопасность является крайне важным аспектом, на который действительно имеет смысл обратить внимание. На мобильных платформах уже долгое время действуют средства безопасности, которые отличаются не только высоким уровнем защиты персональных данных, но и имеют некоторые другие преимущества, к примеру, это удобство. Речь идет о таких вариантах блокировки или защиты информации, при которых пользователь прикладывает минимум усилий. На ОС Windows 10 в качестве средства защиты зачастую используется пароль, с помощь которого, конечно же, можно обеспечить приемлемый уровень безопасности.
Многие юзеры, которые только начинают использовать систему Windows 10, желают избавиться от защиты при помощи пароля, форма которого постоянно появляется при включении, перезагрузке и режима сна персонального компьютера. Существует несколько действенных способов, с помощью которых можно легко убрать пароль.
1
Через настройку учетных записей операционной системы. Нужно сказать, что в Windows 10 разработчики существенно упростили систему работы со средствами безопасности системы. Таким образом, отключить пароль можно крайне простым способом через настройки «учёток». Для начала необходимо воспользоваться комбинацией клавиш «Win+R», после чего откроется командная строка, в которую нужно вписать «netplwiz» либо «control userpasswords2». Две эти команды отвечают за активацию настроек учетных записей. В данных настройках можно обнаружить пункт «Требовать ввод имени пользователя и пароля». Если убрать с этого пункта галочку, то при включении и перезагрузке ПК система не будет запрашивать пароль. Также здесь можно выбрать конкретных пользователей системы, для которых не нужно будет вводить никаких паролей. После этого применяем изменения, система запросит ввод пароля, после чего наше требование будет выполнено. В данном вопросе существуют и некоторые ограничения. К примеру, если компьютер подключен к сети с доменом, то отключить пароль при входе не представится возможным.
2
Редактирование реестра Windows 10. Как известно, при редактировании реестра можно изменить многое в операционной системе, однако делать все нужно осторожно, так как даже непреднамеренные ошибки могут привести к неработоспособности ОС в целом. Также существенным недостатком редактирования данных о пароле в реестре является тот факт, что теперь пароль будет храниться в открытом доступе, соответственно, практически любой человек сможет получить к нему доступ. Как и в прошлом пункте, необходимо использовать комбинацию клавиш «Win+R», после чего ввести в строку «regedit». Теперь необходимо перейти к следующему разделу реестра: HKEY_LOCAL_MACHINE\ Software\ Microsoft\ Windows NT\ CurrentVersion\ Winlogon. Для того чтобы совершать автоматический вход в систему, необходимо проделать несколько шагов. Для начала значение AutoAdminLogon нужно изменить (двойным кликом по названию) на 1. Значение DefaultDomainName изменяется на имя локальной учетной записи, либо на имя домена. При помощи значения DefaultDomainName можно изменить имя учетной записи, а DefaultPassword позволит поменять пароль. Сразу после этих мероприятий можно смело применять все изменения и перезагружать компьютер. После этого, при входе в ОС под конкретным пользователем, изменения вступят в силу.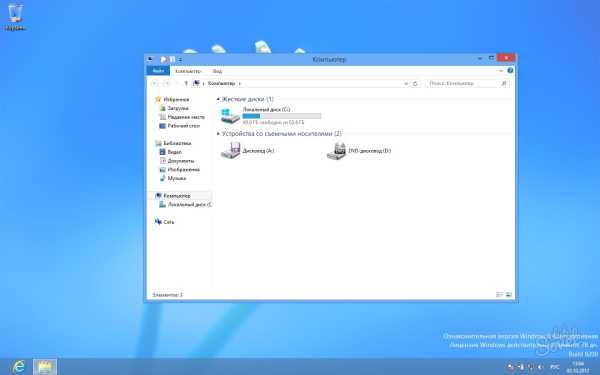
3
Отключение пароля при выходе из режима сна. Пользователи, которые используют на ПК пароль, прекрасно знают, что даже при выходе из режима сна необходимо снова сталкиваться с системой безопасности. К счастью, в настройках системы имеются настройки, при помощи которых можно с легкостью избавиться от надоедающего ввода пароля. Необходимо зайти во «Все параметры» и перейти в раздел «Учетные записи», после чего следует войти в настройки параметров входа. В данных настройках можно найти пункт «Требуется вход». Необходимо выбрать опцию «Никогда». После применения изменений система не будет запрашивать пароль при выходе из режима сна. Также существует еще один вариант отключения запроса пароля при выходе из режима сна. Для его реализации нужно перейти в раздел «Электропитание», который находится в «Панели управления». Далее переходим в «Настройка схемы электропитания», где можно изменять дополнительные параметры, связанные с электропитанием и безопасностью.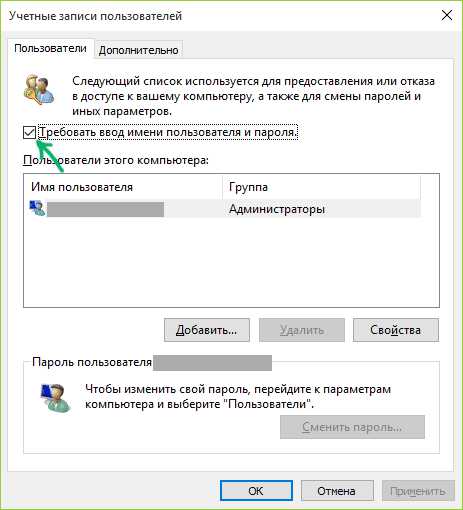
Стоит обратить внимание, что безопасность персональных данных пользователя является крайне важным аспектом, поэтому отключать ввод пароля не всегда разумно. Также имеет смысл в использовании самых свежих разработок для разблокировки доступа к ПК. К примеру, на компьютерах, которые поддерживают ввод информации через сенсорный экран, имеются экспериментальные варианты входа в учетную запись, в том числе и графические пароли.
SovetClub.ru
Каким способом убрать пароль при входе Windows 10
Содержание
- 1 Учетные записи
- 2 Редактор реестра
- 3 Режим сна
Пароль при входе в Windows 10 иногда не требуется для компьютера, на котором работает всего один пользователь. Каждый раз вводить шифр в свою учетную запись слишком раздражительно, если правила безопасности того не требуют. Отключить пароль можно при помощи менеджера учетных записей и редактора реестра. Чтобы убрать идентификацию при включении, необходимо обладать правами администратора.
Удалить любое правило можно стандартными средствами Windows. Если какие-то нужные опции получилось отключить случайно, то следует знать, что операционная система может быть легко восстановлена.
Учетные записи
Чтобы убрать запрос пароля одним из способов, необходимо отредактировать учетную запись, что делается через ряд действий:
- Запускаем окно Выполнить. Для этого зажимаем поочередно клавиши Windows и R. В появившемся окне вводим команду control userpasswords2 или netplwiz.
- Далее запускается настройка учетных записей. Здесь нужно убрать отметку с выделенной на рисунке области. При этом важно щелкнуть мышкой на ту учетную запись, настройка запроса для которой необходима.
Далее требуется щелкнуть по кнопке ОК. Появится окно, в котором следует ввести пароль от компьютера.
Бывает так, что отключить идентификацию при включении таким способом не получается. Это может быть из-за того, что учетную запись уже включили в некоторый домен. Тогда следует обратиться к специальному редактору реестра, из которого можно удалить любой пункт.
Редактор реестра
Нужно понимать, что такая настройка компьютера приведет к открытому хранению пароля пользователя. Любой человек, просматривающий файлы компьютера, может узнать символы шифра в таком случае. Сначала требуется повторить действия, которые описаны выше: открыть окно Выполнить.
- Зажимаем попеременно клавиши Windows и R, которые расположены на клавиатуре.
- Вводим в появившемся окне код regedit.
- Далее необходимо перейти в окне по адресу: HKEY_LOCAL_MACHINE\ Software\ Microsoft\ Windows NT\ CurrentVersion\ Winlogon.
Посмотрите ещё: Какой антивирус для Windows 10 выбрать
- Как только указанная область найдена, нужно два раза щелкнуть по параметру AutoAdminLogon.
- Выставить значение 1 в данном параметре.
- Открыть строку DefaultDomainName и поменять её на доменное имя или имя компьютера, которое просматривается в свойствах Моего компьютера. Если такого параметра нет, его можно легко создать самому при помощи правой кнопки мыши.
- Открыть строку DefaultUserName и поменять его на другой.
- Создать строку DefaultPassword и выставить в нем значение, скопировав пароль текущего пользователя.
Как только все действия выполнены, можно смело закрывать редактор и делать перезагрузку компьютера.
Режим сна
Есть способ убрать учетную запись при включении компьютера из режима сна. Настройка такого режима находится, если открыть в области уведомлений:
- Вкладку Все параметры.
- Выбрать пункт Учетные записи.
- Щелкнуть по Параметры входа.
Откроется специальное окно, в котором нужно установить параметр Никогда, как показано на рисунке ниже.
Также существует возможность убрать запрос пароля из меню Электропитание. Для этого нужно:
- Зайти в Панель управления.
- Выбрать существующую схему электропитания.
- Щелкнуть по Настройка схемы электропитания.
- Появится окно, в котором нужно нажать Изменить дополнительные параметры питания.
- Выбираем значение, как показано на рисунке и применяем изменения для компьютера.
Как видно из вышесказанного, нет ничего сложного в том, чтобы отключить учетную запись. Требуется просто снять галочки с нужных пунктов. Не стоит пугаться редактора реестра. Можно легко создать нужный параметр, а можно его также просто удалить.
(Visited 3 315 times, 10 visits today)
windowsprofi.ru