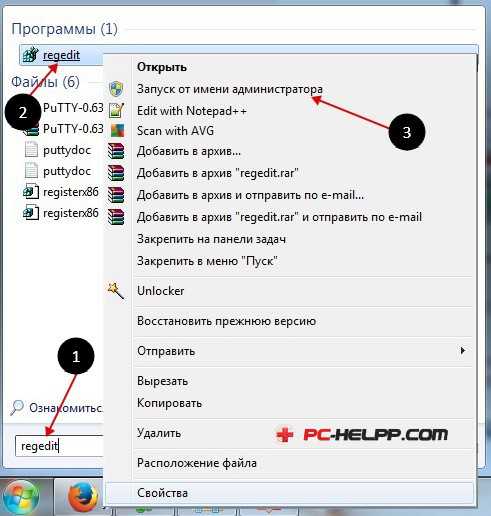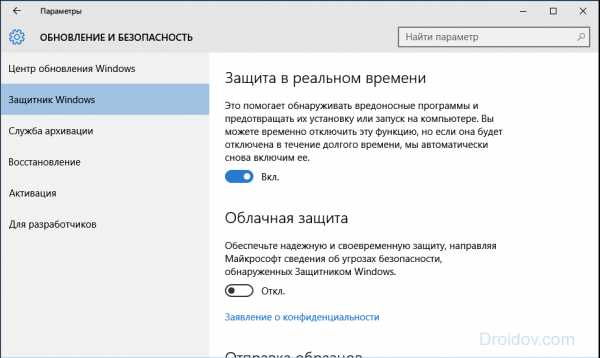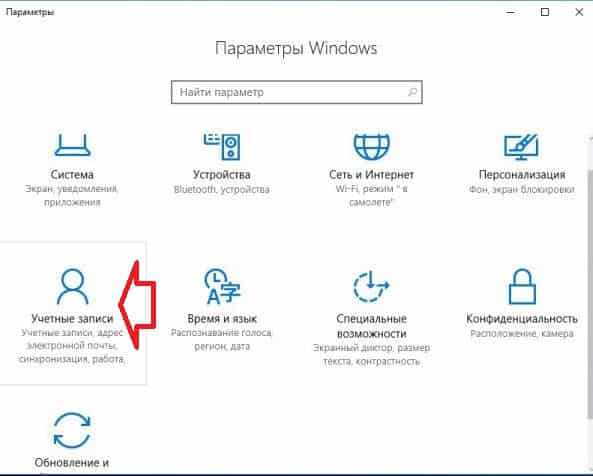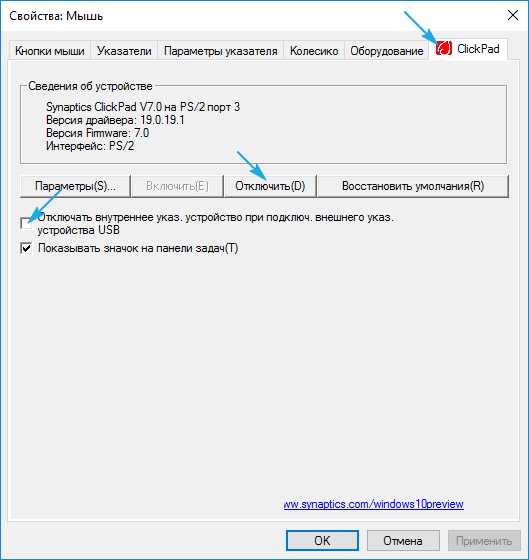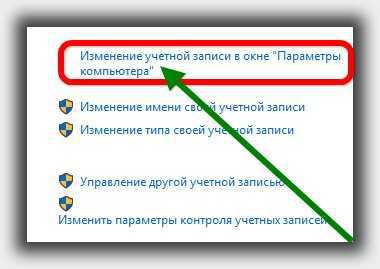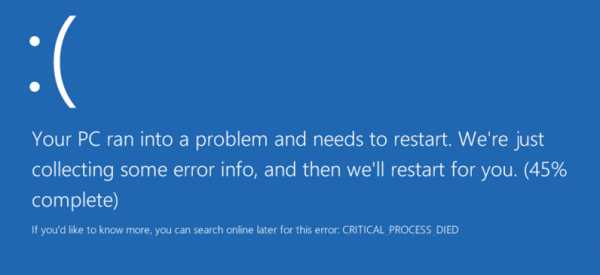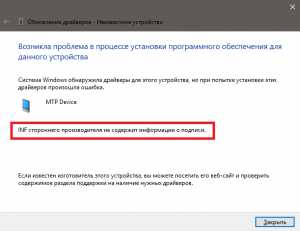Как установить windows 10 на ssd с флешки
Установка windows на SSD\HDD с флешки
8(495)772-64-48 8(925)772-64-48
Written on 29 Август 2017. Posted in Статьи
Подобных статей, огромное множество. Но этот тот редкий случай когда не одна из них не помогла. В своей работе мы сталкиваемся с огромным количеством не стандартных случаев. И вот один из них:
Задача:
Установить Windows 10\7\8 на ноутбук \ нетбук с SSD
Проблема:
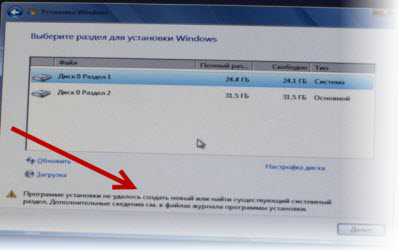 Отсутствие встроенного и внешнего CD\DVD – привода. (В случае если есть внешний привод, то проблема снимается. Простыми словами: Не мудохайтесь с флешкой, ставьте с привода.) Конечно есть тот случай когда все нормально проходит. Вы просто создаете загрузочную флешку с помощью ultraiso \ Windows 7 USB/DVD download tool и прочих подобных программ. Но когда вы доходите до пункта разметки диска, вы наблюдаете такое сообщение:
Отсутствие встроенного и внешнего CD\DVD – привода. (В случае если есть внешний привод, то проблема снимается. Простыми словами: Не мудохайтесь с флешкой, ставьте с привода.) Конечно есть тот случай когда все нормально проходит. Вы просто создаете загрузочную флешку с помощью ultraiso \ Windows 7 USB/DVD download tool и прочих подобных программ. Но когда вы доходите до пункта разметки диска, вы наблюдаете такое сообщение:
Программе установки не удалось создать новый или найти существующий системный раздел.
Способы решения:
- Как мы упомянули выше, это CD\DVD привод.
- Выставить в BIOS приоритет загрузки HDD\SSD
- Проверьте если другие устройства подключенные к ноутбуку\ нетбуку через USB на момент установки. Отсоедините их! Так же это касается если в системе несколько HDD\SSD. На момент установки Windows, нужно оставить только тот хард на который Вы ставите ОС.
Если все способы выше вам не помогли то вы один из нас. Итак, Вы дошли до данной ошибки.
4. Далее вынимаем USB-флешку и нажимаем на стрелку “Назад”. (Верхний левый угол окна) До тех пор, пока не вернемся к окну выбора редакции ОС \ Лицензионному соглашению. (В случае OEM-образа):
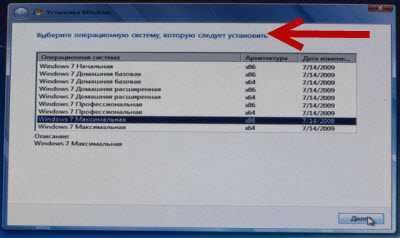
4.1 Теперь, жмем "Далее" и наблюдаем появление следующей ошибки.
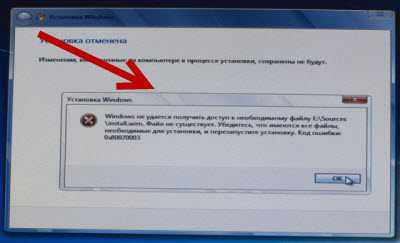
4.2 Ничего страшного, так и должно быть. Жмем "ОК" и нас выбрасывает обратно в главное меню установщика:

4.3 Вставляем флешку обратно, и снова по порядку проходим все стадии начала установки, доходя до выбора раздела диска. Выбираем нужный, жмем "Далее" и о, чудо! - Видим, что установка пошла:
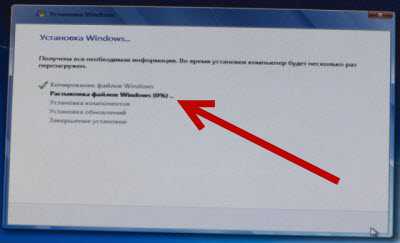
5. Последний способ! Acronis Disk Director и Acronis True Image
Нам, как и Вам тоже не помогли пункты указанные выше. Тут варианта два сложный в консоли и попроще с вполне дружелюбным интерфейсом.
Вариант первый (через консоль):
- Грузим windows c usb-флешки.
- Практически в любой момент жмем shift+f10 (Запускаем командную строку).
- Пишем в консоли diskpart.exe
- В этой программе выполняем следующие действия:
- select disk=0 Подразумевается, что диск 0 это то, куда Вы ставите винду и там нет ничего полезного. Иначе 10 раз подумайте и почитайте справку по утилите diskpart.
- create partition primary size=xxx, где ххх размер будущего диска С, куда Вы будете ставить ОС.
- select partition=1
- active (сделали раздел активным)
- format fs=ntfs quick (быстрое форматирование в NTFS)
- assign (сделали на винте диск, подключили его и готовы с ним дальше работать)
- exit (вышли из программы diskpart)
- Идем на USB-флешку, где у нас дистрибутив Windows 10\7\8. В нашем случае это "cd d:".
- Копируем все, что там есть, на наш только что сделанный диск С. xcopy d: c: /e /h /k
- Идем в подкаталог boot дистрибутива Windows. cd с:/boot
- Используем утилиту bootsect для создания загрузочного кода на диске С, так: bootsect /nt60 c: (Этим мы создали инсталиционный жесткий диск с Windows)
- Отсоединяем от компьютера \ ноутбка все флешки. И запускаем. Начнется установка windows с диска С: на диск С:. После установки просто удалите все установочные фаилы.
Варинт второй (Live CD\USB):
Все что указано в первом варианте, можно сделать с помощью Live-CD\USB.
- Находим вторую флешку.
- Скачиваем дистрибутив Live-CD\USB. (Соответственно записываем дистрибутив на вторую флешку.) В дистрибутиве обязательно должны присутствовать программы: Acronis Disk Director и Acronis True Image
- Грузимся с Live-CD\USB
- Запускаем Acronis True Image
- Переходим в раздел «Инструменты и утилиты»
- Выбираем «Клонирование Диска»
- Нажимаем «Далее»
- Выбираем из списка нашу влешку с Windows и нажимаем «Далее»
- Может выскочить ошибка «Не удалось заблокировать диск» (Не чего страшного, нажимаем окей, примерно три раза.)
- Выбираем наш SSD\HDD. (Соглашаемся с риском что все данные будут стерты.)
- Дожидаемся клонирования нашей флешки.
- Запускаем Acronis Disk Director
- Видим, что наш HDD\SSD полностью занят.
- Жмем на наш диск правой кнопкой мышки.
- Выбираем «Изменить размер тома»
- И создаём пустое не размеченное пространство. (Это нужно за тем, что скорее всего клонированный диск будет FAT32).
- Нажимаем флажок «Выполнить».
- Выдергиваем все влешки, и загружаем компьютер.
- Начнётся установка. Выбираем неразмеченное пространство. «Далее»
Поздравляю! Вы справились!
Печать
oblpc.ru
Как правильно установить windows 10 на новый SSD?
Имеется лицензионная Windows 7 на HDD на ПК и возможность обновления до Windows 10. Имеется новый, пустой и ещё не подключённый к компу SSD. Каким образом и в каком порядке необходимо действовать, чтобы правильно установить десятку на SSD? Поискал инфу на эту тему, сложился определённый алгоритм действий, но боюсь ошибиться. Верно ли я всё понял, подскажите, пожалуйста? По пунктам: 1) Нужно сначала запустить обновление семёрки до десятки в обычном режиме (это должно позволить винде "прочувствовать", что она лицензионная, и потом она не будет требовать ключ?), а потом, когда она предложит начать обновление или записать установочные файлы на флешку/диск, то выбрать второй вариант - в моём случае удобнее будет записать на флешку. 2) Подготовить SSD - выключить комп, подсоединить SSD, запустить комп, зайти в BIOS и настроить там некий особый режим AHCI. 3) Запустить систему и удостовериться, что SSD распознаётся ей. 4) Отключить HDD (проводки отсоединить), чтобы было удобнее устанавливать систему на SSD - хотя бы чтобы не путаться в разделах :)) Или у SSD будет только один большой раздел без возможности разбивки? 5) Вставить флешку с установочными файлами десятки, запустить комп, после чего всё должно само собой начать устанавливаться на SSD (опыт обновления с восьмёрки до десятки на ноутбуке уже есть, так что сам процесс обновления вопросов особых не вызывает).
p.s. Если тут всё верно, то после успешного обновления можно ли будет просто форматнуть HDD со старой семёркой? Или её можно оставить как вторую ОС - будут ли они обе работать (не одновременно, конечно)?
- Вопрос задан более года назад
- 16526 просмотров
toster.ru
Этапы установки Windows 10 на SSD
Став владельцем твердотельного диска – SSD, пользователи сразу же устанавливают на него операционную систему для получения преимуществ, которыми обладают накопители на основе микросхем памяти по сравнению с магнитными пластинами винчестера.
Сегодня рассмотрим, как выполняется установка новых редакций Windows на примере 10 (в «семерке» и «восьмерке» процесс аналогичен) и старенькой Windows XP на SSD. Хоть XP используется все реже с каждым годом, все же она является классикой для офисных и стареньких домашних ПК и ноутбуков, особенно учитывая нынешнюю экономическую ситуацию.
Выравниваем разделы соотнося их с блоками
В SSD чтение и запись информации осуществляется более крупными блоками, чем на HDD. Из-за этого понижается производительность твердотельного носителя, он быстрее изнашивается. Так как Windows XP, в отличие от Виндовс 10, не способна выровнять разделы, соотносясь с архитектурой ССД, выполним это вручную.
Сделаем это на компьютере, где уже выполнена установка Виндовс 7 — 10.
- Присоединяем ССД и запускаем компьютер.
- Заходим в «Панель управления».
- Запускаем «Диспетчер дисков», расположенный в разделе «Система\безопасность».
- Выбираем SSD и кликаем «Сжать том» в контекстном меню.
- Задаем размер первого тома и жмем «Сжать».
- Выбираем неразмеченное пространство и создаем в нем раздел требуемого размера для установки Windows XP.
На SSD не рекомендуется хранить файлы, потому создавайте один раздел для установки на него XP. Если хотите использовать твердотельный накопитель в качестве хранилища нескольких ОС, разделите его на два или более разделов, на каждый из которых позже выполнится инсталляция Windows.
- Указываем размер и буквенную метку раздела.
Посмотрите ещё: Как Windows 10 шпионит за пользователями
- Форматируем в NTFS и выбираем объем кластера, не более 1024 kb.
- Жмем «Далее», затем — «Готово».
Настройка BIOS
Дабы установка Windows XP на ССД была возможной, необходимо переключить функционирование контроллера SATA в режим AHCI.
- Перезагружаем ПК и заходим в БИОС.
- В меню «Advanced» находим опцию «SATA mode» и выбираем ее значение как «AHCI».
Установка XP на ССД осуществляется самым обычным методом – останавливаться на процессе не будем. Главное, использовать оригинальный образ, а не одну из многочисленных сборок, даже оптимизированных для установки на SSD и с интегрированным драйвером AHCI.
Конфигурирование Виндовс
Для оптимальной работы XP на твердотельном носителе необходимо выполнить настройку нескольких параметров ОС.
Переменные среды
- Заходим в «Свойства» компьютера.
- На вкладке «Дополнительно» переходим в «Переменные среды».
- Выделяем каталоги «Temp» и «Tmp» и переносим их на жесткий диск при помощи кнопки «Изменить».
Деактивация индексации документов
Индексация используется для повышения скорости и результативности поиска в Windows XP – 10. Для ее отключения вызовите «Свойства» системного раздела и уберите флажок возле опции, как на скриншоте.
Отключаем файл подкачки
При наличии достаточного для работы XP объема ОЗУ файл подкачки стоит отключить в целях продления времени эксплуатации SSD. Делается это через вкладку «Дополнительно» в свойствах каталога «Мой компьютер».
Заходим в «Параметры» быстродействия, где во вкладке «Дополнительно» переносим переключатель в положение «Без файла подкачки».
Жмем «ОК» и перезапускаем систему.
Включаем кэширование
Заходим в «Диспетчер устройств» XP и вызываем свойства SSD. Переходим во вкладку «Политика» и переносим триггерный переключатель ко второму пункту «Оптимизировать для выполнения».
Утилита Mini Tweaker
Все предложенные действия и несколько менее эффективных методов повысить производительность ССД при установке на него операционной системы предлагают разработчики SSD Mini Tweaker.
Посмотрите ещё: Никак не запускаются игры на Windows 10
Запускаем программу, отмечаем флажками все или нужные вам опции, жмем «Применить изменения» и перезагружаем компьютер. Все просто и, самое главное, быстро. Но работает программа в XP (в отличие от «семерки» и «десятки») не всегда стабильно, потому некоторые опции придется изменять вручную.
Твердотельный накопитель и «десятка»
В принципе, установка Виндовс 10 на SSD не разнится с инсталляцией этой ОС на винчестер. Главное, чтобы материнская плата обладала новым стандартом интерфейса SATA версии 3 для получения максимального превосходства скорости работы твердотельного диска.
- Подключаем накопитель к компьютеру.
- Заходим в BIOS и указываем режим функционирования твердотельного диска как AHCI.
Располагается опция в «Integrated Peripherals», «Peripherals» или «Advanced».
- Жмем F10 для выхода с сохранением параметров.
- Далее выполняется обычная установка Windows 10.
Если нужно, разделите ССД на несколько разделов, дабы инсталлировать на них иные операционные системы.
Оптимизация
Как и в XP, при использовании SSD в качестве хранилища Виндовс 10, ОС необходимо должным образом настроить.
Дефрагментация
В отличие от предшественниц, Win 10 не дефрагментирует твердотельные диски, а выполняет их оптимизацию посредством технологии TRIM. Она уведомляет контроллер накопителя о том, какие блоки информации удалены из файловой системы и свободны для записи на них новых данных. Потому все рассказы о необходимости выключить дефрагментацию или оптимизацию SSD в Windows 10 – не более чем легенда или мнение ничего не понявших пользователей.
Индексация
Деактивация индексации незначительно повлияет на результативность работы поисковой системы Windows, но немногим продлит долговечность накопителя, что значительно важнее. В качестве программы для поиска всегда можно использовать Total Commander, не требующий индексации, в процессе которой выполняется большое число операций записи.
Вызываем «Свойства» накопителя и убираем галочку возле последней опции, затем жмем «Ок».
Посмотрите ещё: Запуск Windows 10 на слабом компьютере
Виртуальная память
Имея не менее 4 Гб ОЗУ (ее для работы повседневных приложений вполне достаточно, а функционирование тяжелых пакетов не обеспечит и файл подкачки) лучше отключить своп-файл. При его использовании Win 10 выполняет неимоверное количество операций с файлом pagefile.sys, понижая длительность работы ССД.
В поисковой строке пишем «Параметры быстродействия» и выбираем соответствующий запросу пункт. Во вкладке «Дополнительно» жмем «Изменить».
Выбираем опцию «Без файла подкачки» и сохраняем параметры.
Отключение гибернации
Во время «засыпания компьютера» все хранящиеся в ОЗУ данные переписываются на системный раздел в hiberfile.sys. Так как технологии быстрого запуска, внедренные в Windows 10 позволяют ей мгновенно загружаться, то использование режима сна, понижающего срок службы SSD — неэффективно.
Простейшим методом деактивировать гибернацию является ввод команды «powercfg -h оff» в поисковую строку с последующей перезагрузкой ПК.
Защита системы
Историю файлов и создание точек восстановления при использовании ССД в «десятке» следует отключать, ведь в процессе работы Виндовс постоянно копирует системные файлы и создает теневые копии изменяемых документов. Также процесс фонового копирования пожирает аппаратные ресурсы и замедляет работу компьютера.
Отключается опция в параметрах системы во вкладке «Защита системы».
Как становится понятно, в инсталляции Виндовс на SSD нет никаких сложностей и нюансов, кроме переключения режима работы накопителя и правильно сконфигурированной операционной системы.
(Visited 15 247 times, 27 visits today)
windowsprofi.ru
Как перенести Windows 10 на SSD
Краткое руководство для тех, кто слышал, что SSD — штуки в хозяйстве полезные, и даже хочет поставить одну такую на свой компьютер.
Что такое SSD
SSD — Solid-State Drive — устройство для хранения данных. В отличие от традиционных жестких дисков, не имеет движущихся частей, не шумит и работает гораздо быстрее.
Есть несколько разновидностей по размеру и типу подключения. В настольных компьютерах чаще используются SSD с разъемом M.2, в ноутбуках — mSATA. Есть варианты, поэтому перед покупкой обязательно уточните спецификацию материнской платы или ноутбука!
Зачем SSD дизайнеру
Скорость чтения и записи на SSD гораздо выше, чем у обычных жестких дисков. Насколько быстрее, зависит от конкретной модели, но в общем разрыв довольно большой. Поэтому SSD горячо рекомендуется следующим товарищам:
- утомленным долгой загрузкой Windows;
- кого бесит запуск 3ds Max за три минуты;
- и подвисы того же макса при сохранении больших файлов;
- медитирующим с рабочими файлами под 2Гб;
- вообще всем, кто любит, чтобы на компьютере все запускалось-открывалось-сохранялось легко и непринужденно.
Непосредственно на скорость рендера, работу 3Д моделями и чертежами SSD не влияет!
Почему Windows 10
Потому что 2017 год на дворе, самая середина, и прогресс не стоит на месте. Как бы не ругали Windows пострадавшие от висты, система здорово продвинулась вместе с остальным человечеством, и десятка очень даже хороша для работы и всего остального. Если есть внятные причины ставить какие-то старые версии, прошу отписать в комменты.
Способы переноса Windows 10
- С помощью специальных программ вроде Paragon Migrate OS to SSD (платная) или EaseUS Todo Backup Free (бесплатная).
- Чистая установка Windows на новый диск — лично мне более симпатичный способ. Сама установка проходит легко и быстро, разметка нового диска и форматирование старого тут же в процессе. Этакая генеральная уборка в компьютерном хозяйстве.
Чистая установка Windows 10 с USB диска
Предполагаю, что у вас уже установлена легальная копия Windows 10, которую вы собираетесь перенести на новый SSD диск. И само собой, что все ваши рабочие или семейные файлы и папки уже сохранены на внешний жесткий диск или в облако! Регулярно делать резервные копии — это вообще дело хорошее.
1. Создаем установочный носитель Windows 10.
Подключите к компьютеру USB диск объемом не менее 5 Гб — пустую или с файлами, которые не жалко, потому что все содержимое флешки будет стерто.
Что делать дальше по пунктам:
- Перейти на страницу загрузок microsoft.com и скачать средство создания установочного носителя — нажать кнопку «Скачать средство сейчас» в верхней части страницы, сохранить файл и запустить его после завершения загрузки.
- Принять условия соглашения.
- Выбрать создание установочного носителя.
- Просмотреть параметры системы, поменять, если нужно.
- Выбираем запись на USB устройство.
- Информация о выбранном USB диске.
- Дожидаемся окончания загрузки установочных файлов Windows 10. В зависимости от скорости интернета, процесс может занять разное время. В моем случае до полной загрузки прошло минут 40.
- Нажать «Готово» по завершении.
2. Установка Windows c USB диска
- Заходим в настройки BIOS, чтобы выставить флешку как загрузочный диск. Для этого перезагружаем компьютер, и в момент появления логотипа производителя нажимаем клавишу Del в правой части клавиатуры. В очереди загрузки выставляем USB диск первым. Конкретный вид BIOS зависит от производителя, но смысл один.
- Сохраняем настройки и снова перезагрузка.
- Запуск программы установки. Проверяем параметры, потом кнопка «Далее».
- Нажимаем кнопку «Установить».
- Соглашаемся, что Microsoft нам ничего не должен и все такое.
- Выбираем «Выборочная: только установка Windows».
- Выбираем на какой диск установить систему. На скриншоте для примера показаны два совершенно чистых неразмеченных диска. Больший по размеру — старый HDD, на котором была установлена прежняя система Windows (я его просто уже удалил командой «Удалить» в нижней части окна). Меньший по размеру в данном случае — новый SSD. Выделяю его и нажимаю «Создать».
- Создаю разметку для второго диска.
- Выбираю самый большой раздел с первого диска (Диск 0 на скриншоте), затем «Далее».
- Ждем, пока программа установки все подготовит. Потом компьютер сам перезагрузится. Весь процесс может занять минут 10-20 в зависимости от скорости USB диска и SSD.
- Установка региона.
- Раскладка клавиатуры.
- Дополнительная раскладка.
- Подключаем к сети.
- Вход в учетную запись Microsoft.
- Установка пин-кода, если нужен.
- Драйв, если нужен.
- Параметры конфиденциальности. Если нет определенного мнения по этому поводу, просто оставьте как есть.
- Завершение установки.
Жизнь после переустановки
Она прекрасна! Windows запускается — не успеешь чайку подлить. 3ds Max устанавливается за 9 минут, запускается за 30 секунд вместо 3 минут с HDD. Стоят ли подобные приятные мелочи всей возни — каждый решает сам.
kleontev.ru