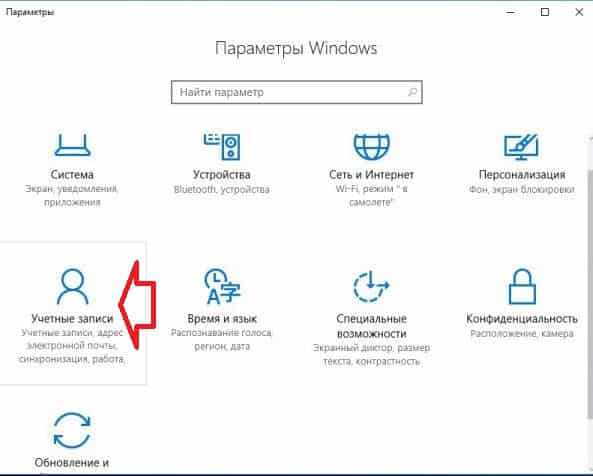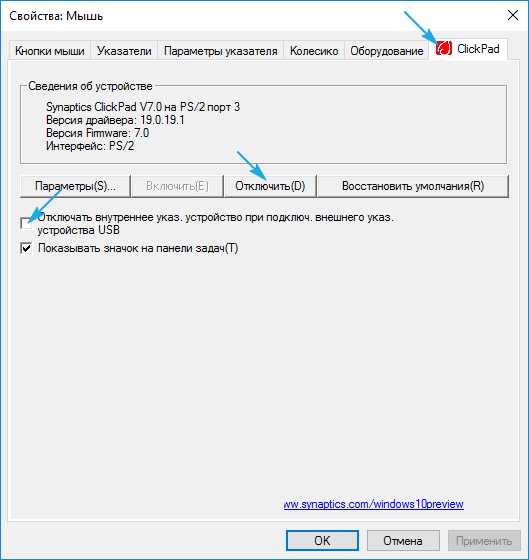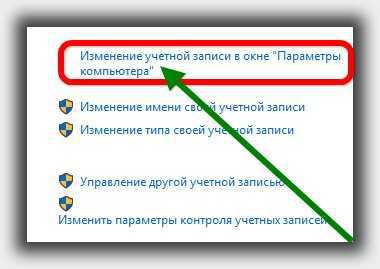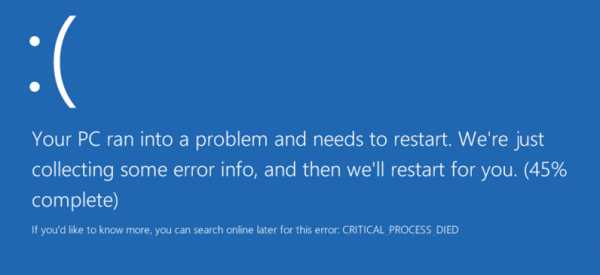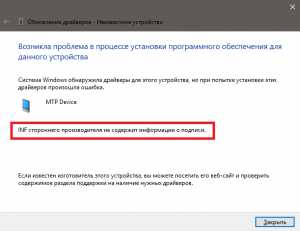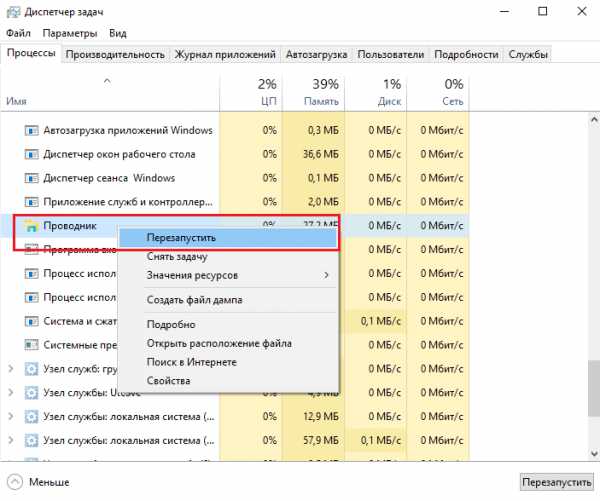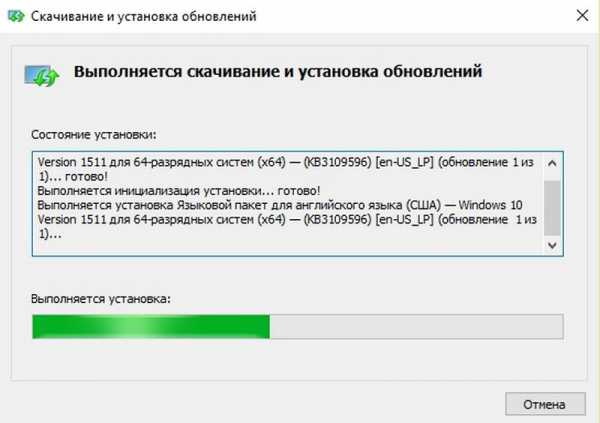Как отключить полностью защитник windows 10
Как отключить Защитник Windows 10 - Все способы
Защитник Windows – это стандартная утилита, которая защищает ПК от вредоносного ПО. Программа неплохо справляется со своими обязанностями. Тем не менее большинство юзеров предпочитают использовать стороннее ПО (к примеру, антивирус Касперский, Dr. Web, Avast и пр). Если вы хотите установить на компьютер новый антивирус, необходимо знать, как отключить Защитник Windows 10, чтобы избежать конфликтов между программами.
Как выключить Защитник в Windows 10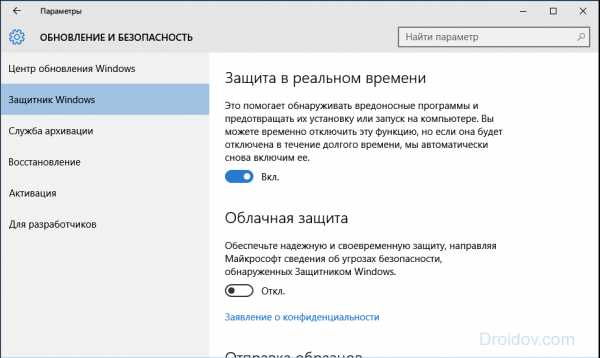
Стоит подметить, что Защитник Виндовс автоматически отключается во время установки дополнительного антивирусного ПО. Кроме этого, Defender можно выключить, сняв галочку напротив пункта «Защита в реальном времени» в системном приложении «Параметры». Тем не менее подобная деактивация имеет лишь временным эффект. Стандартный Windows Defender после перезагрузки компьютера вновь начнет защищать ваш компьютер. Чтобы избежать этого, давайте разберемся, как навсегда отключить Защитник Windows 10.
Отключение через редактор локальной групповой политики
Простейший способ в Windows 10 как можно отключить Защитник Windows – использовать редактор групповой политики. Для этого необходимо:
- Вызвать утилиту «Выполнить». Для этого на клавиатуре зажимаем комбинацию кнопок Win + R. Появится новый диалог, в котором надо ввести gpedit.msc и кликнуть на кнопку «ОК».
- Запустится редактор групповой политики. В нем надо отыскать пункт под названием «EndpointProtection». Этот раздел располагается в директории «Конфигурации компьютера» в папке «Компоненты Windows».
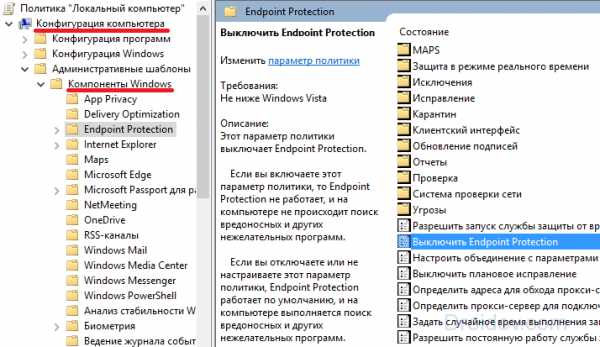
- Войдя в папку надо активировать файл «Выключить Endpoint Protection». Данный пункт располагается в правой части экрана. Для активации просто кликаем на него дважды. Это приведет к появлению нового окна, в котором нужно отметить пункт «Отключено» или же «Не задано». После этого применяем настройки, нажав на «ОК».

- Закройте редактор и убедитесь в том, что отключение Защитника Windows 10 прошло успешно. К сожалению те, кто используют домашнюю версию ОС не смогут выключить защитник Windows таким способом. Ведь в этой версии Винды попросту нет редактора локальной групповой политики.
Выключить программу с помощью Планировщика заданий
Убрать антивирус можно, используя так называемый Планировщик заданий. Делается это следующим образом:
- Откройте утилиту «Выполнить» (о том, как это сделать уже рассказывалось выше) и активируйте команду taskchd.msc. После этого вам предложат подтвердить запрос. Запустится новое окно. Это и есть Планировщик заданий.
- Переместитесь в раздел «Библиотека». После этого перейдите по адресу Microsoft > Windows и откройте папку Windows Defender. Там располагается функция, которая отвечает за запланированную проверку антивируса. Именуется она как Windows Defender Scheduled Scan. Кликаем на этот пункт два раза.
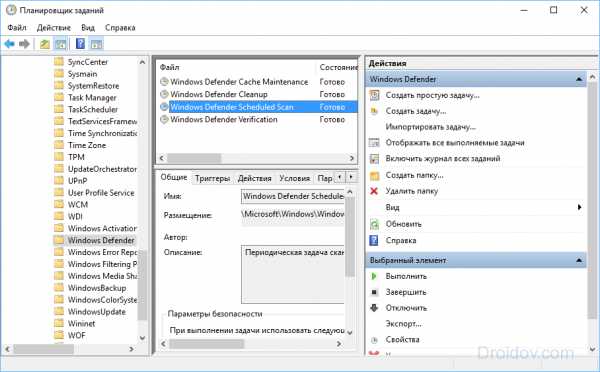
- После открытия диалога переходим на вкладку «Условия». Кликаем на «Запускать задачу при простое компьютера». Вбиваем очень большое значение. Таким образом сканирование системы будет предотвращено, что приведет к тому, что стандартный антивирус не будет постоянно запускаться.
Деактивировать антивирус через реестр
Ни для кого не секрет, что реестр операционной системы способен решить практически любую проблему с компьютером. В нашем случае данный инструмент также может помочь. Чтобы остановить работу стандартного антивируса Виндовс нужно:
- Запустить реестр. Через системную утилиту «Выполнить» задействуем команду regedit.exe. После этого ОС запросит разрешение для активации. Отвечаем утвердительно, что приведет к запуску реестра.
- Теперь надо добраться до антивируса. Заходим в директорию HKEY_LOCAL_MACHINE и открываем раздел SOFTWARE. Там переходим в папку Policies и ищем пункт Microsoft. Открываем этот раздел и в нем жмем на Windows Defender.

- В меню, которое расположено справа, можно заметить свойство под названием DisableAntiSpyware. Чтобы деактивировать системный антивирус на Windows 10 раз и навсегда, изменяем значение данного параметра на «1».
- В некоторых случаях свойства DisableAntiSpyware попросту нет в реестре. Как отключить антивирус в таком случае? Жмем ПКМ по директории Windows Defender и в навигации реестра кликаем на «Создать». Выбираем пункт «Параметр DWORD» и именуем его как DisableAntiSpyware. Не забудьте при этом присвоить данному свойству значение «1».
Если вы вновь захотите обезопасить свой компьютер с помощью стандартных средств Виндовс, то в таком случае снова измените значение свойства на «0» или вовсе уберите параметр DisableAntiSpyware.
Убрать Защитник через утилиту NoDefender
Если вам так и не удалось выключить Windows Defender, то в таком случае надо использовать специальное ПО. Программ, которые могут деактивировать защитные утилиты на просторах Всемирной паутины довольно много. Мы же будем рассказывать о том, как полностью отключить Защитник Windows через NoDefender. Программа очень проста в плане эксплуатации. Необходимо всего лишь:
- Скачать утилиту NoDefender с интернета. Загруженный архив необходимо распаковать в удобную для вас директорию. Сделав это, запустите исполняющий файл программы.
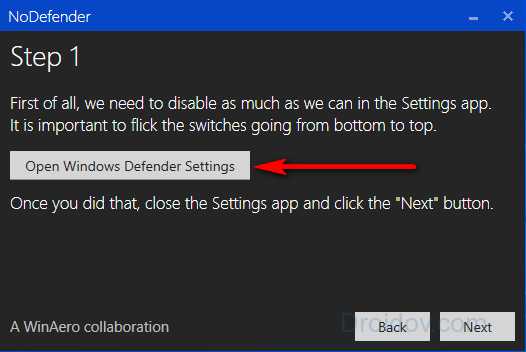
- Откроется первое окно утилиты. В нем сразу же кликаем на Next. В новом диалоге жмем на Open Windows Defender Settings. Эта кнопка откроет параметры антивируса.
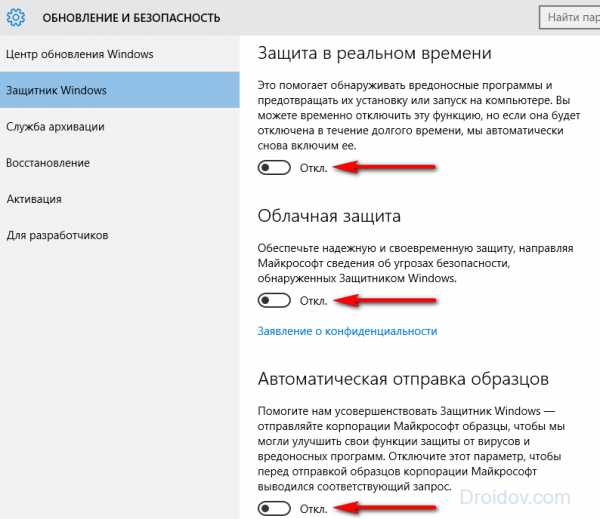
- В появившемся диалоге отключаем три параметра, которые отмечены на картинке. Сделав это, переходим к следующему шагу и жмем на Next.

- В следующем окне кликаем на кнопку Disable Windows Defender, которая и позволит нам отключить встроенный антивирус. Затем жмем на Next и выходим из программы, нажав клавишу Exit.
Вуаля – вопрос как отключить антивирус отпал. Теперь если вы попытаетесь включить Защитник, то система выдаст вам сообщение о том, что программа отключена и более не наблюдает за состоянием вашего ПК.
Стоит подметить, что к помощи стороннего программного обеспечения нужно прибегать в крайнем случае. Подобные утилиты не лицензированы компанией Microsoft. Соответственно, нет никакой гарантии что программы по типу NoDefender не навредят операционной системе.
Чтобы подстраховаться сделайте резервную копию системы перед тем как пользоваться утилитой NoDefender. Кроме этого, надо отметить, что отключение Защитника с помощью данной утилиты – процесс необратимый. Вновь включить антивирус стандартным функционалом у вас не выйдет.
Отключение антивируса на ранних версиях Windows
Как деактивировать антивирус в Windows 10 разобрались. Но как это сделать на более ранних версиях операционной системы?
Самый простой способ как отключить Защитник Windows 7 или 8 связан с использованием одноименной программы для настройки антивируса. Чтобы деактивировать Defender необходимо всего-навсего:
- Войти в «Панель управления» и там кликнуть на пункт под названием «Защитник Windows». Откроется диалоговое окно с идентичным названием.

- Переходим в раздел «Параметры». Там находим пункт под названием «Администратор» и жмем на него.
- Во вкладке убираем галочку с пункта «Включить приложение». После этого мы получим соответствующее сообщение, и антивирус отключится.
Как полностью удалить Windows Defender
Иногда Защитник настолько назойливый, что все вышеперечисленные способы не работают. Утилита все равно спустя определенное количество времени запускается вновь. В таком случае единственный способ избавится от надоедливой программы – провести ее полную деинсталляцию. Перед тем как удалить Защитник Windows 10 вы должны осознавать, что программа будет убрана с ПК безвозвратно. Соответственно, для того чтобы оборонять компьютер придется использовать сторонние антивирусы. Если это вас устраивает, то переходим непосредственно к процессу деинсталляции. Для этого:
- Отключите Защитник Виндовс. Без этого провести процедуру удаления не получится. Ведь программа будет висеть в процессах и ОС попросту не даст убрать прогу с ПК. Выключить защитник Windows можно одним из вышеописанных способов.
- После того как вы отключили антивирус, перезагрузите компьютер и установите утилиту IObit Unlocker. Скачать данную софтину можно в интернете совершенно бесплатно. После окончания процесса инсталляции, запустите программу.

- Перетащите в окно утилиты все папки с антивирусом Defender. Затем в разделе «Разблокировать» выберите вариант «Разблокировать и удалить». Программа запросит разрешение на деинсталляцию. Отвечаем утвердительно.
- Удалите файлы антивируса из папок Program Files (в том числе и Program Files X86). После проведения вышеописанных процедур все компоненты утилиты Defender будут удалены. Антивирус вас больше не побеспокоит.
droidov.com
Windows 10 как полностью отключить Защитник?
Раздел: СоветыНаписано: 6.11.2016 Автор: Antonio Просмотров темы: 1 312 раз
В Windows 10 по-умолчанию установлен относительно неплохой (лучше, чем в предыдущих версиях) антивирусник.

Если вдруг вы захотели отключить Защитника и просто выключили его в настройках, то это поможет только на время, через 15 минут он снова автоматически включится!
Microsoft в Windows 10 позаботилась о безопасности пользователей, об автоматических обновлениях, о магазине приложений..
Как полностью выключить Защитник в Windows 10?
Есть как минимум 3 известных мне метода (пока писал, придумал 4-й ):
1. Установить другую антивирусную программу и Защитник автоматически отключится.
Могу посоветовать — если вы хотите скорости, больше возможностей и защиты, то попробуйте бесплатный антивирус 360 Total Security.
2. Через настройки Локальной групповой политики. Этот способ подойдет не всем, например в Windows 10 Home команда gpedit.msc даже не запустится.
Запускаем gpedit.msc

Переходим Конфигурация компьютера — Административные шаблоны — Компоненты Windows — EndpointProtection.
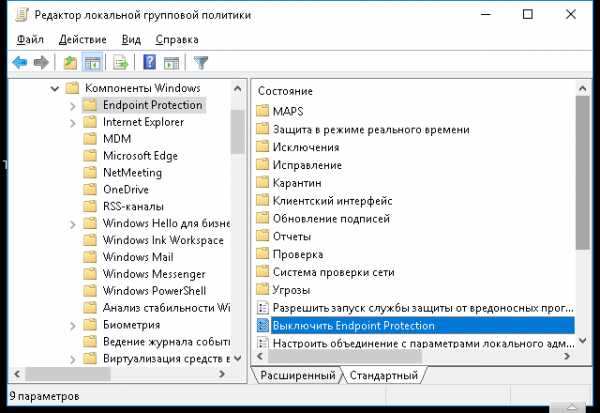
Заходим в пункт групповой политики — Выключить Endpoint Protection и устанавливаем значение Включено.

Ок, применяем настройку и перезагружаемся. Defender больше не будет нас беспокоить и защищать.
3. Через модификацию параметра реестра.
Запускаем редактор реестра (команда regedit)
Находим ветку реестра HKEY_LOCAL_MACHINE\SOFTWARE\Policies\Microsoft\Windows Defender
Нужно создать параметр DWORD с именем DisableAntiSpyware (если его нет, а его нет по-умолчанию).
Устанавливаем значение данного параметра 0 и перезагружаемся, таким образом мы выключаем Защитник Виндовс 10.
Чтобы не возится с командами и ветками, можно просто скачать и запустить рег файл, который внесет изменения — скачать disable-defender-in-windows-10 (пришлось заархвировать зипом, так как регфайл браузер открывал как тектовый)
После применения рег-файла нужно также перезагрузиться, чтобы активировать изменения (отключение Защитника)
4. Использование стороннего программного обеспечения. Есть различные оптимизаторы и специальные программы для управления настройками. Этот способ советовать не буду, так как сам им не пользуюсь. Считаю, что чем меньше различных программ, тем стабильнее будет работать система и тем меньше вероятность заразится вирусом.
Возможно, если попадется достойная и нужная программа я буду ее советовать в будущем.
Много разных способов это хорошо, выбирайте, который вам будет проще использовать (мне понравилось с групповой политикой, жаль он работает не на всех версиях Windows 10, поэтому для меня лидирует способ с disable-defender-in-windows-10.reg)
(2 оценок, в среднем: 3,00 из 5) Поделиться с друзьями:nemcd.com
Как отключить Защитник Windows 10 (Windows Defender)

Если коротко: Нажмите Win+R и введите команду: gpedit.msc. В окне «Редактор групповой локальной политики» перейдите: Конфигурация компьютера -> Административные шаблоны -> Компоненты Windows -> Endpoint Protection. В правой части окна выберите пункт «Выключить Endpoint Protection» -> ПКМ -> Изменить.
Как деактивировать защитник Windows 10?
Встроенная утилита – защитник Windows оберегает ПК от вирусов и вредоносного ПО, которое можно «подхватить» в интернете при скачивании файлов или подключении к устройству флеш-карт других юзеров. Если же вы полностью удовлетворены работой своей антивирусной программы, тогда вам нужно знать, как отключить защитник Windows 10 навсегда. Об этом написано в данной статье.
Отключение и включение
Включение и отключение защитника выполняется в одинаковой последовательности.
С помощью приложения Параметры
- Меню Пуск -> приложение Параметры -> Обновление и безопасность.
- Перейдите в раздел «Защитник Windows» -> переключатель блока «Защита в реальном времени» поставьте в положение «выкл».

Полезно знать! Встроенная защита отключится на время (примерно 15 минут). После этого система автоматически запустит Windows Defender.
В Редакторе групповой локальной политики
- Нажмите Win+R и введите команду: gpedit.msc.
- В окне «Редактор групповой локальной политики» перейдите: Конфигурация компьютера -> Административные шаблоны -> Компоненты Windows -> Endpoint Protection.
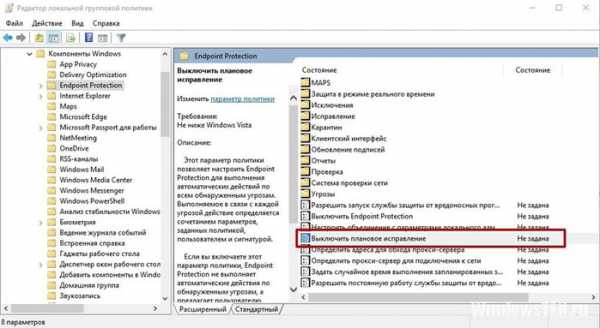
- В правой части окна выберите пункт «Выключить Endpoint Protection» -> ПКМ -> Изменить.
- Переведите показатель в положение «Включено» -> подтвердите изменения.
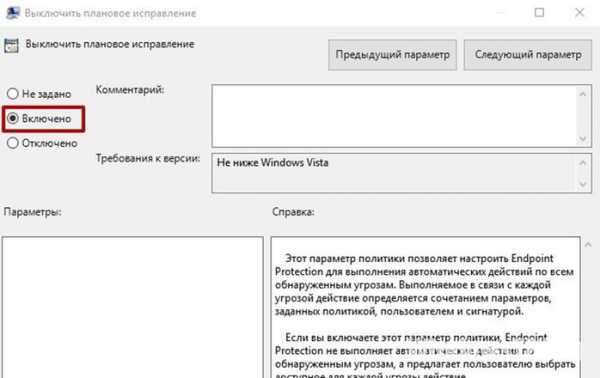
После этого при любой попытке запустить встроенный защитник будет появляться ошибка.
Полезно знать! Если установить параметр в положение «Не задано» он начнет функционировать в штатном режиме.
В Редакторе реестра
- Нажмите Win+R и введите команду: regedit.
- В окне «Редактор реестра» перейдите: HKEY_LOCAL_MACHINE – SOFTWARE -> Policies -> Microsoft -> Windows Defender.

- В правой части окна на свойстве «DisableAntiSpyware» -> нажмите ПКМ -> Изменить -> установите значение на «1».
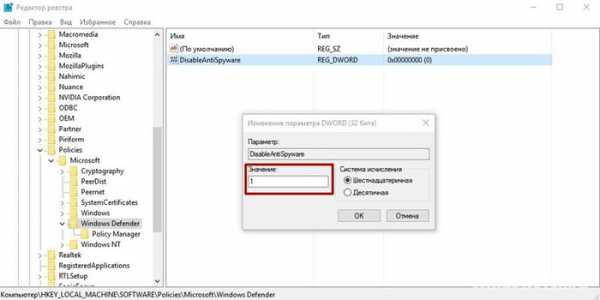
Важно! Если вы не найдете этот параметр в ветке реестра, создайте его самостоятельно: ПКМ по папке «Windows Defender» -> создать -> Параметр DWORD (32 бита) -> введите название «DisableAntiSpyware» -> установите его значение «1».
Если вы решите снова запустить защитник, присвойте параметру значение «0» в Редакторе реестра.
Видео
На видео подробно показано, как полностью отключить Windows Defender с помощью Реестра групповых локальных политик и Редактора реестра.
Сторонние программы
Помимо стандартных средств отключить встроенный защитник можно специальными бесплатными программами.
Win Updates Disabler
Программа Win Updates Disabler изначально разрабатывалась для отключения функции обновлений, которые выполняются в автоматическом режиме. Но она «умеет» намного больше: включает и отключает защитник ОС, и имеет русифицированный интерфейс.
Destroy Windows 10 Spying
Утилита Destroy Windows 10 Spying отключает слежку в ОС. Но при использовании расширенного режима настройки в ней доступен пункт отключения Windows Defender.
Активация
Для активации защитника в Windows 10 не нужно выполнять никаких действий – нажмите на сообщение, которое находится в центре уведомлений и система сделает все в автоматическом режиме.
Если деактивация Windows Defender выполнялась через Редактор реестра или Редактор групповых локальных политик, тогда повторите те же действия, что и при отключении, только запустите внутренний защитник.
Внесение исключений
Если вам не нужно, чтобы встроенный антивирус проверял определенную папку, программу или диск, внесите их в список исключений Windows Defender.
- Меню пуск -> приложение Параметры -> Обновление и безопасность.
- Перейдите в пункт «Защитник Windows» -> в правой части окна в блоке «Исключения» нажмите «Добавить исключение» -> укажите нужные файлы, папки или приложения.

Вывод
Windows Defender защищает компьютер от вирусов и вредоносного ПО. При необходимости его можно отключить или включить, а также настроить, внеся в список исключений нужные файлы, папки и программы.
источник
Если вы нашли ошибку, пожалуйста, выделите фрагмент текста и нажмите Ctrl+Enter.
BraveDefender.ru