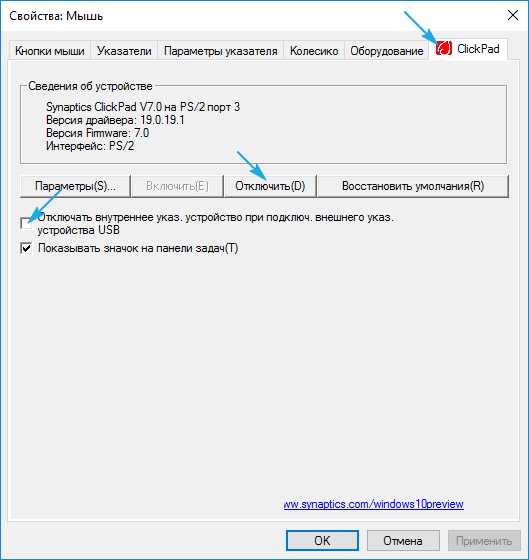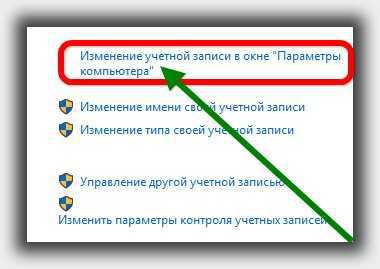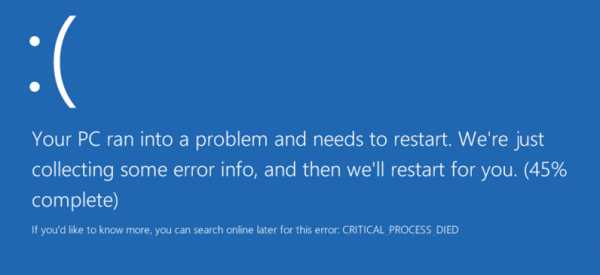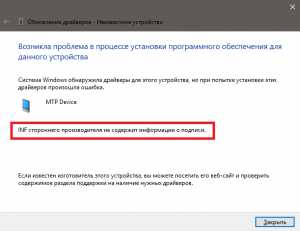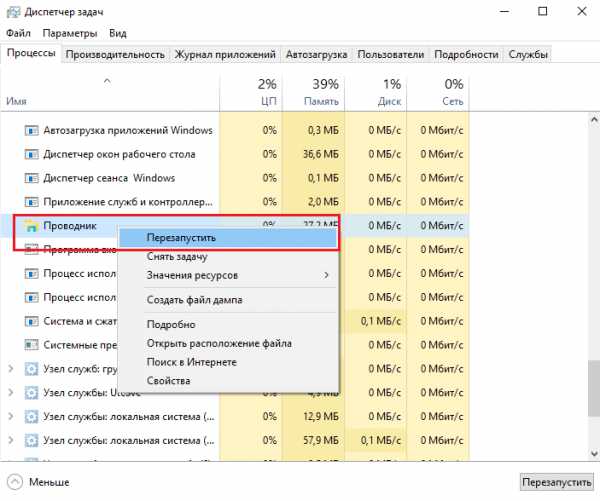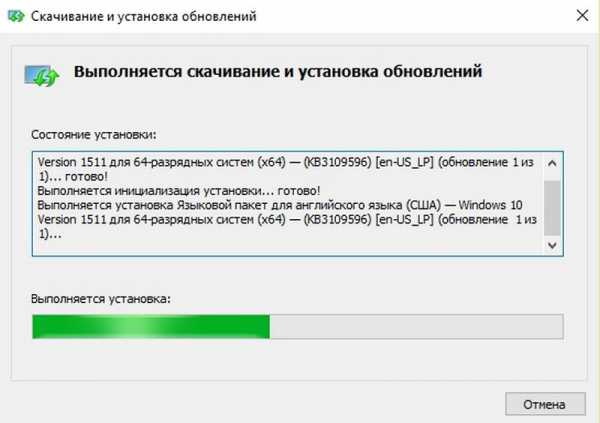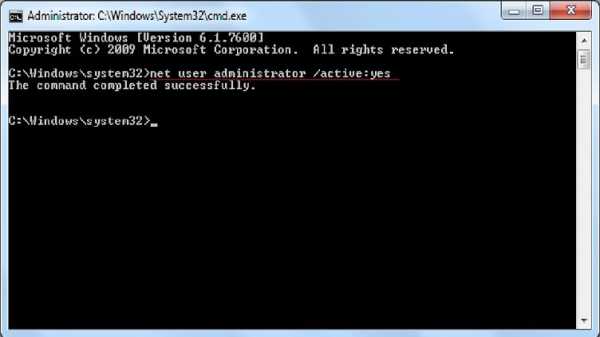Как синхронизировать настройки в windows 10
Делаем синхронизацию Windows 10
Сегодня смартфон стал неотъемлемой частью жизни молодого человека. Храня массу важной информации на портативном устройстве, пользователь уверен в надежности хранилища, будь это SD-карта или встроенная память устройства. Но смартфоны, особенно на базе Android, не отличаются особой надежностью. Порой операционная система от Google может подвести все ваши данные под монастырь, поэтому их рекомендуется резервировать или же синхронизировать телефон с компьютером под Windows 10. Для многих этот процесс довольно сложный и рутинный, но в новой ОС все стало значительнее проще. Сегодня рассмотрим, как осуществляется синхронизация компьютера и смартфона на базе Windows Phone, iOS или Андроид.
Используем Проводник для обмена данными
Подключить смартфон к компьютеру для синхронизации данных просто.
- Соединяем устройства с Виндовс 10 и мобильной ОС посредством USB-кабеля.
- В настройках мобильного устройства выбираем опцию «USB-накопитель», «MTP» или «Передача файлов» в качестве режима соединения.
- Открываем «Мой компьютер» и находим наше устройство в списке накопителей.
- Работаем с файлами, расположенными на телефоне, как с обычной USB-флешкой.
Диспетчер телефонов
В Windows 10 появился новый инструмент, призванный стереть все преграды, возникающие при передаче файлов между ПК и портативным устройством. Этот инструмент называется «Диспетчер телефонов». С ним любой смартфон на платформе Виндовс, Андроид и iOS без проблем подключится к компьютеру, не требуя инсталляции дополнительного программного обеспечения. Все драйверы будут загружены, если не обнаружатся на компьютере, и установятся автоматически.
Проблемы могут возникнуть с установкой драйверов и настройкой устройств, работающих под старыми редакциями мобильных Виндовс.
- После подключения устройств при помощи кабеля USB запускаем утилиту «Диспетчер телефонов» через «Все программы» или поисковую строку.
- Выбираем операционную систему, которая позволяет пользователю взаимодействовать с телефоном.
Посмотрите ещё: Как активировать Windows 10
Сразу после этого начнется установка драйвера для смартфона, если он еще не присутствует в системе, и спустя несколько секунд появится возможность обмениваться любой информацией между устройствами.
Внизу, после клика по «Показать» появится информационная панель с подробными данными о смартфоне.
После одноразовой настройки приложения появится возможность загрузить массу полезных инструментов из магазина Windows: Skype, Кортану, Word, Outlook.
Для удобства передачи и синхронизации файлов в Windows 10 они разбиты на несколько категорий: фото, аудио, фильмы и прочее видео, офисные документы, данные Skype и Outlook.
Далее немного коснемся темы синхронизации мобильного устройства с компьютером, используя облачные сервисы и посредством нововведения Windows 10 – Кортаны.
OneDrive
Программа для работы с облачным хранилищем Microsoft устанавливается на смартфоны некоторыми их производителями.
Для синхронизации ваших данных необходимо всего лишь зайти в учетную запись с телефона или ПК с Windows 10. Так можно получить не только доступ ко всем файлам, хранимым на облачном сервере, но и возможность выполнить синхронизацию между сервисом и памятью смартфона.
DropBox
Занимает лидирующие позиции среди облачных сервисов. В отличие от OneDrive, в DropBox выполняется не только синхронизация данных, но и возможна автозагрузка снимков с камеры. Имея преимущество в цене, которую пользователю придется заплатить за расширение пространства до нескольких сот гигабайт и даже целого терабайта, наряду с выгрузкой фото DropBox уверенно обгоняет OneDrive как по функционалу, так и по популярности.
Кортана
Голосовой помощник Windows 10 поможет не только в поиске информации, но и в хранении и синхронизации событий, записей календаря между устройствами на различных платформах. Установив приложение на Android, можно легко перенести все заметки, напоминания и события на компьютер с Windows 10. Синхронизация данных об одноразовых командах предоставляет доступ к истории запросов для адаптации системы к вашему голосу.
Посмотрите ещё: Процедура установки Windows 10 без ключа
(Visited 4 370 times, 4 visits today)
windowsprofi.ru
Включение или выключение синхронизации настроек в Windows 10
Если для входа в Windows 10 вы используете учетную запись Майкрософт, то по умолчанию система синхронизирует настройки: темы, параметры Internet Explorer, пароли, настройки языка, специальные возможности, другие параметры Windows. И если вы зайдете под этой учетной записью на другой компьютер - все эти настройки будут применены там. В сегодняшней статье мы рассмотрим как включать или выключать настройки синхронизации для учетных записей Майкрософт в Windows 10.
Конечно, удобно когда множество настроек привязаны к вашей учетной записи, но что если вы не хотите, чтоб все настройки синхронизировались на всех устройствах? Можно отключить только определенные параметры, чтобы синхронизировалось не всё, а можно отключить всю синхронизацию.
Выключить все настройки синхронизации в параметрах.
Чтобы отключить всю синхронизацию, чтобы не один параметр не был синхронизирован с вашей учетной записью - нужно:
1.Заходим в "Пуск" => Параметры;
2.Открываем "Учетные записи";
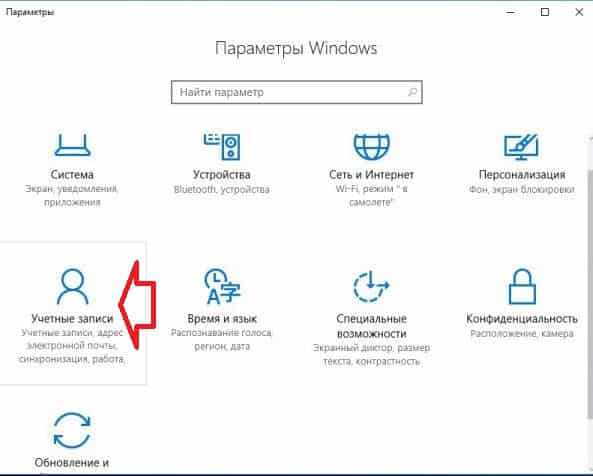
3.В левой колонке выбираем "Синхронизация ваших параметров", в правой возле "Параметры синхронизации" переключите ползунок в положение "Откл."
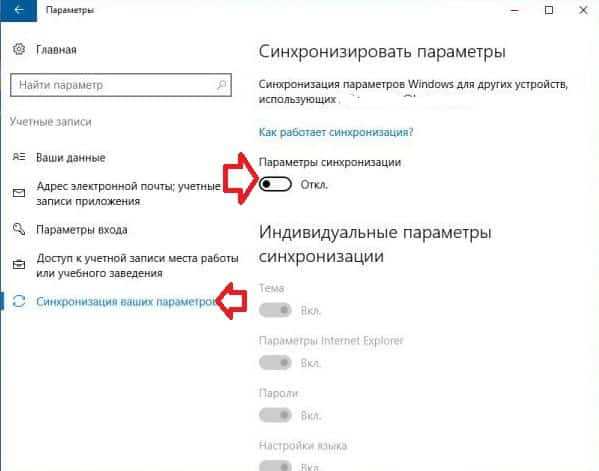
Теперь просто закрываем параметры, синхронизация отключена.
Включить все настройки синхронизации в параметрах.
Чтобы все настройки синхронизировались с вашей учетной записью Майкрософт - нужно:
1.Заходим в "Пуск" => Параметры;
2.Открываем "Учетные записи";
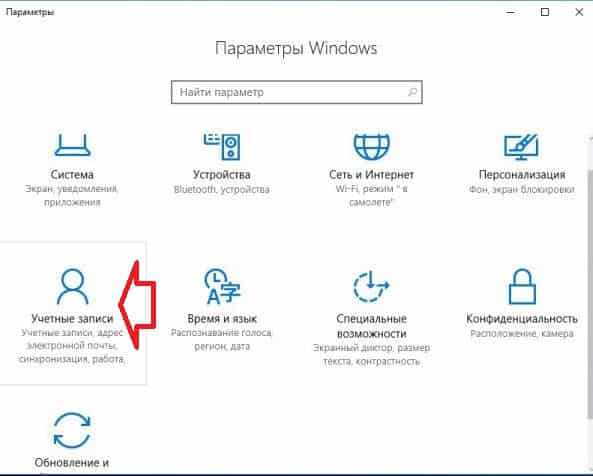
3.В левой колонке выбираем "Синхронизация ваших параметров", в правой возле "Параметры синхронизации" переключите ползунок в положение "Вкл."
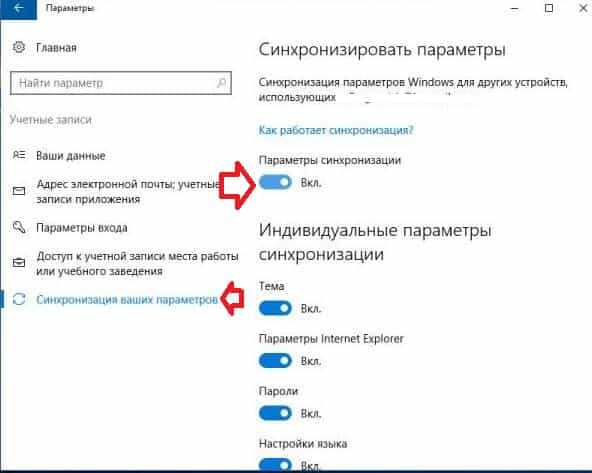
Теперь просто закрываем параметры, синхронизация включена.
Включить или выключить синхронизацию определенных настроек.
Как уже говорилось выше по умолчанию система синхронизирует настройки: темы, параметры Internet Explorer, пароли, настройки языка, специальные возможности, другие параметры Windows. Чтобы не отключать их все, а выключить только определенные настройки - нужно:
1.Заходим в "Пуск" => Параметры;
2.Открываем "Учетные записи";
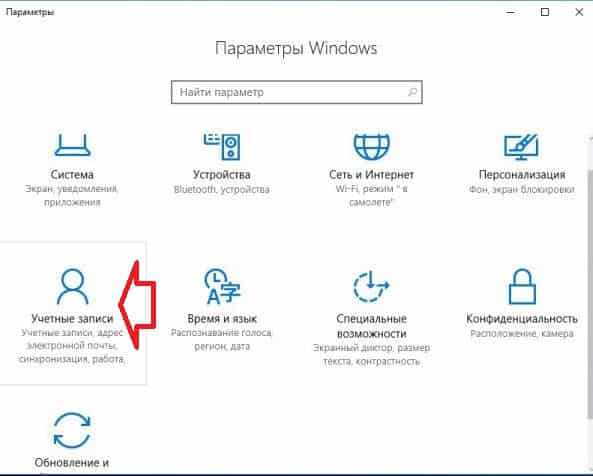
3.В левой колонке выбираем "Синхронизация ваших параметров", в правой вы увидите все включенные параметры, вы можете с помощью переключателя отключать ненужные и включать нужные. После изменений - просто закройте параметры.
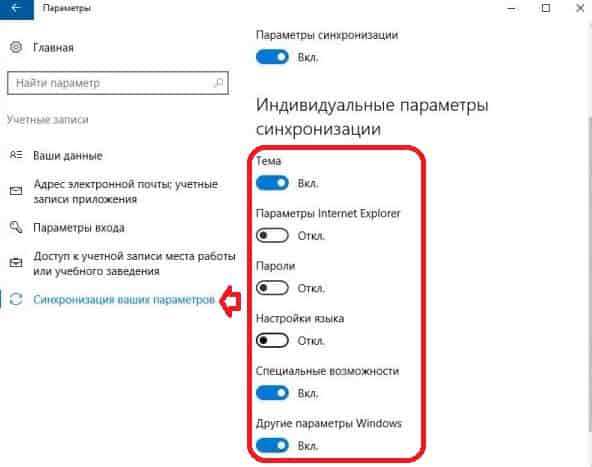
Включить или выключить синхронизацию определенных настроек с помощью редактора реестра.
Перед работой в редакторе реестра рекомендуется создать точку восстановления системы. Чтобы отключить или включить синхронизацию определенных настроек через реестр - нужно:
1.Открыть редактор реестра: в строке поиска пишем regedit и выбираем редактор реестра из найденных результатов;
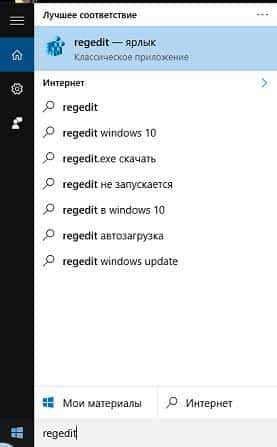
2.Нужно перейти к разделу HKEY_CURRENT_USER \Software \Microsoft \Windows \CurrentVersion \SettingSync \Groups
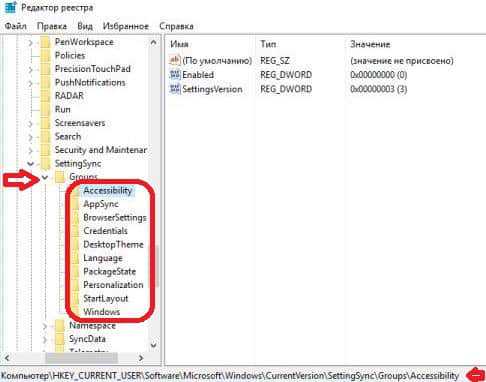
3.В разделе Groups все синхронизируемые параметры, чтобы выключить синхронизацию одного из параметров - нужно выбрать определенный раздел, к примеру Credentials отвечает за синхронизацию паролей, мы выбираем его в левой колонке, а в правой открываем двойным щелчком мыши параметр Enable => присваиваем ему значение 0 и нажимаем "ОК".
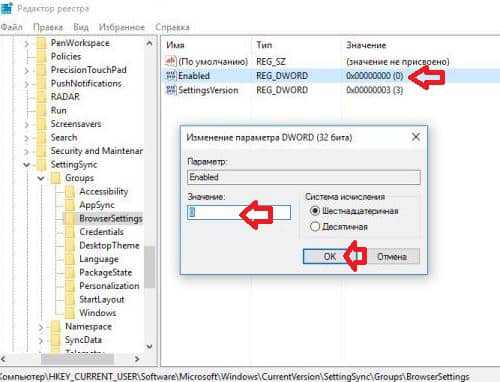
Чтобы включить синхронизацию одного из параметров: выбираем нужный раздел, в правой колонке открываем двойным щелчком мыши параметр Enable => присваиваем ему значение 1 и нажимаем "ОК".
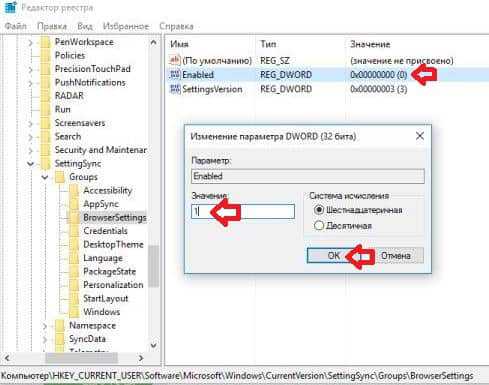
После внесения изменений - просто закройте редактор реестра.
На сегодня всё, если есть дополнения - пишите комментарии! Удачи Вам 🙂
vynesimozg.com
Как настроить синхронизацию в Windows 10 для всех устройств
- Категория: Инструкции Windows 10
- Дата: 6-08-2015, 00:16
- Просмотров: 10 789
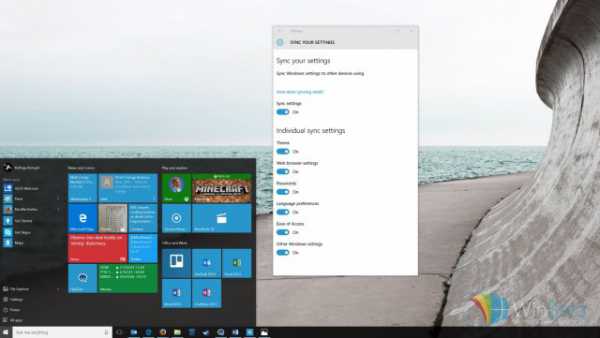 Начиная с Windows 8, пользователи имели возможность синхронизации настроек своего компьютера на всех своих устройствах Windows. Эта полезная возможность позволяла переносить ряд особенностей, привязанных к вашей учетной записи Microsoft. Такими настройками являются тема, настройки браузера и прочее.Windows 10 продолжает предлагать эту возможность на всех ваших устройств в более консолидированной форме. Если вы хотите настроить эту опцию под себя, то из этой инструкции вам станет многое понятно, и вы сможете это сделать.
Начиная с Windows 8, пользователи имели возможность синхронизации настроек своего компьютера на всех своих устройствах Windows. Эта полезная возможность позволяла переносить ряд особенностей, привязанных к вашей учетной записи Microsoft. Такими настройками являются тема, настройки браузера и прочее.Windows 10 продолжает предлагать эту возможность на всех ваших устройств в более консолидированной форме. Если вы хотите настроить эту опцию под себя, то из этой инструкции вам станет многое понятно, и вы сможете это сделать.Как синхронизировать настройки в Windows 10
Для начала откройте приложение Настройки в меню Пуск. Ссылка на него находится в нижней части меню.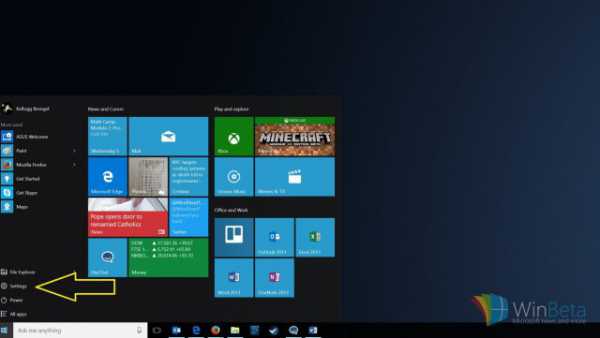 В этом же приложении выберите пункт Учетные записи, поскольку все элементы управления синхронизации были перемещены именно туда.
В этом же приложении выберите пункт Учетные записи, поскольку все элементы управления синхронизации были перемещены именно туда.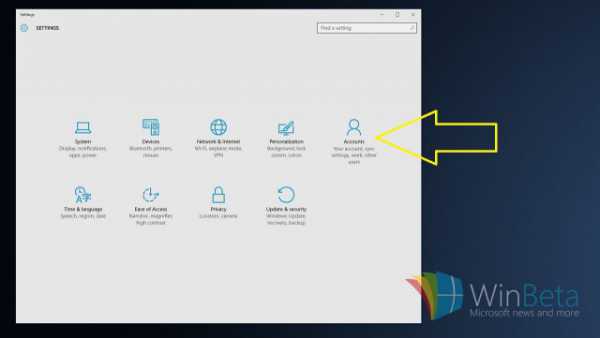 Далее выберите пункт «Синхронизация ваших параметров». В данном разделе можно включить или выключить все индивидуальные параметры синхронизации, которые доступны в небольшом списке.В списке доступны следующие настройки: Тема, Параметры веб-браузера, Пароли, Настройки языка, Специальные возможности и Другие параметры Windows.
Далее выберите пункт «Синхронизация ваших параметров». В данном разделе можно включить или выключить все индивидуальные параметры синхронизации, которые доступны в небольшом списке.В списке доступны следующие настройки: Тема, Параметры веб-браузера, Пароли, Настройки языка, Специальные возможности и Другие параметры Windows.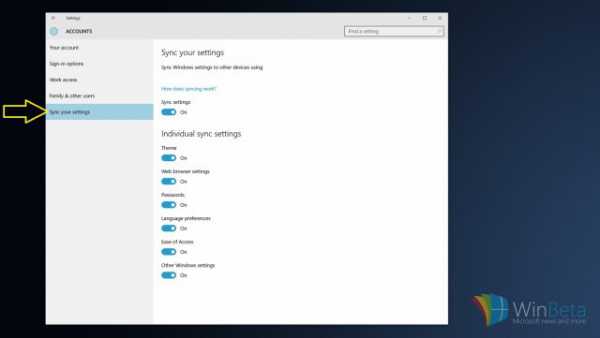
- Комментарии
- ВКонтакте
microsoftportal.net
Синхронизация Windows 10
Привет ! Мы продолжаем разбирать операционную систему Windows 10 ! Сегодня вы узнаете как настроить синхронизацию своего компьютера с другими своими устройствами, мобильным, планшетом, ноутбуком и т.д. Вы сможете заходить в свою учётную запись с другого компьютера и вам не нужно будет заново настраивать все параметры.
Чтобы настроить синхронизацию, в нижнем левом углу экрана откройте меню «Пуск». В открывшемся окне нажмите на значок или вкладку — Параметры.
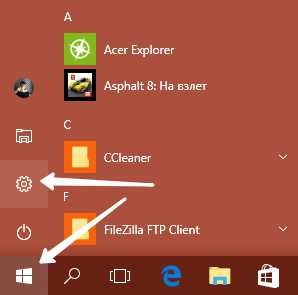
Далее, на странице «Параметры» нажмите на вкладку — Учётные записи.
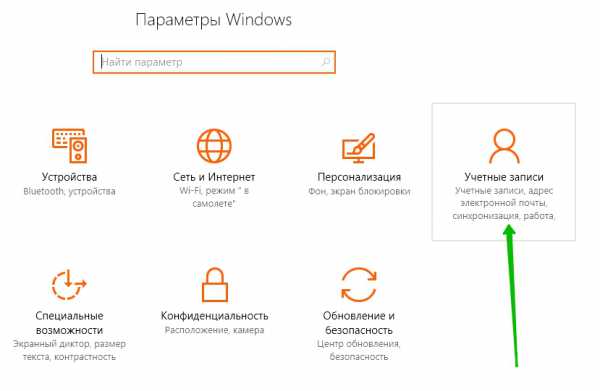
Далее, на странице «Учётные записи», слева в боковой панели, перейдите на вкладку — Синхронизация ваших параметров. Здесь вы сможете включить или отключить параметры синхронизации.
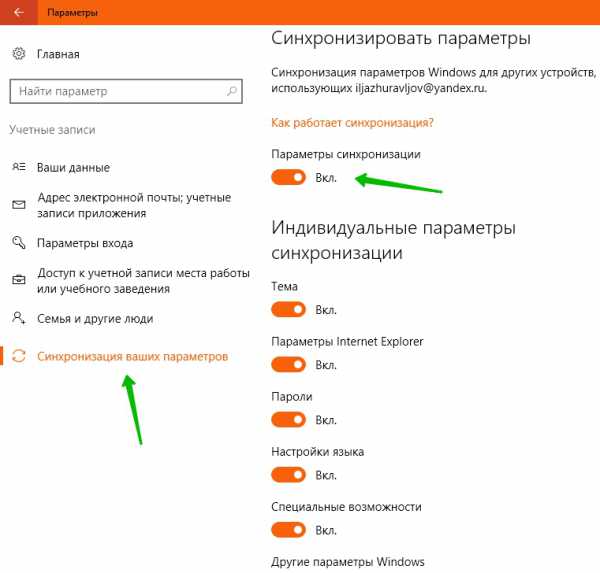
Вы сможете настроить индивидуальные параметры синхронизации:
— Параметры Internet Explorer.
— Пароли.
— Настройки языка.
— Специальные возможности.
— Другие параметры Windows.
Синхронизация с устройствами
Далее, на странице «Параметры» нажмите на вкладку — Конфиденциальность.
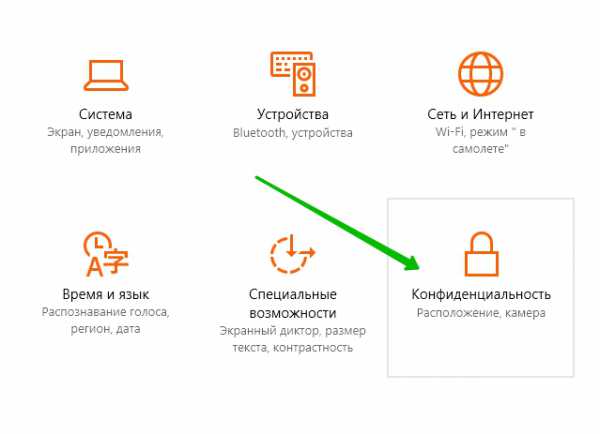
Далее, на странице «Конфиденциальность», слева в боковой панели, перейдите на вкладку — Другие устройства.
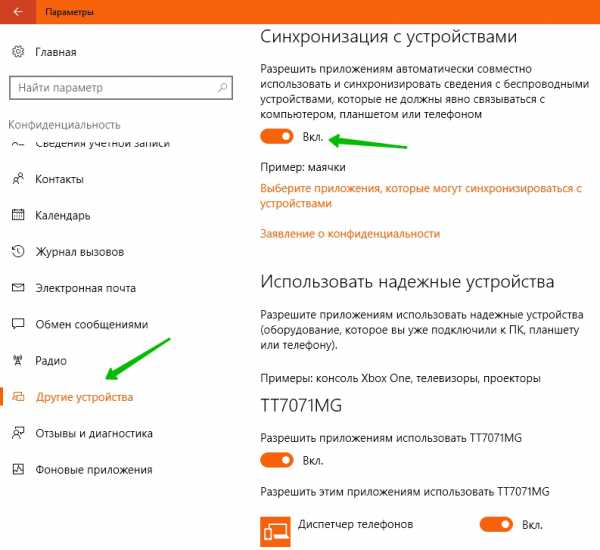
— Здесь вы можете запретить или разрешить приложениям автоматически совместно использовать и синхронизировать сведения с беспроводными устройствами, которые не должны явно связываться с компьютером (то есть могут иметь другую операционную систему), планшетом или телефоном.
— Здесь вы можете выбрать конкретные приложения, которые могут синхронизироваться с устройствами.
— Вы можете разрешить или запретить использование TT7071MG, например для использования — консоль Xbox One, телевизоры, проекторы и т.д.
Остались вопросы ? Напиши комментарий ! Удачи !
Синхронизация Windows 10 обновлено: Октябрь 11, 2016 автором: Илья Журавлёвinfo-effect.ru
Синхронизация в Windows 10

С выходом Windows 8 пользователи начали осваивать функцию синхронизации своего компьютера с другими устройствами Windows. Такая возможность позволяла каждому без потери данных переносить ряд настроек софта, привязанных к учётной записи, на другой ПК.
Windows 10 продолжает предлагать эту функцию, которую можно настроить на своих ПК более лёгким способом.
Как настроить синхронизацию в Windows 10?
Чтобы осуществить корректную настройку параметров синхронизации жмём «Пуск», выбираем «Настройки».
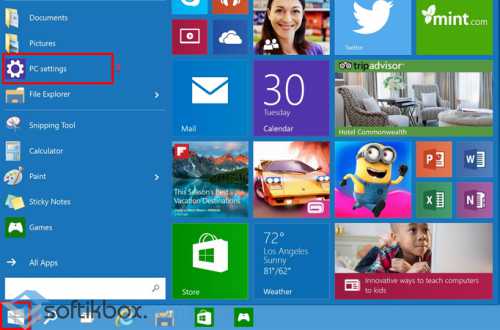
Откроется окно, в котором нужно выбрать «Учётные записи», так как именно в этом разделе находятся нужные нам опции синхронизации.
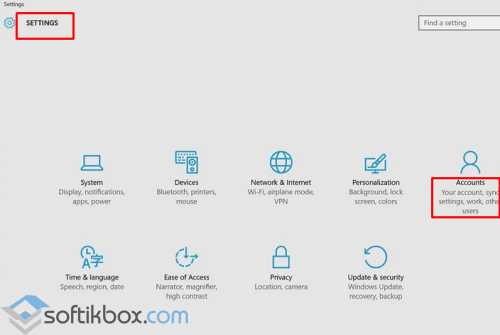
Теперь выбираем параметр «Синхронизация личных данных». Здесь выбираем те опции, которые вы хотите видеть на другом ПК, во время использования его вдали от дома.
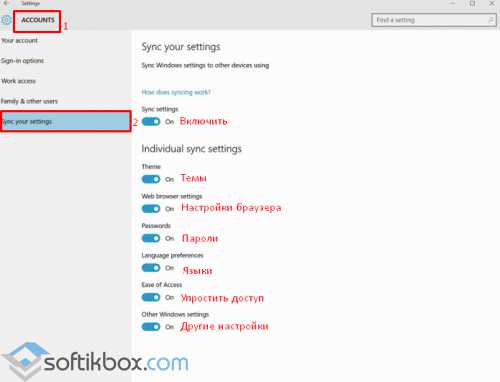
Перетаскиваем ползунки в положение «Включён» и наслаждаемся простым переносом настроек.
SoftikBox.com