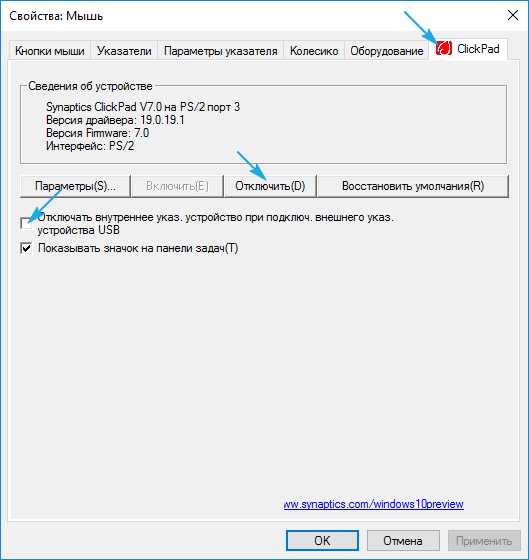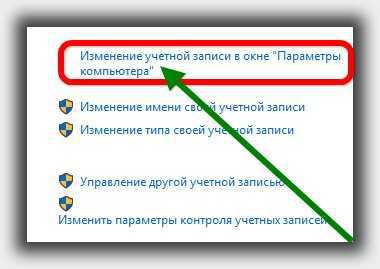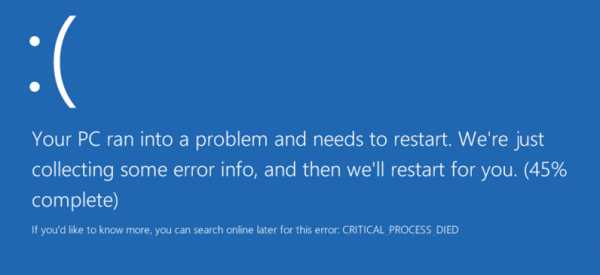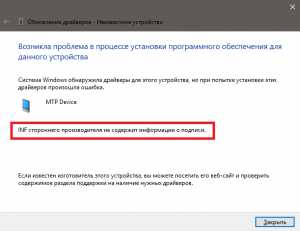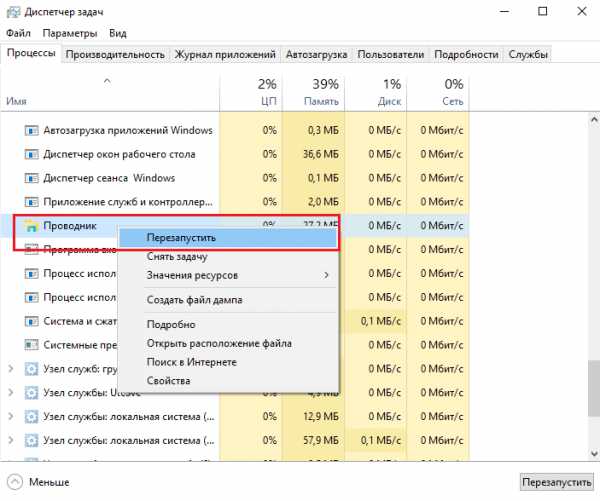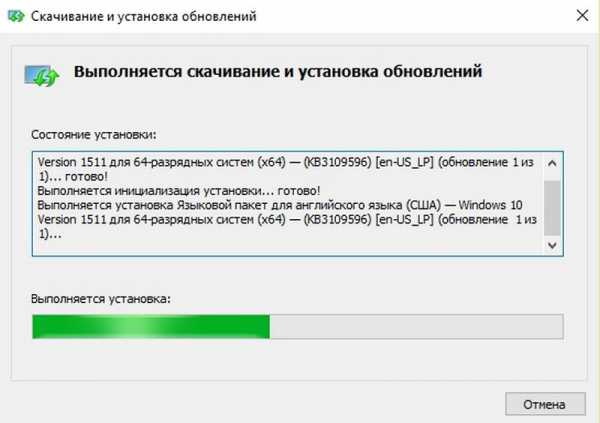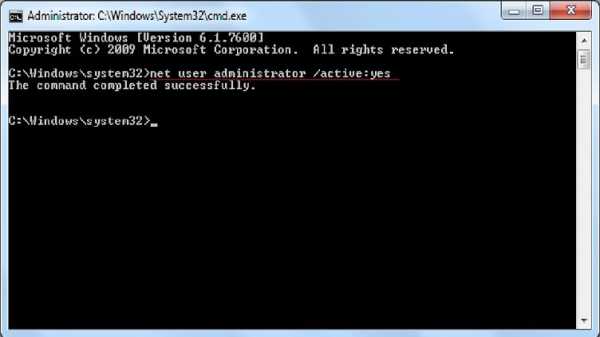Как установить windows 10 на виртуальную машину
Как установить Windows 10 на виртуальную машину (VirtualBox)?
Поговорим о самом простом варианте установки ОС Windows 10 на виртуальную машину VirtualBox.
Чтобы поставить Win10 на VirtualBox, вам потребуется:
Итак, если образ Win10 скачен, а VirtualBox установлена, приступим. Установка Windows 10 на VirtualBox состоит из двух этапов.
- Создание и настройка виртуальной машины
- Установка системы
Создание и установка виртуальной машины
- Запустите VirtualBox, дважды щёлкнув левой кнопкой мыши на ярлыке программы.
- В окне виртуальной машины нажмите кнопку Создать.
- В поле Имя открывшегося окна ведите любое название виртуальной машины, например, 10, Win10, Windows 10 или любую другую нецензурную брань по вкусу.
- Из раскрывающегося списка Версия выберите Windows 10 (x32 или x64 — в зависимости от того, что хотите поставить). Имейте в виду, что в VirtualBox вы можете поставить хоть x32, если у вас 64-разрядная основная система, хоть наоборот. Если мало ресурсов, ставьте x32 — жрёт всего определённо меньше.
- Когда система выбрана, нажмите кнопку Next.
- С помощью ползунка, поля ввода или стрелок выделите объем оперативной памяти, который сможет использовать эта виртуальная машина. Выделяйте не больше половины того объёма, который физически у вас есть, иначе комп будет виснуть и тормозить. Выделите память и нажмите Next.
- В следующем окне ничего не меняйте, а просто нажмите Создать.
- Дальше тоже достаточно нажать кнопку Next.
- В следующем окне снова нажмите Next, тем самым создавая динамический жесткий диск, размер которого будет меняться автоматически.
- В следующем окне с помощью ползунка или поля со стрелками укажите максимальный объём виртуального жесткого диска. Минимум для x64 — 20 гигабайт, для x32 — 16. Задайте размер и нажмите Создать.
- Виртуальная машина создана, перейдём к её настройке. Нажмите правой кнопкой мыши на значке машины (он расположен в левой части окна VirtualBox), и в открывшемся контекстном меню выберите команду Настроить.
- В открывшемся окне настройки перейдите на вкладку Носители и щёлкните значок Добавить привод оптических дисков.
- В появившемся окне VirtualBox нажмите кнопку Выбрать образ. Откроется Проводник, в нём найдите и выберете ISO-файл образа системы.
- В окне настройки нажмите ОК и оно закроется.
- Снова щелкните правой кнопкой мыши на значке виртуальной машины и в контекстном меню нажмите кнопку Запустить.
Установка Windows 10
- Виртуальная машина запущена. Для того, чтобы развернуть её на весь экран, нажмите сочетания клавиш Ctrl(правый)+F, а затем Enter, чтобы закрыть выскочившее окно.
- Виртуальная машина загружается. Так как её жёсткий диск пуст, начинается загрузка с виртуального дисковода.
- В окне установки языков и времени без необходимости ничего не трогайте и нажмите Далее.
- В следующем окне щёлкните Установить.
- В окне с лицензионным соглашением поставьте флажок Я принимаю условия лицензии, нажмите далее.
- В окне выбора типа установки нажмите второй — Выборочное – только установка Windows, для опытных пользователей.
- Так как система ставится на виртуальную машину, в окне управления дисками можно ничего не делать и просто нажать Далее.
- Вот теперь началась непосредственно установка, которая в зависимости от железа займет от нескольких минут до нескольких десятков минут. Десятиминутий, я бы сказал. Какое-то время можете курить, от вас никаких действий не потребуется.
- В окне Настройка, которая поможет вам скорее начать работу, тоже можно ничего не трогать и просто нажать Использовать стандартные параметры. Если вас заинтересуют эти настройки — отпишитесь в комментах, сниму видеоурок.
- Следующее окно запарит учетной записью Майкрософт. Если учётка не нужна, щёлкните ссылку Создать новую учетную запись, подождите некоторое время, когда появится следующее окно, прокрутите его вниз до упора и щелкните православную ссылку Войти без учетной записи Майкрософт.
- Теперь в окне Ваша учетная запись введите имя пользователя. Если хотите, установите пароль, ну а затем, хотите или нет, нажмите кнопку Готово.
- Windows здоровается с вами, а значит установка завершилась успешно.
Ну и видеовариант, куда ж без него.
vitvit.pro
Установка Windows 10 на виртуальную машину
Так уж вышло, что Windows 8 (8.1) как-то тихо и незаметно прошла мимо. Сейчас намечается выпуск Windows 10 и местный автор решил, что нельзя этого пропускать. Поскольку есть предчувствие, что именно эта версия станет полноправным последователем популярной Windows 7. Как-то повелась традиция у софтверного гиганта из Редмонда — выпускать юзабельные версии своей операционной системы через одну. На нашем сайте запланировано несколько статей с обзорами Windows 10 и логично, что первая из них будет об установке Windows 10…
На данный момент последняя версия ОС от Microsoft находится в стадии Techincal Preview. Проще говоря, это тестовая версия и до выпуска релиза пройдет еще около полугода. Поэтому использовать ее на своем компьютере не рекомендуется. Но если очень хочется, то можно. На свой страх и риск. Местный автор же решил не подвергать свой компьютер такому риску, поэтому рассматривать Windows 10 мы будем там, где и положено рассматривать тестовый софт — в тестовой среде. В качестве таковой отлично подходит виртуальная машина. Ну и самым простым и бесплатным решением для запуска виртуальной машины является VirtualBox от Oracle. Создадим в нем виртуальную машину и установим туда Windows 10.
Установка Virtualbox
Для начала понадобится скачать и установить сам Виртуалбокс. Я думаю это ни у кого не вызовет затруднений, поэтому дам лишь ссылку на официальную страницу Oracle, откуда его можно получить. Заходим на https://www.virtualbox.org/wiki/Downloads, выбираем из списка версию для вашей ОС и устанавливаем. Скорей всего вам понадобится первая ссылка из списка на той странице — версия для windows-хоста.
Здесь стоит отметить, что для успешности всей этой затеи необходимо, чтобы процессор вашего компьютера поддерживал технологии PAE и NX, иначе при установке получим ошибку 0x0000005d. Я не буду расписывать как проверить поддерживает ли ваш CPU эти штуки — мануалы на эту тему легко найти в Сети. Однако, практически все современные процессоры эти технологии поддерживают.
Образ Windows
Теперь нужно получить образ самой Windows 10. Вообще, его можно беспрепятственно взять на официальном сайте Майкрософт, со странички https://windows.microsoft.com/ru-ru/windows/preview-download . Если не считать препятствием регистрацию или наличие аккаунта Microsoft. У меня же аккаунта не оказалось, а регистрацию проходить желания тоже не было. Поэтому я недолго думая скачал образ Windows 10 с торрента, например отсюда. Там раздается полный комплект — 32-битный и 64-битный образы Windows 10 Technical Preview, однако если вам нужен только один из них — будьте внимательны и выберите при запуске торрента только нужный. Здесь мы рассмотрим 64-битную версию, поскольку ресурсов машины для ее запуска достаточно, а 32-битный софт уже отживает свой век.
Итак, VirtualBox установлен, образ Windows 10 получен, можно приступать.
Создание виртуальной машины.
Запускаем VirtualBox, в главном окне жмем «Создать», вводим любое имя для новой виртуальной машины и выбираем версию.
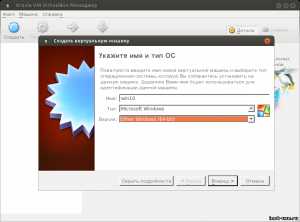 С версией возникла небольшая проблема, о которой немного дальше. Пока что логично предположить, что нам нужно выбрать «Other Windows 64-bit».
С версией возникла небольшая проблема, о которой немного дальше. Пока что логично предположить, что нам нужно выбрать «Other Windows 64-bit».
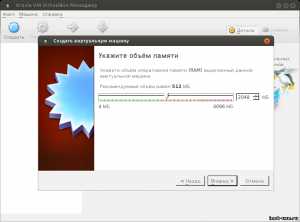
Тут выставляем количество оперативной памяти, которое мы готовы выделить нашей виртуальной машине. Для 64-битной версии по описанию требуется 2Гб RAM — именно столько и ставим (Если вы ставите 32-битную версию — то можете попробовать обойтись 1Гб оперативки)
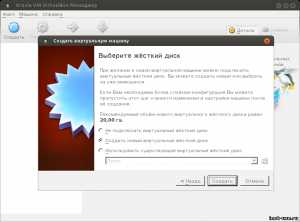
Создаем виртуальный HDD для машины. Его формат для нас неважен, поскольку это имеет значение только если вам понадобится перенести виртуальную машину в другой гипервизор, например в VMWare. Да и то, образ HDD легко конвертируется из одного формата в другой. Я выбрал VMDK, чего и вам советую.
Здесь нужно задать максимальный размер виртуального жесткого диска.
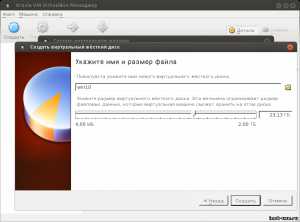
Важно понимать, что у вас должно быть достаточно свободного места на том разделе, где его образ будет храниться. Хотя в основной системе файл образа растет только по мере заполнения данными гостевой системы (в нашем случае гостевая ОС — это Windows 10 которую мы будем устанавливать), все же он вырастет примерно до 15Гб сразу после установки ОС в нашу виртуалку. Поэтому проверьте, освободите место на разделе или выберите такое место на вашем компьютере, где достаточно дискового пространства. Размер виртуального диска нет смысла делать сильно большим, если вы хотите просто посмотреть на Windows 10. 20Гб которые указаны по умолчанию вполне достаточно, я же на всякий случай добавил еще 3.
Первый этап создания виртуальной машины на этом завершен.
Теперь нужно задать дополнительные настройки. Жмем кнопку «Настройки» и в разделе «Система» смотрим вкладку «Процессор».
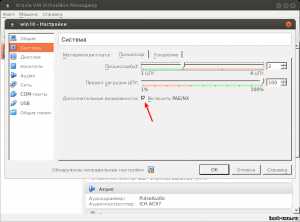
Рекомендую добавить виртуальной машине еще хотя бы одно ядро CPU, ибо по умолчанию там указано всего одно. Также здесь можно увидеть галочку «Включить PAE/NX». По умолчанию она включена, однако стоит убедиться, именно об этом гововорилось выше, что без поддержки этих технологий Windows 10 установить на виртуальную машину не получится.
Далее открываем раздел «Носители», выбираем привод и указываем путь к предварительно выкачанному образу Windows 10.
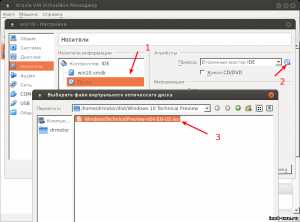
После чего настройку можно завершить и запустить виртуальную машину.
Запускаем и… получаем ошибку 0x0000005d.
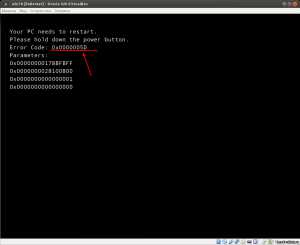
Та самая ошибка о которой говорилось ранее. Но PAE/NX включен. В общем, методом тыка и перебора настроек было обнаружено, что все дело в выборе версии Windows на самом первом этапе создания виртуальной машины. Помните, там было выбрано казалось бы логичное «Other Windows 64-bit»? Так вот, логика подвела.
Ошибка 0x0000005d при установке Windows 10 на Virtualbox валится именно из-за выбранной версии. Выключаем виртуалку, открываем настройки и в разделе «Общие» выбираем версию «Windows 2012 (64-bit)».
Закрываем, запускаем…
… и Установка Windows 10
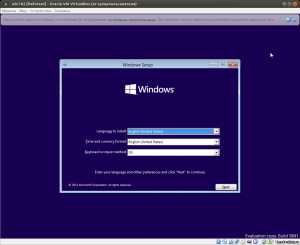 Которая, впрочем, ничем кардинально не отличается от установки Windows 8/8.1 или Windows 2012 (серверная версия). Все тот же самый инсталлятор, те же самые переключатели и галочки.
Которая, впрочем, ничем кардинально не отличается от установки Windows 8/8.1 или Windows 2012 (серверная версия). Все тот же самый инсталлятор, те же самые переключатели и галочки.
Жмем установку и принимаем лицензионное соглашение.
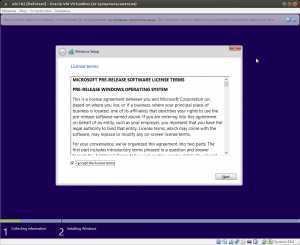
Выбираем вариант полной установки («Custom…»)
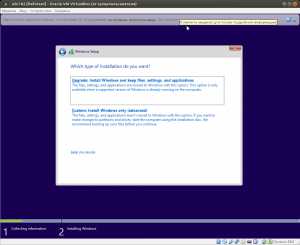
Разбивать диск вручную нет необходимости, все нужные разделы инсталлятор создаст автоматически.
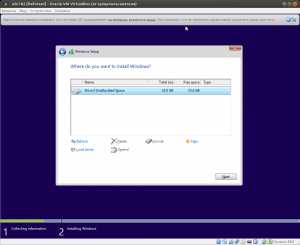
После этого начнется копирование и распаковка файлов. Это займет некоторое время, зависящее от производительности вашей основной системы. Можно успеть сходить налить чаю, например.
Когда эти операции будут выполнены, виртуальная машина уйдет в перезагрузку и запустится уже не с образа «вставленного» в виртуальный DVD-ROM, а с виртуального HDD.
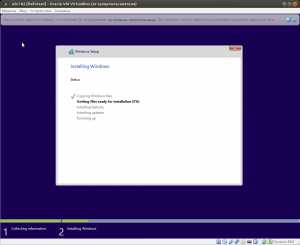
Кстати, пока она запускается в окне виртуалки можно заметить вот такое сообщение, в котором говорится о том, что гостевая ОС (это устанавливаемая нами Windows 10) поддерживает интеграцию указателя мыши.
Это особенность работы с виртуальными машинами. В старых операционных системах такой поддержки нет, и если вы переведете курсор внутрь окна виртуальной машины, то чтобы его вывести обратно в основную систему нужно будет нажать хост-клавишу. В виртуалбоксе таковой является правая клавиша Ctrl. Ее индикатор можно увидеть в строке состояния в правом нижнем углу окна виртуальной машины.
Так вот, при работе с Windows 10 в этом просто нет необходимости, ибо интеграция мыши уже поддерживается, в то время как для старых ОС для ее включения необходимо установить Дополнения Гостевой ОС. Но о них чуть позже.
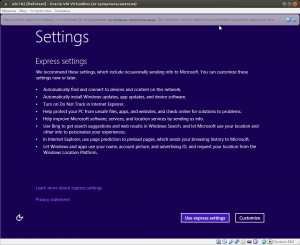 Тем временем процесс установки дошел до этапа персонализации. Который, впрочем, можно пропустить, выбрав «Use Express settings». Но я рекомендую все же выбирать «Customize». Поскольку, во-первых, я в других своих статьях уже говорил, что при установке любого софта стоит быть внимательным и просматривать абсолютно все настройки, предлагаемые инсталляторами , вместо бездумного нажатия «next-next…done». Хотя бы потому, что настройки, которые вы можете легко изменить сейчас, после установке найти и поменять будет гораздо сложнее. А часто именно так и оказывается, тем более в случае с ПО от Microsoft. Во-вторых — раз уж мы решили посмотреть ОС, так надо смотреть полностью. И понажимать настройки в инсталляторе это самая первая возможность которую нам предлагает windows 10.
Тем временем процесс установки дошел до этапа персонализации. Который, впрочем, можно пропустить, выбрав «Use Express settings». Но я рекомендую все же выбирать «Customize». Поскольку, во-первых, я в других своих статьях уже говорил, что при установке любого софта стоит быть внимательным и просматривать абсолютно все настройки, предлагаемые инсталляторами , вместо бездумного нажатия «next-next…done». Хотя бы потому, что настройки, которые вы можете легко изменить сейчас, после установке найти и поменять будет гораздо сложнее. А часто именно так и оказывается, тем более в случае с ПО от Microsoft. Во-вторых — раз уж мы решили посмотреть ОС, так надо смотреть полностью. И понажимать настройки в инсталляторе это самая первая возможность которую нам предлагает windows 10.
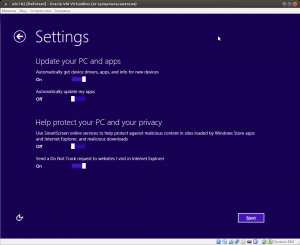
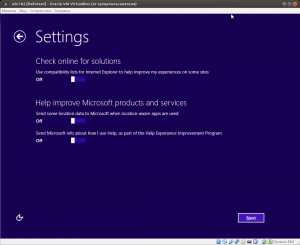
И вот, пожалуйста, то о чем я говорил.
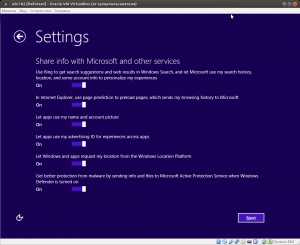
Я не буду вам дословно переводить эти опции, но смысл их в том, что ваша Windows будет отправлять статистику в Microsoft — историю запросов браузера, историю поиска, устанавливать приложения из магазина под вашим именем и «получать лучшую защиту отсылая инфо и файлы в какую-то службу защиты Майкрософт когда включен Защитник Windows». Мне такое не нравится, поэтому я просто выключаю все эти штуки. Чего и вам желаю.
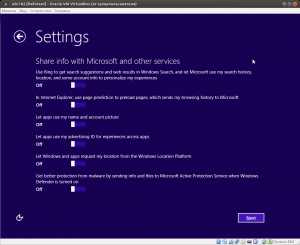
Задаем логин и пароль иии «Finish»!
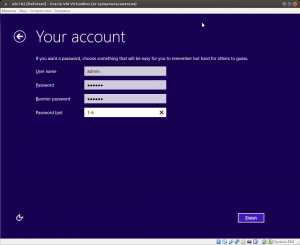
Еще немного ждем. И вот свеженькая Windows 10 TP стоит у нас в виртуальной машине.

Предлагаю вашему вниманию видеообзор windows 10.
Тут было бы логичным завершить все это повествование и продолжить уже в другой статье с обзором самой «десятки». Но есть кое-что еще, без чего сей мануал будет неполным. Тем более кто-то однозначно столкнется с этой проблемой, ибо у меня она возникла.
После установки windows 10 на Virtualbox нет сети.
Если мы начнем диагностировать все это дело, то обнаружим, что сетевая карта в виртуальной машине не работает потому что в windows 10 не оказалось для нее драйвера.
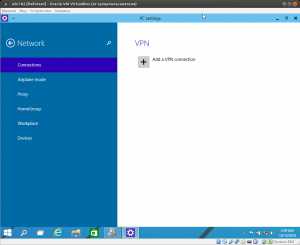 Самое первое что пришло в голову — для решения этой проблемы нужно установить Дополнения Гостевой ОС (Virtualbox Guest Additions). Это небольшой образ который монтируется в нашу виртуальную машину точно так же, как мы монтировали образ windows и с него устанавливается софт в гостевую ОС, который должен бы решать любые проблемы с драйверами на любой виртуалке. Скачать его можно с https://download.virtualbox.org/virtualbox/. Там нужно выбрать папку с именем, которое совпадает с версией Virtualbox, и взять файл VBoxGuestAdditions_xx.xx.x.iso.
Самое первое что пришло в голову — для решения этой проблемы нужно установить Дополнения Гостевой ОС (Virtualbox Guest Additions). Это небольшой образ который монтируется в нашу виртуальную машину точно так же, как мы монтировали образ windows и с него устанавливается софт в гостевую ОС, который должен бы решать любые проблемы с драйверами на любой виртуалке. Скачать его можно с https://download.virtualbox.org/virtualbox/. Там нужно выбрать папку с именем, которое совпадает с версией Virtualbox, и взять файл VBoxGuestAdditions_xx.xx.x.iso.
Я именно этим и занялся, в процессе чего наткнулся на еще одну проблему — установка дополнений валилась с ошибкой. Оказалось, что в моем случае там нужно было убрать галочку с опцией 3D, только после этого дополнение установилось. И все бы хорошо, если бы это решило проблему с сетью. Но этого не произошло. Поэтому я и не описываю подробно установку дополнений, ибо не вижу для чего они там могут понадобиться.
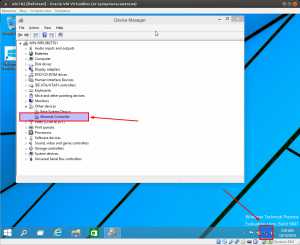
Проблема с сетью решается следующим образом. Выключаем виртуальную машину, в ее настройках в разделе «Сеть» раскрываем «Дополнительно» и в поле «Тип адаптера», меняем его на какой-нибудь из Intel (у меня по умолчанию было PCnet-FastIII).
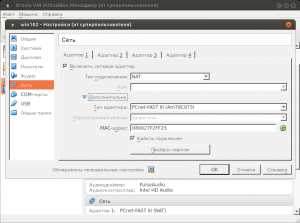
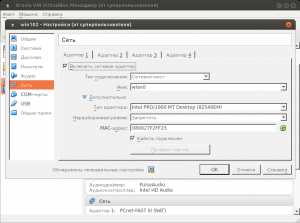
Кроме того, если вы хотите чтобы ваша виртуальная windows была в одном сегменте сети с вашей основной системой и другими компьютерами в той локальной (домашней или рабочей) сети, где вы находитесь, то рекомендую в поле «Тип подключения» сменить NAT на «Сетевой мост»(bridge). Если вы не понимаете о чем идет речь — то, грубо говоря: если у вас IP-адрес 192.168.0.xx, то если задано NAT — у виртуальной машины будет что то вроде 10.10.xx.xx и будут некоторые проблемы с сетевым доступом к вашей виртуальной машине. Чтобы была возможность задать ip как у вас в основной системе, скажем, вида 192.168.0.xx — для этого и нужно ставить «сетевой мост». Если вам и сейчас непонятно — просто не трогайте это поле — доступ к интернету у вас будет, чего для пользования новой ОС будет достаточно :).
После этого действа запускаем машину и видим, что с сетью сразу стало все хорошо — сетевая карточка нашлась.
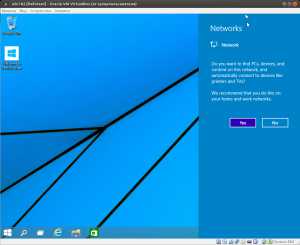
Вот теперь точно все — готовая к работе и более подробному рассмотрению Windows 10 (Technical Preview) стоит на виртуальной машине.
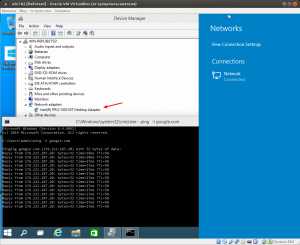
answit.com
Как устанавливать виртуальные машины для Windows 10?
Наверное, многие пользователи современных компьютерных систем сталкивались с понятием виртуальных машин. Не все, правда, знают, что это такое и зачем нужно. Попробуем пояснить это на примерах того, что представляют собой виртуальные машины для Windows 10. При этом будет сделан краткий обзор общих правил их установки и создания, тем более что в большинстве своем они практически одинаковы. Так что рассматривать подобный вопрос можно на основе какой-то одной программы.
Что представляют собой виртуальные машины для Windows 10?
Не будем вдаваться в рассмотрение огромного количества технических терминов и принципов работы, достаточно посмотреть на это понятие с точки зрения, так сказать, простого и доходчивого языка.

Виртуальная машина для Windows 10, впрочем, как и для остальных операционных систем этого семейства, представляет собой специальное программное обеспечение, позволяющее эмулировать самый настоящий компьютер, но только в виртуальном плане. То есть физически компьютер, со всеми его «железными» и программными компонентами отсутствует, но представляется в самой системе в виде его виртуальной копии.
Это несколько похоже на некий конструктор, где есть детали, из которых можно собрать нужную конфигурацию по типу того, как физически компьютерные терминалы собираются вручную. Иными словами, например, виртуальная машина для Windows 10 x64 позволяет создать 32- или 64-битную компьютерную систему с определенным типом процессора, объемом оперативной памяти, виртуальным жестким диском, видео- или графическим адаптером и т. д., а также установить в нее любую «операционку», отличную от «десятки» (да хоть Linux или Mac OS X).
Основные программы
Если говорить о программах, представляющих собой виртуальные машины для Windows 10, сегодня их можно найти достаточно много. Однако самыми распространенными и практичными можно назвать такие продукты, как Oracle VirtualBox (или Innotek VitrualBox), MS Virtual PC, VMware Workstation.
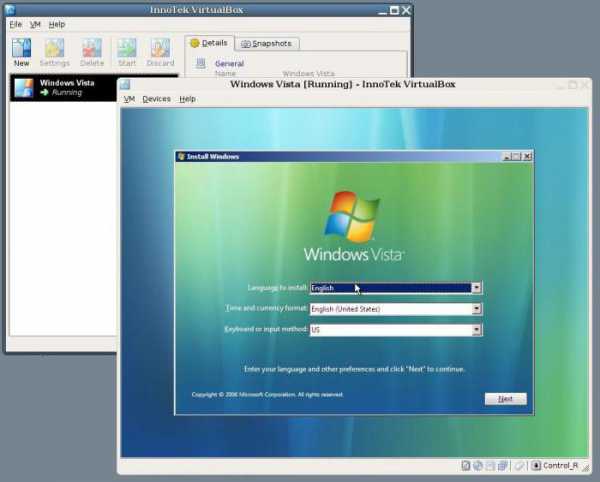
Что будет использоваться в процессе создания виртуальной компьютерной системы, не суть важно. Дело в том, что установка виртуальной машины на Windows 10 во всех основных принципах очень похожа. Различия могут касаться только некоторых специфичных нюансов.
Как создать виртуальную машину в Windows 10: общие правила
В общем и целом процесс создания виртуальной машины включает в себя несколько основных этапов, которые практически идентичны между собой. Правда, в случае использования сторонних программ пользователю придется решать вопрос: "Как установить виртуальную машину на Windows 10?"
И далеко не каждый понимает: зачем использовать дополнительное ПО, если в самой «десятке» уже имеется встроенный модуль, который называется Hyper-V? Ведь с его помощью создавать виртуальные машины для Windows 10 намного проще, т. к. можно обойтись и без других специфичных приложений. А в некоторых из них процедура может быть достаточно запутанной.
С другой стороны, можно отметить несколько основных этапов: установка программы или активация модуля, именование машины и создание местоположения, определение параметров оперативной памяти, виртуального диска и других «железных» компонентов и установка гостевой операционной системы. Описывать все программы смысла нет, так что остановимся на варианте задействования модуля Hyper-V.
Предварительное включение встроенного клиента Hyper-V
Оговоримся сразу: модуль Hyper-V присутствует только в версиях «десятки» Pro и Enterprise. В других версиях его нет. По умолчанию он выключен, дабы не задействовать ресурсы компьютерной системы на всех уровнях. Его нужно включить.
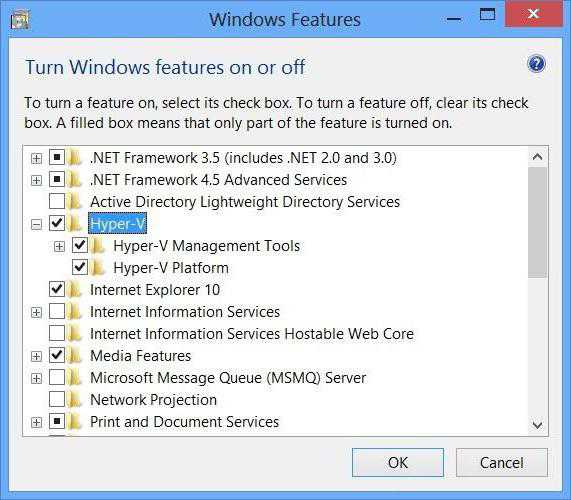
Для этого потребуется выполнить вход в раздел программ и компонентов из «Панели управления», где выбирается меню Windows. В нем просто ставится галочка напротив названия модуля. Придется подождать несколько минут, пока служба будет активирована. После этого будет произведена перезагрузка системы, а затем в разделе администрирования появится компонент «Диспетчер Hyper-V». Это и есть наша виртуальная машина для Windows 10. Остается применить ее настройку.
Создание виртуального коммутатора
При входе в соответствующий диспетчер сначала нужно будет создать виртуальный коммутатор. Этим, кстати, виртуальные машины для Windows 10, создаваемые при помощи сторонних программ, и отличаются от модуля Hyper-V. В них попросту нет такой возможности, хотя многие отмечают, что в случае с «родным» модулем это только усложняет ситуацию.
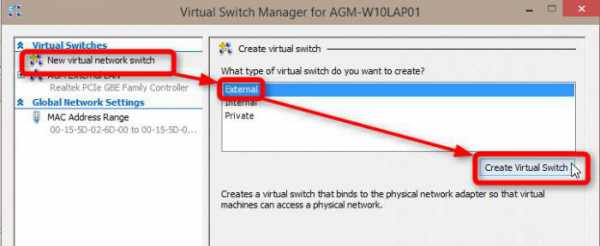
Тем не менее именно коммутатор позволяет настроить интернет-соединение. Итак, запускаем «Диспетчер», а затем кликаем на названии компьютера и выбираем такой же модуль для виртуальных коммутаторов. Тут есть три типа: внешний, внутренний и частный. Лучше выбрать первый вариант (будет использоваться сетевая карта или Wi-Fi). Далее нажимаем кнопку создания, задаем имя коммутатора, выбираем нужный тип подключения и задействуем кнопку «Применить».
Основные этапы создания виртуальной машины
Теперь можно заняться самой машиной. Для этого используется все тот же «Диспетчер Hyper-V», в котором справа в меню выбирается команда создания виртуальной машины. На первом этапе, как и во всех других программах, указываем ее название и место расположения на жестком диске или в логическом разделе.
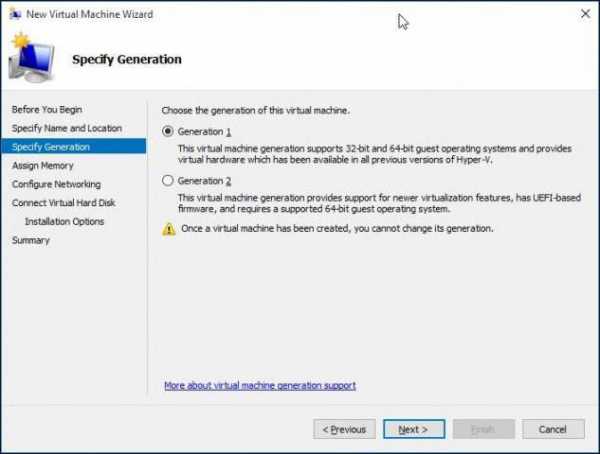
Далее следует выбор поколения. Многие специалисты советуют выбирать второе, поскольку оно имеет ряд дополнительных возможностей и работает даже с UEFI, но не поддерживает установку 32-битных систем. Первое поколение одинаково хорошо справляется и с 32-, и с 64-битными системами, но не поддерживает UEFI, так что решать вам.
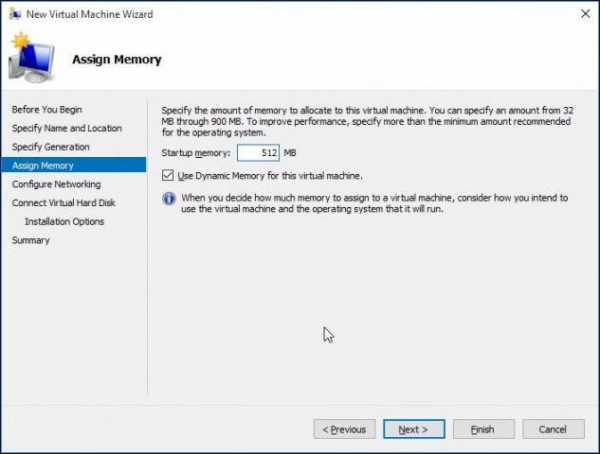
Резервирование оперативной памяти можно оставить без изменений (здесь действует автоматическое определении оптимального параметра, в отличие от остальных программ, модуль все-таки «родной»), однако при наличии физической «оперативки» на уровне 4 Гб и выше планку можно поднять. Желательно не использовать динамическую расширяемую память. Это может сказаться на работе основной системы.
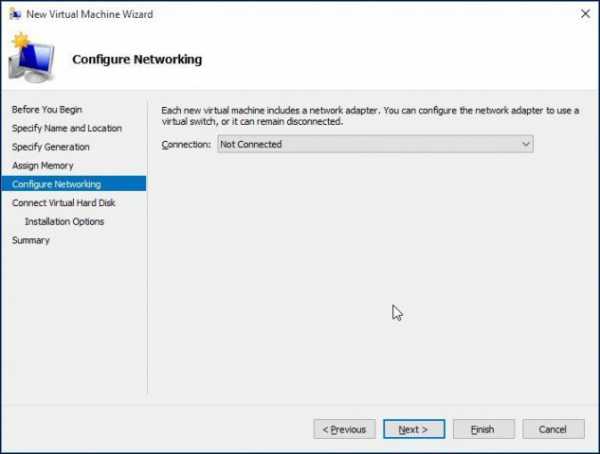
В следующем окне настройки сети нужно выбрать из выпадающего списка созданный коммутатор, а затем указать резервируемое место на винчестере. После этого указываем месторасположения заранее смонтированного образа с предполагаемой к установке системой и жмем кнопку «Готово».
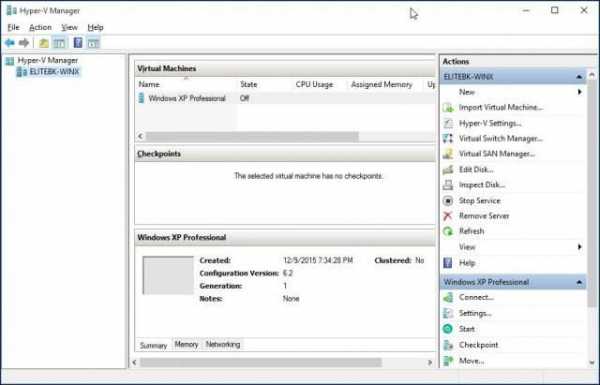
Для активации используем выделение созданной виртуальной машины в «Диспетчере Hyper-V» и задействуем соответствующую команду. После этого на панели жмем на зеленую кнопку. Система предложит нажать любую клавишу, после чего произойдет активация и установка гостевой операционки в штатном режиме.
Включение виртуализации в BIOS
Но и это еще не все. Если не включить виртуализацию в BIOS, созданная виртуальная машина для Windows 10 x64 или x32 может и не работать.
Для активации этого компонента перед стартом системы входим в настройки BIOS (обычно это клавиши Del, F2, F12 и т. д.), после чего переходим в раздел расширенных настроек (Advanced).
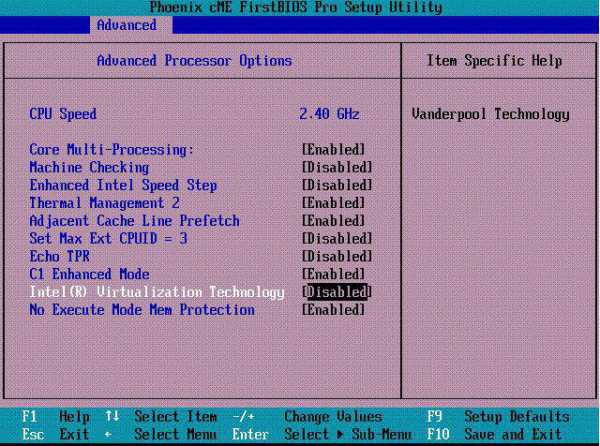
Здесь имеется строка вроде Virtualization Technology. По умолчанию этот компонент отключен (ему присвоен параметр Disabled). Изменяем его на Enabled и выходим из BIOS с сохранением изменений (как правило, клавиша F10 – Save & Exit Setup). После перезагрузки виртуальная машина может использоваться безо всяких ограничений.
В принципе, дополнительную проверку устройств при загрузке для BIOS можно включить и в самой виртуальной машине, в соответствующем разделе параметров. Но это, так сказать, на всякий случай.
fb.ru
Как установить Windows 10 на виртуальную машину
Главная » Новости » Как установить Windows 10 на виртуальную машину
30.01.2015 08:59
Новости Microsoft Windows 10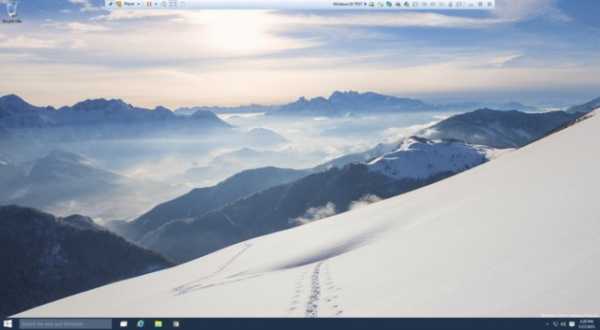
После брифинга, посвященного Windows 10, который прошел на прошлой неделе, новый Windows 10 Technical Preview был выпущен публично. Любой желающий может подписаться на программу Windows Insider и протестировать Windows 10 собственноручно. Конечно, предварительную версию нельзя использовать как основную ОС, поэтому мы покажем вам, как запустить пробную версию на виртуальной машине.
Для создания виртуальной системы будет использоваться бесплатная программа VMware Player. Она доступна для Windows и Linux.
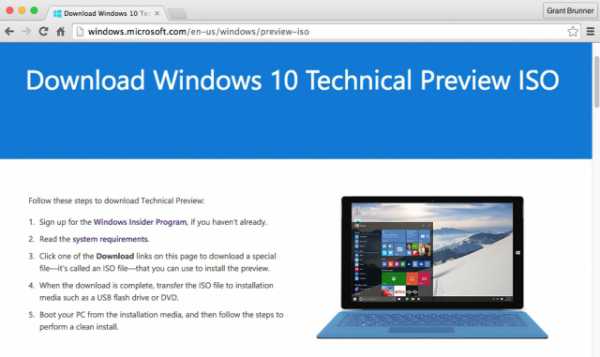 1. Загрузите Windows 10 ISO Прежде всего, нужно посетить сайт Windows Insider и зарегистрироваться. После соглашения с условиями сервиса переходите на страницу загрузок и выберите образ диска, который хотите скачать. В данном примере используется 32-битная английская версия.
1. Загрузите Windows 10 ISO Прежде всего, нужно посетить сайт Windows Insider и зарегистрироваться. После соглашения с условиями сервиса переходите на страницу загрузок и выберите образ диска, который хотите скачать. В данном примере используется 32-битная английская версия.
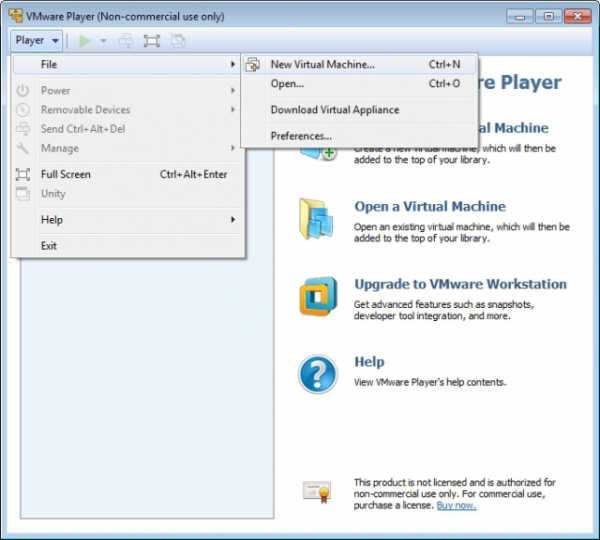
2. Создайте новую виртуальную машину Теперь нужно установить VMware Player. Перейдите страницу загрузки, выберите нужную платформу и завершите установку.
Когда приложение будет установлено, запустите его и перейдите схеме Player > File > New Virtual Machine, чтобы начать работу
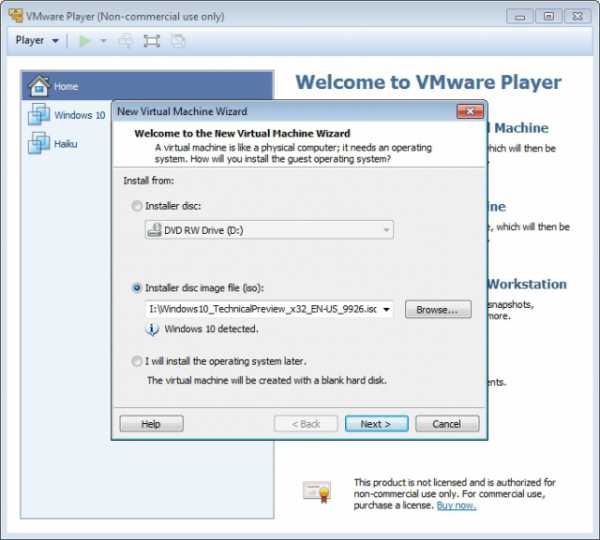
3. Найдите ваш Windows 10 ISO Далее нужно указать программе, где найти the Windows 10 ISO. Выберите вариант, с надписью "файл установки образа диска (ISO)" (“Installer disc image file), а затем перейдите к Windows 10 ISO, который вы скачали ранее.
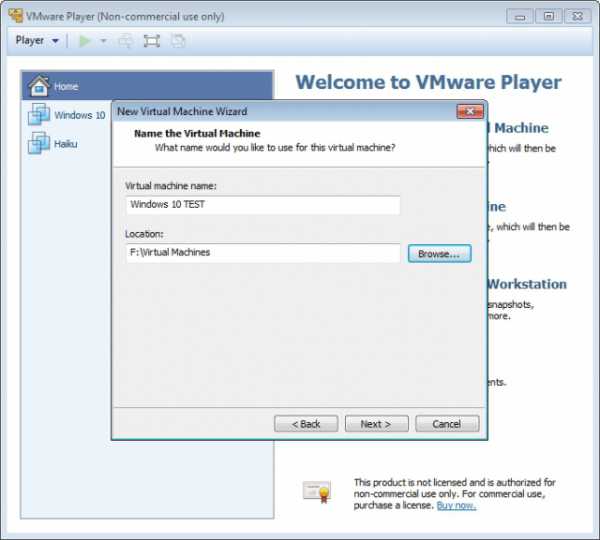
4. Выберите место для сохранения Укажите имя виртуальной машины и выберите место, где вы хотели бы его сохранить.
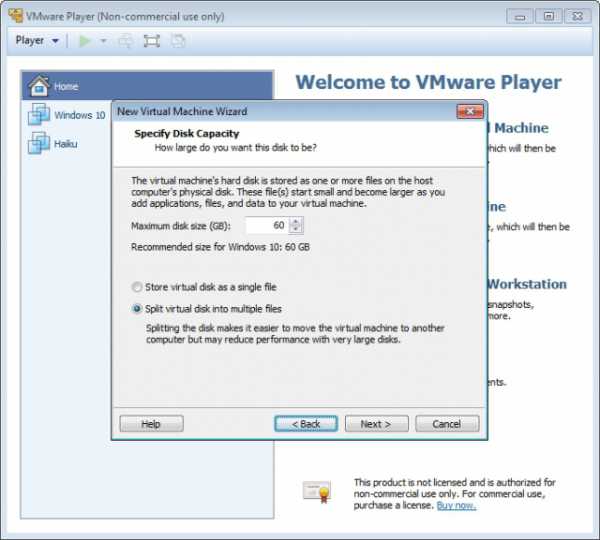
5. Настройте вирутальный жесткий диск На этом этапе вам нужно выбрать, насколько большой виртуальный диск вам нужен. Размер по умолчанию - 60ГБ, но вы можете увеличить его по желанию. Удостоверьтесь, что у вас есть достаточно свободного места на фактическом жестком диске.
По умолчанию, VMware Player разделит ваш виртуальный диск на несколько частей, и рекомендуется так его и оставить. Если у вас нет особых причин, чтобы изменить его, сохранить всё как есть.
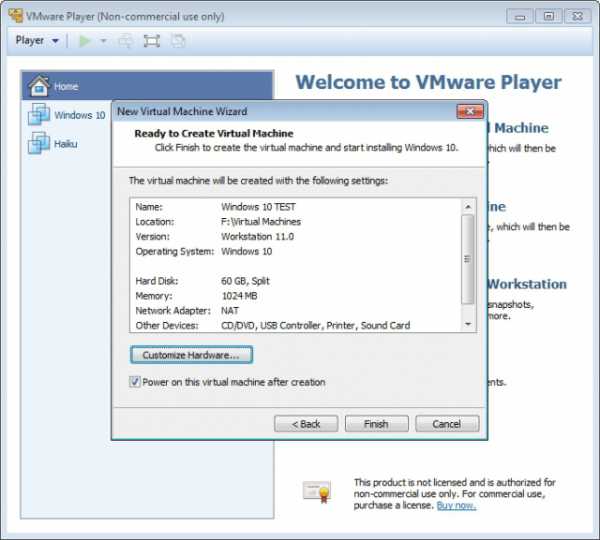
6. Настройте конфигурации вашего оборудования Далее нажмите кнопку “Настроить оборудование (Customize Hardware)” перед тем, как закончить первоначальную настройку
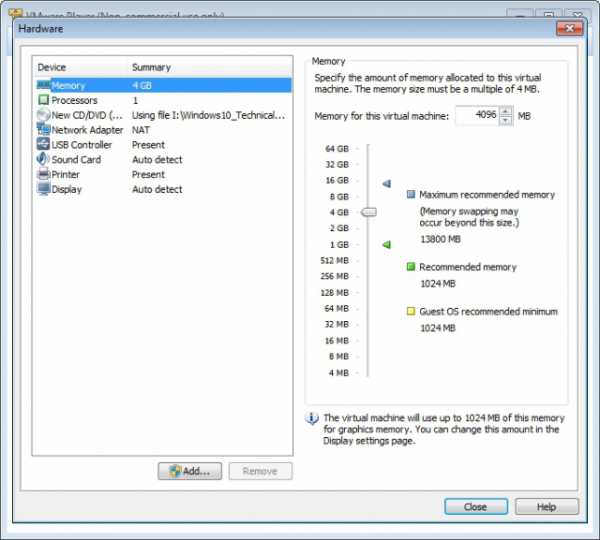
7. Выделите оперативную память По умолчанию выделяется 1ГБ, но чем больше, тем лучше. Если вы можете себе позволить, то выделите больше. Следуйте инструкциям на правой части экрана и не превышайте уровень максимальной рекомендованной памяти, иначе система существенно замедлит свою работу.
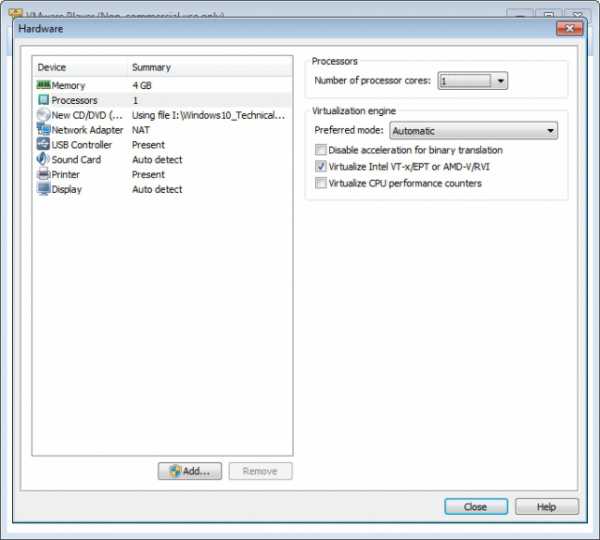
8. Настройка процессора Переключитесь на вкладку CPU, и выберите, сколько ядер вы хотите предоставить этой машине. Одно ядро – стандартная настройка, и это безопасная отправная точка. При четырех ядрах спокойно можно выделить два ядра для виртуальной машины, а если вы располагаете мощной аппаратной частью, то можете поэкспериментировать.
Теперь, взгляните на кнопке с надписью "Виртуализация (Virtualize) Intel VT-X / EPT или AMD-V / RVI." Если вы используете 64-разрядную версию Windows 10, это обязательно. Конечно, ваш процессор должен поддерживать эту функцию, так что используйте этот инструмент Microsoft, чтобы убедиться, что он будет работать с процессором.
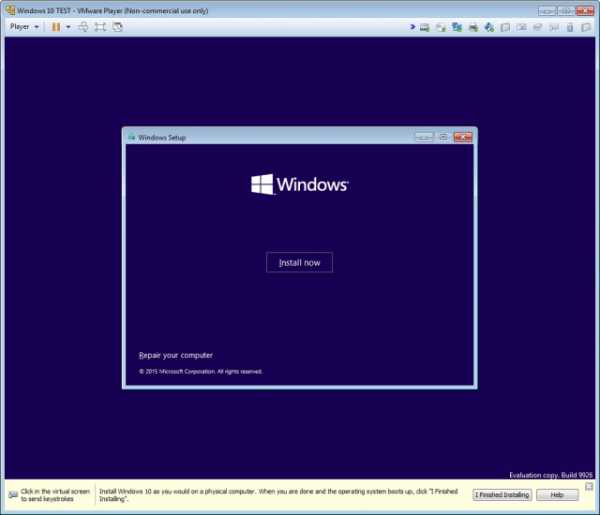
9. Начините установку Закончите настройку оборудования, нажмите “Finish”. Теперь запустите вашу виртуальную машину и установите Windows 10 в обычном режиме.
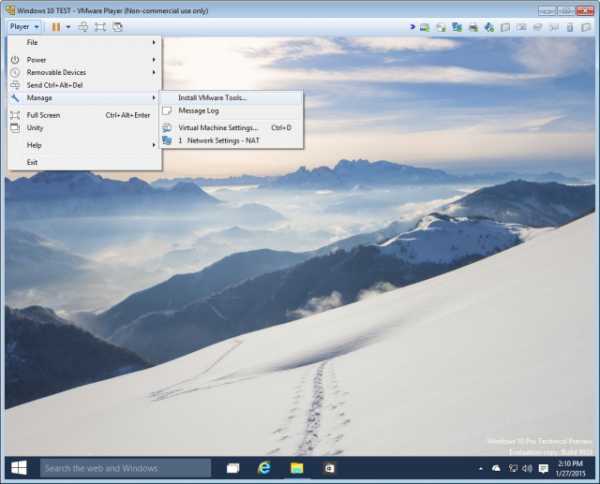
10. Установите инструменты VMware tools Когда Windows 10 установлена и запущена, перейдите по схеме Player > Manage > Install VMware Tools. Это смонтирует виртуальный DVD, и на экране появляется уведомление в правом нижнем углу. Перейдите на диск в Проводнике Windows, запустите соответствующий исполняемый файл и следуйте инструкциям на экране. Заметка: если у вас нет VMware tools на компьютере, загрузите их.
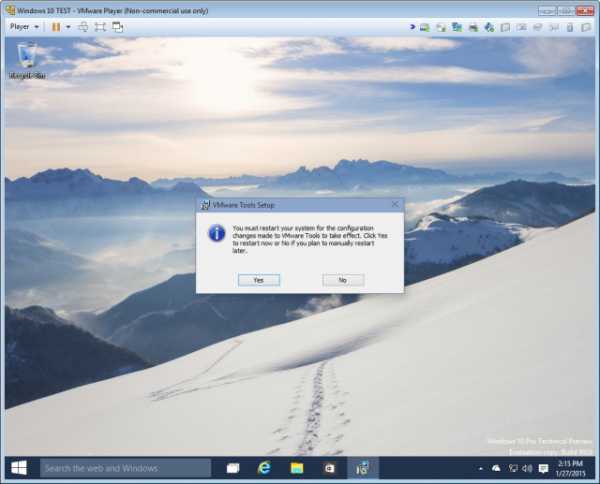
11. Перезагрузите виртуальную машину После завершения установки обязательно перезагрузите виртуальную систему.
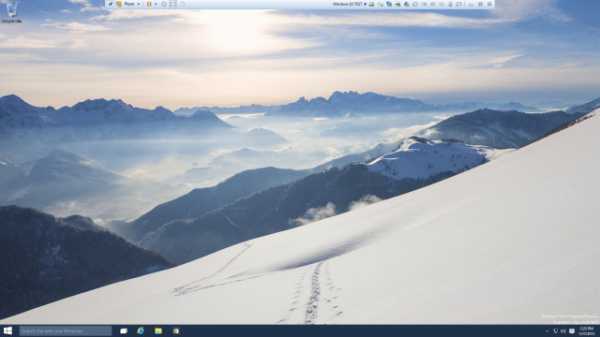
Теперь вы виртуализировали Windows 10!
Теперь ваш Windows 10 готов к использованию, даже в полноэкранном режиме. Разбирайтесь, загружайте обновления для ОС и наслаждайтесь свежайшей версией Windows. И если что-то выйдет из строя, а это неизбежно, не расстраивайтесь, это всего лишь виртуальная машина, просто начните всё с начала.
Источник: Extremetech
vido.com.ua
Как установить windows 10? На примере VirtualBox
Сегодня я расскажу как установить windows 10 на виртуальную машину virtaulbox. Недавно я писал как скачать образ windows 10 с официального сайта, если еще не скачали, самое время сделать это. Сразу хочу сказать, если у вас не возникает сложностей при установке Windows 7 то установить Windows 10 вы также сможете без труда. Установщик в обеих операционных системах одинаковый.
Устанавливать Windows 10 я буду на виртуальную машину VirtualBox, установка на физическую машину, будет аналогичной. Если у вас уже есть скачанный образ с дистрибутивом, можно приступить к установке.
Загружаемся с диска (или с загрузочной флешки), первое что вы увидите будет логотип установщика
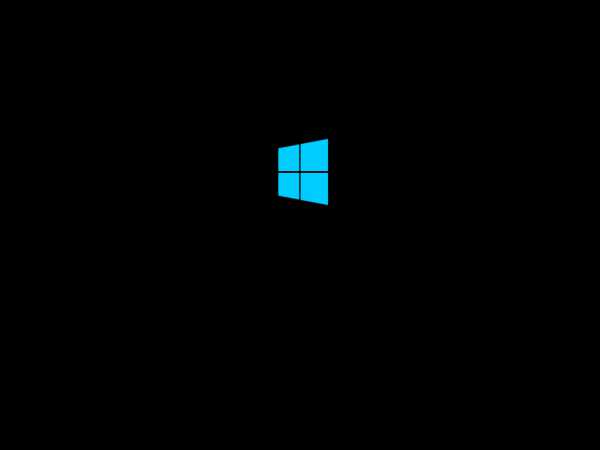
Следующий этап – выбор языка установки. Так как я устанавливаю одну из бета версий дистрибутива, доступен только английский язык, жмем Next
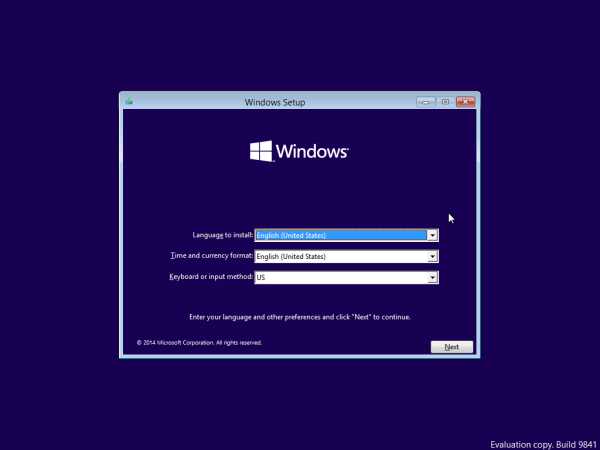
Жмем Install now для запуска установщика
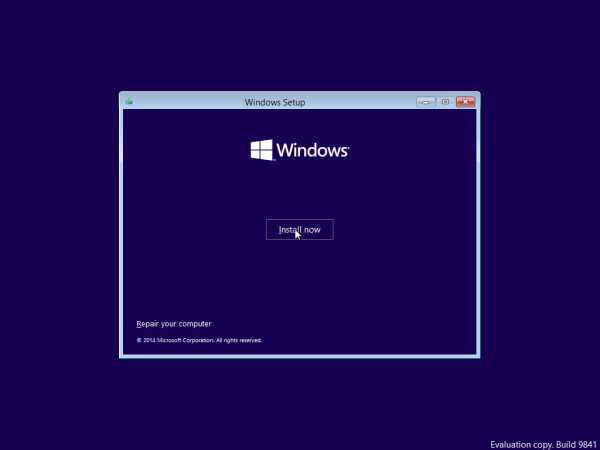
Соглашаемся с лицензионными условиями (ставим галочку) и жмем Next

Жмем Custom: install Windows only для полной установки
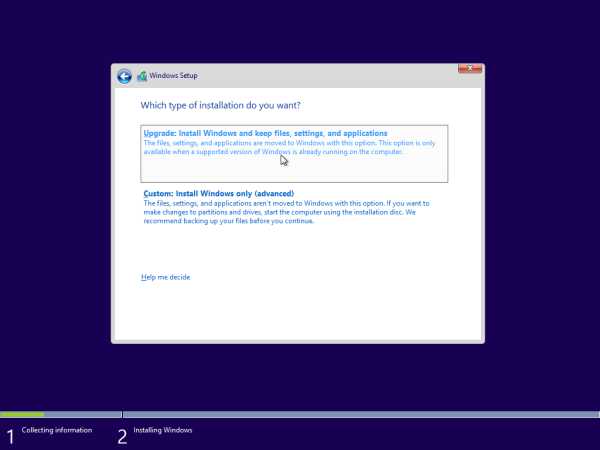 Если вы устанавливаете Windows 10 на новый винчестер, вам его сначала потребуется “разметить” (создать рабочую область, нажав на кнопку NEW) и отформатировать
Если вы устанавливаете Windows 10 на новый винчестер, вам его сначала потребуется “разметить” (создать рабочую область, нажав на кнопку NEW) и отформатировать
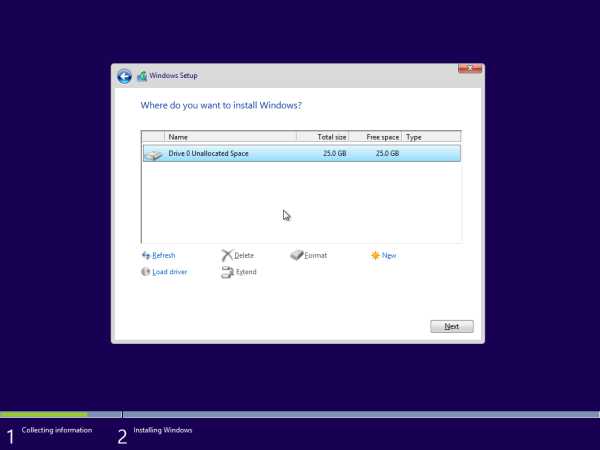 После того как вы определились c разметкой диска, выбираем куда будем устанавливать и жмем NEXT
После того как вы определились c разметкой диска, выбираем куда будем устанавливать и жмем NEXT
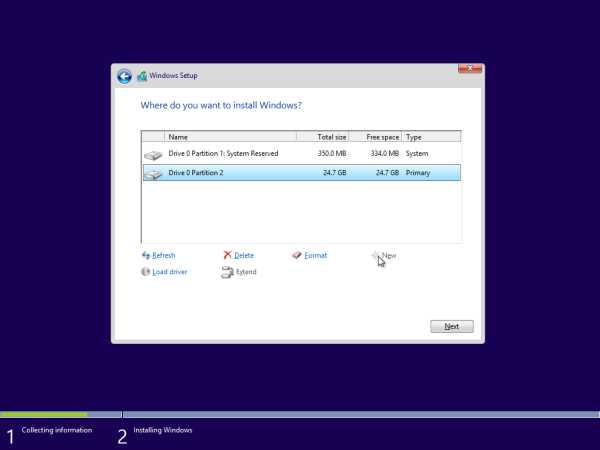 Начнется копирование файлов и собственно, установка
Начнется копирование файлов и собственно, установка
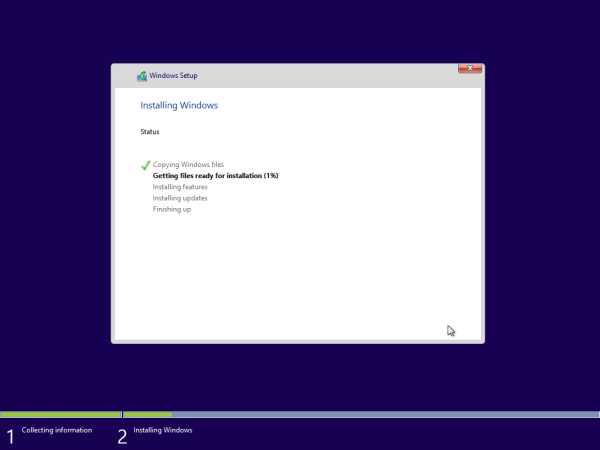 ждем когда windows 10 установится и перезагрузиться
ждем когда windows 10 установится и перезагрузиться
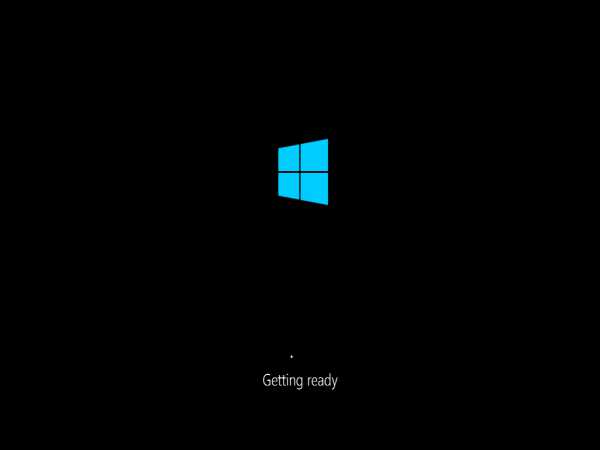 После перезагрузки вы увидите предложение настроить систему
После перезагрузки вы увидите предложение настроить систему
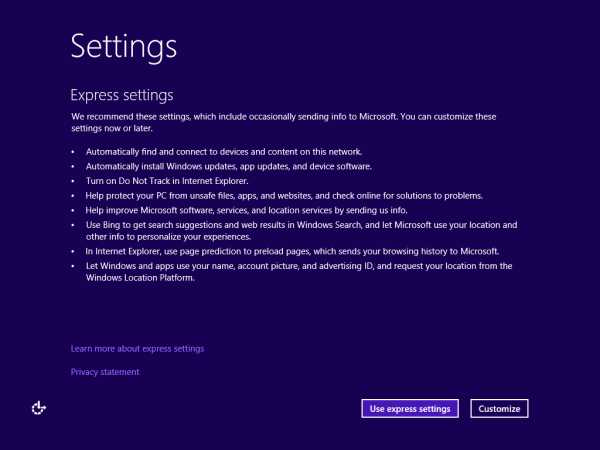 Жмем Use express setings и вводим свои учетные данные. Под учетными данными подразумевается адрес емайл в outlook и пароль к нему. Если у вас нет учетки на outlook.com, советую зарегистрироваться, без этого у вас не получится настроить windows 10
Жмем Use express setings и вводим свои учетные данные. Под учетными данными подразумевается адрес емайл в outlook и пароль к нему. Если у вас нет учетки на outlook.com, советую зарегистрироваться, без этого у вас не получится настроить windows 10
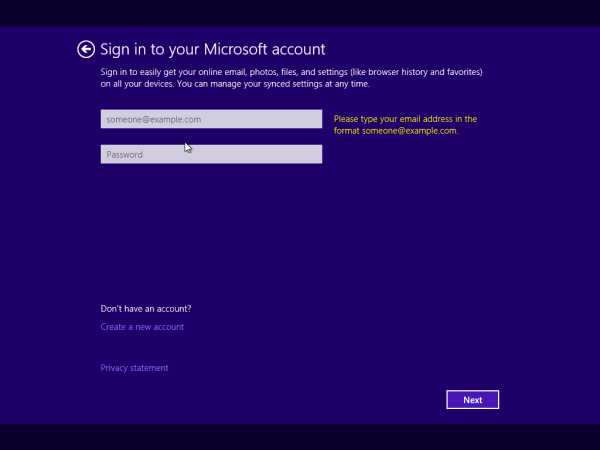 В следующем окне вам нужно подтвердить свои учетные данные. Я выбрал метод с альтернативным адресом, который указал при регистрации учетки на outlook.com.
В следующем окне вам нужно подтвердить свои учетные данные. Я выбрал метод с альтернативным адресом, который указал при регистрации учетки на outlook.com.
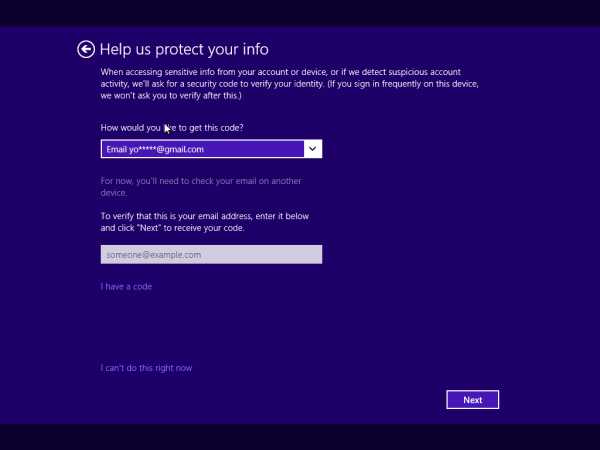 В письме мне пришел код, который я ввел в следующем окне
В письме мне пришел код, который я ввел в следующем окне
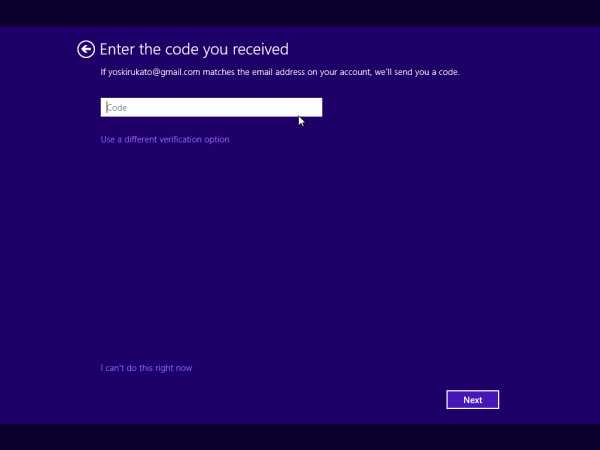 Если все прошло удачно, установщик вам расскажет о том что все ваши данные будут спешно забекаплены в облаке
Если все прошло удачно, установщик вам расскажет о том что все ваши данные будут спешно забекаплены в облаке
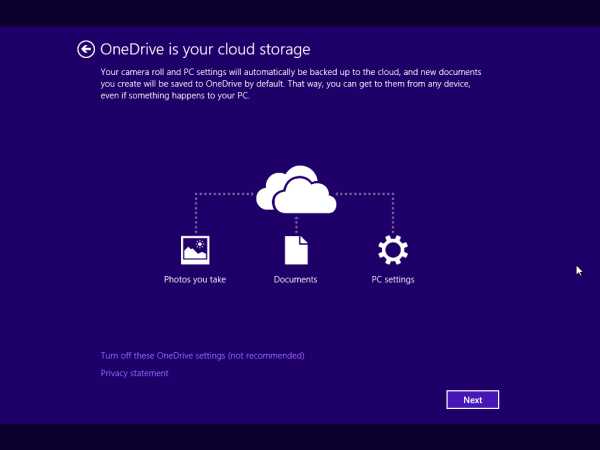 Жмем NEXT и дожидаемся окончания установки (2-3 мин.)
Жмем NEXT и дожидаемся окончания установки (2-3 мин.)
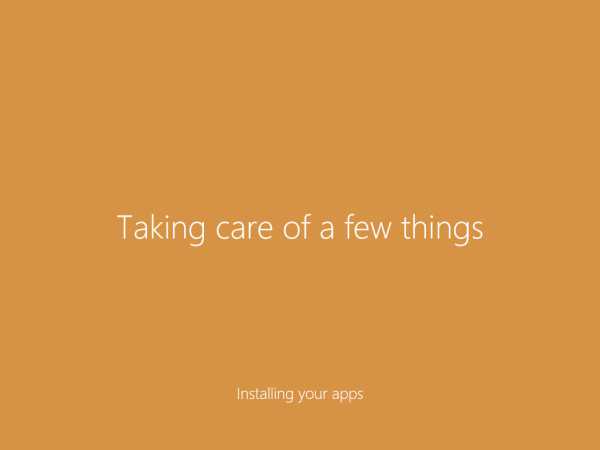 После установки вы увидите рабочий стол. Можно приступать к работе.
После установки вы увидите рабочий стол. Можно приступать к работе.
Для русскоязычного пользователя будет немного трудно пользоваться англоязычным дистрибутивом Windows 10, чтобы исправить это, я написал статью о том где взять и как установить русификатор для windows 10.
Помогла статья? Помоги сайту, поделись ссылкой!
Интересные статьи по теме:
faqpc.ru