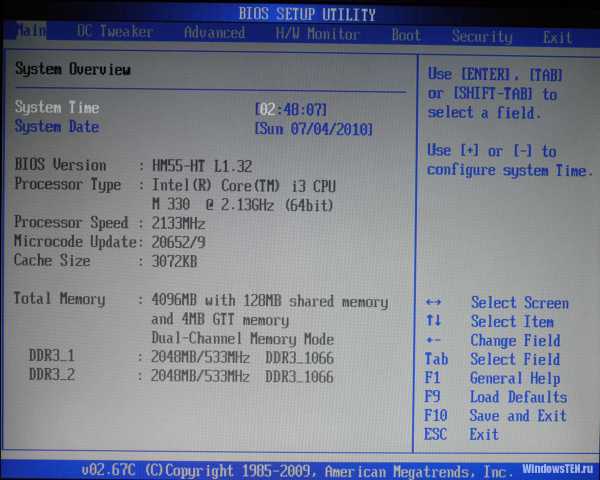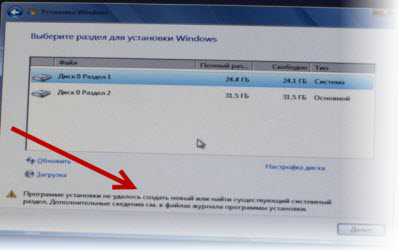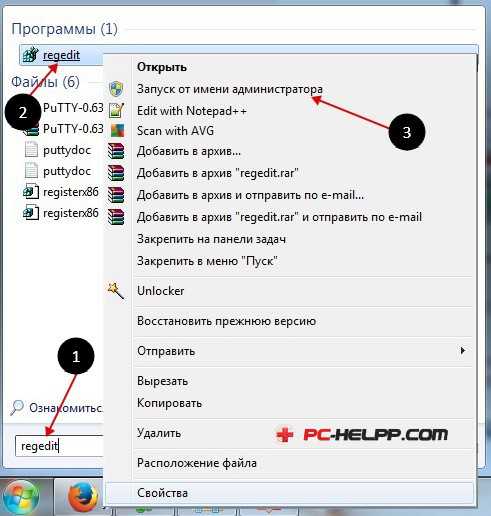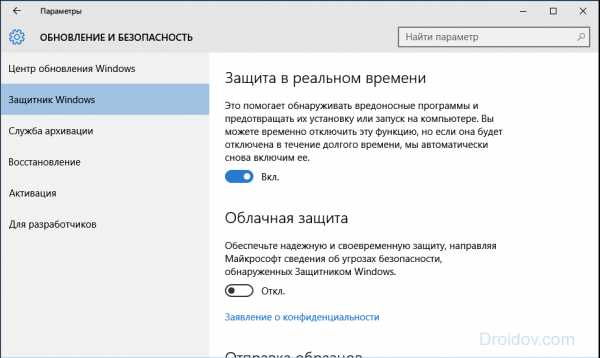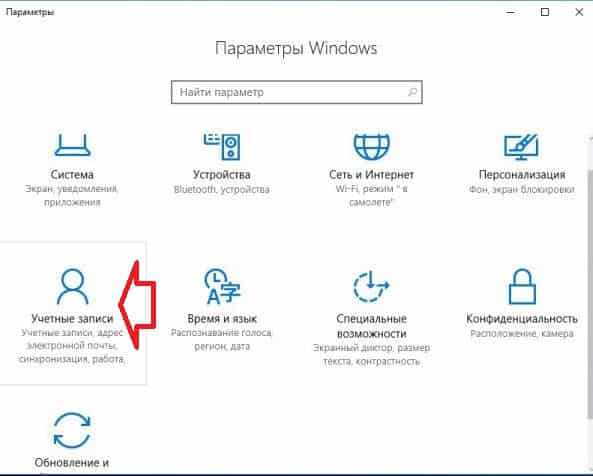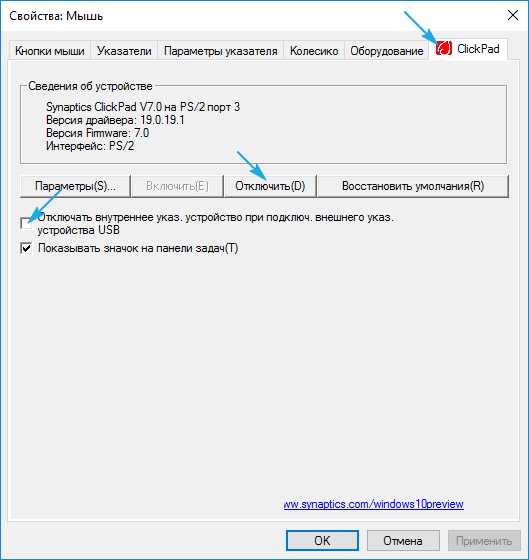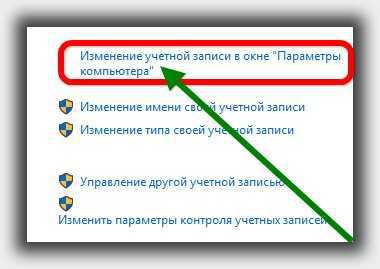Как настроить шрифт на компьютере windows 10
Как изменить стандартный шрифт на компьютере Windows 10
В новой операционной системе пользователю доступна масса возможностей по кастомизации внешнего вида ее интерфейса. Сюда относятся цвет окон и даже шрифт надписей в любой их части, чего не было в предыдущих версиях ОС. Сегодня рассмотрим, как на компьютере с установленной Windows 10 изменить шрифт. Такая возможность необходима для улучшения читабельности текста, если пользователь постоянно работает с текстовыми документами.
Изменение размера
Изучение темы начнем с изменения масштаба отображаемого в определенной части окна текста. Сделать это можно относительно заголовка окна или пунктов меню (в том числе контекстных). Изменить шрифт в Windows можно следующим образом.
1. Вызываем контекстное меню десктопа.
2. Открываем окно персонализации внешнего вида интерфейса операционной системы.

3. В вертикальном списке в левой части окна переходим по ссылке «Экран».
Примечание: В поздних версиях десятки для изменения настроек экрана, персонализацию нужно выбирать в панели управления.
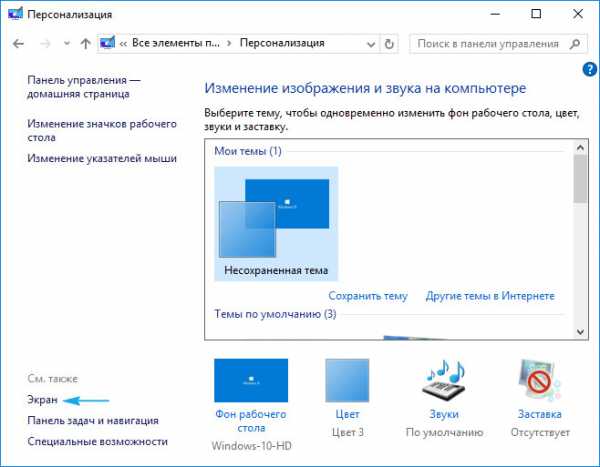
4. Здесь перемещаем чекбокс к одному из классических вариантов масштабирования текста в среде Windows 10 или переходим в раздел пользовательских настроек и устанавливаем собственный коэффициент масштабирования текста.
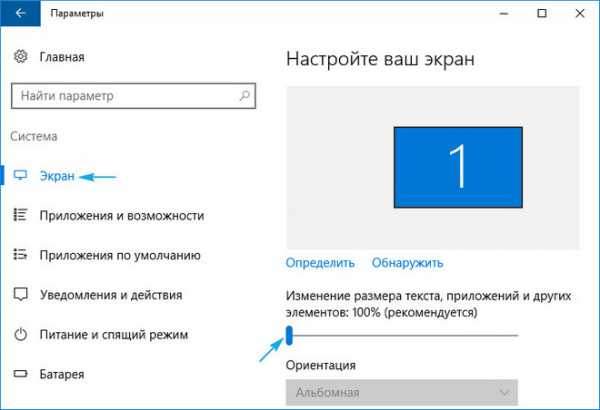
Ниже размещены «Дополнительные параметры экрана» в которых расположены «Дополнительные изменения текста» , отвечающее за изменения размера надписей в определенной области окна (заголовок, всплывающая подсказка, меню). Выбираем нужный пункт и указываем величину букв в пикселях и, при необходимости, выбираем полужирный стиль надписи.
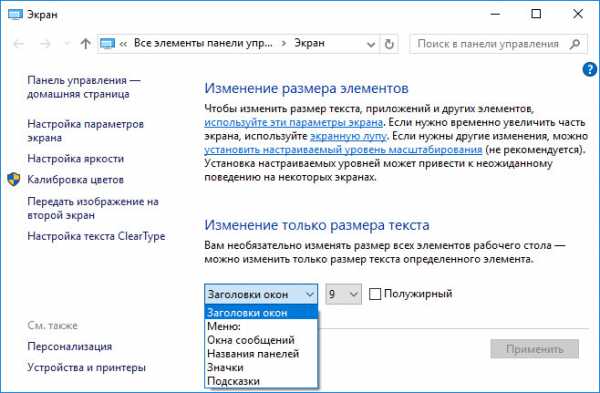
5. Сохраняем внесенные изменения кнопкой Применить.
Решение проблем с отображением шрифтов
Нередко после инсталляции новых драйверов для графического адаптера или приложений, добавляющих пакет новых шрифтов в Windows 10, один из них устанавливается по умолчанию, но отображается очень коряво, ступенчато или наоборот размыто. Рассмотрим, как бороться с такой мелкой, но неприятной бедой.
Понижаем DPI
Параметр DPI отвечает за удобочитаемость текста. Чем ниже его значение, тем удобнее воспринимается текст, а при повышении этого показателя шрифт может стать фактически нечитаемым.
1. Открываем меню «Параметры» при помощи сочетания клавиш Win→I.
2. Нажимаем по разделу «Система».
3. Переходим в первую вкладку «Экран».
4. Выбираем устройство, если на компьютере используется пара мониторов, при помощи клавиши «Определить».
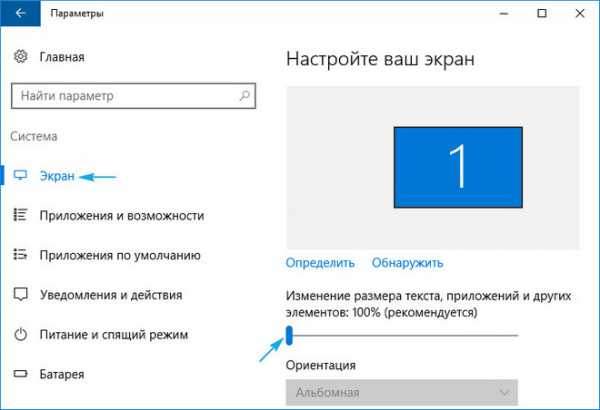
5. Переносим ползунок «Изменение размера текста программ и иных элементов» в нужную позицию.
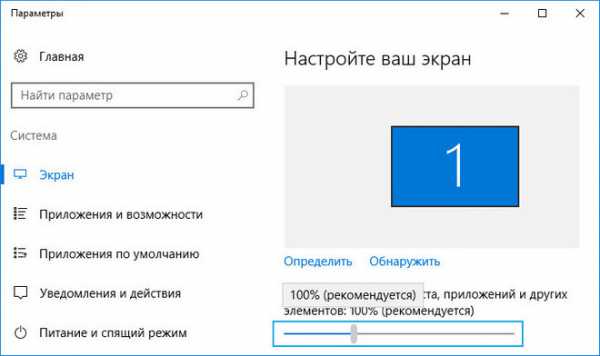
6. Выполняем выход из системы или ее перезагрузку.
Вдруг это действие не помогло решить проблему, можно вернув все настройки к изначальным.
Восстановление базовых параметров
1. Воспользовавшись меню Win→X открываем Панель управления системой.
2. Переключаемся на вид ее иконок в виде «Категории».
3. Открываем апплет «Персонализация и оформление».
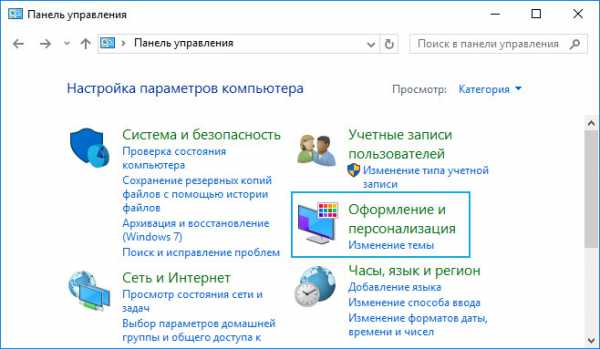
4. Жмем по пункту «Шрифты».
5. В вертикальном меню слева нажимаем «Параметры шрифта».
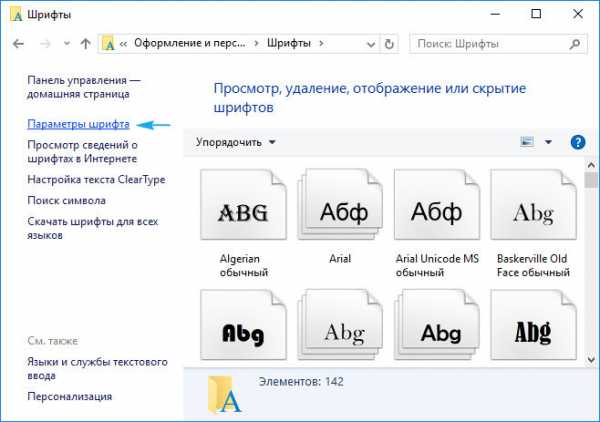
6. Выполняем клик по кнопке с названием «Восстановить параметры шрифтов…».
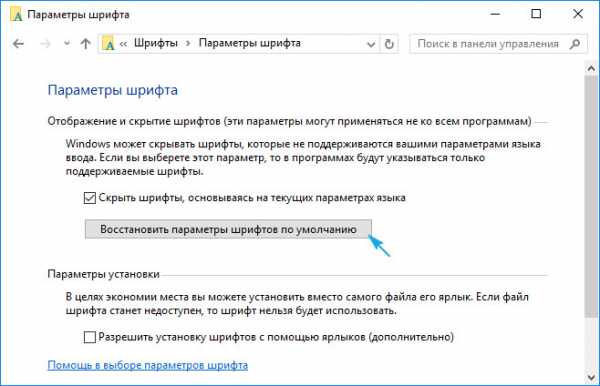
Все настройки, касающиеся надписей и текста в Windows 10 будут возвращены на стандартные без предопределений и требования подтвердить действия.
Замена используемого системой шрифта
Windows 10 также предоставляет возможность изменить стандартный шрифт на любой загруженный с интернета или присутствующий в системе.
1. Скачиваем шрифт в формате .ttf или .otf.
2. Распаковываем архив в каталог Windows\Fonts.
3. Переходим в эту папку.
4. Открываем понравившийся шрифт.
5. Жмём на кнопку «Установить».
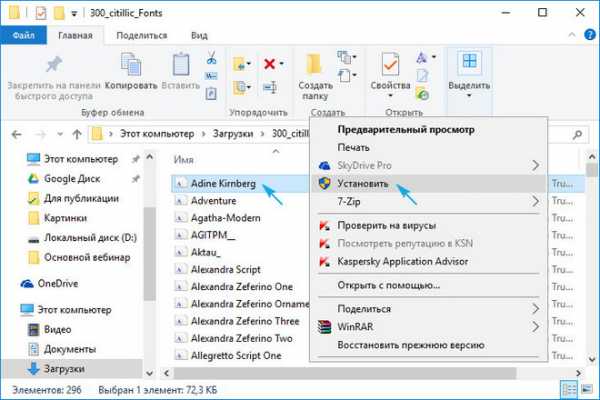
6. Выполняем выход из системы и снова авторизуемся в Windows 10, чтобы новые настройки вступили в силу.
Если этого не произошло или во время инсталляции появилась ошибка, отключите файервол на время изменения параметров системы.
windows10i.ru
Меняем шрифт в Windows 10 — тонкая настройка
Здравствуйте. В новой операционной системе Microsoft можно выполнять любые пользовательские настройки, в том числе и изменение системного шрифта в windows 10. Это может быть актуально, если нужно подобрать оптимальный размер и гарнитуру под определенные приложения или пользовательские предпочтения.
Изменение элементов интерфейса
К примеру, Вы хотите поменять величину текста, который применяется для заголовков окон или пунктов меню. Это делается следующим образом:
- На рабочем столе кликаем по любому незанятому месту правой клавишей мыши. В меню контекста выбираем самый последний пункт «Персонализация»:

- Откроется окно, в левом нижнем углу которого следует кликнуть по надписи «Экран»:
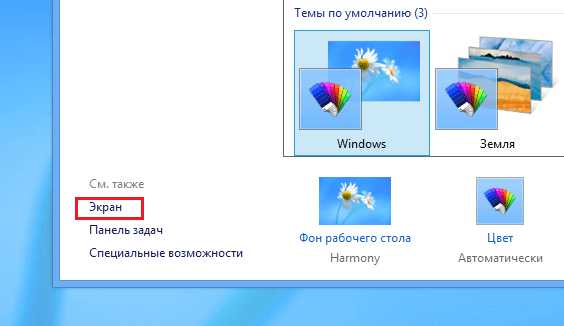
- Именно здесь и осуществляются все настройки внешнего вида элементов системы. Чтобы регулировать масштаб, следует выбрать необходимое значение (100, 125 или 150%) или указать своё.
- Для более конкретного «тюнинга» выбираем из перечня нужный параметр и для него указываем стиль и величину шрифта:
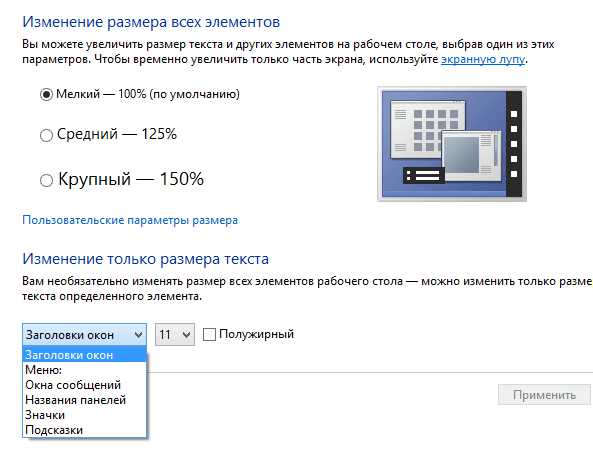
- Как видите, размер задается индивидуально, что позволяет вносить изменения с учётом всех предпочтений.
- Нажимаем на кнопку «Применить» для сохранения установленных опций. Перезапуск ПК не требуется.
Восстановление системных настроек
Очень часто (по крайней мере у меня) случается следующая «беда». После установки сторонних приложений происходит изменение шрифтов в ОС. Они отображаются коряво, слишком плотно или размыто. А у Вас такое было?
Или вот совсем недавно решил скачать с проверенного сайта архив с текстовыми дополнениями для Photoshop. Распаковал их в папку Fonts, но потом заметил, что в программе Notepad++ текст перестал отображаться корректно. Как с этим бороться?
Уменьшаем DPI
Этот параметр отвечает за читаемость шрифтов. Чем выше его значение в процентах, тем более непредсказуемый результат. Я использую стандартное значение – 100%. Но иногда могут происходить сбои, и масштабирование увеличивается.
- Заходим в «Параметры» (Settings) через меню «Пуск».
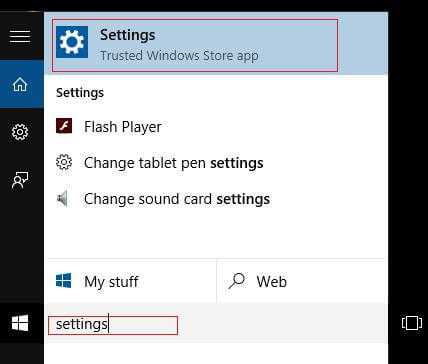
- Переходим во вкладку «Экран» и с помощью бегунка настраиваем размер (Change size of text…) – перемещаем его в крайнее левое положение.
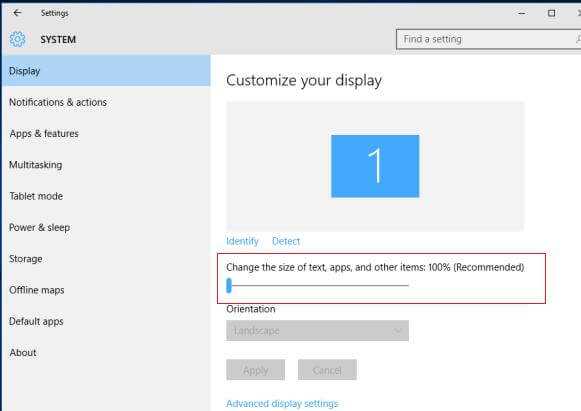
Если это не помогло, то нужно перейти к следующему способу.
Восстанавливаем базовые настройки
- Открываем «Панель управления» и переходим в раздел «Оформление».
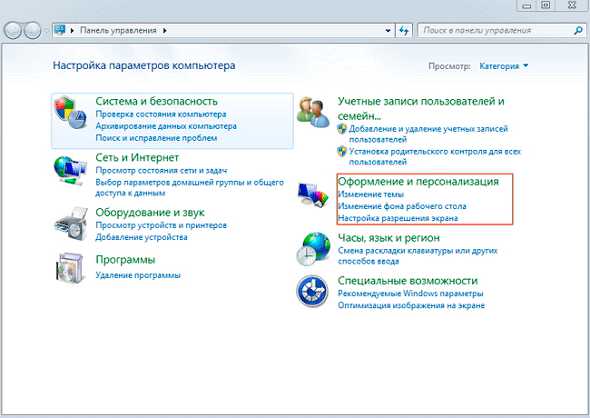
- Из списка выбираем пункт «Шрифты».
- Слева отобразится несколько ссылок. Жмём на «Параметры»:
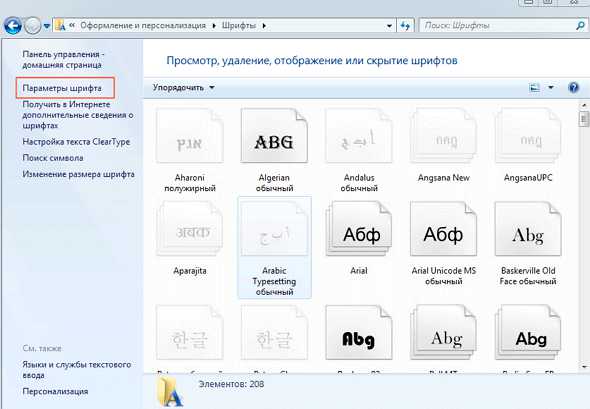
- Откроется окно, где следует кликнуть по большой кнопке «Восстановить…». Все настройки вернутся к стандартным.
Данный способ будет полезен и тех случаях, когда после установки множества гарнитур производительность ОС существенно снизилась.
Внимание! Эта инструкция не спасает, если Вы случайно удалили системные шрифты. В таком случае, следует скопировать содержимое папки Windows \ Fonts с другого ПК и вставить в эту же папку на Вашем компьютере.
Вот и всё! Статья была полезной для Вас? Свое мнение можете оставлять в комментариях. Туда же пишите вопросы по теме, которые возникли в процессе изучения материала.
С уважением, Виктор
it-tehnik.ru
Настройка шрифтов Windows 10
Шрифт представляет собой векторное изображение начертаний букв заданного стиля. Для любого из них может осуществляться настройка размеров, отступов между символами, задаваться угол наклона и изменяться многие иные характеристики. В Windows 10 используется два типа шрифтов: TrueType и OpenType. Первый распространяется с расширением ttf, а второй – otf.
Несмотря на изобилие предустановленных шрифтов в Windows 10, пользователям, особенно занимающимся в области дизайна, графики, рекламы, типографии часто требуется установка дополнительных шрифтов, например, импортированных из сторонних приложений или созданных для деловых целей.
Установка шрифтов. Что может быть проще? Но некоторым пользователям Windows 10 даже в решении столь элементарной задачи порой требуется помощь, которую предоставит почерпнутая из статьи информация. Раз тема касается шрифтов, обходить актуальную проблему, касающуюся их сглаживания, не станем.
Выполняем инсталляцию
- Загружаем архив с файлом шрифта и распаковываем его.
При скачивании файла формата otf или ttf переходим ко второй итерации.
- Выполняем двойной клик по файлу шрифта, чтобы просмотреть его очертание в окне просмотрщика.
Что примечательно, функция предварительного просмотра работает из архивов формата zip, с которыми Windows 10 работает как с каталогами.
- Кликаем по кнопке «Установить» для инсталляции открытого шрифта.
Если закрыли просмотрщик, вызываем контекстное меню файла и жмем «Установить».
Спустя пару мгновений установка шрифта закончится, он станет доступным в соответствующем списке во все программах, где присутствует функция ввода текста.
Имейте в виду! В Windows 10 таким образом может выполняться пакетная установка шрифтов.
Вторым способом установить шрифт можно, скопировав его или распаковав архив в каталог «Fonts», расположенный в папке «Windows» на системном разделе.
Посмотрите ещё: После обновления на Windows 10 не работает звук
Удалить любой, помимо защищенных системой шрифтов, легко, выделив файл, что содержит о нем полную информацию, и кликнув по кнопке «Удалить». Расположена она в панели инструментов, сразу под главным меню.
Устраняем проблему со сглаживанием
Текст не сглажен в одном или нескольких приложениях
Если проблема со сглаживанием текста замечена только в одном или нескольких приложениях, в то время как на рабочем столе, в проводнике и большинстве других программ все в порядке, значит она касается только указанного приложения. Решением конфликта будет выполнение таких процедур.
- Идем в «Свойства» ярлыка или исполняемого файла приложения, в котором замечена неполадка.
- Переходим во вкладку «Совместимость».
- Убираем показанный на скриншоте флажок.
- После клика по «Применить» настройка вступит в силу.
Проблема касается всех приложений и проводника
Когда неполадка касается всех элементов интерфейса Windows 10, поступаем следующим образом:
- Вызываем параметры системы.
- Активируем вкладку «Экран».
- При помощи ползунка перетаскиваем значение масштаба текста к другим элементам оформления как 100%.
- Применяем параметры и перезапускаем компьютер.
Если неполадка не исчезла, стоит проверить, активна ли опция сглаживания экранных шрифтов.
- Заходим в пункт «Система» в «Панели управления».
- Переходим в окно расширенных настроек «десятки», кликнув по выделенной на скриншоте ссылке.
- Жмем по кнопке «Дополнительно», где во вкладке с наименованием «Визуальные эффекты» ставим флажок возле пункта сглаживания неровностей экранных шрифтов.
После перезапуска компьютера все придет в норму.
(Visited 13 034 times, 39 visits today)
windowsprofi.ru
Как изменить шрифт в Windows 10
В Windows 10, как и во многих предыдущих системах, установить, изменить или настроить любой шрифт можно классическим способом без применения сторонних программ и приложений. Однако во время удаления шрифтов, нужно знать, какие можно убрать, а какие не рекомендуется. Обо всех тонкостях настройки шрифтов читайте далее.
Читайте также: Как решить проблему с размытым шрифтом в Windows 10?
Содержание:
Как добавить шрифт в Windows 10?
Все шрифты, которые имеются на компьютере с Windows 10, хранятся в системной папке «Fonts», которая расположена на диске С в папке «Windows». Все файлы имеют расширение .ttf и .otf.
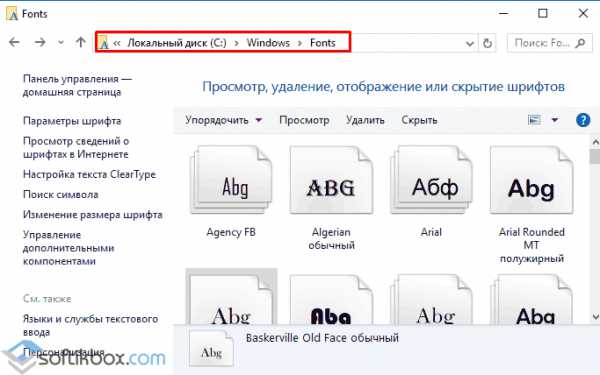
Посмотреть установленные шрифты можно в «Панели управления». Для этого выполняем следующие действия:
- Жмём «Пуск» и выбираем «Панель управления».
- Из списка выбираем «Шрифты» (при условии, что выставлен режим просмотра «Мелкие значки») или «Оформление и персонализация».
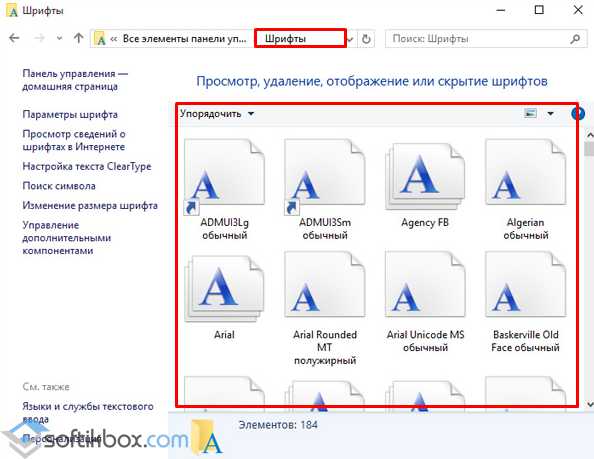
Если какой-то шрифт вас не устраивает, можно добавить свой. Для этого достаточно скачать з сети файл формата TrueType и OpenType. Система сразу его распознает как шрифт, если он не повреждён. Чтобы его установить, необходимо нажать правой кнопкой мыши на элементе и выбрать установить (для этого нужны права Администратора).
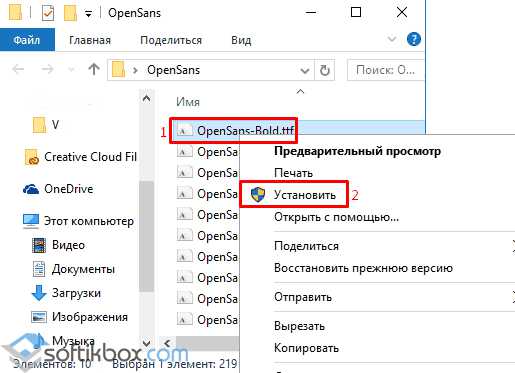
Или же можно открыть папку «Fonts» и перетянуть сюда нужный шрифт. После перезагрузки системы он появится в определённом разделе «Панели управления».
ВАЖНО! Если шрифт не устанавливается и появляется ошибка, что «файл не является фалом шрифта», стоит включить фаервол и повторить попытку. Также рекомендуем загружать шрифты только с проверенных сайтов.
Как изменить шрифт и его размер в ОС Windows 10?
Чтобы изменить шрифт или его размер в Windows 10, необходимо выполнить следующее:
- Переходим в «Панель управления», «Шрифты».
- Чтобы изменить шрифт, двойным кликом выбираем понравившийся. Откроется новое окно. В верхней части нажимаем на кнопку «Установить».
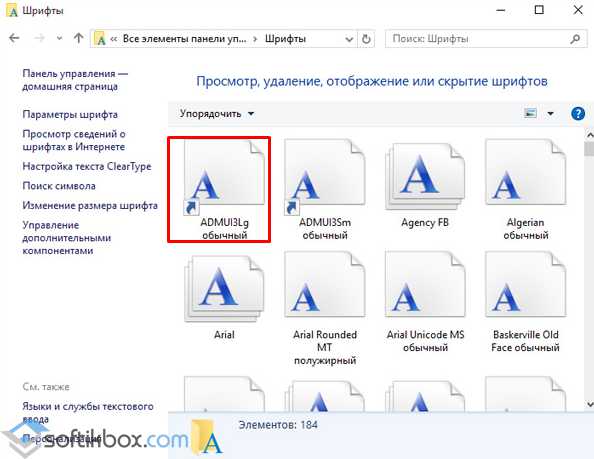
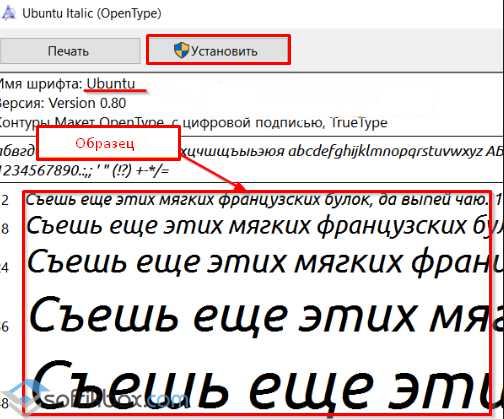
- Чтобы сменить размер шрифта, стоит выбрать в левом меню раздела соответствующий пункт.
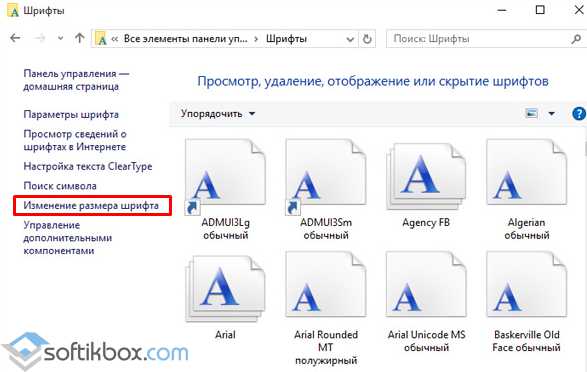
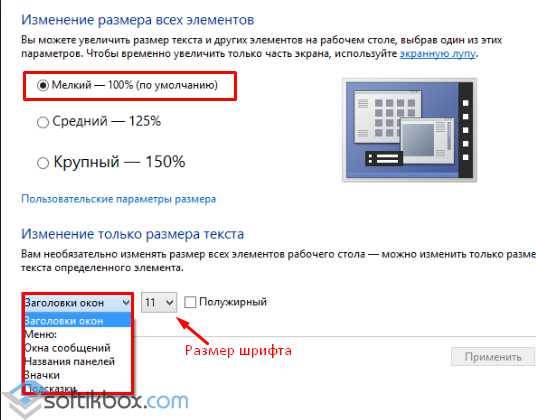
- Здесь можно указать для какого раздела будет выбран тот или иной размер шрифта.
Как в Windows 10 удалить шрифт?
Удалить шрифт также просто, как и установить. Для этого в разделе шрифтов «Панели управления» нужно нажать на кнопку «Удалить».
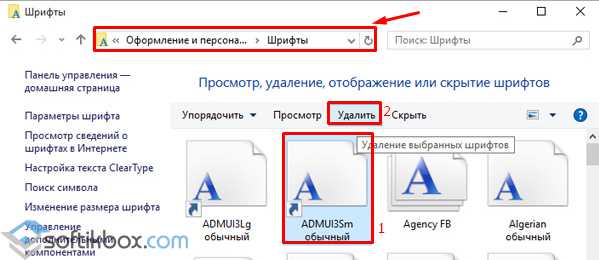
ВАЖНО! Не рекомендуем удалять системные шрифты, такие как «Microsoft Sans Serif», «Tahoma», «Calibre». Текстовые, графические редакторы могут не открывать файлы, если системный шрифт был удален.
Как скачать и установить шрифт в Windows 10 смотрите в видео:
SoftikBox.com
Как изменить размер шрифта Windows 10
Приветствую вас уважаемые посетители сайта mixprise.ru в данной статье мы разберем тему, которая покажется многим интересна, а именно как изменить размер шрифта Windows 10! К сожалению, при неправильной настройке или установки Windows размер шрифтов может быть очень мелким, согласитесь это неудобно? Данная статья будет полезна тем пользователям, которые имеют проблемы со зрением и некоторые элементы пользовательского интерфейса им просто не видны.
Меняем размер шрифтов Windows 10
Первым этапом необходимо зайти в настройки экрана, для этого кликните правой кнопкой мыши по рабочему столу и выберите пункт «Параметры экрана»
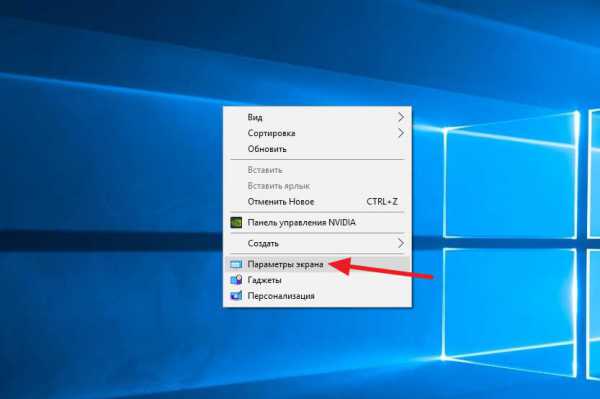
В появившимся окне заходим в «Дополнительные параметры экрана»
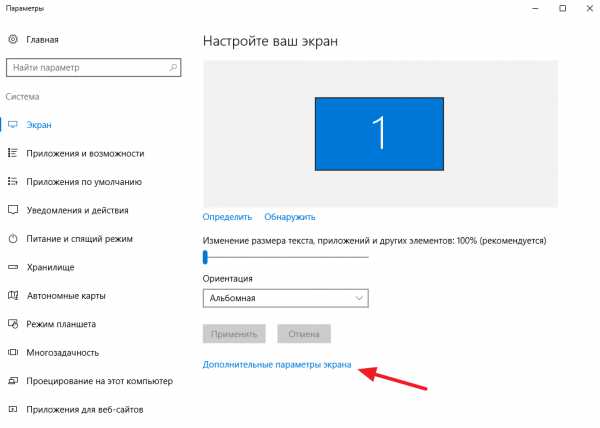
Далее нам необходимо спустится чуть ниже, в разделе Сопутствующие параметры нажимаем по вкладке «Дополнительные изменения размера текста и других элементов»
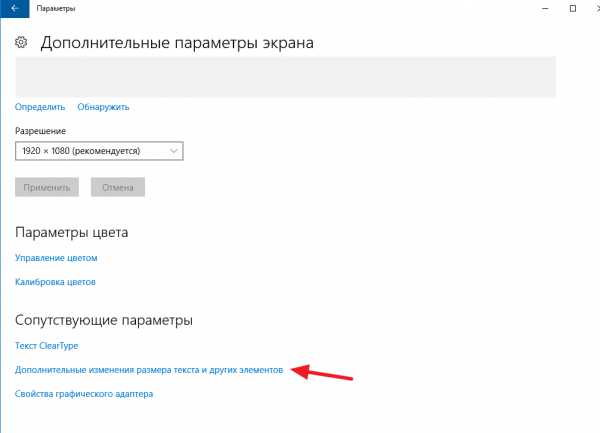
Итак, если вы хотите изменить размер значков в меню из раскрывающегося типа элементов выбираем раздел «Меню:» далее выставляем оптимальные параметры размера шрифта, в примере я выставлю значение «12» и нажимаю «Применить» и вот что получилось: ДО
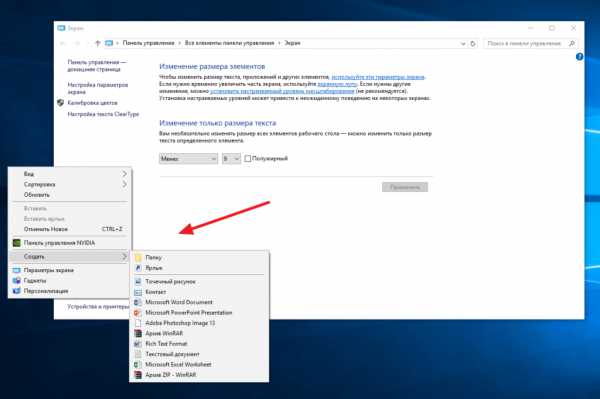
ПОСЛЕ
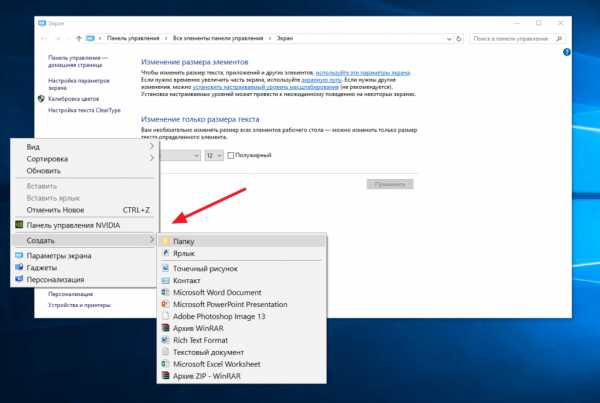
Как вы можете заметить, размер шрифта в меню увеличился, эта настройка так же изменить размеры меню в Word, Excel и т.д
Помимо настройки меню вы так же сможете увеличить значки на рабочем столе, для этого в раскрывающимся списке выберите пункт «Значки» и выставите удобный для вас формат, в качестве примера я так же выставлю значение «12» и вот результат: ДО
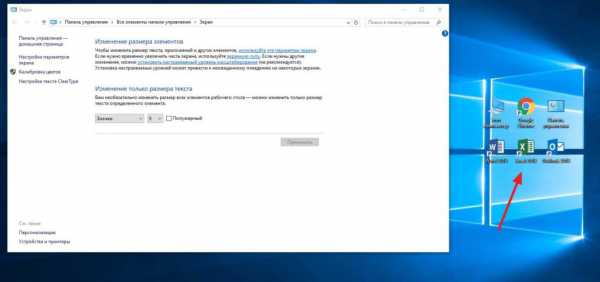
ПОСЛЕ
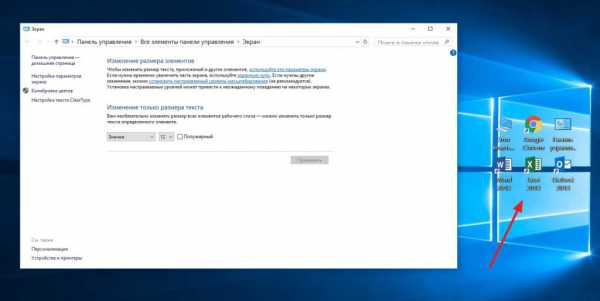
Настройки как вы видите не сложные и подстроить шрифт под себя сможет любой пользователь Windows 10
Если у вас остались вопросы пишите мне в комментарии и не забываем подписываться на рассылку, всем спасибо и удачи!
- Tweet
- Share 0
- +1
- VKontakte
mixprise.ru