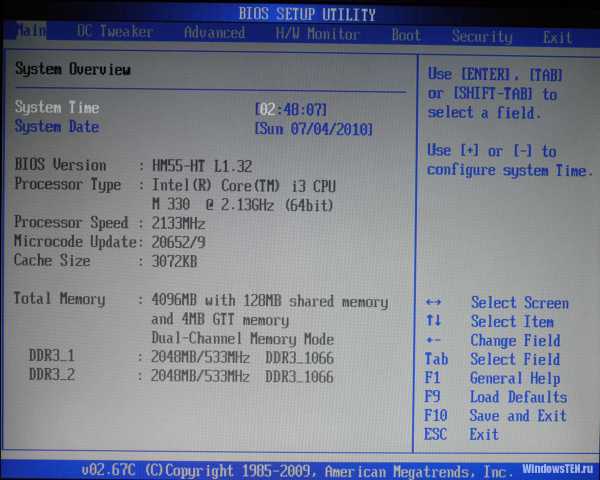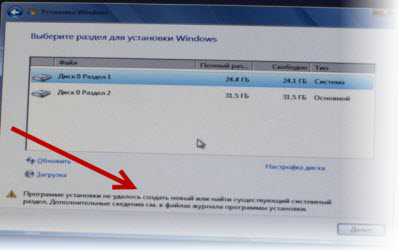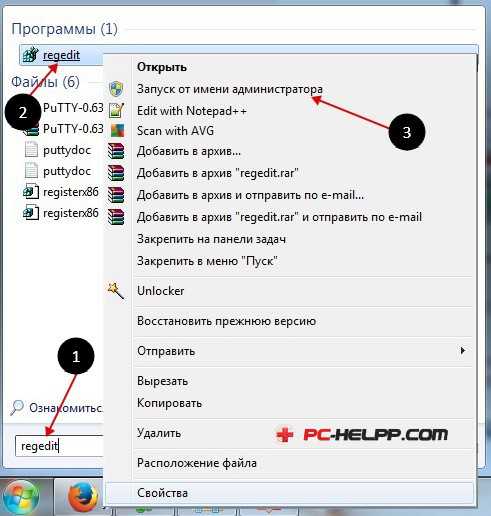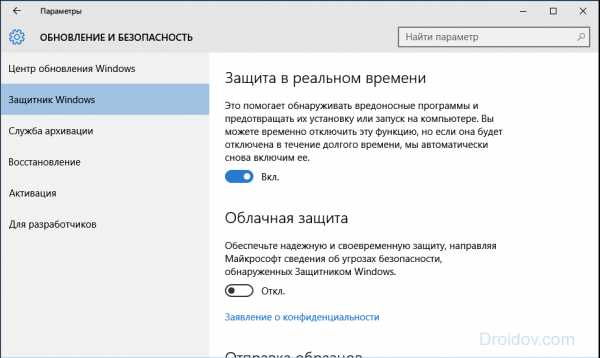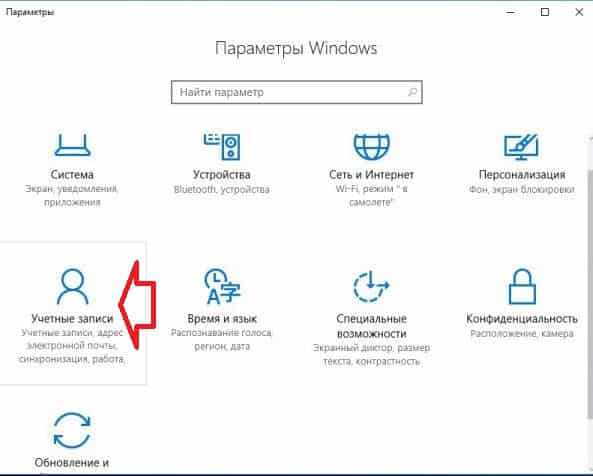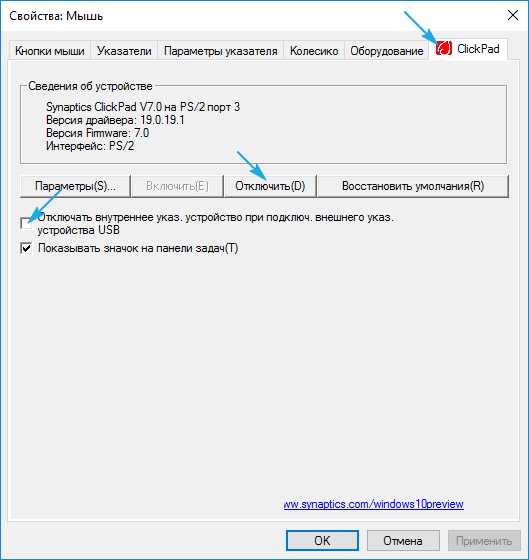Как убрать автоматическую перезагрузку windows 10
Как отключить автоматическую перезагрузку Windows 10 после установки обновления.
Все знают, что Windows 10 автоматически перезагружает компьютер, когда устанавливает обновления. Это совершенно неприемлемо, независимо от того, насколько важно обновление. Если пользователь не перезагрузит операционную систему в течение определенного периода времени, Windows 10 показывает предупреждение о том, что компьютер будет перезагружен в определенное время. В конце концов, система перезагружается, даже если пользователь занят чем то важным в данный момент. В этой статье мы рассмотрим, как отключить автоматическую перезагрузку Windows 10 и получить контроль перезапуска вашей системы.
Многие пользователи возмущены грубым поведением ОС Windows 10. Центр обновления Windows не дает вам никакого контроля для выбора и загрузки обновлений, и нет никакого способа, остановить автоматическую перезагрузку.
С помощью Windows 10 Update Anniversary, Microsoft реализовала новую функцию под названием "Период активности". Функция позволяет, не мешать пользователю в течение определенного периода времени. Вы можете использовать ее, чтобы отложить перезагрузку системы.
Если после обновления до Windows 10 Update Anniversary — Период активности не является решением для вас, вы можете навсегда отключить перезагрузку Windows 10 после установки обновлений, если следовать приведенным ниже инструкциям.
- Откройте Панель управления.
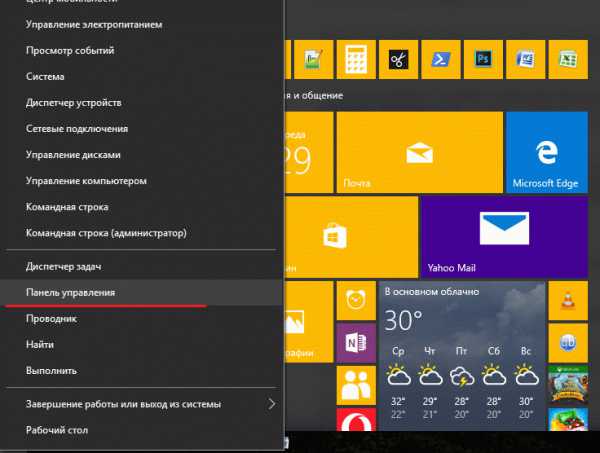
- Перейдите в меню Панель управления \ Система и безопасность \ Администрирование.
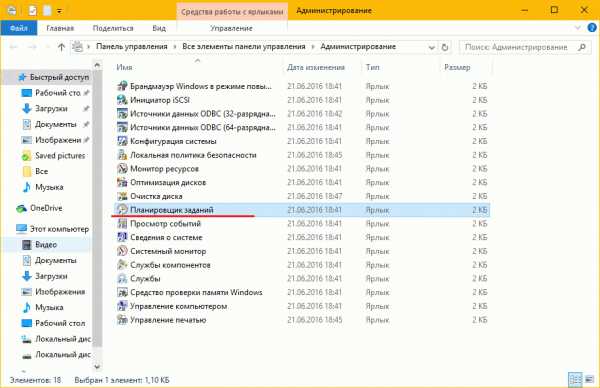
- Нажмите на значок Планировщика заданий.
- Планировщик задач, откройте следующую папку Библиотека планировщика заданий \ Microsoft \ Windows \ UpdateOrchestrator.
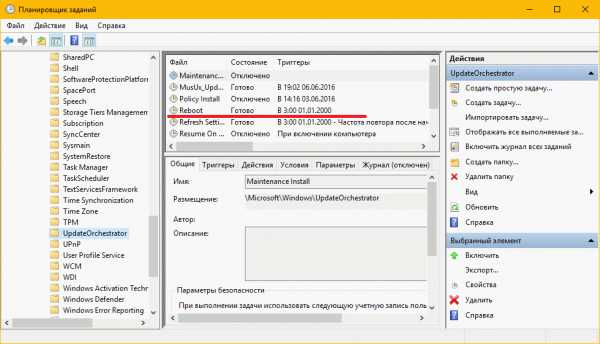
- Там вы увидите задачу под названием "Reboot" (Перезагрузка). Отключите ее, используя соответствующую команду в меню правой кнопкой мыши:
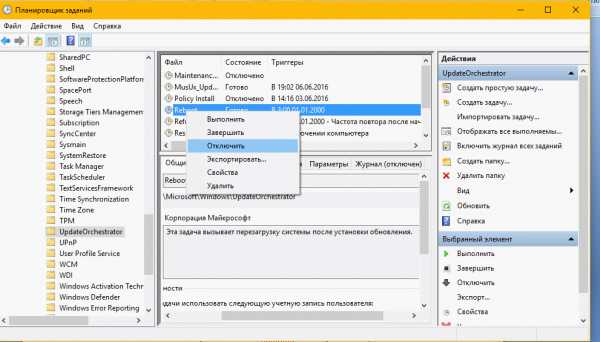
После того, как задача Reboot отключена, Windows 10 больше никогда не перезагрузится автоматически после установки обновления.
Некоторые пользователи сообщают, что Windows 10 может повторно включить эту задачу автоматически. Вы можете убедиться, что Windows 10 не будет повторно включить ее, выполнив следующие действия.
Откройте папку в Проводнике:
C:\Windows\System32\Tasks\Microsoft\Windows\UpdateOrchestrator
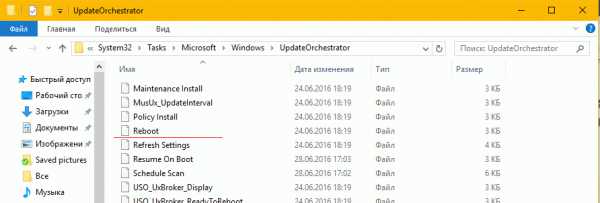
Переименуйте имя файла Reboot без расширения на Reboot.bak. Если вы не можете переименовать упомянутый файл, вы должны изменить права доступа к этому файлу.
Переименуйте файл в Reboot.bak.
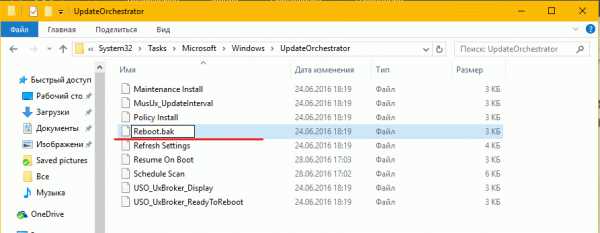
Создайте пустую папку в этом каталоге и назовите ее Reboot.
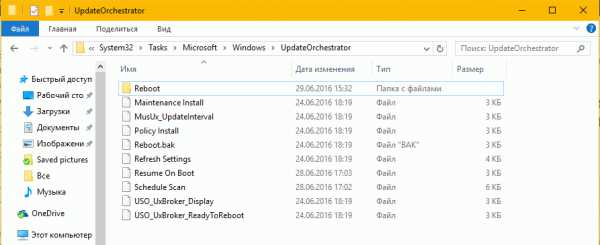
Это позволит предотвратить Windows 10 от повторного создания задачи Reboot и перезагрузки компьютера каждый раз, когда устанавливаются обновления. Позже, если вы передумаете, вы можете удалить созданную папку перезагрузиться и переименовать файл из Reboot.bak обратно в Reboot .
g-ek.com
Автоматическая перезагрузка — как отключить в Windows 10
Как известно, операционка Windows 10, как и другие более ранние версии системы, умеет автоматически перезагружать компьютер после установки обновлений.
Если пользователь не перезапускает операционную систему в течении определенного периода времени, она периодически начинает показывать предупреждения о том, что компьютер будет перезагружен в установленное время.
В конце концов, запланированный перезапуск системы происходит сам по себе в самый неподходящий момент для пользователя и только в том случае, если им самим не установлено в настройках какие-либо подходящие время и день.
Большому количеству пользователей не нравится такое грубое поведение операционки, тем более, что новый Центр обновлений затрудняет сделать правильную настройку новичку.
Поэтому, сегодня я покажу вам, как можно отключить автоматическую перезагрузку в Windows 10 после обновлений.
ПЛАНИРОВЩИК ЗАДАНИЙ
1. Перейдите в Панель управления, как вы знаете это легко можно сделать, кликнув правой кнопкой мышки на значке «Пуск».
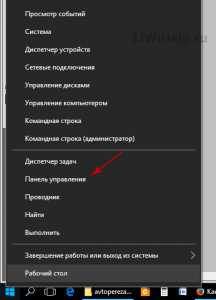
2. Далее «Система и безопасность» — «Администрирование» — «Планировщик заданий».
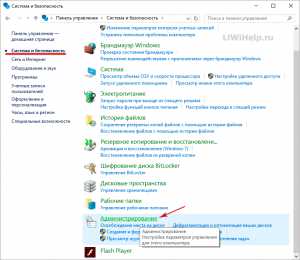
3. Потом «Библиотека пл. зад.» — «Microsoft» — «Windows» — «UpdateOrchestrator».
ОТКЛЮЧЕНИЕ АВТОМАТИЧЕСКОЙ ПЕРЕЗАГРУЗКИ
На файле «Reboot» кликните правой кнопкой мышки и выберите «Отключить».
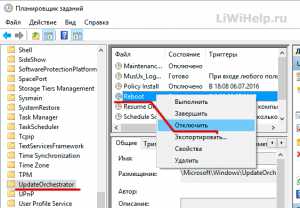
Вот и все!
Также приходят сообщения от некоторых пользователей о том, что Win 10 может повторно запустить этот файл.
Что же делать в таком случае?
Очень просто, откройте папку по пути:
C:\Windows\System32\Tasks\Microsoft\Windows\UpdateOrchestratorи переименуйте файл «Reboot» в «Reboot.bak».
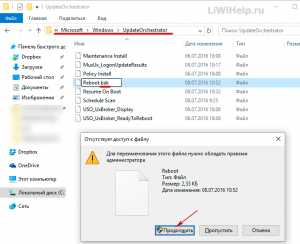
После чего, в этой же папке создайте пустую папку и дайте ей имя «Reboot».
Этот шаг предотвратит повторное создание задачи системой.
Если захотите вернуть все как было до этого, проделайте все шаги в обратном порядке.
Только прошу вас занести эту инструкцию в закладки, так как можете её потерять.
P.S. Я рекомендую добавить в закладки не только какую-либо из инструкций на этом блоге, но и Карту блога, где найдете более 300 компьютерных советов!
liwihelp.com
Как отключить автоматическую перезагрузку в Windows 10
Вот всем Windows 10 хороша, но с обновлениями в Microsoft действительно намудрили. Сперва пользователи жаловались на невозможность отключить обновления, а потом, когда смирились с этим, возникла новая проблема: скачав очередной апдейт, система тут же просила выполнить перезагрузку. С приходом Windows 10 Anniversary Update появились часы активности, которые хоть как-то улучшили ситуацию (по крайней мере, ОС перестала устанавливать обновления в разгар рабочего дня), но назвать это окончательным решением проблемы по-прежнему нельзя.
Windows 10 начала устанавливать обновления прям во время стрима
Почему функция «Период активности» (Параметры → Обновление и безопасность → Центр обновления Windows) не решает проблему полностью? К примеру, если вы поставите на ночь загружаться какой-то файл или будете рендерить видео, система все равно выполнит перезагрузку, чтобы установить обновления. ОС вроде как и должна проверить перед перезагрузкой, не используете ли вы компьютер, но на практике так получается далеко не всегда. Единственный на сегодняшний день вариант решения этой проблемы – небольшие манипуляции с планировщиком задач.
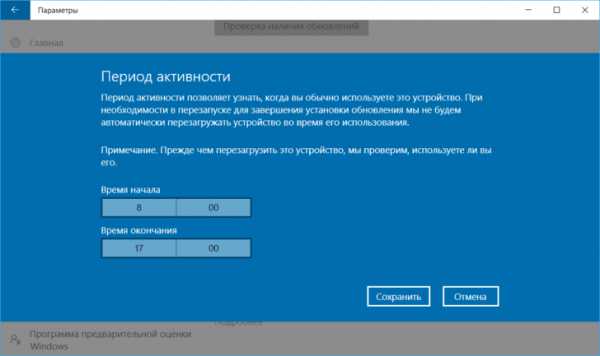
Открыть планировщик задач можно несколькими способами, но проще всего написать в строке поиска «Планировщик заданий». В открывшемся окне вам нужно перейти по следующему пути: Библиотека → Microsoft → Windows → UpdateOrchestrator. Теперь остается лишь найти пункт «Reboot», кликнуть по нему правой клавишей мыши и отключить. На первый взгляд все достаточно просто, но в некоторых случаях система может сама активировать эту функцию обратно. Спешу обрадовать: выход есть и из этой ситуации.
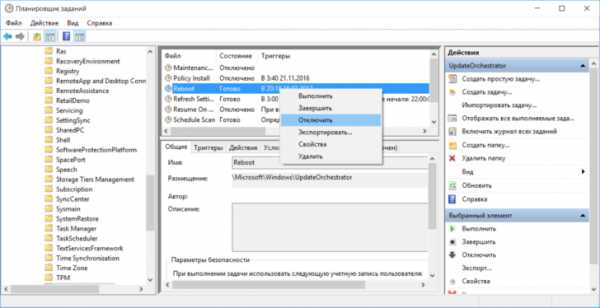
Чтобы окончательно отключить автоматическую перезагрузку в Windows 10, необходимо нажать комбинацию клавиш Win + R и скопировать в появившееся окно путь %windir%\System32\Tasks\Microsoft\Windows\UpdateOrchestrator. В открывшейся системной папке просто переименуйте файл Reboot в Reboot.old и создайте пустую папку с именем Reboot. Вот и все, больше ваш компьютер не будет сам перезагружаться, чтобы установить обновления.
Если вы нашли ошибку, пожалуйста, выделите фрагмент текста и нажмите Ctrl+Enter.
keddr.com
Как отключить автоматическую перезагрузку в Windows 10
Приветствую посетителей сайта mixprise.ru в данной статье мы подробно рассмотрим проблему, которая касается многих пользователей операционной системы Windows 10, а именно: Как отключить автоматическую перезагрузку в Windows 10
Те, у кого уже установлена операционная система Windows 10 наверняка сталкивались с проблемой преждевременного автоматического перезапуска компьютера после установки плановых обновлений!
Согласитесь не приятно? Если пользователь вдруг не запустит перезагрузку после определенного промежутка времени, то система начнет уведомлять его о том, что компьютер будет перезагружен в определенное время. И когда перезагрузка системы Windows 10 происходит сама по себе, не предупреждая, как раз тогда когда вы активно работаете.
Поэтому, ниже я продемонстрирую вам, один из способов как можно отключить автоматическую перезагрузку в Windows 10 после очередных обновлений.
Отключение перезагрузки Windows 10:
Для начала откройте «Панель управления» затем перейдите в раздел «Администрирование»
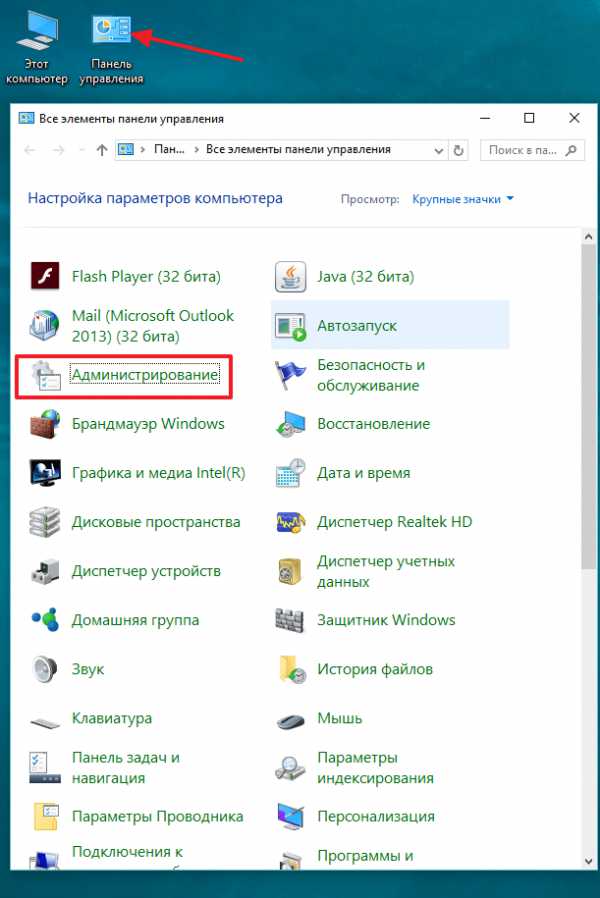
Далее запустите «Планировщик заданий»
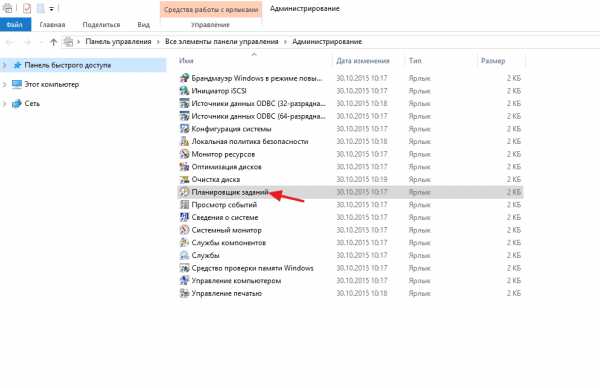
В левом меню раскройте папку «Библиотека планировщика заданий» затем «Microsoft» после чего «Windows» и наконец «UpdateOrchestrator»
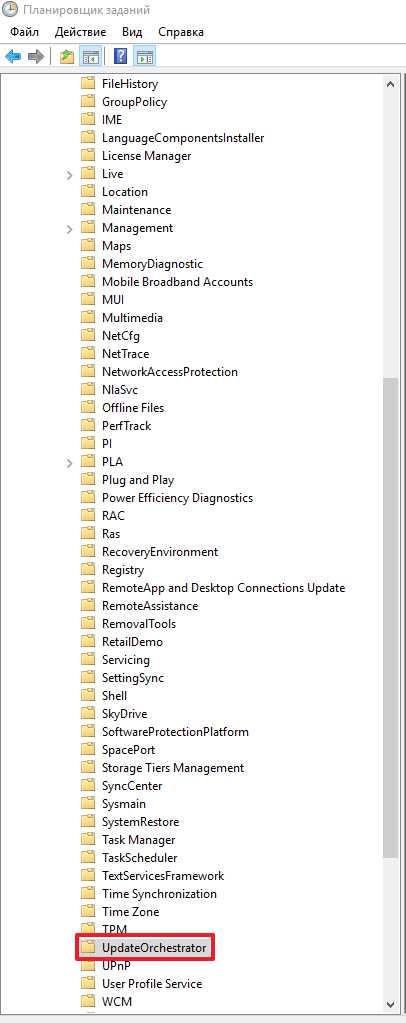
В правом меню найдите вкладку с названием «Reboot» кликните по ней правой кнопкой мыши и выберите свойство «Отключить»
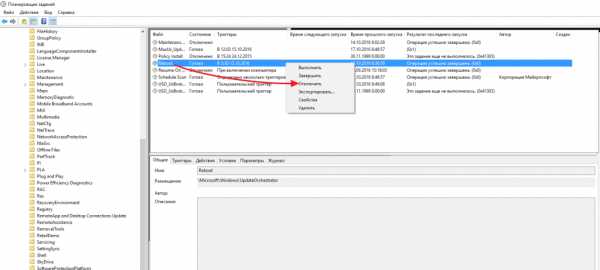
Для того что бы система вновь не запустила данный файл откройте: Локальный диск (С:) далее Windows далее System32 далее Tasks далее Microsoft далее Windows далее UpdateOrchestrator
Для того что бы окончательно отключить автоматическую перезагрузку в Windows обязательно переименуйте файл с названием Reboot в название Reboot.bak для этого нажмите по нему правой кнопкой мыши и жмите по разделу «Переименовать»
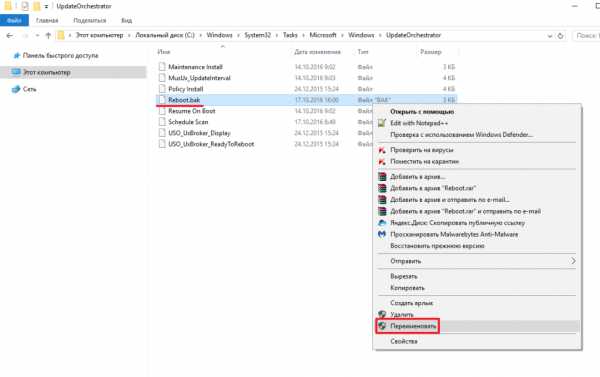
Для окончательной настройки создайте папку с именем Reboot, так же нажав ПКМ по пустому полю затем «Создать» затем «Папку»
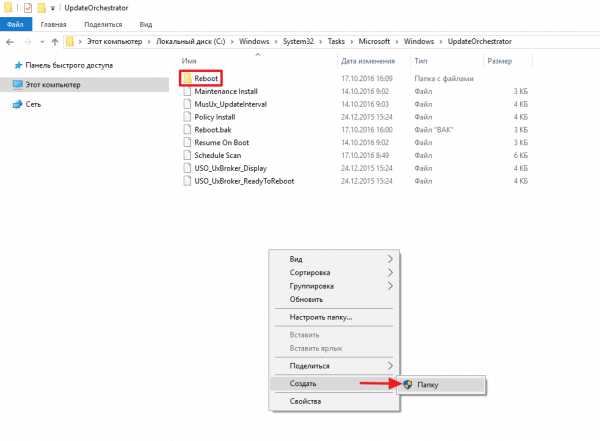
После выполнения вышеуказанный действий вы отключите самопроизвольную автоматическую перезагрузку в Windows 10.
На этом у меня все, если у вас возникли пожелания или вопросы пишите мне в комментарии, как обычно я постараюсь вам ответить и не забываем подписываться на рассылку, всем спасибо за внимание и удачи!
- Tweet
- Share 0
- +1
- VKontakte
mixprise.ru
Как отключить автоматическую перезагрузку Windows 10 при обновлении
Процесс установки обновлений в Windows 10 вызывает автоматическую перезагрузку компьютера. Но есть способ полностью ее отключить или установить время, в промежутке которого выключаем такую возможность. Как отключить автоматическую перезагрузку Windows 10?
Настройка автоматического обновления
Обновления в Windows 8.1, 10 можно отключить (например, остановить службу Центра обновления Виндовс, но не всегда блокировка является желательной). Если хотите обновить систему и при этом получить полный контроль, то следует настроить параметры Windows Update. Благодаря этому можно предотвратить ситуации, когда система неожиданного начинает автоматически перезагружаться, как раз в самый неподходящий момент.
Как получить уведомления Windows Update о перезагрузке
Откройте меню Пуск и выберите Параметры (значок шестеренки). Затем перейдите в раздел «Обновление и безопасность». Откройте вкладку Центр обновления Windows. С правой стороны найдите и откройте вкладку Параметры перезагрузки.
Здесь прокрутите вниз окна и перейдите на вкладку Показать другие уведомления. Эта функция отвечает за вывод уведомлений перед автоматической перезагрузкой Windows 10.
Переключите функцию в положение «Включено». Таким образом, сможете отложить автоматическую перезагрузку – система перед ее выполнением отправит уведомление, что позволит вам сохранить, например, открытые документы.
Как отключить перезагрузку во время периода активности
Еще одним условием, с помощью которого можно отключить перезагрузку, является установка так называемого периода активности. Он позволяет установить диапазон времени, в течение которых система не сможет автоматически перезапустится. Центр учитывает этот параметр, и даже если загружается обновление, то перезагрузка будет отключена во время активного использования компьютера.
Для того, чтобы ее отключить во время периода активности откройте меню Пуск, выберите Параметры, после перейдите в раздел Обновление и безопасность – Центр обновления Windows. В списке доступных вариантов выберите «Изменить период активности».
Здесь сможете ввести время активного использования ПК. По умолчанию установлен диапазон с 8:00 до 17:00. Это означает, что в это время система не будет перезапускаться. Этот диапазон можно изменить.
Максимальный диапазон, в течение которого можно отключить перезагрузку составляет 18 часов, то есть, например, с 8:00 до 2:00, или с 10:00 до 4:00.
Как полностью отключить автоматический перезапуск системы в Windows 10
Режим периода активности очень удобный для ежедневного использования, но имеет указанный минус – максимальный период составляет 18 часов. Майкрософт ввел это ограничение, чтобы в течение 24 часов была предоставлена возможность обновить систему вне периода активности.
Но если вам нужно оставить включенным компьютер на ночь и чтобы быть уверенным, что не будет в это время он перезагружен, то нужно полностью отключить автоматическую перезагрузку. Это можно сделать с помощью утилиты RebootBlocker.
RebootBlocker это бесплатная программа, которая использует функцию активных часов, только расширяет ее время действия на сутки, то есть на 24 часа. Благодаря этому, служба Windows Update постоянно получает информацию о том, что компьютер находится в состоянии активного использования и не производит автоматическую перезагрузку.
Преимущество RebootBlocker в том, что программа даже не имеет интерфейса – просто после установки создается новая системная служба, которая расширяет период действия активных часов. Для работы программа требует Windows 10 с Anniversary Update.
Программа запускается при старте системы автоматически и работает в фоновом режиме. Чтобы проверить, включена ли эта программа перейдите в окно системных служб, набрав в поисковой строке «services.msc» и найдите в списке пункт RebootBlocker. В ее свойствах состояние должно иметь значение «Работает».
InstComputer.ru