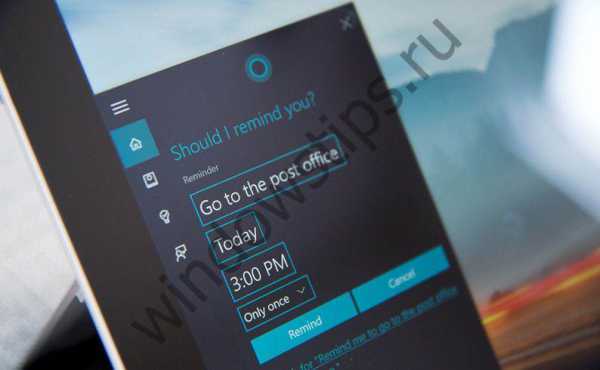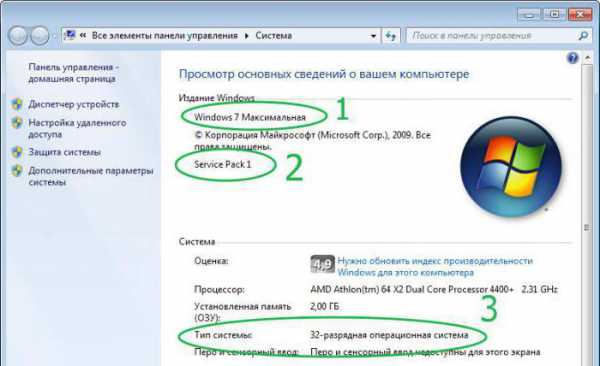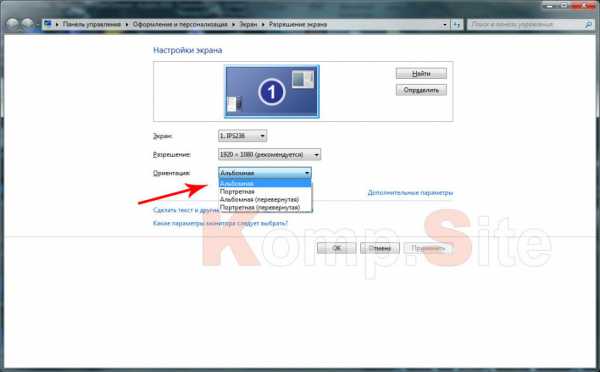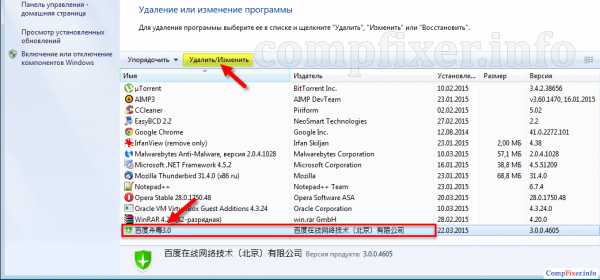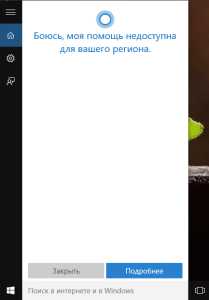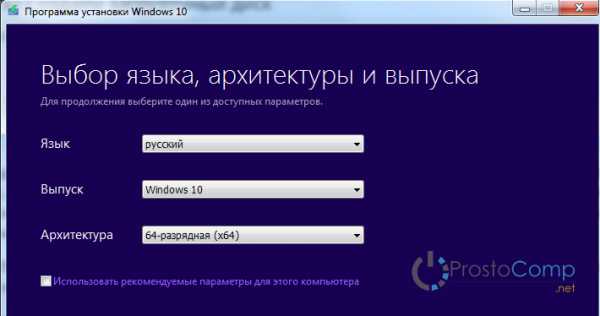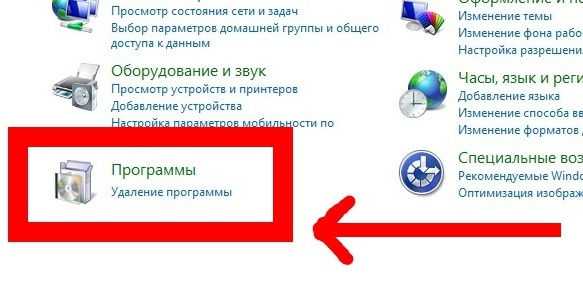Почему тормозит компьютер и как ускорить его работу windows 10
Четыре главных причины торможения и зависания Windows 10
Windows 10 имеет хорошую оптимизацию, но если параметры компьютера недостаточны для использования определённых программ, система тормозит и зависает. Ошибки в работе также вызываются перегревом ПК и недостатком места на системном диске. Встроенные средства позволяют провести начальную диагностику, но для определения температуры лучше использовать утилиту Speccy.
Слишком слабый компьютер
ПК или ноутбук на Windows 10 может тормозить и зависать в случае, когда для выполнения приложений не хватает системных ресурсов. Проверить текущее использование компонентов системы можно при помощи диспетчера задач. Откройте его нажатием комбинации клавиш «Ctrl + Shift + Esc». Перейдите на вторую вкладку — раздел «Производительность». Здесь отображаются графики обращений к ресурсам:
- Центральный процессор
- Оперативная память
- Жёсткие диски
- Wi-Fi
- Ethernet (проводная сеть)
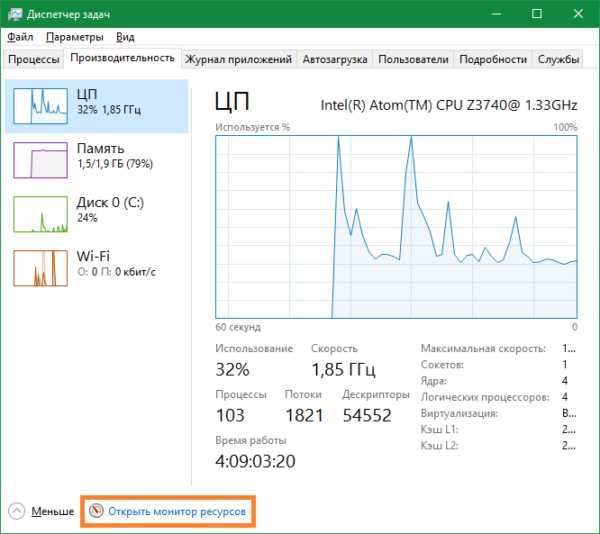
Совет! Диспетчер также можно вызвать из контекстного меню панели задач. Для этого кликните на ней правой кнопкой мыши, а затем выберите соответствующий пункт.
Более подробную информацию об использовании аппаратных компонентов можно получить в мониторе ресурсов. Он открывается по нажатию на пункт «Открыть монитор ресурсов» в предыдущем окне. Кроме общего потребления, здесь также выводится детальная статистика для каждого из компонентов. Полезная особенность ресурсного монитора — разделение на процессы.
Анализируя данные из таблицы, вы сможете выяснить, какие программы используют наибольшее количество памяти и процессорного времени, в результате чего устройство зависает и тормозит. При отсутствии возможности модернизировать компьютер, этим программам лучше найти замену, нагружающую компьютер меньше.
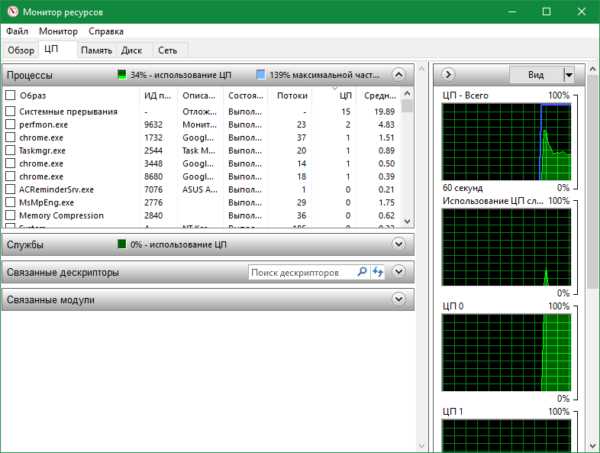
Перегруженность автозапуска
Операционная система Windows 10 тормозит и зависает не только при использовании тяжёлых приложений, с которыми не справляется компьютер. Нехватку оперативной памяти и ресурсов процессора вызывает также большое количество программ, запущенных одновременно. Часть приложений пользователь открывает самостоятельно, но программы из списка автозагрузки запускаются автоматически, без дополнительного оповещения.
Проконтролировать, какие утилиты открываются при каждом включении Windows 10, можно на вкладке «Автозагрузка» в диспетчере задач. Таблица содержит четыре колонки:
- Имя (название приложения);
- Издатель (разработчик);
- Состояние (включено или отключено);
- Влияние на загрузку.
Для отмены автозапуска выберите приложение из списка и нажмите «Отключить» в правом нижнем углу окна.
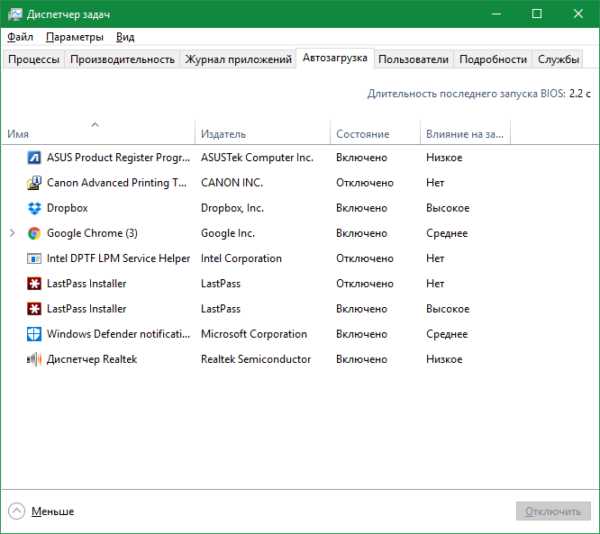
Чрезмерный нагрев ПК
Сильное повышение температуры устройства оказывает негативное влияние не только на аппаратные детали, но и на быстродействие. При перегреве процессора, материнской платы или видеокарты, Windows 10 тормозит и зависает, а в некоторых случаях — автоматически отключается. Такое выключение требуется чтобы предотвратить дальнейшее повышение температуры.
Проверить нагрев деталей ПК или ноутбука можно при помощи бесплатной программы Speccy. Запустите установщик и выберите русский язык из выпадающего списка в правой верхней части интерфейса. При необходимости задайте дополнительные параметры установки по ссылке «Customize». Кликните «Install» для распаковки файлов и копирования на компьютер.
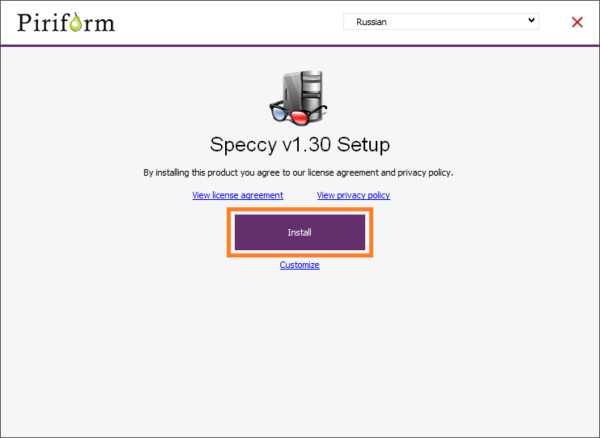
После окончания установки нажмите «Run Speccy» для запуска утилиты. Флажок «View release notes» можно снять, если вы не желаете читать список изменений в последней версии.
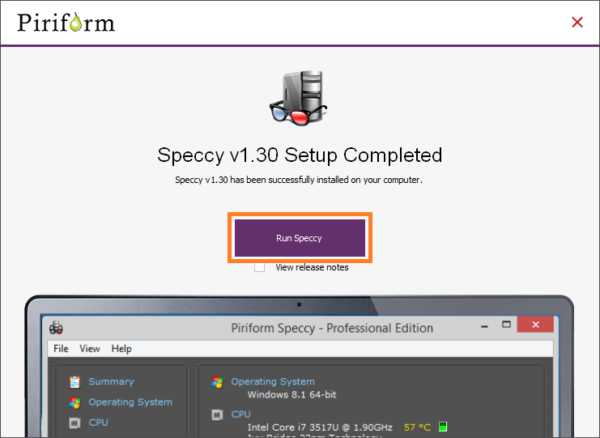
При запуске программы будет выполнен сбор сведений о Windows 10 и установленном железе. Когда он закончится, на стартовом экране откроется содержимое вкладки «Общая информация». Здесь отображается температура деталей устройства. Если она указана красным цветом, нагрев электроники критический, компьютер тормозит или зависает именно по этой причине.
Загрязнённые радиаторы и кулеры не обеспечивают нормального охлаждения. Поэтому, чтобы уменьшить температуру компьютера, почистите его от пыли. Для ноутбуков также помогает использование охлаждающей подставки со встроенными вентиляторами.
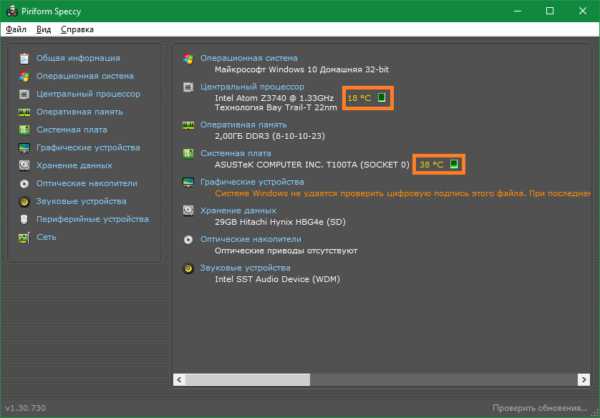
Обратите внимание! Если срок гарантии ещё не истёк, не рекомендуется разбирать устройство самостоятельно. Повреждение заводских пломб приводит к отказу от гарантийных обязательств со стороны производителя.
Обучающее видео: Как настроить оптимальную работу Windows 10
Переполнение жёсткого диска
Когда на системном диске остаётся мало свободного места, Windows 10 тормозит. Временные файлы, создаваемые системой при работе, не имеют возможности сохраняться на HDD и остаются в оперативной памяти. Если места осталось слишком мало, ОС выдаёт предупреждение о необходимости очистки, а иногда даже зависает.
Проверить заполненность устройств хранения информации можно в разделе «Этот компьютер». В первую очередь уточните, достаточно ли места в разделе, на котором установлена система. Если оно заканчивается, полоса под именем локального диска поменяет цвет с синего на красный. Откройте контекстное меню раздела и выберите «Свойства».
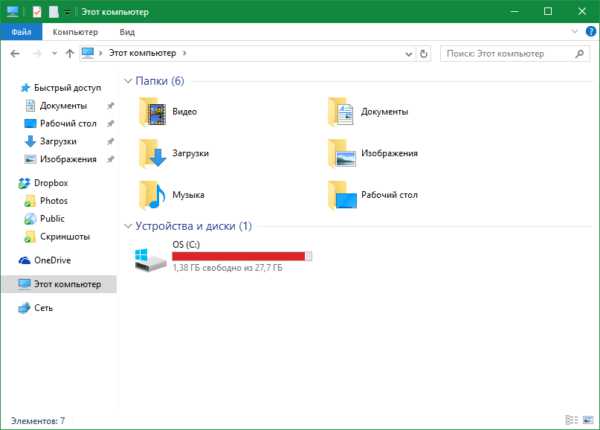
В открывшемся окне можно активировать сжатие диска. Это позволит архивировать файлы, которые редко используются. При дальнейшем обращении к ним будет производиться быстрая распаковка. Нажмите на кнопку «Очистка диска». Прогресс анализа данных будет отображаться в новом всплывающем окне. Операция займёт несколько минут.
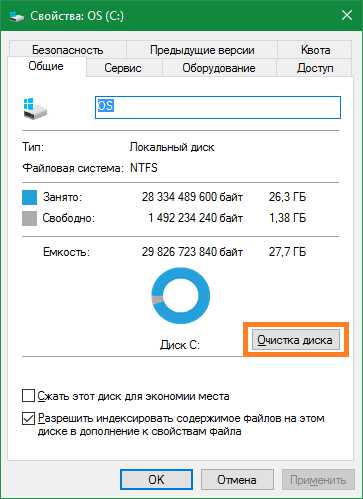
По завершении поиска временных данных, доступных к удалению, откроется таблица с их списком. В неё добавлены также старые версии файлов, которые не используются после обновления, системные отчёты об ошибках и папка «Корзина». Поставьте галочки напротив пунктов, которые желаете очистить. Нажмите «Очистить системные файлы» и дождитесь, пока операция будет завершена.
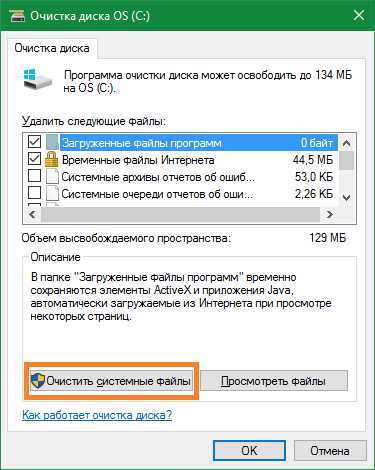
Важно! Для более эффективного поиска и удаления временных файлов используйте стороннюю утилиту CCleaner. Эта программа позволяет очистить не только файлы системы, но и кэш пользовательских приложений.
WiNetwork.ru
Как ускорить работу Windows 10: 10 способов, о которых вам не рассказывали
Ваша «десятка» покрылась панцирем и ползает со скоростью черепахи? Наверняка вы уже перечитали массу ценных указаний по ее ускорению, вроде отключения «лишних» служб и визуальных эффектов, чистки автозагрузки и т. п.
Не вижу смысла в 100500-ый раз писать про то же самое. Вместо пересказа всем известных заюзанных советов я хочу сделать акцент на том, о чем обычно не рассказывают. Способы повышения быстродействия, о которых вы прочитаете ниже, не требуют глубоких знаний и значительных усилий. Скажу больше: скорее всего, они вам знакомы, но по каким-то причинам вы не считали, что они способны ускорить компьютер. Тем не менее, это так.
О том, для чего операционной системе обновления, F1comp рассказывал в одной из предыдущих статей. В ней речь шла в основном про безопасность, но закрытие лазеек, через которые на компьютер просачиваются вирусы, не единственное их назначение. Помимо этого, они:- Исправляют ошибки, приводящие к сбоям и замедлению работы компонентов Виндовс, устройств и приложений.
- Добавляют системе новые функции.
- Оптимизируют работу оборудования.
- Повышают быстродействие, отказоустойчивость и стабильность ОС.
Словом, обновления способствуют тому, чтобы старушка-винда «шла в ногу» с развитием технологий. То же самое относится и к драйверам железа.
Для регулярной автоматической установки обновлений операционной системы ничего делать не нужно – в Windows 10 эта функция включена по умолчанию. Достаточно ее не трогать.
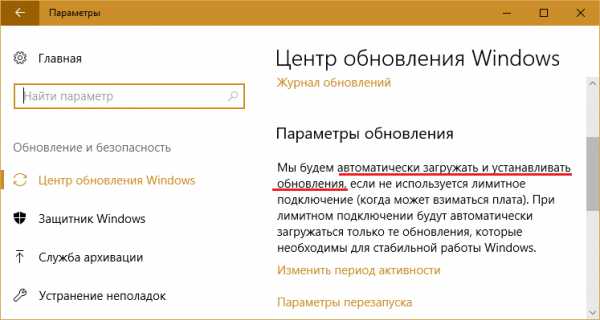
Для актуализации версий драйверов устройств безопаснее всего использовать проприетарный софт их производителей. Однако некоторые пользователи предпочитают не заморачиваться, а доверить всё какой-либо сторонней программе-«автообновлялке». Такое решение хоть и имеет право на жизнь, но несет серьезный риск, ведь неизвестно, откуда эти программы пополняют свои базы. Известно только то, что модифицированные и самописные драйвера из таких баз часто не решают, а создают дополнительные проблемы. Например, обваливают загрузку винды или приводят к выходу оборудования из строя.
Отложите автозапуск программ
Почти каждое уважающее себя Windows-приложение «считает своим долгом» во время установки на ПК прописаться в автозапуске, чтобы начинать работу вместе с системой, удлиняя время загрузки, и постоянно висеть в оперативной памяти, отъедая часть ее объема. Когда таких приложений много, быстродействие, а особенно скорость запуска компьютера снижается в разы. Но что делать, если они все вам нужны?Дабы соблюсти баланс производительности, безопасности и удобства работы на ПК, часть программ можно перевести на отложенный автозапуск, чтобы они стартовали не вместе с Windows, а спустя 5-10 и более минут, когда система полностью загрузится и войдет в рабочий режим.
Отложенный автозапуск программ удобно настраивать с помощью бесплатной утилиты Startup Delayer, о которой наш сайт уже рассказывал. Также можно использовать собственный планировщик заданий Windows.
Перед тем как создать задание на запуск какой-либо программы в планировщике, удалите ее из списка автозагрузки в диспетчере задач (или в другой утилите, которую вы используете для управления автозапуском). Следом запустите планировщик.
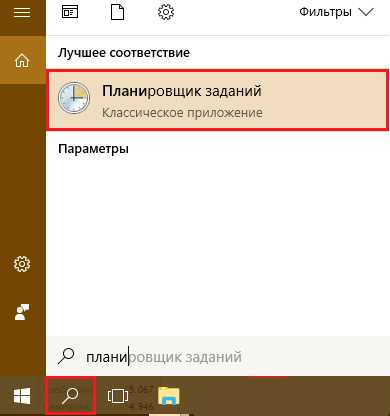
В разделе «Действия» нажмите кнопку «Создать задачу».
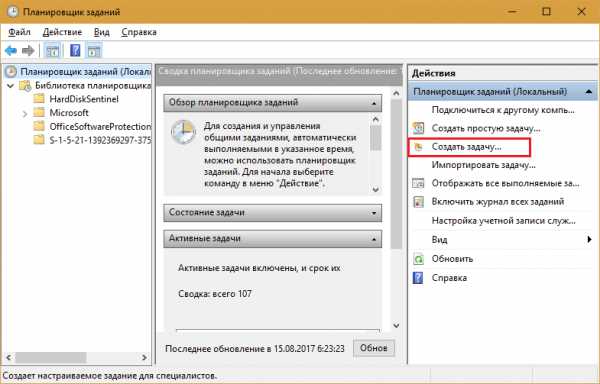
Как создавать назначенные задания, думаю, знает почти каждый виндоюзер, поэтому подробно останавливаться на всём я не буду. Для настройки отложенного запуска программы нам важны лишь разделы «Триггеры», где задаются основные условия выполнения задачи, и «Действия».
Открыв вкладку «Триггеры», нажмите кнопку «Создать». В окне «Создание триггера» разверните список «Начать задачу» и выберите самый устраивающий вас вариант – например, при входе в систему.
Ниже – в подразделе «Дополнительные параметры», поставьте метку «Отложить задачу на» и укажите время задержки.
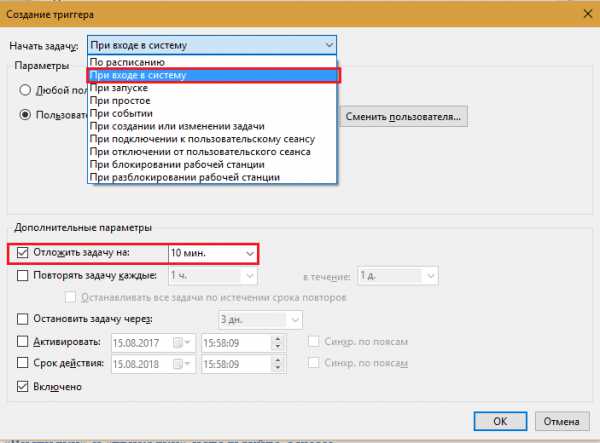
Откройте вкладку «Действия» и нажмите «Создать». Далее из списка «Действие» выберите «Запуск программы», а в поле «Программа или сценарий» укажите путь к исполняемому файлу приложения (в моем примере это браузер Firefox).
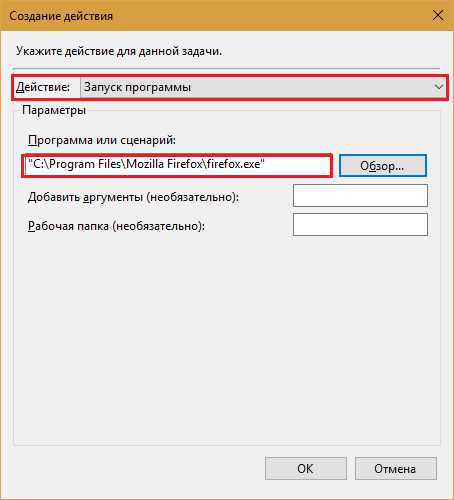
Остальное настройте по своему усмотрению.
Удалите неиспользуемые приложения
Да, именно удалите. Не думайте, что неиспользуемые программы просто лежат на диске, как книги на полке, и ни на что не влияют. Влияют, еще как. Даже если приложение не прописано в автозагрузке, часть его компонентов незаметно для пользователя загружается в оперативную память и выходит в Интернет для проверки лицензии, обновлений и т. п. Кроме того, ненужные программы занимают место в системном разделе диска и забивают своими записями реестр. Да и фоновая проверка диска антивирусом, не будь этого хлама, могла бы ускориться в несколько раз.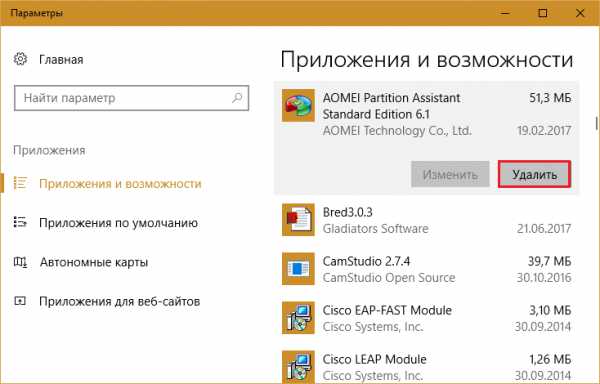
Не выключайте компьютер
Многие пользователи привыкли выключать компьютер завершением работы Windows. Если операционная система установлена не на SSD, а на обычный хард, повторное включение порой затягивается на добрый десяток минут. Плюс столько же времени иногда уходит на загрузку программ. Словом, от момента нажатия кнопки power до начала вашей работы на ПК может пройти около получаса.Зачем же терять драгоценное время? Вместо полного выключения ноутбука используйте спящий режим, при котором все открытые окна, программы и документы сохраняются в оперативной памяти. Пробуждение Windows 10 ото сна занимает всего 5-15 секунд. При этом на рабочем столе остается всё, что было на нем до перехода в сон.
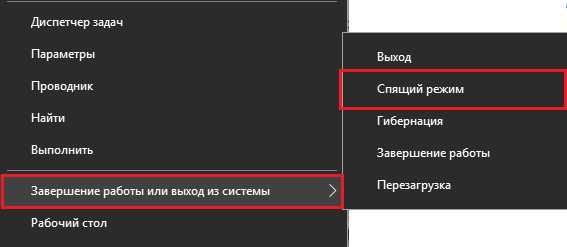
На стационарных ПК вместо сна используйте гибридный спящий режим. Под ним текущие данные сохраняются не только в памяти, но и на жестком диске – на случай отключения энергии.
Уберите лишнее из Пуска
Меню Пуск в «десятке» по умолчанию настроено неоптимально. Нагромождение мелькающих плиток, основная масса которых, скорее всего, вам не нужна, не только снижает производительность, но и препятствует быстрому поиску нужных приложений.Удалите из Пуска все плитки, которыми вы не пользуетесь. Особенно с анимированными картинками. Связанные с ними программы при этом останутся на месте. Удаление плитки – всё равно что удаление ярлыка с рабочего стола.
Чтобы убрать ненужную плитку, щелкните по ней правой клавишей мышки и выберите «Открепить от начального экрана».

Разгрузите рабочий стол
Рабочий стол – удобное пространство для хранения ярлыков и небольших документов, которые должны быть постоянно под рукой. Но некоторые юзеры используют его как хранилище всех своих сокровищ, например, семейных фотоархивов и фильмотеки.Размещение многотонных папок на рабочем столе ощутимо замедляет загрузку и работу ОС, что особенно заметно при небольшом объеме оперативной памяти. Замените тяжелые папки ярлыками. Это не создаст вам лишних неудобств и позитивно скажется на производительности компьютера.
Кстати, в Windows 10 появилась функция создания дополнительных виртуальных рабочих столов (создаются нажатием комбинации Win+Ctrl+D). Они увеличивают полезное пространство для размещения открытых окон, но если злоупотреблять или забыть, что где-то там запущено несколько увесистых файлов, можно не удивляться, что винда нещадно тормозит.
Чтобы проверить, сколько рабочих столов у вас открыто сейчас и что на них находится, нажмите кнопку «Представление задач» (по умолчанию она третья справа на панели задач). Закройте всё, чем не пользуетесь.
«Чистилки» и «твикалки» используйте с умом
Очень многие пользователи Windows неистово доверяют различным программам для чистки, оптимизации и ускорения системы. Да, это удобно и иногда результативно, но если держать такие программы постоянно запущенными (как некоторые из них того требуют), они не ускорят, а наоборот, замедлят работу компьютера.Запускать «чистилки-твикалки» при обычном использовании ПК следует не чаще раза в месяц. Это как генеральная уборка дома. Вы ведь не делаете ее каждый день?
Мало памяти? Включите ReadyBoost
Некоторые бюджетные ноутбуки и нетбуки имеют узкое место – маленькую емкость оперативной памяти. Для комфортной работы под Windows 10 нужно никак не меньше 4 Гб, но что делать, если больше двух компьютер не воспринимает? Используйте в качестве дополнительной памяти USB-флешку или SD-карту, которые поддерживают технологию ReadyBoost.Скорость обмена данными со съемными носителями, конечно, ниже, чем с оперативной памятью, но значительно выше, чем с файлом подкачки на жестким диске. ReadyBoost позволяет задействовать неиспользуемое пространство флеш-накопителей и SD-карт как буфер для хранения данных системы и программ, которые при нехватке места в оперативке выгрузились бы в файл подкачки.
Технология ReadyBoost позволяет использовать в качестве дополнительной памяти до 8 съемных устройств емкостью от 1 Гб. При этом скорость их чтения должна быть не ниже 2,5 Мб/с (блоки по 4 Кб), а скорость записи – от 1,75 Мб/с (блоки по 512 Кб).
Как включить ReadyBoost:
- Подсоедините съемный девайс к компьютеру, найдите его в проводнике и откройте «Свойства».
- Зайдите на вкладку «ReadyBoost» и отметьте «Использовать это устройство» или «Предоставить это устройство технологии ReadyBoost». В первом случае вы сможете сами определить объем пространства, который будет задействован под буфер. Во втором – система отдаст ему все свободное место. Хранимые на носителе файлы останутся нетронутыми.
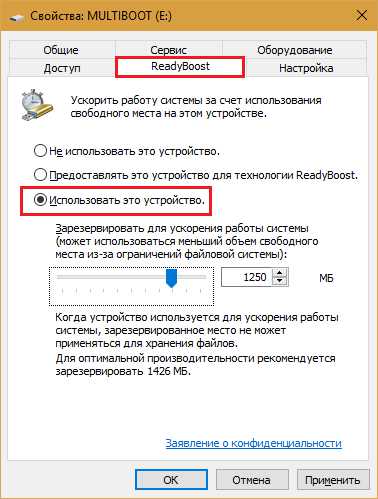
После этого флешка по-прежнему может использоваться как накопитель, но пространство, отданное ReadyBoost, не будет определяться в проводнике.
Если операционная система компьютера установлена на SSD, ReadyBoost не даст заметного прироста производительности. Используйте файл подкачки.
Создавайте точки восстановления
Некоторые «полезные» советы по ускорению Виндовс содержат рекомендацию отключить восстановление системы. На регулярное создание точек отката, мол, расходуется процессорное время и место на жестком диске. Это так, но в реальности создание точки занимает лишь секунду, а сохраняются в ней только последние изменения в реестре и список файлов, которые следует восстановить из хранилища WinSxS.Я рекомендую не только не отключать функцию восстановления системы, но и создавать точки отката вручную после всех серьезных изменений в ОС. Это никак не отражается на текущем быстродействии Windows, но существенно укорачивает время ее восстановления в случае сбоев.
Кратчайший путь к созданию точки восстановления:
- Зайдите контекстное меню значка «Этот компьютер» на рабочем столе. Откройте «Свойства». Щелкните в левой панели перехода открывшегося окна «Защиту системы».
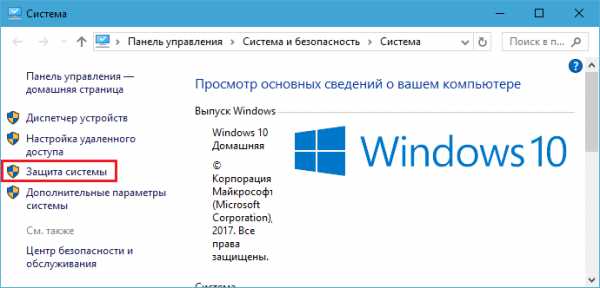
- В параметрах защиты следующего окошка отметьте системный раздел диска и нажмите «Создать».
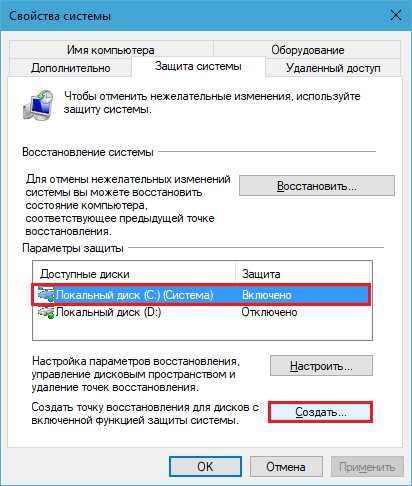
Перенесите операционную систему на SSD
Это, пожалуй, самое лучшее, что вы можете сделать для повышения производительности вашего компьютера. Перенос Windows и программ с обычного харда на SSD многократно ускорит даже самый медленный и устаревший ПК, который нельзя или экономически нецелесообразно апгрейдить другими способами.Перенос не означает, что вам придется заново устанавливать систему и все программы на свежекупленный SSD-диск. Существуют приложения, которые переносят информацию со старого диска на новый почти без участия пользователя. Одно из них – бесплатный и многофункциональный дисковый менеджер AOMEI Partition Assistant Standard.
Копирование системы с одного носителя на другой в AOMEI Partition Assistant сопровождается пошаговыми подсказками. Вам достаточно подключить оба диска к компьютеру, запустить приложение, выбрать опцию «Перенос ОС SSD или HDD» и следовать инструкциям, которые очень просты.
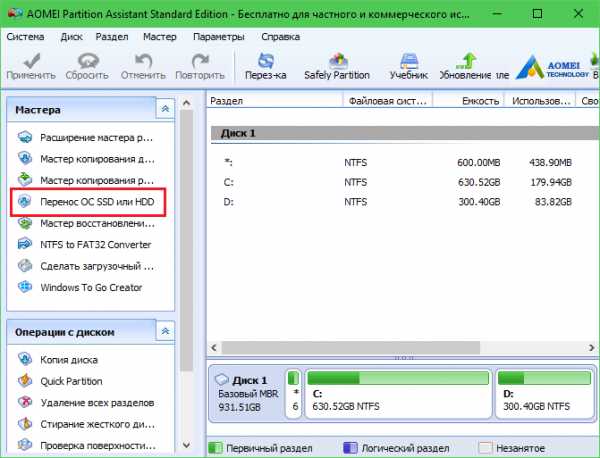
Операция, как правило, занимает несколько часов. Во время ее выполнения компьютер недоступен для использования. После окончания копирования вам останется лишь вынуть из машины старый хард и установить на его место новый. Настройки и расположения файлов на новом накопителе будут в точности такими, как на старом, так что вам даже не придется менять свои привычки. Хотя нет, к хорошему привыкают быстро. Вкусив настоящего быстродействия SSD, вам никогда больше не захочется возвращаться к работе на HDD.
f1comp.ru
Как ускорить Windows 7, 8, 10. Лучшие советы!
Здравствуйте.
Рано или поздно каждый из нас сталкивается с тем, что Windows начинает тормозить. Причем, происходит подобное абсолютно со всеми версиями Windows. Стоит только удивляться, как шустро система работает, когда ее только что установили, и что с ней происходит через несколько месяцев работы - как будто кто-то подменил...
В этой статье я хотел бы разобрать основные причины тормозов и показать как ускорить Windows (на примере Windows 7 и 8, в 10-й версии все аналогично 8-й). И так, начнем разбираться по порядку...
Ускорение Windows: лучшие советы опытных пользователей
Совет №1 - удаление мусорных файлов и чистка реестра
Во время работы ОС Windows на системном жестком диске компьютера (обычно это диск "C:\") скапливается огромное число временных файлов. Обычно операционная система сама удаляет такие файлы, но время от времени она это делать "забывает" (кстати, такие файлы называют мусорными, потому, как они не нужны уже ни пользователю, ни ОС Windows)...
В результате через месяц-другой активной работы с ПК - на жестком диске вы можете не досчитаться несколько гигабайт памяти. В Windows есть свои чистильщики "мусора", но работают они не очень хорошо, поэтому я всегда по этому поводу рекомендую пользоваться специальными утилитами.
Одна из бесплатных и очень популярных утилит для очистки системы от мусора - это CCleaner.
CCleaner
Адрес сайта: https://www.piriform.com/ccleaner
Одна из самых популярных утилит для очистки системы Windows. Поддерживает все популярные ОС Windows: XP, Vista, 7, 8. Позволяет очистить историю и кэш всех популярных браузеров: Internet Explorer, Firefox, Opera, Chrome и пр. Такую утилиту, на мой взгляд, нужно иметь на каждом ПК!
После запуска утилиты просто нажмите на кнопку анализа системы. На моем рабочем ноутбуке утилита нашла "мусорных" файлов на 561 МБ! Мало того, что они занимают место на жестком диске, так они еще и оказывают влияние на скорость работы ОС.
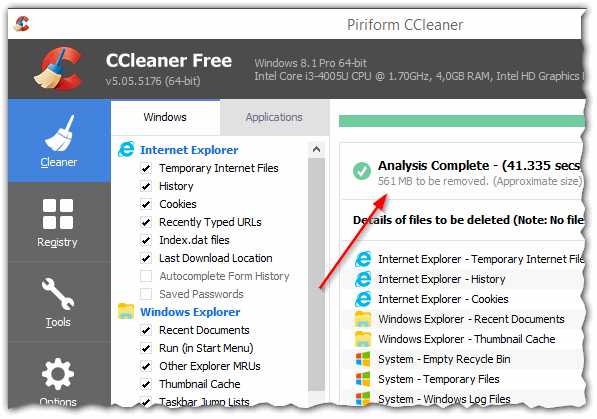
Рис. 1 чистка диска в CCleaner
Кстати, должен признать, что хоть CCleaner и пользуется большой популярностью, но некоторые другие программы ее опережают в качестве очистки жесткого диска.
На мой скромный взгляд - лучше всех в этом плане утилита Wise Disk Cleaner (кстати, обратите внимание на рис. 2, по сравнению с CCleaner, Wise Disk Cleaner нашел на 300 Мб больше мусорных файлов).
Wise Disk Cleaner
Официальный сайт: https://www.wisecleaner.com/wise-disk-cleaner.html
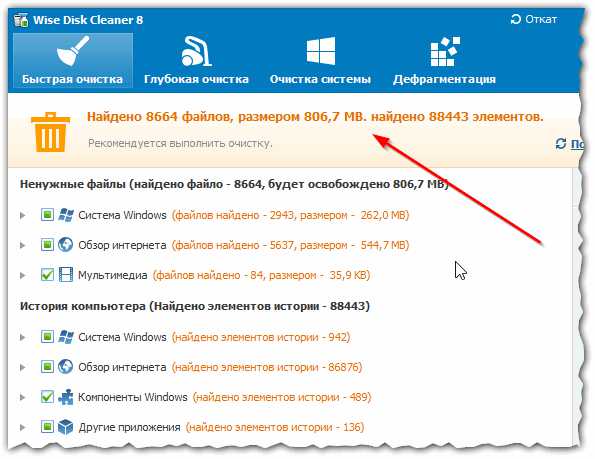
Рис. 2 чистка диска в Wise Disk Cleaner 8
Кстати, в дополнение к Wise Disk Cleaner, я рекомендую установить утилиту Wise Registry Cleaner. Она поможет вам держать в "чистоте" системный реестр Windows (в нем со временем так же скапливается большое числе ошибочных записей).
Wise Registry Cleaner
Официальный сайт: https://www.wisecleaner.com/wise-registry-cleaner.html
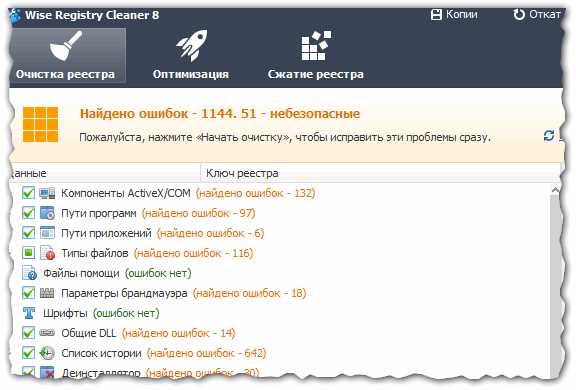
Рис. 3 чистка реестра от ошибочных записей в Wise Registry Cleaner 8
Таким образом, регулярно очищая диск от временных и "мусорных" файлов, удаляя ошибки в реестре, вы помогаете Windows работать быстрее. Любую оптимизацию Windows - я рекомендую начать с подобного шага! Кстати, возможно вам будет интересна статья про программы для оптимизации системы:
https://pcpro100.info/luchshie-programmyi-dlya-ochistki-kompyutera-ot-musora/
Совет №2 - оптимизация нагрузки на процессор, удаление "лишних" программ
Многие пользователи никогда не заглядывают в диспетчер задач и даже не догадываются чем нагружен и "занят" их процессор (так называемое сердце компьютера). Между тем, компьютер очень часто тормозит из-за того, что процессор сильно нагружен какой-нибудь программой или задачей (часто о таких задачах пользователь и ведать не ведает...).
Для того, чтобы открыть диспетчер задач, нажмите сочетание кнопок: Ctrl+Alt+Del или Ctrl+Shift+Esc.
Далее во вкладке процессы отсортируйте все программы по нагрузке на ЦП. Если среди списка программ (особенно которые нагружают процессор на 10% и более и которые не являются системными) вы увидите что-то ненужное вам - закройте этот процесс и удалите программу.
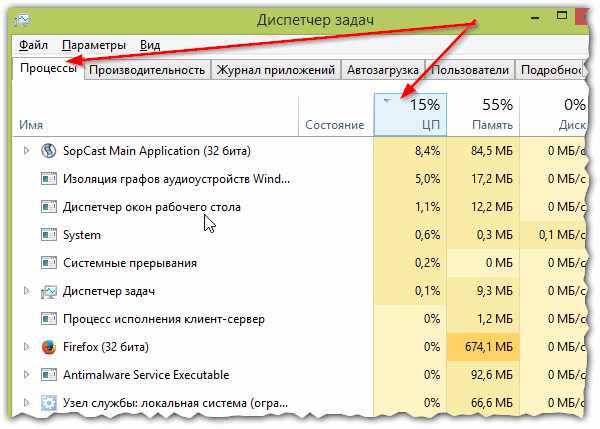
Рис. 4 Диспетчер задач: программы отсортированы по нагрузке на ЦП.
Кстати, обратите внимание на общую загрузку ЦП: иногда общая загрузка процессора 50%, а среди программ ничего не запущено! Об этом я подробно расписал в следующей статье: https://pcpro100.info/pochemu-protsessor-zagruzhen-i-tormozit-a-v-protsessah-nichego-net-zagruzka-tsp-do-100-kak-snizit-nagruzku/
Удалять программы можно и через панель управления Windows, но я рекомендую для этих целей установить спец. утилиту, которая поможет удалить любую программу, даже ту, которая не удаляется! Причем, при удалении программ часто остаются "хвосты", например записи в реестре (которые мы чистили в предыдущем шаге). Специальные утилиты удаляют программы так, чтобы не оставались подобные ошибочные записи. Одна из таких утилит Geek Uninstaller.
Geek Uninstaller
Официальный сайт: https://www.geekuninstaller.com/
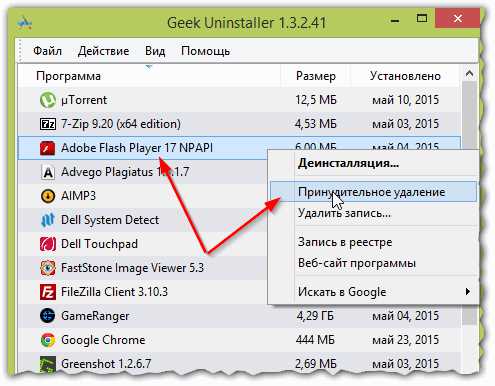
Рис. 5 Правильное удаление программ в Geek Uninstaller.
Совет №3 - включение ускорения в ОС Windows (тонкая настройка)
Думаю, что не для кого не секрет, что в Windows есть специальные настройки для повышения производительности системы. Обычно, в них никто и никогда не заглядывает, а меж тем включенная галочка способна несколько ускорить Windows...
Для включения изменения быстродействия, перейдите в панель управления (включите мелкие значки, см. рис. 6) и перейдите во вкладку "Система".
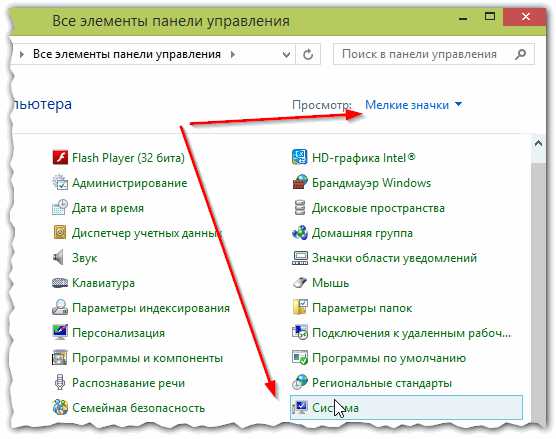
Рис. 6 - переход в настройки системы
Далее щелкните по кнопке "Дополнительные параметры системы" (слева красная стрелка на рис. 7), после перейдите во вкладку "дополнительно" и нажмите по кнопке параметры (раздел быстродействие).
Осталось только выбрать пункт "Обеспечение максимального быстродействия" и сохранить настройки. Windows, за счет отключения всяких малополезных штук (вроде, затемнение окон, прозрачности окон, анимации и т.д.), станет работать побыстрее.
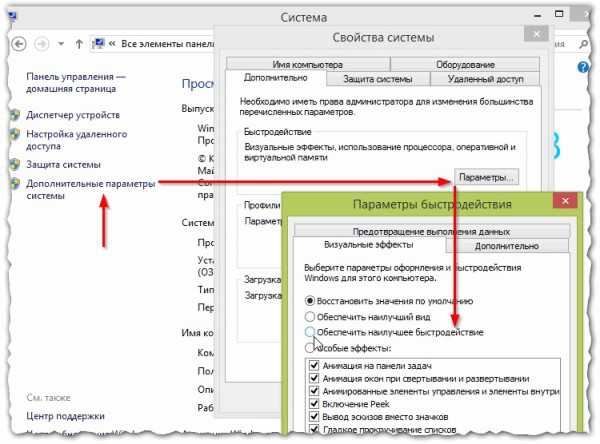
Рис. 7 Включение максимального быстродействия.
Совет №4 - настройка служб под "себя"
Достаточно сильное влияние на производительность компьютера могут оказывать службы.
Слу?жбы ОС Windows (англ. Windows Service, службы) — приложения, автоматически (если настроено) запускаемые системой при запуске Windows и выполняющиеся вне зависимости от статуса пользователя. Имеет общие черты с концепцией демонов в Unix.
Источник
Суть в том, что по умолчанию в Windows может работать достаточно много служб, большинство из которых просто не нужны. Допустим, зачем служба по работе с сетевыми принтерами, если у вас нет принтера? Или служба обновления Windows - если вы не хотите ничего обновлять в автоматическом режиме?
Чтобы отключить ту или иную службу, необходимо перейти по пути: панель управления/администрирование/службы (см. рис. 8).
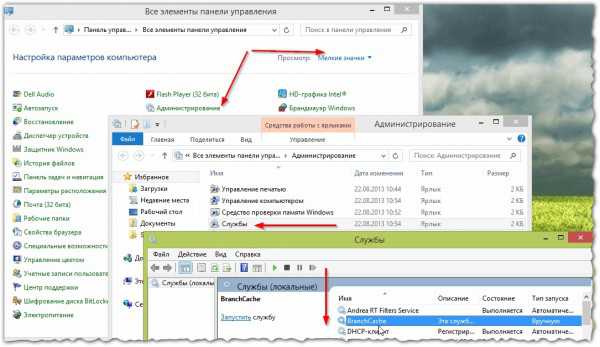
Рис. 8 Службы в Windows 8
Затем просто выбираете нужную службу, открываете ее и ставите в строку "Тип запуска" значение "Отключена". После нажимаете кнопку "Остановить" и сохраняете настройки.
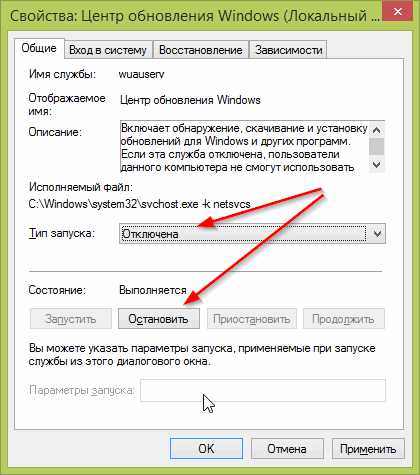
Рис. 9 - отключение службы обновления Windows
По поводу того, какие службы отключать...
Многие пользователи часто спорят с друг другом по данному вопросу. По опыту рекомендую отключить службу обновления Windows, так как из-за нее часто тормозит ПК. Лучше обновлять Windows в "ручном" режиме.
Все же, в первую очередь я рекомендую вам обратить внимание на следующие службы (кстати, отключайте службы по одной, смотря за состоянием работы Windows. Вообще, рекомендую еще сделать бэкап, чтобы восстановить ОС в случае чего...):
- Windows CardSpace
- Windows Search (нагружает ваш HDD)
- Автономные файлы
- Агент защиты сетевого доступа
- Адаптивная регулировка яркости
- Архивация Windows
- Вспомогательная служба IP
- Вторичный вход в систему
- Группировка сетевых участников
- Диспетчер автоматический подключений удаленного доступа
- Диспетчер печати (если нет принтеров)
- Диспетчер подключений удаленного доступа (если нет VPN)
- Диспетчер удостоверения сетевых участников
- Журналы и оповещения производительности
- Защитник Windows (если есть антивирус – смело отключаем)
- Защищенное хранилище
- Настройка сервера удаленных рабочих столов
- Политика удаления смарт-карт
- Программный поставщик теневого копирования (Microsoft)
- Прослушиватель домашней группы
- Сборщик событий Windows
- Сетевой вход в систему
- Служба ввода планшетного ПК
- Служба загрузки изображений Windows (WIA) (если нет сканера или фотика)
- Служба планировщика Windows Media Center
- Смарт-карта
- Теневое копирование тома
- Узел системы диагностики
- Узел службы диагностики
- Факс
- Хост библиотеки счетчика производительности
- Центр обеспечения безопасности
- Центр обновления Windows (для того чтобы ключик не слетел с Windows)
Важно! При отключении части служб можно нарушить "нормальную" работу Windows. Некоторым пользователям после отключения служб "не глядя" - приходится переустанавливать Windows.
Совет №5 - повышение быстродействия, при долгой загрузке Windows
Этот совет будет полезен для тех, у кого долго включается компьютер. Многие программы при установке прописывают себя в автозагрузке. В результате чего, когда включаете ПК и идет загрузка Windows - все эти программы так же будут загружены в память...
Вопрос: а нужны ли они все вам?
Скорее всего, многие из таких программ, будут нужны вам от случая к случаю и нет нужды их загружать при каждом включении компьютера. Значит нужно оптимизировать загрузку и ПК станет работать быстрее (иногда работать быстрее станет на порядок!).
Для просмотра автозагрузки в Windows 7: откройте ПУСК и в строку выполнить введите команду msconfig и нажмите на Enter.
Для просмотра автозагрузки в Windows 8: нажмите кнопки Win+R и введите аналогичную команду msconfig.
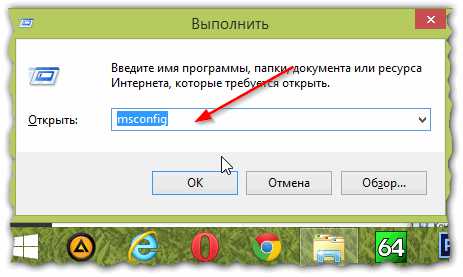
Рис. 10 - запуск автозагрузки в Windows 8.
Далее в автозагрузке просмотрите весь список программ: те что не нужны просто отключите. Для этого щелкните по нужной программе правой кнопкой мышки и выберите вариант "Отключить".
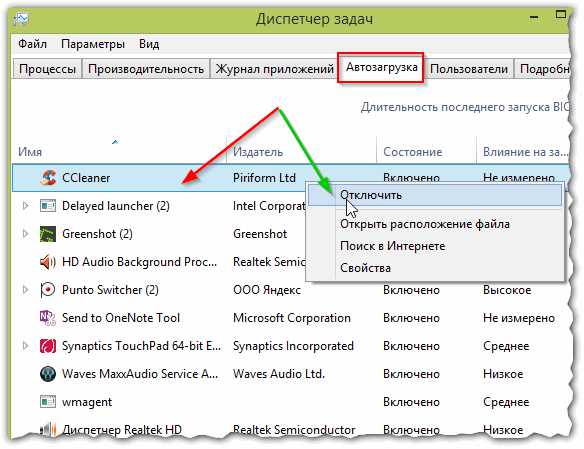
Рис. 11 Автозагрузка в Windows 8
Кстати, для просмотра характеристик компьютера и той же автозагрузки, есть одна очень хорошая утилита: AIDA 64.
AIDA 64
Официальный сайт: https://www.aida64.com/
После запуска утилиты, перейдите во вкладку программы/автозагрузка. Затем те программы, которые вам не нужны при каждом включении ПК - удалите из этой вкладки (для этого есть спец. кнопка, см. рис. 12).
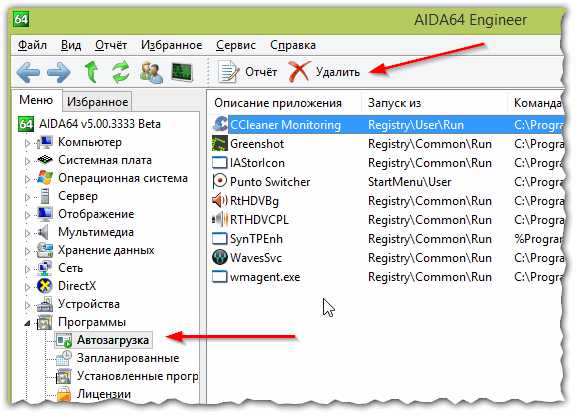
Рис. 12 Автозагрузка в AIDA64 Engineer
Совет №6 - настройка видеокарты при тормозах в 3D-играх
Несколько увеличить скорость работы компьютера в играх (т.е. повысить FPS/кол-во кадров в секунду) можно за счет тонкой настройки видеокарты.
Для этого откройте ее настройки в разделе 3D и поставьте ползунки на максимальную скорость работы. Задание тех или иных настроек, это вообще-то тема отдельного поста, поэтому ниже приведу пару ссылок.
Ускорение видеокарты AMD (Ati Radeon): https://pcpro100.info/kak-uskorit-videokartu-adm-fps/
Ускорение видеокарты Nvidia: https://pcpro100.info/proizvoditelnost-nvidia/
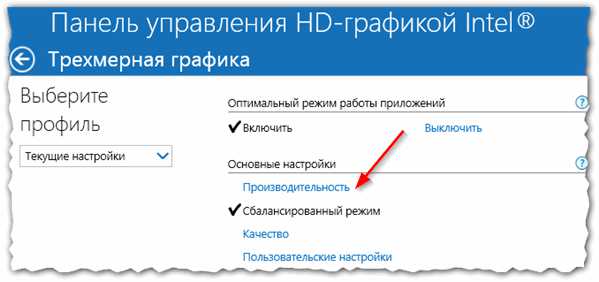
Рис. 13 повышение производительности видеокарты
Совет №7 - проверка компьютера на вирусы
И последнее на чем хотелось остановиться в данном посте - это вирусы...
При заражении компьютера некоторыми видами вирусов - он может начать тормозить (хотя вирусам, наоборот нужно скрыть свое присутствие и такое проявление крайне редко).
Рекомендую скачать какую-нибудь антивирусную программу и прогнать полностью ПК. Как всегда пару ссылок ниже.
Антивирусы 2016 для дома: https://pcpro100.info/luchshie-antivirusyi-2016/
Онлайн проверка компьютера на вирусы: https://pcpro100.info/kak-proverit-kompyuter-na-virusyi-onlayn/
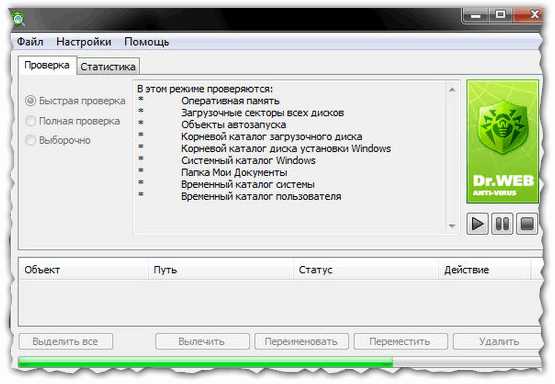
Рис. 14 Проверка компьютера антивирусной программой DrWeb Cureit
PS
Статья была полностью переработана после первой публикации в 2013г. Рисунки и текст обновлены.
Всего наилучшего!
Социальные кнопки:
pcpro100.info
Почему тормозит компьютер, как можно ускорить его работу?
Доброго времени суток!
Народная мудрость: "Дело было не в бабине, кое-кто сидел в кабине"...
Думаю, что почти каждый бывалый пользователь сталкивался с медленной работой, ошибками, зависаниями при работе за компьютером (ноутбуком). Причем, тормоза могут быть как на старых машинах (что не удивительно), так и на новых...
Причин из-за которых тормозит компьютер - десятки! Но большинство из них вполне можно решить самостоятельно, своими силами, без обращения к спецам.
В этой статье хочу рассмотреть несколько самых распространенных причин медленной работы компьютера, зависаний и лагов. К каждой причине будет приведено решение и рекомендации к ее устранению.
Примечание:
- советы из статьи актуальны для ОС Windows 7, 8, 8.1, 10;
- также все рекомендации из статьи актуальны для ПК, ноутбуков, нетбуков;
- выполнив "рецепты" из статьи, я почти уверен, что если они и не устранят полностью тормоза, то уж точно ускорят работу вашего компьютера!
- Статью построю не совсем обычным образом. Сначала краткое описание (когда и в каком приложении наблюдаются тормоза), затем причины и решение данной проблемы. В статье изобилуют ссылки на мои предыдущие инструкции, опубликованные на сайте.
♣
Причины и их устранение
И так, у вас все работало нормально, и вдруг... компьютер начал ни с того ни с сего медленно работать. В первую очередь, рекомендую обратить внимание на:
- какие программы были запущены, перед тем, как компьютер начал тормозить;
- в каких именно случаях тормозит ПК? Например, при загрузке ОС, при копировании файлов, при работе в браузере и пр. Все эти случаи разобраны у меня в статье ниже;
- Проверьте обязательно диспетчер задач: посмотрите, не указаны ли в нем приложения, которые нагружают процессор на 30% и более, не перегружен ли жесткий диск, оперативная память, сеть. Примечание: чтобы вызвать диспетчер задач, нажмите сочетание кнопок Ctrl+Shift+Esc;
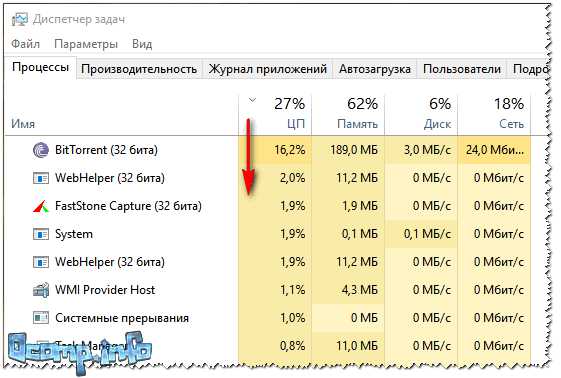
Диспетчер задач: процессы отсортированы по нагрузке на ЦП (процессор)
Если вы нашли какое-либо приложение, которые сильно нагружает ЦП, диск, память - попробуйте его закрыть.
- Если в диспетчере задач все нормально и приложений, нагружающих ПК вроде бы и нет, а он все равно тормозит, попробуйте использовать сторонние приложения, например, Advanced SystemCare. В его арсенале есть монитор производительности (отображается по умолчанию в правом верхнем углу на рабочем столе). Скачать утилиту и прочитать полное описание - можете здесь: https://ocomp.info/programmyi-optimizatsii-windows.html#____Windows
Панель загрузки (монитор встроен в Advanced SystemCare)
Кроме Advanced SystemCare, чтобы проверить и найти приложения, которые нагружают ваш ПК, рекомендую попробовать Process Explorer (чтобы скачать программу и посмотреть описание работы с ней - перейдите по ссылке ниже, в статью про нагрузку на ЦП, см. чуть ниже).
Если тормоза связаны с нагрузкой на ЦП - рекомендую ознакомиться со статьей: https://ocomp.info/protsessor-zagruzhen-na-100-i-tormozit.html
Если у вас занята почти вся оперативная память согласно диспетчеру - попробуйте ее освободить, настроить файл подкачки (кстати, особо на это внимание нужно обратить, если у вас еще появляются ошибки, вида "Недостаточно памяти..."). Об очистке ОЗУ - можете прочитать здесь: https://ocomp.info/kak-ochistit-operativnuyu-pamyat.html
Если причины тормозов связаны с жестким диском (например, его загрузка на 100%), и закрытые приложения ничем не помогли (нагрузка все равно есть, или грузят системные процессы, которые нельзя закрыть) для начала рекомендую ознакомиться вот с этой статьей: https://ocomp.info/zhestkiy-disk-zagruzhen-na-100-protsentov.html
Важно!
Если у вас беспричинно (на первый взгляд) тормозит ПК (или его нагружают сильно системные процессы) - вполне может быть, что вы подцепили вирус (к слову, если компьютер заражен вирусами или рекламным ПО - тормоза и медленная работа могут быть в любых приложениях).
Поэтому, рекомендую проверить компьютер на вирусы и удалить оные (если будут): https://ocomp.info/esli-antivirus-ne-vidit-virusov.html (кстати, больше к вирусам в этой статье не возвращаюсь).
♣
Медленная работа ОС Windows, плохая отзывчивость
Пожалуй, это самая распространенная жалоба: вроде бы после переустановки Windows - компьютер "летает", но со временем начинает все медленнее и медленнее реагировать, вот уже и приложения открываются как-то с неохотой, долго и пр.
Происходит это главным образом из-за того, что в Windows скапливает большое количество "мусора", который время от времени необходимо чистить. Добавьте к этому ошибочные строки в системном реестре, нерабочие ярлыки, разросшийся кэш браузеров, "хвосты", оставшиеся от старых давно удаленных программ.
Как почистить компьютер от мусора (приведу пару ссылок):
Лучшие утилиты для комплексной очистки ноутбука, компьютера - https://ocomp.info/programmyi-dlya-ochistki-musora.html
Чистка компьютера от мусорных файлов в ручном и авто-режиме - https://ocomp.info/kak-pochistit-kompyuter-ot-musora.html
Важно!
После того, как жесткий диск будет очищен от всего лишнего, рекомендую выполнить дефрагментацию своего жесткого диска (если, конечно, у вас не новомодный SSD). Данная операция позволит увеличить скорость доступа к файлам на диске. Более подробно о "механизме" и принципе ее работы, можете почерпнуть на https://ru.wikipedia.org/.
Лучшие утилиты для дефрагментации жесткого диска - https://ocomp.info/luchshie-programmyi-i-utilityi-dlya-uskoreniya-kompyutera.html#i-2
Дополнение!
Для максимального ускорения ОС Windows - рекомендуется выполнить ее оптимизацию (настройку под себя, под свои нужды и требования). Тема это достаточно обширная, ниже приведена ссылка на одну из моих статей, рекомендую выполнить (актуально для Windows 10, 8, 7).
Максимальная оптимизация Windows 10 - https://ocomp.info/super-optimizatsiya-windows-10.html#i
♣
При загрузке Windows
Каждая пятая программа, которую вы устанавливаете (а может и больше) - прописывает себя в автозагрузке (т.е. стартует и загружается в память ПК вместе с загрузкой вашей Windows). Например, ICQ, Skype, uTorrent, редакторы картинок, и т.д. Как правило, большинство пользователей даже не обращает на это внимание (до поры, до времени) ...
Взять тот же uTorrent - если у вас пару сотен торрентов в нем, то на проверку их всех и загрузку программы может потребоваться ни одна минута (к тому же на жесткий диск будет высокая нагрузка, которая отразится на отзывчивости вашего ПК).
Решение в этом случае:
- Настроить автозагрузку, контролировать ее время от времени, удалять из нее приложения, которые вам не нужны при каждом включении ПК;
- Тормоза, кстати, могут быть связаны с драйверами (например, если наблюдается конфликт драйверов для разного оборудования). Рекомендую проверить и обновить драйвера с помощью спец. утилит, либо с официального сайта производителя вашего оборудования.
- Купить и начать использовать SSD-диск. Правда, здесь есть свои минусы: они дороги, меньшего объема, чем HDD, ОС Windows необходимо будет перенести с HDD на SSD, чтобы не потерять свои данные.
- И последнее, обратите внимание на свой антивирус. Нередко, при загрузке Windows они начинают проверять все авто-загружаемые программы, чем нередко вешают ПК.
В помощь вам следующие статьи:
Как добавить / удалить программу из автозагрузки Windows 10 - https://ocomp.info/kak-dobavit-udalit-programmu-iz-avtozagruzki-windows-10.html
Обновление драйверов в Windows - обзор 5 лучших программ (на русском) - https://ocomp.info/obnovlenie-drayverov-v-windows-10-obzor-5-luchshih-programm-na-russkom.html
Оптимизация ОС Windows (отключение ненужных функций, служб и пр.) - https://ocomp.info/super-optimizatsiya-windows-10.html
♣
После переустановки Windows
Нередко, что компьютер начинает тормозить после того, как была переустановлена ОС Windows. Если старая ОС настолько не тормозила и вела себя иначе, рекомендую обратить внимание на несколько нижеперечисленных вещей...
#
Обновления
После установки Windows, она по умолчанию начинает искать и загружать обновления. Этот поиск и загрузка - часто оказывают сильное влияние на загрузку ЦП (что, конечно, сказывается на производительности). Отвечает за это служба Windows Update, и если ее отключить - то Windows обновляться перестанет.
Как отключить обновления (в Windows 10, способ применим и к Windows 7, 8) - https://ocomp.info/kak-otklyuchit-obnovlenie-v-win-10.html
Примечание: однако я не рекомендую совсем не обновлять систему. Я лишь сторонник отключения авто-обновления системы, чтобы оно не мешало работать. Но раз-пару раз в месяц, на мой взгляд, стоит включить службу и вручную проверить обновление (когда это не будет мешать вашей работе).
#
Драйвера
Как правило, после переустановки ОС - теряются старые рабочие драйвера (проверенные временем ☺). К тому же Windows часто в процессе инсталляции ставит свой драйвера. И не редкость, что работают они из рук вон плохо...
Поэтому, рекомендую зайти на сайт своего производителя ноутбука (компьютера), скачать оттуда драйвера и установить их вручную. Либо использовать специальный утилиты для авто-обновления и поиска драйверов. Ссылки привожу ниже.
Большая таблица с программами для обновления драйверов (топ-20) - https://ocomp.info/update-drivers.html
Как узнать характеристики ПК и его производителей - https://ocomp.info/harakteristiki-kompyutera.html
#
Не та разрядность Windows (Видит не всю память)
Если у вас 4 ГБ оперативной памяти (и более), а вы установили версию Windows 32 bit - то видеть она будет только 3 ГБ, что в свою очередь будет сказываться на производительности! К тому же, часть программ (видеоредакторы, граф. редакторы и пр.) лучше и быстрее работают в системах Windows 64 bit.
Более подробно о разрядности Windows - https://ocomp.info/kak-uznat-skolko-bit-32-ili-64-windows-7-8-10.html
#
Проблема в ОС Windows (сборки - зло)
Если вы установили всевозможные сборки ОС Windows - тормоза могли появиться из-за качества самой сборки. Дело в том, что в ней вполне возможно, что отключены некоторые нужные службы, что-то нужное удалено и пр. И если на одном компьютере такая сборка может работать нормально, то на другом - могут начать сыпаться ошибки, зависания и пр. В конце концов, ни один сборщик не проверяет настолько свой продукт, как это делает официальный разработчик...
Рекомендую установить лицензионную ОС - https://ocomp.info/ustanovka-windows-10.html
♣
После некоторого времени работы (через 15-30 мин.)
Высокая температура, перегрев
Лично я, при подобном, в первую очередь бы рекомендовал обратить внимание на температуру. Дело в том, что, если система охлаждения не справляется, температура начинает расти, когда она доходит до определенных значений - компьютер начинает тормозить.
Как узнать температуру компонентов ПК? Очень просто - воспользуйтесь одной из утилит: Speccy, Aida и пр. Весь перечень в этой статье: https://ocomp.info/harakteristiki-kompyutera.html#__Aida_Speccy
Примечание: в Aida (на скрине ниже), чтобы увидеть температуру основных компонентов, необходимо открыть раздел "Компьютер/Датчики".
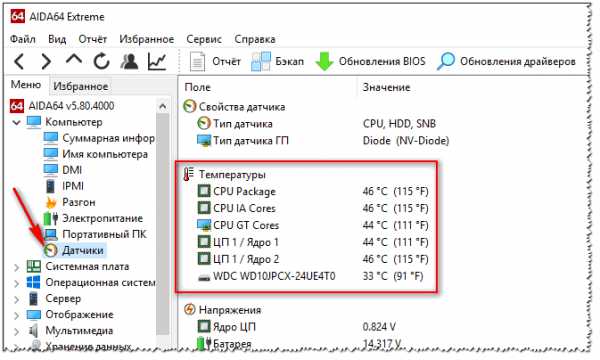
Aida 64 - температура ЦП, жесткого диска и пр.
Далее посмотрите, нет ли каких-либо показателей, превышающих допустимые значения для вашего железа. Дать цифры здесь можно лишь приблизительные, обратите внимание на температуру, если:
- ЦП: если превысила показание в 60 гр. Ц.;
- для жесткого диска: более 40 гр. Ц.;
- для видеокарты: более 60-65 гр. Ц.
Кстати, рекомендую ознакомиться со статьей, ссылка на которую ниже (в ней я подробно рассмотрел вопросы по температуре).
Как узнать температуру процессора, видеокарты и жесткого диска, что считается нормой? Способы снижения температуры компонентов компьютера/ноутбука - https://ocomp.info/kak-uznat-temperaturu-cpu-gpu-hdd.html
Кстати, температура, обычно, начинает расти из-за:
- забившейся системы охлаждения (пыль (о том, как от нее почистить ПК - см. ниже), неудачно поставленная мебель, закрывающая вентиляционные отверстия);
- остановившегося куллера (например, просто мог перестать крутиться из-за отошедшего контакта);
- в летнюю жаркую пору, когда температура в комнате и за окном становится значительно выше, чем в остальное время.
#
Пыль
Как правило, при значительном запылении устройства - температура в нем начинает расти (будь то обычный системный блок, или ноутбук). Поэтому, пару раз в год желательно проводить чистку системного блока от пыли. О том, как это делать, рассказано в отдельной статье, ссылка на нее ниже.
Чистка компьютера от пыли: монитора, системного блока, клавиатуры - https://ocomp.info/kak-pochistit-kompyuter-ot-pyili.html
Если вы не знаете как почистить от пыли ноутбук, рекомендую эту запись: https://ocomp.info/kak-pochistit-noutbuk-ot-pyili.html
#
"Кривое" ПО (например, игра). Игроманам: обратите внимание на Steam
Очень часто в играх тормозят определенные моменты из-за недоработки разработчиков (например, не оптимизировали игру под старую линейку видеокарт). В следствии этого, в некоторых играх, когда видишь огонь (как вариант) - экран игры будто зависает (в других играх - подобное может происходить с водой). Рекомендация здесь простая: попробуйте посмотреть официальные требования игры, тематические форумы. Наверняка, если есть такая проблема - фаны этой игры уже ее "разобрали по косточкам"...
Также одно время такой популярный сервис как Steam, подводил своих пользователей. Процесс "steam.exe" сильно подвешивал систему после нескольких минут после запуска игры. Поэтому, если пользуетесь этим сервисом - сверните игру и посмотрите в диспетчере задач (кнопки вызова Ctrl+Shift+Esc), всё ли в порядке...
#
Стресс-тест видеокарты (если в играх)
Кстати, оценить всё ли в порядке с видеокартой, нет ли проблем с ней - поможет стресс-тест (кстати, его рекомендуется провести, если у вас тормозят игры на ПК). О том, как его провести - можете узнать из одной моей старой статьи, ссылка ниже.
Стресс тест видеокарты - проверка видеокарты на производительность и стабильность - https://ocomp.info/stress-test-videokartyi.html
#
Обновления в Windows
Также медленную работу и подвисания в играх может вызвать обновление Windows (например, когда оно запуститься в процессе вашей игры). Рекомендую отключить автоматические обновления, и включить их вручную, когда они не будут вам мешать. О том, как это сделать: https://ocomp.info/kak-otklyuchit-obnovlenie-v-win-10.html
#
uTorrent
Обратите внимание на такие p2p-программы, как uTorrent, StrongDС и пр. Дело в том, что, если в них начнут хэшироваться файлы, либо активная скачка ваших файлов другими пользователями - у вас может снизиться производительность. Поэтому, рекомендуется перед началом игры - закрыть подобные приложения (в случаях их притормаживания).
♣
В игре, при установке игр
Тормоза в играх - это, наверное, одна из самых частых и насущных проблем многих пользователей. Вообще, для начала рекомендую Вам ознакомиться с одной моей статьей - почему тормозят игры.
#
Проблема при установке (игра запакована архиватором)
Многие пользователи жалуются, что компьютер дико тормозит при установке какой-нибудь игры (хотя вроде бы и компьютер новый...). Вообще, как правило, многие игры запакованы в архивы. При установке, инсталлятор извлекает эти данные и помещает их в вашу папку, которую вы указали перед установкой. Сам по себе этот процесс очень часто нагружает жесткий диск и ЦП компьютера...
Таким образом, если ПК тормозит при установке - в этом нет ничего удивительного (лишь бы не зависал). Даже больше, рекомендую перед установкой закрыть другие ресурсоемкие приложения (видеоредакторы, графические редакторы, да и тот же uTorrent, и пр.).
Если установка зависает, либо идет очень долго (превышая разумные пределы) - рекомендую проверить состояние вашего жесткого диска - https://ocomp.info/proverit-hdd-na-oshibki-bed-bloki.html
#
Высокие системные требования игры
Многие любители игр не обращают внимания на системные требования. Ведь на всех играх всегда указаны минимальные и рекомендуемые системные требования для комфортной игры. Если ваш компьютер не удовлетворяет рекомендуемым требованиям - ничего удивительного в том, что он тормозит. Однако, унывать не стоит, ознакомившись со статьями ниже - вы сможете несколько ускорить работу своей машины...
Ускорение игр: лучшие программы и утилиты - https://ocomp.info/uskorenie-igr-v-windows-top-10.html
Как повысить количество FPS в играх - https://ocomp.info/kak-uznat-fps-v-igre-i-povyisit-fps.html
#
Не "родные" драйвера
При установке современной версии Windows (например, Windows 10) - она также ставит автоматически драйвера для всего оборудования, что она распознает. В большинстве случаев, всё работает нормально, но иногда драйвера ставятся не те, или начинают конфликтовать.
Я вообще, рекомендую скачать драйвера для вашей видеокарты с официального сайта производителя (либо воспользоваться спец. утилитами для авто-обновления драйверов). Ссылки ниже.
5 лучших программ для авто-обновления драйверов - https://ocomp.info/obnovlenie-drayverov-v-windows-10-obzor-5-luchshih-programm-na-russkom.html
Как найти и установить драйвер для неизвестного устройства - https://ocomp.info/kak-nayti-i-ustanovit-drayver-dlya-neizvestnogo-ustroystva.html
#
Не настроены драйвера на производительность
В настройках драйверов разных видеокарт (nVidia, AMD Radeon, IntelHD) - можно задать режим работы: либо повысить качество картинки, либо задать максимальную производительность. Только за счет такой тонкой подстройки драйверов - можно существенно ускорить любую из игр. О том, как это делается, рассказано в предыдущих моих статьях, ссылки на которые ниже.
AMD - https://ocomp.info/kak-uskorit-videokartu-amd-radeon.html
nVidia - https://ocomp.info/kak-povyisit-proizvoditelnost-videokart-nvidia.html
IntelHD - https://ocomp.info/kak-uskorit-videokartu-intelhd-povyishenie-proizvoditelnosti-minimum-na-10-15.html
#
Не работает дискретная видеокарта (у ноутбуков с 2-мя картами)
Многие современные ноутбуки сегодня оснащены двумя видеокартами: встроенной и дискретной. При запуске игр, в большинстве случаев, должна активироваться и начать работать дискретная карта. Но происходит подобное не всегда...
Как запустить игру на дискретной видеокарте - https://ocomp.info/igru-na-diskretnoy-videokarte.html
♣
При просмотре видео
При просмотре видео компьютер так же часто может подвисать: картинка будет дергаться, звук заикаться, и все эмоции от просмотра будут стремиться к нулю...
Происходит подобное по разным причинам, но в большинстве случаев виной тому кодеки, проигрыватель, и слабый ПК. Более подробно об этом ниже...
Важно! Обратите внимание, речь идет о видео, которое вы смотрите у себя на компьютере. Если речь идет об онлайн-видео (с сервисов YouTube, ВК, Одноклассники) - тогда рекомендую ознакомиться с этой статьей: https://ocomp.info/tormozit-onlayn-video-v-internete.html
#
Устаревшие (некачественные) кодеки
Очень часто видео тормозит из-за некачественных кодеков. При подобной проблеме рекомендую в первую очередь попробовать удалить свои старые кодеки и установить новый современный набор (например, K-Lite Codec Pack. Как его правильно установить - можете прочитать в статье по ссылке ниже).
Лучшие кодеки (чтобы все видео воспроизводилось) - https://ocomp.info/kodeki-dlya-video-i-audio.html#K-Lite_Codec_Pack
#
Слишком высококачественное видео для вашего ПК
Сейчас в интернете какого только видео нет: как по форматам AVI, MP4, WMV и пр., так и по кодекам, которые их сжали. Также каждое видео обладает определенным качеством: 720p или 1080p (например), столь популярны в последнее время.
Обратите внимание, что для воспроизведения видео качества 1080p требуется в два раза мощнее ПК, чем, скажем, для 720p. Не каждый старый ПК такое видео потянет и сможет качественно (без рывков) его воспроизвести.
В этом случае могу порекомендовать следующее:
- попробовать переустановить кодеки;
- установить парочку других проигрывателей и проверить, как видео воспроизводится в них (10 лучших видеопроигрывателей - https://ocomp.info/free-videoproigryivateli.html);
- закрыть все другие приложения, нагружающие ПК, перед воспроизведением видео;
- скачать такое же видео в более низком качестве (дабы сегодня, с развитием интернета, очень многое можно найти очень быстро... ☺).
#
Не оптимизированная программа/проигрыватель
Уже чуть выше пару слов сказал о том, что разные проигрыватели при воспроизведении одного и того же ролика, могут вести себя по-разному: один будет грузить процессор до 100% и тормозить, другой воспроизведет нормально ролик (все зависит от алгоритмов и кода, на чем написана программа - от чего и зависят ресурсы, которые ей необходимы. Программисты ведь "пишут" по-разному...).
Рекомендую ознакомиться со статьей о проигрывателях - https://ocomp.info/free-videoproigryivateli.html
Примечание! Проигрыватели, которые рекомендовано попробовать использовать на старых компьютерах: BS.Player, Media Player Classic, VLC media player, Splash HD Player Lite.
#
Не задействована дискретная видеокарта (у ноутбука с 2-мя картами)
Эту проблему описал более подробно, чуть выше в статье (см. про игры).
♣
При подключении к интернету
Скачиваются обновления
Если пи подключении к сети интернет - компьютер начинает притормаживать, первое, на что я рекомендую обратить внимание - это на службу Windows Update (именно она отвечает за обновление системы). Если открыть диспетчер задач - загрузка ЦП и памяти идет от процесса svchost.exe.
В этом случае нужно отключить авто-обновления и включать их в ручном варианте, по мере необходимости. Как это сделать - см. в этой статье: https://ocomp.info/kak-otklyuchit-obnovlenie-v-win-10.html
#
Трояны, рекламное ПО, вирусы
Второе, что бы порекомендовал, это проверить компьютер на вирусы и рекламное ПО. Часто при появлении доступа в интернет - рекламное ПО начинает загружать и показывать вам рекламу. Из-за сего действия - компьютер часто работает не стабильно, производительность падает.
Лучшие антивирусные программы 2017 - https://ocomp.info/luchshie-antivirusyi-17.html
Примечание. При проверке рекомендую использовать две антивирусные программы: например, классический антивирус Касперского, и утилиту AdwCleaner.
#
Загружена сеть программами, пожирающими трафик
Следующий важный момент - посмотрите в диспетчере задач (кнопки вызова Ctrl+Shift+Esc), нет ли там программ, которые активно скачивают информацию в сети. Например, различные торренты, браузеры, FTP-программы и пр. Поэтому, проверьте, нет ли приложений, которые активно что-то скачивают в интернете, когда он появляется (тот же uTorrent может начать хэшировать и перепроверять файлы, при появлении доступа к интернету).
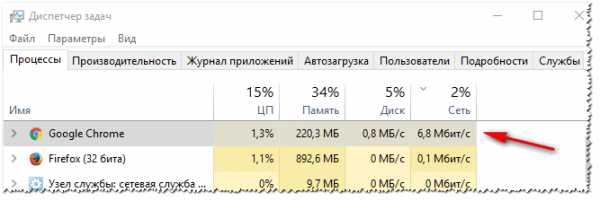
В Chrome идет скачивание файла // в качестве примера
#
Медленная работа интернета
Если у вас, например, тормозит онлайн-видео или онлайн-игра, вполне возможно, что причину нужно искать не в самом компьютере, а в сети. Если скорости вашего канала будет недостаточно, например, для определенной игры (или любого другого приложения) - то ничего удивительного в подвисаниях нет...
Рекомендую провести парочку не хитрых тестов, чтобы проверить и узнать свою скорость интернета. Об этом расскажет статья ниже по ссылке.
Как узнать скорость интернета на компьютере - https://ocomp.info/kak-uznat-skorost-interneta.html
♣
При работе в браузере
Браузерами пользуются 99,999% пользователей ПК/ноутбуков (даже те, кто не подключен к сети интернет). Возможно поэтому, жалоб на браузеры много, они постоянный и неиссякаемы ☺.
Если вы пользователь браузера Chrome или его производных (а сейчас он один из самых популярных) - рекомендую ознакомится со статьей ниже (рассказано и дано несколько советов, которые сделают ваш браузер быстрее).
Как ускорить работу браузера Chrome - https://ocomp.info/sposobyi-kak-uskorit-google-chrome.html
#
Большое количество вкладок
Чем больше открыто вкладок в браузере - тем больше памяти они потребуют (да и нагрузка на ЦП возрастает). Таким образом, при открытии n-го количества вкладок (в зависимости от характеристик ПК и типа интернет-страничек) - ваш ПК начнет заметно притормаживать.
Здесь две рекомендации: стараться не открывать во вкладках всё, что можно; и попробовать использовать менее требовательные к ресурсам браузеры.
О браузерах для слабых ПК - тут: https://ocomp.info/luchshie-brauzeryi.html
#
Обилие рекламы на странице. Браузер заражен рекламным ПО (вирусом)
На интернет-страничках где много (я бы даже сказал обилие) рекламы - не только не приятно находиться, но это еще сказывается на отзывчивости и производительности вашего ПК. Причем, хочу заметить, что реклама на страничках может отображаться даже в тех случаях, когда вы установите специальные плагины для ее блокировки (происходит такое в случаях заражения браузера рекламным ПО. В последнее время - настоящая напасть!).
Как убрать рекламу в браузере и вылечить его от рекламного ПО - https://ocomp.info/kak-ubrat-reklamu-v-brauzere.html
#
Старый компьютер и новый браузер...
Если у вас довольно старый компьютер - возможно, что его просто не хватает для комфортной работы в современном браузере, у которого включены десятки плагинов и доп. "плюшек". На слабых машинах рекомендую попробовать браузеры с минимальной нагрузкой на ЦП и память. О таких браузерах можете прочитать в одной из моих статей, ссылка ниже.
Лучшие браузеры (в том числе для слабых ПК) - https://ocomp.info/luchshie-brauzeryi.html
#
Медленная скорость работы интернета
Если у вас долго грузятся интернет-странички - узнайте для начала свою реальную скорость интернета (ссылка ниже). Также рекомендую попробовать использовать браузеры Opera и Яндекс-браузер в турбо-режиме (есть такая опция, позволяющая ускорить загрузку страниц при медленном интернете).
Кроме этого, попробуйте отключить графику на сайтах (флеш анимацию, картинки, рекламу) - это ускорить также загрузку страничек, снизит нагрузку на систему в целом.
Как узнать скорость интернета на компьютере - https://ocomp.info/kak-uznat-skorost-interneta.html
♣
Зависания, тормоза компьютера при обращении к файлам
Проблема с жестким диском (бэды)
Если вы хотите скопировать какой-то файл с жесткого диска и в результате он зависает - это довольно тревожный симптом (особенно, если ваш диск неестественно шумит: стучит, щелкает и пр.).
Также на состояние диска рекомендую обратить, если: у вас стали пропадать файлы, они перестали открываться, очень медленная скорость копирования файлов, слетает ОС Windows и пр. Всё это может указывать, как на проблемы с механикой, так и, например, что на диске появились бэд-блоки.
Тема эта достаточно обширна - поэтому приведу ссылку на статью ниже, которая поможет разобраться и узнать состояние вашего жесткого диска.
Как проверить жесткий диск на ошибки и битые сектора (бэд-блоки). Как работать с программой Victoria в DOS и Windows - https://ocomp.info/proverit-hdd-na-oshibki-bed-bloki.html
#
Мелкие файлы и их слишком много
Если вы копируете очень много мелких файлов (например, сборники картинок) с одного диска на другой - то, как правило, скорость копирования падает, и становится очень низкой. Многие пользователи негодуют (особенно, если нужно передать десятки гигабайт картинок) ...
Решение: на самом деле с вашим ПК всё в порядке, при копировании множества мелких файлов - компьютер всегда так себя и ведет... В этом случае дам один совет - попробуйте запаковать в архив все ваши мелкие файлы (например, в ZIP без сжатия - делается он очень быстро!), а затем скопировать сам архив. Скорость вырастет в разы!
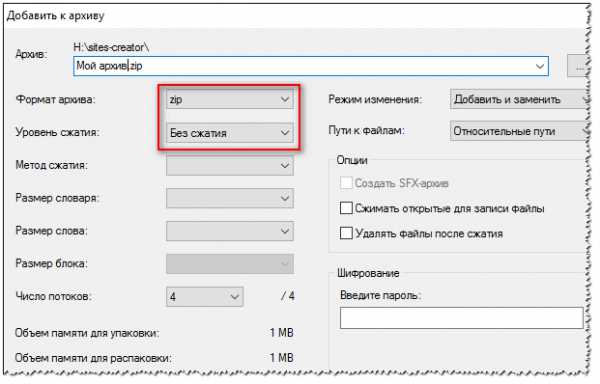
Бесплатный архиватор 7-Zip - создаем ZIP-архив без сжатия
#
Файл поврежден (не загружен до конца). Нет программы для открытия файла
Если ваш файл не загружен до конца (т.е. был скачан, скажем, только на 80%, вместо 100) - то при его открытии вы увидите какую-нибудь ошибку, либо ваш компьютер просто "задумается" и полминуты-минуту ровным счетом ничего не произойдет.
Кстати, похожая картина бывает, если у вас нет приложения, которое может открыть определенный тип файлов. Далеко не всегда сразу же всплывает табличка, с просьбой выбрать программу для открытия того или иного файла.
Для задания и настройки ассоциации файлов зайдите в: Панель управления\Программы\Программы по умолчанию\Выбор программ по умолчанию. Далее выберите определенную программу и задайте, какие расширения файлов она может открывать (скрин ниже).
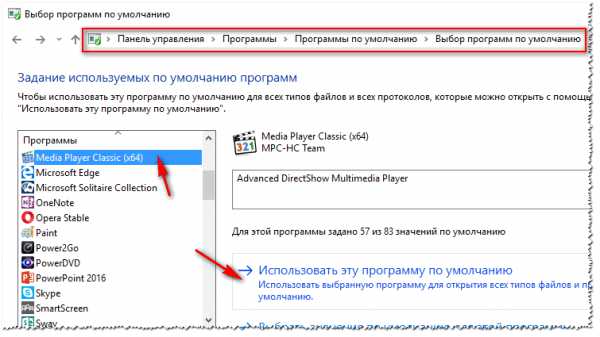
Программы по умолчанию (ассоциации файлов)
#
Антивирус блокирует доступ к файлу
Ну и последнее, проверьте не блокирует ли доступ к файлу ваш антивирус. Особенно, если это касается каких-то игр, помощников к играм, русификаторов и пр. дополнений к различным приложениям (которые распространяют не официальные издатели).
Почти любой современный антивирус можно отключить на определенное время (пример показан ниже) ...
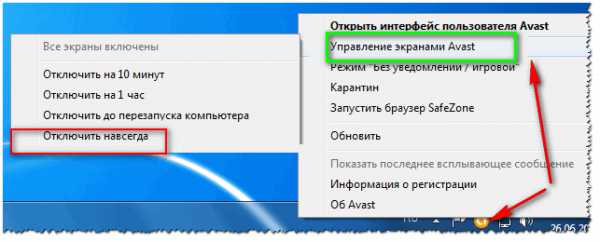
Отключение антивируса Avast (навсегда)
♣♣♣
Понимаю, что статья получилась довольно большой, и проверка всех причин может занять длительное время (тем более, у начинающего пользователя). Тем не менее, надеюсь, что кому-то статья поможет сэкономить: деньги, время и нервы. А значит время на нее потрачено не зря!
За дополнения по теме - заранее большое мерси...
На сим закругляюсь, всем удачи!
ocomp.info
Ускорить работу Windows 10
Добрый час всем тем, кто читает данную статью! При работе с ОС Windows 10, на своем старом ноутбуке, я заметил такую неприятную особенность с Меню пуск. Оно немного притормаживает при его открывании.
Как оказалось все дело в анимации окон, которая немного замедляла работу моего компьютера, поэтому мне пришлось с ней расстаться, а также совсем отключить визуальные эффекты.
Как это сделать, читайте продолжение статьи.
Уверен, что все кто перешел на 10ку обратили внимание на анимационные эффекты при сворачивании разворачивании окон, на этот плавный переход от открытия до закрытия окна. Смотрится интересно но не более того.
Зато за этот эффект приходиться расплачиваться производительностью ПК думаю оно того не стоит. Владельцы не особо мощных компьютеров в этом меня поддержат мало того я вообще отключил все визуальные эффекты и совсем не страдаю от этого.
Советую прочитать статью по оптимизации и ускорению компьютера, особенно у кого есть с этим проблемы.
Как ускорить работу Windows 10 (3 этапа)
Этап 1
Заходим в Параметры ⇒ Специальные возможности ⇒ Другие параметры ⇒ Воспроизводить анимацию Windows: Отключаем.
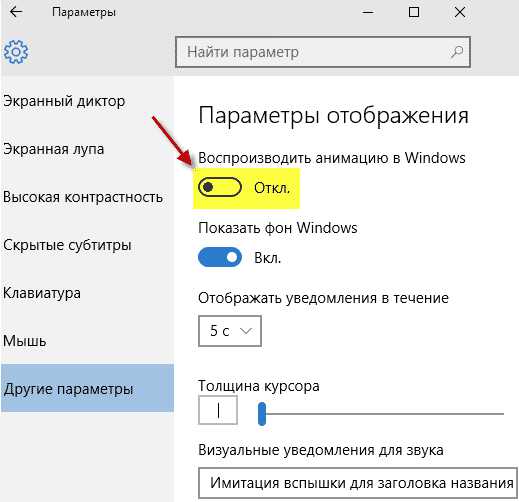
Вот такое нехитрое действие поможет ускорить вам работу с ПК в целом, но это еще не все.
Этап 2
Здесь мы используем свойства системы. На рабочем столе произведем клик ПКМ по папке «Мой Компьютер» выбираем вкладку Свойства.
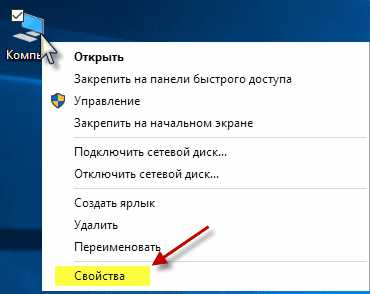
В открывшемся окне в левой верхней его части нужно будет выбрать Дополнительные параметры, кстати тут же можно посмотреть основные сведения о компьютере, к примеру версию вашей системы, а также еще некоторую информацию.
Следующие окно вкладка Дополнительно. В пункте Быстродействие выбираем Параметры после чего появится весь список эффектов Windows 10. Выбираете «Анимация окон при свертывании и развертывании», снимаете галочку нажимаете кнопки: Применить после ОК.
Читайте также: Как откатить систему Windows 10
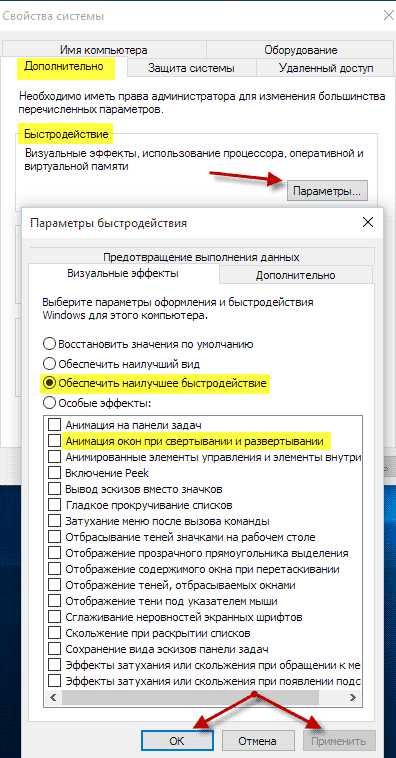
Также если вам не нужны еще какие эффекты просто снимаете с них галочки. Например, у меня, выбран пункт вообще без всяких наворотов «Обеспечить наилучшее быстродействие».
Отключаем звуковые события
Этап 3
Входим в панель управления для этого произведем клик ПКМ по кнопке Пуск и выберем из списка ПУ.
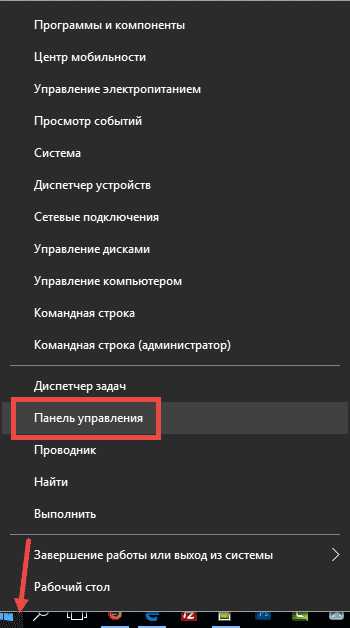
Раздел: Оборудование и звук.
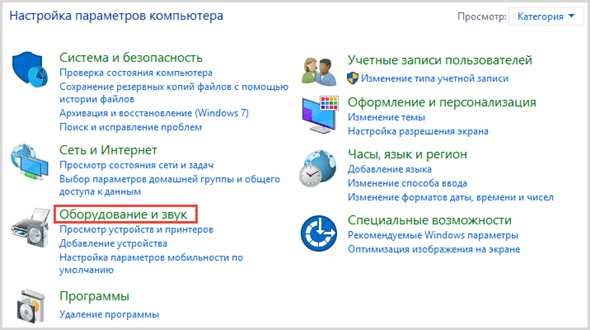
Изменение системных звуков.
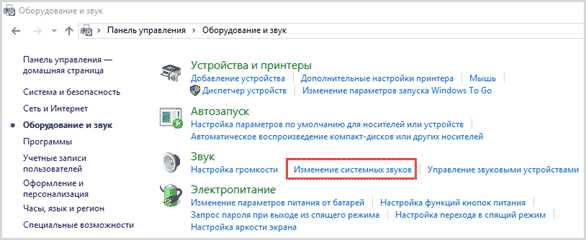
Во вкладке Звуки меняем звуковую схему на Без звука это действие отменит обязанность Windows 10 в поиске и обращению к звуковому файлу на жестком диске при потребности вызова звуковых эффектов.
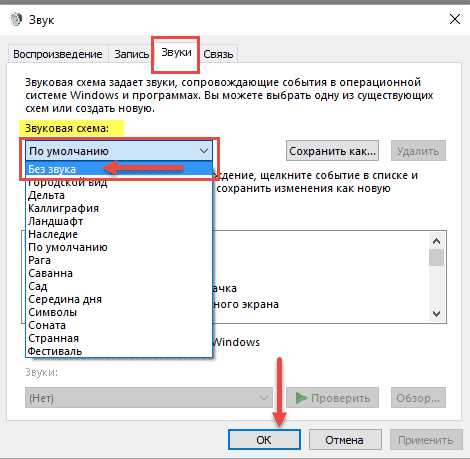
После изменения схемы нажмите ОК.
На этом все теперь вы знаете, как ускорить работу Windows 10 особенно это будет актуально для «слабеньких» компьютеров.
Валерий Семенов, moikomputer.ru
moikomputer.ru