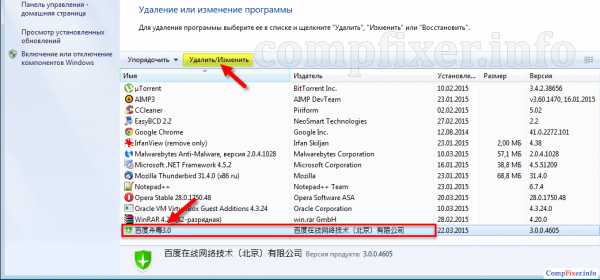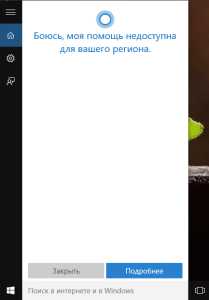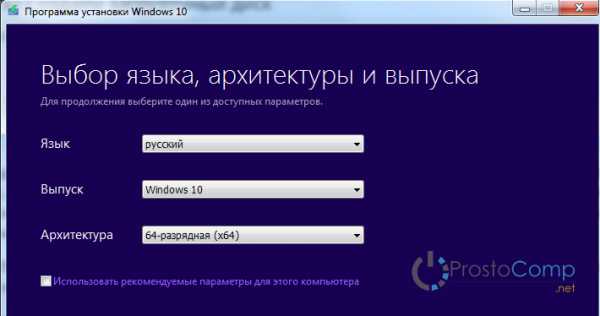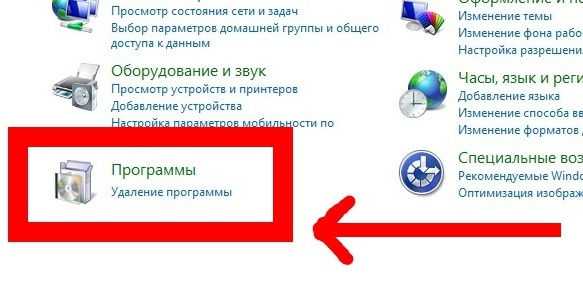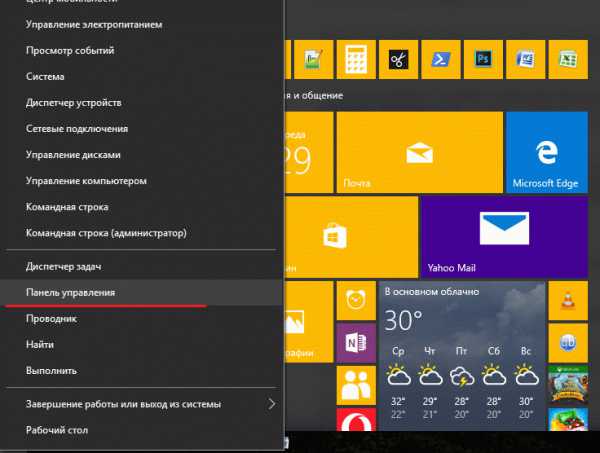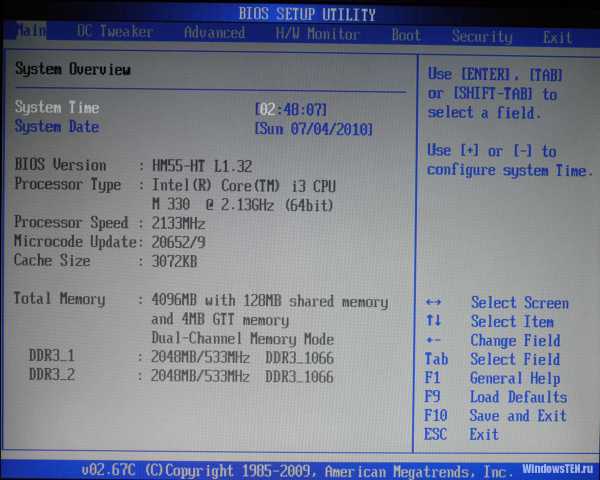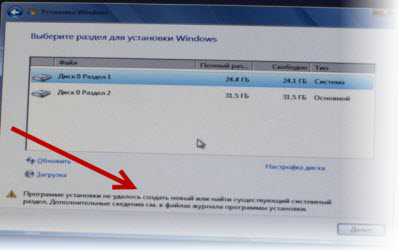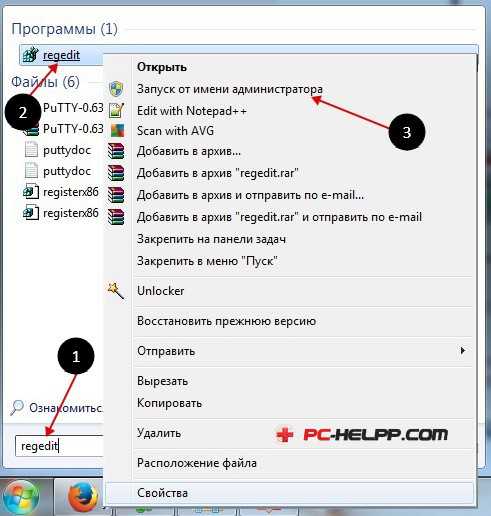Как повернуть экран на ноутбуке windows 10
Как перевернуть экран на ноутбуке windows?
Очень редко, но все же случается такое, что приходится повернуть изображение на экране монитора. В основном это случается тогда, когда вы планируете использовать несколько мониторов, при закреплении монитора на стене или же чтобы перевернуть свой монитор в популярное вертикальное положение. Для переворачивания картинки на мониторе, нет необходимости крутить экран или сам ноутбук, для этого нужно использовать функции Windows.
Существует 4 способа расположения изображения на мониторе:
- Альбомное;
- Перевернутое альбомное;
- Портретное по часовой стрелке;
- Портретное против часовой стрелки.
Для того чтобы определиться, как повернуть изображение, необходимо знать, что за операционная система стоит на ноутбуке.
Как перевернуть экран на ноутбуке Windows 7?
Перевернуть изображение в установленной операционной системе Windows 7 можно с помощью специальных настроек. Для этого необходимо выполнить ряд действий:
- На рабочем столе, точнее на его свободном пространстве, нужно щелкнуть правой клавишей мышки и выбрать из открывшегося меню «Разрешение экрана»;
- В окне, что открылось, обращаем свой взор на поле «Ориентация». В данный момент там отображается текущее расположение вашей картинки;
- Для изменения положения картинки, нужно в этом же поле выбрать один из четырех вариантов:
- альбомная – стандартное расположение картинки;
- портретная – поворот картинки на 90 градусов влево;
- альбомная (перевернутая) – картинка расположена вверх ногами;
- портретная (перевернутая) – поворот картинки на 90 градусов вправо.
- После выбора нужной вам ориентации сохраняем изменения, кликнув на кнопку «Ок». Появится выбранное вами размещение изображения и сообщение с таймером о применении либо отмене изменений. Если вас устраивают внесенные изменения, нажимаем «Сохранить изменения».
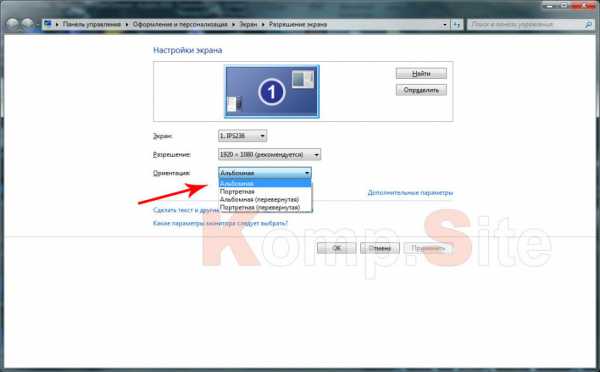
Еще, перевернуть изображение можно и другим способом. Он даже проще предыдущего. Для этого выполняем:
- На рабочем столе жмем правую клавишу мыши и в открывшемся меню выбираем «Параметры графики»;
- В выпадающем списке есть функция «Поворот»;
- И далее предлагаются варианты поворота изображения. Соответственно их 4, выбираете нужный вам и сохраняете изменения.
Как перевернуть экран на ноутбуке Windows 8?
Чтобы изменить расположение картинки на ноутбуке в операционной системеWindows 8 нужно проделать аналогичные действия, описанные выше. Давайте рассмотрим их кратко.
- На пустом поле рабочего стола щелкаем правой клавишей мышки и выбираем меню «Разрешение экрана»;
- Переходим в меню «Ориентация» выбираем вариант, который вас устраивает (здесь каждый вариант будет отображен в предпросмотре еще до внесения изменений);
- Нажимаем «Применить». Если картинка повернулась так, как вы и хотели, сохраняем изменения, если нет – по истечению нескольких секунд экран вернется в первоначальное положение.
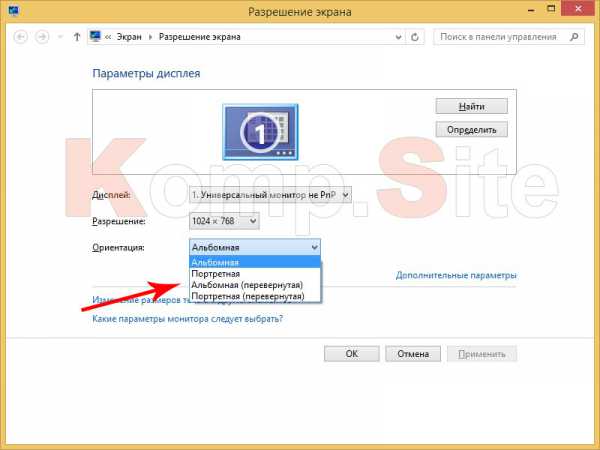
Как перевернуть экран на ноутбуке Windows 10?
Чтобы повернуть изображение в установленной операционной системе Windows 10, нужно пошагово повторить такие действия:
- Нажимаем правой клавишей мыши на «Пуск»;
- Выбираем из списка «Панель управления»;
- Потом нажимаем «Настройка разрешения экрана»;
- В строке «Ориентация» выбираем то положение, которое вам нужно;
- И нажимаем «Применить»;
- В открывшемся окне подтверждаем изменения нажав на «Сохранить изменения».
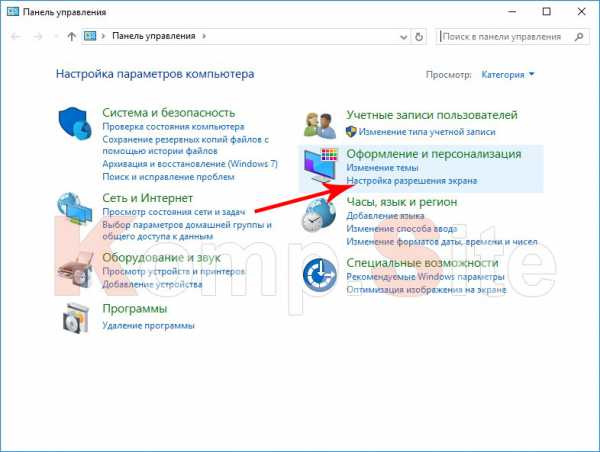
Существует еще один вариант переворота картинки для Windows 10:
- На пустом месте рабочего стола нажимаем правой кнопкой мыши и выбираем «Параметры экрана»;
- Открывается системное меню Windows 10, в нем в графе «Ориентация» ставим нужный вам вариант;
- Нажимаем на кнопку «Применить»;
- В следующем окошке нажимаем «Сохранить изменения».
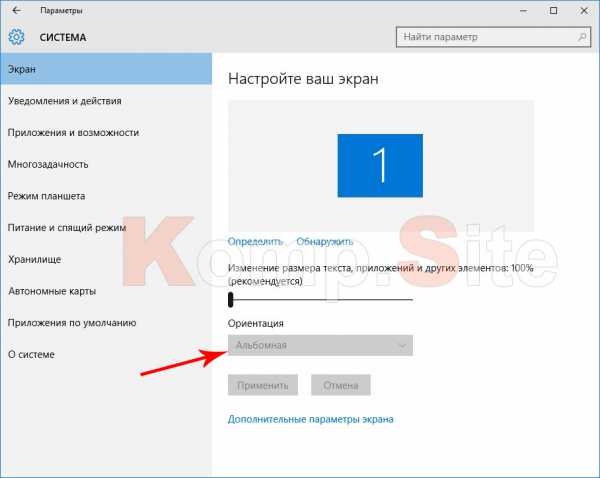
Следует отметить, что эта операционная система очень часто ставится на ноутбуки-трансформеры, они используются и в качестве настольного компьютера, и в качестве планшета. В таких ноутбуках экран поворачивается в зависимости от положения самого устройства. Отключить эту функцию, можно в меню «Параметры экрана».
Теперь давайте рассмотрим еще один способ поворота экрана на ноутбуке. Он будет универсальным для любой версии Windows. Речь пойдет о программе, которая управляет видеоадаптером, установленном на вашем ноутбуке. Давайте разберемся, как настроить параметры дисплея в зависимости от производителя видеокарты.
NVIDIA
Если на вашем ноутбуке стоит видеокарта NVIDIA, то необходимо сделать следующее:
1. Клацаем на рабочем столе правой клавишей мышки и нажимаем «Панель управления NVIDIA»; 2. Выбираем «Дисплей» и «Поворот дисплея»;
3. С правой стороны окна будет предложено 4 варианта положения экрана, выбираем нужный и нажимаем «Применить».
AMD Radeon
Если ваш ноутбук оснащен картой AMD Radeonкакие игры пойдут на АMD Radeon Graphics, нужно выполнить эти шаги:
- На рабочем столе щелкаем правой клавишей мышки и выбираем «Свойства графики»;
- В открывшемся окне выбираем «AMD Catalyst Control Center»;
- После этого переходим в подпункт «Общие задачи дисплея»;
- Нажимаем «Повернуть рабочий стол»;
- В окне, с правой стороны, выбираем требуемый поворот изображения;
- Подтверждаем внесенные изменения нажатием кнопки «Применить»;
- В появившемся окошке соглашаемся с изменениями и нажимаем «Да».
Стоит отметить, что названия разделов и их размещение могут немного отличаться. Это зависит от версии установленных драйверов.
Определенные версии операционных систем Windows 7, 8 и 10 позволяют повернуть картинку монитора посредством нажатия «горячих клавиш». Итак, при развороте картинки на мониторе в нужную сторону выполняем совместное нажатие таких клавиш:
- Ctrl + Alt + ↓ — экран повернется вверх ногами;
- Ctrl + Alt + → — экран повернется в правую сторону на 90°;
- Ctrl + Alt + ← — произойдет поворот экрана в левую сторону на 90°;
- Ctrl + Alt + ↑ — стандартное положение экрана.
komp.site
Как перевернуть экран на ноутбуке и компьютере обратно - windows 10 | Блог Артема Полуэктова

Изображение к верху ногами? Как перевернуть экран на ноутбуке в windows 10, 8, 7, или компьютере? Вам потребуется 2 минуты вашего времени, ну и прочитать эту статью соответственно).
Привет друзья!В этой статье я покажу, как перевернуть экран на компьютере или ноутбуке, без разницы, приемы одинаково действуют и там и там).
На днях переустановил программное обеспечение, сменил винду с 7 на 10. Картинка на мониторе перевернулась к хренам Пришлось бросать все свои дела и заниматься вынужденной проблемой). Порядка часа у вас, думаю будет побыстрее ушло на хренотень приведение в порядок своего друга.Разобрался, объясняю, что к чему).
Почему перевернулся экран на ноутбуке?На windows имеется сотни настроек, некоторые из них откровенно не нужны. Эту функцию, лично я также причисляю к таким. Может нажали случайно не те кнопки на клавиатуре, или сбой системы, не правильно загрузились обновления.Особенно часто такое случается на производителе «Леново.»Вообщем то, ваша проблема легко решаема.
Если, хотите все решить нажатием пары, тройки кнопок, точнее, вас интересует вопрос, как перевернуть экран на ноутбуке комбинация клавиш, вот они «Ctrl+Alt+↑» на windows 10 она не работает.
Поэтому, показываю без горячих кнопок на комп и ноут.Классная статья: Общение по скайпу со случайным собеседникомПервый способ, как на ноутбуке перевернуть экран обратно.
1. Нажимаете на значок виндовс (расположен в левом нижнем углу).2. В открывшемся окне выбираете и нажимаете «параметры.»
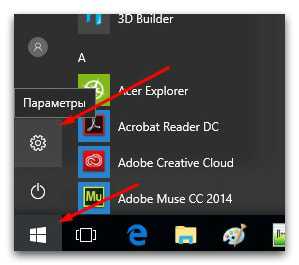
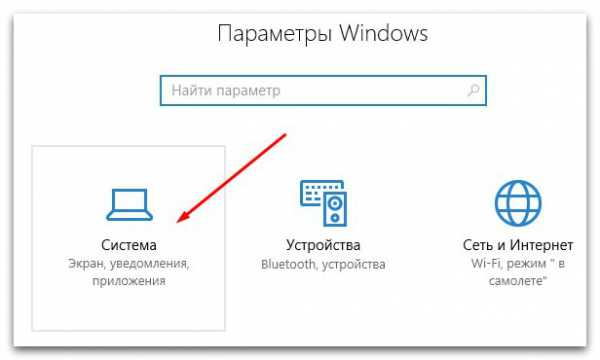
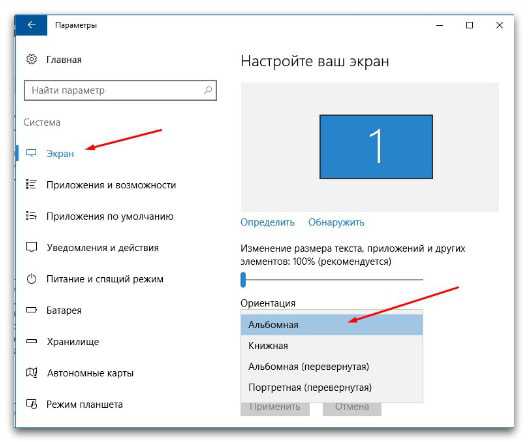
Есть более быстрый способ).
Второй способ1. Открываете рабочий стол.2. В свободном месте, нажимаете на нем, правой кнопкой мыши, в открывшемся окошке нажимаете «параметры экрана.»
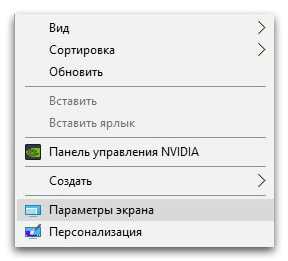
Вот такими не хитрыми действиями все приводиться в порядок.На этом статью подошла к концу.У вас все получилось?)Не забывайте делиться этой записью с другими пользователями в социальных сетях.
Подписывайтесь на обновления блога обещаю еще много чего еще интересного рассказать).
Остались вопросы?Задавайте в комментариях. На все обязательно отвечу.Пока ребята! Интересные статьи для Вас:
timonnovich.ru
Изменение ориентации изображения на экране ноутбука
Как перевернуть экран на ноутбуке, если у дисплея неправильная ориентация, или вы хотите посмотреть на изображение под другим углом? Использование стандартных возможностей Windows и приложений для управления графикой.
Использование инструментов Windows
Среди встроенных возможностей Windows есть удобный инструмент, позволяющий быстро сделать поворот экрана. Открыть его можно через меню рабочего стола, вызываемое нажатием правой кнопки. На Windows 7 инструмент называется «Разрешение экрана», а на Windows 10 – «Параметры экрана».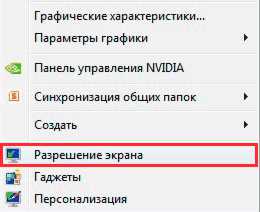
В появившемся окне вам нужен параметр «Ориентация», с помощью которого и переворачивается изображение рабочего стола.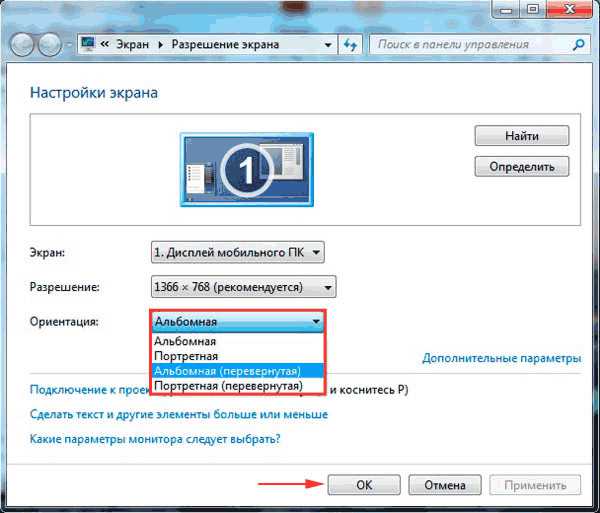
Представлено четыре варианта:
- Альбомная – исходное положение.
- Портретная – разворот на 90 градусов влево.
- Альбомная (перевернутая) – разворот вверх ногами.
- Портретная (перевернутая) – разворот на 90 градусов вправо.
Выберите подходящее значение и нажмите «Применить», чтобы сохранить новую ориентацию экрана.
Приложения для управления графикой
Если на ноутбуке установлен графический адаптер Intel, то поворот выполняется с помощью сочетания нескольких клавиш:
- Ctrl+Alt+стрелка влево – поворот на 90 градусов влево.
- Ctrl+Alt+вправо – поворот на 90 градусов вправо.
- Ctrl+Alt+вниз – развернуть рабочий стол вверх ногами.
- Ctrl+Alt+вверх – вернуть изображение обратно к исходной ориентации.
Повернуть экран на ноутбуке можно также с помощью панели управления графикой Intel. Чтобы запустить её, щелкните по значку «HD-графика» в области уведомлений правой кнопкой. Есть два варианта:
- Раскрыть подменю «Параметры графики» – «Поворот» и выбрать нужное значение.
- Зайти в «Графические характеристики» в поле «Поворот» установить подходящую ориентацию.
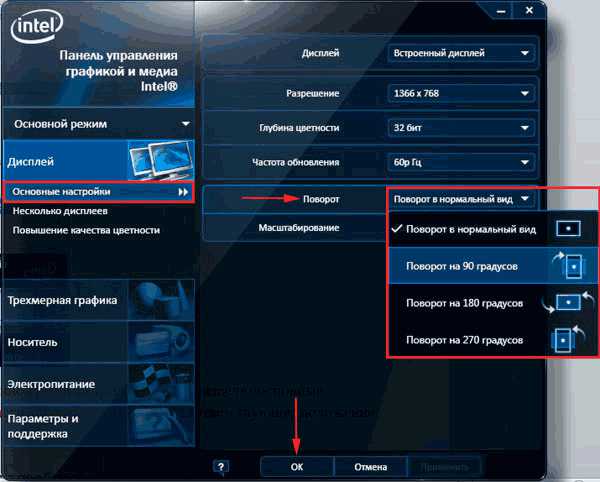
При установке графических драйверов в систему добавляется приложение для управления параметрами дисплея. Его тоже можно использовать, чтобы изменить поворот экрана. В зависимости от модели видеокарты порядок может незначительно изменяться. Например, вот что нужно делать, если у вас видеокарта NVIDIA:
- Щелкните по рабочему столу правой кнопкой. Запустите панель управления NVIDIA.
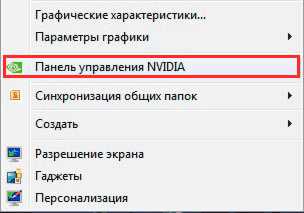
- В меню слева раскройте раздел «Дисплей» и перейдите в подраздел «Поворот дисплея».
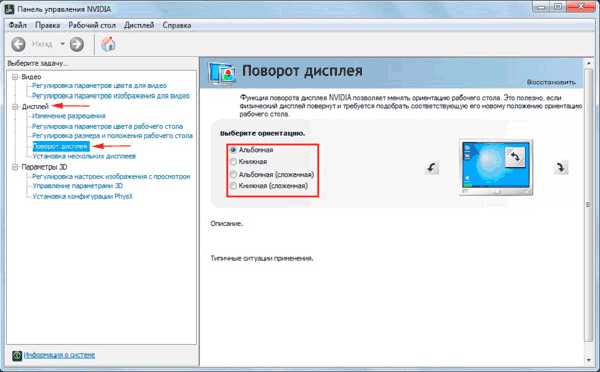
- Выберите одну из доступных ориентаций. Нажмите «Применить».
Если в панели NVIDIA нет настроек, позволяющих повернуть изображение, то воспользуйтесь стандартными инструментами Windows или возможностями, которые предоставляет приложение «HD-графика Intel».
Разворот изображения в Скайпе
Почему проблемы с ориентацией изображения возникают только в Скайпе – камера показывает перевернутое изображение? У этой неполадки может быть несколько причин:
- Неправильная настройка видео в Скайпе.
- Несовместимость драйверов.
- Использование старой версии программы.
Убедитесь, что на ноутбуке установлена актуальная версия Скайпа. При необходимости скачайте с официального сайта последнюю редакцию программы. Если обновление Скайпа не решает проблему, необходимо проверить настройки видео.
- Раскройте меню «Инструменты». Перейдите в «Настройки».
- Откройте вкладку «Настройки видео». Посмотрите, чтобы в качестве записывающего устройства была выбрана ваша веб-камера. Если все нормально, вы увидите перевернутое изображение, которое она снимает.
- Нажмите «Настройки веб-камеры».
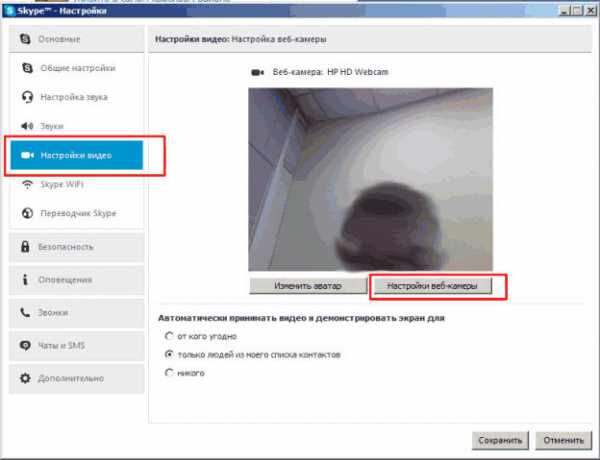
Перейдите на вкладку «Управление камерой». Здесь должен быть трекбар с названием «Разворот» или строка с названием типа «Image Vertical Flip».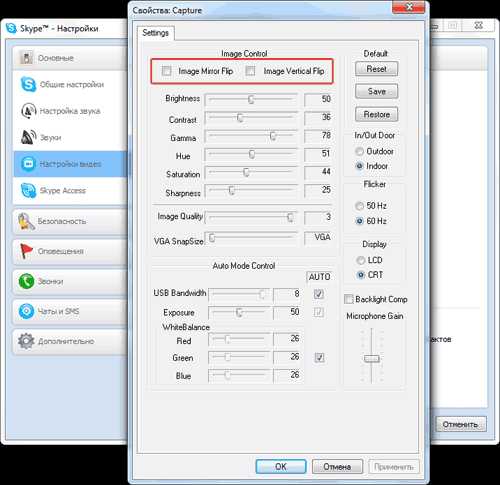
Что делать, если ничего подобного в настройках нет? Переустановить драйверы камеры, скачав актуальную версию с сайта производителя. После переустановки программного обеспечения веб-камеры проблема с ориентацией экрана пропадет.
LookForNotebook.ru