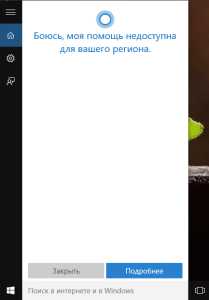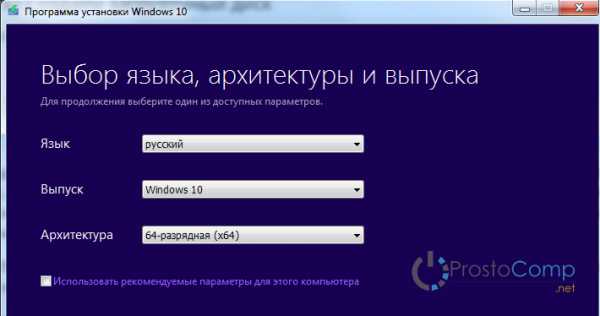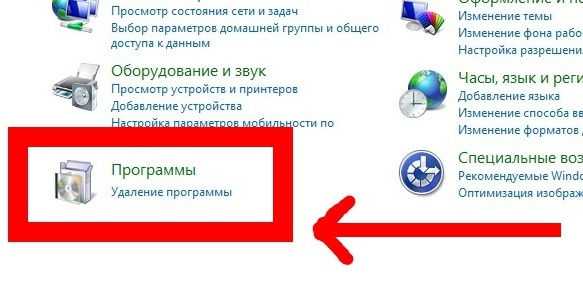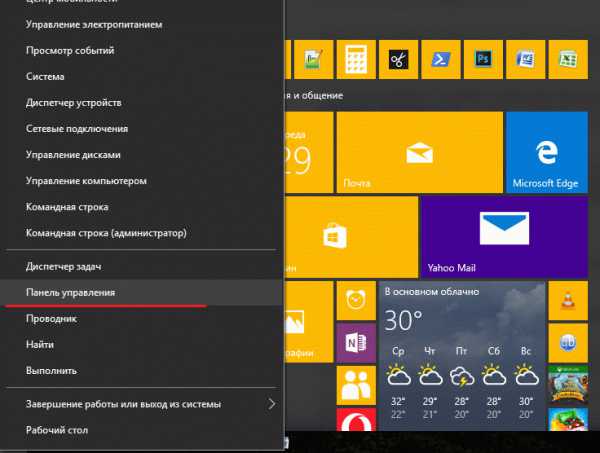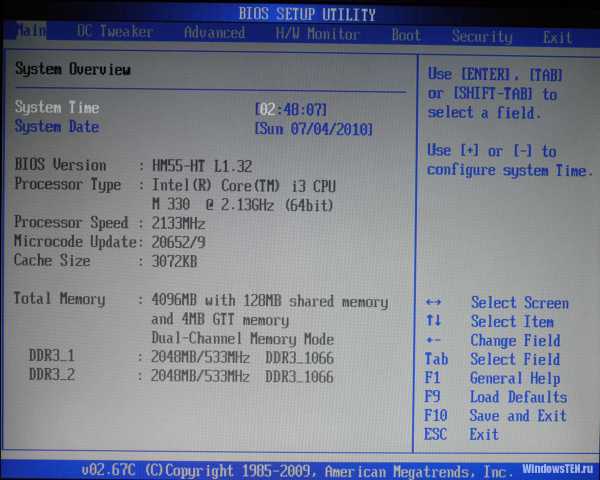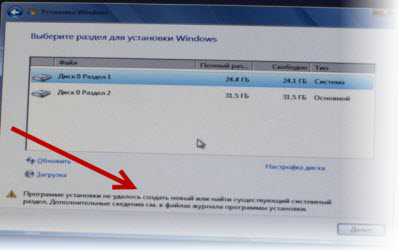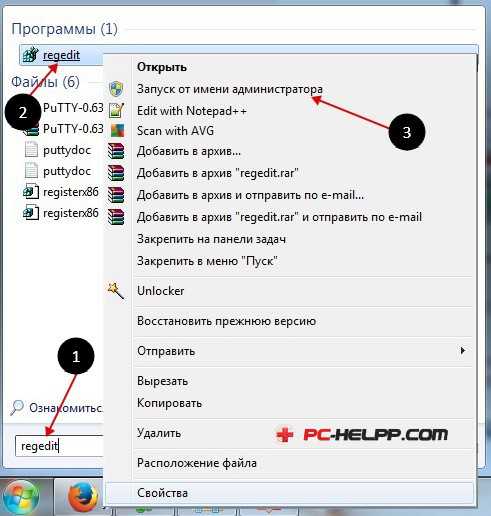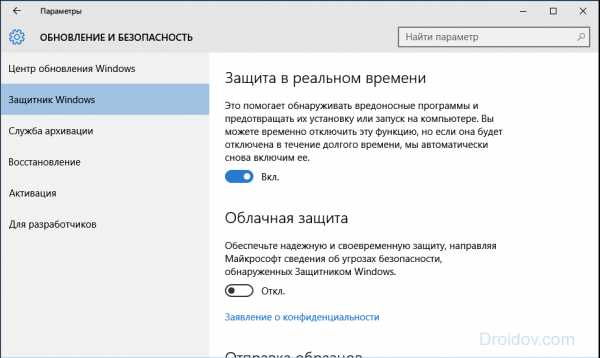Как улучшить быстродействие компьютера windows 10
Как ускорить Windows 10. Улучшение быстродействия компьютера
В Интернете любят ограничиваться советами «сделайте дефрагментацию», «обновите драйверы» да «почистите кэш». Ясное дело, такие советы помогут улучшить быстродействие далеко не всегда. Ниже вы найдете реальные и эффективные рекомендации по ускорению компьютера с Windows 10 от сайта compfixer.info.
Как ускорить компьютер c Windows 10 (8, 7) на уровне программного обеспечения
Прежде, чем пытаться ускорить компьютер, нужно понять, не замедляется ли быстродействие искусственно. Быть может, программные неполадки создают ненужную нагрузку либо не дают развить железу полную мощность.
Вирусы и malware
Выполните проверку на вирусы и удалить вредоносное ПО. Рекомендуем утилиты CureIt, HitmanPro и AdwCleaner.
Ненужные программы и элементы автозагрузки
Сюда относим как ни парадоксально, различные оптимизаторы, супер-утилиты для реестра, а также предустановленный и мало кому нужный софт от производителей ПК. Это все нужно удалить. Также советуем отключить автозапуск торрент-клиентов и других ресурсоемких программ, которые запускаются при загрузке Windows.
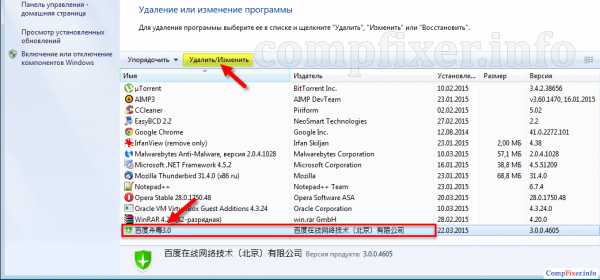
Ненужные и бесполезные расширения для браузера
Тщательно просмотрите список расширений, приложений и дополнений во всех браузерах. Удалите те, которыми вы не пользуетесь. Учтите, что некоторые расширения способны вызывать появление рекламы в браузере, чем существенно замедляют работу компьютера. (Как удалить расширение из браузера)
Мусор
Очистите компьютер от мусора с помощью CCleaner. Под мусором имеется в виду прежде всего кэш браузеров и временные файлы операционной системы.
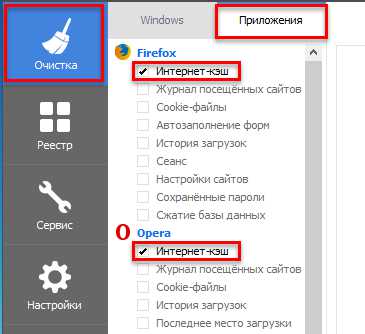
Проблемы в реестре
Устраните ошибки в реестре с помощью того же CCleaner.
Драйверы
Убедитесь, что в системе установлены официальные драйверы для всех устройств, обновите их до последних версий. Также рекомендуется обновить BIOS до последней версии (особенно актуально это для ноутбуков Acer, eMachines и Gateway).
Ради справедливости стоит упомянуть и об исключениях. Иногда с более старыми версиями BIOS и драйверов система работает быстрее или стабильнее. Поэтому, очень желательно наблюдать за стабильностью и сверять результаты производительности до и после обновления драйверов с помощью специальных тестовых утилит.
Жесткий диск
Теперь убедитесь, что на системном диске есть 30 ГБ свободного места. При надобности воспользуйтесь программой MiniTool Partition Wizard для расширения системного диска.
Если система была установлена давно, особенно если при этом были заражения вирусами и устанавливалось/удалялось большое количество программ, возможно вам стоит переустановить систему дабы избавиться от торможения по вине программной части.
Выполните дефрагментацию дисков, если давно ее не делали. К слову, на среднестатистическом компьютере дефрагментацию стоит проводить не чаще одного раза в месяц.
Суть этих подготовительных действий заключается в том, чтобы исключить программные неполадки, искусственно снижающие производительность.
Ускорение компьютера на уровне аппаратной части
Теперь непосредственно об эффективных способах улучшить быстродействие. Здесь крайне важно оценить перспективы апгрейда: прикинуть, в какие затраты это выльется, и сравнить стоимость апгрейда со стоимостью нового ПК. Если вы недостаточно хорошо ориентируетесь в компьютерных комплектующих, проконсультируйтесь со специалистом.
1. Установка SSD-диска
Замена жесткого диска на SSD — это практически самый лучший способ ускорить компьютер с Windows 10. Современные десктопы и ноутбуки просто без вариантов обязаны иметь SSD для нормальной работы с ОС Windows 10. Это новое поколение накопителей обеспечивает намного более высокую скорость чтения и записи информации и мгновенных доступ к ней. После замены HDD на SSD вы реально ощутите улучшение быстродействия. Когда вы кликните по ярлыку программы, вы удивитесь тому, насколько быстро она запустилась.
2. Увеличение объема ОЗУ
Запустите свой рабочий набор программ, с которым работаете каждый день. У большинства это будет браузер, скайп, фотошоп. Откройте те сайты, которые обычно держите во вкладках, включите музыку, фильм, если привыкли слушать в фоне. Теперь запустите диспетчер задач и посмотрите, сколько свободной памяти у вас осталось. Таким образом можно получить примерное значение ОЗУ, которая требуется конкретно вам.
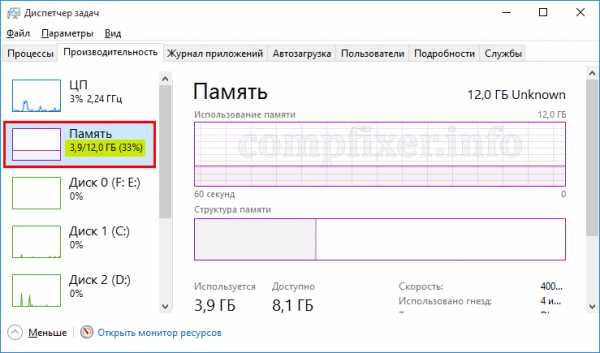
Если выражаться в среднем, каждый компьютер с Windows 10 должен иметь 8 ГБ ОЗУ. В 2016 году этого точно не будет много или чересчур.
Не забывайте! Если операционная система не заполнила ОЗУ на 100%, это не означает, что ей достаточно текущего объема оперативной памяти. Windows просто вынуждена записывать часть данных в файл подкачки и хранить их на диске. При этом, естественно, к этой части данных будет более медленный доступ. У вас 2 ГБ и из них 1 ГБ свободен? Установите 8 ГБ и вы увидите, что свободно никак не 7 ГБ.
3. Апгрейд видеокарты
Этот пункт актуален в основном для любителей поиграть в мощные игры. С апгрейдом здесь, как правило, все примерно понятно: чем дороже — тем мощнее. Однако, выбирать видеокарту нужно таким образом, чтобы она смогла реализовать свой потенциал в существующей системе. Тем не менее, часто при замене видеоадаптера приходится менять и блок питания на более мощный.
Как ускорить Windows 10 без апгрейда
Если ваш компьютер тормозит, но заменить HDD на SSD или добавить ОЗУ не позволяет ситуация (вы в лесу, компьютер не ваш, в данный момент нет денег), вы сможете ускорить работу Windows 10 следующими способами.
1. Отключите визуальные эффекты
Это поможет немного улучшить отклик. Особенно рекомендуется этот делать на не очень мощных ноутбуках и нетбуках:
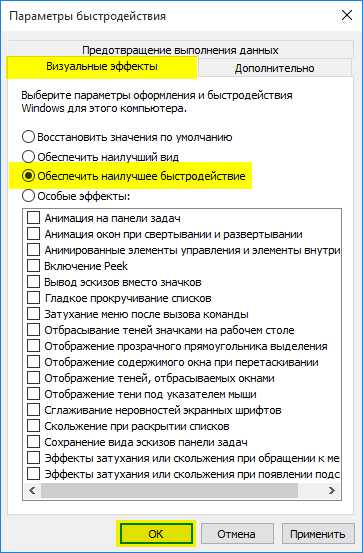
2. Удалите антивирус. Пользуйтесь встроенным Windows Defender.
Это довольно экстремальный совет, но он пригодится владельцам слабых компьютеров в вышеописанных ситуациях: когда нет возможности ничего заменить, но нужно заставить систему шевелиться быстрее. Перед удалением антивируса выполните проверку и убедитесь, что вирусов нет.
Мифы об улучшении быстродействия
Давайте мы без лишних слов просто перечислим частые рекомендации из Интернета, которые НЕ помогут заметно улучшить быстродействие. Итак, для ускорения компьютера мы НЕ советуем:
- Отключать «лишние» службы.
- Выключать индексирование диска.
- Проводить ежедневную дефрагментацию и «оптимизацию» системы с помощью программ вроде Boost Speed, Glary Utilities или подобных (лучше SSD купите).
- Переносить файл подкачки, изменять его размер или отключать.
Пользы будет мизер, а вот проблем может случиться немало.
Читайте также:
- Как не нужно делать апгрейд.
- Как ускорить работу нетбука
compfixer.info
Как можно ускорить работу компьютера с Windows 10
Все помнят времена, когда на компьютерах пользователей стояла Windows XP. Операционная система Windows XP имела поддержку компанией Microsoft более десяти лет и до сих пор используется организациями и некоторыми пользователями. Такую популярность XP завоевала благодаря очень низким системным требованиям. Посудите сами, сейчас Windows XP можно запустить в эмуляторе на смартфоне с ОС Android. Но время идет, и сейчас самой новой операционной системой от Microsoft является Windows 10.
Как только Windows 10 появилась на рынке, то минимальные системные требования для нее составляли 1 ГБ ОЗУ и одноядерный процессор для 32 битной версии. Сейчас, перед выходом крупного обновления Anniversary Update компания увеличила системные требования к компьютеру. Теперь рекомендуемым объемом ОЗУ для Windows 10 32-bit будет 2ГБ.
Если вспомнить старушку XP, то для ее работы требовалось всего 128 МБ ОЗУ и древний процессор с тактовой частотой 233 МГц. Но время идет, и от прогресса никуда не уйдешь, тем более ОС Windows XP сейчас использовать уже небезопасно, так как у XP нет технической поддержки, как самой Microsoft, так и разработчиков программного обеспечения. В этом материале мы на примерах опишем, как можно увеличить быстродействие ПК с операционной системой Windows 10.
Очистка ОС Windows 10 от мусора
Очень хорошим средством для ускорения системы является ее очистка от различного файлового мусора, который мешает ей быстро работать. Очень функциональными утилитами для этой задачи являются Auslogics Boostspeed и CCleaner. В этом примере мы опишем утилиту Clean Master, которая намного проще Auslogics Boostspeed и CCleaner. Хоть Clean Master и ориентирована для начинающих пользователей ПК, но с задачей очистки системы она справляется на ура. Загрузить утилиту можно на ее официальном сайте www.cmcm.com. Установка программы сводится к нажатию одной кнопки в мастере инсталлятора. Запустив утилиту, мы попадем в ее рабочее окно, которое обладает довольно приятным интерфейсом.
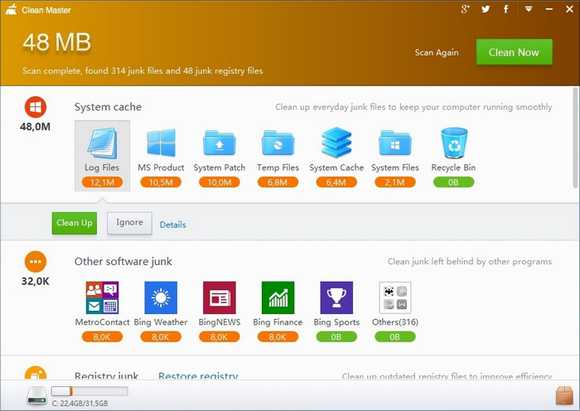
Для очистки системы от мусора нужно нажать всего одну кнопку Clean Now зеленного цвета. После нажатия этой кнопки утилита покажет на графике какие файлы она почистила.
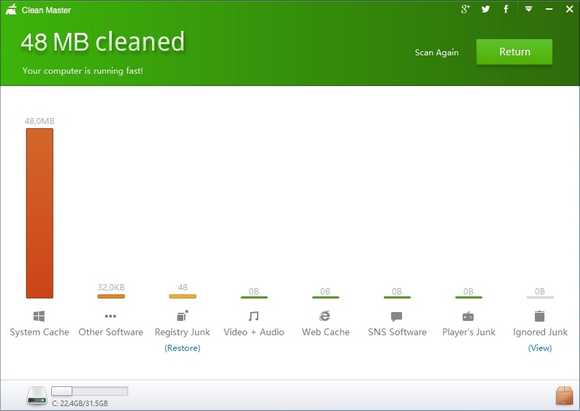
Очистив систему, таким образом, вы сможете заметно ускорить ее быстродействие.
Ускоряем работу ПК в игровых программах
Если ваш игровой компьютер или ноутбук соответствует всем современным требованиям для современных игр, то ускорять его на Windows 10 нет смысла. Но если ваш игровой компьютер или ноутбук немного устарел, то на помощь придет программа Razer Cortex. Принцип работы программы построен на убийстве неважных процессов в системе. Отключая ненужные процессы, Razer Cortex освобождает большое количество памяти и снижает нагрузку на HDD. После установки программа попросит зарегистрировать нового пользователя.
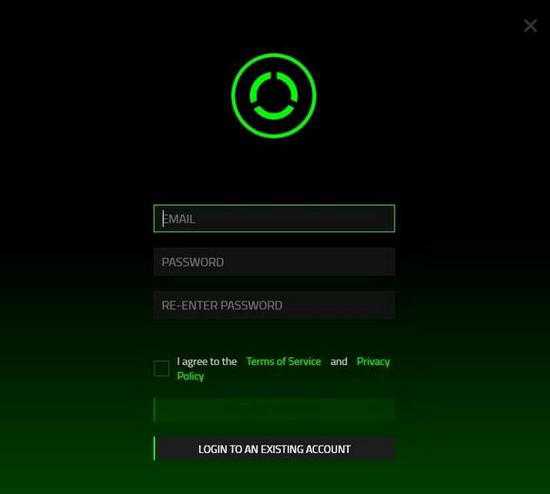
Процедура регистрации займет несколько минут. После входа в свой аккаунт попадаем в главное меню программы.
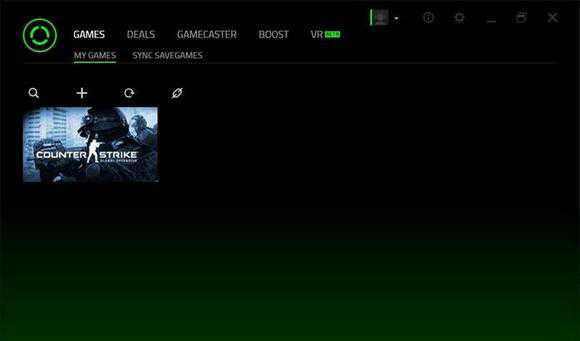
В главном окне программы видно, что она просканировала систему и нашла игру Counter-Strike Global Offensive. Если ваша игра находится в Steam или в Origin, то Razer Cortex обязательно найдет все игры, установленные в этих клиентах. Если же вы не найдете свою игру в списке, то вы сможете добавить ее вручную. Примечательной особенностью Razer Cortex является то, что ее не нужно настраивать. При запуске игры она автоматом ускорит Window 10, и тем самым повысит производительность в игре. Мы протестировали игру Counter-Strike Global Offensive в Razer Cortex. Для теста использовался компьютер с процессором AMD A6-6400K и 4 ГБ ОЗУ. Этот процессор интересен тем, что в нем есть встроенное графическое ядро AMD A6-6400K.
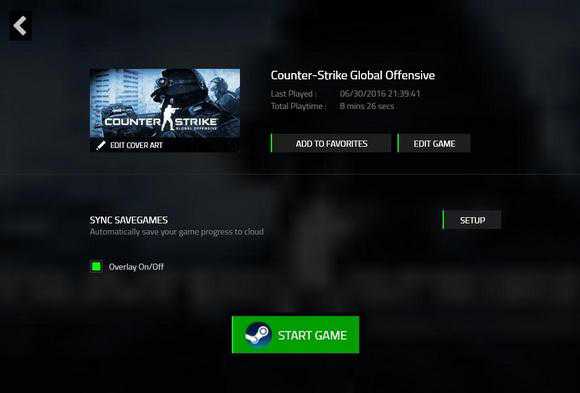
После тестирования программа показала себя с лучшей стороны. Игра Counter-Strike Global Offensive стала более отзывчивой и в ней повысился FPS. Также стоит отметить, что Razer Cortex встраивает свою панель в игру, где показывается частота кадров. Кроме снятия FPS, на панели Razer Cortex можно активировать видеозапись игрового процесса, а также сделать скриншот.
Все процессы, которые она оптимизирует, можно посмотреть на вкладке «BOOST». Также на этой вкладке можно настроить отключение ненужных процессов вручную.
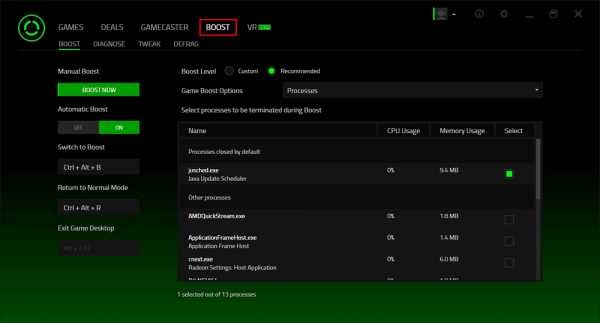
Пользоваться или не пользоваться программой Razer Cortex решать вам, но она однозначно увеличивает скорость компьютера в играх. Также стоит отметить, что Razer Cortex можно установить на Windows 10, 8 и 7. Поддержка Windows XP отсутствует.
Обновление драйверов и операционной системы
Повысить общую производительность компьютера можно путем обновления драйверов видеокарты или чипсета материнской платы. Windows 10 в большинстве случаев сама найдет драйвера для необходимых компонентов, если она подключена к интернету. Например, если видеокарта новая, то десятка может установить для нее старый драйвер. Например, новые драйвера видеокарт NVIDIA с порядковым номером 368.39 повышают производительность в таких играх как:
- Total War: WARHAMMER;
- Metal Gear Solid V: The Phantom Pain;
- Mirror’s Edge Catalyst;
- Tom Clancy’s The Division.
Кроме повышения производительности в играх, новые драйвера обеспечивают полную поддержку новых видеокарт. Версия драйвера 368.39 включает поддержку видеокарт GeForce GTX 1080 и GTX 1070, которые построены на новой 16 нм архитектуре Pascal. Загрузить драйверы для видеокарт и других компонентов можно с официального сайта производителя.
Кроме обновления драйверов, еще можно оптимизировать производительность и стабильность ОС путем установки обновления. Для Windows 10 не нужно включать обновление, так как его загрузка стоит по умолчанию в ОС. Единственное, что нужно сделать для этой ОС — это подключить ее к интернету. Обновления ОС важны не только тем, что повышают общую стабильность системы, а еще и тем, что они способны защитить компьютер от различных угроз. Защита от сетевых угроз и потенциально опасного ПО важна, так как может защитить от поломки, сохранив тем самым работоспособную систему.
Как защита от вирусов и лечение от них помогает ускорить ОС
Если на вашем компьютере установлена Windows 10, то ваш ПК уже защищен. Помимо постоянного выпуска обновлений, которые защищают ОС в нее еще встроен брандмауэр и антивирус под названием «Защитник Windows».
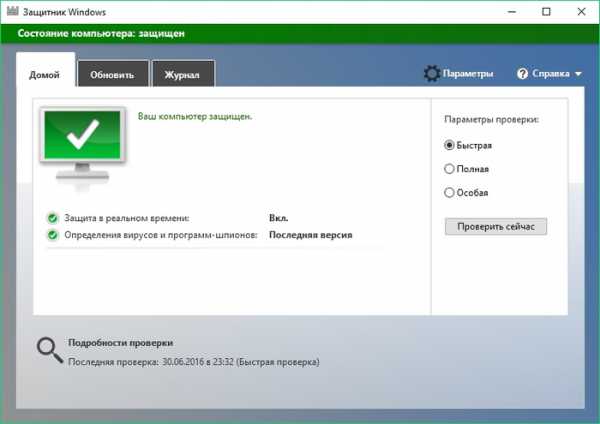
Принцип работы антивируса «Защитник Windows» заключается в сканирование системы на наличие вредоносного ПО и его удаления. В любой ОС важно следить за тем, чтобы в нее не попал вирус. Кроме кражи данных, новые вирусы могут навредить ОС и тем самым понизить ее производительность. Сейчас существуют разновидности таких вирусов, как Cryptolocker и различные вариации троянов, которые используют вычислительною мощность ПК для добычи различной криптовалюты. Первый тип вируса снижает производительность ПК путем создания зашифрованных архивов с личными данными пользователя. Второй тип нагружает видеокарту и процессор, добывая при этом криптовалюту. Если вы заметили, что Windows 10 стала работать медленнее, то возможно она заражена. В этой ситуации вам поможет утилита для очистки ОС от вирусов Malwarebytes Antimalware.

Эта программа может произвести быстрое сканирование ОС, при котором найдет и удалит вредоносное ПО. Если вам нужна комплексная защита от вирусов, которая превосходит «Защитник Windows», то мы советуем воспользоваться такими антивирусами:
- McAfee AntiVirus;
- Avast Pro Antivirus;
- ESET NOD32 Antivirus;
- Kaspersky Anti-Virus.
Исходя из выше сказанного, становится понятно: почему сейчас нельзя использовать старую ОС Windows ХР. Единственным вариантом, где ХР можно использовать безопасно — это ПК, неподключенный к интернету. Такой компьютер с ХР можно использовать в качестве мультимедийного центра, неподключенного к сети. Также ОС ХР можно использовать в виртуальных машинах для запуска устаревших программ.
Ускоряем десятку за счет модернизации ПК
Для начала, чтобы ускорить систему, мы посоветуем нашим читателям заменить свой старый винчестер формата HDD на твердотельный формата SDD. Осуществить замену такого жесткого диска можно, как на стационарном компьютере, так и на ноутбуке. Основным преимуществом SSD над HDD является скорость записи и чтения, которая превосходит последний в десятки раз. Кроме замены HDD на SSD, можно ускорить компьютер используя такие рекомендации по его модернизации:
- Сейчас множество игр и различных программ рекомендуют использовать намного больше оперативной памяти, чем это было раньше. Например, программа Adobe Photoshop CC рекомендуют использовать для ее правильной работы 2 ГБ оперативной памяти. Исходя из этого, мы рекомендуем для повышения производительности увеличить или заменить оперативную память на более большой объем. Производить замену ОЗУ можно не только на стационарных ПК, но и на ноутбуках.
- Если у вас на компьютере стоит современная материнская плата, то вы можете увеличить производительность ПК путем замены старого процессора на новый. Также стоит отметить, что многие процессоры от AMD и Intel позволяют добиться высокой производительности путем их разгона.
- Кроме замены процессора, советуем обратить внимание на производительность вашей видеокарты. Если она не соответствует рекомендуемым требованиям для современных игр, то именно она является слабым звеном в компьютере. Сегодня лучшими кандидатами для замены являются видеокарты от AMD и NVIDIA с новыми архитектурами Pascal и Polaris.
Если ваш ПК уже сильно устарел и его нельзя модернизировать, то единственным способом повышения производительности в Windows 10 является покупка нового ноутбука или стационарного компьютера. Также вы можете использовать на старых компьютерах ОС Lubuntu. Основным преимуществом этой операционной системы являются низкие системные требования.
Для компьютеров, где Windows XP работала быстро, но десятку нельзя установить, Lubuntu будет идеальным вариантом.Заключение
В этой статье мы постарались раскрыть все способы, которые помогут нашим читателям ускорить компьютер или ноутбук на Windows 10. Надеемся, наша статья будет полезной и поможет вам укорить компьютер на Windows 10.
Видео по теме
Хорошая реклама:
UstanovkaOS.ru
Как ускорить работу ноутбука Windows 10
Популярность операционной системы Windows 10 повышается ежедневно. Но, к сожалению далеко не всегда новая ОС работает быстрее, чем предыдущие версии. Не все пользователи знают, как ускорить работу ноутбука windows 10?
На самом деле есть несколько надежных способов, помогающих сделать данную операционную систему быстрее. При грамотном подходе можно добиться того чтобы ноутбук работал с той же производительностью, что и стационарный ПК.
В сети распространено много способов, помогающих ускорить работу ОС. Но говоря по правде далеко не все из них безопасны для ноутбука или ПК. А некоторые могут нанести серьезный вред компьютеру.
Из безопасных способов можно отметить:
- отключение служб, в которых нет необходимости.
- обновление драйверов.
- чистка реестра.
- редактирование функции автозагрузки;
- настройка параметров быстрого действия;
- сторонние приложения.
Отключение служб, в которых нет необходимости
Служб поддержки в Windows довольно много. Каждая отвечает за свое направление. И первое с чего необходимо начать при оптимизации ОС это отключение служб.
Основной смысл в том, что разработчики заранее точно не знают, какая из служб понадобится конкретному клиенту.
Поэтому они подключают их все. Но на деле пользователь пользуются не всеми. Например, зачем нужно служба работы с принтером, если у пользователя его нет.
Чтобы войти во вкладку управление службами необходимо, перейти в «Пуск» затем управление компьютером.
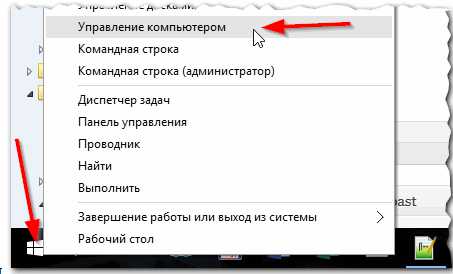
Затем нажимаете «Службы».
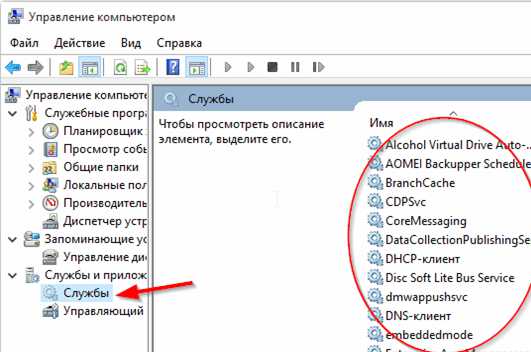
Далее необходимо решить, что именно требуется отключить. Перед отключением рекомендуется провести «Бэкап» системы. Тогда в случае ошибки можно будет все восстановить.
Вот список служб особо перегружающих систему:
- Центр обновления Windows. Конечно, удобно когда обновления происходят автоматически. Но сама это возможность сильно перегружает компьютер, тормозит систему и требует перезагрузки в самые неподходящие моменты. Намного проще самостоятельно обновлять систему.
- Windows Search. Поиск на Виндовс 10 немного неудобный. Из-за этого многим неудобно им пользоваться. Кроме этого он сильно перегружает жесткий диск ноутбука. Это сказывается на производительности.
- Службы, появляющиеся после загрузки и непосредственной установки приложений. Стоит отключить не используемые.
Обновление драйверов
Следующая неприятность, появляющаяся после установки (или обновления до) десятого Виндовса это поиск драйверов. Многие драйвера установленные на 7-ой или 8-ой версии перестают работать на десятой. Новая ОС отключает их и заменяет новыми.
Часто из-за этого некоторые функции перестают работать. Могут перестать функционировать клавиши на мышке или перестать настраиваться яркость ноутбука. Если ноутбук начал тормозить, то следует обновить все драйвера. В большинстве случаев этого достаточно для решения проблемы.
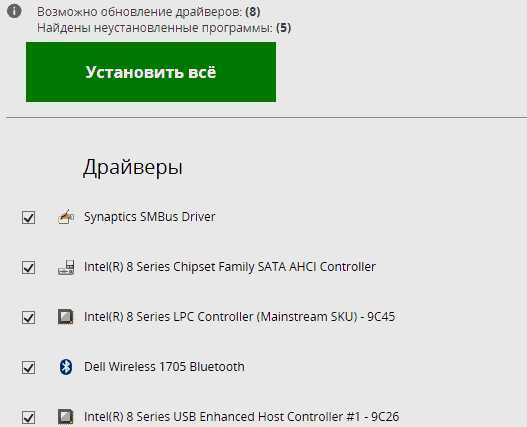
Чистка реестра
Кроме вышеперечисленного на работе ПК могут сказаться файлы мусорного характера, скопившиеся в системе. В ОС есть стандартная программа для очистки мусора. Но по факту ее эффективность оставляет желать лучшего.
Лучше всего воспользоваться программой CCleaner. Это совершенно бесплатная программа помогающая очистить ноутбук от различных временных файлов, скопившихся в системе. На Windows 10 она работает превосходно.
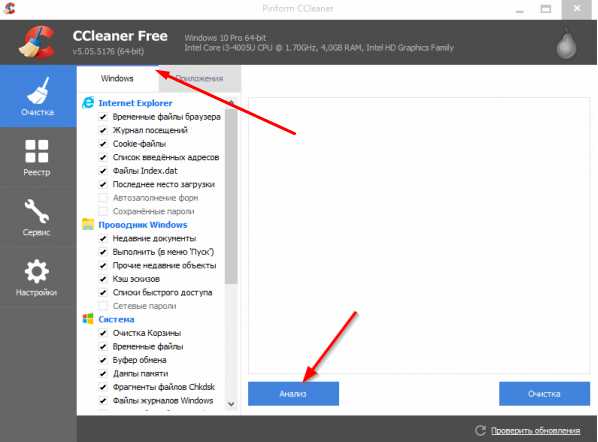
Редактирование функции автозагрузки
Многие пользователи сталкивались с проблемой, когда Windows десять работает превосходно после установки. Но как только установишь 5-10 программ, система тормозит.
Вся проблема в том, что большинство скачанных программ и приложений добавляются автоматически в автозагрузку, а это сказывается на работе ноутбука в виндовс 10.
Как итог они включаются сами при запуске ОС. Если их будет много, система начнет серьезно тормозить.
Для решения проблемы нужно открыть «диспетчер задач». Для этого зажимаем клавиши Ctrl, Shift, Esc одновременно. Переходим во вкладку «Автозагрузка». Убираем из нее все приложения, что не нужны при запуске.
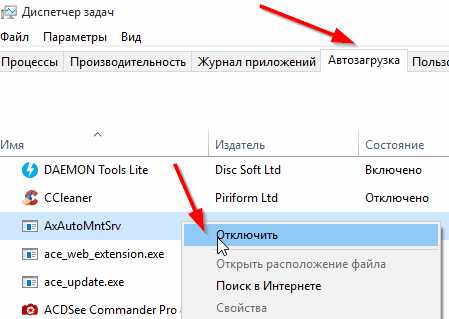
Но иногда «Диспетчер задач» показывает не все файлы. В такой ситуации случае поможет специальное приложение AIDA 64.
AIDA 64 это удобная утилита с поддержкой русского языка. С ее помощью можно получить полную информацию о состоянии ПК. Нужно зайти в утилиту и в разделе «Автозагрузка» просмотреть запущенные программы.
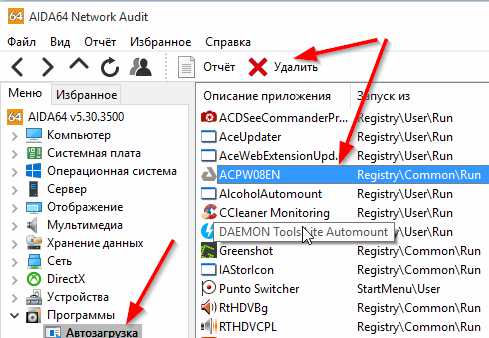
Настройка параметров быстрого действия
В операционной системе есть некоторые специализированные настройки помогающие компьютеру работать быстрее. Достичь данного эффекта можно при помощи различных шрифтов, эффектов, настроек запуска, системы и прочего.
Для включения автоматического быстродействия нужно перейти в меню «Пуск» далее во вкладку «Система».
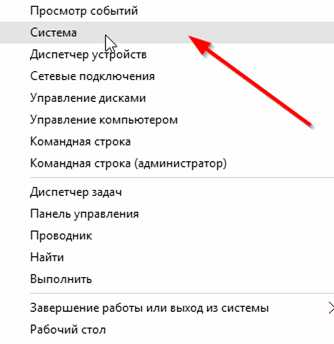
После этого в колонке слева открываем «Дополнительные параметры системы». После этого переходим во вкладку «Дополнительно» и затем в параметры быстродействия.
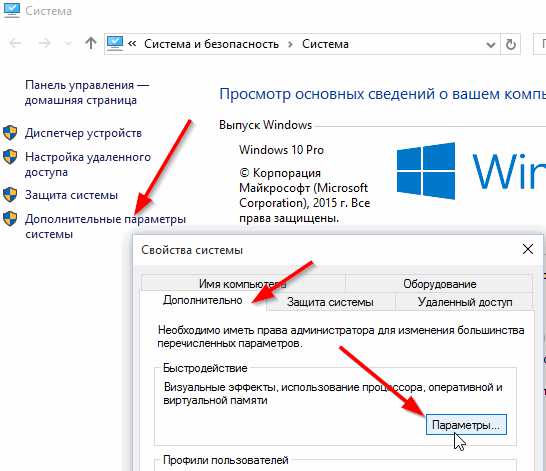
Во всплывшем окошке находим вкладку «Визуальные эффекты». Выбираем режим «Обеспечить наилучшее быстродействие».
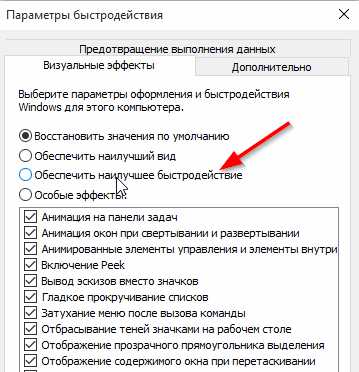
Сторонние приложения
Сегодня существует много сторонних оптимизаторов позволяющих всего в несколько нажатий мышки очистить операционную систему на ноутбуке. Но важно смотреть какие именно программы вы используете. Некоторые из них потенциально опасны для ОС.
Простейший способ проверки это посмотреть есть ли о выбранном приложении информация в Википедии. Естественно если она есть это еще не гарант того что программа безопасна, но если нет значит от использования программы точно стоит отказаться.
Можно использовать утилиту, встроенную в антивирус. Называется она 360 Total Security. У программы поле полумиллиарда поклонников. Это только в одном Китае. А по миру людей использующих ее еще больше. И результат она дает ощутимый.
Соблюдая эти не трудные рекомендации вы добьетесь того чтобы ноутбук работал намного быстрее. Он перестанет зависать. Компьютер начнет выполнять команды с такой скоростью, будто вы его только что купили.
В данной статье мы рассмотрели вопрос, как ускорить работу ноутбука windows 10, если у вас остались вопросы, то задавайте их в комментариях.
vacenko.ru
Как ускорить работу компьютера Windows 10 (12 действий по оптимизации!)
Приветствую всех посетителей блога moikomputer.ru!
На протяжении всей истории ОС Windows всегда остро стояла и продолжает является актуальной по сей день проблема быстродействия. В этой статье я постарался максимально охватить все возможные причины, из-за которых вероятно замедлятся система и соответственно расскажу о 12 действиях, которые смогут значительно улучшить ситуацию.
Эта инструкция подскажет вам как ускорить работу компьютера на Windows 10, а также будет очень полезна владельцам и более поздних версий.
Ускоряем Windows
Проверяем компьютер на вирусы
Самое основное с чего нужно начать, так это проверить свой компьютер на вирусы, установленным антивирусом произвести полную проверку.
Также будет не лишним просканировать ПК специальными онлайн утилитами к примеру, такими как: Dr.Web CureIt; kaspersky, Anti-Malware или другие.
Причем независимо какая антивирусная программа у вас установлена регулярная онлайн проверка существенно увеличит ваши шансы безопасности. Как раз об этом рекомендую прочитать мой пост руководство Как проверить компьютер на вирусы.
Отключаем автозагрузку программ при запуске системы
Одновременная автозагрузка программ с операционной системой после рестарта или после ее отключения, как следствие является причиной долгого запуска ОС Windows.
Но также и вовремя работы программы в автозагрузке оказывают значительное влияние на производительность компьютера от чего он будет «тормозить».
В статье Как ускорить загрузку Windows 10 подробно раскрыта эта тема с пошаговым описанием по отключению приложений из автозагрузки.
Анимация окон, визуальные эффекты и звуки
Красота требует жертв! Анимация окон и визуальные эффекты Windows 10 выглядят конечно красиво, интересно и бесспорно весьма эффектно.
Но вот за эти новшества приходится расплачиваться производительностью своего компьютера уж очень они его грузят. Касается в основном конечно пользователей маломощных ПК, к которым имею прямое отношения и я.
У меня старенький ноутбук HP который не очень-то успевает идти в ногу с прогрессом в меру своей несовременности ведь ему уже 5 лет!
Стоит обратить внимание на системные звуковые уведомления нужная вещь, но тоже способствуют «тормозам» потому как от системы идет обращение на жесткий диск к звуковому файлу для поиска и вызова звуковых уведомлений.
Прочтите обязательно статью: Ускорить работу Windows 10, где описываются проблемы возникающие благодаря графическим и звуковым эффектам и как все можно исправить путем полного или частичного отключения.
Плитки в меню Пуск
Когда мы открываем меню Пуск, то в правой его части видим набор «живых» анимированных плиток тоже интересная штука, но опять довольно ресурсоемкая.
Толку от нее не много поэтому стоит подумать, оно вам надо? Уверен не очень, тем более если есть проблемы с быстродействием чего тут думать отключать надо и все комфортная работа важней!
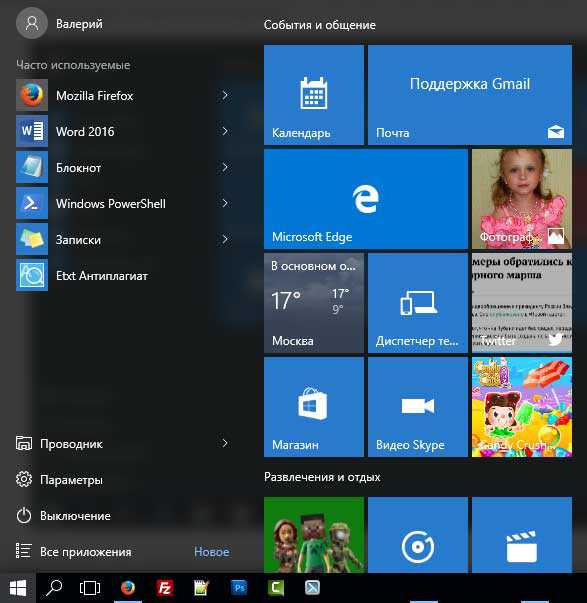
Для того чтобы убрать любую плитку кликаем по ней ПКМ выбираем вкладку Открепить от начального экрана после чего она пропадет и так поступаем со всеми не нужными плитками.
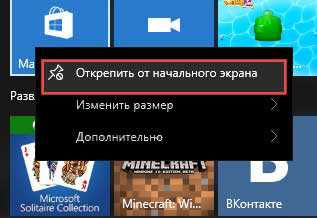
Отключаем службы
На скорость работы компьютера также оказывают не малое воздействие Службы работающие в фоновом режиме.
В Windows 10 запущено и постоянно работает не мало разных служб как системных так пользовательских, которые могут быть совсем не нужны, а иногда даже опасны.
Взять к примеру службу: Удаленный реестр если она будет работать, то «зловред» легко может изменить системный реестр и последствия будут плачевны.
Или взять Факс, кому он сейчас нужен особенно дома. Я уже писал пост на эту тему для Windows 7, Отключаем программы, работающие в фоновом режиме будет не лишним им воспользоваться как дополнением к этому разделу статьи.
Примечание:
1. Приведенном мною списке для Windows 10 достаточно много не нужных служб, но это не значит, что нужно взять и все разом отключить к примеру, у меня нет принтера и я смело отключаю службу Диспетчер печати, но у вас он есть поэтому вам не нужно ее трогать. Будьте предельно внимательны, что делаете, чтобы потом впредь не было проблем!
2. Прежде чем приступить к отключению фоновых служб убедитесь, что у вас создана точка восстановления системы, которой можно будет воспользоваться даже из безопасного режима если возникнут вдруг какие не предвиденные проблемы. Также у вас обязательно должно быть настроено резервное восстановление системы.
Предоставляю вашему вниманию список из служб, которые вы можете смело отключить.
• Брандмауэр – если у вас нет антивируса, то оставьте;
• Браузер компьютеров – создает список компьютеров в сети;
• Вторичный вход в систему – если у вас несколько учетных записей, то отключать не следует;
• Диспетчер печати – если не используется принтер;
• Запись компакт дисков – мало кто это сейчас делает;
• Общий доступ к подключению к Интернету (ICS) – если не раздаете интернет по Wi-Fi;
• Поддержка Bluetooth – не многим это нужно в наше время;
• Служба регистрации ошибок Windows – отправка информации об ошибках на сервер Microsoft;
• Служба лицензий клиента – нужна для работы магазина Windows 10;
• Служа загрузки изображения – если не используете сканер или камеру тогда отключайте;
• Служба датчиков – управляет датчиками на ПК к автоповорот экрана;
Читайте также: ПИН - код Windows 10
• Служба данных датчиков – хранилище обработанной информации, полученной с датчиков;
• Служба наблюдения за датчиками;
• Служба X-Box Live – если не пользуетесь играми;
• Удаленный реестр – удаляем;
• Функциональные возможности для подключенных пользователей и телеметрия – имеет отношение к шпионским функциям Windows 10;
• Факс – сомневаюсь, что им кто-то дома пользуется;
Чтобы войти в местонахождения служб для их отключения нужно открыть команду Выполнить делается это с помощью горячих клавиш Win+R после нужно ввести значение:
services.mscнажать клавишу Enter.
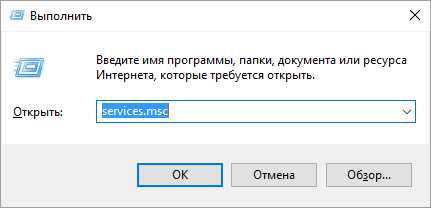
Запуститься окно со списком всех служб. Для отключения службы кликните по ней двойным щелчком ЛКМ, откроется окно, где поменяем значение Тип запуска с Автоматически на Отключена потом Остановить ⇒ Применить ⇒ OK.
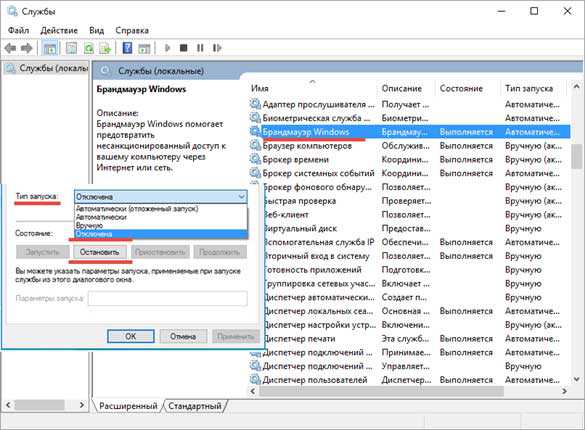
Будет не лишним просмотреть весь список возможно вы там найдете знакомые программы, установленные вами ранее на ваш компьютер их тоже возможно следует отключить.
Функции слежения Windows 10
Вот уже как второй год пошел с момента появления Windows 10, а разговоры до сих пор продолжаются о том, что она напичкана шпионскими штучками, которые следят за вами и передают о вас всю персональную информацию.
Мне вот непонятно какую такую информацию о себе скрывают люди боясь устанавливать новую ОС? У всех есть аккаунты в разных социальных сетях, где достаточно много личной информации которую каждый вносит при регистрации.
Думаете если сидеть в соц. сетях на старой виндовс вы можете считаться приватной персоной? Как бы не так, любые социальные сети, сайты, разные браузеры которыми вы пользуетесь для поиска, а также прошлые версии Windows все за вами следят и собирают данные.
И так было всегда. А нужно это всего лишь для того, чтобы улучшить свои ресурсы и продукт от Microsoft имею в виду операционную систему.
Еще хочу добавить ваш провайдер при надобности может легко проконтролировать все ваши действия, произведенные в сети Интернет, а если вы решите заняться в интернете какими-то серьезными противозаконными вещами, то знайте все под контролем спец. служб, вас мгновенно вычислят.
Так, что вы собираетесь скрывать от кого и каким способом?
Поэтому все опасения о функциях слежки Windows 10 просто глупость, а вот влияние этих функций на скорость работы компьютеров они вполне реально оказывают.
И так смотрите как обезвредить «шпиона» тем самым ускорить работу Windows.
Откройте Параметры, выберите раздел Конфиденциальность.
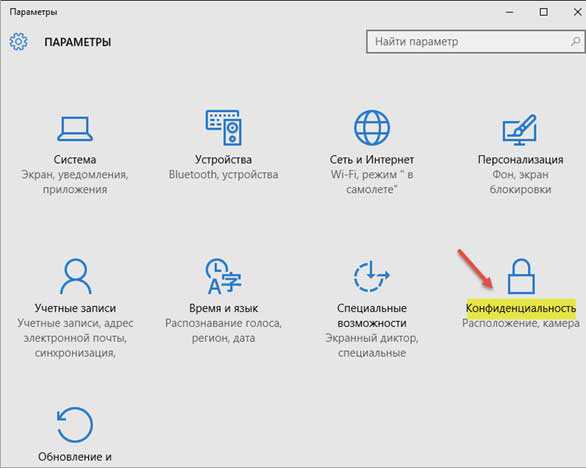
Начнем по порядку с вкладки Общие:
Отключаем все кроме пункта SmartScreen который выполняет функции фильтра и предупреждая пользователя, когда тот скачивает программу которой нет в базе и она может быть не безопасна. При наличии антивируса можно конечно и отключить, но я не стал этого делать, вы же можете поступить как вам угодно.
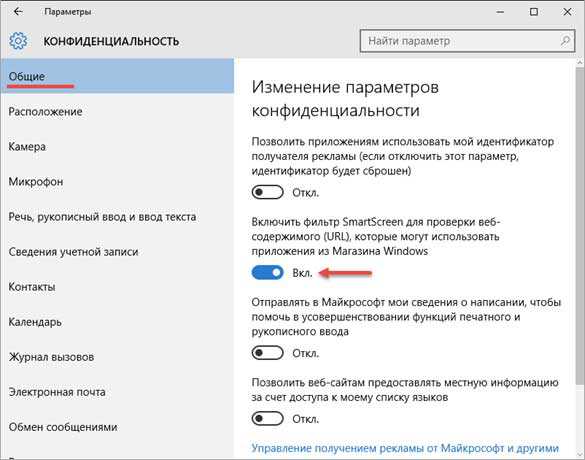
Вкладка Расположение: если отключить кнопку, то определение местоположения вашего компьютера будет отключено для всех приложений.
Но мне интересны Автономные карты поэтому я не трогаю эту кнопку, а спускаюсь в самый низ окна, где отключаю каждое приложение по отдельности кроме этого.
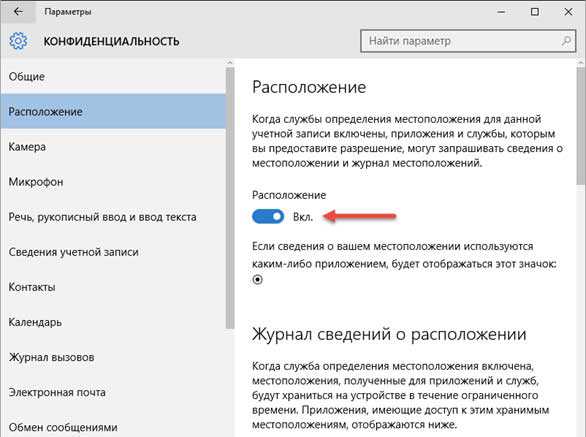
Вкладка камера: Здесь на свое усмотрение каким приложениям разрешаете или запрещаете использовать камеру.
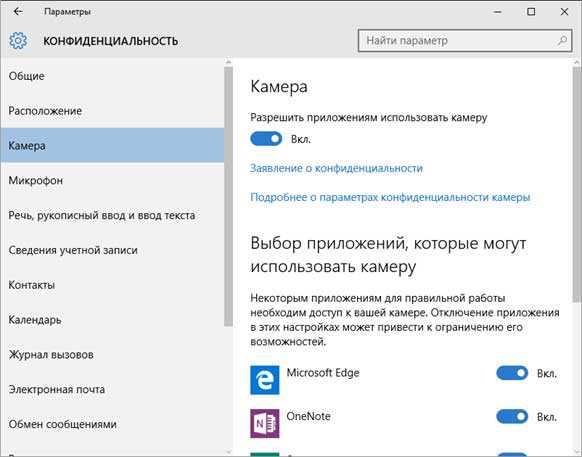
Вкладка Рукописный ввод и ввод текста: если Остановите изучение то будет отключено слежение за набором вами символов рукописного и речевого ввода.
Также будет отключена «Картана» (аналог «Siri» на Айфоне), но так как для русского языка ее еще нет, то можно пока Остановить изучение.
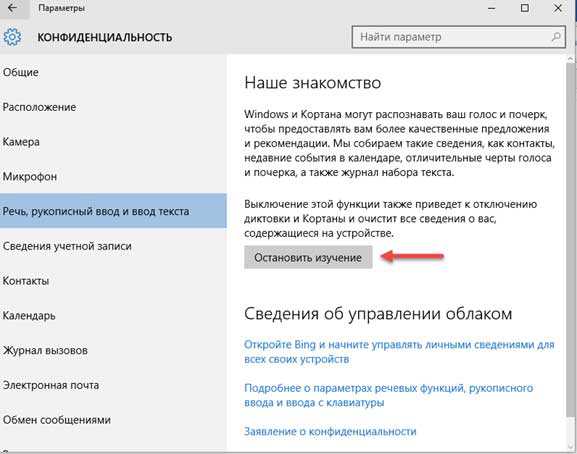
Вкладка Отзывы и диагностика: в пункте Windows должна запрашивать мои отзывы, ставим: Никогда.
В пункте Базовые сведения» в пункте об отправке данных корпорации Майкрософт ставим: Базовые сведения.
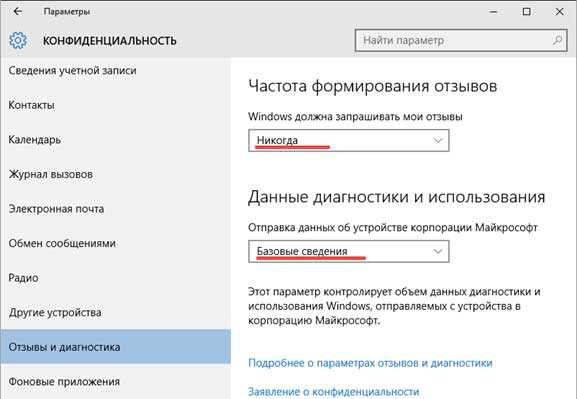
Вкладка Фоновые приложения: покажет вам те приложения, которых даже может не быть в меню Пуск. Показанные приложения желательно все отключить, чтобы они не отправляли сведения и сами их не получали плюс при работе на ноутбуке от батареи увеличить срок ее работы заряда.
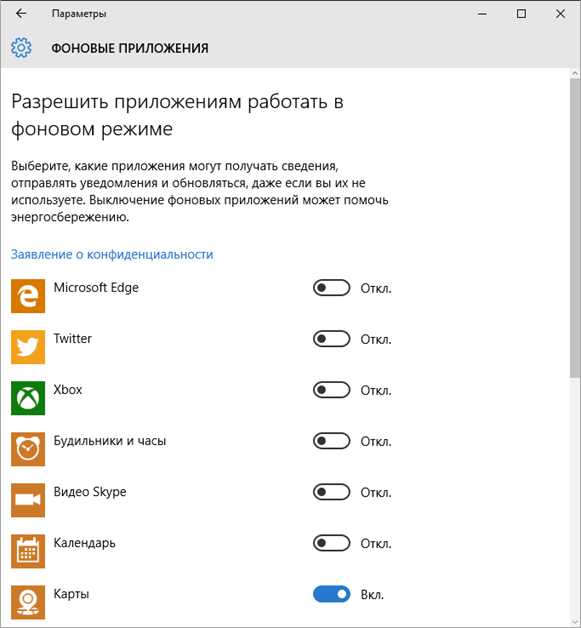
После перечисленных выше действий вернемся в начальное окно Параметры и выберем раздел: Сеть и Интернет.
Во вкладке Wi-Fi в самом низу окна нажимаем на ссылку Управление параметрами сети Wi-Fi. Отключите 2 пункта: Подключение к предложенным открытым хот-спотам; подключаться к сетям, доступ к которым предоставили мои контакты.
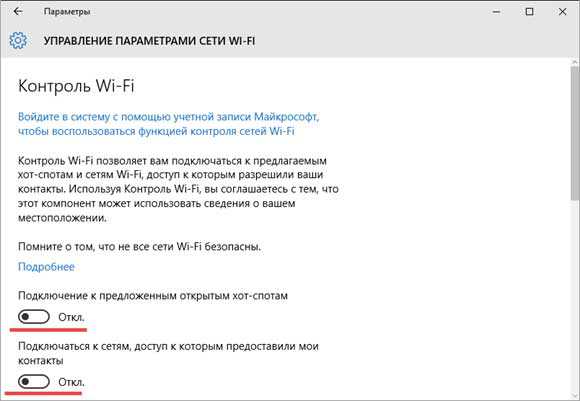
Еще раз вернемся в Параметры и выберем раздел: Обновление и безопасность.
Во вкладке Центр обновления Windows: нажмите ссылку Дополнительные параметры.
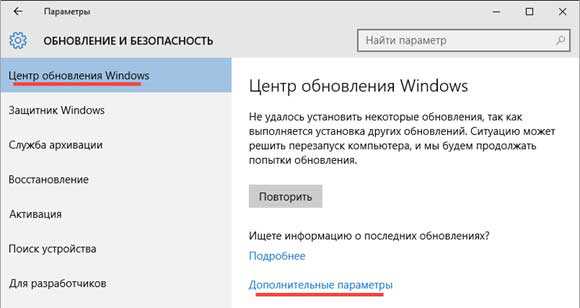
Дальше перейдите по ссылке: Выберите, как и когда получать обновления. Отключите получение Обновлений из нескольких мест.
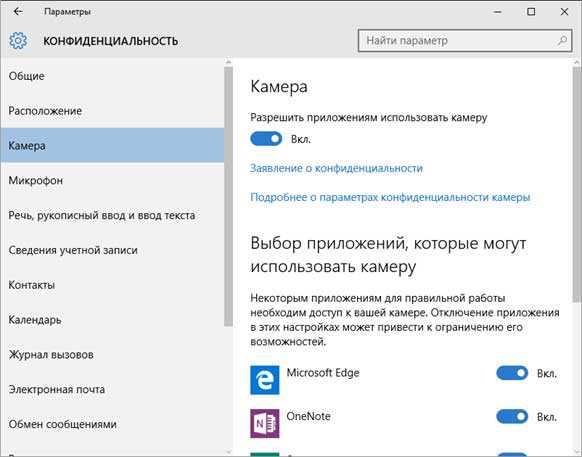
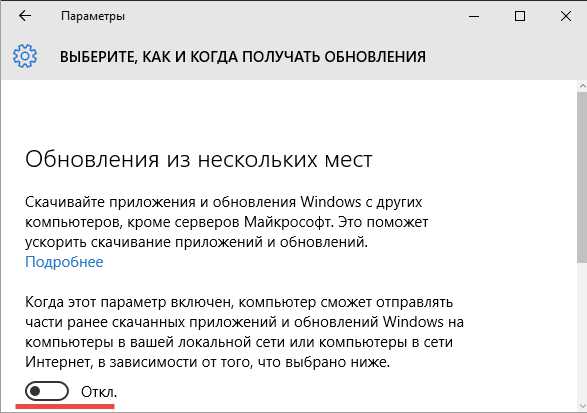
На этом шпионская деятельность может считаться обезвреженной, а быстродействие должно быть увеличено.
Удаляем ненужные программы
Под словом не нужные я подразумеваю не только те приложения, которые вы, когда-то установили, но они вам уже не интересны и даже не те которые были предустановленные системой.
А те программы, которые вы используете для ускорения и оптимизации системы, а также для очистки реестра все они вставляются в автозагрузку и могут работать в фоновом режиме, а это как мы знаем тормозит компьютер.
Для того чтобы посмотреть наличие ненужного софта и избавиться от него кликаем ПКМ по меню Пуск ⇒ Панель управления⇒ раздел Программы ⇒ ссылка Удаление программы.
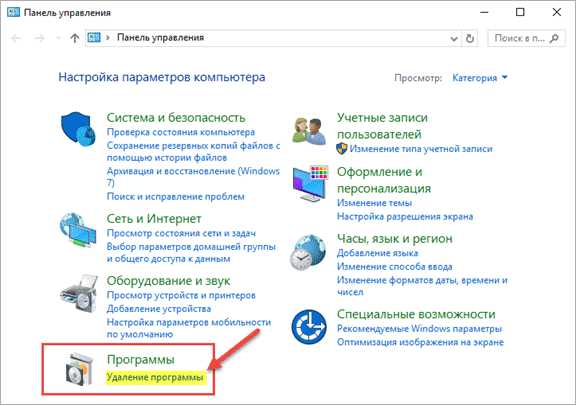
Откроется список установленных программ находите в нем ненужную кликаете по ней ЛКМ нажимаете кнопку удалить покажется диалоговое окно с вопрос о серьезности ваших намерений соглашаетесь нажав Да.
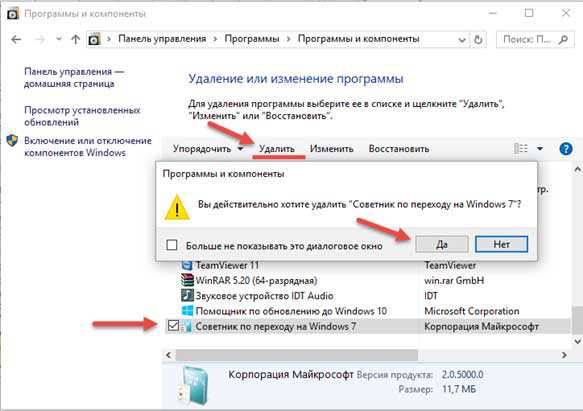
Рекомендую прочитать инструкцию Как удалить программу если она не удаляется.
Читайте также: Как очистить кэш обновлений Windows 10
Также не забывайте про системный диск обычно он обозначен буквой «С» он не должен быть переполнен если осталось менее 5 ГБ свободного места он окрасится красным цветом сигнализируя о критическом перенаполнении.
Такая наполненность диска обязательно с 100% уверенностью приведет к снижению быстродействия системы.
Совет Если вы используете один диск «разбитый» на 2 раздела, то используйте системный раздел «С» строго только для установки программ, а второй под все остальное фото, видео, документы и т.п. Узнайте почему пропадает место на диске «C».
Удаляем антивирус
На ваш компьютер не должно быть установлено более одного антивируса многие это знают, но некоторые пользователи все же совершают такие грубые ошибки.
Сами по себе все антивирусы очень ресурсоемкие, а если их будет целых два, то у меня просто нет слов, к тому же они между собой будут еще конфликтовать.
В Windows 10 уже есть свой предустановленный антивирус Windows Defender поэтому если ваш ПК очень слаб, то есть смысл избавится от стороннего антивируса в пользу родного.
Но этот совет подойдет для тех, кто уже не первый день пользуется компьютером.
Увеличиваем объем ОЗУ
Очень частой причиной подтуплевания компьютера является нехватка оперативной памяти (ОЗУ). Современные программы стали достаточно ресурсоемкими особенно это относится к играм.
Для того чтобы узнать на сколько задействована оперативная память запустите свой рабочий набор программ, которыми постоянно пользуетесь.
У всех будет обязательно присутствовать браузер у многих будет запущен текстовый (Microsoft Office) и графический редактор (Photoshop), скайп и другие программы.
В браузере зайдите к примеру, на видео хостинг Youtube и включите какой ни будь ролик для просмотра.
Потом откройте Диспетчер задач для этого щелкните ПКМ по меню Пуск и выберите вкладку Диспетчер задач откроется системное приложение, где нужно будет выбрать раздел Производительность.
Как видите на скриншоте у меня присутствует проблема с оперативной памятью задействовано 77% это очень много!
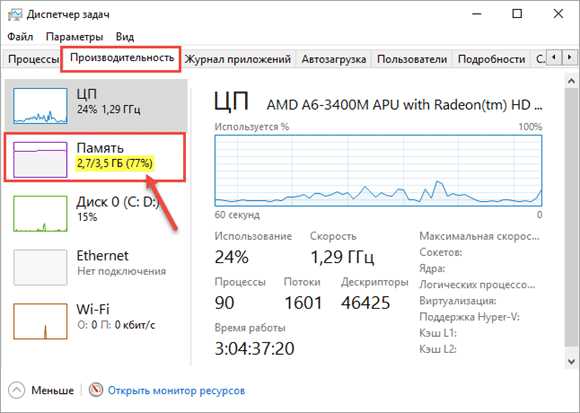
Также следует понимать если ОЗУ не задействована на все 100%, то это не значит, что ее хватает. Просто система Windows задействует файл подкачки, когда наступает нехватка оперативной памяти.
Если судить по моим показаниям из 3,5 ГБ 2,7 ГБ занято это не значит, что остался 1ГБ резерва тут скорее всего включился в работу ФП.
Файл подкачки – это участок жесткого диска, который используется ОС, когда возникает дефицит ОЗУ.
Если я увеличу ОЗУ до 6 ГБ, то у меня по математическим подсчетам должен получится остаток где-то более 3 ГБ но будет на половину меньше около 1,5 гигабайта.
Следует вывод в наше время оперативки нужно иметь как минимум 6 гигабайтов.
Замена SSD-диска
Установка нового SSD диска в замену старому HDD придаст самое значительное ускорение для вашего компьютера. SSD в несколько раз быстрее работает чем HDD диск, и вы сразу это заметите после замены, но и цена у него тоже в несколько раз дороже.
Драйвера
Не лишне будет проверить на актуальность установленных драйверов. Для этого кликаем ПКМ по меню Пуск выбираем Диспетчер устройств.
Если нет нигде восклицательных знаков желтого цвета значит все нормально.
В основном обратить внимание нужно на Видеокарту остальные драйвера если и требуют обновления можно не трогать если все работает нормально.
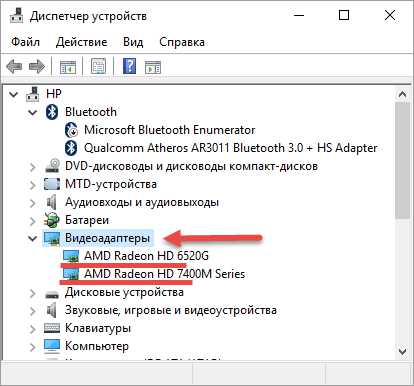
Как обновить драйвер
Для начала нужно проверить включено ли у вас автоматическое обновление драйверов для этого для этого воспользуемся горячими клавишами Win+R для вызова команды Выполнить скопировав и вставив это значение в строку Открыть
rundll32 newdev.dll,DeviceInternetSettingUiпосле нажать клавишу Enter.
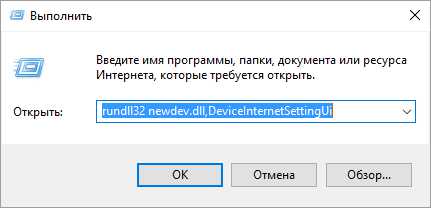
Откроется окно параметров установки устройств где пункт Да (рекомендуется) должен быть выделен.
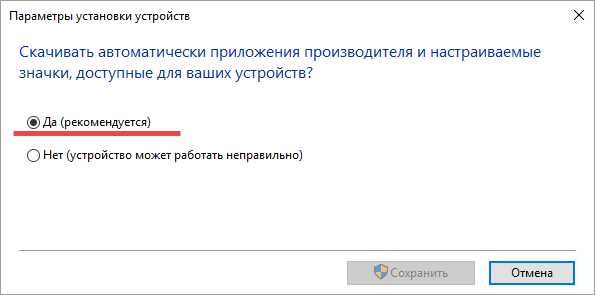
Теперь система автоматически обновит ваши драйвера если будет в этом необходимость.
Очистка корзины и временных файлов
Некоторые пользователи никогда не очищают корзину (советую прочесть статью Почему корзина на рабочем столе не должна пустовать) со временем там может скопится до нескольких гигабайтов мусора, из-за чего возникнут проблемы с быстродействием. Также на рабочем столе не должно быть никаких тяжелых файлов особенно видео, только ярлыки ничего больше.
Временные файлы нужно тоже периодически очищать там тоже могут за определенный период накопится десятки гигабайтов мусорных файлов.
Находятся они в трех разных папках Temp, для удаления временных файлов копируем по отдельности каждое приведенное мною значение в поиск Windows (значок лупы, где меню Пуск) и удаляем все файлы, которые будут в найденной папке саму папку удалять не нужно.
%ProgramData%\TEMP
%windir%\Temp
%userprofile%\AppData\Local\Temp — (для каждой учетной записи, если их несколько)
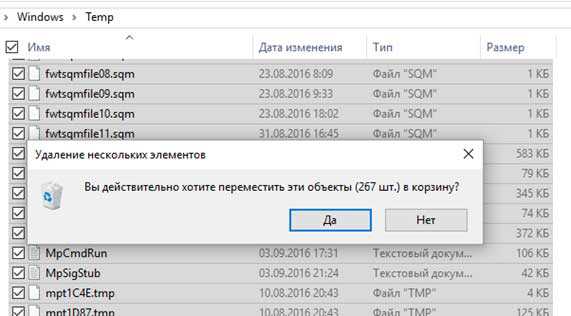
Не бойтесь удалить, что-то важное этого не произойдет система не даст вам так просто ее погубить, а вот ускорить работу компьютера этими действиями сможете!
Важно понимать, что все вышеперечисленные рекомендации по оптимизации не могут является панацеей.
Медленная работа Windows 10 может вызвана многими другими факторами к примеру, забитый пылью куллер и как следствие того перегрев и даже потеря видеокарты она просто сгорит, возможно жесткий диск отживает свой век и многие другие факторы.
Статья Как проверить жесткий диск на ошибки раскроет более подробно эту тему.
Посмотрите видео, 5 МЕЛОЧЕЙ которые упростят работу в Windows 10.
А я же, на этом завершаю статью по оптимизации вы же можете переходить к практической ее части зная теперь как максимально ускорить работу компьютера на Windows 10.
Валерий Семенов, moikomputer.ru
moikomputer.ru
Как увеличить производительность компьютера Windows 7, 8, 10?
Со временем любой компьютер независимо от установленной операционной системы начинает тормозить. Но с этой проблемой легко справиться, зная несколько нехитрых приемов. Рассмотрим, каким образом можно увеличить производительность компьютера на примере Windows 7. Для Windows 8 и 10 принцип тот же.
Отключение визуальных эффектов
Windows 7 обладает удобным красивым интерфейсом с различными визуальными эффектами, который накладывает серьезную нагрузку на аппаратную часть компьютера и приводит к ощутимой потере производительности. В особенности это могут почувствовать владельцы нетбуков. Как правило, среднестатистический пользователь не знает и половины возможностей, заложенных разработчиками, поэтому лишние эффекты следует отключить.
Для этого в поисковой строке меню «Пуск» наберите фразу «визуальные эффекты» и в выпавшем окне выберите «Обеспечить наилучшее быстродействие». Все флажки автоматически снимаются.
Поставьте галочки напротив базовых пунктов (как на картинке ниже), а затем последовательно нажмите «Применить» и «Ок»:
Удаление из автозагрузки ненужных программ
Зачастую медленная работа компьютера при включении связана с тем, что при загрузке операционной системы автоматически запускаются многие программы. Выход — убрать из автозагрузки все лишнее и оставить только антивирус, например, с помощью бесплатной программы CCleaner компании Piriform, скачать которую можно здесь.
После установки запустите CCleaner, выберите «Сервис» → «Автозагрузка» и удалите ненужные программы во вкладке Windows, выделив их и нажав кнопку «Выключить».
Настройка режима электропитания
Если у вас стационарный компьютер, выбор пункта «Высокая производительность» поможет ускорить работу вашего устройства. Если же вы владелец ноутбука, выбирайте Сбалансированный (или оптимальный) план электропитания, рекомендуемый производителем техники.
Очистка реестра и оперативной памяти от мусора
Еще один эффективный способ повышения скорости работы компьютера — периодическая проверка оперативной памяти и реестра на предмет обнаружения и удаления различного мусора: временных файлов браузера, куки, фрагментов файлов и т.п. Эти задачи можно решить с помощью упомянутой выше программы CCleaner либо средствами операционной системы.
Проще всего настроить CCleaner так, чтобы очистка выполнялась всякий раз при запуске Windows. Для этого поставьте галочку возле соответствующего пункта меню «Настройки».
Оптимизация жесткого диска
Следующим шагом должна стать дефрагментация диска, которая поможет реально повысить производительность системы. Предварительно рекомендуем вам очистить ваш компьютер от не только от мусора, но и от неиспользуемых тяжелых музыкальных и видеофайлов, фотографий. Удалите их или сохраните на внешних носителях информации.
После проделайте следующие действия:
Зайдите в «Мой компьютер» и, открыв контекстное меню нажатием правой кнопкой мыши на диск, выберите «Свойства».
Далее выберите вкладку «Сервис» и нажмите «Выполнить дефрагментацию».
Теперь выделите диск и запустите процесс при помощи кнопки «Дефрагментация диска».
После окончания дефрагментации потребуется перезагрузка компьютера.
Применив указанные выше способы оптимизации Windows 7, вы обязательно почувствуете, насколько быстрее стал работать ваш компьютер.
Если возникнут вопросы, оставляйте их в комментариях!
pced.ru