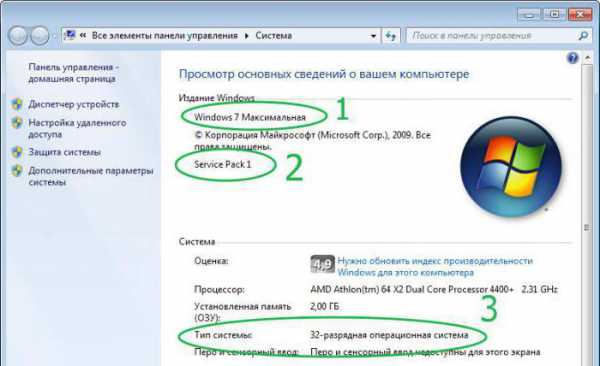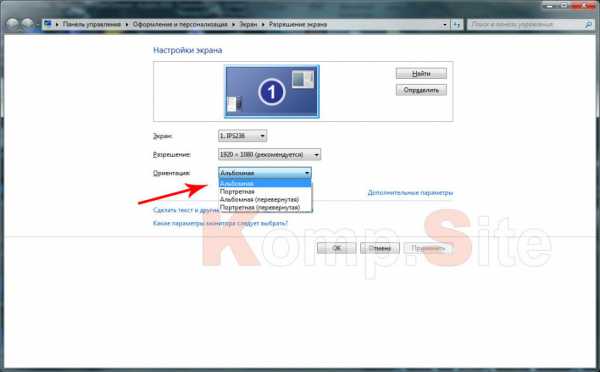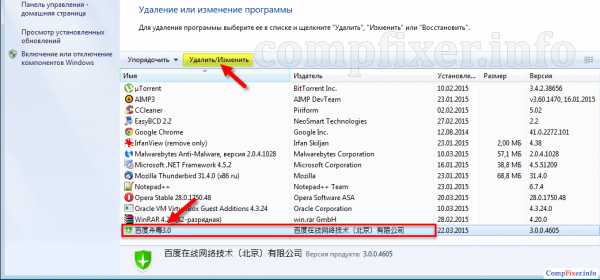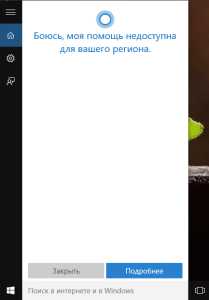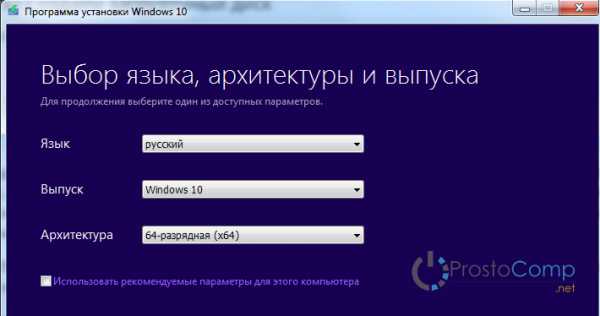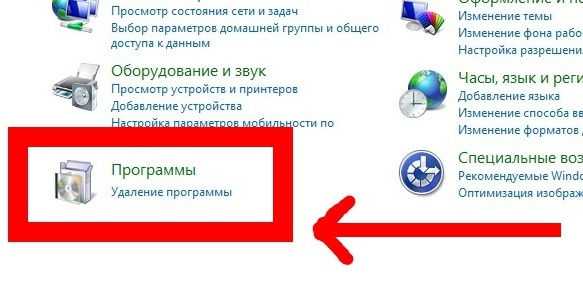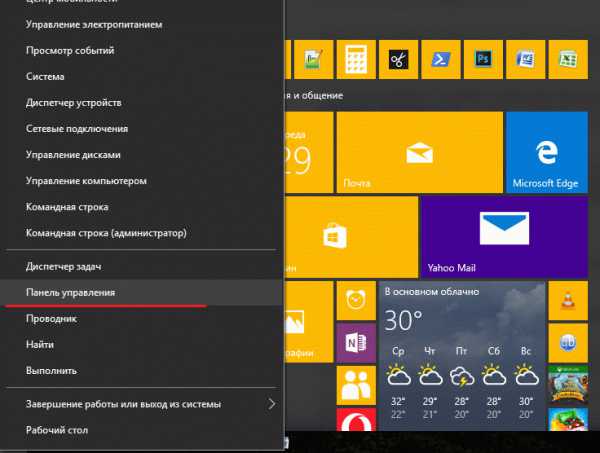Как подключить джойстик ps4 к компьютеру windows 10
Как подключить джойстик DUALSHOCK 4 к компьютеру
Геймпад от PS4 очень удобный и универсальный контроллер. Он дружит не только с приставкой от SONY, но и с персональными компьютерами и смартфонами. И в том, чтобы подключить джойстик DUALSHOK 4 к компьютеру, ноутбуку или телефону нет ничего сложного.
Как подключить DUALSHOCK 4 к ПК или ноутбуку
Существует два способа подключения геймпада к другим устройствам при помощи кабеля USB или беcпроводной режим по bluetooth.
Подключение по USB
Начнем с самого простого способа при помощи кабеля. Подключите джойстик к USB порту компьютера и нажмите центральную кнопку центральную «ps», после чего Windows должна автоматически установить драйвера или сразу подхватить устройство. Если все прошло успешно, тогда световая полоска загорится.

Видео: как подключить DUALSHOCK 4 к ПК
Подключение геймпада от PS4 по bluetooth
Прежде всего необходимо убедиться, что на компьютере активирован bluetooth. На ноутбуке можно его активировать в настройках, а вот для стационарного ПК придется купить адаптер.
На геймпаде зажмите одновременно кнопку «ps» и «share» на 3 секунды. Световая полоска должна быстро моргать, это означает, что джойстик готов к подключению.

В меню «управление устройствами» должно появиться новое устройство «Wireless Controller». Необходимо нажать кнопку «Связать» для подключения. Может потребоваться код подтверждения «0000».
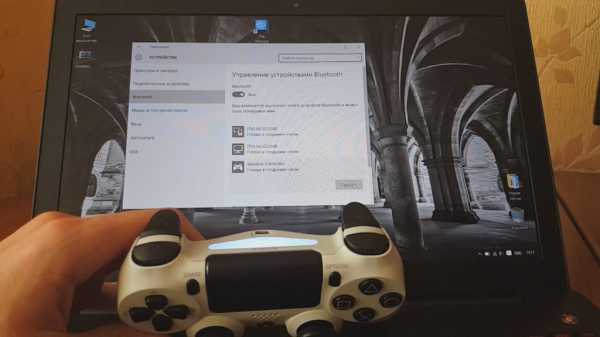
Готово. DUALSHOCK 4 подключен по беспроводному каналу. Работоспособность можно проверить в любой игре.

Установка драйверов DUALSHOCK 4
Если джойстик не заработал, тогда эту проблему поможет исправить специальная программа DS4Windows.
Скачать DS4Windows с официального сайта
Запустить программу, перейти во вкладку «Settings» и выбрать справа в колонке «Controller/DriverSetup».
Нажать кнопку «Step1:Install the DS4 Driver». Вторую кнопку нажимать, только в том случае, если к системе уже подключался джойстик от XBOX 360 и возникают проблемы совместимости. Для завершения установки драйверов для геймпада нажать кнопку «Finish».
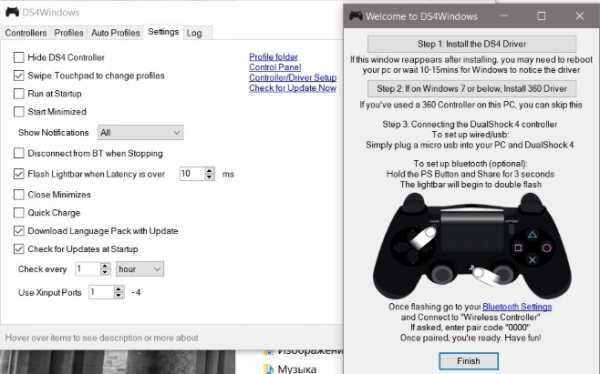
Перейти во вкладку «Controllers» и справа внизу нажать кнопку «Start». Должен появиться подключенный беспроводной контроллер. Можно играть.
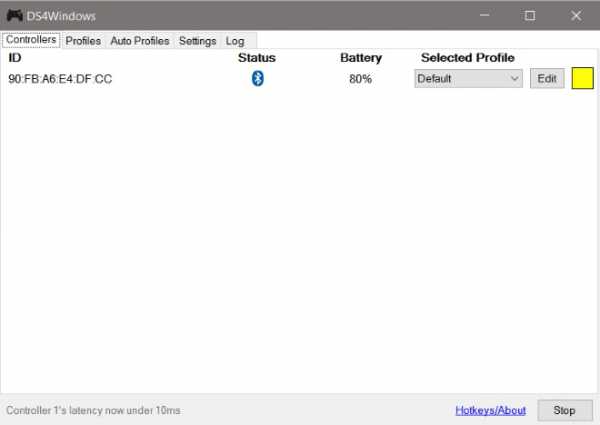
Подключение геймпада DUALSHOCK 4 к телефону
К смартфону джойстик подключается точно также как и к ПК, никаких дополнительных действий не требуется, подключили и все работает. Понадобится только OTG-переходник и соответственно поддержка смартфоном функции OTG.

Для того, чтобы подключить геймпад от PS4 к смартфону по bluetooth зажмите на джойстике одновременно кнопки «PS» «share», индикатор должен быстро мигать. Перейти в «настройки смартфона» -> «bluetooth» и в доступных устройствах выбрать «Wirless Controller».

На смартфоне запущена игра The Witness c ноутбука. Как играть в компьютерные игры на смартфоне написано в статье «Moonlight — cтриминг игр с ПК на Android и iOS«. Таким образом можно играть в любимую игрушку с беспроводным геймпадом на своем телефоне и все это без проводов!
indycraft.ru
Как подключить Dualshock 4 к Windows ПК
Как подключить Dualshock 4 к Windows ПК? Задача не тривиальная, но вполне посильная. Подробности и способы подключения далее в этом материале.
Всем привет! Это мой первый пост на Pixel-Story, в котором я хочу рассказать свой опыт настройки Dualshock 4 и его подключения с ПК на Windows. Там все не так просто, как может показаться. Начнем!

В наше время геймпадов достаточно много, начиная с китайских «ноунейм» девайсов с ценой в районе 500 рублей и заканчивая широкоизвестными консольными вариантами от PlayStation 4 и Xbox One.
Если с проводными решениями подключение и настройка почти никогда не вызывает вопросов (подключил и играй), то беспроводные геймпады могут легко «вынести мозг».
Появляется задача, как подружить два устройства (геймпад + Windows ПК), чтобы в дальнейшем можно скоротать время за любимой игрой без использования «клавамыши».
Такие компании, как Logitech, пользуются технологией передачи данных по радиосвязи, что в свою очередь влечёт потерю данных во время передачи сигнала. А что с самой совместимостью?

Тут все просто. Logitech «обманывает» на программном уровне Windows, заставляя думать систему, что к ней подключен геймпад именно от Xbox, а не от стороннего производителя. Хороший ход, вы не скачиваете дополнительных программ, ведь драйвера от Xbox уже присутствуют у Windows.
«А что там с китайскими геймпадами?» — спросите вы. С ними все очень грустно. Никаких драйверов на них вы никогда не найдёте. Так что каждый раз, запуская новую игру, вам придётся переходить в настройки и методом подбора выбирать, какая кнопка подойдёт лучше к данному действию. А это «увлекательное» занятие может затянуться на весьма продолжительное время.
С эргономикой у этих копеечных девайсов гораздо больший выбор, каждый может подобрать что-то под свою руку. А вот «живут» они крайне мало. Да, можно купить донора и заменить вышедшую деталь из строя, но опять же возникает вопрос — «зачем эти мучения?».
Остался последний геймпад, который до недавнего времени можно было подключать к ПК, но увы, определялся он как ноунейм, что влекло те же самые проблемы с настройкой управления в играх.
Да, это наш любимый Dualshock 4 от PlayStation 4
Вы мне скажите: «Его можно подключить так, что бы он определялся как Xbox и играть спокойно». Согласен, можно. Только вот это делается через стороннее ПО и времени на его настройку вы потратите не меньше, чем настраивая ту же китайскую погремушку за 600 рублей.
Как подключить Dualshock 4 к Windows. Основные способы
Итак, начнем!
Самый простой способ подключения Dualshock 4 к Windows ПК
Вернемся к способам, которые не потребуют от вас «танцев с бубном». Ранее, на нашем сайте вы могли лицезреть новость о DualShock 4 USB Wireless Adapter, где написано, что устройство будет продаваться уже через месяц. Но, даты начала продаж в России, в прочем как и цены, указано не было.
И до сих пор этот гаджет висит в онлайн магазине Sony в качестве предзаказа.

Более сложный, но рабочий вариант подключения Dualshock 4 к ПК
Тем временем, сервис цифрового распространения компьютерных игр и программ Steam уже начал бета-тестирование Dualshock 4 для использования его без каких-либо USB устройств, путем передачи сигнала по Bluetooth (естественно, если он присутствует встроенным адаптером на вашем ноутбуке или же имеется отдельным, внешним модулем).
Пошаговая инструкция по настройке Dualshock 4 в Steam
1) Заходим в Настройки — Аккаунт и принять участие в Steam Beta Update.
2) После обновления самого клиента Steam, вам нужно включить Bluetooth на своём ноутбуке/ПК и на Dualshock 4 зажать одновременно две кнопки — PS + Share.
 3) Убедитесь, что у Dualshock засветилась LED панель белым цветом и начала мигать, а ПК готов к спряжению.
3) Убедитесь, что у Dualshock засветилась LED панель белым цветом и начала мигать, а ПК готов к спряжению.
4) Открываем Steam в режиме Big Picture путем нажатия на значок PS или кликнув на значок геймпада в правом верхнем углу, рядом с кнопкой свернуть.
5) Переходим в настройки (иконка шестеренки в правом верхнем углу).
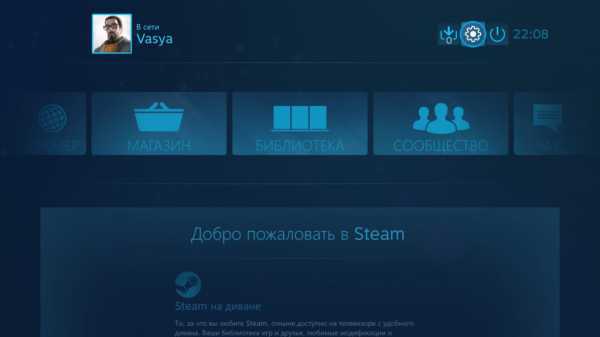 6) Ищем заголовок Контроллер и пункт Настройки контроллера. Заходим в него.
6) Ищем заголовок Контроллер и пункт Настройки контроллера. Заходим в него.
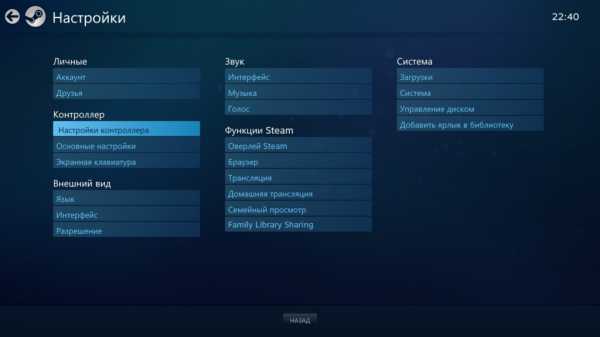 7) Внизу должна быть строка с возможностью поставить галочку, называться должна так: «Поддержка контроллера PS4».
7) Внизу должна быть строка с возможностью поставить галочку, называться должна так: «Поддержка контроллера PS4».
 8) Готово. Можете пробовать запускать игру.
8) Готово. Можете пробовать запускать игру.
Но будьте внимательны, игры, в которых геймпады полностью не поддерживаются, необходимо будет выполнить его настройку.
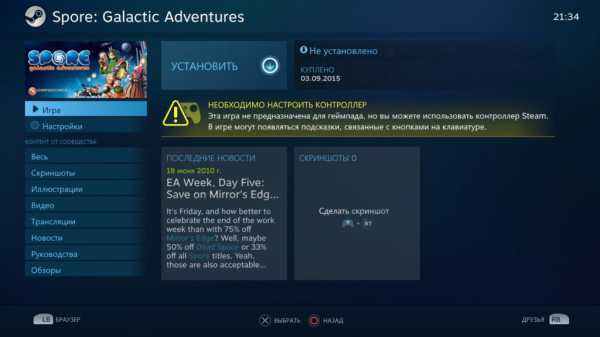
К счастью, вам не нужно будет назначать кнопки, у Steam есть заготовки управлений. Вам же остается выбрать ту или иную конфигурацию кнопок для геймпада для максимально удобной игры. В противном случае можно настроить свою.
***
На момент написания статьи в продаже начал появляться DualShock 4 USB Wireless Adapter, но достать его в России все еще проблематично. Об этом я напишу в следующий раз и расскажу все нюансы.
Что по поводу Steam? Они молодцы в том, что даже при наличии собственного Steam Controller расширяют список поддерживаемых устройств.
Кстати, сенсорная панель Dualshock 4 теперь работает «за гранью» Steam. То есть, в Windows вы можете двигать мышкой, открывать папки и т.д.
Важно понимать, что поддержка Dualshock 4 в Steam реализована на стадии беты. То есть, да — вы сможете поиграть в игры на Dualshock, но пока все работает очень посредственно, без багов и прочих программных глюков никуда.
Хотите попробовать, как оно — пожалуйста, настройте Dualshock 4 по моим рекомендациям и получите общую картину использования геймпада на Windows.
Я со своей стороны, все же советую дождаться официального обновления клиента Steam и начать играть в свое удовольствие, а не терпеть все глюки тестирования.
 Это не работает. 🙂
Это не работает. 🙂 Спасибо за внимание!
pixel-story.ru
Подключение джойстика PS4 к компьютеру
Dualshock 4 — это геймпад для игровой консоли последнего поколения Sony PlayStation 4. Частично эти контроллеры подходят к PS3 и персональному компьютеру.

Существует техническая возможность подключения контролера от PS4 к компьютеру.
Характерные особенности:
- Сенсорная панель с цветовым индикатором.
- Кнопка Share позволяет записывать и делиться игровыми моментами, загружать скриншоты и видеоролики из игры в сеть напрямую.
- Зарядка по USB прямо во время игры.
- Улучшенные кнопки для более точного управления.
- Встроенный динамик для более реалистичной передачи атмосферы игры.
- Разъём для стереогарнитуры.
- Акселерометр и гироскоп позволяют управлять персонажем при помощи движения, поворота и наклона геймпада.
- Совместимость с гарнитурой виртуальной реальности PlayStation VR.
При выпуске геймпада была заявлена его совместимость с персональным компьютером. Однако, на практике, добиться полноценной работы всех его функций весьма сложно. Это логично, потому что Сони нацелена на увлечение спроса именно на свою консоль и не заинтересована в широком использовании джойстика на PC.

Тем не менее контроллер PS4 привлекает геймеров своими продвинутыми функциями и дизайнерским исполнением. Поэтому рассмотрим способы правильно подключить джойстик PS4 к компьютеру, чтобы он максимально сохранил свою функциональность и корректно работал в компьютерных играх.
Способы подключения
Подключить Dualshock 4 к ПК можно следующими способами:
- При помощи USB, потребуется кабель microUSB-USB.
- По Bluetooth.
- При помощи фирменного беспроводного адаптера Sony.
По USB можно играть на ноутбуке или компьютере с Windows 7, Win 8 и Win 10. После включения кабеля должна произойти автоматическая инсталляция драйвера и джойстик будет распознан в качестве стандартного DirectInput устройства.

Для того чтобы подключить геймпад от PS4 к ПК по блютузу понадобится адаптер для PC и ОС не ниже Windows 8 либо встроенный модуль на ноутбуке или компе. Желательно Broadcom, они гарантировано корректно работают с контроллерами от ПС. Включите блютуз на PC, а затем зажмите на несколько секунд кнопки Share и PS. Если потребуется, введите на экране код 0000. Таким способом вы можете подсоединить к компьютеру до 4 Dualshock.
В сентябре 2016 Сони представила беспроводной адаптер для подключения Dualshock 4 к Windows и Mac. Предполагалось, что с его помощью можно будет полноценно использовать все функции геймпада на персональном компьютере. Однако на практике в полной мере он работает при воспроизведении на компьютере игр PS4. Кроме того, таким способом можно подключить только один Dualshock 4.

Из плюсов использования беспроводного адаптера Sony можно назвать:
- возможность воспроизводить звук через динамик джойстика с PC;
- подключение к компу будет проходить моментально без конфликтов драйверов и без надобности их дополнительной установки и настройки.
Если просто подключить контроллер, то многие его функции, скорее всего, будут неработоспособны. Это сенсорная панель, гироскоп и акселерометр, функция вибрации, динамик и микрофон, разъём для гарнитуры. Чтобы джойстик подключался со всеми функциями необходимо установить специальное программное обеспечение.
Steam
Steam — это сервис распространения цифровых копий игр с функциями магазина, сетевого сообщества и игровой платформы. Клиент Steam можно бесплатно скачать и установить на компьютер. С декабря 2016-го он официально поддерживает Dualshock 4, причём работает и с обычными блютуз-адаптерами, и с фирменным от Сони. А также можно одновременно подключать разные геймпады и они не будут конфликтовать между собой.
Инструкция, как подключить джойстик в Steam:
- Активируйте поддержку Дуалшока 4 в Steam:
- Зайдите в режим Big Picture.
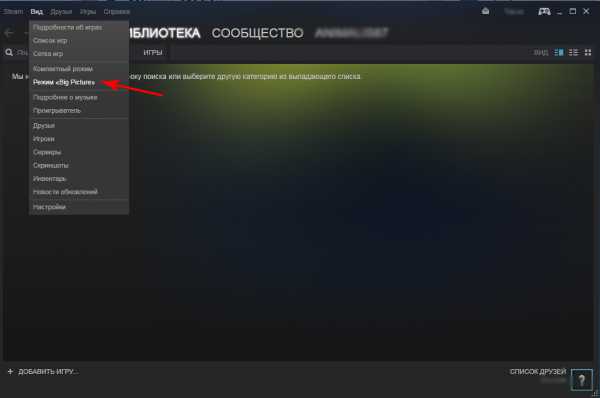
- Найдите «Настройки», «Настройки контроллера».
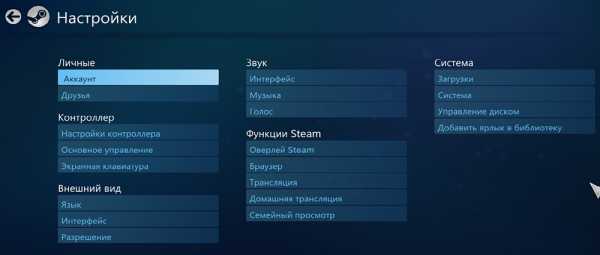
- Включите пункт «Поддержка контроллера DS4».

- Зайдите в режим Big Picture.
- Настройте подсветку и активируйте вибрацию.
- Выключите и снова включите геймпад.
- Добавьте стороннюю игру в библиотеку. Для этого в меню справа внизу нажмите «Добавить игру».
- Запустите игру из библиотеки.
- Нажмите на контроллере кнопку PS. Появится экран настроек, зайдите в «Настройки контроллера».
- Настройте элементы управления и функции, как удобно. В играх, где нет изначально поддержки геймпадов, настроить будет сложнее. При возникновении трудностей обратитесь к сообществу конкретной игры или скачайте удачные настройки других игроков.
Если вы не хотите использовать клиент Steam, то скачайте одно из приложений, которое делает возможным корректное сопряжение DS4 c персональными компьютерами.
Специальный софт
Существует несколько комплектов драйверов и программ, которые позволяют корректно подключать геймпад Сони к Windows:
- DS4Windows;
- DS4Tool;
- InputMapper;
- Xpadder.
DS4Windows — специальная программа для работы с DS4. Инструкция по подключению:
- Скачайте бесплатно с официального сайта https://ds4windows.com.
- Сохраните себе на компьютер, разархивируйте.
- Запустите DS4Windows.exe.
- Нажмите «Папка программы».
- Запустите установку драйвера DS4 и следуйте инструкциям на экране.
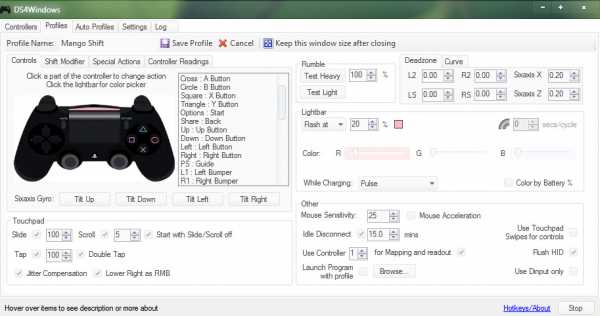
После установки вы можете по своим предпочтениям выполнить детальную настройку программы. Если в каких-то играх контроллер PS4 не работает, включите функцию Hide DS4 Controller, после чего отключите и снова подсоедините геймпад.
DS4Tool — это комплект драйверов для Дуалшока 4. Для правильной работы:
- Скачайте архив с драйверами, сохраните и распакуйте в папку на жёстком диске.
- Запустите ScpDriver.exe, начнётся установка самого драйвера.
- Запустите файл ScpServer.exe каждый раз перед подключением контроллера.
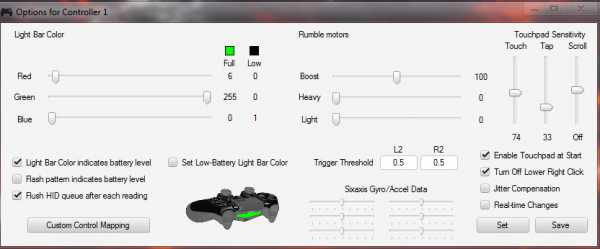
InputMapper — это программа-эмулятор джойстика Xbox 360. После скачивания и установки приложения компьютер будет воспринимать DS4 как геймпад Xbox. В связи с этим в некоторых играх геймпад от Сони может работать некорректно или вовсе не работать. Поэтому целесообразность использования такой программы сомнительна.
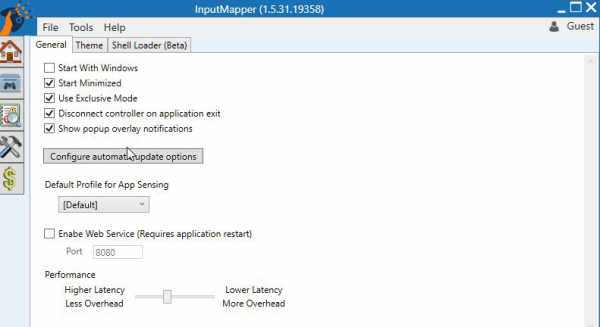
Xpadder — программа, которая позволяет работать в Windows с контроллерами разных производителей. Программа платная, но универсальность даёт ей преимущество в случае, если вы играете на нескольких разных джойстиках.
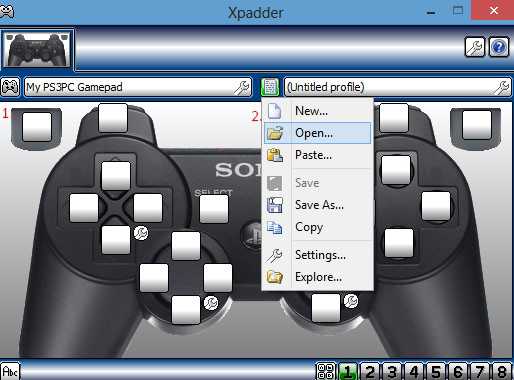
ОС Windows разработана компанией Microsoft, у которой есть собственная игровая консоль Xbox One, конкурирующая с PS4. Соответственно, ими сделано всё, чтобы максимизировать совместимость с собственным геймпадом и затруднить использование контроллеров главного конкурента. Но при помощи специальных программ, которые несложно настроить, вы сможете выполнить подключение к своему ПК и насладиться всеми преимуществами Dualshock 4.
Для увлечённых геймеров, скорее, подойдёт сервис Steam, поскольку они и так его, скорее всего, используют. Достаточно будет лишь включить поддержку DS4 и подключить его к PC. Но и такие утилиты, как DS4Tool и DS4Windows, тоже являются хорошим решением. Если у вас есть идеи по настройке и оптимизации работы Dualshock 4 на персональном компьютере, оставляйте советы и делитесь мнением в комментариях.
NastroyVse.ru
Как подключить DUALSHOCK 4 к ПК windows 10?/2016(Лучший Вариант)
- Видео
- о видео
- скачать
- поделиться
11, 777 | 1 год. назад | 159 - 26
Всё видео пользователя:TheSomeGrayСсылка на сайт: Подписаться: Поставь лайк! Оставь коммент! Я Вконтакте: Twitter: Группа Вконтакте: Я в Steam: Музыка из видео: как подключить джойстик ps4 к компьютеру проблемы с джойстиком ps4 проблемы с джойстиком ps4 в dark souls проблемы с геймпадом ps4 в dark souls
как подключить dualshock 4 к пк windows 10
Покажите вашим друзьям, добавьте в соцсетиСсылка на страницу с видео:
Ссылка HTML на страницу с видео:
Код для вставки плеера:android-mafia.ru