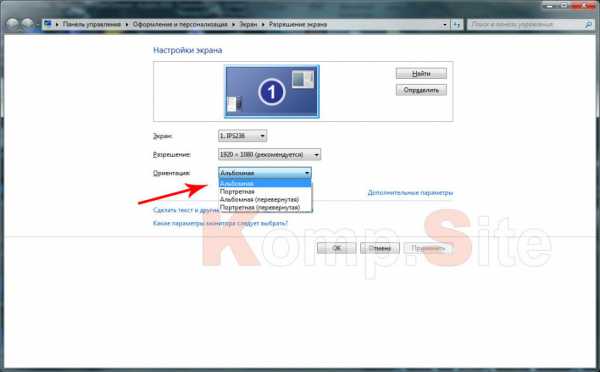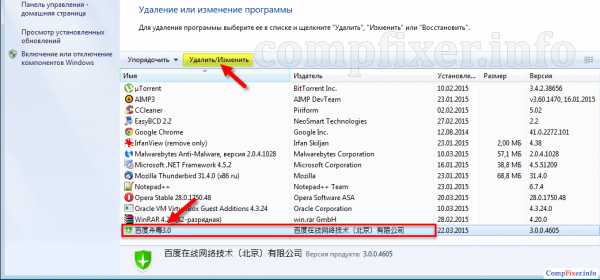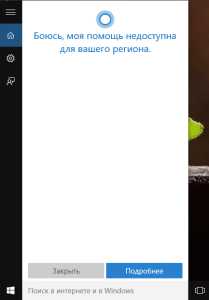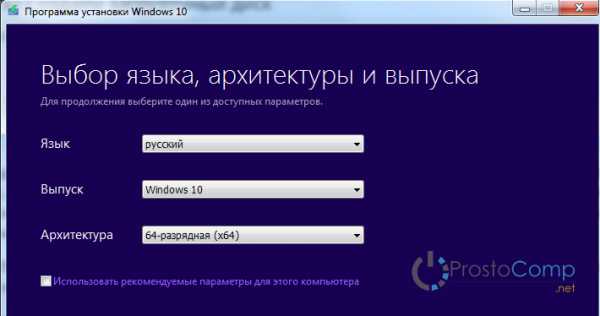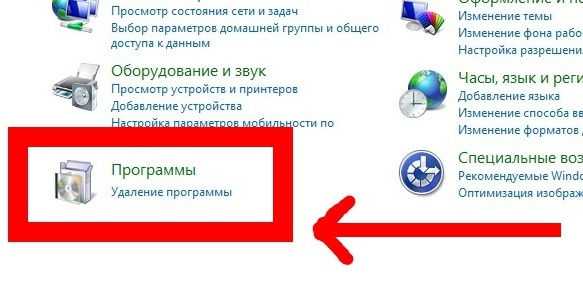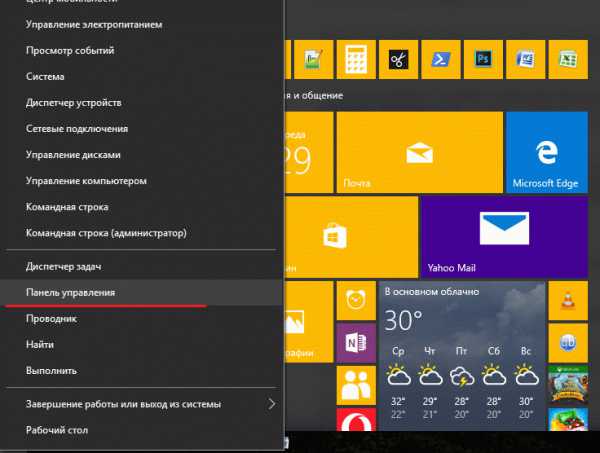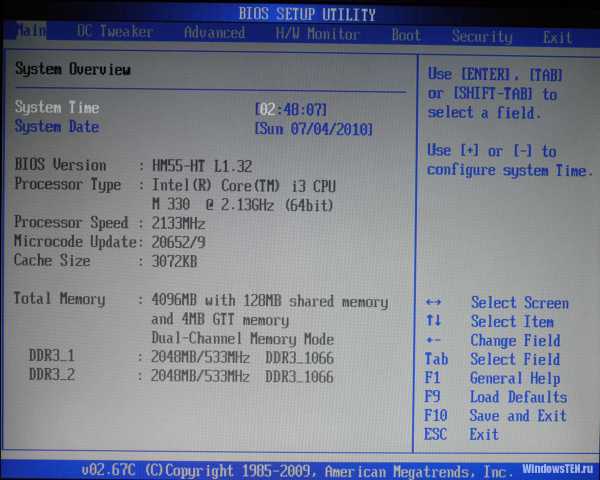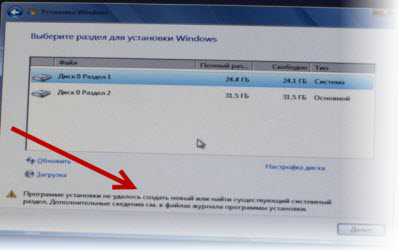Как сменить язык интерфейса в windows 10
Изменение языка интерфейса в Windows 10

Иногда бывает, что после установки системы Windows 10 Вы обнаруживаете, что язык интерфейса не соответствует Вашим интересам. И вполне закономерно возникает вопрос, можно ли поменять установленную конфигурацию на другую с более приемлемой для пользователя локализацией.
Изменение языка системы в Виндовс 10
Проанализируем, как можно изменить настройки системы и установить дополнительные языковые пакеты, которые будут использоваться в дальнейшем.
Стоит заметить, что изменить локализацию Вам удастся только в том случае, если операционная система Виндовс 10 установлена не в варианте Single Language.
Процесс изменения языка интерфейса
Для примера, пошагово рассмотрим процесс изменения языковых настроек с английского на русский.
- В первую очередь, необходимо скачать пакет для языка, который нужно добавить. В данном случае, это русский. Для того, чтобы это сделать, необходимо открыть Панель управления. В англоязычной версии Виндовс 10 это выглядит так: правый клик по кнопке «Start -> Control Panel».
- Найдите раздел «Language» и щелкните по нему.
- Далее нажмите «Add a language».
- Найдите в списке русский язык (или тот, который Вы хотите инсталлировать) и кликните по кнопке «Add».
- После этого нажмите пункт «Options» напротив локализации, которую Вы хотите установить для системы.
- Скачайте и инсталлируйте выбранный языковой пакет (потребуется подключение к Интернету и права администратора).
- Повторно нажмите кнопку «Options».
- Щелкните по пункту «Make this the primary language» для установки скачанной локализации в качестве основной.
- В конце нажмите кнопку «Log off now» для того, чтобы система перенастроила интерфейс и новые настройки вступили в силу.
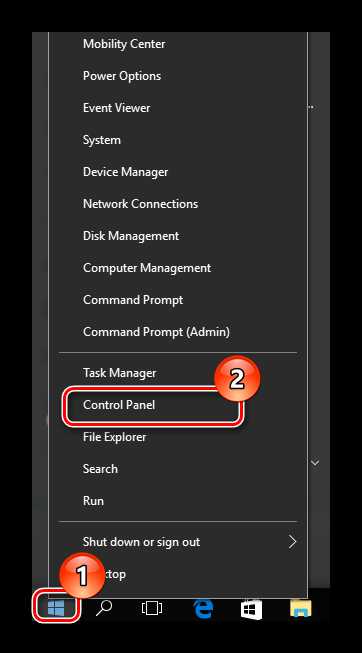
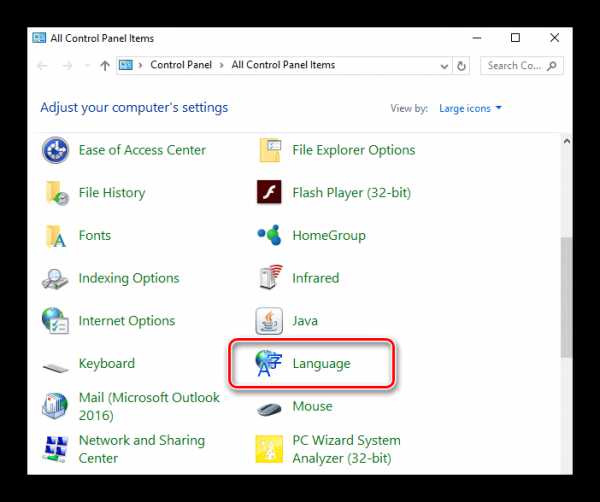
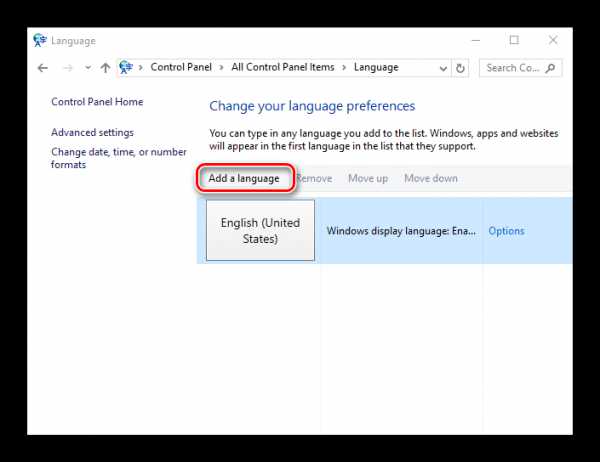
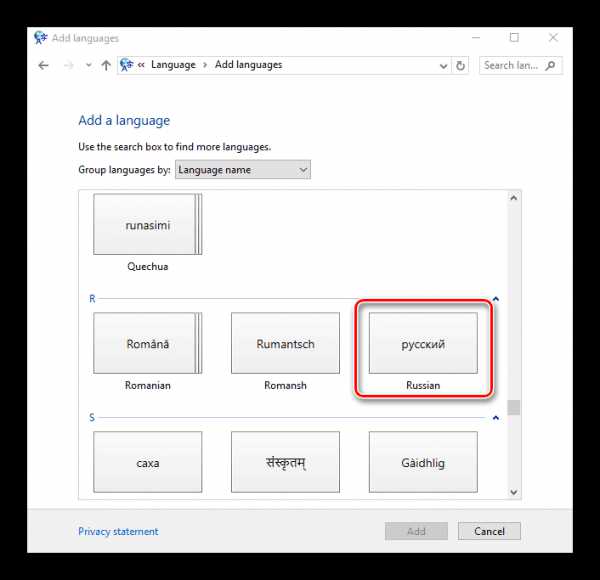
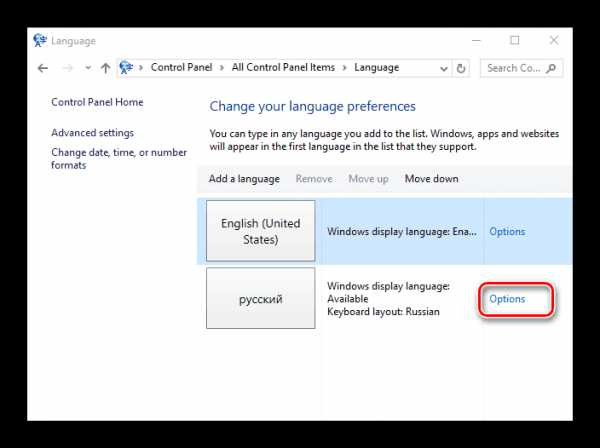
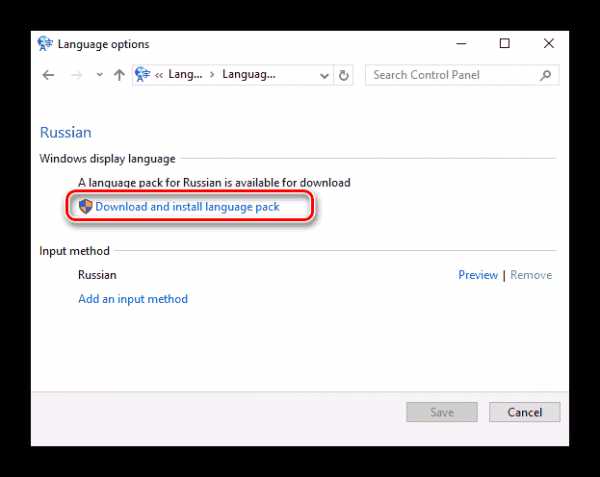
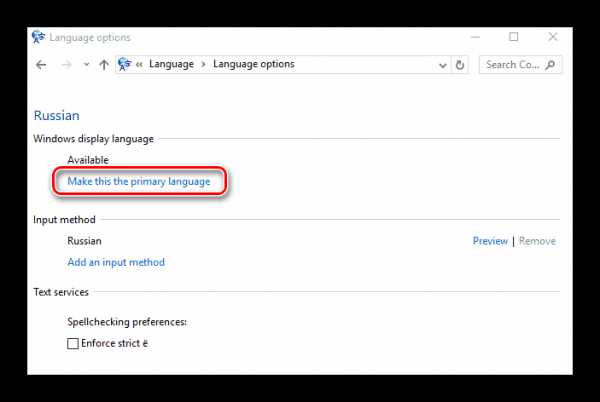
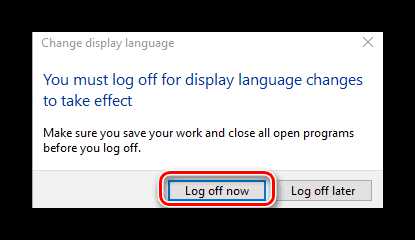
Очевидно, что установить на систему Виндовс 10 удобный для Вас язык достаточно просто, поэтому не ограничивайтесь стандартными настройками, экспериментируйте с конфигурацией (в разумных мерах) и Ваша ОС будет выглядеть так, как Вам это удобно!
Мы рады, что смогли помочь Вам в решении проблемы.Опрос: помогла ли вам эта статья?
Да Нетlumpics.ru
Как изменить язык интерфейса в Windows 10 для одного языка
 Начиная с Windows 8 Microsoft ввела новую версию Windows, с поддержкой только одного языка. Называется она Single Language (SL), и предустанавливается обычно на устойства с небольшим объемом накопителя, дабы не занимать место лишними языковыми пакетами — других отличий от домашней версии Windows нет. Хорошо, если вы купили ноутбук в РФ — тогда Windows там будет иметь русский язык. Но что делать, если вы заказали ноутбук из-за рубежа, и на нем стоит немецкая или английская одноязычная система? Конечно, можно ее переустановить на русскую — ни гарантия, ни активация от этого не слетит. Но это все же какая-никакая морока, да и еще драйвера придется заново ставить. Поэтому есть решение проще — взять и скачать языковой пакет самому, и «подпихнуть» его системе в обход настроек.
Начиная с Windows 8 Microsoft ввела новую версию Windows, с поддержкой только одного языка. Называется она Single Language (SL), и предустанавливается обычно на устойства с небольшим объемом накопителя, дабы не занимать место лишними языковыми пакетами — других отличий от домашней версии Windows нет. Хорошо, если вы купили ноутбук в РФ — тогда Windows там будет иметь русский язык. Но что делать, если вы заказали ноутбук из-за рубежа, и на нем стоит немецкая или английская одноязычная система? Конечно, можно ее переустановить на русскую — ни гарантия, ни активация от этого не слетит. Но это все же какая-никакая морока, да и еще драйвера придется заново ставить. Поэтому есть решение проще — взять и скачать языковой пакет самому, и «подпихнуть» его системе в обход настроек. Скачать русский языковой пакет можно здесь (для Creators Update — для более ранних там тоже есть). Теперь для удобства переименуйте его в lp.cab и переместите в корень жесткого диска (можете этого не делать, но тогда в команде ниже пишите свой путь и название пакета). Теперь откройте командную строку и введите там команду dism /Online /Add-Package /PackagePath:C:\lp.cab — пойдет установка языкового пакета. После этого, возможно, придется перезагрузиться. Дальше в командой строке введите команду dism /Online /Get-Packages | findstr /c:"LanguagePack" — будет выведен список всех установленных языковых пакетов:
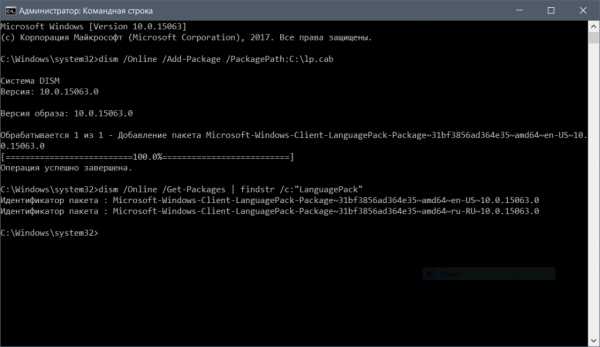
Теперь нужно удалить пакет, не относящийся к русскому языку. Для этого введите команду dism /Online /Remove-Package /PackageName:Microsoft-Windows-Client-LanguagePack-Package~Название, где замените Название на нужное — в моем случае это 31bf3856ad364e35~amd64~en-US~10.0.15063.0:
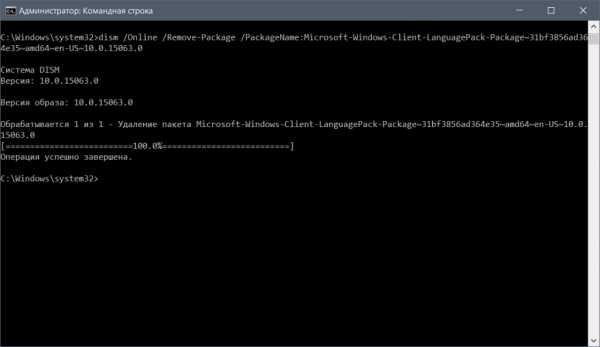
Все, теперь перезагрузите компьютер, и система будет на русском языке.
www.iguides.ru
Как изменить язык в Windows 10
Windows 10 поддерживает изменение языка по умолчанию. Вам больше не нужно беспокоиться перед покупкой об установленном языке вашей ОС, ведь вы можете изменить его в любое время.
Это особенно полезно, когда к одному компьютеру имеют доступ несколько пользователей, которые предпочитают разные языки. Вы можете загрузить и установить дополнительные языки для Windows 10 для просмотра меню, диалоговых окон и других элементов пользовательского интерфейса на выбранном вами языке.
Установка языка в Windows 10
Войдите в Windows 10 с правами администратора. Нажмите «Пуск» — «Параметры» — «Время и язык».
Выберите «Регион и язык» на левой панели и «Добавление языка» на правой панели.
Откроется окно в котором можно выбрать доступные языки. Языки следуют в алфавитном порядке в соответствии с языком Windows 10 по умолчанию. Нажмите на требуемый язык, чтобы скачать файлы локализации.
Вернитесь к экрану «Время и язык» и выберите язык, который вы только что установили. Вы увидите три варианта: «Использовать как основной язык», «Параметры» и»Удалить».
В разделе «Параметры» нажмите кнопку «Загрузить», чтобы загрузить различные элементы требуемого языка (языковой пакет, рукописный ввод, речь)
После окончания загрузки вы можете установить скачанный язык «по умолчанию»
Если вы зайдете в раздел «Язык» в панели управления, вы увидите, что новый язык готов к использованию.
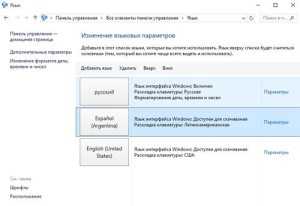
Изменение языка интерфейса в Windows 10
Чтобы изменить язык учетной записи пользователя, которую вы используете, выберите язык, а затем нажмите кнопку «Использовать как основной язык». Ваш язык поменяется при следующем входе в систему. Если вы хотите изменить язык у другого пользователя, сначала зайдите в систему под его аккаунтом.
Изменение языка на экране приветствия и в новых учетных записях пользователей в Windows 10
Если вы поменяли язык в аккаунте пользователя, это не значит, что язык поменяется на экранах «Приветствие», «Вход», «Выход», «Выключение», а также во встроенной учетной записи администратора и меню «Пуск».
Чтобы изменить данные языковые параметры у вас должен быть установлен хотя бы один дополнительный языковой пакет и хотя бы один пользователь должен использовать язык, отличный от языка «по умолчанию». Если на компьютере присутствует аккаунт только одного пользователя, его язык должен быть изменен.
Итак, заходим в панель управления (Win+X) и выбираем раздел «Региональные стандарты». Заходим на вкладку «Дополнительно» и выбираем «Копировать параметры».
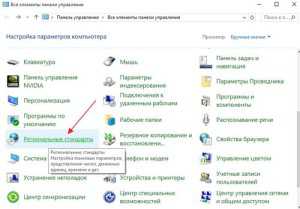
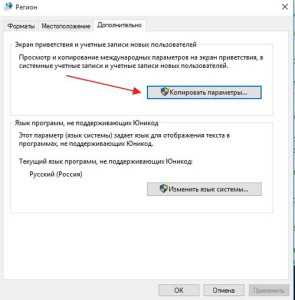
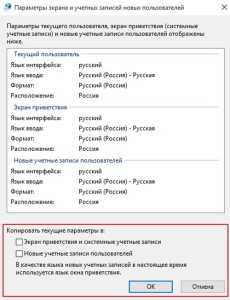
На этом экране вы можете скопировать ваш текущий язык в системную учетную запись (чтобы все системные надписи были на необходимом вам языке), а также на экран приветствия и в новые учетные записи пользователей. После того, как вы закончите настройки, перезагрузите компьютер.
Итак, сегодня мы узнали как легко изменить язык в Windows 10, поменять язык интерфейса, русифицировать Windows 10. Надеюсь, моя статья помогла вам.
misterit.ru
Как изменить язык интерфейса в Windows 10?
В этой статье мы поговорим о клавишах смены языка. Данный вопрос особо актуален для пользователей, которым изо дня в день приходится использовать текстовые редакторы в рабочих целях. Полезной данная статья окажется и для студентов, которым частенько приходится готовить курсовые и рефераты в электронном варианте. Так как в Windows 10 изменить клавиши смены языка?
Решение вопроса с помощью системных настроек
В «десятке», если смотреть на настройки по умолчанию, язык ввода можно переключать с помощью таких клавиатурных комбинаций, как Windows+пробел и Alt+Shift.Впрочем, в народе многие пользуются более привычным союзом клавиш Ctrl+Shift. В общем, этой информации может быть недостаточно, ведь не всем удобно пользоваться упомянутыми комбинациями. Итак, приступим.
На панели управления откройте раздел «Язык» (для начала нажмите на значок главного меню системы). Если активирован вид «Категория», выберите опцию «Изменение способа ввода», а если включен вид «Значки», то нажмите на пункт «Язык».
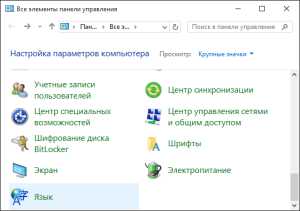 В новом окошке жмите на ссылку «Дополнительные параметры».
В новом окошке жмите на ссылку «Дополнительные параметры».
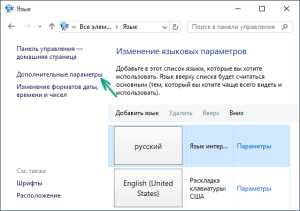 В данном подразделе Вам предложат настройки нескольких пунктов. В этом списке найдите пункт «Переключение методов ввода» и выберите ссылку «Изменить сочетания клавиш языковой панели».
В данном подразделе Вам предложат настройки нескольких пунктов. В этом списке найдите пункт «Переключение методов ввода» и выберите ссылку «Изменить сочетания клавиш языковой панели».
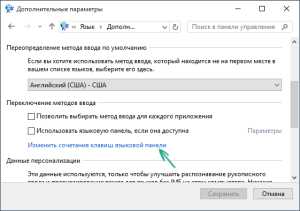 Перед Вами появится диалоговое окно с двумя вкладками под названиями «Языковая панель» и «Переключение клавиатуры». Перейдите на вторую вкладку. В нижней части окошка нажмите на кнопку «Сменить сочетание клавиш» (в это же время должна быть выделена строка «Переключить язык ввода»). В последнем диалоговом окошке, которое появится в данном процессе, появятся две колонки с названиями «Смена языка ввода» и «Смена раскладки клавиатуры».
Перед Вами появится диалоговое окно с двумя вкладками под названиями «Языковая панель» и «Переключение клавиатуры». Перейдите на вторую вкладку. В нижней части окошка нажмите на кнопку «Сменить сочетание клавиш» (в это же время должна быть выделена строка «Переключить язык ввода»). В последнем диалоговом окошке, которое появится в данном процессе, появятся две колонки с названиями «Смена языка ввода» и «Смена раскладки клавиатуры».
В первом столбике Вы можете выбрать один из нескольких вариантов смены языка, предложенных системой (обычно взгляд юзеров падает на сочетание Ctrl+Shift). В колонке «Смена раскладки клавиатуры» выбираем (оставляем) пункт «Не назначено». Список не столь масштабный, но самый удобный выбрать из перечня все же можно. После внесения поправок нажмите в последнем диалоговом окне ОК, а в окне дополнительных параметров нажмите кнопку «Сохранить».
Пропал звук в Windows 10, что делать?Как изменить настройки экрана приветствия?
Вышеперечисленные поправки будут действовать во всех случаях, но только не во время запуска системы – для пароля на экране приветствия эта схема не работает.Благо, и в этой ситуации есть свое быстрое и легкое решение. В пункте «Язык», вызвав ссылку «Дополнительные параметры», в верхней части диалогового окна нажмите на кнопку, которая начинается со слов «Применить языковые параметры…».
После нажатия кнопки Вы увидите окошко, которое состоит из 3 вкладок. Перейдите на вкладку «Дополнительно», в которой сразу же увидите опцию, которая связана с экраном приветствия и учетными записями новых пользователей с кнопкой «Копировать параметры». Нажмите на нее. Затем на мониторе будут приведены параметры текущего пользователя и системные учетные записи. В нижней части окошка будут располагаться 2 пункта, которые нам нужны для заключительного этапа данного процесса. Рядом с этими пунктами проставьте галочки и нажмите ОК. После этого для экрана приветствия активируются те же настройки, которые установлены в системе.
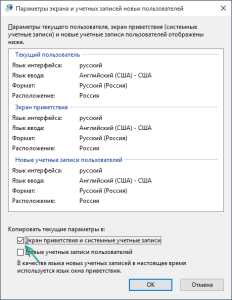 Стоит отметить, что еще в предыдущей ОС от Windows, разработчики внесли изменения в процесс запоминания текущей раскладки. Ныне, после смены языка ввода, язык изменяется в открытых программах.
Стоит отметить, что еще в предыдущей ОС от Windows, разработчики внесли изменения в процесс запоминания текущей раскладки. Ныне, после смены языка ввода, язык изменяется в открытых программах.
В принципе, создатели не лишили возможности юзеров применять методы, которые использовались в версиях до Windows 8. В данном случае Вам придет на помощь ссылка «Дополнительные параметры» из пункта «Язык» в меню «Пуск», о которой мы упоминали уже в этой статье. В подпункте «Переключение методов ввода» поставьте галочку напротив строки «Позволить выбирать метод ввода для каждого приложения».
Для того, чтобы избавиться от отображения языка ввода, необходимо с помощью языковой панели скрыть языковую панель. Снова обращаемся к «Дополнительным параметрам» и в подпункте «Переключение методов ввода» поставьте галочку рядом со строчкой «Использовать языковую панель, если она доступна». После чего нажмите ссылку «Параметры» и в новом диалоговом окне «Языки и службы текстового ввода» выберите строчку «Скрыть» и затем ОК.
Что такое кодеки и как их установить?В целом, это все, что Вам следует знать о комбинациях для смены языка ввода. Как видите, разработчики не фантазировали над необычными новшествами, просто дополнив состав параметров версии «восьмерки».
Большинство поправок вносятся с помощью ссылки «Дополнительные параметры» («Пуск» — «Язык») и ее подпунктов.Создатели оставили все самые необходимые параметры, поэтому среди них сложно запутаться. Поэтому следуя вышеперечисленным инструкциям, Вы сможете с легкостью поменять сочетания клавиш для смены ввода языка.
Если у Вас остались вопросы по теме «Как изменить клавиши смены языка в Windows 10? Комбинация переключения языка», то можете задать их в комментариях
Был ли материал для Вас полезным? Оставьте Ваш отзыв или поделитесь в соц. сетях:
(Пока оценок нет) Загрузка...tvoykomputer.ru