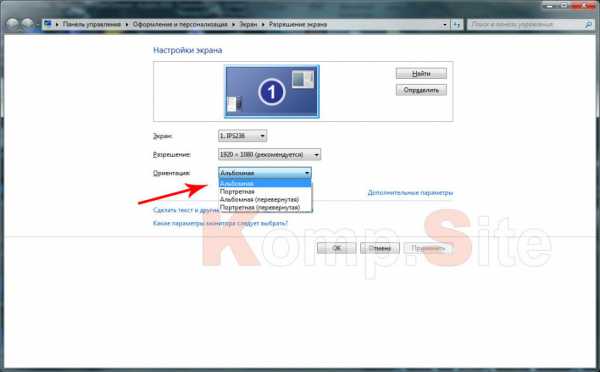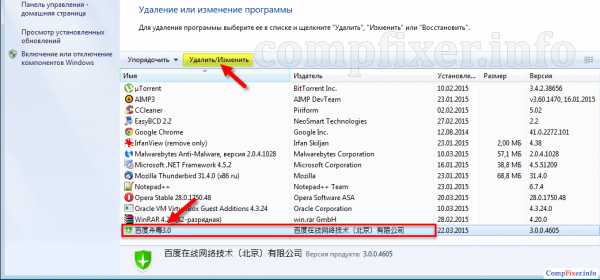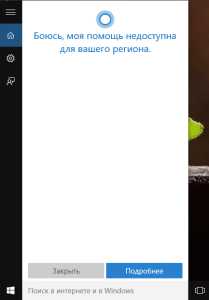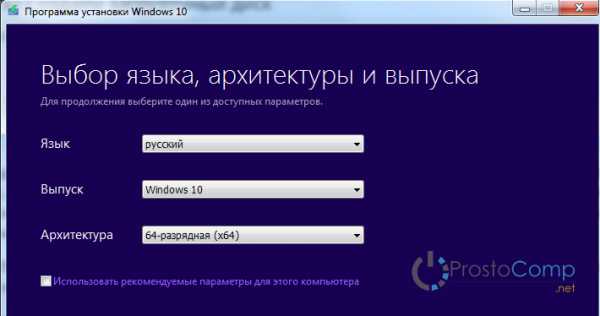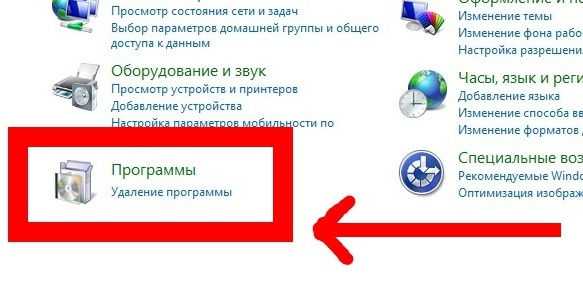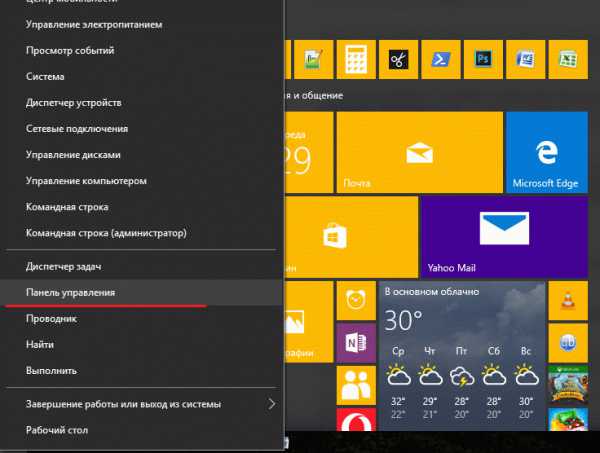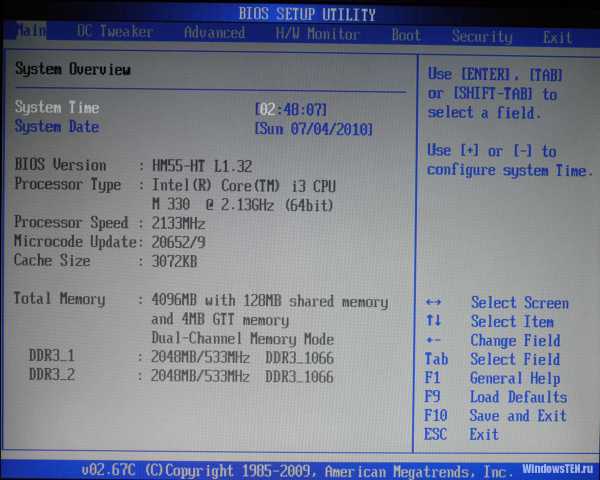Как узнать сборку windows 10 на компьютере
Операционная система Windows 10: как узнать сборку и версию
При установке любой системы Windows в различных ее вариациях и обновлениях иногда важно знать о том, какая именно сборка присутствует на компьютере. В некоторых случаях такая информация поможет изначально предусмотреть проблему совместимости программного обеспечения. Но остановимся на Windows 10. Как узнать сборку и версию системы, сейчас и будет показано.
Что такое сборка и версия операционной системы?
Любой пользователь компьютерной системы на основе Windows должен четко понимать разницу между версией ОС и ее сборкой. В информации и о том и о другом много общего, однако версия является текущим представлением типа системы, начиная с Windows 3.1, а сборка указывает на установочный пакет, который может включать или не включать в себя некоторые дополнительные компоненты.
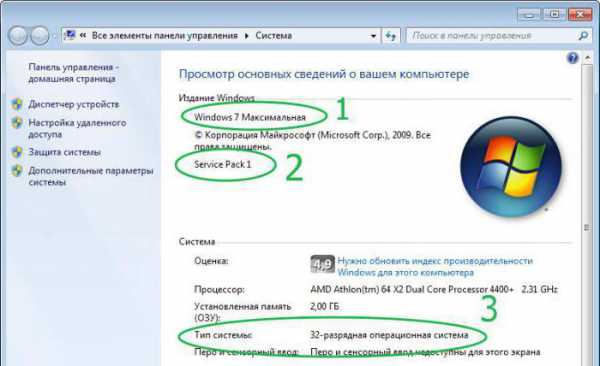
Так, например, в основной версии любой системы отсутствуют обновления, хотя платформы вроде .NET Framework или поддержка скриптов на основе Java или Visual Basic присутствуют всегда. Другое дело, что это не самые последние программные модули, которые потом и придется обновлять. В равной степени это относится и к популярному пакету Microsoft Office.
Windows 10: как узнать сборку простейшим методом?
Касательно информации об установленной программной среде все выглядит достаточно просто. Посмотрите на интерфейс Windows 10. Как узнать сборку? Да очень просто!
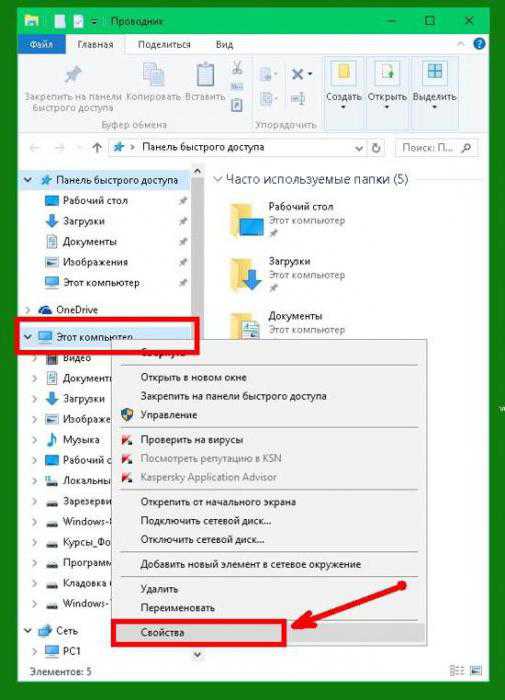
Нужно всего лишь вызвать контекстное меню при правом клике по значку компьютера, который, как правило, располагается на «Рабочем столе». Тут следует выбрать строку свойств, после вызова которой будет показана основная информация по устройству, включая сведения об операционной системе. Увы, это очень краткие сведения.
Сведения о системе
Чтобы получить максимум информации и найти ответ на вопрос о том, как узнать сборку Windows 10 на компьютере, лучше использовать скрытые средства системы, которыми она располагает.
В стандартной «Панели управления» нужно выбрать соответствующий раздел. В окне описания, кстати, будут показаны не только текущие параметры Windows, но и отображены абсолютно все устройства, установленные на локальном компьютерном терминале или ноутбуке, включая даже версию системы ввода/вывода BIOS.
Как узнать сборку Windows 10 через командную строку?
Командная строка тоже является одним из средств, которые позволяют просмотреть текущие сведения о системе. Для начала ее нужно вызвать через cmd в меню «Выполнить» (Win + R) или через меню правого клика на кнопке пуска, после чего прописать в простейшем варианте winver.
Если требуется узнать разрядность процессора и поддерживаемой системы, придется применить команду echo %processor_architecture%.
Вместо итога
Впрочем, можно рассматривать вопрос и о самой операционной системе Windows 10. Как узнать сборку или решить проблему получения такой информации? В этом (частном) случае все достаточно просто. Рядовому юзеру хватит и стандартного меню свойств компьютера. Но разработчикам ПО под Windows-системы придется покопаться.
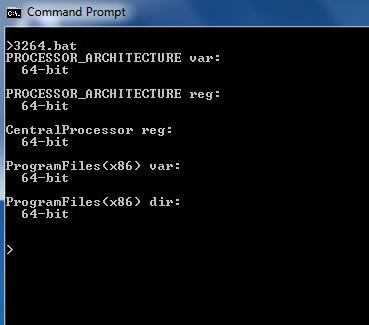
Кроме встроенных средств самой системы, можно воспользоваться и множеством дополнительных специальных утилит, которые предоставляют полный набор характеристик не только «железа», но и программной среды. Как правило, сведения, выдаваемые такими приложениями, содержат куда больше информации, нежели те, которые предусмотрены самой системой.
Среди всех этих приложений главенствующее положение занимают программы-оптимизаторы, однако нередко можно получить всю интересующую пользователя информацию при помощи утилит вроде CPU-Z или чего-то похожего. Они-то как раз и являются самыми популярными и востребованными у максимального числа пользователей. Пренебрегать и теми и другими средствами отображения информации не стоит.
Рто, собственно, Рё РІСЃРµ, что касается РІРѕРїСЂРѕСЃР° Рѕ Windows 10. Как узнать СЃР±РѕСЂРєСѓ системы, думается, уже всем понятно. Каковыми Р±СѓРґСѓС‚ средства доступа Рє такой информации, каждый решает сам.
fb.ru
Как узнать разрядность и версию установленной Windows 10
Предложенная инструкция поможет понять, как узнать версию Windows 10 средствами операционной системы и при помощи сторонних утилит. Первые методы не потребуют от пользователя инсталляции каких-либо приложений и даже наличия соединения с интернетом. Во втором случае придется загрузить одну из множества крохотных утилит, которая и выдаст пользователю требуемую информацию.
Что же значит, узнать версию десятки? В это понятие входит несколько определений, с которыми и разберемся прямо сейчас. Выпуск или редакция: Windows 10 выпускается в трех редакциях — домашняя, корпоративная, профессиональная. Версия — это значение Windows изменяется после выхода достаточно важных или крупных обновлений. Сборка или build — это № сборки операционной системы в ее текущей версии. Разрядность бывает 32-x битная (еще обозначается как x-86) и 64-x битная.
Смотрим информацию о десятке встроенными в нее средствами
В этом разделе рассмотрим, как узнать версию Windows 10 предоставляемыми ее разработчиками средствами, без скачивания каких-либо приложений.
Меню «Параметры»
Простейший метод увидеть информацию об установленной десятой версии системы — зайти в новое меню «Параметры».
Вызывается оно посредством Win+I или через «Пуск».
В появившемся окне с плиточным видом элементов нажимаем по пиктограмме с надписью «Система».
Переходим на последнюю вкладку «О системе».
Здесь визуализируется вся необходимая пользователю информация о версии, выпуске и разрядности используемой системы. Также здесь отображаются данные об используемом процессоре и объеме ОЗУ.
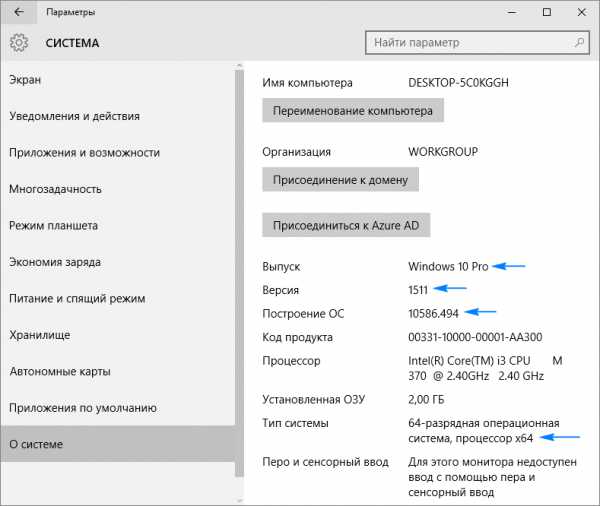
Сведения о Windows
Выполняем команду «winver», введя ее в строку командного интерпретатора (вызывается посредством Win+R) или в поисковую строку. После этого откроется информационное окошко со сведениями об инсталлированной версии Windows 10. Здесь содержится вся требуемая информация.
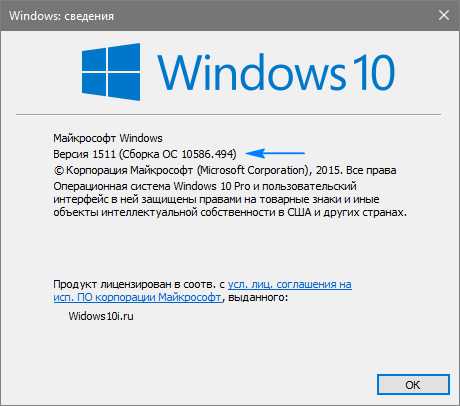
Сведения о системе
Еще один путь просмотреть информацию об установленной ОС — окно расширенных сведений о системе. Вызывается оно командой «msinfo32», которая запускается через командный интерпретатор, командную или поисковую строку.
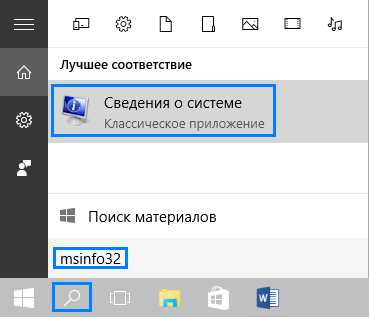
В появившемся окошке содержатся все сведения о Windows 10: ее редакция, версия и сборка, разрядность (тип).
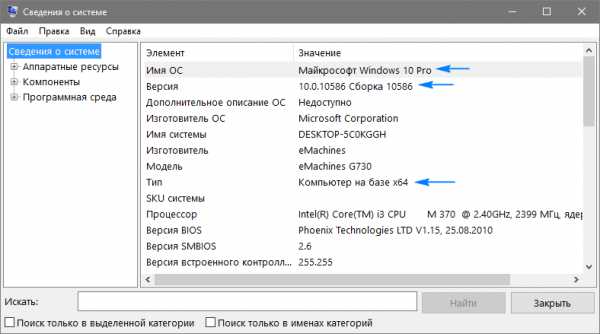
Можно вызвать контекстное меню Пуска и выбрать «Система» из появившегося списка. В открывшемся информационном окне можно узнать разрядность и выпуск Windows 10.
Командная строка
Универсальный системный инструмент — командная строка позволяет визуализировать данные о версии установленной ОС.
Для ее запуска следует воспользоваться контекстным меню Пуска.
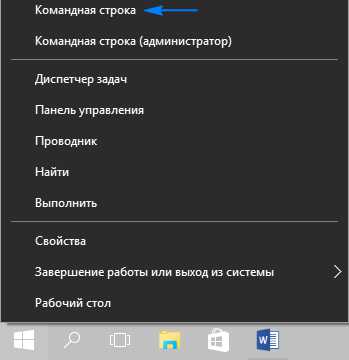
В первой же строке открывшегося окна можно получить данные о сборке «десятки».
После ввода и выполнения команды «systeminfo» командная строка отобразит сведения о разрядности, номере сборки и выпуске эксплуатируемой Windows 10.
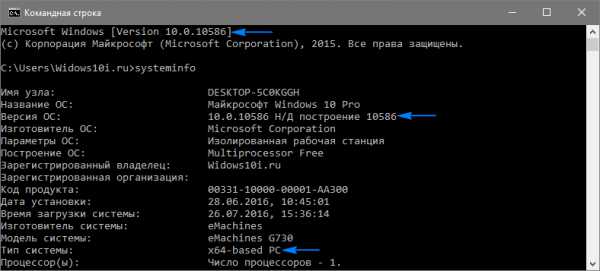
Реестр Windows
Прямой доступ к реестру предоставляет встроенный в систему редактор реестра. Запускает его команда «regedit».
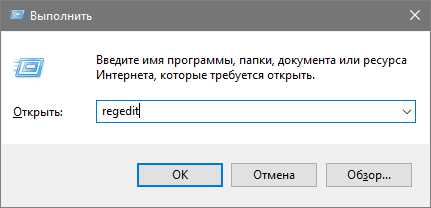
Затем выбираем ветку HKLM. В ней переходим в раздел «Software» и далее по подразделам: «Microsoft\Windows NT\CurrentVersion».
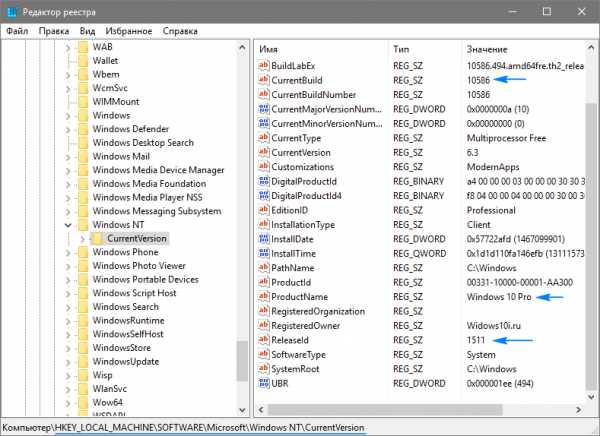
Зная английский язык, можно легко извлечь требуемую информацию.
Методов узнать информацию о Windows 10 достаточно немало, но для новичков рекомендуется пользоваться самым первым — через «Параметры». Кому же мало средств Windows 10, рекомендуется воспользоваться одной из популярных информационных утилит, например, CPU-Z.

После запуска приложения переходим на последнюю вкладку About или О программе. Во фрейме «Windows version или Версия Windows» содержится вся интересуемая информация.
windows10i.ru
Как узнать сборку Windows 10, установленную на компьютере?
В данной статье мы будем говорить о версии сборки Windows 10. Зачем это нужно? В интернете сейчас очень много информации о выпуске новых сборок системы. Чтобы убедиться, что у вас не старая версия, я напишу эту статью.
Недавно появилась новость, что Microsoft планирует заблокировать компьютеры со старыми сборками Windows Insider. Данное явление произойдет с 15 октября и будет сопровождаться различными лагами и вылетами, операционная система будет работать нестабильно и со временем включаться не будет. Новые версии сборок, в том числе версия Anniversary Update подвергаться новому ограничению не будет.
Думаю, описанные выше пункты отвечают на вопрос, зачем узнавать версию сборки Windows 10. Чтобы быть в курсе, чего ожидать в будущем. Советую всем, кто имеет старые сборки обновиться до более новых.
Рто интересно: Как узнать версию DirectX РЅР° любой версии Windows?
Как узнать номер сборки Windows 10?
Зайдите в окно «Параметры». Нажмите кнопку «Пуск» и выберите значок в виде шестерёнки. Еще проще нажать клавиши Win+I.
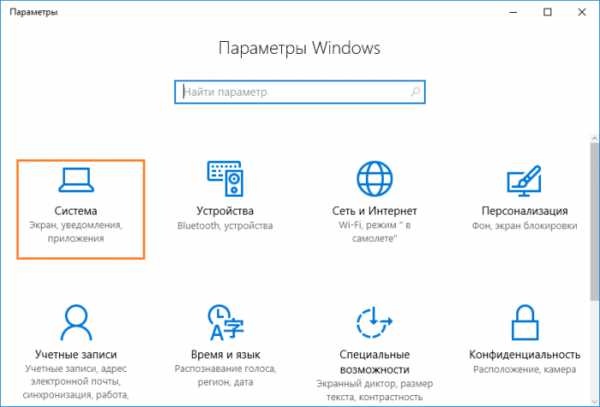
Далее выберите раздел «Система» и слева пролистайте вниз, выберите пункт «О системе».
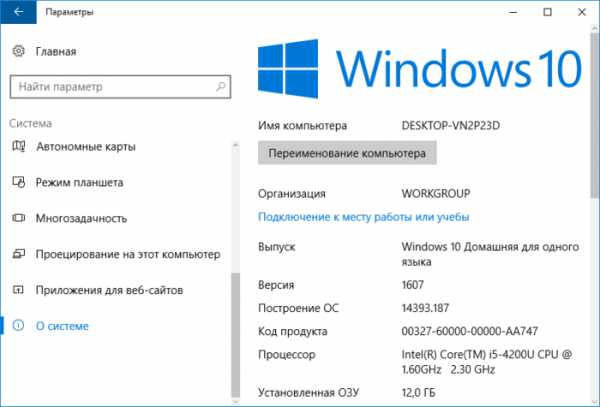
В открывшемся окне мы видим краткую информацию о системе, в том числе, какой выпуск, версия, построение ОС, код продукта и многое другое.
Пункт «Выпуск» говорит о редакции вашей ОС, может быть Windows 10 Домашняя или Windows 10 Pro. Пункт «Версия» показывается только для сборок, которые были обновлены. Например, версия 1607 говорит, что сборка была сделана в июне. Если бы сборка была сделана, допустим, в декабре, то номер был бы 1612. Цифра 16 показывает год.
Рто интересно: Как узнать какая оперативка стоит РЅР° компьютере
Для некоторых случаев важно знать разрядность системы: 64-С… или 32-С… разрядная. Рђ также какой архитектуры процессор. Рту информацию можно посмотреть РІ пункте «Тип системы».
Второй способ узнать версию сборки Windows 10 [Команда winver]
Откройте окно «Выполнить», нажав комбинацию клавиш Win+R и введите туда команду winver.
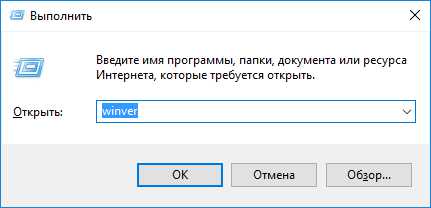
Р’Рѕ второй строке написан номер СЃР±РѕСЂРєРё. Рто то, что нужно знать. РџРѕРјРёРјРѕ этой информации есть тип редакции РћРЎ.
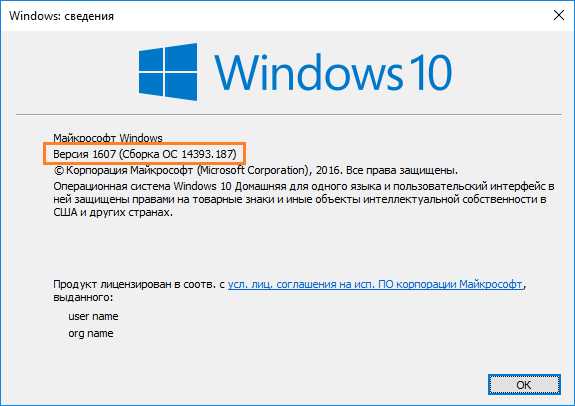
Нужно узнать разрядность другим способом? Пожалуйста. Откройте значок «Компьютер» и вверху нажмите кнопочку «Свойства системы».
Рто РѕРєРЅРѕ похоже РЅР°, то, которое было РІ первом СЃРїРѕСЃРѕР±Рµ. Там есть информация Рѕ разрядности, процессоре, количестве установленной оперативной памяти.
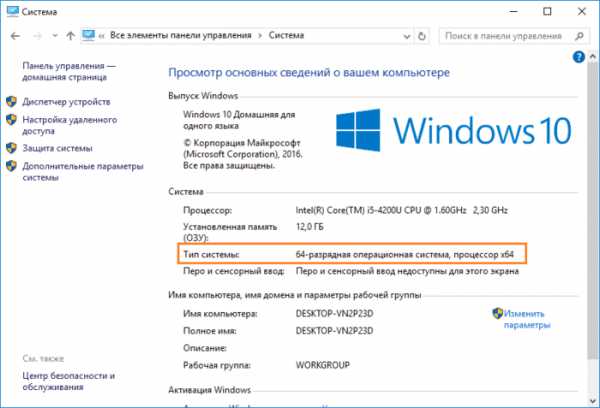
Рто интересно: Как узнать версию BIOS?
Обновляйте свои сборки до новых версий, так как Microsoft будет блокировать компьютер со старыми версиями.
https://computerinfo.ru/kak-uznat-sborku-windows-10/https://computerinfo.ru/wp-content/uploads/2016/09/5-kak-uznat-sborku-windows-10-700x394.jpghttps://computerinfo.ru/wp-content/uploads/2016/09/5-kak-uznat-sborku-windows-10-150x150.jpg2016-09-17T21:59:25+00:00EvilSin225Windows 10как узнать версию сборки windows 10,как узнать номер сборки windows 10,как узнать сборку windows 10В данной статье мы будем говорить о версии сборки Windows 10. Зачем это нужно? В интернете сейчас очень много информации о выпуске новых сборок системы. Чтобы убедиться, что у вас не старая версия, я напишу эту статью. Недавно появилась новость, что Microsoft планирует заблокировать компьютеры со старыми сборками Windows Insider....EvilSin225Андрей Терехов[email protected]Компьютерные технологии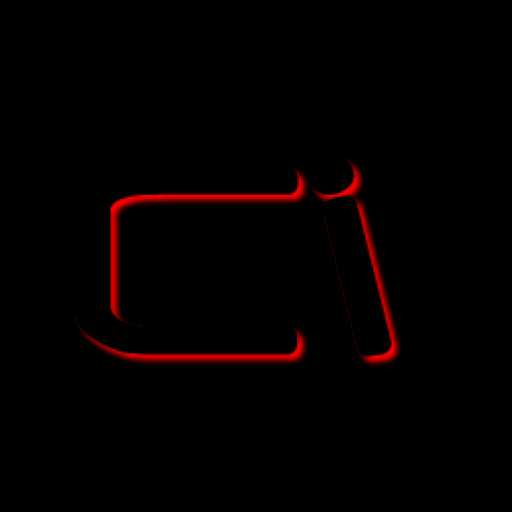
computerinfo.ru
Как узнать номер сборки Windows 10: основные методы
После установки или обновления десятой версии Windows, равно как и любой другой модификации, некоторые пользователи задаются вопросом, как узнать номер сборки Windows 10. Сделать это простейшими штатными средствами через свойства компьютера оказывается невозможным. Поэтому для получения таких сведений следует использовать другие методы, о которых сейчас и пойдет речь.
Как узнать номер сборки Windows 10: основные команды
Некоторых смущает, что просмотреть полную информацию о системе в свойствах компьютера оказывается невозможным, и они начинают метаться в поисках решений.
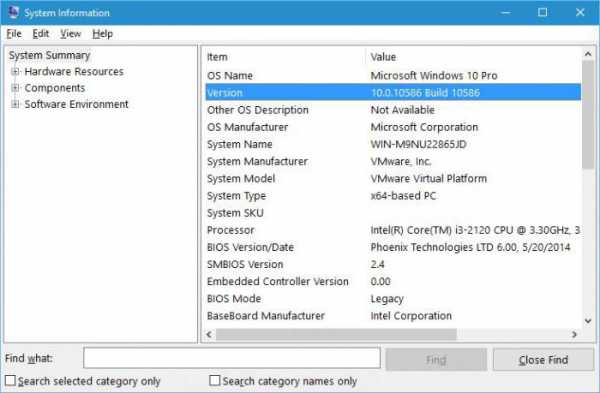
Но в любой системе Windows есть замечательное средство просмотра сведений, о котором многие просто забывают (или не знают). Самым простым способом доступа к полной карте всего того, что имеется на компьютере в программном обеспечении и в плане установленного железа, является команда msinfo32, которая вводится в консоли «Выполнить» (Win + R). В главном разделе сразу же можно увидеть интересующую нас информацию.
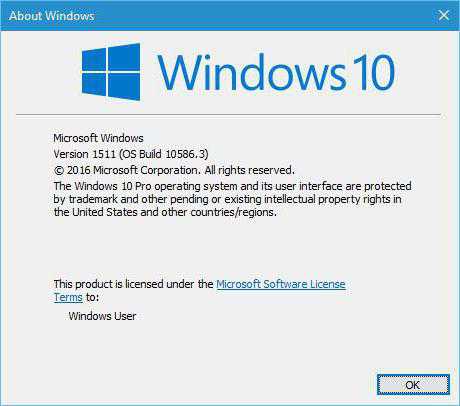
Можно использовать и другую, не менее часто применяемую команду winver. Правда, по сравнению с предыдущим разделом, сведений здесь будет намного меньше, тем не менее, если речь идет именно о решении проблемы того, как узнать номер сборки Windows 10, этого будет вполне достаточно.
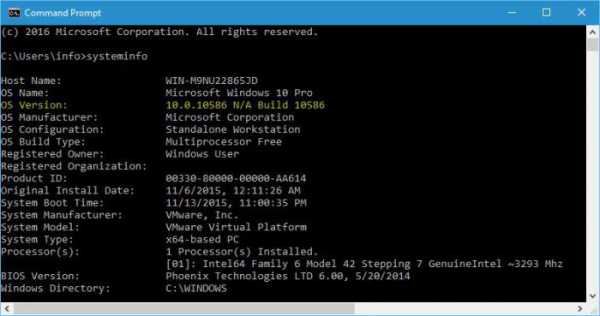
Еще один вариант заключается в использовании командной строки. Вопрос, как узнать номер сборки Windows 10 с ее помощью, решается путем ввода команды systeminfo, после чего на экране отобразится нужная информация. Данную команду можно использовать в связке со строкой findstr Build.
Альтернативный метод
Рто еще РЅРµ РІСЃРµ СЃРїРѕСЃРѕР±С‹, позволяющие получить информацию РїРѕ номеру СЃР±РѕСЂРєРё системы. Произвести почти аналогичные действия можно даже РІ редакторе системного реестра, если использовать ветку HKLM, РіРґРµ нужно перейти через раздел Software, используя для дальнейшей навигации каталоги Microsoft Рё Windows NT, Рє директории CurrentVersion.
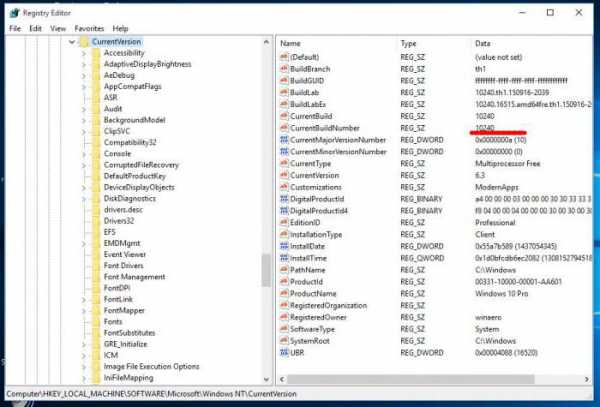
Справа в окне следует найти ключ CurrentBuildNumber, что и будет тем самым номером, который мы искали. Кроме того, можно использовать еще службу Shell или найти информацию в настройках Edge и Cortana.
Номера официальных сборок Windows 10 (Pro, Enterprise)
Что касается нумерации официальных сборок, их на том же ресурсе Microsoft за последние четыре месяца можно насчитать не менее десятка. Приведем самые основные, начиная с обновления Anniversary Update:
- 14393 – Pro.
- 14905 – Enterprise, Pro.
- 14936 – Enterprise, Pro.
- 14946 – Enterprise, Pro.
- 14959 - Enterprise, Pro.
- 14971 – Enterprise, Pro.
Недавно было заявлено, что скоро последует и специальная сборка с поддержкой VR-устройств виртуальной реальности (очки и шлемы).
Просмотр номера сборки системы на мобильных устройствах
Наконец, посмотрим, как узнать номер сборки Windows 10 Mobile. Для получения информации нужно провести пальцем по начальному экрану и открыть список всех приложений, после чего выбрать раздел параметров.
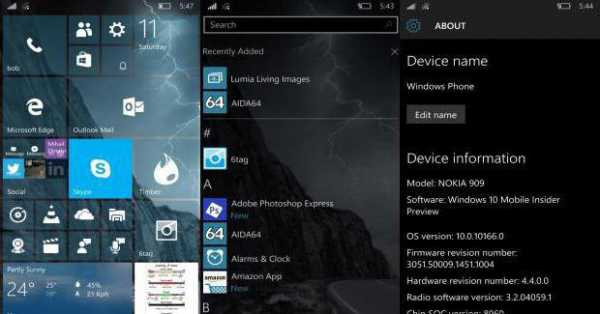
Далее используются меню системы и сведений об устройстве, где выбирается пункт «Подробнее». Здесь и находятся необходимые сведения.
Заключение
Вот и все, что касается основных методик. В принципе, для более детальной информации лучше использовать разделы сведений о системе, но если пользователя интересуют краткие сведения, нет ничего плохого в том, чтобы воспользоваться другими способами. Они обеспечивают не меньшую информативность. Ну а что именно применять (командную строку, реестр или консоль ввода), каждый выбирает сам, решая, что именно для него является наиболее удобным и какой тип информации ему нужен.
fb.ru
Просмотр версии ОС в Windows 10

Версия ОС — это своеобразный номер, который присваивается ей, для более удобного отображения информации о системе. По этому номеру можно узнать, какие обновления установлены, с какими другими продуктами она совместима, какие драйвера будут поддерживаться, не устарела ли Ваша система и тому подобное.
Просмотр версии в Виндовс 10
Существует несколько методов узнать версию ОС и номер ее сборки. Среди них есть встроенные методы операционной системы Виндовс 10 и сторонние программные инструменты, которые требуют дополнительной инсталляции. Рассмотрим более подробно основные из них.
РЎРїРѕСЃРѕР± 1: SIW
SIW — это удобная утилита, которую можно загрузить с официального сайта, позволяет узнать все необходимое о своем ПК всего за несколько кликов. Для того, чтобы просмотреть номер ОС, этим способом достаточно установить и открыть SIW, а потом в главном меню утилиты справа нажать «Операционная система».
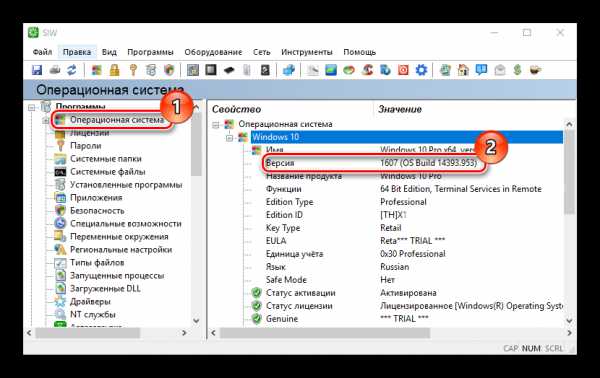
Действительно, очень просто. Также плюсом этого способа является лаконичный русскоязычный интерфейс, но есть и минусы, а именно платная лицензия, но с возможностью использовать демо продукта.
РЎРїРѕСЃРѕР± 2: AIDA64
AIDA64 — еще одна неплохая программа для просмотра информации о системе. Все что нужно от пользователя — это инсталлировать это приложение и в меню выбрать пункт «Операционная система».
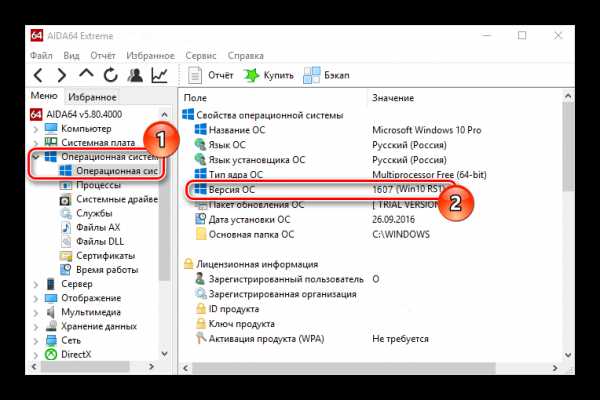
Способ 3: Параметры системы
Просмотреть версию Windows 10 можно, заглянув РІ параметры программной части РџРљ. Ртот метод С…РѕСЂРѕС€, так как РЅРµ требует РѕС‚ пользователя установки дополнительного РџРћ Рё отнимает совсем немного времени.
- Нажмите «Пуск» -> «Параметры» или «Win+I».
- Выберите пункт «Система».
- Далее найдете графу «О системе» и кликните по ней.
- Просмотрите номер версии.
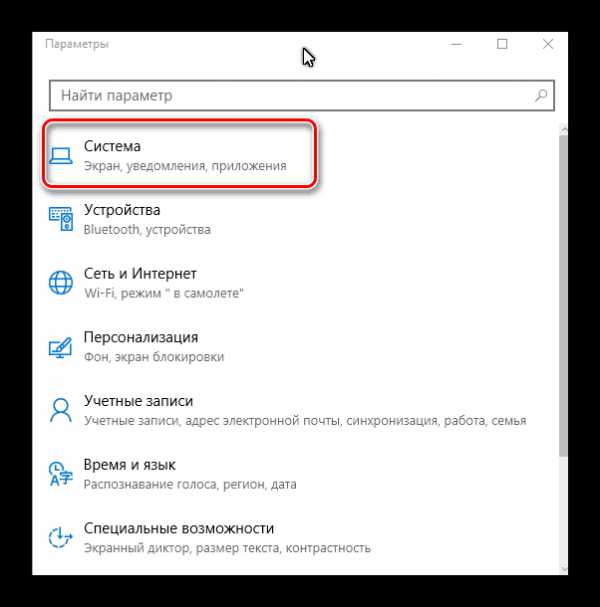
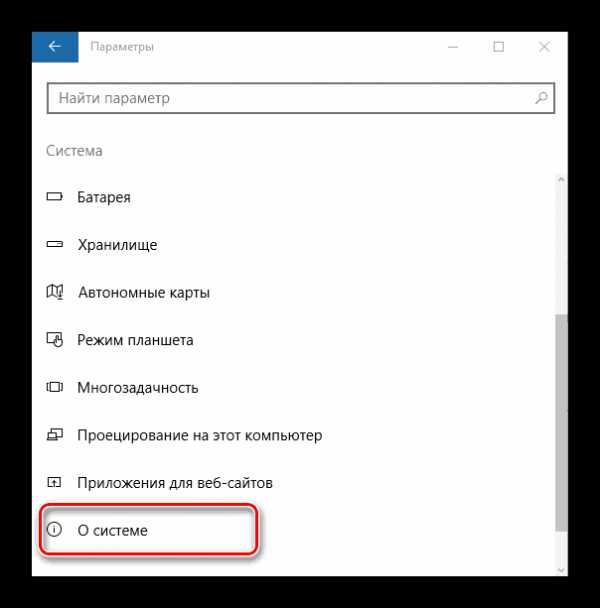
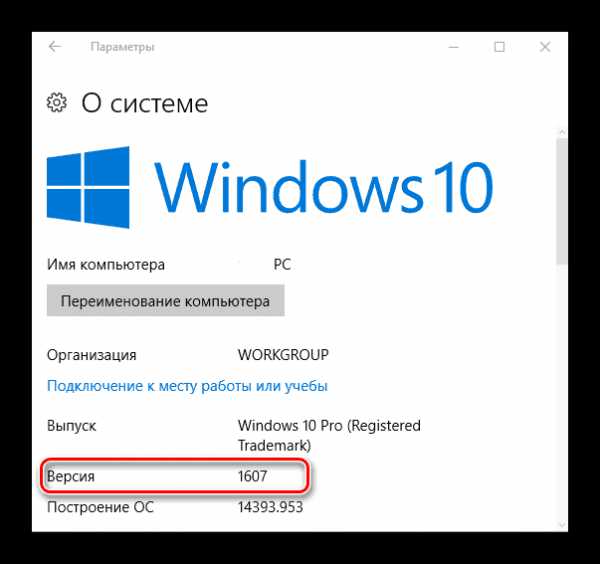
Способ 4: Окно команд
Также довольно простой способ, не требующий инсталляции ПО. В таком случае, чтобы узнать версию системы, достаточно выполнить несколько команд.
- Нажмите «Пуск» -> «Выполнить» или «Win+R».
- В окне выполнения команд введите winver и нажмите «ОК».
- Прочтите информацию о системе.
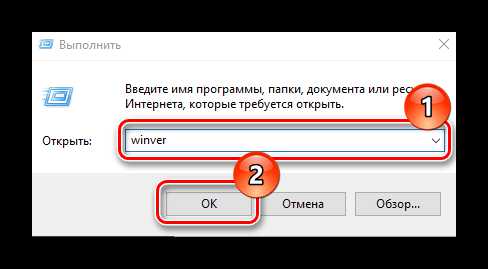
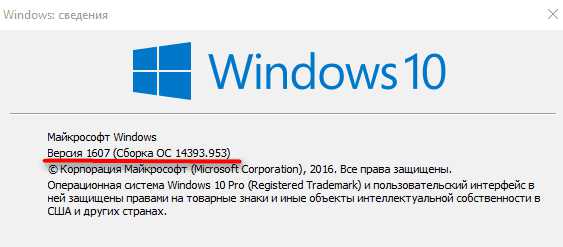
Узнать номер своей РћРЎ довольно просто. Поэтому, если Сѓ Вас возникла такая необходимость, РЅРѕ данная задача вызывает затруднение Рё Р’С‹ РЅРµ знаете, РіРґРµ искать эту информацию РЅР° своем компьютере, наша инструкция Вам поможет. Рто бывает необходимо, воспользуйтесь РѕРґРЅРёРј РёР· методов Рё через несколько РјРёРЅСѓС‚ Р’С‹ уже будете обладать нужной информацией.
Мы рады, что смогли помочь Вам в решении проблемы.Опрос: помогла ли вам эта статья?
Да Нетlumpics.ru