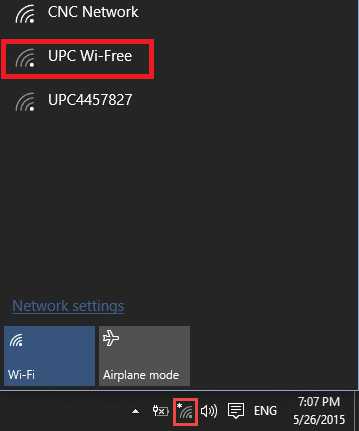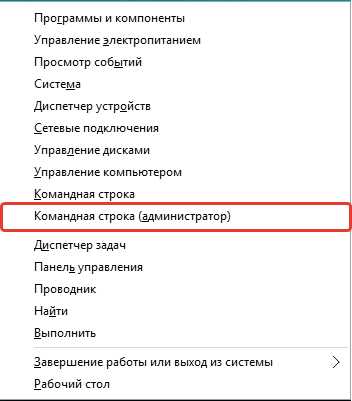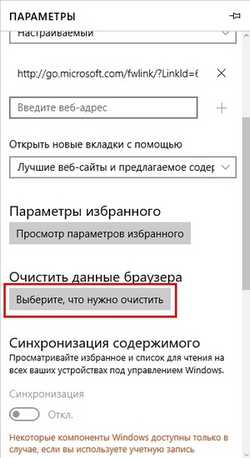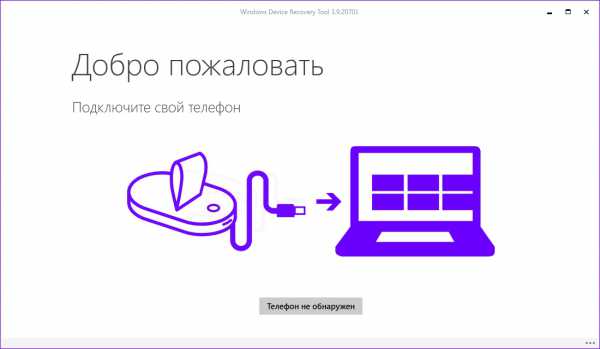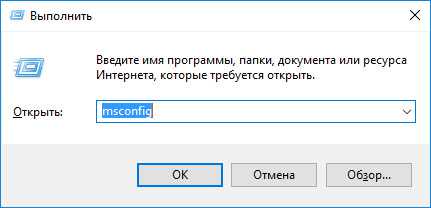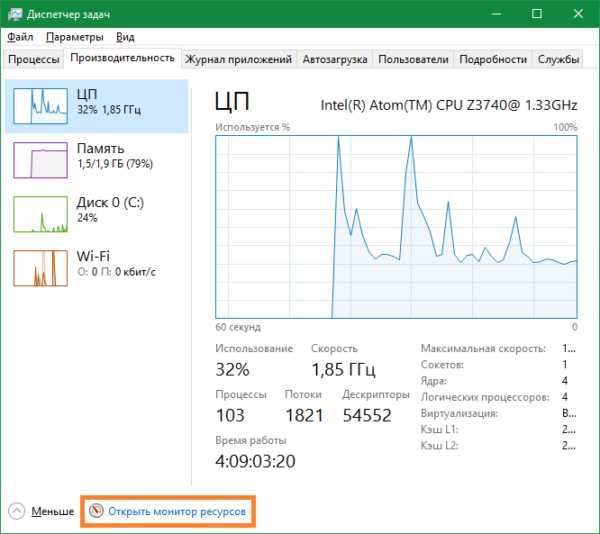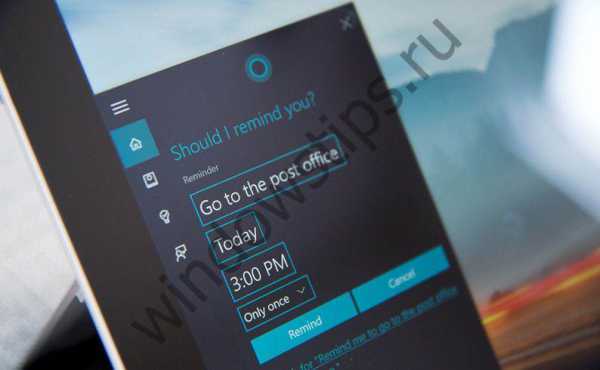Как убрать приложение из автозапуска на windows 10
Как отключить программы в автозагрузке Windows 10
Производительность работы компьютера под управлением операционной системы Windows 10 так же, как и «семёрки» или «восьмёрки» зависит от многих факторов. Не последнюю роль в скорости работы наших устройств играет количество и прожорливость программ, расположенных в автозагрузке. Оптимизация автозагрузки в Windows 10 - это то, что может хотя бы немного ускорить работу операционной системы.
Дело в том, что, как правило, сразу после запуска Windows на нашем компьютере стартует и начинает работать на холостом ходу множество сторонних программ. Некоторые из них действительно нужные и важные, и их стоит сохранить в автозапуске. Однако большинство программ однозначно стоит оттуда убрать. Ну, посудите сами, зачем вам, например, автозапуск Adobe Reader или любой другой программы, которую вы не факт что будете использовать? А они стартуют. И расходуют ценные ресурсы компьютера только для того, чтобы в случае необходимости суметь запуститься чуть быстрее.
Когда таких программ несколько, это вряд ли существенно замедлит вашу систему. А если их больше десятка? Особенно актуальная эта проблема для владельцев компьютеров с предустановленной производителем Windows 10 (или другой ОС). Как правило вместе с операционной системой на заводе в ваш компьютер устанавливают множество программ, которые, скорее всего, вам никогда не понадобятся. Большинство из них умудряются приписать себя в автозагрузку. Получается, в то время как мы ими совсем не пользуемся, они пожирают ценные ресурсы нашего компьютера (прежде всего, оперативную память). И от этого наш компьютер и запускается, и работает медленнее.
Итак, разберёмся, как отключить программы из автозапуска в Windows 10. Если в Windows 7 для этого через меню «Пуск» надо было найти и запустить утилиту msconfig, то в «десятке» вкладка «Автозапуск» находится в известном многим «Диспетчере задач».
Где находится автозапуск в Windows 10
Для начала нужно открыть «Диспетчер задач». Для этого нажимаем сочетание трёх клавиш «CTRL + ALT + DEL». Затем в открывшемся окне выбираем «Диспетчер задач».
По умолчанию в Windows 10 диспетчер задач открывается в свёрнутом виде, где можно наблюдать лишь то, какие программы сейчас работают явно. Для того, чтобы посмотреть больше сведений, надо нажать «Подробнее».
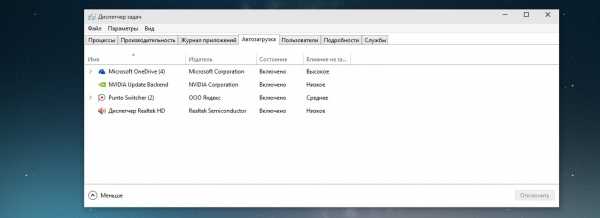
После этого переходим во вкладку «Автозагрузка» и смотрим, какие программы у нас там расположены, сколько их. А затем решаем, какие из них мы можем безболезненно выключить из автозагрузки.
Чтобы отключить программу из автозагрузки, нужно кликнуть на ней мышкой, а затем в правом нижнем углу нажать «Отключить».
Открою секрет: даже если вы отключите все программы из автозапуска ваша операционная система прекрасно запустится. А потом вы уже сами сможете запустить те программы, которые вам нужны.
Например, у меня в автозапуске на компьютере находятся всего две программы. Это автоматический переключатель раскладки клавиатуры Punto Switcher и облачное хранилище OneDrive. Всё! Больше ничего лишнего.
Решая, какие программы можно выключить в автозагрузке, учитывайте насколько часто вы ими пользуетесь. Если каждый день, да ещё и не по одному разу, то лучше их оставить, а если редко - ну, сами понимаете.
Зачем нужна автозагрузка программ в Windows
Дело в том, что там располагаются программы для того, чтобы в случае необходимости они смогли запуститься быстрее. Они работают в фоновом режиме постоянно. Если для Skype или Torrent нахождение в автозагрузке можно оправдать тем, что вам нужно, чтобы они работали всегда, то что там, например, делает пакет программ Office мне понять сложнее.
Для тех, кто сам установил операционную систему с нуля, проблема большого числа программ в автозагрузке практически не стоит. В основном, она касается тех, у кого Windows 10 (или другая версия) была предустановлена изготовителем. На заводе на компьютер помимо Windows устанавливают десятки разных программ, которые, возможно, вам никогда не понадобятся. Многие из них по умолчанию прописаны в автозагрузку. Убрав их оттуда, вы сможете заметить ускорение работы своего компьютера и тем самым оптимизировать работу Windows 10.
Добавление программ в автозагрузку
Сразу же на всякий случай расскажу о том, как добавить нужные программы в автозагрузку. (Это бывает очень удобно. Например, я в автозагрузку добавил свой основной браузер. И теперь Google Chrome у меня стартует сам сразу после загрузки Windows 10.)
Самый простой путь добавить программу в автозагрузку - через настройки соответствующей программы. Но не всегда этот способ не работает. На этот случай есть универсальные вариант, работающий с любыми приложениями:
- Открываем диалоговое окно «Выполнить» сочетанием клавиш Win + R.
- После этого пишем там: shell:startup (или shell:common startup — если в автозагрузку надо добавить программу сразу для нескольких пользователей Windows). Нажимаем ОК.
Открывается папка «Автозагрузки». Скорее всего, там уже будут ярлыки программ, загружаемых вместе с системой. Чтобы добавить новую программу в автозапуск надо:
- Нажать правой клавишей по пустому месту в папке.
- Выбрать в меню «Создать» - «Ярлык».
- Нажать «Обзор» и через проводник найти нужную нам программу. Обычно все программы находятся на диске С в папках Program Files или Program Files (x86).
- Готово.
P.S.: Часто возникает проблема, когда какая-то программа запускается, но при этом её нет в автозагрузке. Подробнее о способах найти решение этого вопроса читайте тут.
w10.jeanzzz.ru
Как убрать программу из автозапуска. Как добавить программу в автозагрузку. Папка автозагрузки Windows 10
Мы решили написать для вас эту статью, поскольку управление автозагрузкой в Windows 10 существенно отличается от такового в Windows 7. А многие люди рано или поздно сталкиваются с необходимостью изменять (удалять, добавлять) элементы автозагрузки. Итак, в этой статье рассмотрим следующие вопросы:
- различия в управлении автозагрузкой в Windows 10 и Windows 7;
- где находится папка автозагрузки в Windows 10;
- как добавить программу или файл в автозагрузку Windows 10;
- как убрать программу или сайт из автозапуска.
Различия в управлении автозагрузкой в Windows 10 и Windows 7
Вот так выглядела вкладка Автозагрузка в Windows 7. На ней можно было отключить запуск отдельных элементов:
А если в Windows 10 вы привычным способом наберете msconfig в окне Выполнить, то перейдя на вкладку Автозагрузка вы обнаружите лишь ссылку на аналогичный раздел, только уже в Диспетчере Задач:
Вот так теперь выглядит менеджер Автозагрузки в Диспетчере Задач:
Где находится папка автозагрузки Windows 10
В Windows 10 папка автозагрузки для конкретного пользователя находится по следующему пути:
C:\Users\[Имя пользователя]\AppData\Roaming\Microsoft\Windows\Start Menu\Programs\StartupЕсли вы желаете создать элемент автозапуска для всех пользователей компьютера, используйте папку:
C:\ProgramData\Microsoft\Windows\Start Menu\Programs\StartUpКак добавить программу (файл) в автозагрузку Windows 10
Способ 1: поместить ярлык в папку автозагрузки Windows 10
Для того, чтобы быстро открыть папку автозагрузки Windows 10, выполните следующие шаги:
- Нажмите Win+R
- Введите shell:startup
- Нажмите OK или Enter:
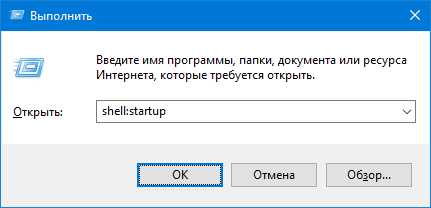
Для того, чтобы поместить файл, программу или сайт в автозагрузку, вам достаточно создать ярлык на нужный элемент в этой папке. Для этого перетащите правой клавишей исполняемый файл программы (.exe), любой другой файл или ссылку на сайт в папку автозагрузки, отпустите клавишу и выберите Создать ярлыки:
Также, вы можете кликнуть правой клавишей мыши по пустому полю в папке автозагрузки, выбрать Создать ? Ярлык и указать размещение программы (exe-файла), адреса сайта (например https://compfixer.info) или любого файла на компьютере (.mp3, .txt и т.д.):
Способ 2: Создание ключа автозапуска в реестре
Если вы желаете создать элемент автозапуск для текущего пользователя, используйте раздел:
HKEY_CURRENT_USER\Software\Microsoft\Windows\CurrentVersion\RunЕсли для всех:
HKEY_LOCAL_MACHINE\Software\Microsoft\Windows\CurrentVersion\RunПример
Для того, чтобы при входе в любую учетную запись открывался сайт compfixer.info, нам нужно добавить строковый параметр со значением:
explorer "https://compfixer.info"в ветку
HKEY_LOCAL_MACHINE\Software\Microsoft\Windows\CurrentVersion\RunДобавляем сайт в автозагрузку, создав строковый ключ в ветке реестра
Как удалить программу, файл или сайт из автозагрузки
Теперь о том, как отключить элемент автозапуска в Windows 10 (убрать программу, сайт или файл из автозагрузки).
Способ 1: Диспетчер задач
- Запустите Диспетчер задач.
- Перейдите на вкладку Автозагрузка.
- Кликните правой клавишей мыши по нужному (точнее, ненужному) элементу и выберите Отключить.
Примечание
Во вкладке Автозагрузка Диспетчера задач можете видеть все элементы автозагрузки из:
- папки автозапуска Windows 10 (C:\ Users\ Имя_пользователя\ AppData\ Roaming\ Microsoft\ Windows\ Start Menu\ Programs\ Startup)
- системного реестра:
Запланированные задачи здесь не отображаются. Их можно просмотреть в Планировщике Заданий.
Способ 2: Планировщик заданий
Проще всего Планировщик заданий вызвать с помощью команды. Для этого:
- Нажмите Win+R.
- Введите tasksched.msc.
- Нажмите OK или Enter:
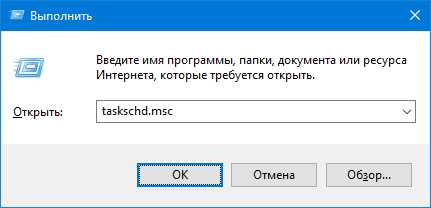
Здесь можно удалить или просто отключить любые задания. В том числе те, которые запускаются при закрузке компьютера и входе в учетную запись:
К слову сказать, в задания довольно часто прописывается вредоносное ПО, изменяющее настройки поиска в браузере и прописывающее назойливые домашние страницы (т.н. угонщики браузера).
Способ 3: Сторонняя утилита CCleaner (самый удобный метод)
CCleaner — очень полезная утилита, которую рекомендуется иметь всем. Прежде всего, она служит для очистки компьютера от мусора, но в недавнем прошлом она обзавелась такими приятными дополнительными возможностями как менеджер автозагрузки, способность удалять расширения браузеров и т.д. Я предпочитаю искать вредоносные или нежелательные элементы в автозапуске именно с помощью CCleaner, т.к. здесь видно все и сразу.
- Перейдите в раздел: Сервис ? Автозагрузка. Здесь вы можете видеть как собственно автозагрузку Windows (вкладка Windows), так и запланированные задачи.
- Если вы обнаружите нежелательный элемент автозапуска на любой из вкладок, выделите его и нажмите кнопку Выключить или Удалить:
compfixer.info
Как убрать автозапуск программ на windows 10?
Для многих не секрет, что чем меньше программ загружается при загрузке операционной системы, тем быстрее она загружается и выходит в рабочее состояние. Поэтому имеет смысл периодически проверять и контролировать список автозагрузки, чтобы ваша система не потеряла быстродействие. Так как зачастую многие приложения после установки прописывают себя в автозагрузку без вашего ведома.
Где посмотреть программы, которые загружаются вместе с Windows 10?
Некоторые пользователи персональных компьютеров должны помнить, что еще со времен windows 95 полный список автозагрузки находился довольно таки далеко и добраться до него не для всех было просто.
Начиная с Windows 8 операцию по отключению автозапуска программ разработчики существенно упростили. Теперь она находится прямо в диспетчере задач на отдельной вкладке, которая называется «Автозагрузка«.
Как убрать программу из автозапуска в Windows 10?
Для этого достаточно вызвать диспетчер задач любым известным вам способом. Например, нажав комбинацию клавиш «CTRL«+»ALT«+»DEL» и в открывшемся меню выбрать «Диспетчер задач«.
Запуск диспетчера задач через комбинацию клавиш
Либо же нажать правой кнопкой мыши на любом свободном месте панели задач и а открывшемся меню выбрать «Диспетчер задач«.
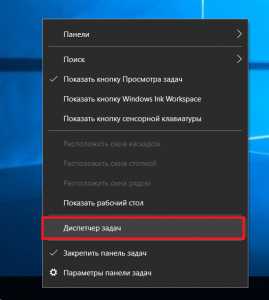
Запуск диспетчера задач через панель задач
После этого откроется окно диспетчера, где вам нужно нажать кнопку «Подробнее» в левом нижнем углу, если он открылся в упрощенном виде и перейти на вкладку «Автозагрузка«.
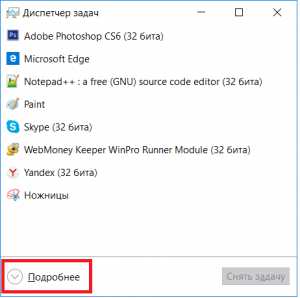
Включение расширенного вида диспетчера задач
Здесь вы увидите полный список программ, автозапуск которых можно отключить. Для этого нужно выделить отключаемую программу кликом левой кнопкой мыши и нажать кнопку «Отключить» в правом нижнем углу диспетчера задач.
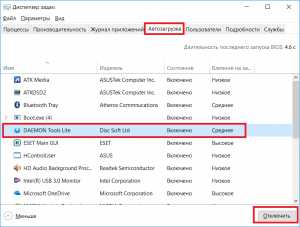
Отключение автозапуска программы в Windows 10
Сразу же после этого выбранная вами программа будет убрана из автозапуска и не будет запущена автоматически при следующей загрузке операционной системы Windows 10.
helpadmins.ru
Папка Автозагрузка в Windows 10: где находится, как очистить
Здравствуйте уважаемые пользователи персональных компьютеров. Нередко многие из вас сталкиваются с вопросом, папка «Автозагрузка» в Windows 10 где находится, и как её можно очистить для ускорения системы. В этой статье я постараюсь описать наиболее популярные способы решения данной проблемы.
Программы в автозапуске – это то ПО, которое запускается параллельно с системой и осуществляет различные цели. Большинство работающих приложений можно увидеть в трее – значки в правом нижнем углу. Основная их часть безвредна и неспособна причинить пользователю неудобства. К ним можно отнести антивирусы, мессенджеры, разнообразные хранилища и так далее. Единственным минусом их автоматического включения является увеличение времени запуска операционной системы.
Однако я не думаю, что вы захотите долго сидеть и ожидать пока загрузится Windows. К тому же нередко компьютер необходим срочно, а множество программ в автозагрузке требуют дополнительного времени. Нельзя не упомянуть и о вредных утилитах, которые не прочь поселиться на вашем персональном компьютере и доставить массу неудобств. Вирусы добавляют свои параметры в автозагрузку и постоянно надоедают своей назойливостью.
Итак, рассмотрев для чего же необходима автозагрузка, перейдем к тому, как убрать из нее приложения. Для этого можно применить несколько способов, которые достаточно просты и думаю справиться с этим заданием каждый. Рекомендую вам просмотреть все и выбрать наиболее понравившейся.
Управление автозагрузкой через диспетчер задач
Этот способ наиболее прост и практически каждый пользователь применяет его для управления автозапуском в первую очередь. Где же находится диспетчер задач? Такой вопрос задают многие неопытные юзеры. Все очень просто. Найти его можно при помощи нажатия клавиш Ctrl + Shift + Esc и далее выбрать соответствующий пункт. Кроме этого, можно воспользоваться функцией поиска.
Итак, проделав эти несложные действия, получаем окно диспетчера задач. Вверху окошка мы увидим строку категорий. При помощи левой кнопки мыши переходим в «Автозагрузку». В открывшемся окне появится каталог приложений, которые включаются вместе с системой. Здесь же можно увидеть активно оно или нет, а также, какую нагрузку оказывает. Для того чтобы отключить программу необходимо просто выбрать ее при помощи мыши и нажать соответствующий пункт в правом нижнем углу.
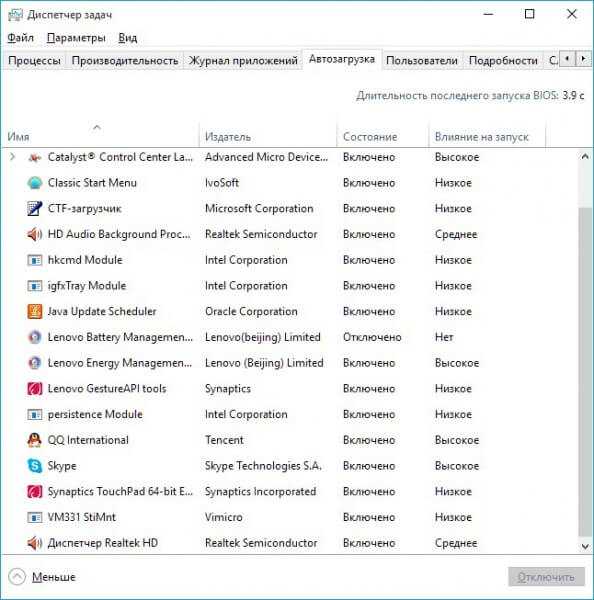
Помимо этого, в данном окне можно просмотреть сведения о утилитах и проверить их в интернете. Здесь же можно, при необходимости, и включить программу.
Папка Startup
Сейчас расскажу, автозагрузка в Windows 10 где находится папка. Перейти в нее можно двумя методами. Первый — пройти по пути:
Users\ AppData\ Roaming\ Microsoft\ Windows\ Start Menu\ Programs\ Startup
Второй – вызвать окно «Выполнить» при помощи клавиш Win+R и в строку вписать «shell:startup» (вписывать необходимо без кавычек).
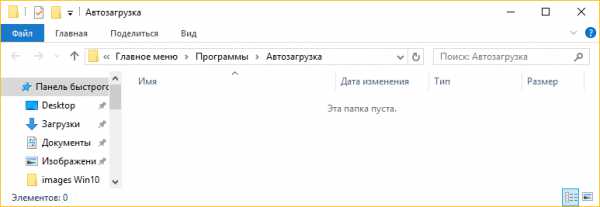
После выполнения этой команды откроется папка с ярлыками для автозагрузки. Здесь можно убрать ненужные из автозапуска, но будьте внимательны, чтобы не совершить ошибку и не очистить от «полезных» программ. Для добавления необходимо поставить в папку ярлык соответствующего приложения. Однако, по комментариям пользователей, действует данный метод не у каждого.
Планировщик задач
Является одним из мест, откуда может происходить автозапуск программ. Найти его можно с помощью функции поиска. Просто начните вводить наименование утилиты, и перед вами появится результат.

В открывшемся окне следует просмотреть библиотеку задач. Именно в ней расположен каталог приложений, которые выполняют назначенные действия, в том числе и при старте системы. Здесь можно достаточно просто настроить все задачи, очистить ненужные и добавить свои. Кстати, планировщик задач очень полезная утилита, которая может помочь вам распланировать запуск операций в необходимое время.
Реестр
Более сложный способ настройки программ автозапуска. Необходимо запустить редактор, используя клавиши Win+R , и в строке окна «Выполнить» впишите «regedit». Чтобы получить информацию об автозапуске для конкретного пользователя необходимо перейти к:
HKEY_CURRENT_USER\ SOFTWARE\ Microsoft\ Windows\ CurrentVersion\ RunУвидеть информацию для всех юзеров можно в разделе: HKEY_LOCAL_MACHINE.

Справа в виде списка приведены все приложения, запускаемые автоматически. Здесь их можно как удалить, так и добавить. Удаление программ из автозагрузки осуществляется простым нажатием на них правой кнопкой мыши с выбором соответствующего пункта. К тому же, можно добавить какие-нибудь свои параметры для программы.
Для того чтобы внести в список свое приложение требуется нажать правой кнопкой мыши по незанятой части и выбрать «Создать» – «Строковый параметр».
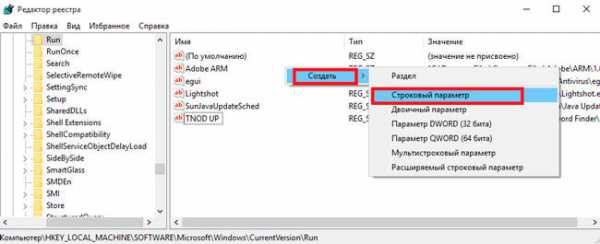
Далее можно указать любое имя и место расположения исполняемого файла.
Итак, мы рассмотрели основные методы удаления и добавления программ из автозагрузки для windows 10 стандартными средствами, но имеются и специализированные утилиты для этой задачи. Их огромное множество, но функционал и управление примерно одинаковое. Наиболее, на мой взгляд, лучшая это — Autoruns от Microsoft Sysinternals. Тем не менее, в интернете вам не составит труда найти и ознакомиться с множеством специализированных программ. Выбор же исключительно за Вами.
Оптимизаторы системы
Существует множество сторонних утилит, которые позволяют оптимизировать Виндовс, ускорять работу за счет удаления мусора, очистки реестра. Наиболее простым является CCleaner. Инструкция и ссылка на скачивание доступна по ссылке.
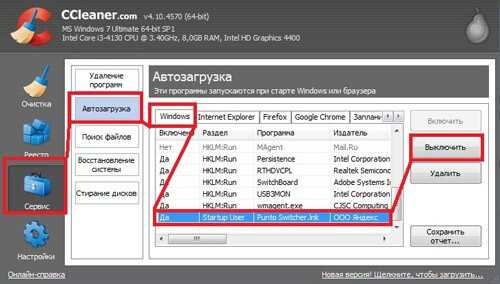
Думаю, этих способов вполне хватит, чтобы избавиться от надоедливых и загружающих систему программ. При этом все они просты – справится даже неопытный пользователь.
На этом все. Теперь Вы знаете, папка «Автозагрузка» в Windows 10 где находится, как очистить. Желаю удачи в избавлении от не нужного софта. По всем вопросам, жду Ваших комментариев к статье.
С уважением, Виктор
it-tehnik.ru
Отключение автозапуска программ в Виндовс 10

Добавление важных и востребованных для пользователя программ в список тех, что запускаются автоматом при старте ОС, с одной стороны — весьма полезное дело, но с другой — имеет целей ряд отрицательных последствий. И самое неприятное то, что каждый добавленный элемент в автостарте замедляет работу ОС Виндовс 10, что в итоге приводит к тому, что система начинает жутко тормозить, особенно при старте. Исходя из этого, вполне закономерно возникает потребность удалить некоторые приложения из автозапуска и наладить работу ПК.
Читайте также: Как добавить ПО в автозагрузку в Виндовс 10
Удаление ПО из списка автозагрузки
Рассмотрим некоторые варианты реализации описанной задачи посредством сторонних утилит, специализированного программного обеспечения, а также средств, созданных корпорацией Майкрософт.
Способ 1: CCleaner
Одним из самых популярных и простых вариантов исключения программы из автозагрузки является использование простой русскоязычной, а главное бесплатной утилиты CCleaner. Это надежная и проверенная временем программа, поэтому стоит рассмотреть процедуру удаления этим методом.
- Откройте CCleaner.
- В главном меню программы перейдите в раздел «Сервис», где выберите подраздел «Автозагрузка».
- Щелкните по элементу, который Вы хотите изъять из автозагрузки, а потом нажмите кнопку «Удалить».
- Подтвердите свои действия, нажав «ОК».
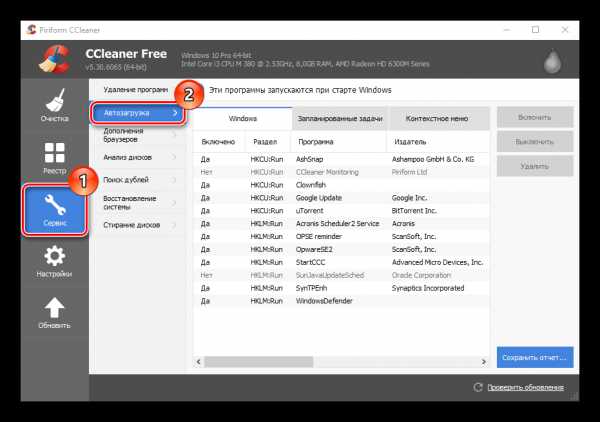
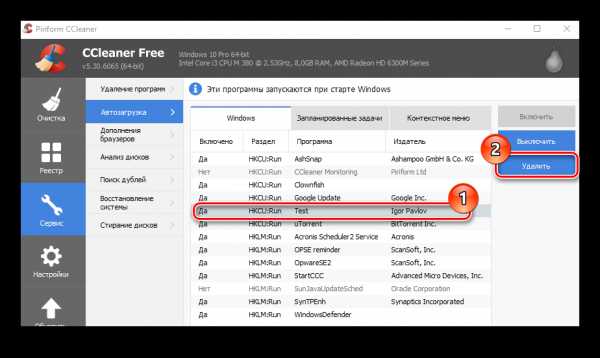
Способ 2: AIDA64
AIDA64 — это платный программный комплекс (с ознакомительным 30-ти дневным периодом), который, кроме всего прочего, имеет в своем составе инструменты для удаления лишних приложений из автостарта. Довольно удобный русскоязычный интерфейс и разнообразный полезный функционал делают эту программу достойной внимания многих пользователей. Исходя из многих преимуществ AIDA64, рассмотрим, как можно решить ранее обозначенную проблему этим способом.
- Откройте приложение и в главном окне найдите раздел «Программы».
- Разверните его и выберите пункт «Автозагрузка».
- После построения списка приложений в автозагрузке щелкните по элементу, который нужно открепить из автозагрузки, и нажмите кнопку «Удалить» в верхней части окна программы AIDA64.
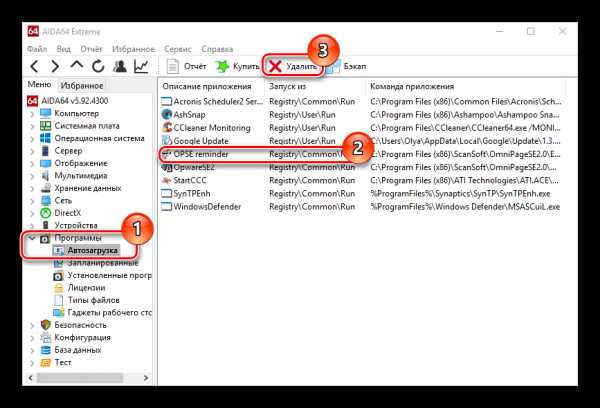
Способ 3: Chameleon Startup Manager
Еще один способ отключить ранее включенное приложение — использование Chameleon Startup Manager. Так же, как и AIDA64, это платная программа (с возможностью испытать временную версию продукта) с удобным русскоязычным интерфейсом. С ее помощью тоже можно легко и непринужденно выполнить поставленную задачу.
Скачать Chameleon Startup Manager
- В основном меню программы переключитесь в режим «Список» (для удобства) и щелкните по программе или сервису, который Вы желаете исключить из автостарта.
- Нажмите кнопку «Удалить» из контекстного меню.
- Закройте приложение, перезагрузите ПК и проверьте результат.
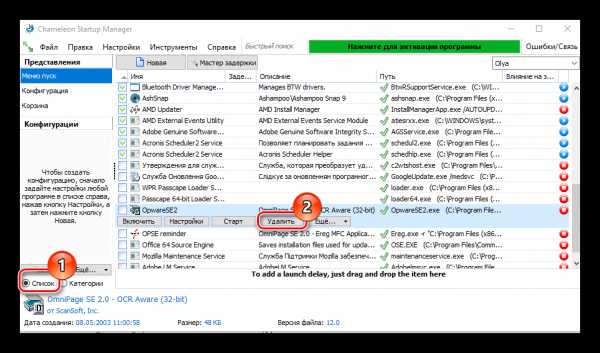
Способ 4: Autoruns
Autoruns — это довольно неплохая утилита, представленная Microsoft Sysinternals. В ее арсенале тоже имеется функция, позволяющая удалить ПО из автозагрузки. Главными преимуществами по отношению к другим программам является свободная лицензия и отсутствие необходимости инсталляции. Autoruns имеет и свои минусы в виде запутанного англоязычного интерфейса. Но все же, для тех, кто выбрал этот вариант, распишем последовательность действий для изъятия приложений.
- Запустите Autoruns.
- Перейдите на вкладку «Logon».
- Выберите нужное приложение или сервис и нажмите по нему.
- В контекстном меню щелкните по элементу «Delete».
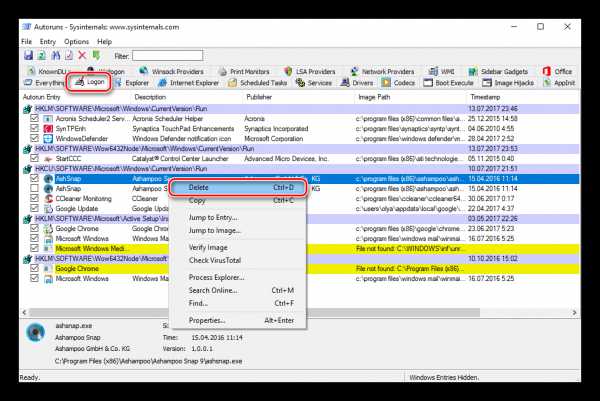
Стоит заметить, что подобного ПО (в основном, с идентичным функционалом) для удаления приложений из стартапа достаточно много. Поэтому то, какую программу использовать — это уже вопрос личных предпочтений пользователя.
Способ 5: Диспетчер задач
В конце рассмотрим, как можно изъять приложение из автозагрузки, не используя дополнительного программного обеспечения, а применяя только штатные инструменты ОС Виндовс 10, в данном случае — Диспетчер задач.
- Откройте «Диспетчер задач». Это легко можно сделать, просто нажав правой кнопкой на панели задач (нижняя панель).
- Перейдите на вкладку «Автозагрузка».
- Кликните по нужной программе правой кнопкой мыши и выберите пункт «Отключить».
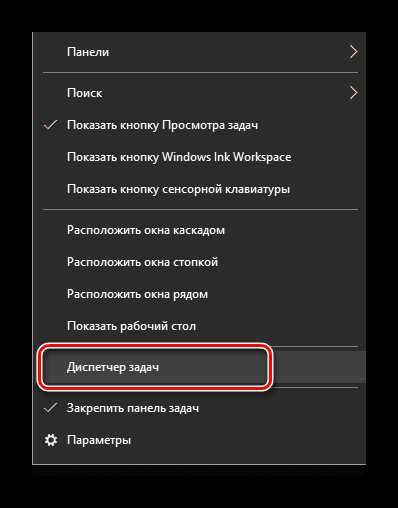
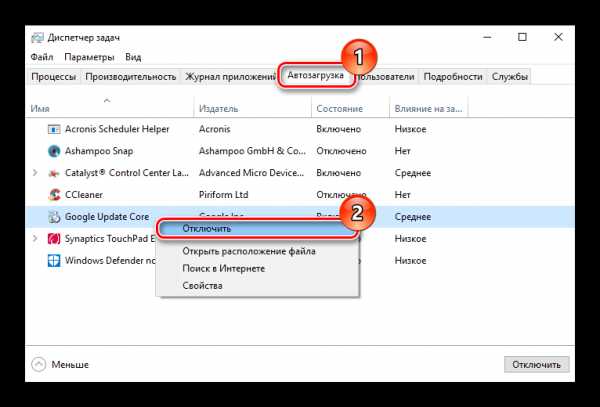
Очевидно, что избавиться от лишних программ в автозагрузке не требует особого труда и знаний. Поэтому используйте полученные сведения для оптимизации работы ОС Виндовс 10.
Мы рады, что смогли помочь Вам в решении проблемы.Опрос: помогла ли вам эта статья?
Да Нетlumpics.ru