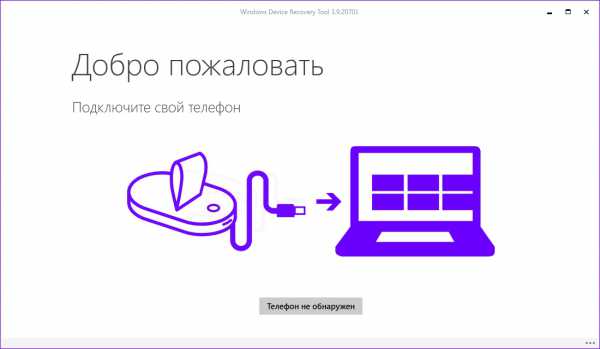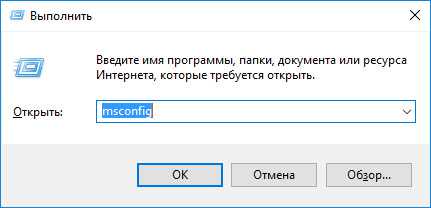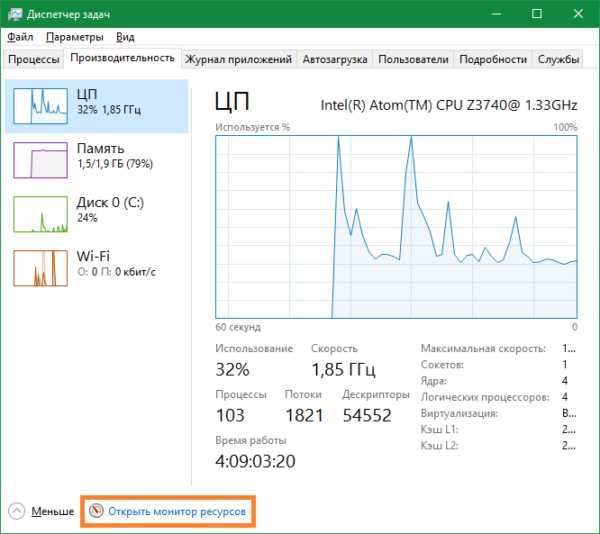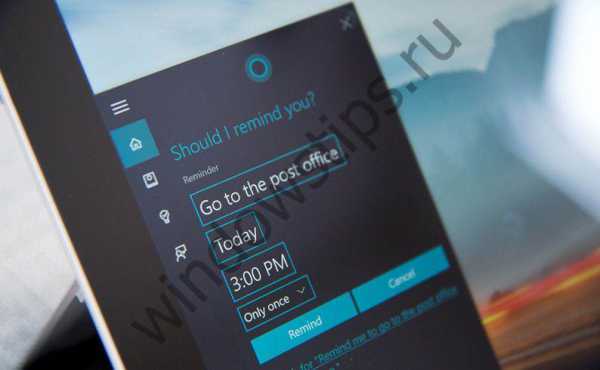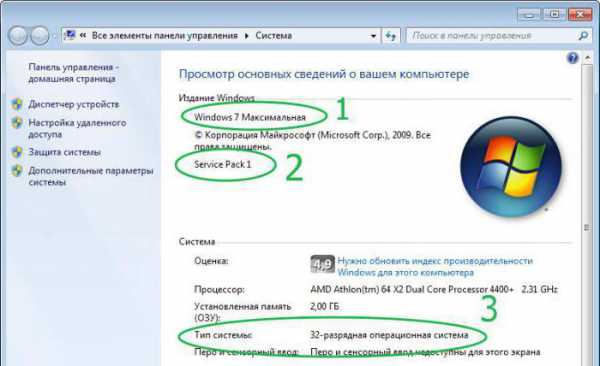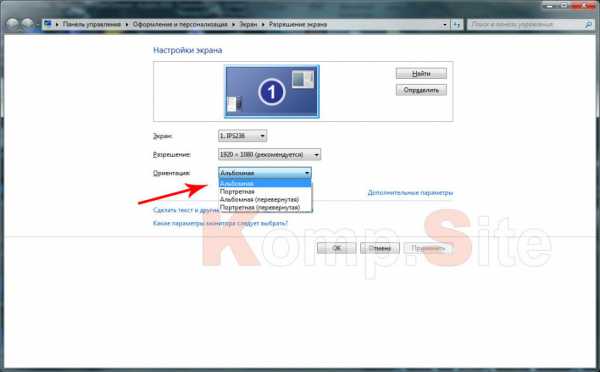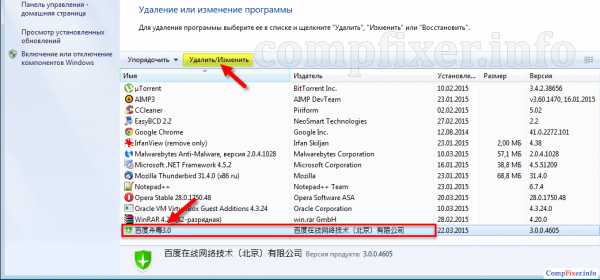Windows 10 как закрепить ярлыки на рабочем столе
Не закрепляются ярлыки на рабочем столе - Windows 10 - Компьютерный форум
Описание: В этом разделе происходит обсуждение Windows 10, установка, настройка, решение проблем, а также интересные новости. Windows 10 - операционная система семейства Windows NT, следующая за Windows 8.1 и разрабатываемая корпорацией Microsoft. После Windows 8 система получила номер 10, минуя 9.Правила раздела: https://pc-forums.ru/topic1880.htmlМодератор: Junior
#1 twints11 » 26.09.2015, 00:59
Добрый вечер.Установил Windows 10,но меня одно не устроили.Не закрепляются ярлыки на рабочем столе,я убрал галочку с вид -> упорядочить значки,но все равно такая шняга.Пробовал убрать галочку с вид -> выровнять значки по сетке,но после перезагрузки она выставилась обратно.Помогите пожалуйста.Видеокарта если что AMD Radeon HD 7850.
twints11 Автор темы, Прохожий Репутация: 0Лояльность: 0 (+0/−0)Сообщения: 1Темы: 1Зарегистрирован: 26.09.2015С нами: 1 год 11 месяцев#2 Энн » 05.10.2015, 18:16
Та же хрень. И Интернет молчит по этому поводу. Ещё в папках настройки менюшки - Вид- слетают, только свернёшь папку. Помогите! Неделю мучаюсь!
Энн#3 zix » 05.10.2015, 18:49
Попробуйте методом "семерки" - Правый клик по раб. столу - вид. Поставьте галочку - "выровнять значки по сетке". Снимите галочку - "упорядочить значки автоматически".Не уверен в результате, посколь не пользую необкатанную систему, но это вариант.
Дорогу осилит идущий zix Поддержка Возраст: 47Откуда: Калужская облРепутация: 1061Лояльность: 452 (+453/−1)Сообщения: 15893Темы: 150Зарегистрирован: 17.12.2011С нами: 5 лет 8 месяцевВернуться в Windows 10
pc-forums.ru
Как закрепить ярлыки на рабочем столе windows 10 — YouTube
 Поменьше ярлыков на рабочем столе и отключите всё из автозагрузки. Обновился до Windows 10 — значки на рабочем столе, в панели задач и в папках неприрывно мигают. Пустой рабочий стол. Абсолютно пустой. В итоге на рабочем столе постоянно мигают ярлыки, значки, кнопка пуск, в общем все! Ничего нельзя сделать, не открыть ни закрыть ничего.
Поменьше ярлыков на рабочем столе и отключите всё из автозагрузки. Обновился до Windows 10 — значки на рабочем столе, в панели задач и в папках неприрывно мигают. Пустой рабочий стол. Абсолютно пустой. В итоге на рабочем столе постоянно мигают ярлыки, значки, кнопка пуск, в общем все! Ничего нельзя сделать, не открыть ни закрыть ничего.
Если опытные товарищи не подскажут, чего подправить в этой сборке,, уйду на семерку, хоть и много программ переставить придется. Прочитал тут в теме рядом, что антивирус может блокировать некоторые файлы или службы при обновлении, что конечно странно.
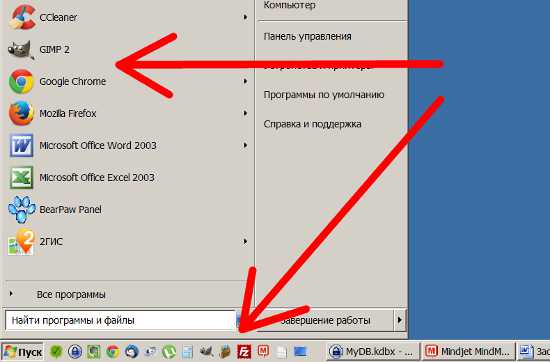
Может перед обновлением системы антивирус отключать или удалять. В журнале событий будут ошибки, на которых закрывается Explorer.exe и там могут фигурировать модули сторонних программ.
Отключайте их поочерёдно и пробуйте загрузится в обычном режиме. Все решилось после её удаления и чистки реестра. В открывшемся списке щелкните правой кнопкой мыши по любой службе и выберите пункт «Запустить службы». Появится окно со всеми службами. Правда и от него толку тоже мало. Так же нельзя открыть ни одно приложение, в общем ничего…хотя можно цивилизованно завершить работу.
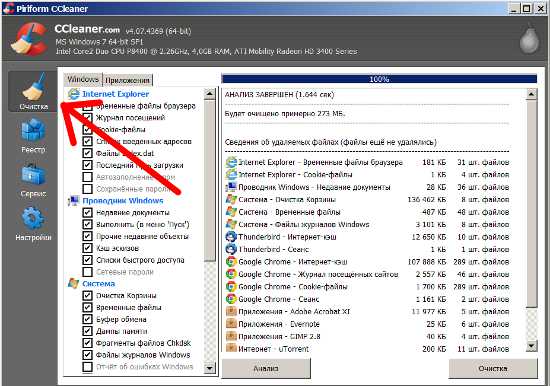
2. В окне «Диспетчер задач Windows», перешел на вкладку «Приложения» и тыкнул в кнопку «Новая задача»
Как можно решить эту проблему? Шоколад с привкусом оказался, теперь и с драйверами видеокарты лажа и еще с explorer похоже. Загружаемся в Безопасный режим с поддержкой сетевых драйверов. Проблемный драйвер будет у той, которая будет, в момент удачной загрузки, отключена. Если это не помогло и вы пользуетесь всевозможными «улучшаторами и добавляторами» меню Пуск — ищите проблему в них. Можно начать с их отключения, если это возможно, или удаления для проверки теории.
Были случаи, когда проблема заключалась в программе StartsBack
По моему это было на этом сайте: Откройте диспетчер задач (Ctrl + Alt + Del) — Службы. При повторном открытии такого уже не происходит. Я сразу почему то подумал на вирус. Попытался зайти через безопасный режим. Тоже самое. Удалили несколько подозрительных на мой счёт программ и перезагрузил. Сайт не предоставляет электронные версии произведений, а занимается лишь коллекционированием и каталогизацией ссылок, присылаемых и публикуемых на форуме нашими читателями.
Подскажите, с чем это может быть связанно
Такие программы нужно удалить. Если удаление программ не решило проблемы, то её запуск позволяет воспользоваться командами для восстановления. Тоже такая же проблема. А вообще не понимаю этой проблемы. Одно но…Диспетчер задач не реагирует на безумное обновление экрана.
Антивирус 360 Internet Security
Все в норме, иконки не моргают. Стал замечать что когда первый раз после загрузки Windows открыл папку любую (Хоть «игры» хоть «мой компьютер») все ярлыки на раб столе один раз мигают. Сразу после запуска или перезагрузок системы эта проблема не проявляется, но стоит мне запустить какой — нибудь процесс или даже раскрыть меню «Пуск», как все значки и ярлыки начинают мигать.
joivfrew.ru
Windows 10 — как закрепить ярлык сайта на начальном экране
29 Февраль 2016 Владимир Главная страница » Твой компьютер Просмотров: 2711Здравствуйте друзья! Наверняка, есть сайты, с посещения которых у вас начинается каждый день в интернете, а может быть даже такие, на которые вы заходите по несколько раз ежедневно. Для большего удобства, значки некоторых самых востребованных сайтов можно поместить в виде плиток на начальный экран Windows. Сегодня мы рассмотрим, как закрепить ярлык сайта на начальном экране Windows 10.
Добавление сайта на начальный экран при помощи Microsoft Edge
Самым простым способом добавления плитки сайта на начальный экран является использование Microsoft Edge - штатного браузера Windows 10. Для этого откройте нужный сайт в Edge и вызовите меню настроек, щелкнув по кнопке с тремя точками в правом верхнем углу браузера.
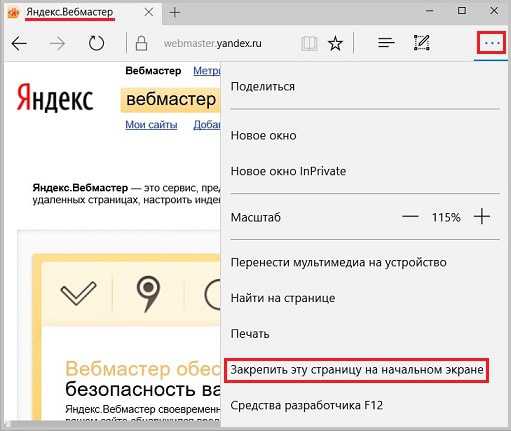 Выберите пункт «Закрепить эту страницу на начальном экране», а в диалоговом окне подтвердите свои намерения.
Выберите пункт «Закрепить эту страницу на начальном экране», а в диалоговом окне подтвердите свои намерения.
Теперь откройте начальный экран и убедитесь, что, плитка использованного в качестве примера сайта Яндекс.Вебмастер появилась в самом низу начального экрана, что и требовалось.
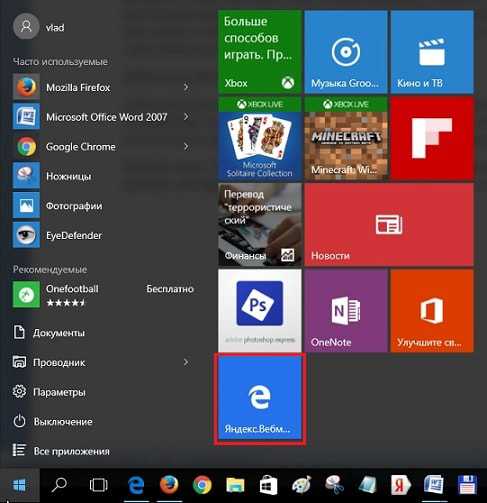 Если вас не устраивает такое положение добавленного сайта, переместите его в более подходящее место начального экрана, захватив левой кнопкой мышки. Все, на этом работа окончена. Подобным образом вы можете добавить на начальный экран Windows плитку любой нужной веб-страницы.
Если вас не устраивает такое положение добавленного сайта, переместите его в более подходящее место начального экрана, захватив левой кнопкой мышки. Все, на этом работа окончена. Подобным образом вы можете добавить на начальный экран Windows плитку любой нужной веб-страницы.
Вот так, легко и просто можно выполнить данную операцию с помощью браузера Microsoft Edge. Правда, добавленная таким образом плитка, открываться будет также в этом браузере, что устраивает не всех пользователей. Для тех, кто не хочет пользоваться родным браузером Windows 10, существуют другие способы закрепления сайтов на начальном экране.
Добавление сайта на начальный экран при помощи альтернативного браузера
Пользователи, которых чем-либо не устраивает Microsoft Edge, могут добавить плитку нужного сайта на начальный экран с помощью привычного для них браузера. Этот способ, хотя и включает несколько дополнительных этапов, также очень несложен.
Первым делом, необходимо на рабочем столе создать ярлык сайта (веб-страницы), выбранного для добавления на начальный экран, например, Все о спорте.
Щелкните правой кнопкой мышки по созданному ярлыку и выберите в меню пункт «Копировать».
 Вызовите окно «Выполнить», нажав сочетание клавиш Win + R, и впишите в строку «Открыть» команду shell:programs. Нажмите «ОК».
Вызовите окно «Выполнить», нажав сочетание клавиш Win + R, и впишите в строку «Открыть» команду shell:programs. Нажмите «ОК».
 Вставьте содержимое буфера обмена (скопированный ярлык) в открывшуюся в проводнике папку. Для этого, кликните на свободном месте папки правой кнопкой мышки и выберите в меню пункт «Вставить». При этом ярлык сайта должен появиться среди прочих объектов папки.
Вставьте содержимое буфера обмена (скопированный ярлык) в открывшуюся в проводнике папку. Для этого, кликните на свободном месте папки правой кнопкой мышки и выберите в меню пункт «Вставить». При этом ярлык сайта должен появиться среди прочих объектов папки.
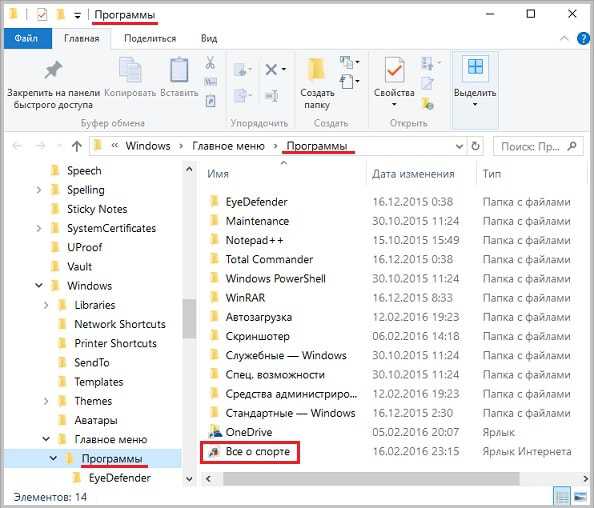 Одновременно, ярлык сайта появится также и в перечне «Все приложения» меню «Пуск».
Одновременно, ярлык сайта появится также и в перечне «Все приложения» меню «Пуск».
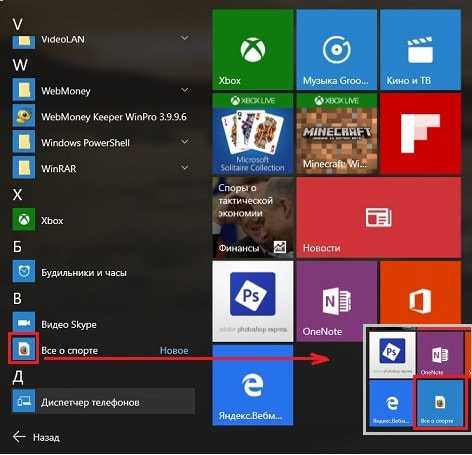 Теперь остается добавить новый ярлык в нужное место начального экрана, то есть зажать этот ярлык левой кнопкой мышки и перетащить его на начальный экран. Кстати, аналогичным образом можно добавить на начальный экран любое приложение из левой колонки, если появится такая необходимость.
Теперь остается добавить новый ярлык в нужное место начального экрана, то есть зажать этот ярлык левой кнопкой мышки и перетащить его на начальный экран. Кстати, аналогичным образом можно добавить на начальный экран любое приложение из левой колонки, если появится такая необходимость.
Открепить, ставшую ненужной, плитку от начального экрана совсем просто. Требуется щелкнуть по ней правой кнопкой мышки и выбрать в меню пункт «Открепить от начального экрана».
Вот и все. Надеюсь, статья была вам полезна. Теперь вы точно знаете, как закрепить ярлык сайта на начальном экране Windows 10, если это потребуется. Спасибо за внимание.
До новой встречи на блоге Spectr-rv.ru. Удачи!
spectr-rv.ru
Как добавить ярлык на панель задач Windows 10. Создаём ярлык.
Создать ярлык на рабочем столе Windows 10 можно несколькими способами.
Способ первый: чтобы разместить ярлык (на примере диска С) достаточно нажать на системную папку правой кнопкой и выбрать пункт «Копировать».
После нажимаете правой кнопкой на свободной области рабочего стола и выбираете пункт «Вставить ярлык».
Способ второй: разместить ярлык можно просто перетащив системную папку с жесткого диска на рабочий стол.
Все эти действия подходят не только для системных папок, а общих папок и файлов.
Добавить ярлык на панель задач Windows 10 можно двумя способами:
Способ первый: нужно перетащить ярлык на панель задач.
Способ второй: 1) открываем на через «Пуск» или двойным щелчком левой кнопкой мыши программу, которую хотите закрепить.
2) на панели задач появляется открывшаяся программа.
3) нажимай правой кнопкой и выбираем пункт «Закрепить программу в панели задач».
4) закрываем программу, а ярлык остается.
Если вы хотите удалить с панели, то можно нажать правой клавишей на ярлык и выбрать пункт «Изъять программу из панели задач».
Таким образом, закреплять папки на панели задач Windows 10 и создавать ярлыки на рабочем столе очень просто.
Для того, чтобы их удалить нужно приложить еще меньше усилий.
Подробную видео инструкцию вы можете посмотреть по адресу:
https://youtu.be/AD3Ik-Q5qDI
kom-servise.ru