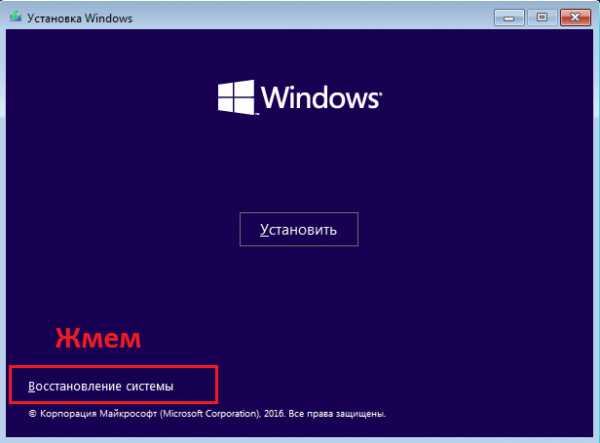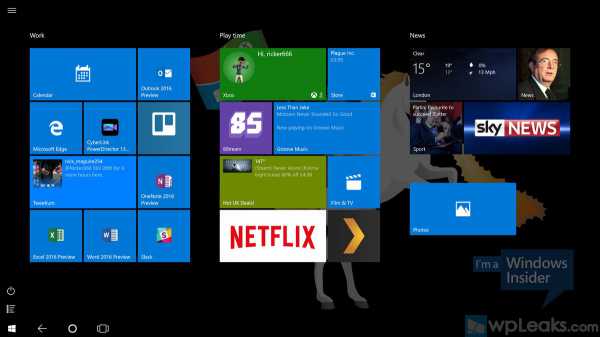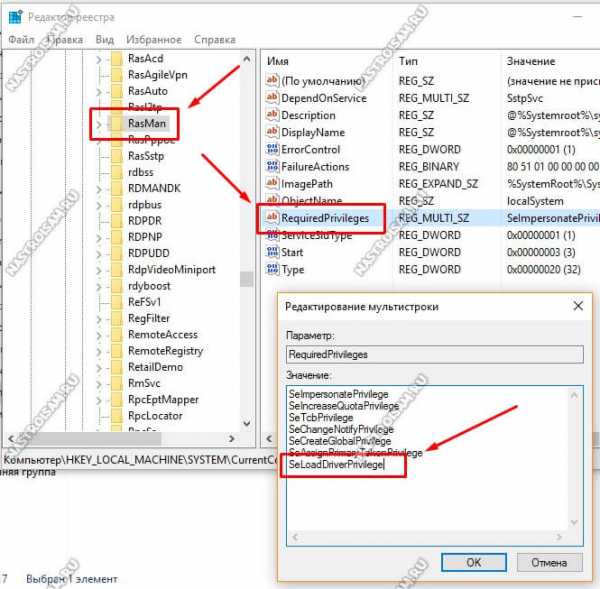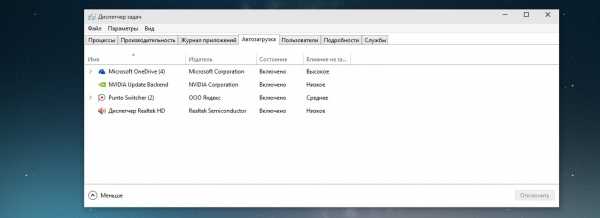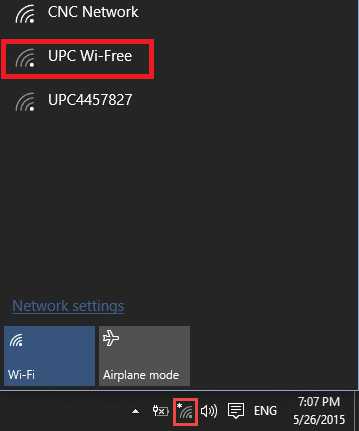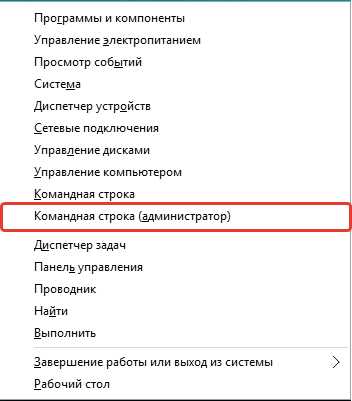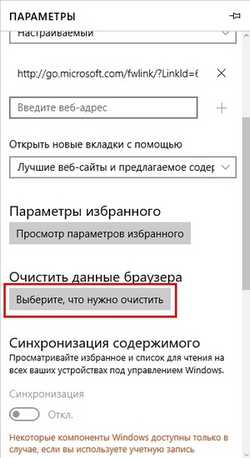Как удалить виртуальный диск в windows 10
Как создать / удалить виртуальный диск в Windows 10
Виртуальные дисковые устройства стали незаменимы в условиях стресс-тестирования новых функций последних ОС, специального шифрования (например, по алгоритму BitLocker) и изучения новых фич и особенностей операционных систем. Важно понимать, что все вышеописанное должно функционировать в изолированной среде во избежание порчи настроек операционки, появления неисправностей в параметрах реестра, нарушения целостности ОС. Все это становится возможным благодаря виртуальным накопителям, создаваемым в операционной среде Windows 10.
Что такое виртуальный HDD? Это изолированное дисковое устройство, которое по своей внешней структуре ничем не отличается от стандартного накопителя, на который можно устанавливать дополнительные операционные системы, программное обеспечение, СУБД и прочие файлы. Это стандартный VHD-файл, который благодаря процедуре монтирования (то есть установки или прикрепления к файловой структуре дисковых накопителей, — эта операция осуществляется без помощи какого-либо дополнительного ПО) в эксплорере выглядит как штатный вспомогательный дисковый раздел.
По существу, алгоритм монтирования виртуального устройства может быть схож с методикой подключения к системе ISO-образа. Но главное отличие здесь – это возможность записи и применения прочих способов эксплуатации. Помня о том, что виртуальный жесткий HDD – это всего лишь обычный внешний файл, хранящийся на дисковом накопителе, вы легко сможете переместить его на другой ПК и задействовать его там.
Методика создания виртуального жесткого диска
Принцип создания виртуального дискового накопителя ничуть не изменился со времен Windows 7 и 8. Разница только в том, что в «восьмерке» вы обладаете возможностью установить VHD-файл в системе путем простого двойного клика на нем: после щелчка он мгновенно будет подсоединен в качестве HDD и он будет ассоциирован с определенной буквой. Для запуска менеджера дисковых накопителей в системе, как всегда, воспользуемся комбинацией клавиш Win+R и командой diskmgmt.msc.
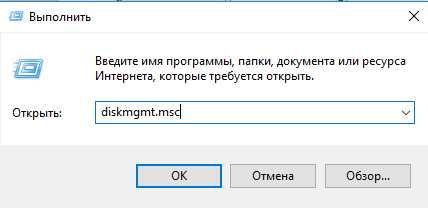
Альтернативный вариант – правый щелчок на стартовой кнопке «Пуск» (или последовательность Win + X) и выбор в контекстном меню опции «Управление дисками».
Как узнать ключ продукта Windows 10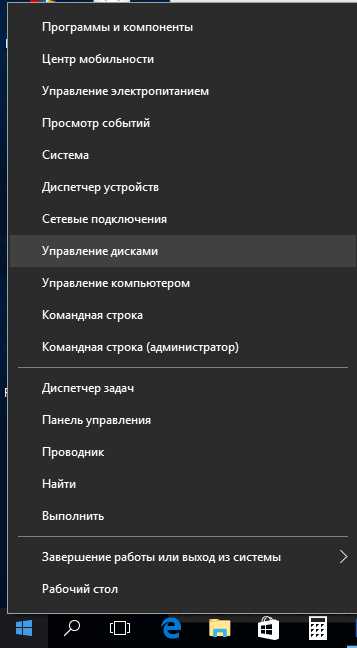
Запускается оснастка для управления дисковыми накопителями. Именно здесь и выполняются все действия по созданию и управлению виртуальными устройствами, а также по их монтированию и инсталляции.
Для создания виртуального раздела выберем то логическое устройство, на базе которого будет создан виртуальный дисковый накопитель. Далее обратимся в верхнее меню, выбрав опцию «Действие» -> «Создать виртуальный HDD» (обратите внимание, здесь же, совсем рядом, находится и опция «Подключить виртуальный дисковый накопитель»; он пригодится в том случае, если вы пожелаете переместить VHD с одного ПК на какой-либо другой).
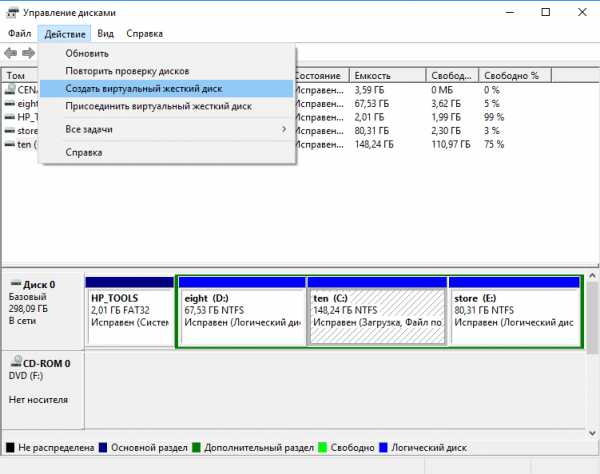
В результате таких несложных манипуляций на экране возникнет главная форма мастера для создания виртуальных дисковых накопителей. Здесь нужно указать месторасположение VHD-файла, его размер (что касается данного параметра, его значение должно быть не меньше 3 Мб) и один из предоставленных на выбор форматов: с фиксированным размером или расширяемый динамическим образом. Чтобы было понятней, вот несколько слов о различиях между форматами: при фиксированном размере объем накопителя всегда является статическим, то есть неизменным; даже если сам раздел пуст, на винчестере он будет строго занимать четко указанный объем. Динамическое же устройство, в свою очередь, является более гибким, и будет занимать на накопителе тот объем, который соответствует размеру файлов, на него записанных.
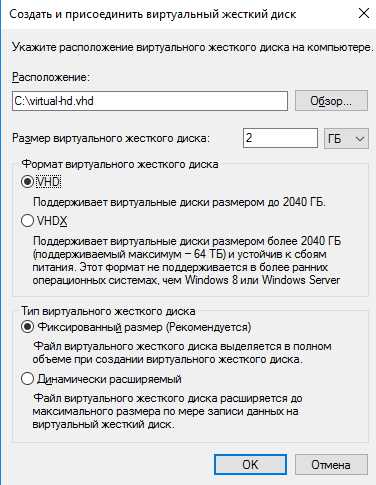
Когда все предварительные настройки будут заданы, и вы нажмете ОК для подтверждения сделанного выбора, в структуре дискового пространства появится новое устройство. В случае необходимости также произойдет инсталляция драйвера адаптера шины виртуального дискового накопителя Майкрософт.
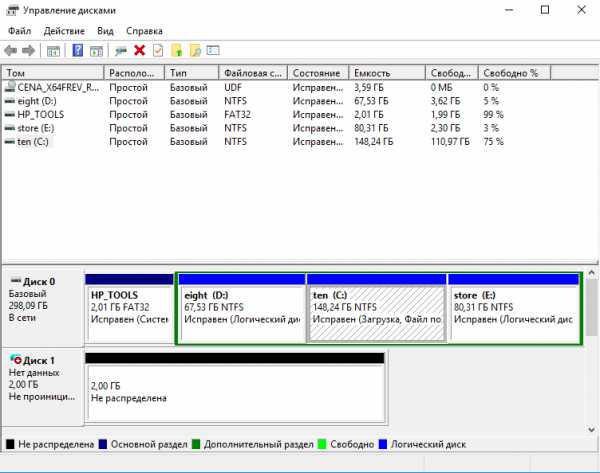
В качестве следующего шага необходимо созданный нами HDD инициализировать, выполнив правый щелчок мыши на новом виртуальном диске и выбрав пункт «Инициализация диска».
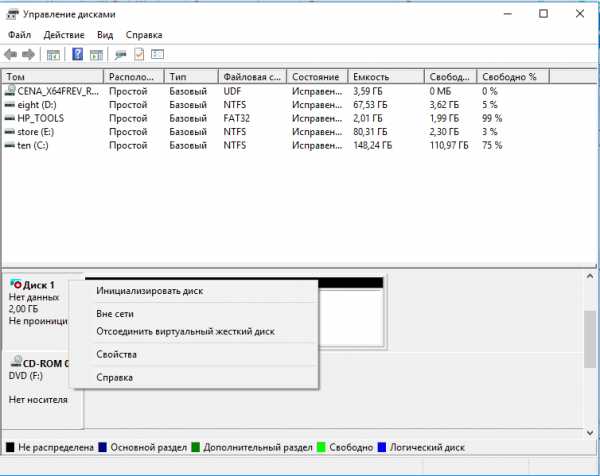
Во время инициализации дискового устройства нам доведется фактически указать стиль разделов, используемый при разметке дискового пространства: MBR или GPT. В операционках семейства Виндовс более целесообразно будет указать стиль MBR, поскольку именно он используется во всех средах выше обозначенного поколения.
Что влияет на скорость работы компьютера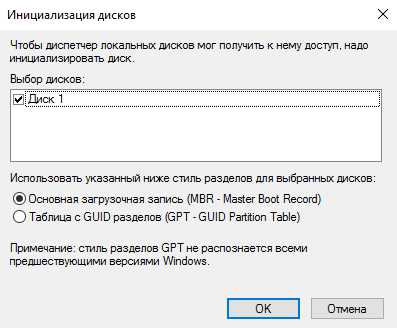
Последний шаг на пути к созданию виртуального диска в ОС Windows 10 – это генерация простого дискового тома, который будет прикреплен к виртуальному устройству. Для создания тома служит специальный пошаговый мастер, который и завершит всю процедуру создания виртуального диска. Вначале нам предложат указать размер тома, который базируется на значении, заданного нами ранее на этапе выделения дискового пространства виртуальному устройству. Логично указать тот же размер, что и в первый раз, так как в ином случае не все выделенное вами дисковое пространство будет служить для своих непосредственных задач.
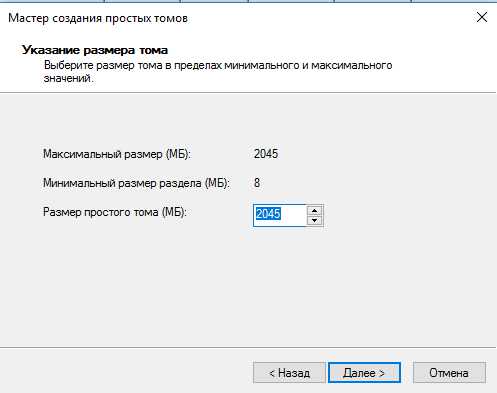
Одно из самых главных действий в мастере – это ассоциация виртуального накопителя с логическим устройством, то есть фактически буквы, которая будет выступать в качестве наименования диска.
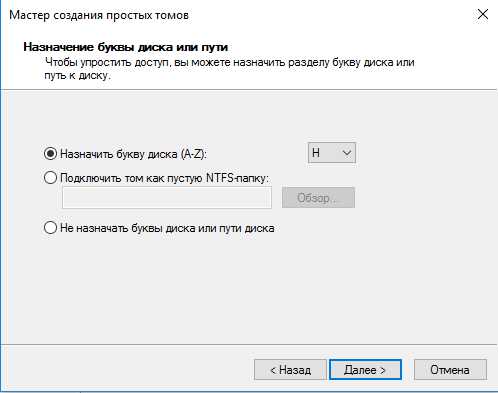
Следующая итерация – форматирование дискового раздела. Если вы не захотите осуществлять форматирование прямо сейчас, это можно сделать и позже, уже в проводнике. Тем не менее, вполне целесообразно подготовить диск целиком к работе, так что выбираем файловую систему и метку тома.

На этом вся процедура приближается к концу. Работа мастера также окончена, и теперь мы можем работать с виртуальным диском, как с обычным дисковым накопителем: записывать на него файлы, хранить информацию, устанавливаться операционные системы, формировать RAID-массив и все остальное, что только не взбредет вам в голову.
Как удалить виртуальный диск в Windows 10?
Если тестирование вами новой утилиты уже окончено, возможно, вам захочется удалить устройство из среды. Как это сделать? Первым делом, удалим том, соответствующий новому виртуальному устройству. Перед тем, как осуществлять данную операцию, убедитесь, что вся нужная информация скопирована в безопасное место, и при удалении тома вы не потеряете никаких ценных данных.
Щелкаем правой клавишей мыши на виртуальном томе и выбираем опцию «Удалить том».
Поиск похожих картинок в интернете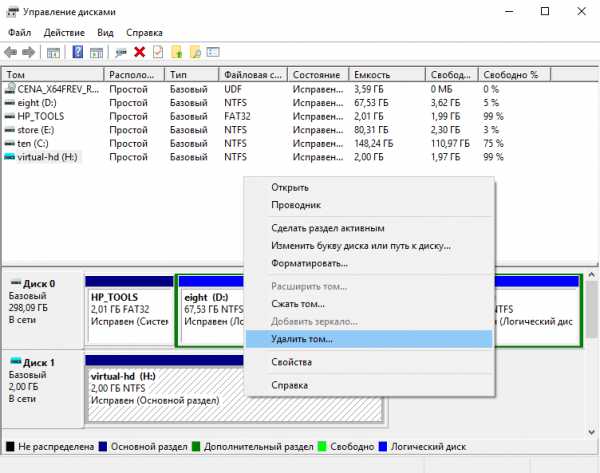
Теперь видим, что разметка диска отсутствует, и мы можем открепить дисковое устройство. Выполняем правый клик на обозначении самого диска и выбираем в меню пункт «Отсоединение виртуального HDD».
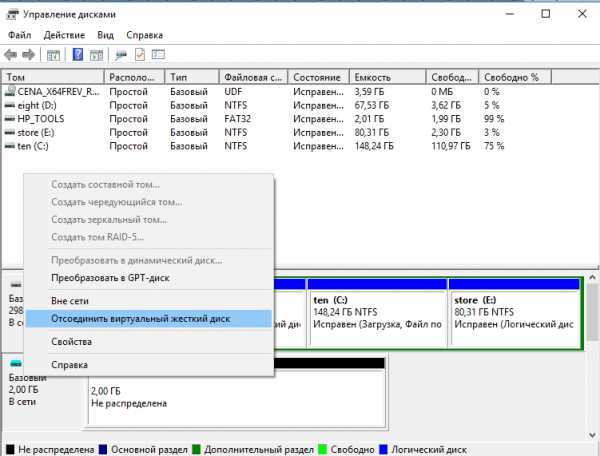
Подтверждаем операцию на следующей диалоговой мини-форме и отсоединяем виртуальный накопитель от структуры винчестера.
Теперь виртуальное устройство отсоединено, но оно все еще хранится по тому адресу, который вы указали при создании диска. Заходим в файловом проводнике в нужную нам папку, находим там наш виртуальный диск, и удаляем соответствующий VHD-файл полностью вручную — все, как обычно.
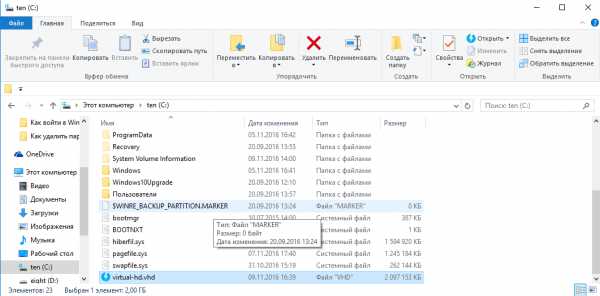
Как установить Windows 10 на виртуальный диск?
После того, как virtual жесткий диск будет создан, вы вправе делать с ним, что угодно: ставить любые программы, тестировать сервисы, задавать аудит и локальную политику, и, конечно же, инсталлировать новую операционку (пускай, даже Виндовс 10). Как это сделать, спросите вы? Да так же, как устанавливать ОС на обычный жесткий диск. При инсталляции дистрибутива с диска или флешки перед процедурой копирования системных файлов вам будет предложено выбрать логический раздел, на который это самое копирование будет осуществляться. Среди всех прочих устройств на винчестере будет доступен и наш ново-созданный диск, и вы можете установить ОС прямо на него, больше ничего не меняя в параметрах и настройках виртуального HDD. При желании его объем также можно расширить, прибегнув к услугам той же самой оснастки «Управление дисками».
Если вы предпочитаете для подобных операций использовать стороннее ПО, рекомендуем воспользоваться для создания виртуальных дисков такими эмуляторами, как VMWare Workstation, Oracle VM VirtualBox или Virtual PC от Microsoft. Все эти программные продукты обладают расширенным арсеналом для работы с виртуальными дисками, и работать с ними здесь так же просто, как и в штатной оболочке Виндовс.
composs.ru
Как удалить виртуальный диск
Как правило, виртуальные диски удаляются теми же программами, посредством которых они были созданы. Если же вы не помните, с какой из них работали, или не может удалить диск по другим причинам, ниже мы подробно рассмотрим возможные варианты решения проблемы.
1
Как удалить виртуальный диск через Alcohol 120%Даже если на вашем компьютере не окажется ни одной из описанных программ, вы можете смело действовать по аналогии — эмуляторы виртуальных дисков имеют схожий интерфейс и действуют практически одинаково. Запускаем Alcohol 120%:
- в главном окне программы находим пункт меню «Настройки»;
- выбираем из перечня «Виртуальный диск»;
- откроется новое окно со строкой «Число виртуальных дисков»;
- меняем значение с текущего на ноль;
- сохраняем изменения, выходим из меню, проверяем результат.
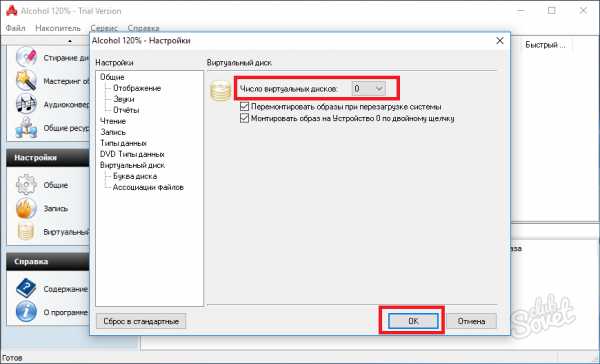
2
Как удалить виртуальный диск программой Virtual CloneDriveНе менее популярный аналог «Алкоголя» следует искать в «Панели задач». Далее:
- переходим в опции программы — кликаем правой кнопкой по значку;
- из контекстного меню выбираем пункт «Настройки»;
- в появившемся окне находим блок «Количество дисков»;
- на панели выбора переводим значение в состояние «Отсутствует»;
- сохраняем результат кнопкой «ОК».
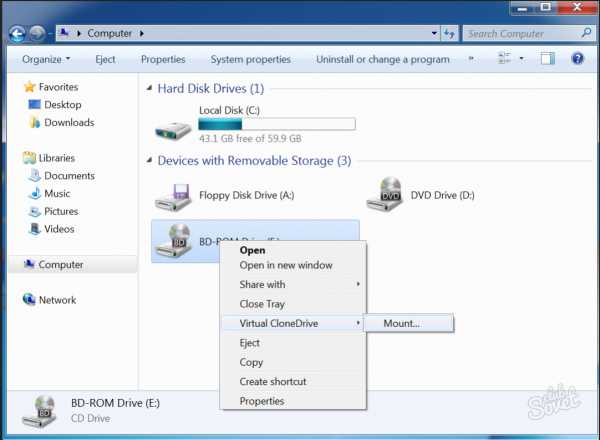
3
Как удалить виртуальный диск — работа с дисками в DAEMON Tools и UltraISOЗдесь, пожалуй, манипулировать дисками проще всего. Просто запускаем программу, щелкаем правой кнопкой по нижней панели, из выпадающего меню выбираем «Удалить все». Подтверждаем требование кнопкой «Да», избавляясь от ненужных виртуальных единиц. Для UltraISO последовательность действий такова:
- заходим в «Опции», пункт «Настройки»;
- в новом окне выбираем вкладку «Виртуальный привод»;
- в строке «Количество устройств» выбираем «Нет»;
- подтверждаем изменения.
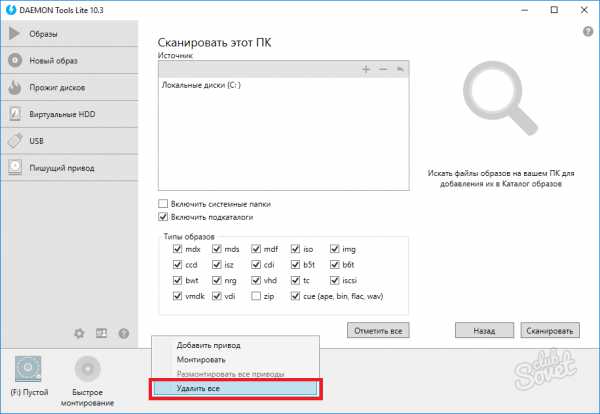
4
Как удалить виртуальный диск командойВ Windows практически что угодно можно сделать командой, в том числе управлять виртуальными дисками. Использовать ее резонно в том случае, если диски появляются в системе после перезагрузки. Это значит, что некий компонент записан в автозагрузку и устанавливает диск автоматически. Данная проблема, к примеру, может быть знакома разработчикам с пакетом «Денвер». Чтобы произвести удаление (для Windows 10):
- открываем приложение «Выполнить» клавишами Win+R;
- пишем команду shell:startup, откроется директория автозагрузки;
- ищем здесь файлы, похожие на Virtual Hard Disk.cmd и удаляем их;
- перезагружаем ПК, проверяем результат.
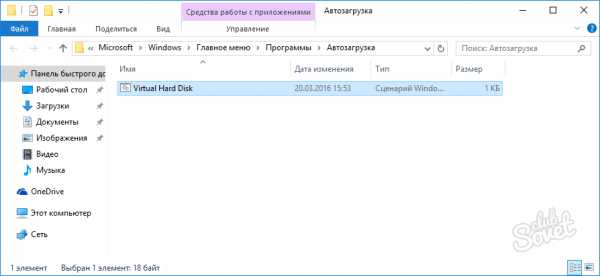
Способы, указанные выше, работают одинаковым образом во всех итерациях Windows и помогут удалить виртуальные диски без лишних затрат времени.
SovetClub.ru
Создание виртуального диска на Windows 10
Многие пользователи компьютеров хоть раз сталкивались с понятием виртуальных машин. Иногда возникает потребность поставить на ПК не одну операционную систему, а несколько. Установка второй операционной системы на жесткий диск далеко не всегда рациональное решение, ведь это может отразиться на работоспособности одной из ОС.
Можно воспользоваться инструментом LiveCD, но такой способ подходит только для поверхностной работы с эмулируемой средой. Если нужен доступ к полному функционалу, стоит прибегнуть к помощи виртуальной машины.
Основные программы
Существует огромное количество программах, которые представляют собой виртуальную машину на Windows 10, их можно легко найти, скачать и установить. Самыми распространенными и практичными в использовании являются такие продукты, как Oracle VirtualBox (или Innotek VitrualBox), MS Virtual PC, VMware Workstation. 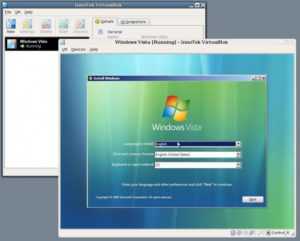 Виртуальная машина для windows 10 устанавливается во всех случаях практически одинаково, отличаться процесс может только в некоторых специфичных нюансах.
Виртуальная машина для windows 10 устанавливается во всех случаях практически одинаково, отличаться процесс может только в некоторых специфичных нюансах.
Процесс создания виртуальной машины включает несколько основных этапов, которые практически идентичны между собой. Если использовать сторонние программы, пользователю придется сначала установить виртуальную машину на Win 10. В десятом виндовс установленный встроенный модуль под названием Hyper-V, с помощью которого можно создавать виртуальный диск на Windows 10. Это сделать намного проще, чем другими специфичными приложениями.
Основные этапы, которые понадобится проделать, включают в себя: установку программы или активацию модуля, именование машины и создание местоположения, определение параметров оперативной памяти, виртуального диска и других компонентов, установку гостевой операционной системы. Что понадобится чтобы проделать необходимые действия в модуле Hyper-V. 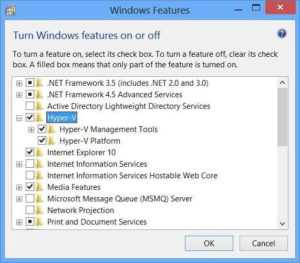 Сначала понадобится совершить вход в раздел программ и компонентов из «Панели управления», выбрать меню Windows, отметить галочку напротив названия модуля. Придется подождать несколько минут, пока служба будет активирована.
Сначала понадобится совершить вход в раздел программ и компонентов из «Панели управления», выбрать меню Windows, отметить галочку напротив названия модуля. Придется подождать несколько минут, пока служба будет активирована.
После этого начнется перезагрузка системы. В разделе администрирования появится компонент «Диспетчер Hyper-V» — это и есть виртуальная машина, которую останется настроить для работы.
При входе в диспетчер нужно создать виртуальный коммутатор. Именно этим виртуальные машины Windows 10, создаваемые при помощи сторонних программ, отличаются от модуля Hyper-V. Коммутатор позволяет настроить интернет-соединение. Для начала понадобится запустить «Диспетчер», кликнуть на название компьютера, выбрать такой же модуль для виртуальных коммутаторов. Существует 3 типа: внешний, внутренний и частный.
Рекомендуется выбрать первый вариант (он будет использовать сетевую карту или вай фай роутер). Далее нажать кнопку создания, задать имя коммутатора, выбрать нужный тип подключения, нажать кнопку «Применить».
Основные этапы создания виртуальной машины
Сначала указываем название виртуальной машины, место расположения на жестком диске или в логическом разделе. Далее выбрать поколение. Рекомендуется второе, поскольку имеет дополнительные возможности, например, работает с UEFI, но, в то же время, не поддерживает установку 32-битных систем. Первое поколение справляется и с 32-, и с 64-битными системами, но не поддерживает UEFI.
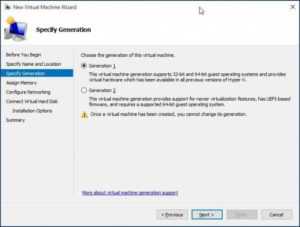 Резервирование оперативной памяти можно оставить без изменений (включено автоматическое определении оптимального параметра), однако при наличии физической оперативной памяти на уровне 4 Гб и выше планку можно поднять. Использовать динамическую расширяемую память не рекомендуется.
Резервирование оперативной памяти можно оставить без изменений (включено автоматическое определении оптимального параметра), однако при наличии физической оперативной памяти на уровне 4 Гб и выше планку можно поднять. Использовать динамическую расширяемую память не рекомендуется.
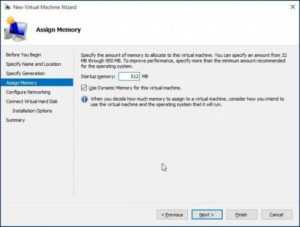 Выбрать из выпадающего списка созданный коммутатор, указать резервируемое место на винчестере. Потом указать месторасположения заранее смонтированного образа с предполагаемой к установке системой, нажать «Готово»
Выбрать из выпадающего списка созданный коммутатор, указать резервируемое место на винчестере. Потом указать месторасположения заранее смонтированного образа с предполагаемой к установке системой, нажать «Готово» 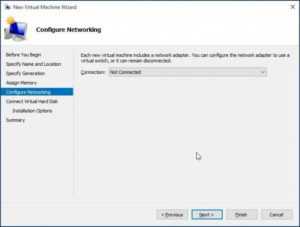 Для активации использовать выделение созданной виртуальной машины в «Диспетчере Hyper-V» и задействовать соответствующую команду. Потом нажать на панели зеленую кнопку, а затем щелкнуть любую клавишу.
Для активации использовать выделение созданной виртуальной машины в «Диспетчере Hyper-V» и задействовать соответствующую команду. Потом нажать на панели зеленую кнопку, а затем щелкнуть любую клавишу.
Как создать виртуальный диск при помощи VirtualBox
Приложение Virtualbox не выделяется требовательностью к аппаратным ресурсам ПК. Потребуется убедиться, что процессор компьютера, поставленный на архитектуре x86 и есть 200 Мб свободного пространства на жестком диске. Потребуется поддержка аппаратной визуализации, без которой она не установится.
При планировании установки виртуальной машины необходимо учитывать размер виртуальных жестких дисков, которые обычно составляют не менее нескольких десятков Гб. Не забывать, что на саму Windows 10 требуется от 16 до 20 Гб дискового пространства, а на гостевую систему примерно столько же. Для начала понадобится скачать установочный пакет с официального сайта. Кликнув два раза ЛКМ по исполняемому файлу появится окно установки программ.
 Нажать «Далее», чтобы продолжить установку Virtualbox для Windows 10, в следующем окне выбрать все необходимые компоненты для инсталляции. Можно установить поддержку USB, сетевую среду Python, поддержку выхода в сеть, возможность поддерживать маршрутизатор.
Нажать «Далее», чтобы продолжить установку Virtualbox для Windows 10, в следующем окне выбрать все необходимые компоненты для инсталляции. Можно установить поддержку USB, сетевую среду Python, поддержку выхода в сеть, возможность поддерживать маршрутизатор.
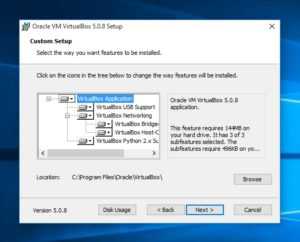 Далее при желании создать ярлыки на рабочем столе и в меню пуск, а также позволить ассоциировать файлы виртуальных машин для работы именно в VirtualBox.
Далее при желании создать ярлыки на рабочем столе и в меню пуск, а также позволить ассоциировать файлы виртуальных машин для работы именно в VirtualBox.
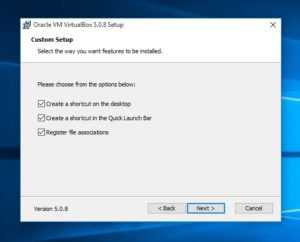 Потом в окне с предупреждением «Warning Network Interface» нажать «Yes», чтобы позволить установить дополнительные сетевые инструменты для виртуальных машин.
Потом в окне с предупреждением «Warning Network Interface» нажать «Yes», чтобы позволить установить дополнительные сетевые инструменты для виртуальных машин.
 Перейти к последнему окну инсталляции, нажать кнопку «Install».
Перейти к последнему окну инсталляции, нажать кнопку «Install».
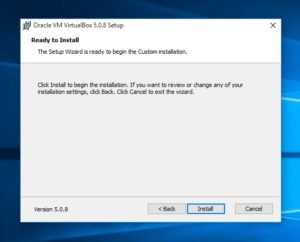 Начнется инсталляция программы на компьютер. Процесс займет пару минут.
Начнется инсталляция программы на компьютер. Процесс займет пару минут.
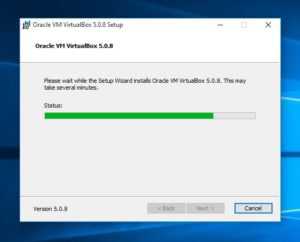 После завершения установки, появится оповещение, что программа установлена. В окне будет стоять галочка с надписью «Start Oracle VM VirtualBox», это позволит вам запустить VirtualBox после нажатия кнопки «Finish».
После завершения установки, появится оповещение, что программа установлена. В окне будет стоять галочка с надписью «Start Oracle VM VirtualBox», это позволит вам запустить VirtualBox после нажатия кнопки «Finish».

После выполнения вышеуказанных манипуляций появится окно с параметрами виртуальной системы, которая будет работать на базе реальной Windows 10. Инсталляция виртуальной операционной системы не имеет никаких отличий от установки ОС на реальный компьютер.
secretwindows.ru