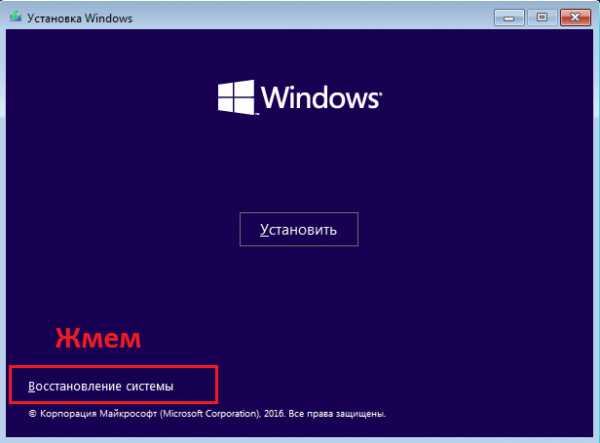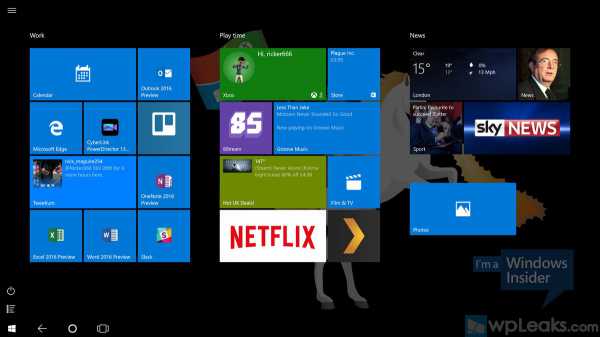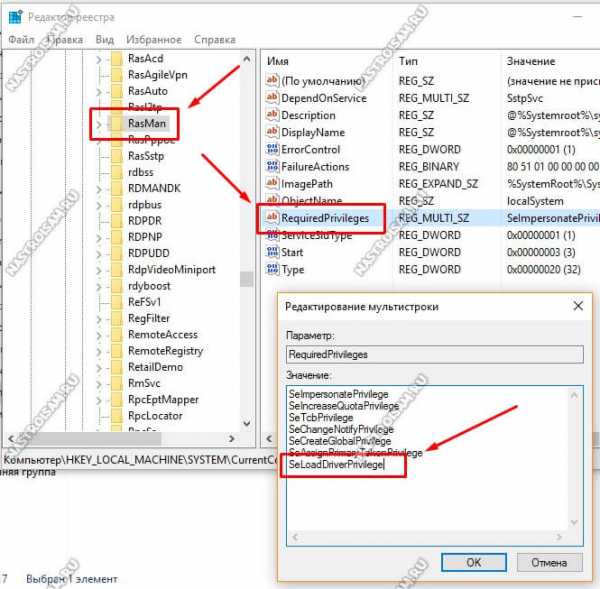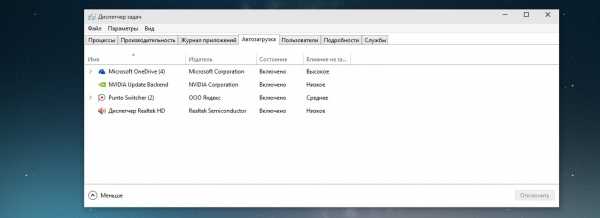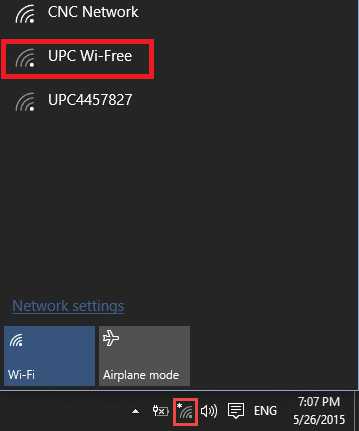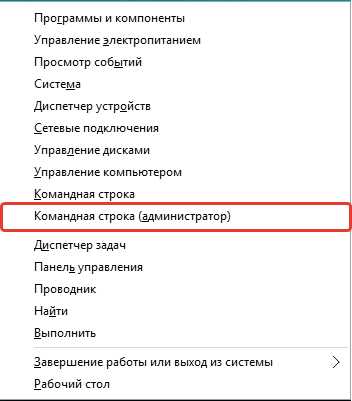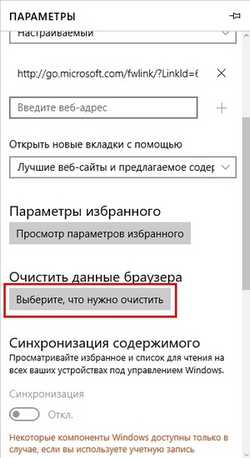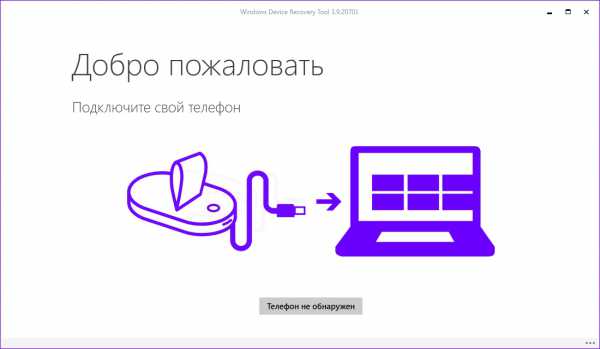Как удалить программы из автозагрузки в windows 10
Как удалить программы из автозагрузки

Хотя между программами, которые загружаются автоматически при запуске Windows и общим быстродействием компьютера, нет прямой связи, они оказывают непосредственное влияние на скорость, с которой загружается операционная система.
Программы в автозагрузке загружаются во время запуска, а после этого освобождают часть занятых ими системных ресурсов, но, к сожалению, это не всегда так. Однако в любом случае количество автоматически загружаемых программ лучше свести к минимуму. Некоторые из них могут замедлить производительность всей системы, а другие могут стать причиной серьезного замедления процесса загрузки.
К счастью, процедура деактивации программ в автозагрузке является исключительно простой. Однако в двух последних, актуальных версиях Windows – 7 и 8.1 – этот процесс несколько отличается.
Деактивация в Windows 7 и более ранних версиях
Единственный инструмент, который мы здесь рассмотрим, называется msconfig (или «Конфигурация системы»). О нем знает большинство давних пользователей Windows, и его запуск очень прост – нужно вызвать меню «Пуск» и ввести «msconfig» в поле поиска.
Список всех автоматически загружаемых элементов вы найдете в разделе «Автозагрузка», а для деактивации нужно просто убрать галочку напротив соответствующего приложения.

Ориентироваться в этом списке совсем не сложно, так как в большинстве случаев название программы говорит само за себя, но иногда с распознаванием программы могут возникнуть трудности.
В таких случаях вам могут помочь поля «Производитель» и «Команда». Они подскажут, кто является разработчиком соответствующего программного обеспечения и где находится автоматически загружаемая программа.
Деактивация в Windows 8, 8.1 и 10
В новых версиях Windows функционал инструмента msconfig был слегка урезан, поэтому для управления автозагрузкой в них используется диспетчер задач. Вместе с этим изменением преобразился и раздел «Автозагрузка». Теперь он включает в себя новый столбец «Влияние на запуск», который может быть очень полезен. Как подсказывает название, он показывает, насколько сильно влияет соответствующая программа на общую скорость загрузки системы. Это может помочь принять решение о том, какие именно программы лучше удалить из списка автозагрузки, а какие можно оставить. Чтобы исключить программу из автозагрузки, достаточно выбрать соответствующий элемент в списке и нажать «Выключить».
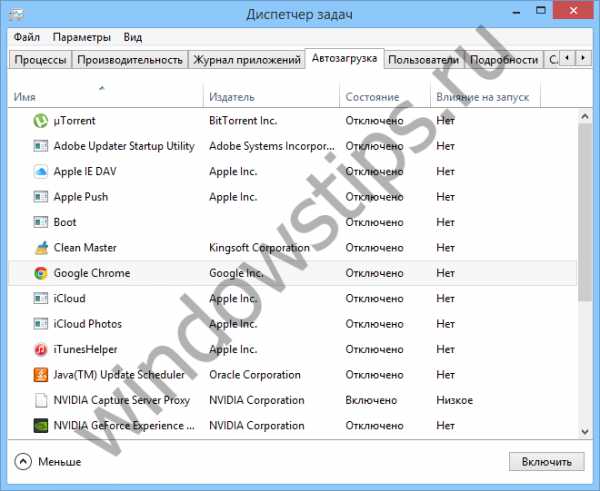
Альтернативы
Родной инструмент для управления автозагрузкой в любых из его двух воплощений является немного ограниченным. Правда в том, что он предлагает только базовые возможности, которые сводятся исключительно к автоматически загружаемым программам. Но при каждом запуске Windows вместе с операционной системой загружаются еще и драйвера для множества различных устройств, мультимедийные кодеки, системные службы и многое другое.
Если вы хотите получить более полную картину всего процесса загрузки, попробуйте прекрасный инструмент Autoruns. Он является частью пакета Windows Sysinternals и предлагает исключительно подробный список всех модулей, загружаемых вместе с Windows. Однако с точки зрения менее опытных пользователей Autoruns имеет два больших недостатка: с одной стороны он слишком подробный (особенно, если посмотреть на полный список автоматически загружающихся элементов), а с другой он несет в себе риск серьезной дестабилизации операционной системы, если используется людьми, которые не совсем уверены, за что отвечают функции, которые они хотят отключить.
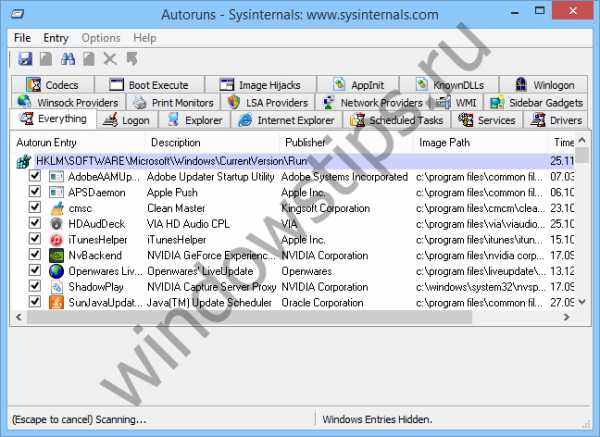
Однако если вы более чем уверены в своих технических знаниях, Autoruns может помочь вам максимально оптимизировать процесс загрузки Windows, поскольку предлагает гораздо более мощные и гибкие возможности, чем встроенный в операционную систему инструмент.
WindowsTips.ru
Настройка автозагрузки программ через реестр в Windows 10
Здравствуйте. После обновления до «десятки» я был озадачен вопросом – куда переместилась папка автозапуска приложений? Хотелось добавить в список парочку нужных мне программ и удалить лишние, замедляющие работу системы. Сейчас я поведаю о том, как настраивается автозагрузка, как отыскать папку с утилитами, которые запускаются вместе с ОС.
Стоит отметить, что большинство пользователей ищут данную папку с целью очистки её содержимого, чтобы ускорить загрузку системы. Для этого можно использовать несколько способов: как ручной, так и автоматический (с применением стороннего софта).
Выделяют две разновидности автозапуска: пользовательский (специальная директория) и системный (находится в реестре). Сейчас я расскажу о каждом из них.
Каталог автозагрузки
В нем имеется перечень программ, которые установлены на ПК и запускаются при старте «операционки». Вот, как она выглядит:
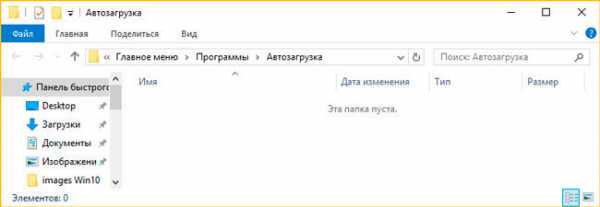
Расположение
В одной из своих статей про оптимизацию компьютера, я уже писал о том как удалять программы из автозагрузки.
Как найти? Достаточно просто. Можно использовать три метода:
- Открываем диск C и переходим в директорию «Пользователи». Выбираем каталог с нужным именем, далее заходим в «AppData» и открываем Roaming \ Microsoft \ Windows \ Меню \ Программы. Вот здесь и находится нужная папка.
- Если необходимо посмотреть список автозапуска для всех пользователей, то следует обратиться к скрытой папке «ProgramData», и затем проследовать по аналогичному пути (как в предыдущем способе).
- Но быстрее всего добраться к «локации» можно с помощью окна «Выполнить». Жмём на клавиатуре Win + R и вводим в поле следующее выражение: shell:Startup, как на приведенном ниже скрине.
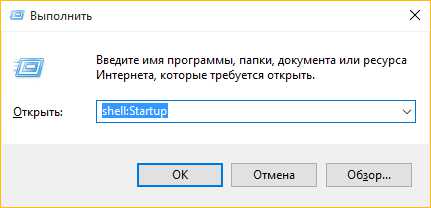
Добавление / удаление элементов
Простой и понятный интерфейс создан специально для людей, которые привыкли работать с папками. Чтобы пополнить список нужными приложениями, просто поместите в область окна их ярлыки. С точностью, да наоборот, можно удалить объект из автозагрузки.
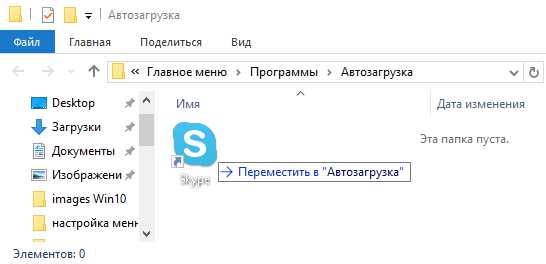
Нет ничего сложного, согласны? Но это еще не всё. Впереди – масса полезностей для любителей поковыряться в настройках системы.
Редактирование реестра
Реестр также содержит ссылки на софт, который запускается вместе с ОС. Начинающим пользователям не рекомендую увлекаться подобным тюнингом. Обязательно следуйте нижеприведенной инструкции и не старайтесь проявлять инициативу.
Расположение
Хотите знать, где находятся параметры запуска? Вот три простых шага:
- Сначала необходимо открыть редактор с помощью запроса regedit, который вводится в консоли «Выполнить».
- Для поиска настроек конкретного пользователя следует пройтись по пути: HKEY_CURRENT_USER\Software\Microsoft\CurrentVersion\Run
- Управление общими параметрами скрыто в другом месте: HKEY_LOCAL_MACHINE\Software\Microsoft\CurrentVersion\Run
Удаление и добавление элементов
Чтобы убрать ПО из автозагрузки, следует выделить в списке необходимый элемент, вызывать на нем контекстное меню и выбрать пункт «Удаление».
А вот чтобы добавить утилиту нужно выполнить больше действий.
- В правой части окна редактора следует кликнуть правой кнопкой мыши в незанятом месте. Выбираем «Создать», а затем «Строковый параметр».
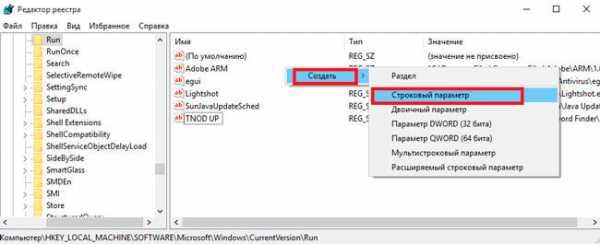
- Переходим к полю ввода значения и там прописываем полный путь к exe файлу приложения. Вот пример:
- Подтверждаем, кликнув по «ОК» и перезапускаем ПК.
На самом деле, есть еще один способ очистить автозагрузку.
Используем диспетчер задач
У данного метода имеется одно ограничение: он не позволяет добавлять элементы. Как отключить софт, чтобы он не запускался при загрузке Windows 10?
- Диспетчер задач вызываем с помощью одновременного нажатия клавиш: Ctrl, Esc и Shift. В открывшемся окне переходим на соответствующую вкладку.
- Используем контекстное меню элемента для выполнения действий над ним. Можно удалить, посмотреть свойства и местоположение главного файла.
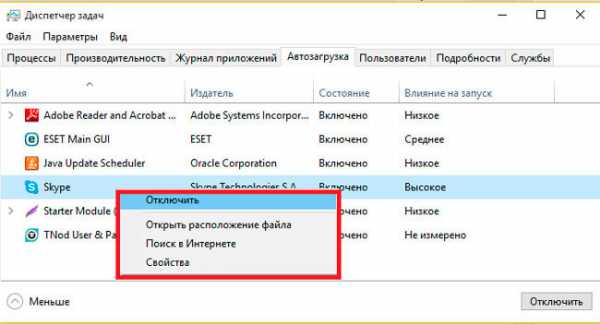
Вышеуказанные методы очень просты и не требуют установки дополнительного стороннего софта. Но лично я для этой цели использую CCleaner – универсальную утилиту для очистки мусора, оптимизации реестра, деинсталляции приложений. Но выбирать, каким способом пользоваться, это Ваше право.
А как Вы управляете автозагрузкой? Поделитесь своим опытом в комментариях. Буду очень признателен.
С уважением, Виктор
it-tehnik.ru
Как удалить и добавить программу в автозагрузку Windows 10
Добрый день.
Если верить статистике, то каждая 6-я программа, установленная на компьютер, добавляет себя в автозагрузку (то есть программа будет загружаться автоматически при каждом включении ПК и загрузки Windows).
Все бы ничего, но каждая добавленная программа в автозагрузку - это снижение скорости включения ПК. Именно поэтому наблюдается такой эффект: когда только недавно установлена Windows - она будто "летает", через некоторое время, после установки десятка-другого программ - скорость загрузки падает до неузнаваемости...
В этой статье я хочу разобрать два вопроса, с которыми довольно часто приходиться сталкиваться: как добавить в автозагрузку любую программу и как удалить из автозагрузки все ненужные приложения (разумеется, рассматриваю новую Windows 10).
1. Удаление программы из автозагрузки
Чтобы просмотреть автозагрузку в Windows 10 достаточно запустить диспетчер задач - нажать одновременно кнопки Ctrl+Shift+Esc (см. рис. 1).
Далее, чтобы увидеть все приложения, стартующие вместе с Windows - просто открыть раздел "Автозагрузка".
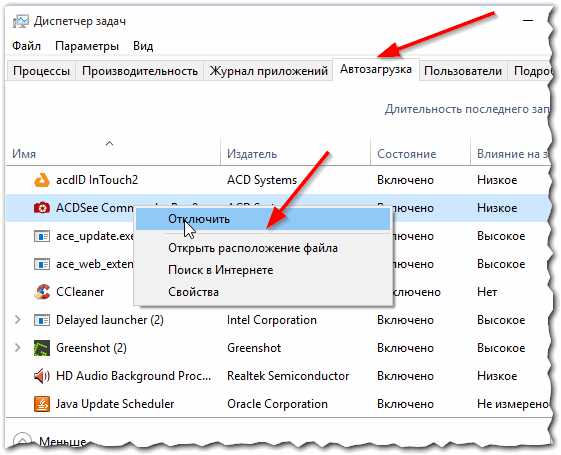
Рис. 1. Диспетчер задач Windows 10.
Для удаление конкретного приложения из автозагрузки: просто щелкните по нему правой кнопкой мышки и нажмите отключить (см. рис. 1 выше).
Кроме этого можно воспользоваться специальными утилитами. Например, мне в последнее время очень нравиться AIDA 64 (и характеристики ПК узнать можно, и температуру, и автозагрузку программ...).
В разделе Программы/автозагрузка в AIDA 64 можно удалить все ненужные приложения (очень удобно и быстро).
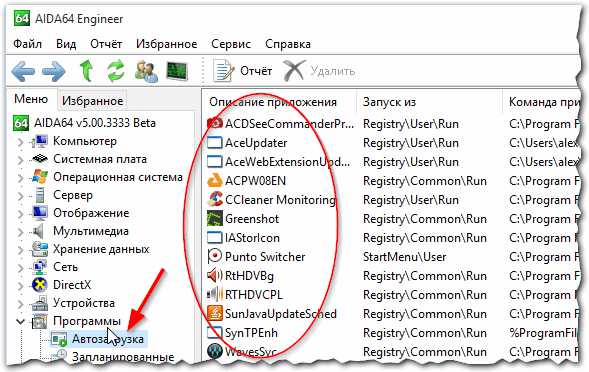
Рис. 2. AIDA 64 - автозагрузка
И последнее...
Очень во многих программах (даже тех, которые прописывают себя сами в автозагрузку) - в их настройках есть галочка, отключив которую, программа больше не будет запускаться, пока вы не сделаете это "вручную" (см. рис. 3).
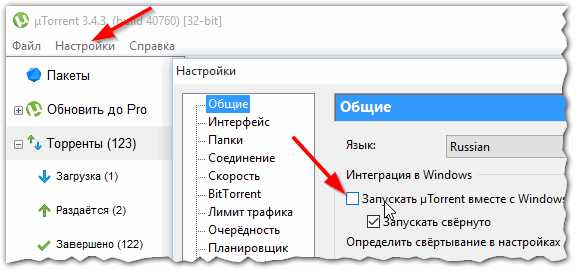
Рис. 3. Автозагрузка отключена в uTorrent.
2. Как добавить программу в автозагрузку Windows 10
Если в Windows 7, чтобы добавить программу в автозагрузку, было достаточно добавить ярлык в папку "Автозагрузка", которая находилась в меню ПУСК - то в Windows 10 все несколько осложнилось...
Наиболее простым (на мой взгляд) и реально рабочим способом - является создание строкового параметра в определенной ветке реестра. Кроме этого, есть возможность указать автостарт любой программы через планировщик задач. Рассмотрим каждый из них.
Способ №1 - через редактирование реестра
Первым делом - нужно открыть реестр для редактирования. Для этого в Windows 10 нужно нажать на значок "лупы" рядом с кнопкой ПУСК и ввести в строк поиска "regedit" (без кавычек, см. рис. 4).
Так же, чтобы открыть реестр, можете воспользоваться этой статьей: https://pcpro100.info/kak-otkryit-redaktor-reestra-windows-7-8-4-prostyih-sposoba/
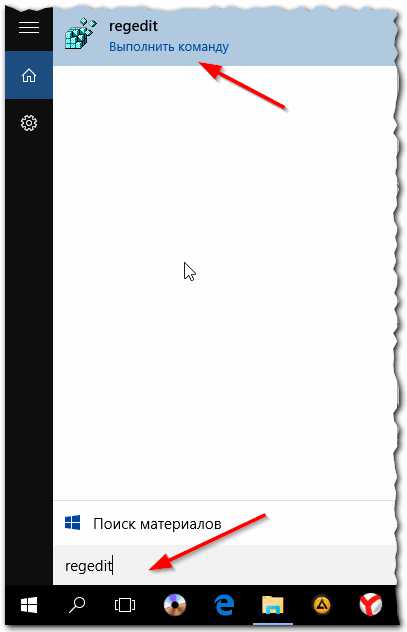
Рис. 4. Как открыть реестр в Windows 10.
Далее нужно открыть ветку HKEY_CURRENT_USER\Software\Microsoft\Windows\CurrentVersion\Run и создать строковый параметр (см. рис. 5)
------------------------------------------------------------------------------------
Справка
Ветка для автозагрузки программ для конкретного пользователя: HKEY_CURRENT_USER\Software\Microsoft\Windows\CurrentVersion\Run
Ветка для автозагрузки программ для всех пользователей: HKEY_LOCAL_MACHINE\SOFTWARE\Microsoft\Windows\CurrentVersion\Run
------------------------------------------------------------------------------------
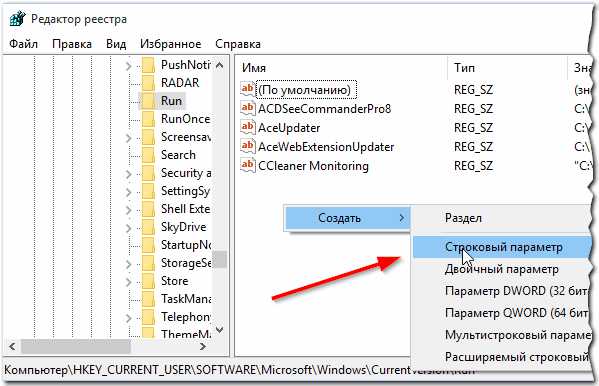
Рис. 5. Создание строкового параметра.
Далее один важный момент. Название строкового параметра может быть любым (в моем случае я его назвал просто "Analiz"), а вот в строку значение нужно указать адрес нужного исполняемого файла (т.е. той программы, которую нужно запустить).
Узнать его достаточно просто - достаточно перейти в его свойство (думаю все ясно из рис. 6).
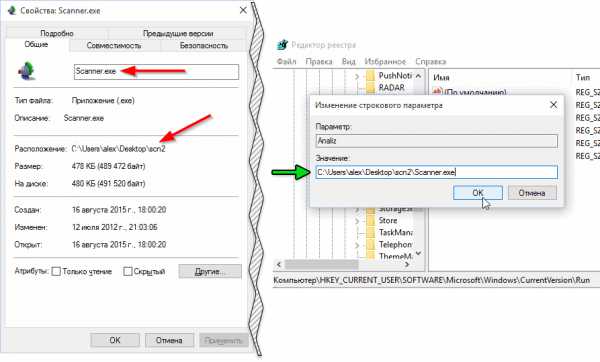
Рис. 6. Указание параметров строкового параметра (извиняюсь за тавтологию).
Собственно, после создания такого строкового параметра, уже можно перезагружать компьютер - внесенная программа будет запущена автоматически!
Способ №2 - через планировщик задач
Способ хоть и рабочий, но на мой взгляд его настройка чуть дольше по времени.
Для начала, нужно зайти в панель управления (правой кнопкой мышки по кнопке ПУСК и в контекстном меню выбрать "Панель управления"), далее зайти в раздел "Система и безопасность", открыть вкладку "Администрирование" (см. рис. 7).
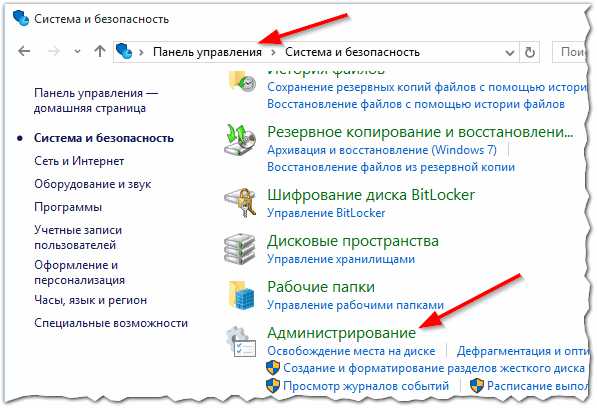
Рис. 7. Администрирование.
Открываем планировщик заданий (см. рис. 8).
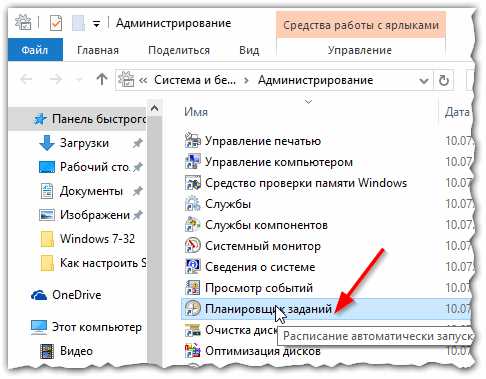
Рис. 8. Планировщик заданий.
Далее в меню справа нужно щелкнуть по вкладке "Создать задачу".
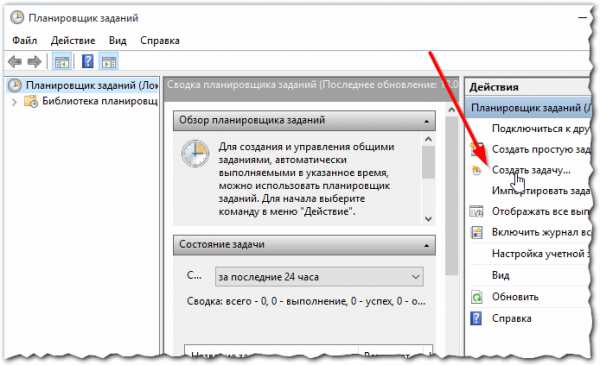
Рис. 9. Создать задачу.
Затем во вкладке "Общие" указываем имя задачи, во вкладке "Триггер" создаем триггер с задачей запуска приложения при каждом входе в систему (см. рис. 10).
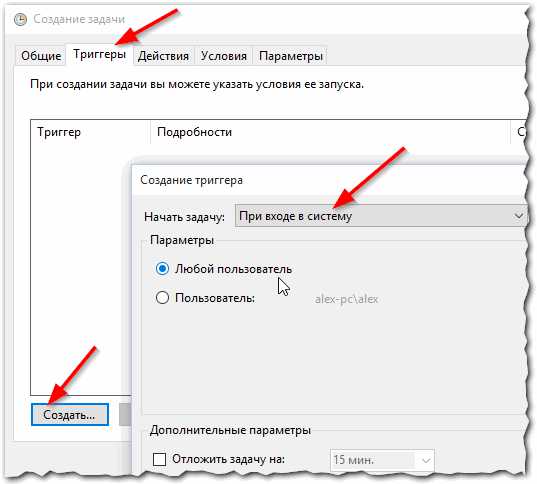
Рис. 10. Настройка задания.
Далее во вкладке "Действия" указываете какую программу запускать. И на этом все, все остальные параметры можно не изменять. Теперь можно перезагрузить ПК и проверить, как загрузиться нужная программа.
PS
На этом у меня сегодня все. Всем удачной работы в новой ОС 🙂
Социальные кнопки:
pcpro100.info
Автозагрузка Windows 10, 8, 7.1 (Microsoft Autoruns)
Как убрать или добавить в автозагрузку программы если вы пользуетесь Windows 10 или ниже версией
Автозагрузка в Windows 10 и 8.1
Как убрать программу из автозагрузки Windows 10, 8.1, 7
Для того, чтобы убрать программу из автозагрузки в Windows 8, нажмите Alt + Ctrl + Del — перейдите в Диспетчер задач — Автозагрузка — По программе которая вам не нужна нажимаете правой клавишей мыши — Отключить. Так вы можете проделать со всеми программами, которые мешают вам при включении компьютера находясь в автозагрузке!
Как добавить программу в автозагрузку Windows 10, 8.1, 7
Для добавление программы в автозагрузку Windows 8 достаточно добавить ярлык (именно ЯРЛЫК а не exe файл) в папку %AppData%MicrosoftWindowsStart MenuPrograms
Всё описано в видео, которое можно посмотреть в начале статьи! Если будут вопросы пишите их в комментариях!
Автозагрузка в Windows 7 и Xp
Очень часто на моей практике компьютер очень глючил из-за того, что в автозагрузке Windows Xp или 7 было куча не нужного хлама. В итоге при загрузке Windows, компьютер загружал Icq, skype и другие программы, а человек попросту ими не пользовался. Да и конечно, автозагрузка Windows, влияет ещё и на скорость загрузки операционной системы
Для открытия автозапуска Windows, зайдите в Пуск -> Выполнить (У меня нет пункта Выполнить) или нажмите Win + R –> Введите msconfig и нажмите Ok

Теперь перейдите в вкладку Автозагрузка и над ненужными пунктами убираем галочки, после чего нажимаем Ok (Если вы все пункты уберёте с автозагрузки, то ничего страшного не произойдёт) Но лучше оставить антивирус и то что вам необходимо для работы)

Как добавить программу в автозагрузку
Если вы хотите добавить программу в автозагрузку, перейдите в Пуск -> Все программы -> Автозагрузка , правой кнопкой мыши Открыть. Откроется папка, в которую надо просто добавить ярлык программы. Можем с рабочего стола, к примеру, перекинуть ярлык нужной программы в эту папку и автоматически мы добавим программу в автозагрузку

Автозагрузка Windows 10, 8, 7.1 (Microsoft Autoruns)
Также мы можем управлять автозагрузкой с помощи программы Autoruns прямо с сайта Microsoft
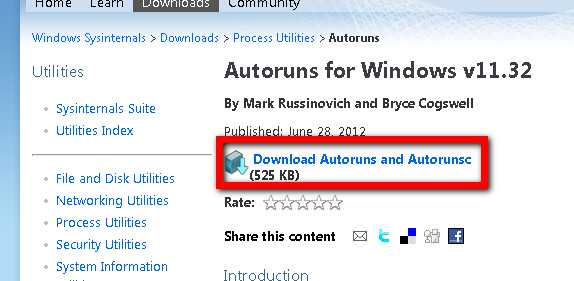
Автозагрузка Windows 10, 8, 7.1 (Microsoft Autoruns)
После разархивирования запустите autoruns.exe, откройте вкладку Logon. Если вы снимете галочку с программы она автоматически уберёт себя из автозапуска. Если вы хотите навсегда удалить эту запись с реестра (а не просто переключить в режим “Выключить”) нажмите правой кнопкой мыши и выберите пункт Delete
Кстати тут же вы можете открыть папку, в которой находиться файл, который включается при автозапуске или найти запись в реестре
Автозагрузка Windows 10, 8, 7.1 (Microsoft Autoruns)
itbc.kiev.ua
Как добавить или удалить программу из автозагрузки Windows 10
style="display:block" data-ad-client="ca-pub-6630619883606286" data-ad-slot="6510541306"
data-ad-format="link">
Автоматический запуск нужных программ, которые часто использует владелец компьютера, довольно полезная функция, ускоряющая все процессы работы. К основным преимуществам автоматического запуска можно отнести следующие:
- автозапуск программ и приложений, которые необходимы для использования сразу после включения;
- возможность запускать различные приложения в довольно большом количестве, ручной их запуск может отнимать много времени.
К сожалению, помимо необходимых и часто используемых приложений, в список автоматически загружаемых программ могут попасть и менее востребованные продукты – антивирус мессенджер и пр.
Это не самое страшное, гораздо опаснее, когда в этом списке оказываются всевозможные программы, содержащие рекламу или вирусы.
Вот тогда автозагрузка Windows 10 может приносить действительно большие неприятности.
Таким образом, чтобы обезопасить себя и свой компьютер от подобных неприятностей, следует внести в список автозагрузки те программы, которые действительно нужны. К слову, это увеличит и производительность техники.Диспетчер задач
В первую очередь, следует зайти в диспетчер задач, чтобы просмотреть список программ и приложений, которые использует автозагрузка windows 10. Для открытия диспетчера задач следует нажать на «Пуск» правой кнопкой мыши и в выпадающем меню выбрать соответствующий раздел. 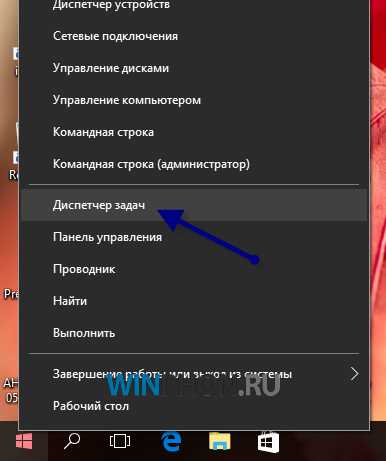 Далее перед пользователем откроются все разделы диспетчера задач и среди них необходимо отыскать позицию «Автозагрузка». Нажав на нее, откроется перечень всех программ, которые запускаются автоматически при включении компьютера.
Далее перед пользователем откроются все разделы диспетчера задач и среди них необходимо отыскать позицию «Автозагрузка». Нажав на нее, откроется перечень всех программ, которые запускаются автоматически при включении компьютера.
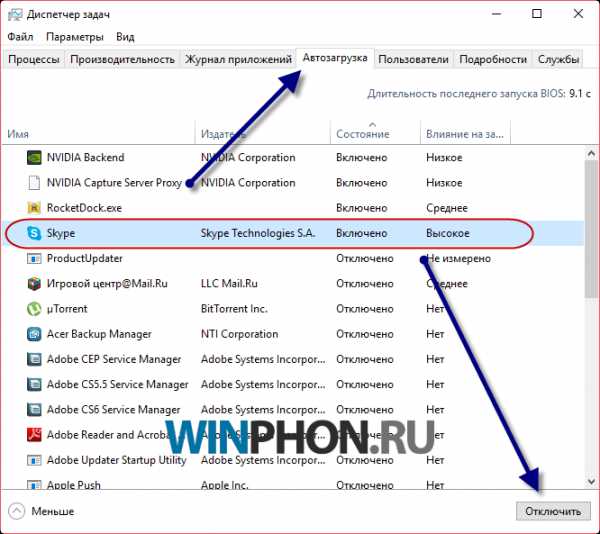 Управлять этим списком совсем не сложно, нажав на вкладку «Служебные виндовс», откроется список используемых ПО. С помощью мыши можно самостоятельно включать и выключать нужные программы. Тут же можно узнать о влиянии того или иного приложения на продолжительность запуска системы, вся информация находится в разделе «Влияние на запуск».
Управлять этим списком совсем не сложно, нажав на вкладку «Служебные виндовс», откроется список используемых ПО. С помощью мыши можно самостоятельно включать и выключать нужные программы. Тут же можно узнать о влиянии того или иного приложения на продолжительность запуска системы, вся информация находится в разделе «Влияние на запуск». style="display:inline-block;width:300px;height:250px" data-ad-client="ca-pub-6630619883606286"
data-ad-slot="1940740901">
style="display:inline-block;width:300px;height:250px" data-ad-client="ca-pub-6630619883606286"
data-ad-slot="3417474107">
Внесение программ windows 10 для автозапуска
На предыдущем примере стало ясно, как включать и отключать уже имеющиеся в общем перечне приложения. Что делать, если программа, которую нужно запускать автоматически не находится в этом списке? Ее нужно внести туда. Данный процесс немного сложнее, нужно редактировать самостоятельно реестр. Автозагрузка Windows 10 редактируется так:
- После нажатия кнопок Win+R появится строка поиска, в которую необходимо ввести «regedit».
- В самой верхней строке отобразится команда, на которую следует нажать. В открывшемся окне редактора нужно пройти следующий путь HKEY_CURRENT_USER\Software\Microsoft\Windows\CurrentVersion\Run.
- После открытия последней папки, нужно на пустом рабочем активном поле нажать правую кнопку мыши и в выпадающем меню выбрать раздел «Строковой параметр».

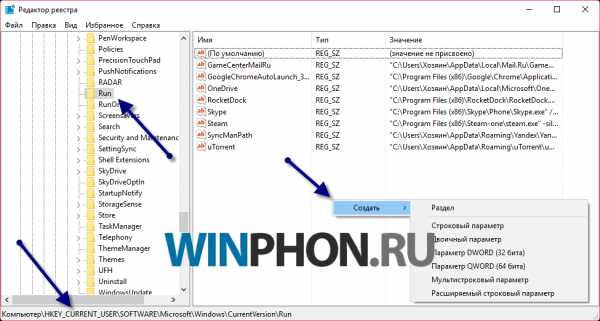
Здесь располагается адрес файла, который требует автоматического запуска. Узнать сам адрес не сложно, нажать правой кнопкой на файл, в «Свойства» открыть папку «Общие» и скопировать указанное там расположение. Этот адрес вставляется в строку значения, и сохраняются изменения в реестре. После этого можно перезагружать систему, а нужная программа запуститься автоматически.
Если вы хотите удалить программу из автозапуска, просто удалите ее файл из данного окошка.
Планировщик заданий
Локация автозапуск windows 10 — планировщик задач является менее популярной. Открыть планировщик задач можно с помощью нажатия кнопки «Поиск» и ввода названия утилиты в строку поиска. 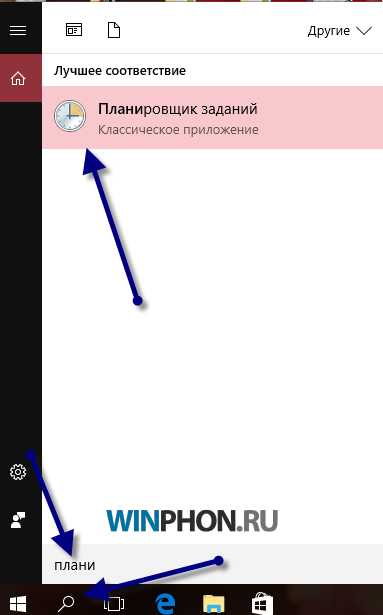 Различные команды, программы и IT продукты, которые автоматически загружаются во время включения компьютера, расположены в планировщике заданий в разделе библиотека. Именно здесь можно совершать действия по изменению или добавлению нужных программ.
Различные команды, программы и IT продукты, которые автоматически загружаются во время включения компьютера, расположены в планировщике заданий в разделе библиотека. Именно здесь можно совершать действия по изменению или добавлению нужных программ.
Альтернативные утилиты
В сети представлено довольно внушительное количество программ, при помощи которых можно просматривать и редактировать список автоматически запускаемых приложений.
Многие утилиты доступны в бесплатном формате. Одной из самых популярных утилит является Autoruns от Microsoft Sysinternals. Ее использование не предусматривает установки на компьютере, она совместима с виндовс 10 и открывает полный перечень всего, что подлежит автоматическому запуску системой. 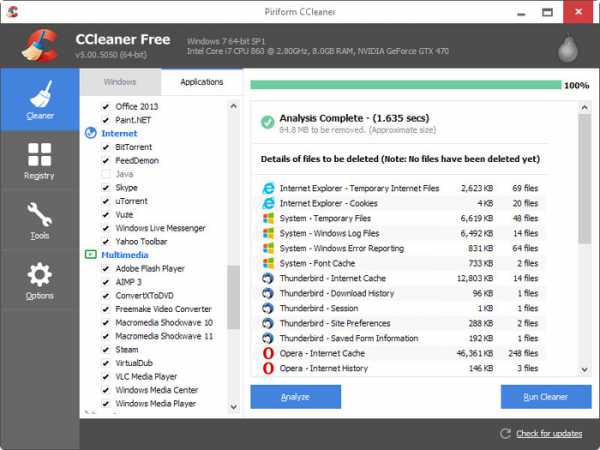 В программе CCleaner, которая совершенно бесплатна и используется для очистки компьютера, также есть раздел «Автозагрузки», где можно получить всю необходимую информацию и внести правки.
В программе CCleaner, которая совершенно бесплатна и используется для очистки компьютера, также есть раздел «Автозагрузки», где можно получить всю необходимую информацию и внести правки.
style="display:inline-block;width:580px;height:400px" data-ad-client="ca-pub-6630619883606286"
data-ad-slot="4894207308">
winphon.ru