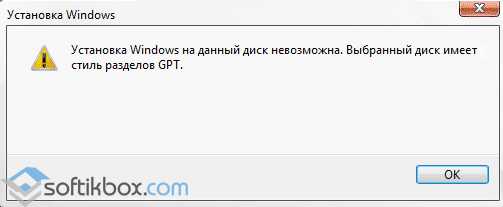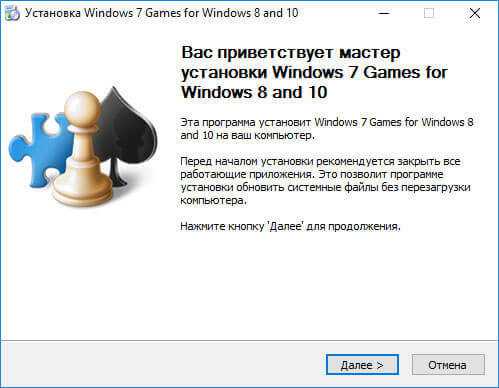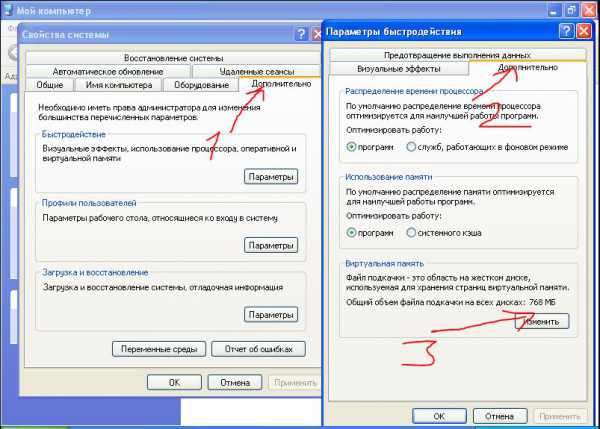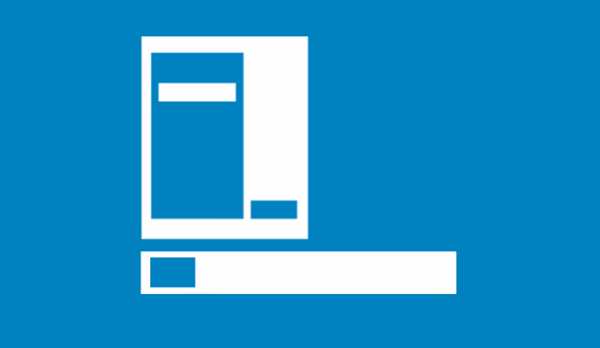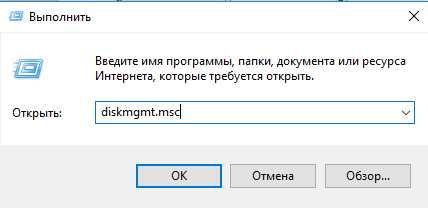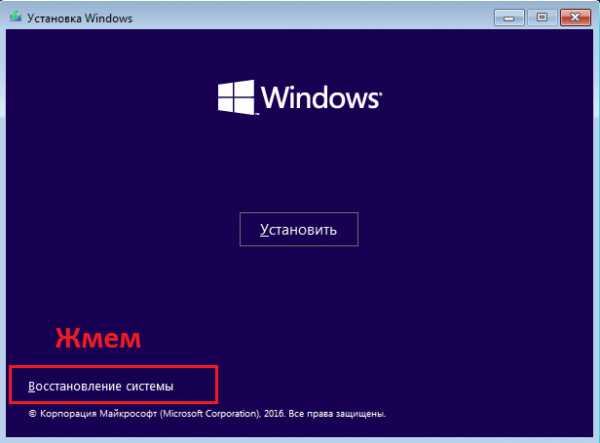Не работает колесико мыши windows 10
Как исправить – прокрутка с помощью мыши не работает в меню Пуск Windows 10
Если вы не можете использовать колесо прокрутки мыши в меню Пуск Windows 10 для списка Все приложения, это связано с Настройкой мышки - “Прокручивать не активные окна при наведении на них”.
При нажатии кнопки Пуск, список Все приложения появляется по умолчанию (Anniversary Update), проблема в том, что, но фокус не задан для просмотра списка Все приложения автоматически, чтобы его задать необходимо, кликнуть правой кнопкой на любом элементе или на скроллбар, прокрутка начнет работать.
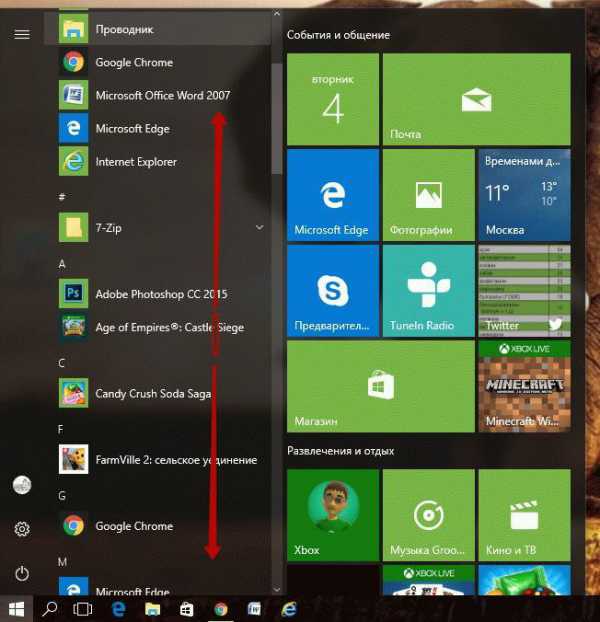
Для того чтобы иметь возможность прокручивать список Все приложения без предварительной установки фокуса на нем, Вам необходимо включить функцию, где вы можете прокручивать неактивным окна или элементы пользовательского интерфейса, просто при наведении указателя мыши на них.
Прокрутка неактивных окон при наведении на них
Нажмите сочетание клавиш Win + I , в открывшемся приложении Параметры Windows перейдите:
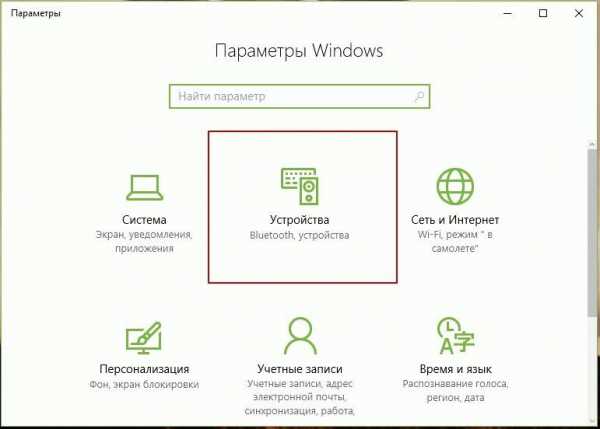
Устройства - Мышь
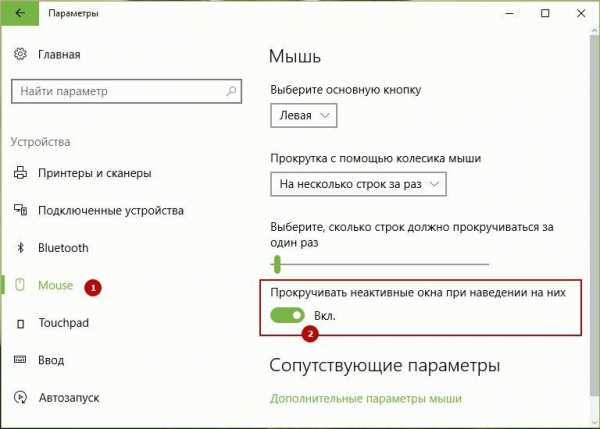
С правой стороны Под надписью: “Прокручивать не активные окна при наведении на них” передвиньте ползунок в положение ВКЛ.
Вот и все.
Голосов: 17 |Оценка: 3g-ek.com
Настраиваем в Windows 10 мышку
Мышка – периферийное устройство, которым пользователь работает больше всего, но уделяет наименьшее внимание при настройке. Не станет ли обращение с мышью в Windows 10 проще и удобнее, если уделить несколько минут ее конфигурации? Посмотрим.
Запускаем окно настройки мыши
Для выбора диалога конфигурации мышки заходим в «Панель управления».
Ищем одноименный апплет и вызываем его.
Впоследствии этого откроется окошко, где собраны все доступные пользователю параметры этого манипулятора. Оно идентично для Windows 7-10, потому ничего нового бывалый пользователь не увидит.
Кнопки мыши
Первая вкладка позволяет инвертировать назначение кнопок манипулятора.
Опция подойдет для инвалидов и людей, которые временно утратили работоспособность правой руки.
Далее можно изменить интервалы между первым и вторым кликом по левой клавише для определения операций, как двойной клик.
Если по двойному клику не открываются файлы и папки, вероятнее всего, следует уменьшить значение этого параметра.
Изменяем внешний вид курсора
Вторая вкладка предназначена для изменения внешнего вида указателя в Windows 10. Если в XP была масса интересных вариантов, то для «десятки» красивые курсоры необходимо загружать дополнительно. После распаковки архива выбираем тип указателя, кликаем «Обзор» и задаем его вид.
По умолчанию программа отображает расположенные в Windows\Cursor указатели, поэтому новые рекомендуется добавлять в этот каталог.
После указания всех параметров можете сохранить собственную схему курсоров при помощи кнопки «Сохранить как…».
Регулируем быстроту перемещения указателя
Windows 10 позволяет изменять скорость перемещения указателя. При использовании недорогих устройств, как правило, скорость приходится повышать, а для отдельных случаев, когда быстроты перемещения указателя недостаточно, рекомендуется пожертвовать повышенной точностью позиционирования курсора.
Посмотрите ещё: Настройки Mail ru для Windows 10
Экономим время
В Виндовс, начиная еще с 90-х, появилась возможность перемещать курсор мыши к выбираемой по умолчанию кнопке. После появления каких-либо информационных окон или диалогов с кнопками «Да», «Нет», «Ок», «Отмена» курсор будет автоматически перемещен к одной из них, что экономит доли секунды для изменения его позиции вручную. Мелочи, а приятно.
Быстрая прокрутка
Бывают ситуации, когда необходимо быстро пролистать значительный объем текста при помощи колесика манипулятора. Но на это уходит много времени, ибо каждая страница пролистывается за 3-5 подходов. Windows 10 обладает возможностью увеличения количества прокручиваемых за одно вращение колесика строк.
Проблемы с работой манипулятора
Раз уж речь зашла о мышке, рассмотрим решение самых распространенных в Виндовс 10 неполадок, возникающих с устройством.
Нередко пользователи жалуются на проблемы с мышью после перехода на «десятку». Они заключаются в следующем:
- после выхода из сна или гибернации мышка не работает;
- порой отказывается функционировать колесо;
- курсор перемещается прерывисто даже при включенной опции повышенной точности;
- манипулятор периодически отключается, и затем опять подключается, о чем можно судить по звукам присоединения/отключения устройства к USB.
В различных ситуациях конфликты решаются по-разному. Ниже приведены лишь общие рекомендации по их устранению.
- Первое, что необходимо предпринять, это подключение устройства к другому порту, желательно стандарта 2.0.
- Вызываем «Диспетчер устройств», разворачиваем категорию «Мышь и иные…», через контекстное меню вызываем команду «Обновить» и указываем автоматический поиск нового ПО.
Если не помогло, удаляем драйвер и предоставляем Windows 10 возможность установить его самостоятельно.
- Скачиваем функционирующий драйвер для «восьмерки» и устанавливаем его на «десятку» через «Диспетчер устройств».
- Включаем быструю загрузку в UEFI и активируем опцию полной инициализации USB.
Посмотрите ещё: Хитрости настроек Windows 10
- Выполняем чистую загрузку ОС (без стороннего ПО) и проверяем, нормально ли работает мышь.
Для чистой загрузки Виндовс заходим в конфигурацию системы (msconfig), отмечаем флажком «Не показывать службы Microsoft» на вкладке «Службы». В диспетчере задач отключаем автозапуск всех программ на той же вкладке. После выявления неполадки не забудьте вернуть все параметры обратно!!!
Если все в порядке, причиной проблем является одна из запускаемых программ или служб. Методом исключения выявите виновника и обновите его. Если не поможет, придется заменить приложение на альтернативное.
Часто источником проблемы являются антивирусные программы, обратите на это внимание.
(Visited 17 524 times, 38 visits today)
windowsprofi.ru
Настраиваем скроллинг в Windows 10
woodhummer 26.01.2016 - 09:37 Практикум
Про скроллинг с помощью колесика мыши знают, наверное, все пользователи, и успешно им пользуются. ОС Windows 10 позволяет выбрать параметры этого скроллинга, в частности увеличить или уменьшить количество строк, проматываемых за один шаг колесика. Рассмотрим два способа настройки этого параметра.
С помощью раздела «Параметры»
- Кликаем «Пуск», затем «Параметры», затем переходим в раздел «Устройства».
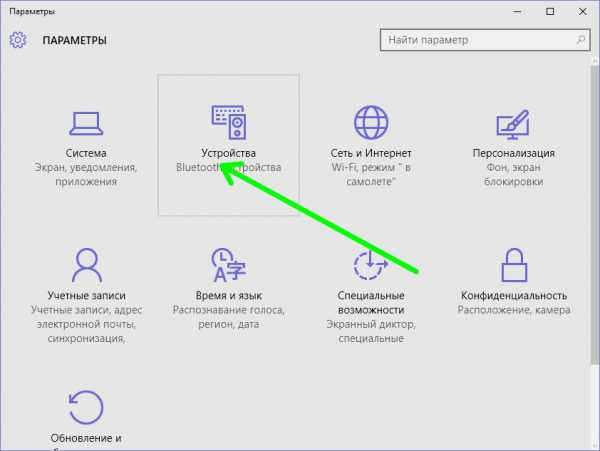
- Слева выбираем подраздел «Мышь и сенсорная панель», находим соответствующее поле, где выставляем на ползунке количество проматываемых строк за один щелчок колесика.
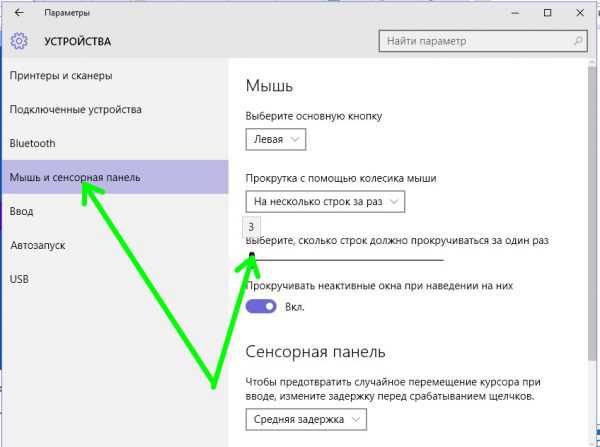
С помощью раздела «Свойства мыши»
- Открываем классическую панель управления, кликаем пункт «Мышь».
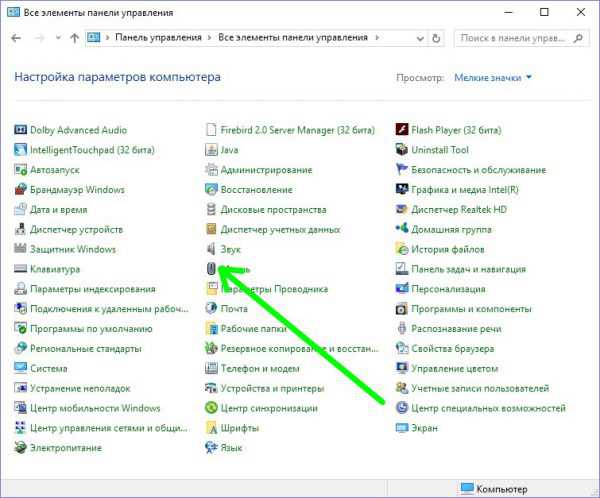
- Переходим на вкладку «Колесико» и выбираем требуемое количество строк для одного щелчка колеса мыши.
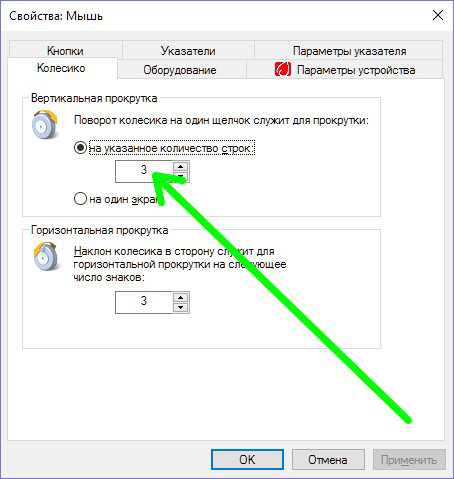
P.S.
Мы разобрались, как в Windows 10 установить количество строк, прокручиваемых за один щелчок колёсика мыши.
обновлено: 26.01.2016
оставить комментарий
wd-x.ru