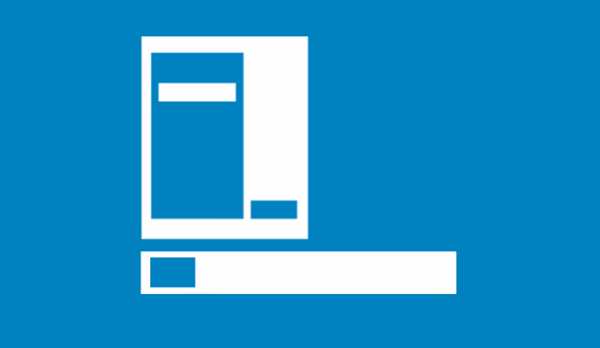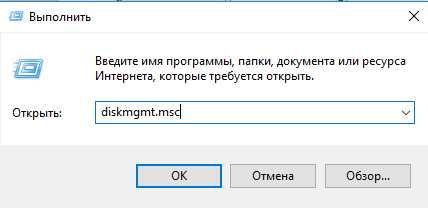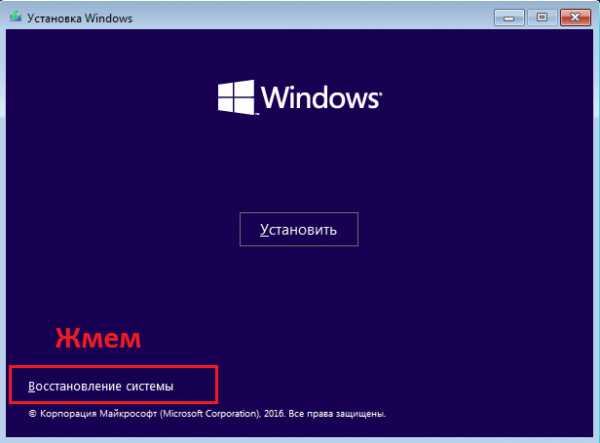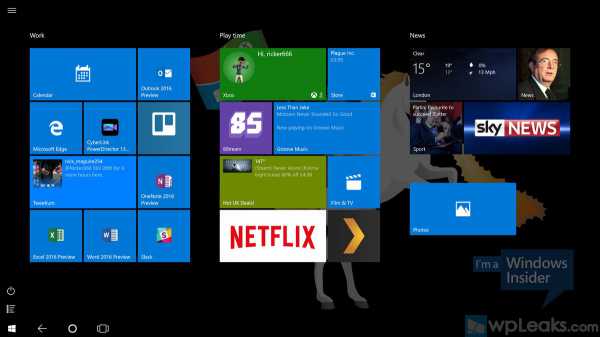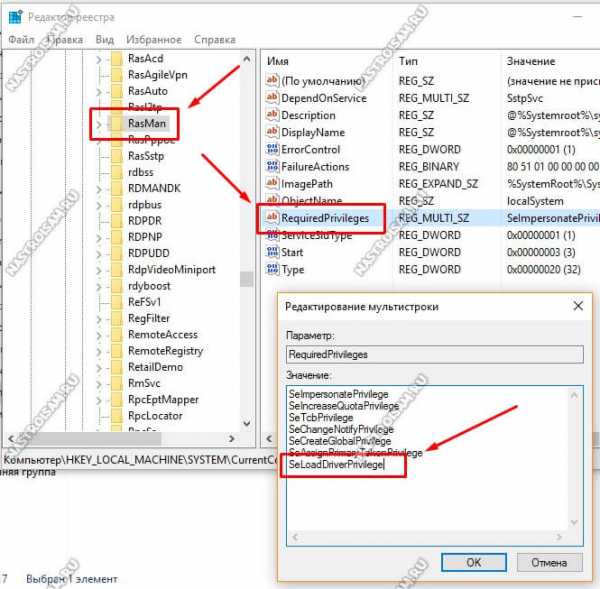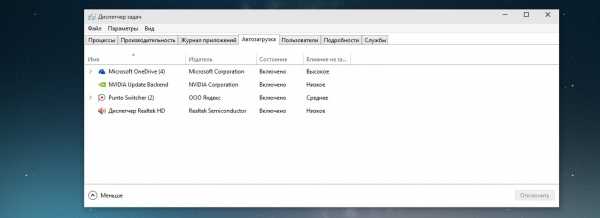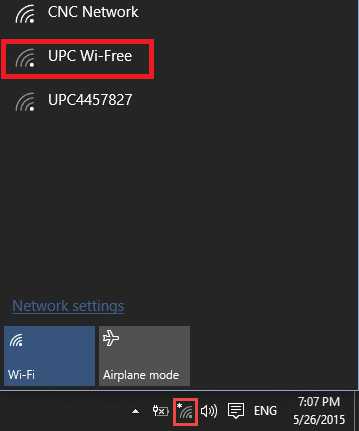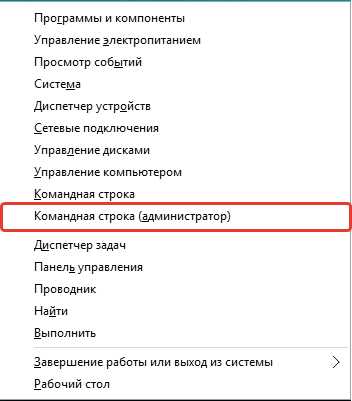Как поставить файл подкачки на windows 10
Оптимальный Файл подкачки Windows 10 и Windows 7
Начиная с Windows 95, операционные системы Windows, основанных на использовании специального файла подкачки, который действует, как своего рода «блокнот» для хранения модифицированных страниц, все еще используют какой-то процесс. В общих чертах, файл подкачки в windows 10, 8, 7 и XP, используется операционной системой для временных данных, которые поменялись в физической памяти для обеспечения большего объема виртуальной памяти. Обычным словом, разгружает отдельные фрагменты памяти с оперативной памяти «ОЗУ» в отдельное место на жестком диске.
Как правильно настроить файл подкачки в Windows 10 и Windows 7
Собственный проверенный совет. Для создания правильного файла подкачки, лучше всего создать отдельный локальный диск FAT32 на котором будет только файл подкачки, и туда ничего больше не пихать: ни фильмы, ни музыку. Почему? Потому что, если файл подкачки ставить по умолчанию диск «С» на котором находится сама система, то виртуальная память будет грузить диск «С» вместе с системой. По этому легче создать отдельный локальный диск для файла подкачки и пусть себе работает спокойно. Рекомендую создать раздел размером 10-20 Гб. Еще можно сделать увеличение ОЗУ с помощью флешки.
Я тестировал разные оптимальные размеры виртуальной памяти в windows 10, 7, 8, XP и никто точно не знает, какие нужно размеры задавать. Все зависит от множества факторов: какой windows 10 или xp, 32 бита или 64, какой пик дампа при нагрузке на систему, сколько ошибок страниц в секунду и много еще каких замутных параметров, которые нужно сидеть, смотреть и вычислять. Я подобрал по работоспособности компьютера с разными цифрами. Советую ставить файл подкачки по выбору системы на отдельный локальный диск. Если кто хочет задать размеры, то оптимальные размеры виртуальной памяти:
- 512 Mb на компе. — ставим 2248-2248 Mb
- 1024 Mb на компе. — ставим 2048-2048 Mb
- 2048 Mb на компе. — ставим 1512-1512 Mb
- 4096 Mb на компе. — ставим 1024—1024 Mb
- 8 Гб и больше на компе. — без файла подкачки (отключен)
Ни как не советую выключать файл подкачки в windows 10, 7, 8, XP. При запуске толстых программ, если открыть их штук 9, то при переключении между ними возникнут ошибки и сложности в системе.
Как задать оптимальный размер виртуальной памяти в windows 10 и windows 7
- Открываем «мой компьютер», жмем на пустом поле ПКМ- правая клавиша мыши, выбираем «свойства».
- 2. «Дополнительные параметры системы».
- 3. «Дополнительно».
- 4. «Параметры».
- 5. «Изменить».
- 6. Убрать галочку «автоматически выбрать объем файла подкачки».
- 7. Указать созданный нами отдельный локальный диск для файла подкачки, что описывал выше.
- 8. Выбрать пункт «размер по выбору системы».
- 9. Нажать кнопку «задать».
Как увеличить файл подкачки в Windows xp
- Открываем «Мой компьютер», жмем на пустом поле ПКМ и «Свойства».
- 1. Вкладка дополнительно, жмем «Параметры».
- 2. В следующим окне жмем вкладку «дополнительно».
- 3. Нажимаем «изменить».
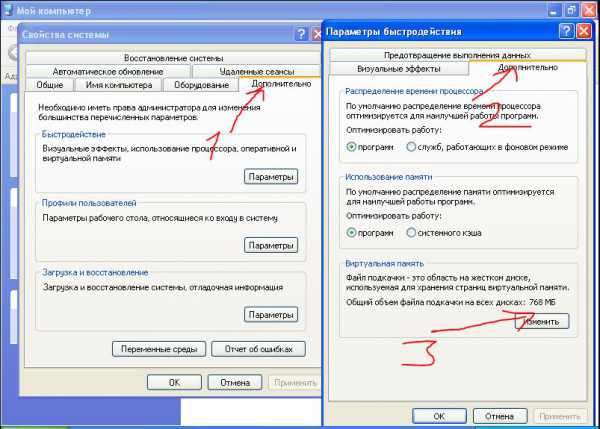
Видео инструкция о виртуальной памяти
comments powered by HyperComments Сообщи об ошибкеmywebpc.ru
Правильный файл подкачки в Windows 10
Для чего нужен файл подкачки (Pagefile.sys) и, вообще что это такое. Данный файл расположен на жёстком диске, используется для хранения различных фрагментов файлов, а также некоторых элементов программ, если не хватает оперативной памяти при работе на компьютере. Другими словами этот файл используется для расширения оперативной памяти компьютера.
По умолчанию в Windows, файл подкачки скрытый и, обычно находится на диске C. Если свободного места в оперативной памяти становится мало, операционная система Windows делает перенос неиспользуемых файлов из оперативки в файл подкачки (Pagefile.sys). Тем самым освобождает место для новых данных. Таким образом можно избежать зависаний программ и всей системы в целом.
Размер файла подкачки определяется автоматически операционной системой Windows. Пользователь при желании может увеличить или уменьшить файл подкачки так, как считает нужным. Обычно размер файла подкачки меньше или равен оперативной памяти, но бывает и в полтора, два раза больше размера оперативки.
Как увеличить/уменьшить файл подкачки:
Первое что нужно сделать, это открыть панель управления. Тапните по значку «Пуск» правой кнопкой мышки, в контекстном меню выберите «Панель управления».
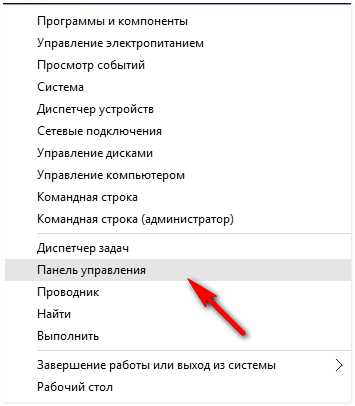
Теперь идём в раздел «Система и безопасность».

После чего в подраздел «Система».
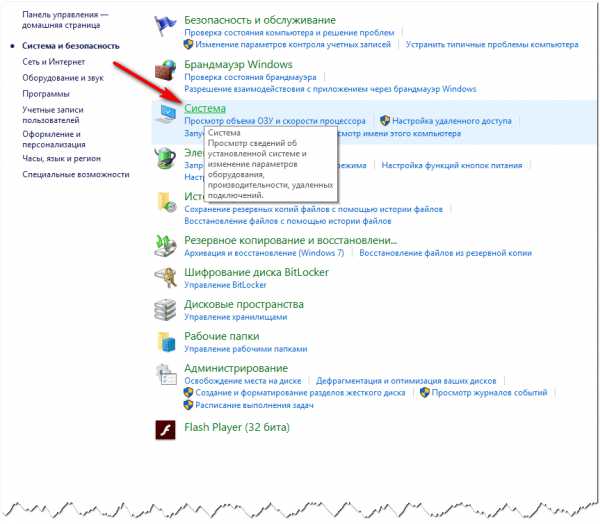
В открывшимся окне с основными сведениями о вашей системе тапните по ссылке «Дополнительные параметры системы».
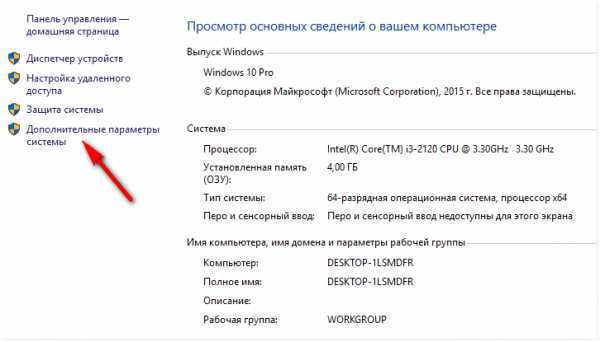
В окне «Свойства системы» нажмите на кнопку «Параметры».
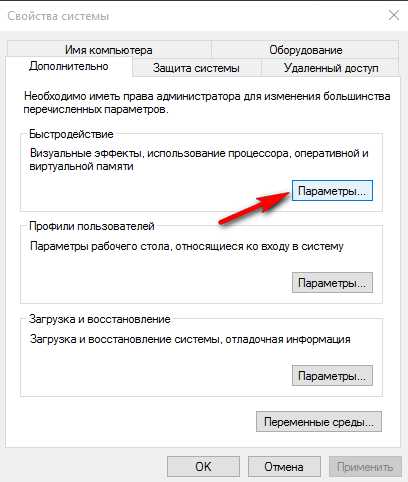
В открывшимся окне «Параметры быстродействия» перейдите в раздел «Дополнительно». У меня на компьютере установлено 4 ГБ оперативной памяти. Система автоматически выделила 704 МБ для файла подкачки. Для увеличения/уменьшения файла подкачки нажмите на кнопку «Изменить».
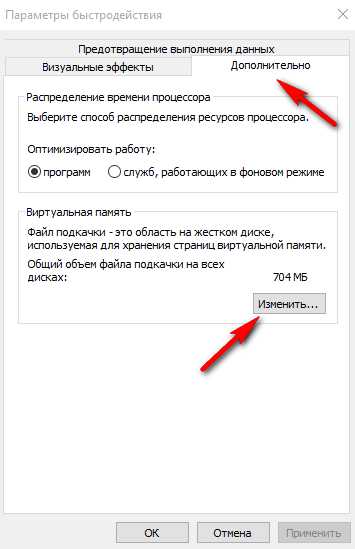
Теперь перед вами откроется окно с настройками файла подкачки. Напротив пункта «Автоматически выбирать объем файла подкачки» снимите галочку. После чего активируйте пункт «Указать размер».
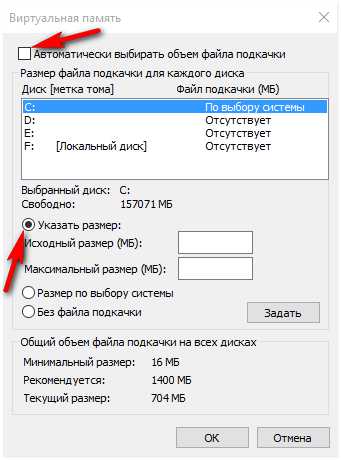
В поле «Исходный размер» и «Максимальный размер» укажите одинаковый размер файла подкачки в МБ, это делается для того чтобы не фрагментировать данные. Затем нажмите на кнопку «Задать», «ОК».
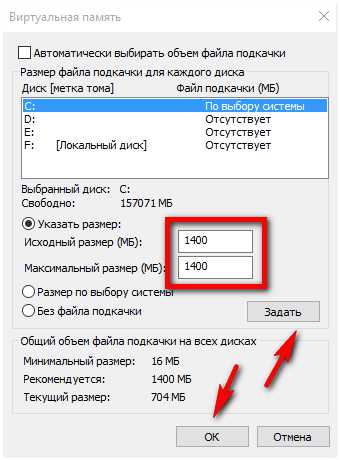
Для того чтобы настройки вступили в силу, необходимо перезагрузить компьютер.
Перенос файла подкачки на другой локальный диск компьютера:
Для переноса файла подкачки на другой диск необходимо его отключить. В настройках выберите системный диск С, затем выберите вариант «Без файл подкачки» и нажмите кнопку «Задать».
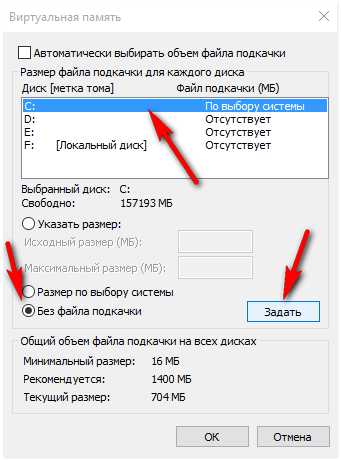
Теперь необходимо выбрать другой диск, например D, активировать пункт «Указать размер», (указываем размер в МБ), затем нажать кнопку «Задать», «ОК».
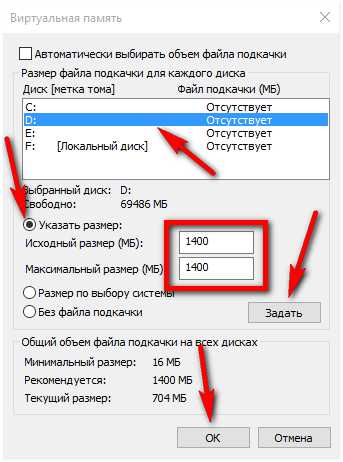
Перезагружаем компьютер для изменения настроек. После чего файл подкачки будет располагаться на другом локальном диске вашего компьютера.
Удаления файла подкачки в Windows 10:
В окне виртуальная память необходимо снять галочку с пункта «Автоматически выбирать объем файла подкачки», затем активировать пункт «Без файла подкачки». Далее тапните по кнопке «Задать», «ОК».
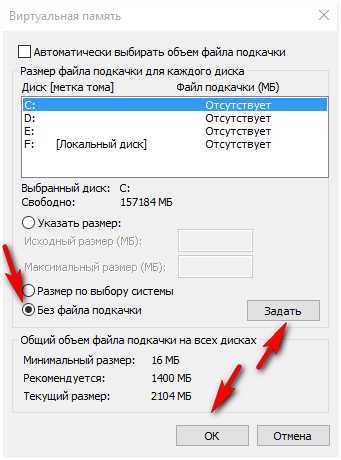
Вообще не рекомендуется отключать файл подкачки. Если даже на компьютере большой объём оперативной памяти. На скорость работы компьютера это не влияет. Но без файла подкачки могут возникнуть зависания при работе отдельных программ.
В операционной системе Windows 10 файл подкачки используется для хранения различных фрагментов файлов, а также некоторых элементов программ. Пользователь может настроить его под себя, увеличить или уменьшить размер, или вовсе отключить его, что я не рекомендую делать.
С Уважением, МАКС!!!
soft-click.ru
Как отключить файл подкачки в Windows 10 - инструкция
Если вы ищите информацию о том, как отключить файл подкачки на Windows 10, то в этой статье есть вся нужная вам информация. Также мы поговорим о том, стоит ли его отключать, и о тех случаях, когда лучше оставить все, как есть. Кроме того, любому более или менее опытному пользователю навык работы с этим файлом действительно необходим.
Файл подкачки – это определенное дополнение к оперативной памяти вашего устройства, которое вы можете найти на жестком диске под именем «pagefail.sys». Он начинает работать, когда оперативная память компьютера занята главными задачами и ее не хватает на какие-либо дополнительные процессы.
Отключение файла подкачки в Виндовс 10
Безусловно это освободит определенное место на жестком диске, но вот как определить будет ли система грамотно работать без него.
Вот те случаи, когда отключать дополнение к оперативной памяти не стоит:
- Для основных процессов компьютера используется слишком много оперативной памяти, и, в результате, ваше устройство попросту «зависает»
- Вы привыкли к использованию программ в фоновом режиме, то есть, например, одновременно играть в игры и слушать музыку
- На вашем устройстве попросту слишком мало оперативной памяти. К примеру, если на вашем устройстве 1 Гб оперативки и установлена ОС Windows 10 Pro 64 bit — pagefail потребуется обязательно
Кстати, о правильной настройке файла подкачки вы можете прочесть на нашем статье.
А вот варианты, когда pagefail в принципе можно выключить:
- Вы установили диск SSD и хотите отключить pagefail с целью продления срока службы нового диска, ведь у него предусмотрено лишь ограниченное число перезаписи данных и цена гораздо выше обычного диска HDD. В этом случае вы можете эксперементировать с очисткой pagefail, но лишь в том случае, если объем оперативной памяти на вашем устройстве превышает 8 Гб.
- Если на компьютере оперативная память 4 или 6 Гб, то без файла подкачки Windows 10 будет нормально работать только совместно с технологией ReadyBoost. Эта технология использования внешних накопителей типа флешек и SD карт для помещения на них системного кеша, что несколько увеличивает производительность.
О том, как изменить файл подкачки в Windows 10, вы узнаете из другой нашей статьи.
Ну что ж, если все «за» и «против» взвешены и решение принято, переходим к техническому вопросу — как удалить файл подкачки на Windows 10.
Как убрать файл подкачки на ОС Windows 10
Для этого потребуется всего несколько простейших шагов:
- Правой кнопкой мыши щелкаем по значку меню «Пуск» и в появившемся меню выбрать «Система»
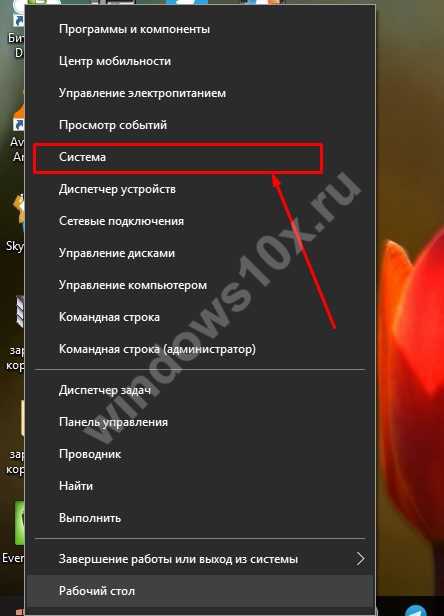
- Теперь выбираем в левом меню «Дополнительные параметры системы»
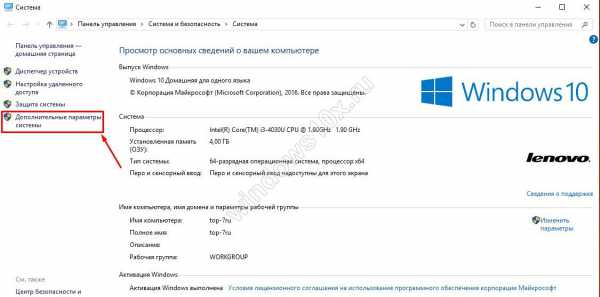
- Щелкаем «Параметры»
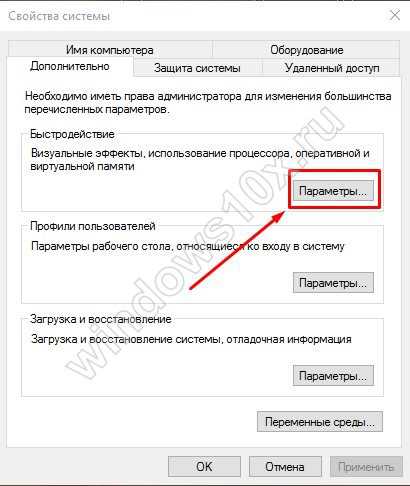
- Открываем вкладку «Дополнительно» и жмем на «Изменить»
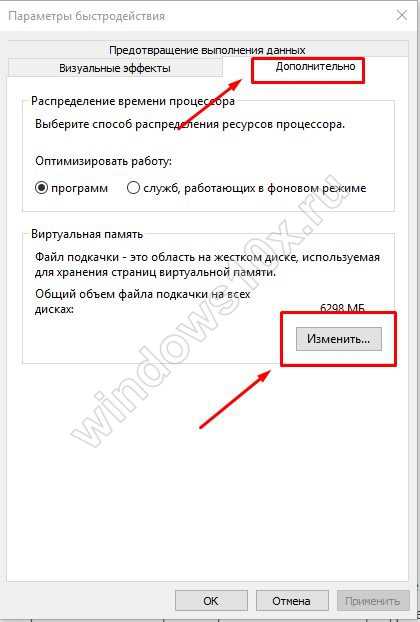
- Отключаем пункт «Автоматически выбирать объем», включаем «Без файла подкачки», жмем «Задать»

- В предупреждающем окне выбираем «Да»
- В окошке «Виртуальная память» нажимаем «Ок»

- Перезагружаем устройство
- После включения компьютера убеждаемся в том, что наш pagefail удален
А вот как отключить pagefail из командной строки
- Чтобы отключить один из имеющихся файлов подкачки, в командной строке вводим: wmic pagefileset where name= “C:\\ pagefail.sys”delete (name= “C:\\ pagefail.sys” – это расположение вашего файла подкачки, вводим соответственно данным вашего устройства)
- А для того, чтобы очистить компьютер от всех файлов такого типа, вводим: wmic pagefileset delete
Дискуссии о том, нужен ли pagefail для нормальной работы операционной системы, частенько можно встретить на специализированных форумах, однако же специалисты так или иначе не рекомендуют его отключать, лучше просто оставить минимальный размер.
Не знаете, как соединить разделы жесткого диска Windows 10? Читайте все подробности у нас.
windows10x.ru
Как увеличить файл подкачки в Windows 10
В этой статье я Вам покажу как увеличить файл подкачки в Windows 10 и мы разберемся для чего он нужен. Этот способ также без проблем подойдет для пользователей предыдущих операционных систем. А также рассмотрим какого размера установить файл подкачки желательно.
Для начала разберемся что такое файл подкачки и для чего он нужен. По умолчанию в Windows 10 стоит галочка на пункте автоматически выбирать размер файла подкачки. В общем файл подкачки это место на Вашем локальном диске которое будет использовать система в случае нехватки оперативной памяти.
По словам самой Microsoft все фоновые процессы которые запущены на Вашем компьютере система автоматически переносит из оперативной памяти в файл подкачки. Это звучит довольно не плохо поскольку пользователю будет доступно всегда больше оперативной памяти и она будет вовремя освобождаться.
Как увеличить файл подкачки в Windows 10
Чтобы увеличить файл подкачки в Windows 10 воспользуемся стандартным способом.
- Для этого на рабочем столе нажмем правой клавишей на иконку Этот компьютер и выберем пункт свойства.
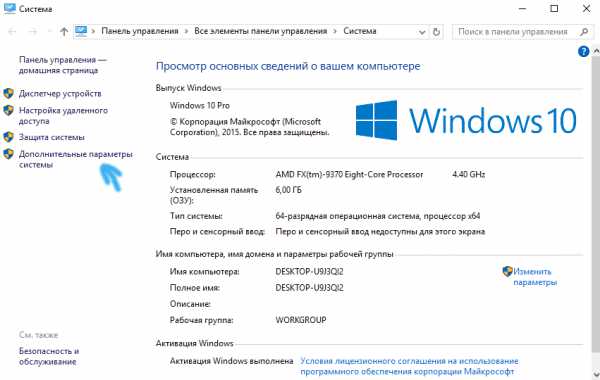
- Перейдем в раздел Дополнительные параметры системы. Также можно сюда попасть путем ввода команды sysdm.cpl в окно Выполнить Win+R.
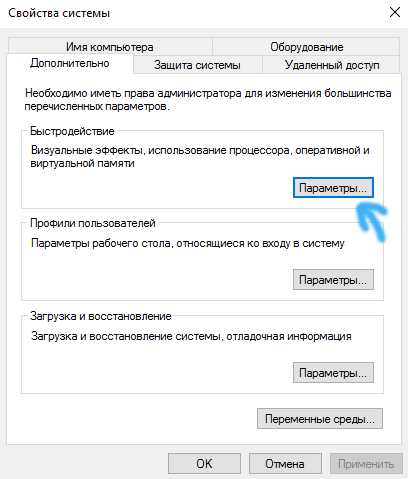
- Найдем пункт Быстродействие и откроем Параметры.
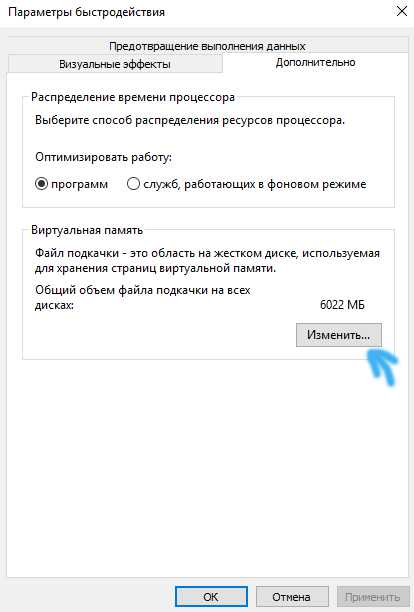
- Откроем вкладку Дополнительно и в пункте Виртуальная память нажмем Изменить.
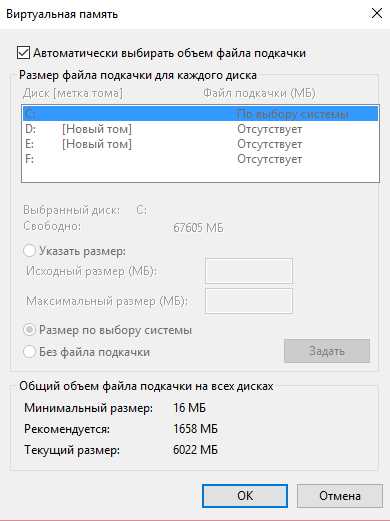
- В этом окне Вы собственно и можете увеличить файл подкачки в Windows 10. Для этого нужно снять галочку Автоматически выбирать объем файла подкачки и отметить пункт Указать размер. Введите в поле Исходный размер и Максимальный размер, нажмите Задать и после этого ОК.
А также у Вас есть возможность выбрать диск на котором будет находится файл подкачки. Эта функция пригодится если у Вас есть несколько жестких дисков или SSD. Для обладателей SSD лучше перенести файл подкачки на HDD поскольку это может увеличить жизнь вашего SSD или вообще убрать если у Вас много оперативной памяти.
Какого размера установить файл подкачки
В общем рекомендуется ставить размер файла подкачки в два раза больше чем у Вас установлено ОЗУ на вашем компьютере, но не больше 8 Гб, поскольку эта память не будет полностью заполнятся и использовать её Вы не сможете. Я скажу что при если у Вас хоть 4 Гб оперативной памяти, Вам лучше сделать размер файла подкачки поменьше, поскольку это снизит нагрузку на жесткий диск и при этом увеличит скорость выполнения задач, поскольку скорость чтения и записи данных в ОЗУ намного больше.
Если у Вас достаточно оперативной памяти я бы рекомендовал оставить по умолчанию, автоматически выбирать объем файла подкачки.
Выводы
В этой статье я показал Вам как увеличить файл подкачки в Windows 10 и рассказал какого размера установить файл подкачки желательно. Надеюсь статья была для Вас полезной. Не забывайте делится ней в социальных сетях.
windd.ru
Настройка файла подкачки Windows 8 и 10
Файл подкачки (своп-файл) – это системный файл (pagefile.sys), расположенный, как правило на загрузочном диске. Он используется в качестве виртуальной оперативной памяти (ОЗУ). Когда ее объема недостаточно для хранения обрабатываемой информации, в файл подкачки записывается временно неиспользуемая информация (фоновые службы и программы) с оперативной памяти. Так обеспечивается функционирование компьютера при недостатке ОЗУ, правда, в таком случае скорость его работы снижается ввиду того, что время доступа до информации на жестком диске в разы превышает аналогичный показатель оперативной памяти. А с учетом возможной фрагментации pagefile.sys или загруженности винчестера тайминги еще возрастут. Настройки подобного типа очень похожи в системах 8 и 10, так что эта статья одинаково подходит и для Windows 8, и для Windows 10.
Справочная информация
Разработчики Windows 10 утверждают, что их новое детище работает со своп-файлом гораздо эффективнее предыдущих реакций ОС. Для ее эксплуатации требуется от 1 ГБ ОЗУ для 32-х битной версии и не менее 2 ГБ при установке Windows 10 x64. Естественно, такого объема достаточно только для функционирования основных элементов операционной системы, и работа с многими сторонними приложениями Photoshop, браузер со множеством открытых вкладок, просмотр видео в HD) при наличии 1-2 Гб оперативной памяти будет затруднена. Здесь и пригодится технология расширения физической памяти за счет пространства жесткого диска – использование файла подкачки.
Начнем с того, что при наличии значительных объемов ОЗУ (8 и более Гб) использовать файл подкачки не рекомендуется по двум причинам:
- он понижает эффективность работы компьютера;
- такого объема ОЗУ хватает для решения повседневных задач (запуск игр, конвертирование видео, обработка трехмерных сцен).
Посмотрите ещё: Учетная запись администратора Windows 8
Если на вашем компьютере/ноутбуке с Windows 10 (или 8) установлено 4 или менее Гб энергозависимой памяти (после отключения питания вся информация, хранимая на микросхемах ОЗУ стирается), тогда необходимо увеличить ее объем, активировав опцию использования файла подкачки. Особенно это касается пользователей, знакомых с сообщением: «На ПК недостаточно памяти».
Windows 10 автоматически определяет параметры компьютера и устанавливает рекомендуемый объем своп-файла для оптимизации функционирования ПК. Сегодня рассмотрим основные моменты при работе с pagefile.sys. Помимо классического для всех Windows файла подкачки, в 10-ке есть еще и swapfile.sys – своеобразный файл гибернации специальных приложений. Он хранит рабочее состояние некоторых программ для их мгновенного запуска.
Изменение размера своп-файла
Для получения возможности зайти в настройки быстродействия Windows 10 необходимо ввести часть фразы «производительность» в поисковую строку, пока не появится вариант, отображаемый на скриншоте.
В «Параметры быстродействия» кликаем по вкладке «Дополнительно» и жмем «Изменить».
Для большинства пользователей, особенно новичков рекомендуется оставить все как есть, то есть: «Автоматически выбирать размер файла подкачки».
- Для изменения объема виртуальной памяти убираем флажок возле вышеназванной опции.
- Выбираем «Указать размер» и выбираем диск, где будет храниться pagefile.sys
Рекомендуется использовать системный раздел.
- Кликаем «Задать» и жмем «ОК» для закрытия окна.
После перезапуска компьютера изменения вступят в силу.
Чтобы отключить файл подкачки необходимо переместить переключатель в положение: «Без файла подкачки». Аналогичные действия осуществляются и для указания выбора его объема операционной системой Windows 10 (или 8).
Рекомендации по использованию своп-файла
Существует много рекомендаций, основанных как на личном опыте, так и на эмпирических вычислениях или домыслах пользователей. Одни рекомендуют устанавливать минимальный размер своп-файла, равный объему ОЗУ, а максимальный – двойному размеру физической памяти. Вторые – указывать разницу между максимально используемым количеством оперативной памяти и размером физической. Какой бы объем виртуальной памяти не указывали, опираясь на рекомендации специалистов, однозначно стоит использовать статичный размер pagefile.sys – минимальный и максимальный объем лучше устанавливать одинаковым во избегание его фрагментации.
Хранить файл подкачки при установленной на SSD Windows 10 следует на жестком диске – скорость работы компьютера при этом незначительно понизится, но рабочий ресурс съемного накопителя – сэкономится.
В любом случае, оптимальным является использование рекомендуемого системой объема файла подкачки. Для этого устанавливаем или же не снимаем флажок с опции: «Автоматически выбирать размер файла подкачки». Вмешиваться в функционирование операционной системы стоит только в случае появления сообщения с ошибкой о недостатке памяти или постоянном использовании практически всей виртуальной памяти, информацию о чем можно периодически получать в диспетчере задач.
Посмотрите ещё: Настройка горячих клавиш Windows 8
(Visited 1 725 times, 1 visits today)
windowsprofi.ru