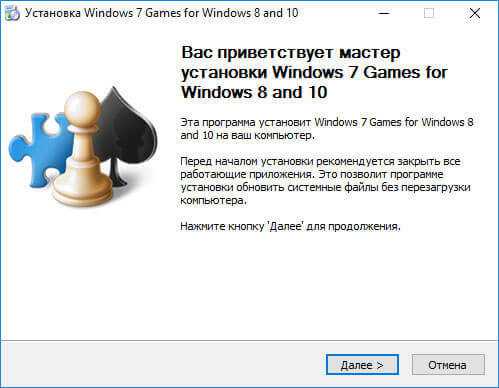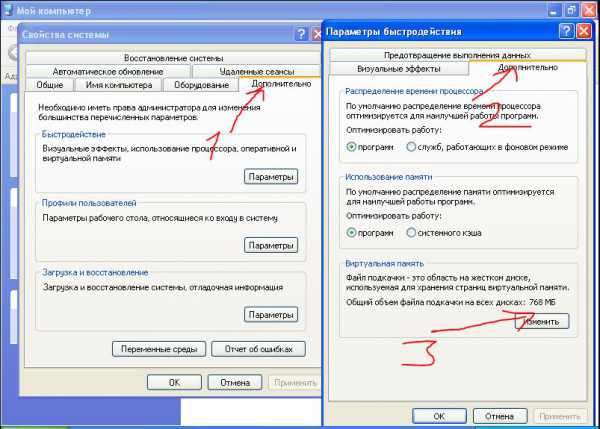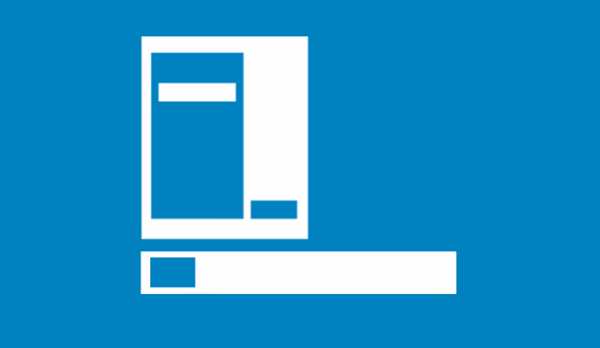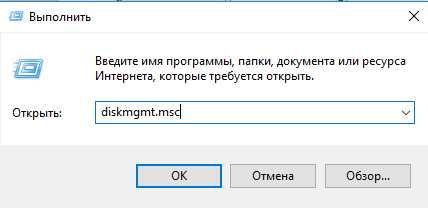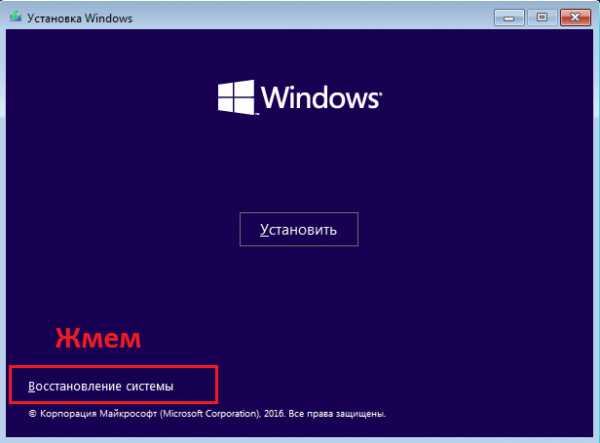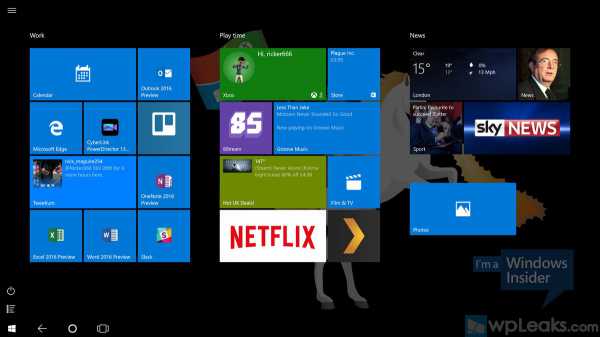Как установить windows 10 на gpt диск
Установка Windows 10 на GPT диск
Прежде чем приступить к установке Windows 10 на новый компьютер, на котором стоит материнская плата, поддерживающая современный API под названием UEFI, необходимо разобраться с основными понятиями, чтобы появилось представление, с чем приходится иметь дело.
Купив новый компьютер/ноутбук, поддерживающий UEFI, настоятельно рекомендуется сразу же преобразовать таблицу его жесткого диска в GPT ввиду массы преимуществ, которые рассмотрим ниже, а уж затем устанавливать на него Windows 10 и копировать какие-либо данные.
Что значат все эти аббревиатуры
На смену устаревшему API, который обеспечивал взаимодействие операционной системы с железом и передавал первой бразды управления после инициализации оборудования, пришел интерфейс UEFI. Особенностями UEFI, которые важны для пользователя Windows 10, являются:
- поддержка схемы разделов GPT – о ней поговорим далее;
- наличие сервисов, один из которых необходим для загрузки Windows 10, а второй используется в Linux для хранения дампов, где записывается информация о проблемах, возникших при последнем завершении работы ПК;
- модульная архитектура – здесь реализована установка собственных (загруженных из интернета) драйверов в UEFI. Нужны они, например, для получения доступа в файловой системе на компьютере без установленной операционной системы;
- поддерживает зашифрованный на аппаратном уровне жесткий или логический диск;
- UEFI характеризуется повышенным по сравнению с BIOS быстродействием;
- работает только в 32-х и 64-х битном режиме, не поддерживая функционирование в 16-ти битном;
- интегрированный менеджер закачек – умеет добавлять собственные пункты загрузочного меню.
GPT – новый стандарт размещения файловых таблиц на физических носителях, который пришёл в качестве замены MBR. В отличие от предшественника, выпущенного в массы в далеком 1983-м году, GPT поддерживает любой жесткий диск, объем которого превышает 2 ТБ (при использовании MBR попросту не хватает адресного пространства для адресации всех секторов), умеет работать с более, чем 4-мя активными томами и 128 разделами на одном физическом носителе. Также GPT хранит несколько копий загрузочных данных в различных местах раздела, отчего, используя этот стандарт хранения файлов, вы намного быстрее восстановите поврежденные загрузочные секторы.
Посмотрите ещё: Заикается звук на компьютере Windows 10
Подготовка накопителя
Установка операционной системы на жесткий диск всегда начинается с должной подготовки. В нашем случае — это загрузка подходящего образа и его развертывание на флешке. Рассмотрим процесс с расчетом, что ISO находится на компьютере, а приложение Rufus последней версии уже запущено.
Rufus будем использовать ввиду простоты в эксплуатации и отсутствия лишних параметров меню.
- Выбираем флеш диск, который будет выступать в качестве носителя дистрибутива Windows 10.
- Во втором выпадающем меню обязательно выбираем GPT для ПК с UEFI.
- Файловую систему и объём кластера лучше не изменять – для инсталляции операционной системы эти параметры не имеют никакого значения.
- Активируем опцию быстрого форматирования, чтобы не ждать десяток минут.
- Ставим флажок возле «Создать загрузочный диск» и жмем по пиктограмме дисковода.
- Выбираем образ с дистрибутивом Windows 10 и жмем «Старт».
Конвертирование разделов средствами ОС
Виндовс 10 позволяет преобразовать MBR-раздел в GPT и при помощи стандартного инструмента «Управление дисками».
- Вызвать его можно посредством выполнения команды «diskmgmt.msc» или контекстного меню «Пуска».
- Выделяем каждый диск винчестера и удаляем его при помощи контекстного меню.
- Через контекстное меню винчестера вызываем команду «Преобразовать в GPT диск».
Заметьте, что активной она станет после удаления всех томов, и в том случае, если работающая Windows не находится на носителе, таблицу которого хотите преобразовать.
Конвертирование займет десяток-второй секунд, если диск не имеет повреждённых секторов. После этого становится доступной разбивка диска и установка Виндовс 10 на его активный раздел.
Проблемы с установкой
Если установка «десятки» на жёсткий диск прекратилась появлением ошибки о том, что инсталляция Windows 10 в системе UEFI на MBR-разделы невозможна, для продолжения необходимо преобразовать GPT в MBR. С проблемой сталкивается большинство пользователей, которые не выполнили преобразование до начала инсталляции ОС.
Посмотрите ещё: Windows 10 долго выполняет свою работу
Делается это при помощи набора команд, выполненных через командную строку.
- Чтобы конвертировать диск, необходимо перезагрузить компьютер, и в программе инсталляции, когда появится кнопка «Установка», кликнуть «Восстановление системы».
Имейте в виду, что выполнение инструкций, приведенных в следующем шаге, очистит ваш жесткий диск от всей информации и преобразует таблицы его разделов в новый стандарт GPT с невозможностью восстановить что-либо хранящиеся на винчестере до конвертирования.
- После открытия командной сроки последовательно вводим в нее следующую цепочку системных команд:
- diskpart – запуск утилиты для работы с разделами;
- list disk – визуализация списка томов с целью выбрать будущий системный диск для преобразования;
- select disk X – выбор нужного тома;
- clean – очистка активного раздела под номером Х;
- convert mbr – конвертирование mbr-раздела;
- create partition primary size xxxxxxx – создаем новый раздел заданного в байтах объема;
При вводе размера тома учитывайте, что 1 Гб = 1024 мегабайтам, поэтому для получения диска объемом 50 Гб его размер необходимо два раза умножить на 1024.
- active – делаем его активным;
- format fs=ntfs quick – выполняем быстрое форматирование в ntfs;
- assign – диск будет носить буквенную метку первой свободной буквы английского алфавита, начиная с «d»;
- exit – выход из командной строки Windows 10.
- Жмите «Обновить» для повторного получения свежей информации про диск и его разделы.
Если установка Windows 10 на раздел GPT не осуществилась, и появилось знакомое окно, дополнительно необходимо выполнение нескольких условий:
- должна осуществляться установка 64-х битной системы;
- компьютер нужно включать в режиме U
Скорее всего установка «десятки» невозможна из-за второго фактора.
- Для ее решения необходимо зайти в UEFI, что осуществляется, в основном, клавишами F2 (для ноутбука) или Del (для ПК).
- Находим и активируем (устанавливаем значение как «Enable») функцию загрузки UEFI.
Посмотрите ещё: Ошибка inaccessible boot device Windows 10
Обычно, она располагается в разделе BIOS Features или же BIOS Setup.
- Переключаем режим функционирования SATA в AHCI вместо режима IDE. Чаще всего изменение этой опции не требуется, но проверить на всякий случай следует.
- Сохраняем новые настройки.
В различных версиях UEFI варианты настроек могут располагаться в разных разделах и даже носить разные названия.
После этого установка Windows 10 на раздел с новым стандартом размещения файловых таблиц осуществляется, как обычная установка «десятки».
(Visited 37 739 times, 122 visits today)
windowsprofi.ru
Установка Windows 10 на GPT диск без UEFI
При установке новой операционной системы Windows 10, пользователи могут столкнуться с отказом в инсталляции, который сопровождается сообщением, что выбранный диск имеет стиль разделов GPT.
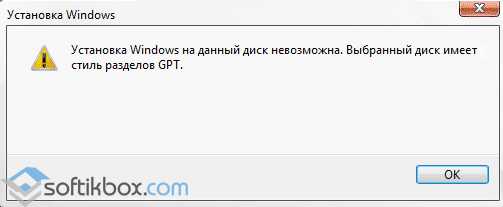
Как в таком случае конвертировать диск MBR в GPT и наоборот при установке Windows 10?
Читайте также: Невозможно обновиться до Windows 10
Содержание:
Какой стиль разделов диска выбрать для Windows 10?
Если во время установки Windows 10, выбранный диск выдаёт ошибку, которая касается корректности выбора стиля разделов устройства, стоит в первую очередь определиться с актуальной версией томов для вашего ПК. Существует два способа определения:
- Если у вас новый компьютер с интерфейсом UEFI, то при входе в настройки BIOS вы можете управлять мышкой, а не только клавиатурой. Графический интерфейс является цветным, а не синим с белыми буквами. В таком случае нужно корректно выполнить установку Windows 10 на GPT диск.
- Если у вас компьютер старый и вы давно меняли комплектующие, BIOS имеет стандартный синий интерфейс, потребуется конвертация GPT стиля в MBR и только после этого будет возможна установка Windows 10 на жёсткий диск.
Установка Windows 10 на диск GPT с интерфейсом UEFI
Выполнение установки Windows 10 на GPT диск – сложный процесс. Для его выполнения нужно придерживаться двух рекомендаций, а именно:
- Загрузка в режиме EFI;
- Установка 64-разрядной версии системы.
Для выполнения первого условия нужно внести изменения в настройки BIOS UEFI. Для этого перезагружаем ПК и непрерывно нажимаем «F2» или «Del» (могут быть и другие клавиши, что зависит от модели материнской платы). Далее выполняем следующие рекомендации:
- Переходим в раздел BIOS Features или BIOS Setup. Выставляем загрузку с UEFI, а не с CSM.
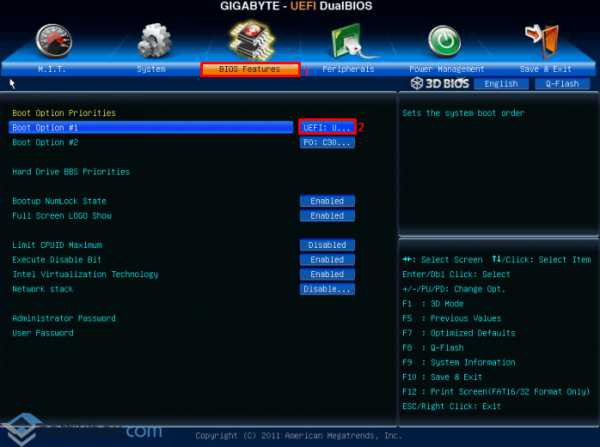
- В режиме SATA указываем вместо IDE, среду AHCI. Обычно эта настройка находится в разделе Peripherals.
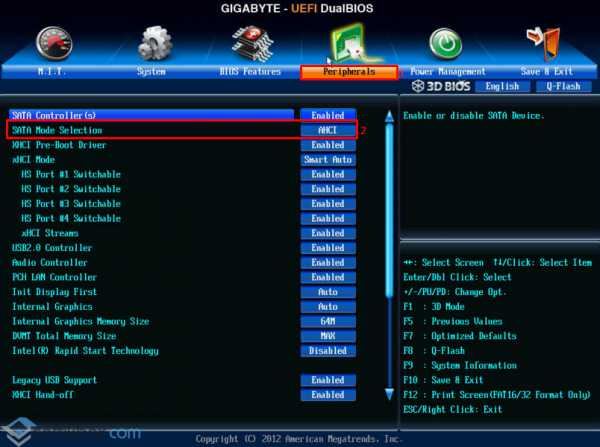
- Сохраняем изменения и перезагружаем компьютер.
После того, как вы сохранили все изменения, компьютер будет готов для установки Windows 10 и форматирования разделов. Выполняя этот процесс с диска, вероятность возникновения ошибки низкая. Если же для этой цели вы используете накопитель, стоит записать образ повторно, чтобы он поддерживал интерфейс UEFI.
ВАЖНО! Создать флешку с образом в UEFI можно только для 64-битных версий операционных систем.
Создать такую флешку можно посредством командной строки с правами Администратора. Для этого выполняем следующие действия. Жмём «Win+R» и вводим «cmd».

Далее вводим команды:
- diskpart
- list disk
- select disk
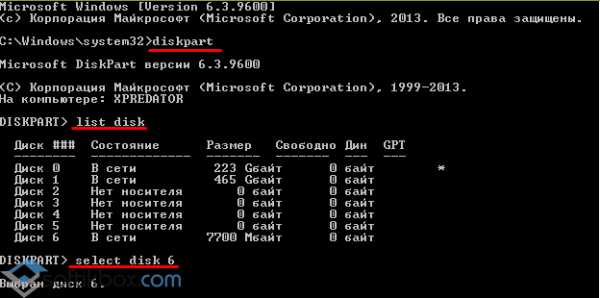
Выбираем флешку на которую будет записан образ десятки. Прописываем поочередности следующие команды:
- select disk N
- clean
- create partition primary
- format fs=fat32 quick
- active
- assign
- list volume
- exit
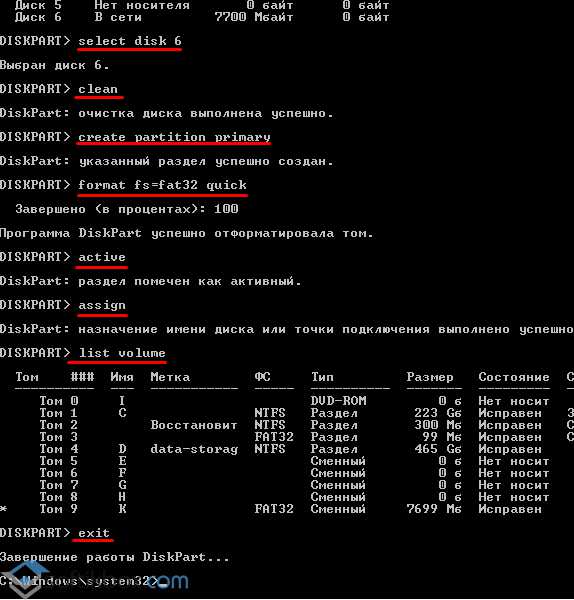
После выполнения данных действий, необходимо смонтировать ISO-образ в системе, кликнув по файлу и выбрав пункт «Подключить». Далее выделяем содержимое виртуального диска и отправляем его на флешку.
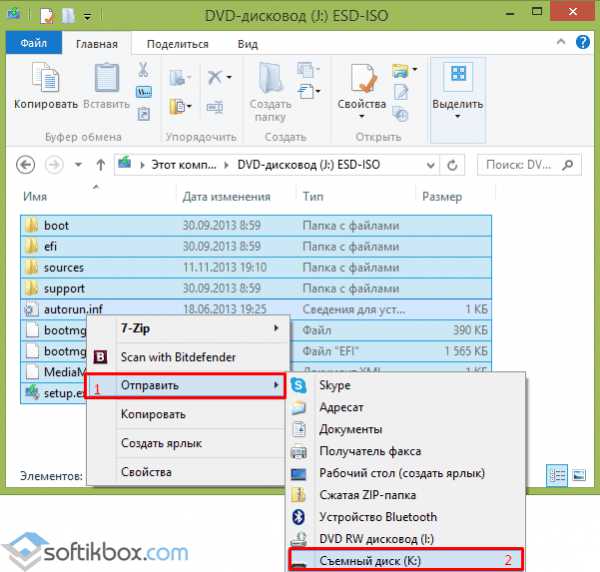
Теперь устанавливаем Windows 10 c флешки или с диска.
Как конвертировать GPT в MBR для установки Windows 10
Если при установке Windows 10 и форматирования разделов появляется отказ из-за несоответствия стиля GPT, необходимо конвертировать диск без UEFI в MBR.
На этапе выбора разделов при установке операционной системы, стоит выполнить следующие действия:
- Нажимаем «Shift+F10». Откроется командная строка. Вводим «diskpart», а затем – «list disk», чтобы отобразить список подключённых дисков.
- Далее вводим select disk N, где N – это номер диска, который необходимо переконвертировать.
- Чтобы очистить жёсткий диск полностью, вводим «clean». Если хотите удалить только разделы, используем команды «detail disk», далее «select volume» и «delete volume».
- Чтобы конвертировать, вводим «convert mbr».
- Для завершения вводим «exite».
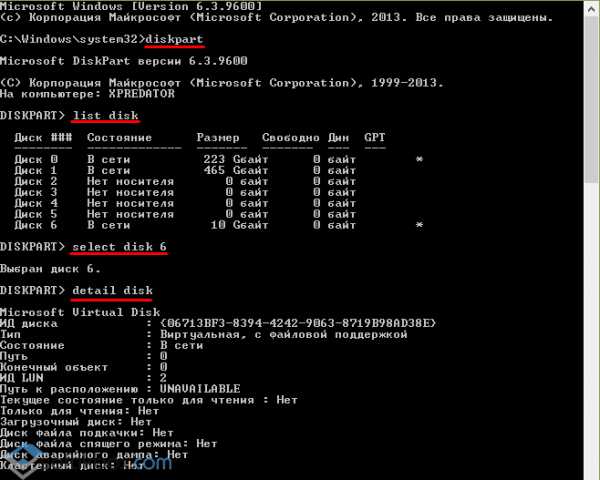

Если вы конвертировали разделы на этапе настройки дисков, нужно нажать кнопку «Обновить». Дальнейшая установка на MBR будет запущена в привычном режиме и ошибка не повторится.
SoftikBox.com
Как обойти проблему с установкой Windows 10 на GPT или MBR разделы
Опубликовано: Декабрь 24, 2016. Автором: Игорь
Привет друзья! В этой статье я в очередной раз хочу затронуть тему конвертации GPT диска в MBR и наоборот и исправления ошибки «Установка Windows на данный диск невозможна так как на диске находится таблица MBR или GPT-разделов».
В принципе эта проблема давно решена и уже многим известно, что для решения этой проблемы нужно конвертировать GPT диск в MBR ну или наоборот в зависимости от ситуации. Статьей на тему как это сделать в интернете куча, вот к примеру только на нашем сайте вы сможете найти инструкции по преобразованию GPT диска через командную строку и конвертацию раздела с сохранением данных пользователя.

В этой же инструкции пойдет речь об ещё одном , на мой взгляд, очень простом варианте решения проблемы с установкой Windows 10, о котором мало кто упоминает. В данном случае мы обойдемся без каких либо манипуляций с конвертацией разделов, а воспользуемся исключительно настройками БИОСа.
Обходим ошибку при установке Windows 10 на GPT или MBR
Само решение этой проблемы элементарное, нужно просто загрузится с флешки в подходящем режиме либо в Legacy, для MBR дисков, либо в UEFI, который предназначен для установки системы на GPT диски.
Как выбрать один из режимов?
Подключаем загрузочную флешку, например с Windows 10, к компьютеру и перезагружаем его. Дальше заходим в Boot Menu, попасть в которое можно с помощью клавиш F8, F9, F10, F12, все зависит от производителя и серии материнской платы. Так же иногда встречается запуск загрузочного меню с помощью клавиши Esc, если что обязательно попробуйте и этот вариант.
Ну а обычно при запуске компьютера в нижней части экрана можно найти различные подсказки от самих производителей о том какими клавишами, какое меню открывается.
Boot Menu – это меню где можно быстро выбрать устройство с которого будет произведена загрузка. В общем намного проще и удобней чем постоянно менять приоритет загрузки в БИОСе. Итак, попав в загрузочное меню видим, что в списке, название вставленной нами флешки отображается два раза, с приставкой UEFI и без нее.
Вот это именно те самые режимы о которых я говорил, теперь смотрите, если при установке у вас отображается ошибка, что установка не возможна так как диск имеет стиль разделов MBR. В таком случае выбираем пункт с обычным названием флешки, без приставки UEFi.
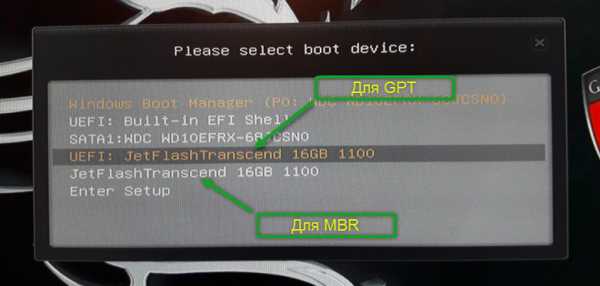
В ином случае, если в ошибке говорится, что на диске стиль разделов GPT, нам следует в загрузочном меню выбрать пункт в котором перед названием флешки стоит приставка UEFI, выглядит это может примерно так: «UEFI: Kingston 8GB Ultra».
Кстати любителям активировать Windows с помощью активаторов, данный способ установки не подойдет, вам придётся конвертировать диск в MBR иначе активировать вам её не удастся.
В общем, после загрузки в правильном режиме Windows 10 должен установится без проблем как на MBR так и на GPT разделы. Для Windows 7 или 8 все действия аналогичны «десятку» я просто взял в качестве примера, так что данный способ должен работать на всех современных системах.
Нету в загрузочном меню UEFI
Что делать тем у кого в загрузочном меню нет пункта с UEFI? В таком случае вам или не повезло, или придется его включить в настройках БИОСа.
На некоторых материнках UEFI в принципе нету, но иногда попадаются диски на которых изначально установлены стиль разделов GPT. В таком случае опять же придется обратится к одному из вариантов конвертации диска.
Если же у Вас современная материнская плата тогда вам обязательно нужно зайти в БИОС и проверить нет ли там параметра который поможет включить загрузку с UEFI. Пример я приведу своей материнской плате MSI и БИОСе который там установлен.
Так что вероятней всего вы не найдете тут конкретно своей модели. Но не беда, просто напишите мне в комментариях название и модель вашей мат платы и я попытаюсь вам подробно объяснить как действовать в вашем случае. Просто физически не реально привести пример на все существующие модели.
Итак, поехали, перезагружаем компьютер и заходим в БИОС с помощью F2 или клавиши «Delet»
В БИОСе переходим в раздел «Settings» и выбираем пункт «Boot». В общем нам нужно именно раздел Boot, на многих материнских платах данный раздел находится сразу же в навигационном меню которое находится сверху.
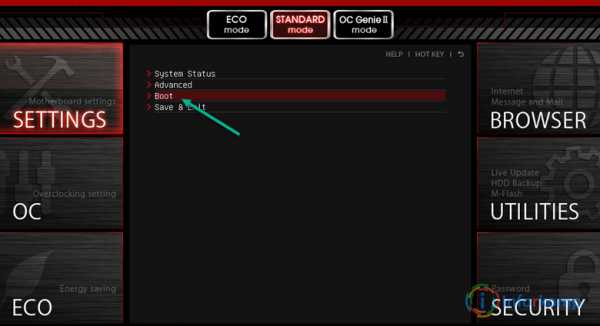
На следующем шаге выделяем пункт «Boot mode select» и нажимаем «Enter».
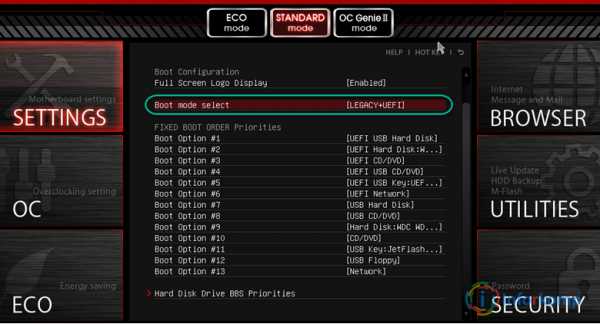
В открывшемся окошке выбираем режим загрузки в «Legacy+UEFI», сохраняем настройки и выходим с БИОСа, нажав на клавишу «F10».
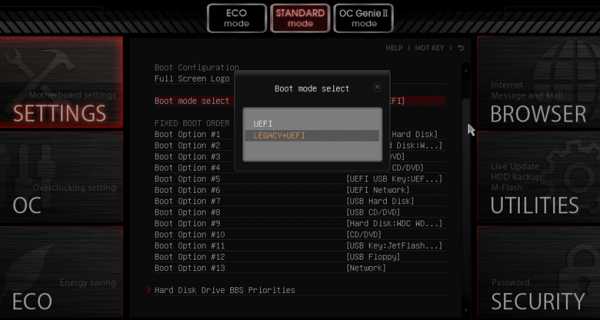
После этого можно без проблем в загрузочном меню выбрать нужный режим.
ASUS
В ASUS данные режимы включаются следующим образом. Попав в БИОС переходим в раздел «Boot» и выбираем пункт «CSM (Compatibility Support Module)». И уже там в параметре «Boot Device Control» устанавливаем значение «UEFI and Legacy OpROM».
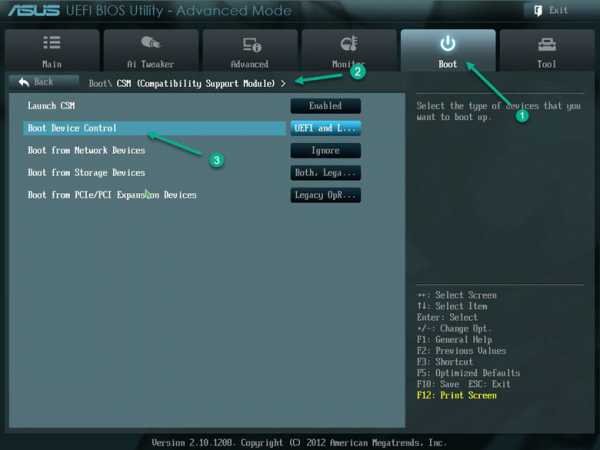
Gigabyte
В Gigabyte зайдя в БИОС нужно перейти к разделу «BIOS Features». И там спустившись к параметру «Boot Mode Selection» выбираем «UEFI and Legacy OpROM».
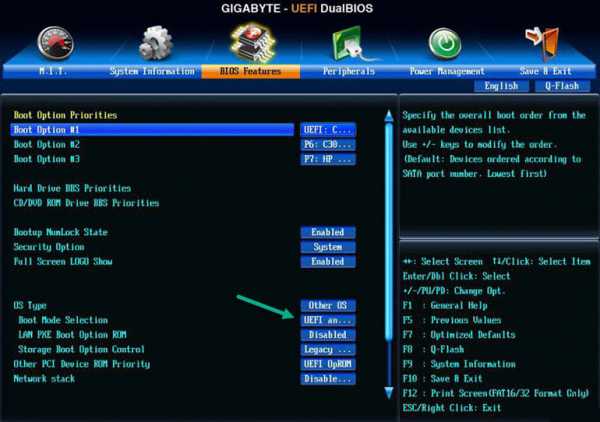
Понравилась статья? Поблагодари автора! Поставь лайк!
inforkomp.com.ua
UEFI BIOS: как установить Windows 10 с флешки в режиме GPT или MBR
В процессе установки чистой Windows 10 могут возникнуть сложности, связанные с появлением материнских плат с UEFI вместо BIOS и неоднозначной структурой жестких дисков, таких как GPT. Если материнская плата работает на UEFI BIOS, как установить Windows 10 подскажем в этой статье.
Определение параметров перед установкой
Сперва выясните, какой интерфейс использует материнская плата:
- стандартный BIOS;
- или новый UEFI.
Выяснить это можно, найдя информацию о материнской плате в интернете. Так же, UEFI отличается от BIOS по внешнему оформлению — выглядит как более продвинутый (красиво оформленный, расширенные настройки, поддержка работы тачпада или мыши).
Далее определяем структуру (стиль) жесткого диска:
- MBR (Master Boot Record);
- GPT (GUID Partition Table).
От того, какая структура вашего винчестера, будет зависеть возможность запуска и установки загрузочной флешки или DVD-R/RW.
Чтобы узнать стиль, переходим:
- ПКМ Мой компьютер → Управление.
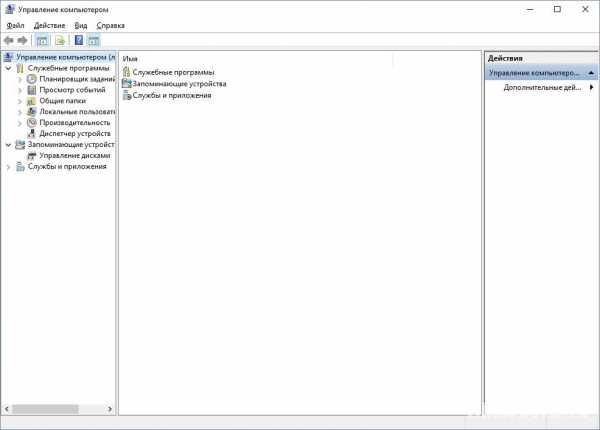
- Управление дисками.
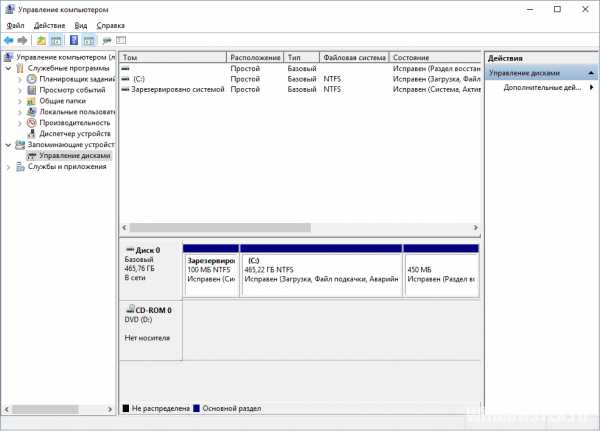
- ПКМ По диску → свойства.
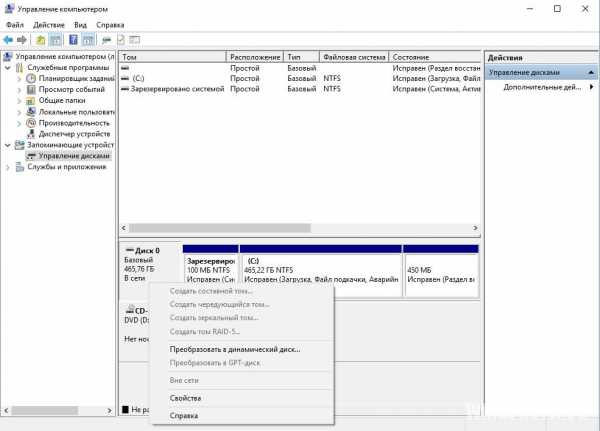
- Вкладка «Тома» → Если значения пустые, нажмите «Заполнить».
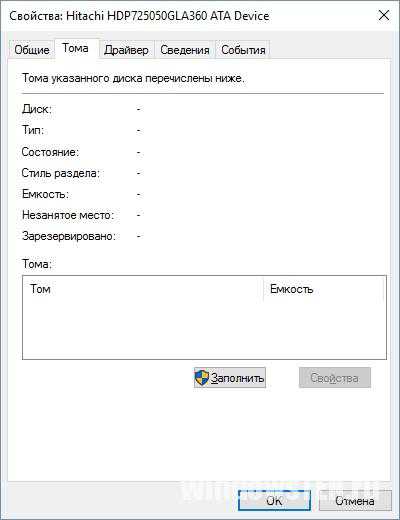
- Определяем стиль раздела жесткого диска.

- Раздел со стилем GPT выглядит так.

Установка Windows 10
После выяснения какой BIOS использует материнка и какая структура винчестера, выделим 3 способа установки Windows:
- Используя классический BIOS, на диск со стилем раздела MBR.
- Используя UEFI (EFI), на диск со стилем MBR.
- Используя UEFI, на диск со стилем раздела GPT.
Если используете для создания загрузочной флешки программу Rufus, ниже приведен пример для создания флешки с необходимыми настройками.
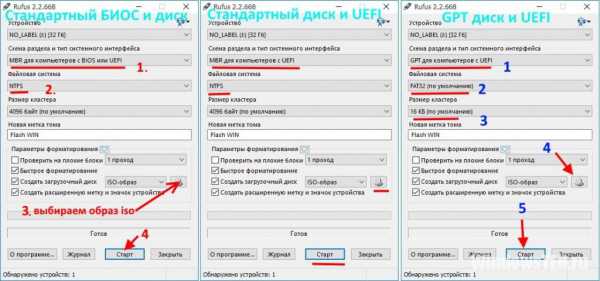
С помощью классического BIOS, MBR
Это классический способ установки ОС. Вставьте диск/флешку в привод / USB разъем. При загрузке компьютера включите BIOS:
- Зайдите в Boot Menu.
- Переместите загрузочный DVD-R / флешку на первое место.
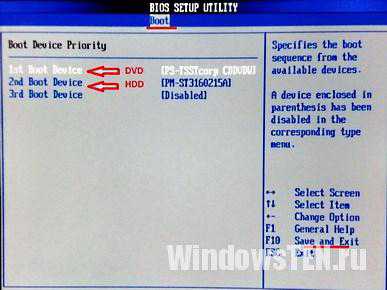
- Или выберите в 1st Boot Device какое из устройств система должна загрузить первым.
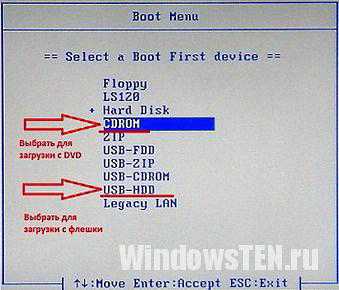
- Нажмите F10 и Yes и после перезагрузки начнется установка Windows.
С помощью UEFI, MBR
При использовании современного UEFI с графическим дизайном, выбрать загрузку с флешки / DVD-R еще легче, чем со старым интерфейсом BIOS. UEFI интерфейс поддерживает установку на MBR и GPT диски, нужно только правильно указать приоритет загрузки (см. рисунок).
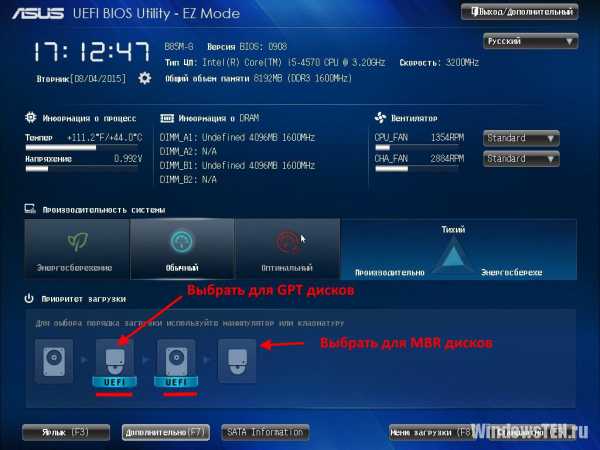

После выбора приоритета, перезагрузите компьютер и начните установку Windows.
С помощью UEFI, GPT
Единственное полезное свойство, что дает GPT структура для рядового пользователя — поддержка системных дисков размерами от 2,2 Тб и более. В остальном ее использование приносит больше проблем, чем пользы. Если на винчестер больших размеров не установлена ОС, то структуру он может иметь любую.
Для установки ОС:
- Запишите образ с помощью программы Rufus, как показано на примере для GPT.
- В приоритете загрузки выберите изображение замка с надписью UEFI.
- В Меню загрузки выберите строку UEFI: «название флеш — накопителя» (показано на предыдущем рисунке).
- После считывания установочных файлов, начнется процесс установки ОС.
Если у вас есть вопросы по установке Windows 10, напишите об этом, мы постараемся Вам помочь.
WindowsTen.ru
Как установить windows на GPT диск? Пошаговая инструкция
Приветствую вас, читатели блога.
Жесткие диски со схемой разделов GPT вышли на рынок компьютерных технологий сравнительно недавно. При этом уже сегодня многие новые устройства комплектуются именно такими элементами памяти. Если сравнивать с привычными всем MBR, работа первых отличается. Особенно это можно заметить, когда производится установка Windows на GPT диск. Как именно это происходит – я постараюсь детально описать в статье далее.
Основная информация( к содержанию ↑ )
Для начала стоит выяснить, что такое GPT-диск? Но начнем все же с другого, более привычного формата – MBR. Последний представляет собой главную загрузочную запись – небольшая область на винчестере, которая используется для запуска операционной системы. Именно отталкиваясь от установок этого раздела, уже выстраивается система работы жесткого диска.
Данная схема активно используется последние 20 лет. Она имеет несколько ограничений:
-
диск разбивается на четыре раздела максимум;
-
каждый из них не может быть более 2 Тб. Хоть на первый взгляд подобное и может показаться неважным, тем не менее существуют пользователи, которых явно не устраивает сложившаяся ситуация. А потому и был разработан формат GPT. По сравнению с предшественником, он получил возможности шире:
-
до 128 разделов;
-
объем памяти не ограничивается 2 Тб.
Правда существуют и свои отрицательные стороны – несовместимость некоторых версий BIOS и нового формата винчестеров. Если говорить точнее – невозможно установить Windows на определенные диски.
Что нужно?( к содержанию ↑ )
Для процедуры нам необходима загрузочная флешка. Для этого прекрасно подойдет устройство, размер которого составляет не меньше 8 Гб. Запишите образ на переносную память. Это делается с помощью различного дополнительного программного обеспечения.
Важно! Версия БИОС может быть старого формата (на данный диск невозможна GPT) и UEFI – нас интересует как раз второй вариант. Чтобы выяснить версию, достаточно обратиться к самому интерфейсу. Заходите в BIOS и проверяете, активен ли курсор мыши. Если он есть – у вас новый вариант. Кроме того, оформление явно другое.
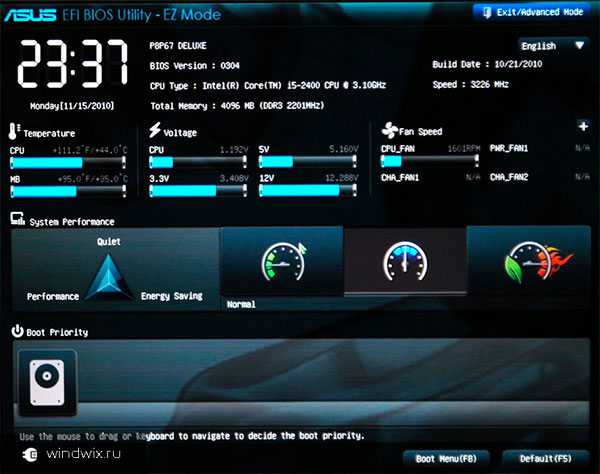
Итак, установка с флешки на GPT диск UEFI проводится в несколько этапов.
Подготовка BIOS( к содержанию ↑ )
Первым пунктом является правильная настройка БИОСа:
-
Отправляемся в UEFI – во время старта компьютера нажимаем «Del» или «F2». После этого «F7» и переходим в «Дополнительно».
-
Затем в «Загрузка» и указываем на «Поддержки USB-накопителя».
-
Вызываем контекстное меню и выбираем «Full Initialization».
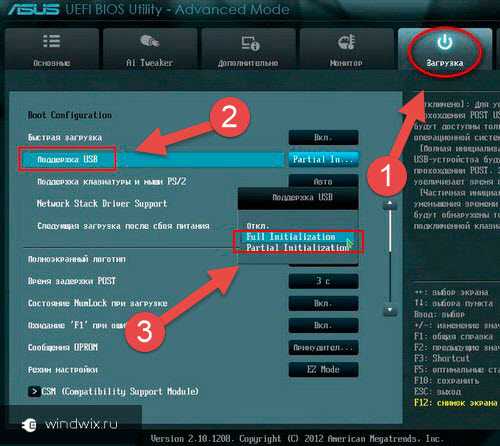
-
Далее в UEFI переходим в «CSM», где нас интересует «Enabled».
-
Выбираем «Параметры загрузочных устройств». Затем «Только UEFI».
-
Отправляемся в «Загрузка с устройств…». Указываем «EUFI first». Выходим из меню.
-
«Безопасная нагрузка» — ставим «UEFI Mode».
-
В «Приоритете загрузки» указываем нужную нам флешку, с которой и будет запускаться установка. При этом вторым номером обязательно выбираем винчестер.
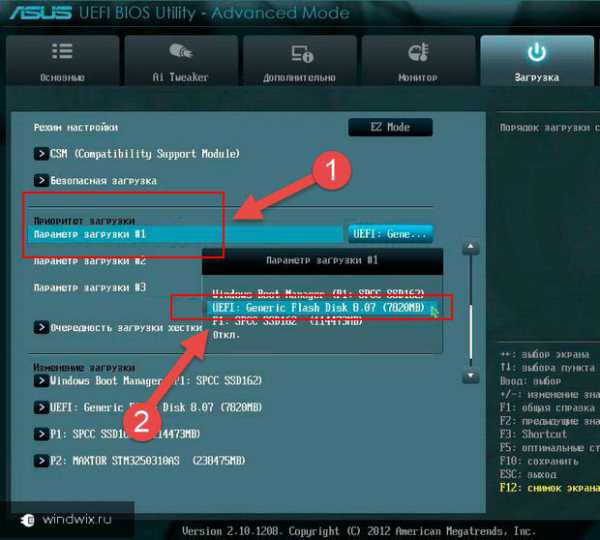
-
Для сохранения и выхода нажимаем «F10», а после – подтверждаем.
Если переносная память подсоединена к компьютеру, после вышеописанных действий устройство перезагрузится и начнется установка Windows 7 или другой версии. Это же делается и с установочного диска. Правда сначала необходимо указать соответствующие настройки.
Установка( к содержанию ↑ )
Сам процесс расположения Windows 8 или других версий на винчестере немного отличается:
-
После перезапуска перед пользователями появится соответствующее меню.
-
Указываем «Русский язык» и нажимаем «Далее».
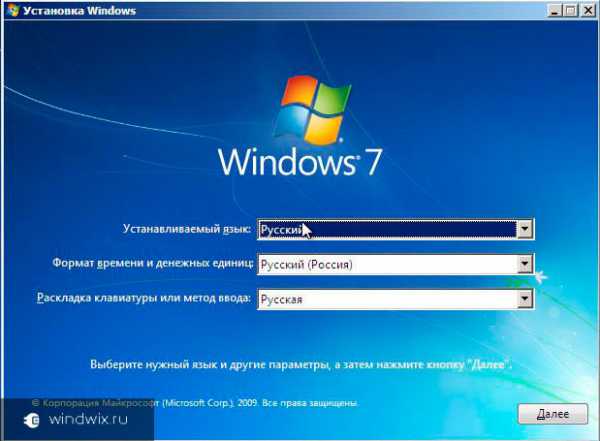
-
Выбираем «Установить».
-
Появится «Пользовательское соглашение». Читаем и подтверждаем это.
-
Далее нужно выбрать «Полная установка». Здесь будут дополнительные полезные опции.
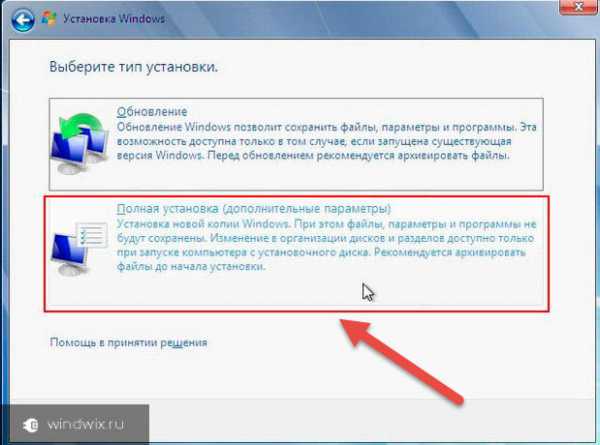
-
Появится несколько разделов винчестера. «Далее».
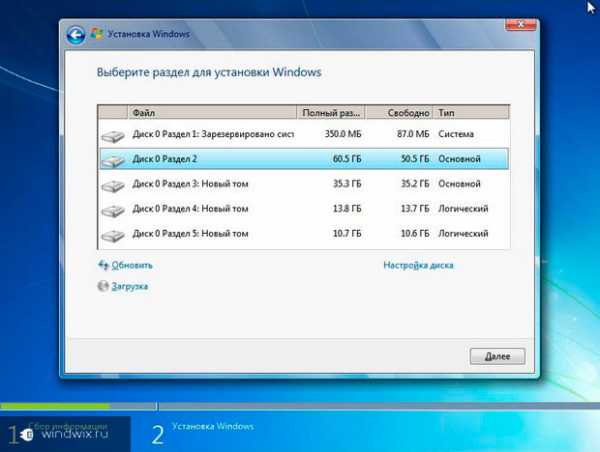
-
Вызываем командную строку, чтобы преобразовать диск MBR и систему в GPT.
Важно! В этом случае без потери данных обойтись не удастся. Так что предварительно необходимо все нужные файлы записать на отдельное устройство.
Итак, для вызова строки нажимаем комбинацию «Shift+F10». Далее прописываем несколько команд:
diskpart sel dis 0 clean convert gpt exit exit
Каждая строка должна завершаться нажатием «Enter».
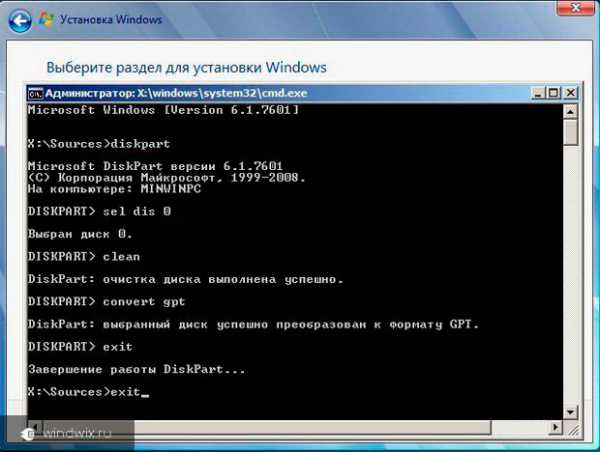
Идем далее:
-
Выбираем «Обновить».
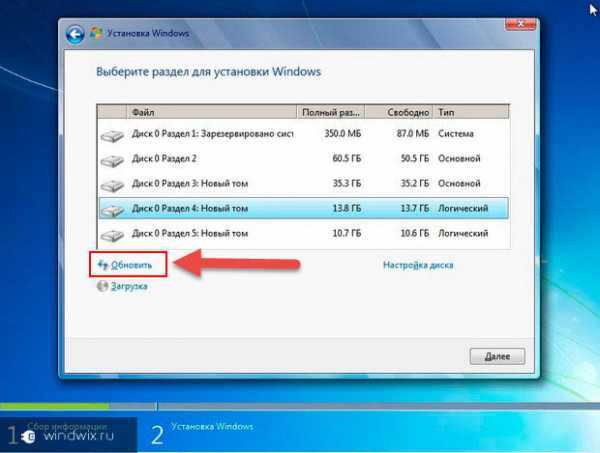
-
Начнется привычная установка ОС, будь то Windows 10 или любая другая версия.
-
Дожидаемся завершения и отправляемся в «Управление дисками».
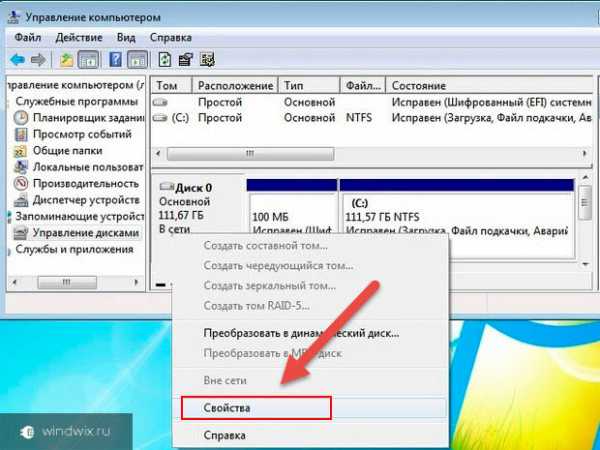
-
Отмечаем тот, где расположена система. В контекстном меню нас интересует пункт «Свойства», а потом «Тома». Именно в этом меню есть возможность убедиться в успешности операции.
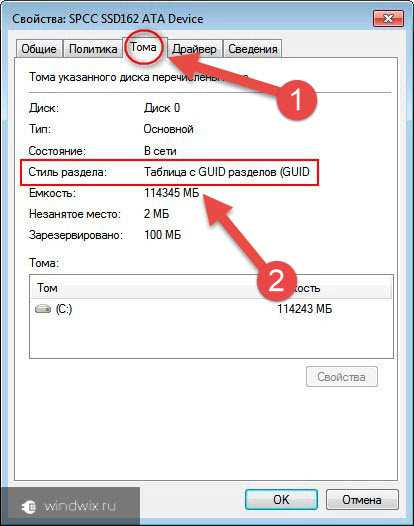
Не ставится( к содержанию ↑ )
В некоторых случаях, даже если все было сделано верно, процедура может не начаться. Причин сразу может быть несколько. Так, например, ранее уже говорилось, что без UEFI этого точно не получится.
Еще одним важным моментом является наличие 64-разрядной ОС. Прошлая – х32 – используется только на старых устройствах, а потому GPT для этого не подходит. Что делать и как это выяснить? Отправляемся в «Компьютер» и на белом фоне нажимаем «Свойства». Откроется окно с информацией о системе и об оборудовании. Нас интересует строка, где упоминается «Тип системы». Здесь и будет указана подходящая разрядность.

Так, если вы имеете 32-разрядную схему – для установки это не подходит. Можно даже не тратить время зря. Чтобы все заработало, необходимо поменять формат с GPT на MBR – все должно запуститься.
Для корректной работы новых винчестеров, разрядность должна быть 64-битной.
Конвертация из MBR в GPT с сохранением информации( к содержанию ↑ )
Еще один вариант переформатирования позволит сохранить данные, с которыми не хочется просто так расставаться. Для этого можно использоваться стороннее ПО. Это может быть решение от Acronis. Но лучшим на сегодняшний день пока можно смело назвать Minitool Partition Wizard.
Приложение представляет собой загрузочный *.ISO, который также обладает дополнительным бесплатным функционалом, позволяющим управлять дисками. В том числе программа позволяет конвертировать диск в GPT и при этом сохранять информацию.
Выполняем несколько шагов:
-
Отключаем Secure Boot в БИОСе.
-
Загружаем к себе на устройство соответствующее решение. Это можно сделать с официальной веб-страницы.
-
Делаем загрузочную переносную память. Флешку вначале форматируем в FAT32, а после переписываем содержание образа.
-
Перезагружаем устройство.
-
В ноутбуке или на мониторе компьютера появится графический интерфейс, в котором необходимо указать запуск приложения.
-
Далее выбираем диск для конвертации.
-
В левой части находим «Convert MBR Disk to GPT». Подтверждаем действия.
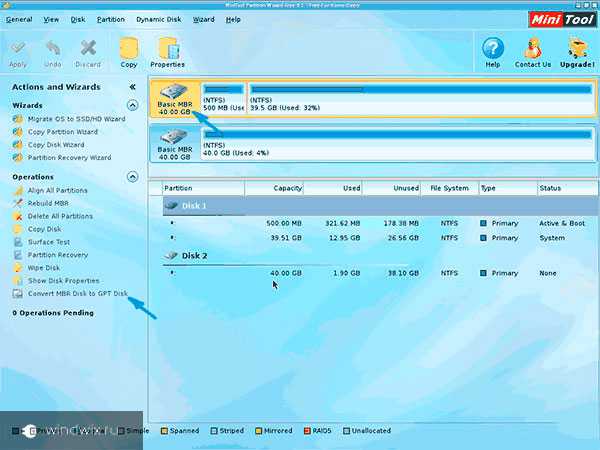
-
Ждем окончания. Время напрямую зависит от занятого места.
Иногда встречаются случаи, когда программа сообщает, что диск системный и провести конвертацию невозможно. Для обхода проделываем следующее:
-
Выбираем раздел, где находится загрузчик Windows. Обычно он не занимает более 500 Мб.
-
Сверху указываем «Delete». Подтверждаем действия.
-
Теперь пробуем повторить пункты, которые ранее вызывали ошибку.
Если вдруг вам оказался непонятным какой-то момент, детальную информацию вы сможете узнать из видео:
Взаимодействие с Mac OS( к содержанию ↑ )
Некоторые пользователи компьютеров Mac выбирают для работы не встроенную систему, а новую – Windows. Для ее расположения на оборудовании необходимо воспользоваться специальным ПО – Bootcamp. Если говорить о GPT на этих устройствах – во время установки могут появиться определенные проблемы. Более подробную информацию по этому вопросу можно узнать у специалистов Microsoft.
Надеюсь, вы сможете достичь поставленной цели. Подписывайтесь и рассказывайте другим!
windwix.ru