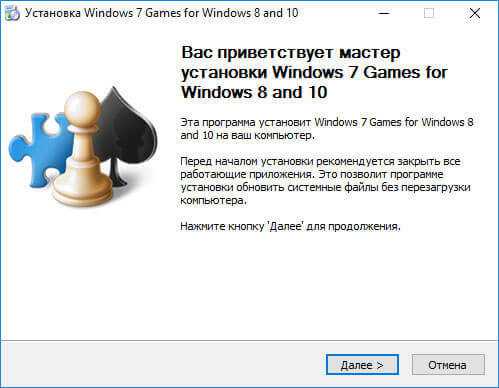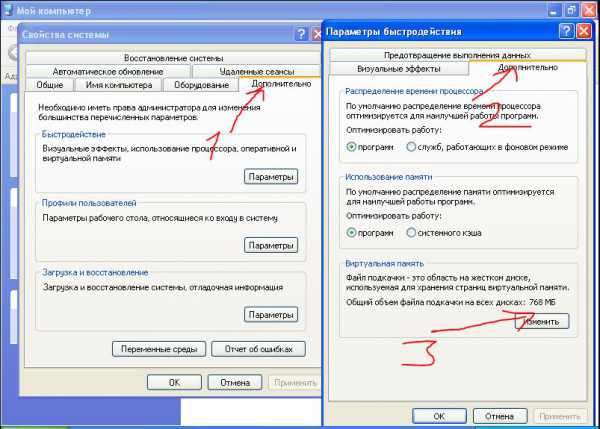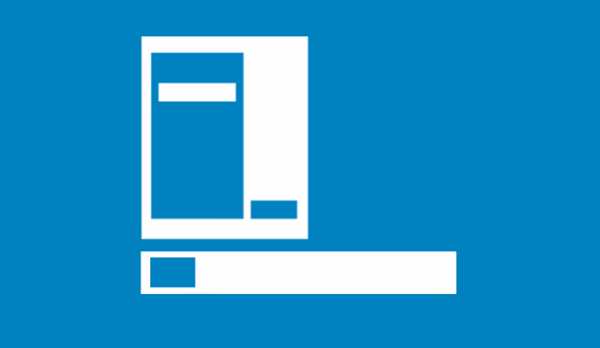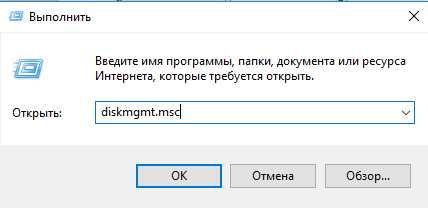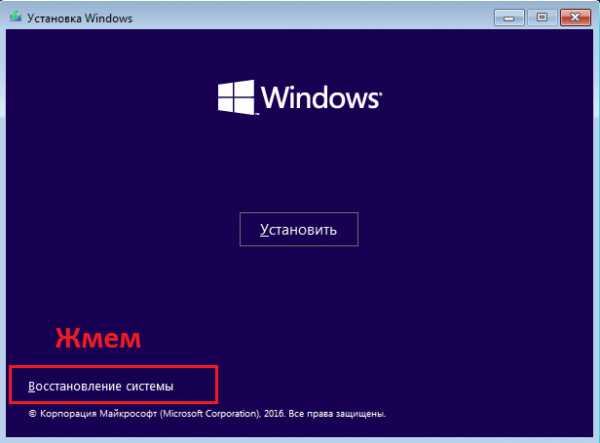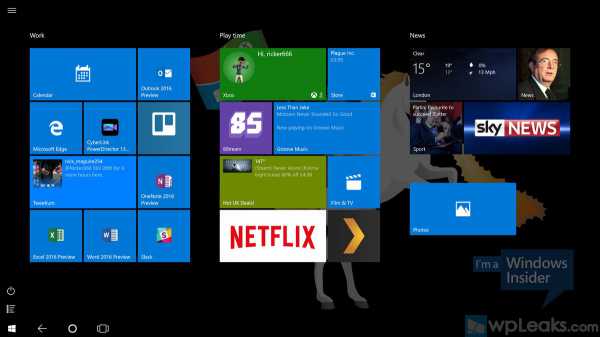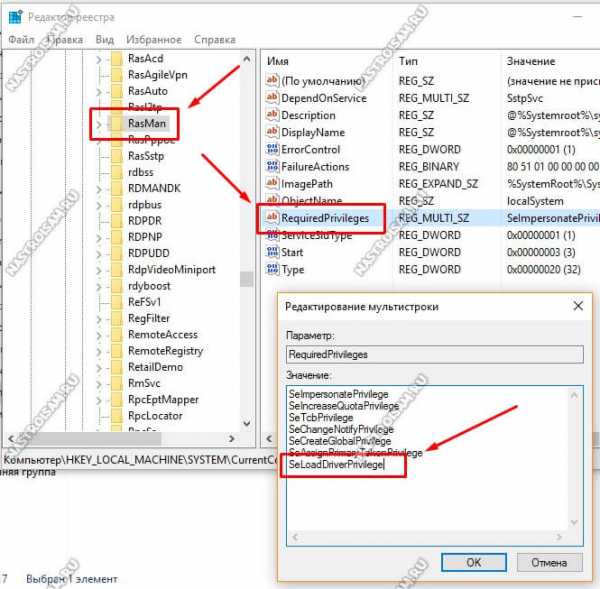На virtualbox не устанавливается windows 10
Установка Windows 10 на виртуальную машину VirtualBox - Windows 10 - Компьютерный форум
Многим хочется попробовать, что же представляет из себя Windows 10, но существует множество причин, по которым не хотелось бы ставить на рабочую машину ещё сырую систему. Это один из случаев для чего существует виртуальная машина.Для начала идём по адресу https://www.virtualbox.org/wiki/Downloads и скачиваем виртуальную машину: VirtualBox hosts, а также расширение для виртуальной машины VirtualBox Extension Pack. Установка VirtualBox не должно вызвать никаких затруднений, виртуальная машина ставится, как и любое приложение. По окончании установки получаем вот такое окно:Нажмите, чтобы показать/скрыть...Закройте его. И теперь, устанавливаем Extension Pack, дважды щёлкнув по нему левой кнопкой мыши. Откроется вновь VirtualBox с окошком описания плагина и с предложением установить его. Соглашаемся.Подготовительный этап почти закончился.Теперь осталось проверить включена ли виртуализация. Перезагружаем компьютер и заходим в BIOS, для подавляющего большинства компьютеров вход в BIOS осуществляется по клавише , у ноутбуков это может быть другая клавиша. Включение виртуализации находится в на-стройках процессора (CPU), примерно по такому пути: Advanced => CPU Configuration => Virtual-ization Technology.
Запускаем VirtualBox. На панели инструментов нам доступна одна кнопка «Создать», вот её и нажимаем
Нажмите, чтобы показать/скрыть...Откроется окно «Создать виртуальную машину». В строке Имя: вписываем любое понравившееся имя. В строке Тип: выбираем Microsoft Windows. В строке Версия: Windows 8.1, разрядность стоит выбирать от того какую системы вы собираетесь ставить 32 или 64 бит.Нажмите, чтобы показать/скрыть...Нажимаем Next, в следующем окне выбираем количество памяти, которое будет установлено в виртуальной машине, для 32-х битной вполне хватит и 2-х Гб памяти.Вновь нажимаем Next, здесь нам предлагают создать виртуальный жёсткий диск, выбираем «Создать новый виртуальный жёсткий диск» и нажимаем создать.
В следующем окне нам предлагается тип жёсткого диска, выбираем VDI и нажимаем Next.Далее предлагается создать, либо динамический диск, либо диск фиксированного размера. Это на выбор. Всё различие между ними, что файл виртуального фиксированного диска будет занимать места, сколько ему отведено, а файл динамического постоянно будет меняться, в зависимости от того, чего и сколько будет установлено в виртуальной системе.В следующем окне задаём размер виртуального диска, вполне хватит 25 Гб предлагающихся по умолчанию. Если вы хотите, что бы файл виртуального диска находился где-то в другом месте, а не по умолчанию (папка VirtualBox VMs в профиле пользователя) нажмите значок папки рядом со строкой названия файла виртуального диска
Нажмите, чтобы показать/скрыть...Жмём создать и получаем виртуальный диск, на который будет устанавливаться система.Переходим к настройкам системы.На панели инструментов нам теперь доступна кнопка «Настроить»
Нажмите, чтобы показать/скрыть...Нажимаем на неё и нам открывается окно настроек гостевой системы.Нажмите, чтобы показать/скрыть...Общие здесь оставляем всё по умолчанию.Следующая Система
На закладке Материнская плата можно поменять количество памяти и нужно выставить порядок загрузки, а так же включить I/O APIC. На закладке Процессор включаем PAE/NX. На закладке Ускорение ставим обе галкиНажмите, чтобы показать/скрыть...ДисплейНа вкладке Видео включаем 2D и 3D ускорение, видеопамять выставляем 128 – 256 МбНажмите, чтобы показать/скрыть...Настройки на остальных вкладках оставляем без изменений.Носители
Здесь нам нужно настроить с чего мы будем устанавливать нашу систему. Если вы записали скаченный образ на болванку, поставьте галочку Живой CD/DVD. А можно нажать на значок диска и указать файл образа, с которого будет производиться установка:Нажмите, чтобы показать/скрыть...Или виртуальный привод, в который уже смонтирован образ устанавливаемой системы.Остальные настройки оставляем без изменений, если потребуется их можно будет изменить после установки системы. Жмём кнопку «ОК».Теперь всё готово к установке. Осталось нажать кнопку «Запустить»Нажмите, чтобы показать/скрыть...Что бы начать установку системы.Нажмите, чтобы показать/скрыть...И добро пожаловатьP.S. если вы захотите ещё где-нибудь распространить этот гайд, пожалуйста, но не забывайте ставить ссылку на первоисточникПионЭр с отверткой при высоком уровне любознательности в состоянии самостоятельно починить технику любой сложности.Напрочь...!Лучше молчать и казаться глупцом, чем открыв рот, развеять последние сомнения.
pc-forums.ru
Как установить Windows 10 в VirtualBox

VirtualBox — программа, которая позволяет устанавливать операционные системы в изолированном режиме. На виртуальную машину можно инсталлировать и актуальную сейчас Windows 10, чтобы познакомиться с ней или поэкспериментировать. Нередко пользователи таким образом решают проверить совместимость «десятки» с программами, чтобы в дальнейшем совершить апгрейд своей основной операционной системы.
Читайте также: Использование и настройка VirtualBox
Создание виртуальной машины
Каждая ОС в ВиртуалБоксе устанавливается на отдельную машину. По сути, это виртуальный компьютер, который система принимает за обычное устройство, куда можно выполнить инсталляцию.
Чтобы создать виртуальную машину, выполните следующие шаги:
- На панели инструментов менеджера ВиртуалБокса кликните по кнопке «Создать».
- В «Имя» пропишите «Windows 10», все остальные параметры самостоятельно изменятся, в соответствии с названием будущей ОС. По умолчанию будет создана машина с 64-битной разрядностью, но при желании вы можете сменить ее на 32-bit.
- Для этой операционной системы требуются немалые ресурсы, чем, например, для Linux. Поэтому оперативной памяти рекомендуется устанавливать минимум 2 ГБ. Если есть возможность, то выделите больший объем.
Эту и некоторые другие настройки при необходимости вы сможете изменить в дальнейшем, после создания виртуальной машины.
- Оставьте активной настройку, предлагающую создать новый виртуальный накопитель.
- Тип файла, определяющий формат, оставьте VDI.
- Формат хранения лучше оставить «динамический», чтобы выделенное на виртуальный HDD место не расходовалось впустую.
- При помощи регулятора задайте объем, который будет отведен под виртуальный винчестер.
Обратите внимание, что VirtualBox советует выделять минимум 32 ГБ.
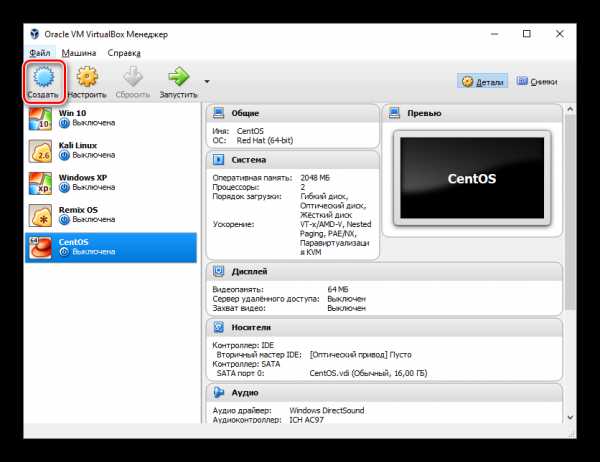
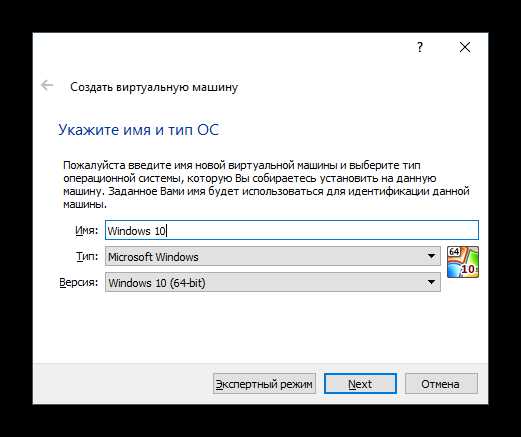
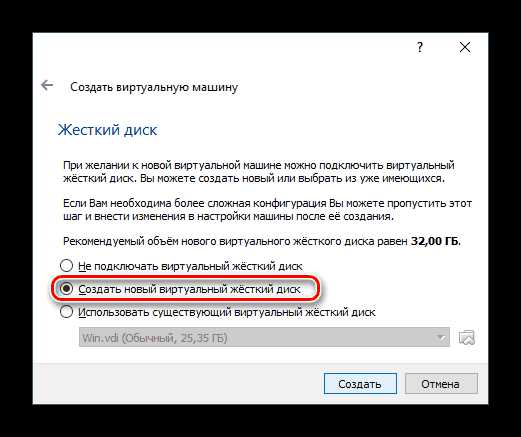
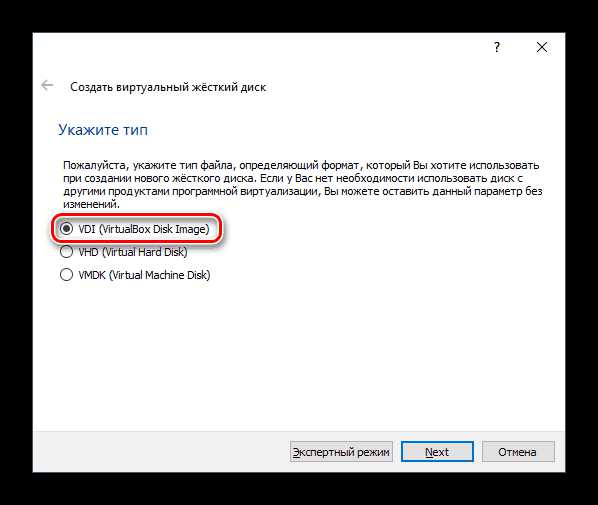
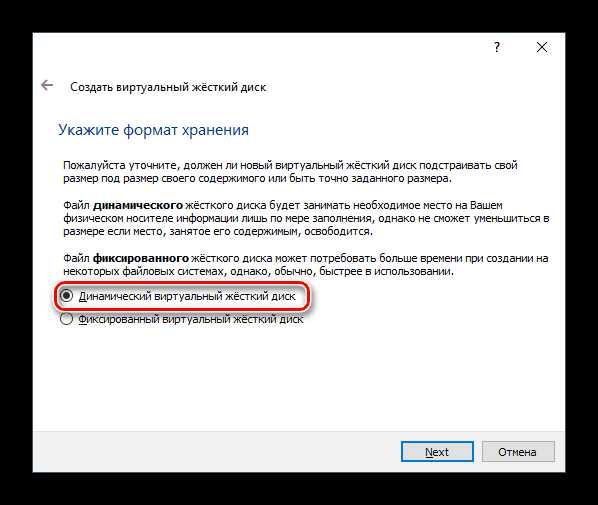
После этого шага будет создана виртуальная машина, и можно перейти к ее настройке.
Настройка параметров виртуальной машины
Новая виртуальная машина хоть и позволит установить Windows 10, но, скорее всего, система будет ощутимо тормозить. Поэтому заранее рекомендуем поменять некоторые параметры, чтобы повысить быстродействие.
- Кликните правой кнопкой и выберите «Настроить».
- Перейдите в раздел «Система» — «Процессор» и увеличьте количество процессоров. Рекомендуется установить значение 2. Также включите PAE/NX, установив галочку в соответствующем месте.
- Во вкладке «Система» — «Ускорение» задействуйте параметр «Включить VT-x/AMD-V».
- На вкладке «Дисплей» объем видеопамяти лучше установить до наибольшего значения — 128 МБ.
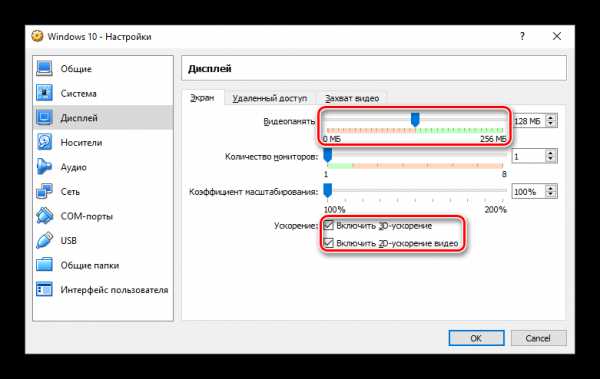
Если вы планируете пользоваться 2D/3D ускорением, то установите галочки рядом с этими параметрами. Обратите внимание, после активации 2D и 3D предельный объем доступной видеопамяти увеличится со 128 МБ до 256 МБ. Рекомендуется установить максимально возможное значение.
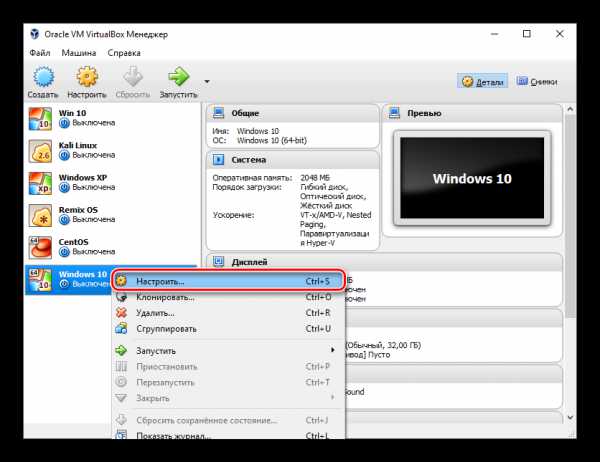
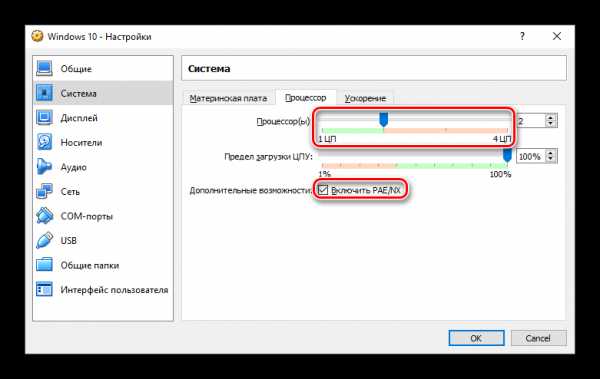
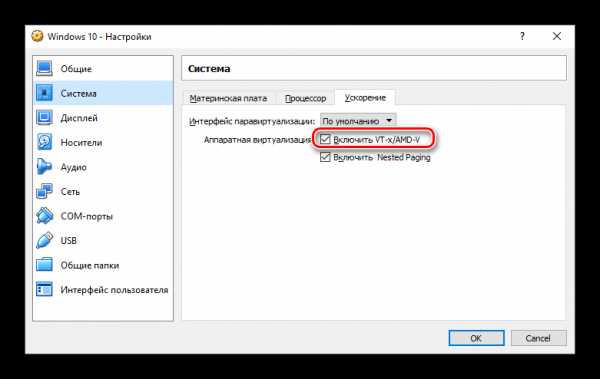
Другие настройки вы можете выполнить самостоятельно сейчас или в любое время, когда виртуальная машина находится в выключенном состоянии.
Установка Windows 10 на VirtualBox
- Запустите виртуальную машину.
- Нажмите на пиктограмму с папкой и через Проводник выберете место, где сохранен образ с расширением ISO. После выбора нажмите кнопку «Продолжить».
- Вы попадете в Windows Boot Manager, который предложит выбрать разрядность устанавливаемой системы. Выберите 64-bit, если создавали 64-битную виртуальную машину, и наоборот.
- Будут загружены установочные файлы.
- Отобразится окно с логотипом Windows 10, подождите.
- Запустится установщик Виндовс, и на первом этапе предложит выбрать языки. Русский установлен по умолчанию, при необходимости можете сменить его.
- Нажмите на кнопку «Установить», чтобы подтвердить свои действия.
- Примите условия лицензионного соглашения, поставив галочку.
- В типе установки выберите «Выборочная: только установка Windows».
- Отобразится раздел, куда будет устанавливаться ОС. Если вы не собираетесь разбивать виртуальный HDD на разделы, то просто нажмите «Далее».
- Начнется установка в автоматическом режиме, и виртуальная машина будет несколько раз перезагружена.
- Система запросит настройку некоторых параметров. В окне можете прочитать, что именно Windows 10 предлагает настроить.
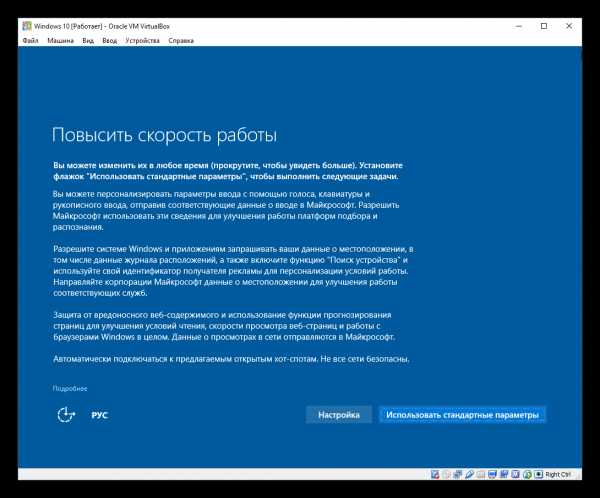
Все это можно будет изменить после установки ОС. Выберите кнопку «Настройка», если планируете выполнить персонализацию сейчас, или нажмите на «Использовать стандартные параметры», чтобы перейти к следующему этапу.
- После небольшого ожидания появится окно с приветствием.
- Установщик начнет получать критические обновления.
- Этап «Выбор способа подключения» настройте по усмотрению.
- Создайте учетную запись, введя имя пользователя и пароль. Устанавливать пароль необязательно.
- Начнется создание вашей учетной записи.
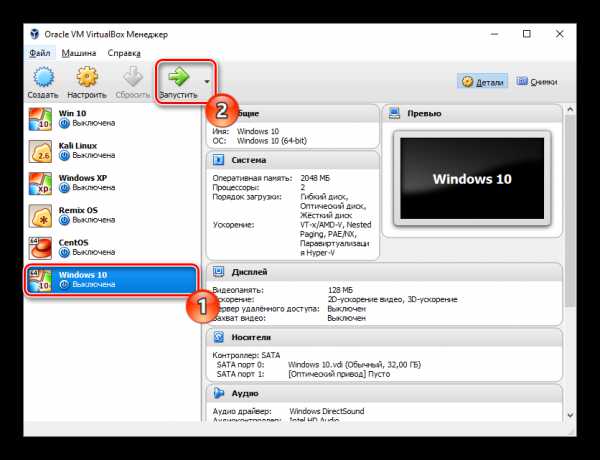
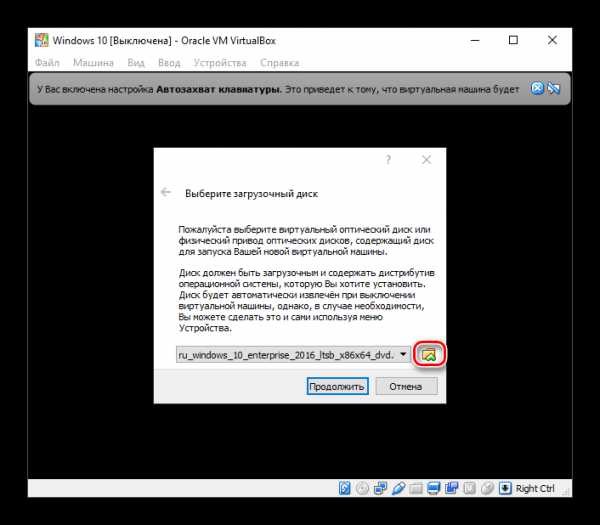
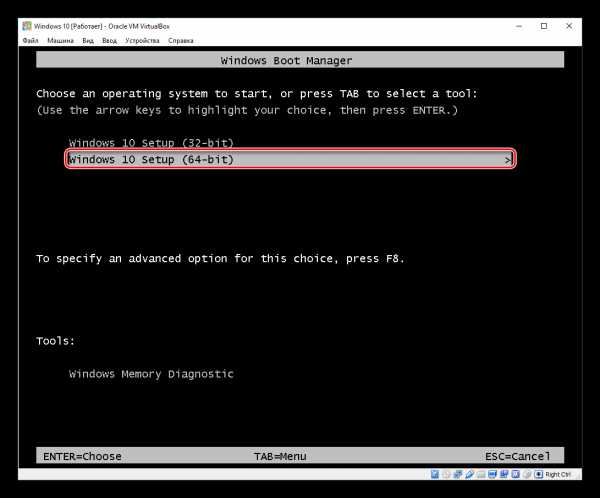
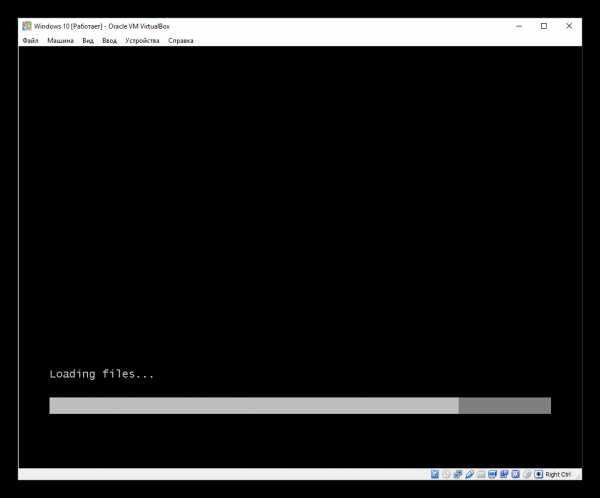
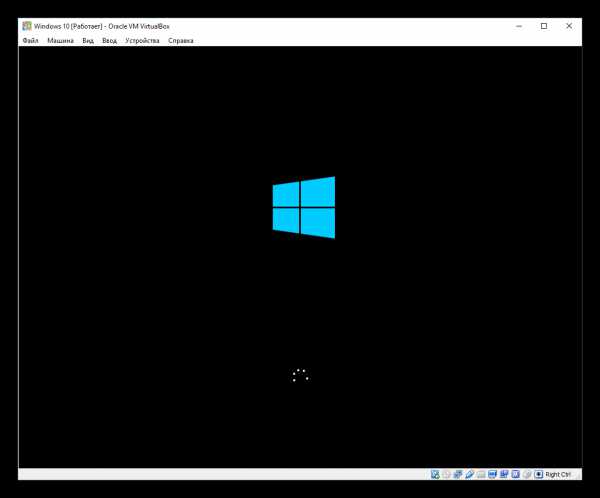
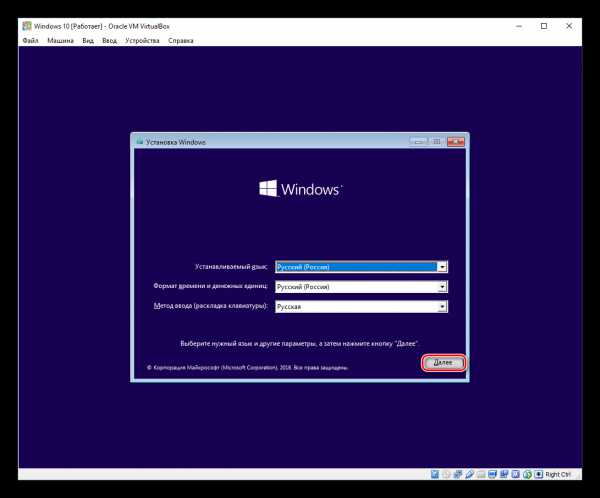
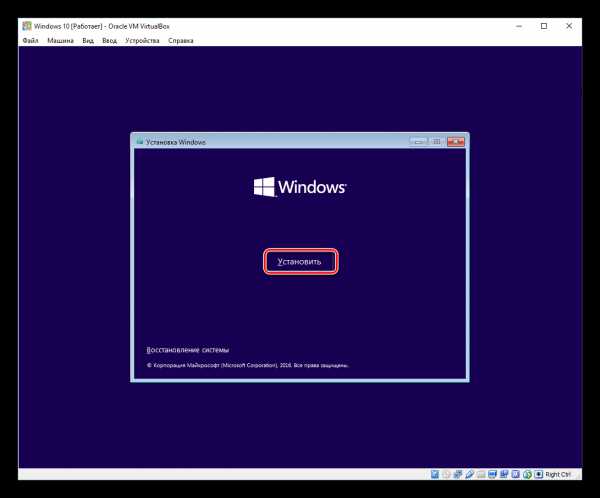
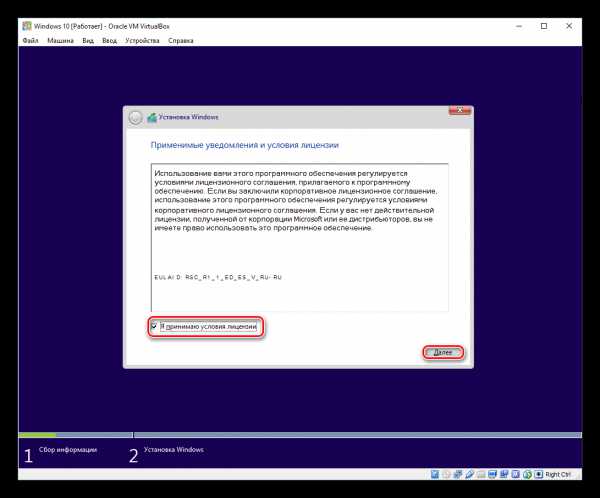
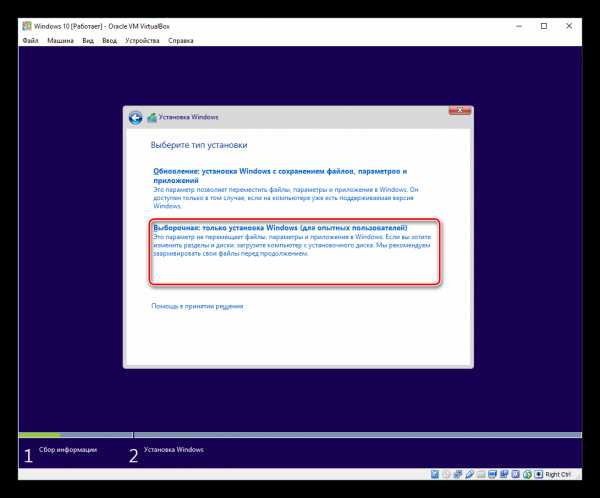
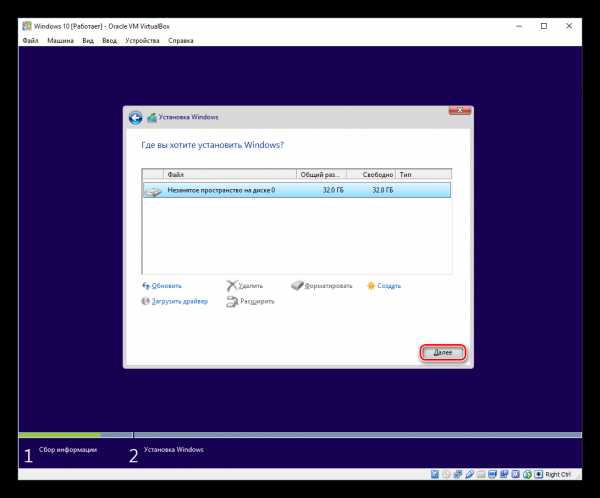
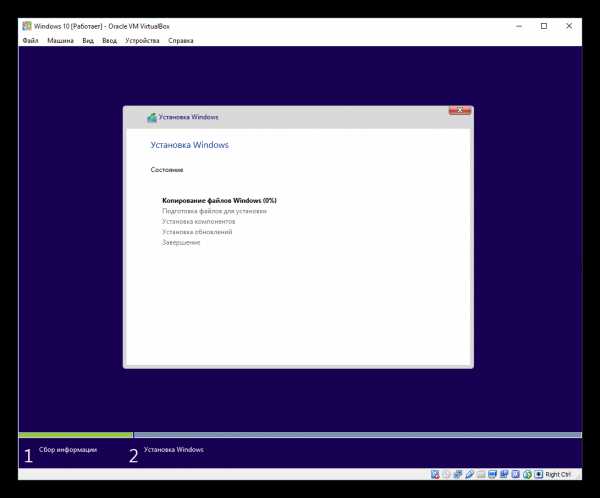
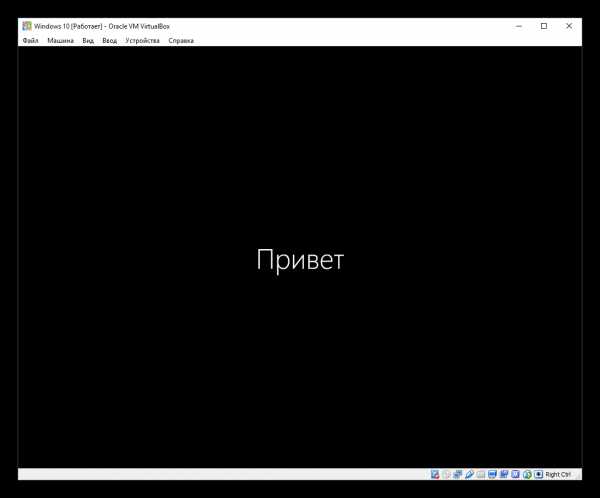
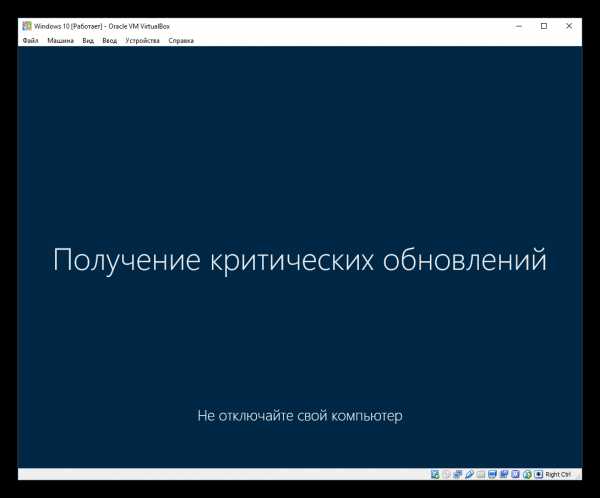
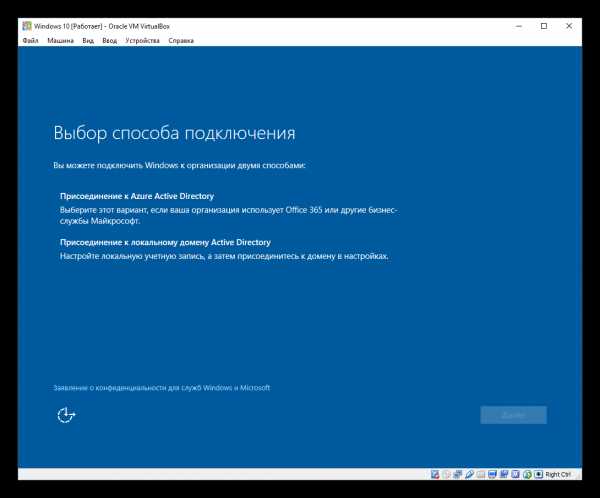
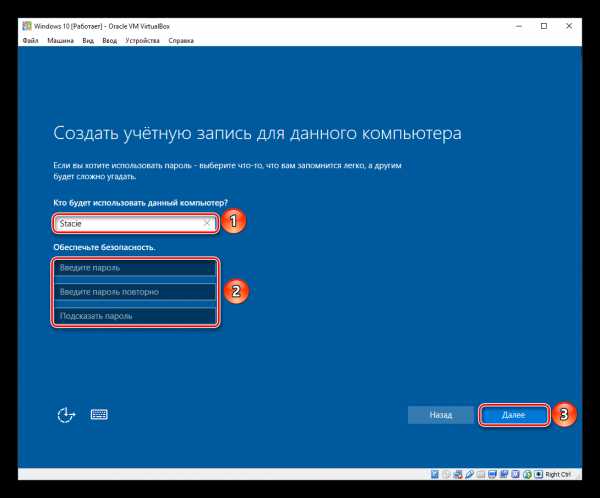
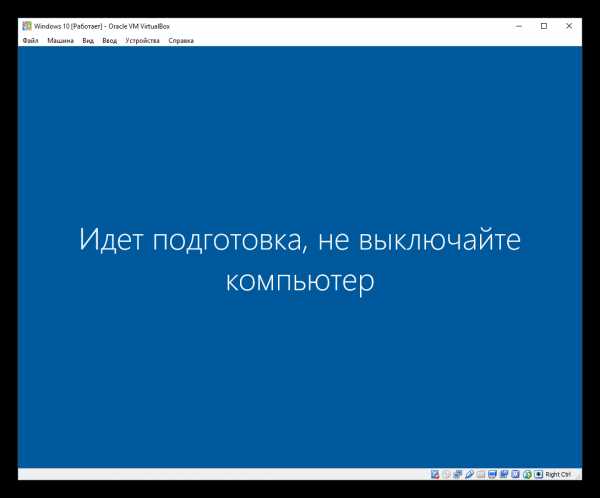
Загрузится рабочий стол, и установка будет считаться оконченной.
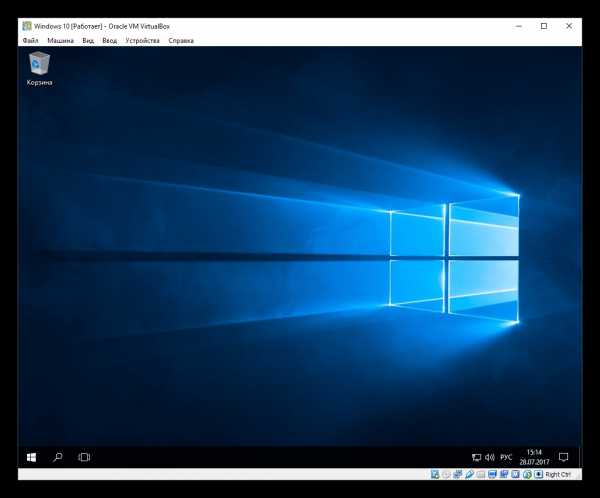
Теперь можно настраивать Виндовс и использовать ее по своему усмотрению. Все действия, совершаемые внутри этой системы, никак не повлияют на вашу основную ОС.
Мы рады, что смогли помочь Вам в решении проблемы.Опрос: помогла ли вам эта статья?
Да Нетlumpics.ru
Инструкция по установке Windows 10 на виртуальную машину
Бывают ситуации, когда на отдельно взятом компьютере необходимо установить две ОС. Из-за ПО, которое поддерживается разными платформами или при наличии предпочтений членов семьи, по работе. Разработано много приложений, которые позволяют «уживаться» на одном ПК двум разным ОС. Приобретать второй компьютер для достижения поставленной цели совсем не обязательно, если установлена виртуальная машина для Windows 10. Установить Virtualbox 64 bit на Windows 10 – очевидное решение нетривиальной проблемы.
Что такое виртуальная машина
Рассмотрим этот вопрос на примере VirtualBox от корпорации Oracle. Права на эксплуатацию и инсталляцию этой программы подразумевают бесплатное скачивание и пользование. Для счастливых обладателей Windows 10 инсталляция этой среды позволяет на одном ПК запустить эмуляцию двух разных сред. По сути она воспроизводит средствами Windows работу другой ОС, например LINUX. Так что можем ее установит ьи попробовать.
Решается все просто – нужно устанавить операционку на нефизическую платформу. А оно «обманывает» новую систему, представляясь полноценным ПК. Для того чтобы узнать наверняка как это работает, рассмотрим как установить виртуальную машину на Windows 10.
Скачать и установить виртуальную машину для Windows 10
Перейдите из браузера на официальную страницу скачивания VirtualBox корпорации Oracle www.virtualbox.org/wiki/Downloads. Увидите окно:
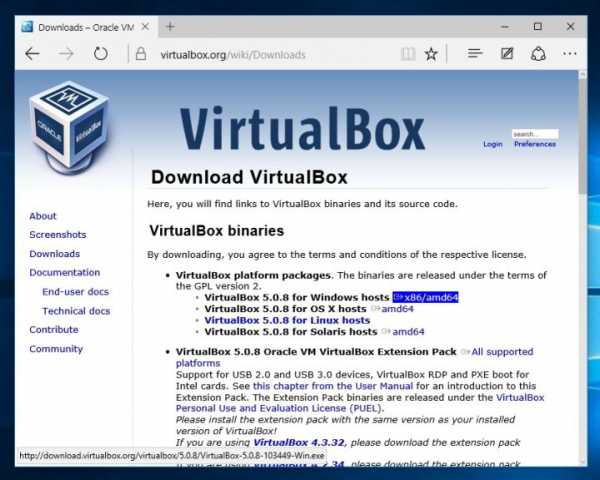
Здесь очевидно представлена информация о возможностях. В частности – качайте и инсталлируйте виртуальную машину куда угодно. Нам нужно установить на Windows hosts. На скрине актуальные на момент статьи версии, поэтому вы можете увидеть другие. После того, как кликнем на ссылку выбранного релиза, нам дадут установить virtualbox на Windows 10.
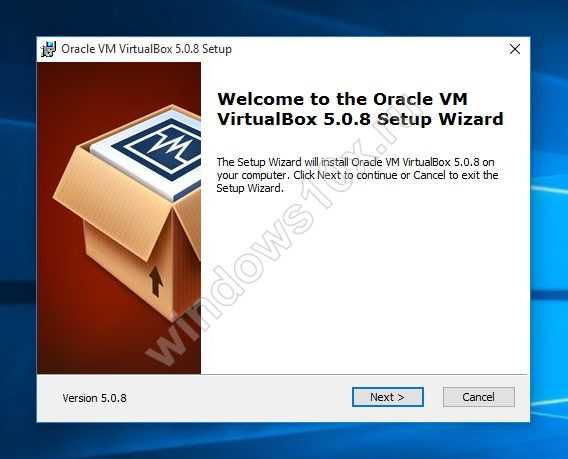
Нажимаем «Next» и появляется список из трех готовящихся к инсталляции компонентов.
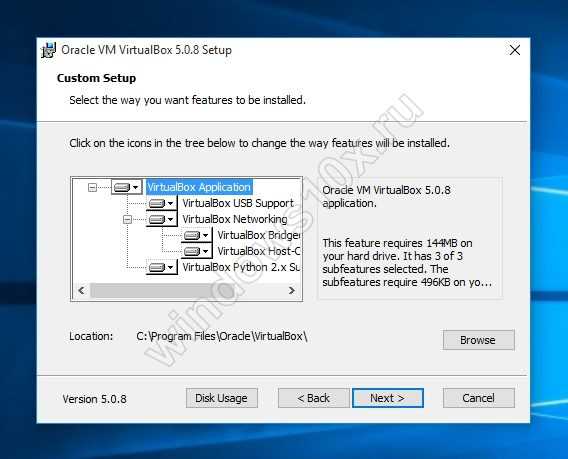
- Virtualbox USB Support — установить для корректной работы USB на виртуалке. Без инсталла этой части пакета функционировать они не будут;
- Virtualbox Networking — установить для нормальной работы на нефизическом устройстве сетевой карты и корректного взаимодействия портов машины с физическими;
- Virtualbox Python 2 x Support используется для срабатывания алгоритмов, написанных на Питоне.
Все три компонента влияют на правильное функционирование виртуальной среды и стабильного взаимодействия с физическими частями настоящего компьютера. Имеется специальная кнопка, задающая локацию исполняемых файлов. Если хотите ее поменять – «Browse» и укажите нужную.
Для того чтобы без долгих поисков запустить виртуальную машину на Windows 10 в дальнейшем будут использоваться ярлыки. В этом окне вы можете установить или убрать галочки для их автоматического создания.
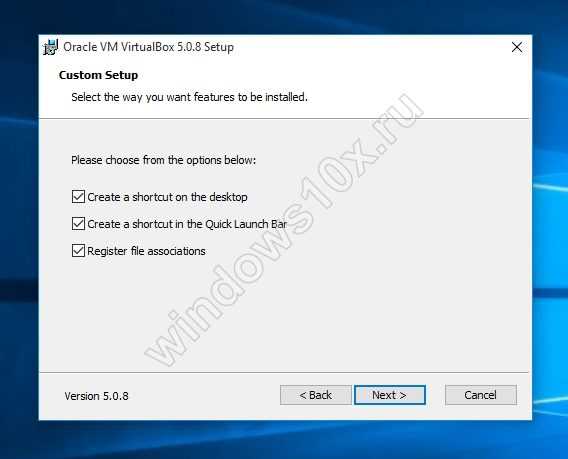
Поставить виртуальную машину на Windows 10 придется вместе с дополнительными инструментами. Они нужны для корректного отображения и функционирования нефизического устройства. Соглашайтесь.
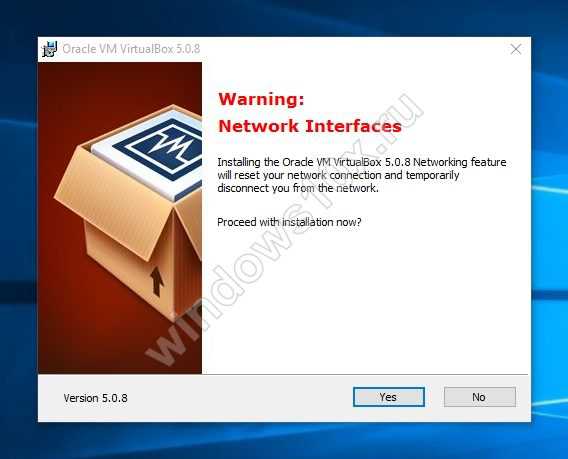
Подтвердим начало инсталляции.
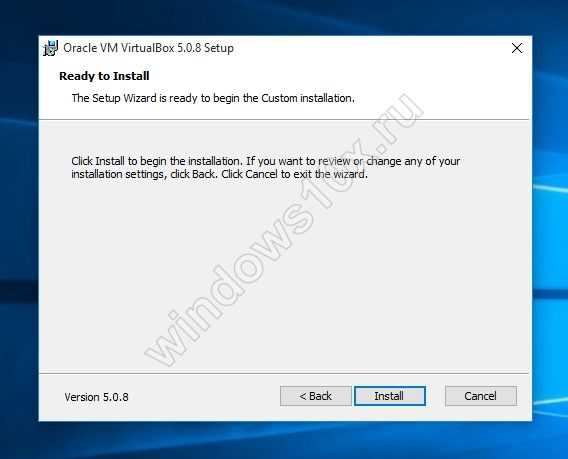
Прогресс монтирования виртуальной среды можно наблюдать на экране. Надо подождать, ему необходимо время.
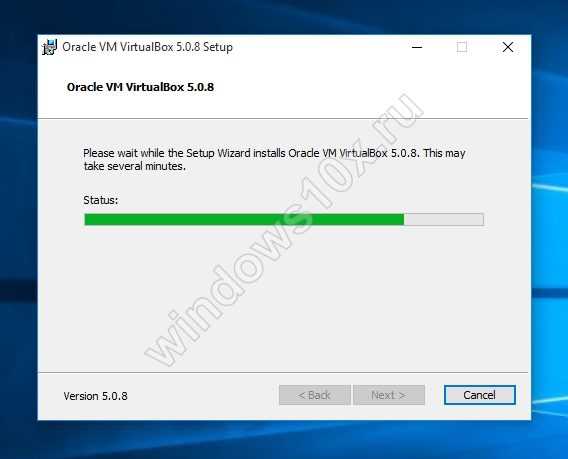
Когда инсталляция закончится, появится финальное окно. Галочка означает, что после подтверждения (кнопка) откроется сама программа. Если снимите, то окно закроется без последующих действий, а запустите приложение позже, по необходимости.
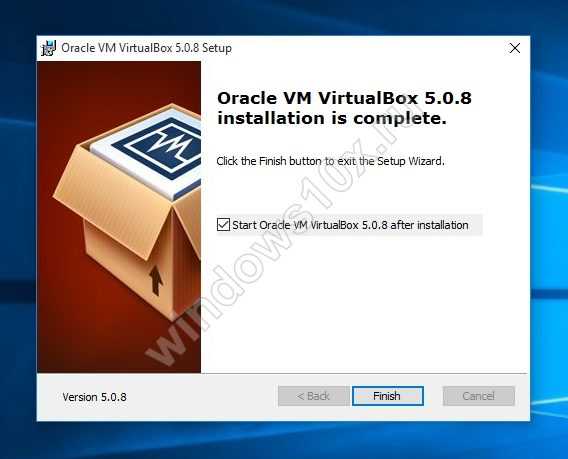
После старта приложения создавайте новую эмуляцию.
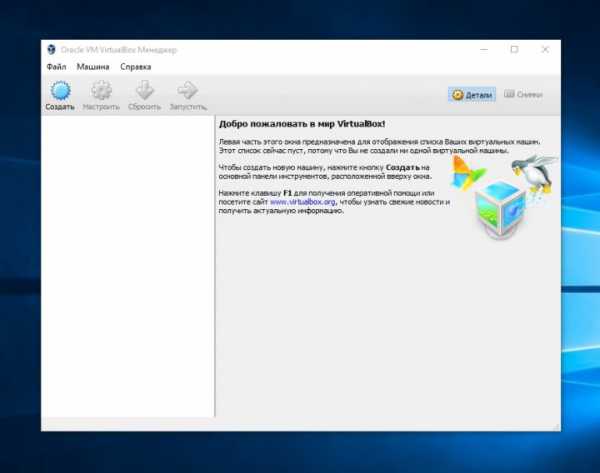
Для разбора примерного случая возьмем Линукс. Это распространено – установить попробовать хотят многие, а сносить привычную Windows не решаются.
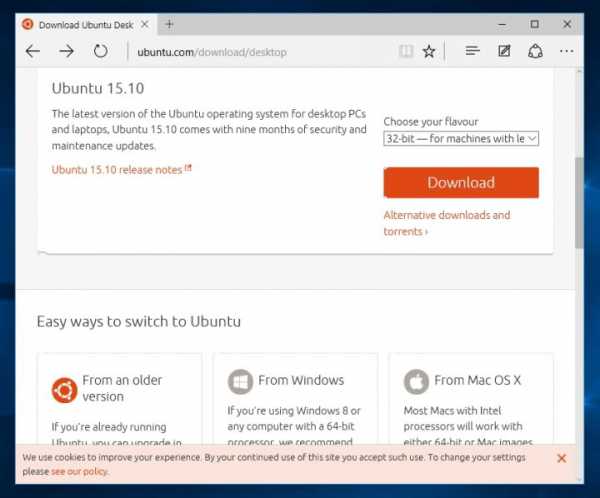
Для этого перейдем на официальный сайт разработчика этой системы www.ubuntu.com/download/desktop и скачаем ее актуальный образ. Затем перейдем в VirtualBox и создадим новую виртуалку. Присвоим ей соответствующее имя, обозначим тип и версию. Осталось нажать «Next».
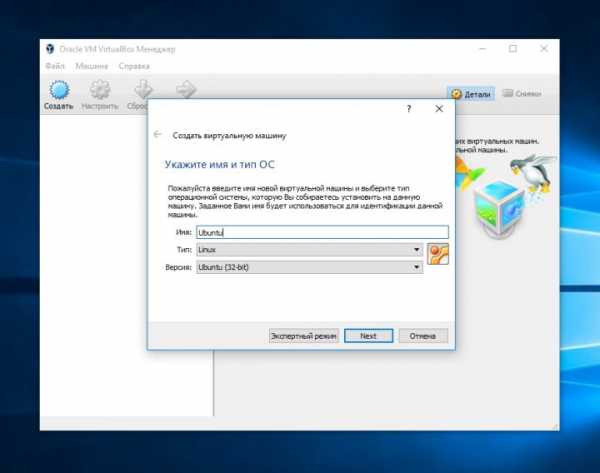
Похожими действиями совершается установка виндовс 10 на виртуал бокс в том числе. Отличие в том, что когда осуществляется установка Windows 10 на virtualbox, образ надо искать на официальном сайте Майкрософт, а затем скачать виртуальную машину для Windows 10.
Вернемся к Ubuntu. Укажем, какой размер оперативки готовы отдать виртуальной среде. При наличии солидного запаса указывайте большой. В конечном итоге это зависит от задач, под которые вы решили установить.
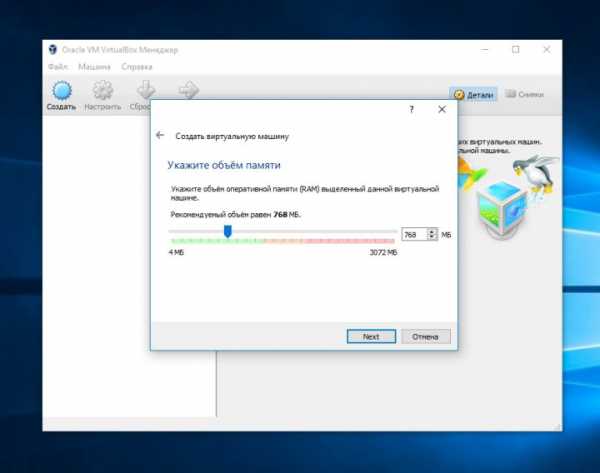
Инициируем создание нового диска. Выделяем ему сообразный будущим выполняемым задачам объем.
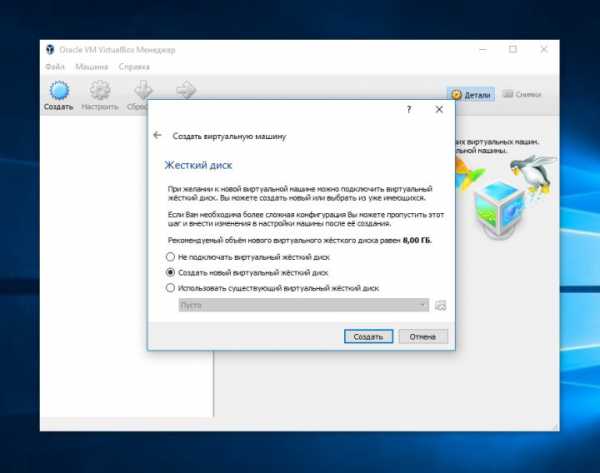
Поставьте галочку «VDI» для задания типа диска.
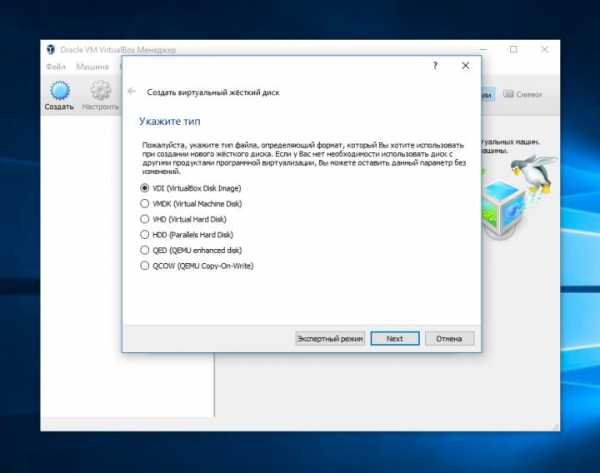
Нужно также создать динамический накопитель информации. Делаем это.
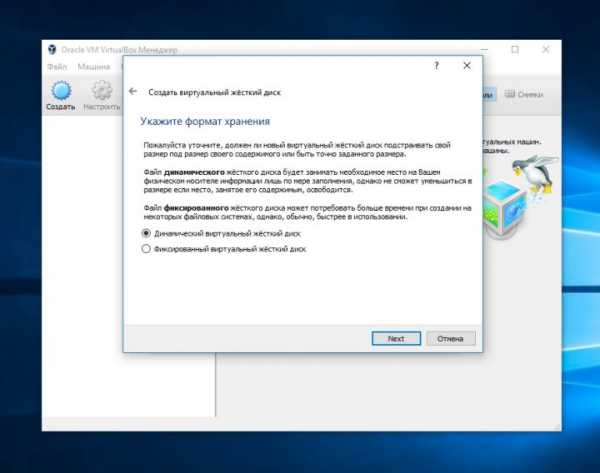
Называем его и определяем для него предельный объем. Присвоить можно любое название, кроме тех, которые уже используются.
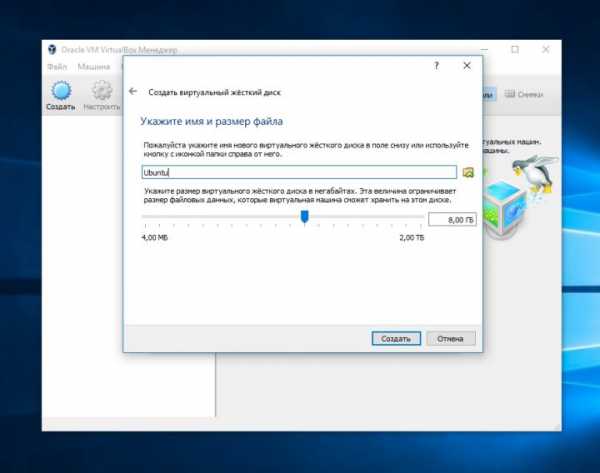
На этом процесс создания виртуального пространства закончен. В нем вы можете менять объемы оперативки, количество места на диске и все остальные параметры. Сделать виртуальную машину на Windows 10 оказалось просто, и можно пользоваться двумя операционками на единственном персональном компьютере.
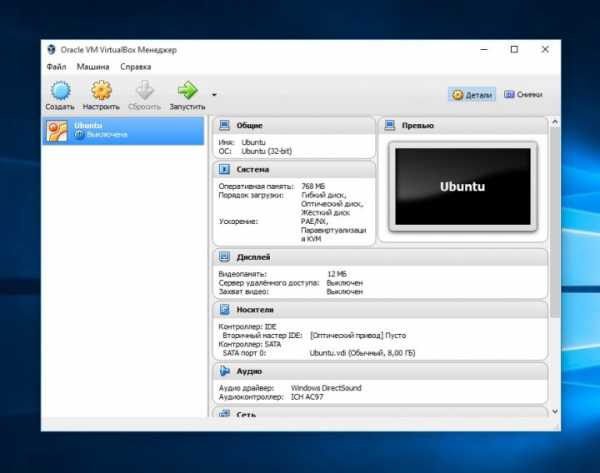
В качестве загрузочного диска выбираем созданный.
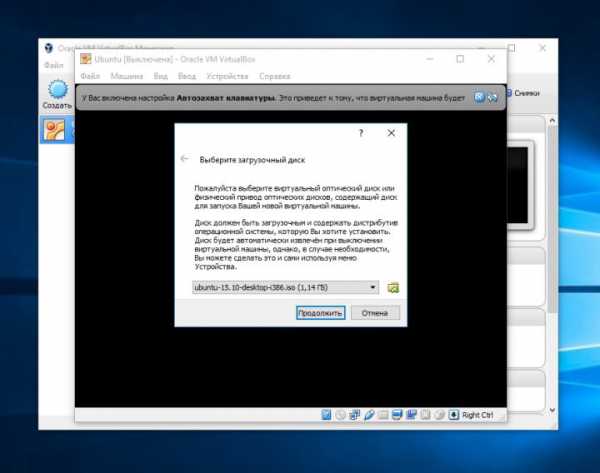
И она начала грузиться.
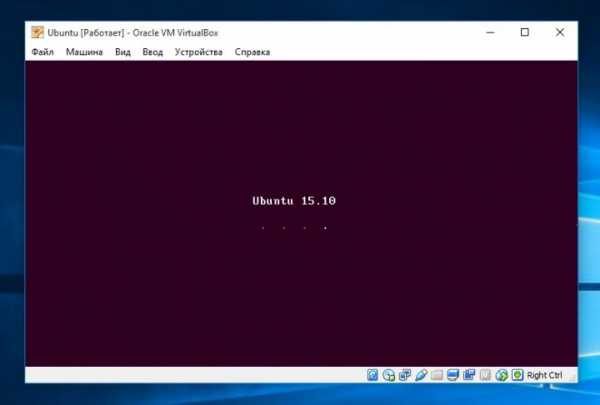
Все идет так, словно мы действительно устанавливаем Ubuntu – настройки и прочее. 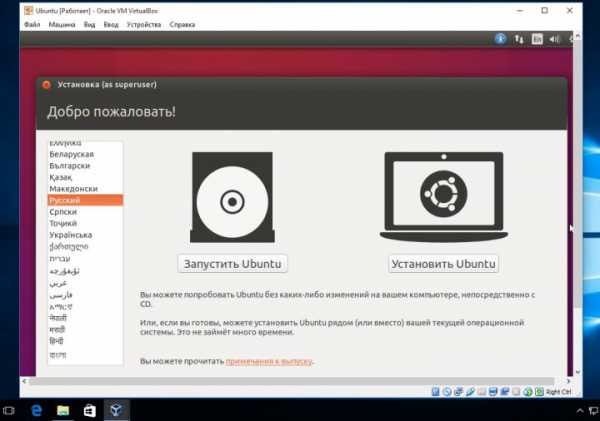
Как-то в процессе забывается, что все виртуально, настолько все реально эмулируется. Ощущение, что действительно инсталлировали на комп новую систему со всеми ее возможностями.
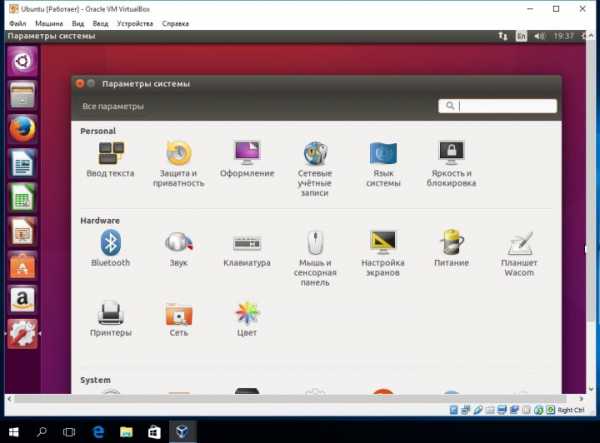
Выше указывалось, что можно менять конфигурации виртуалки прямо в процессе работы. Зайдем в меню настроек и выберем нужное устройство.
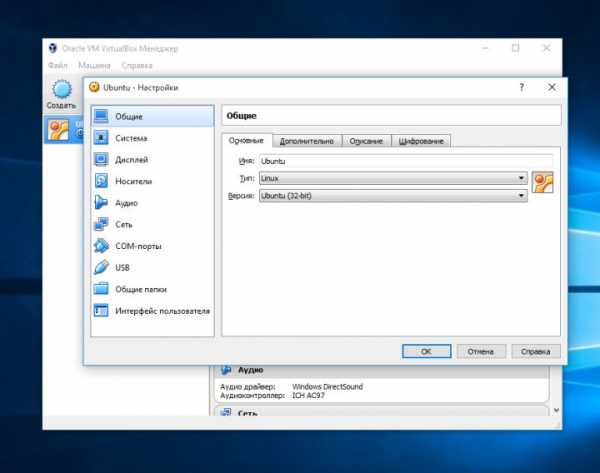
При нажатии на эту клавишу откроются соответствующие настройки. Их много, но все они позволят настроить дополнительные параметры VirtualBox на конкретно выбранной машине.
- Поменять имя;
- Изменить тонкие настройки оперативки, процессора и различных типов ускорителей;
- Доступ к видеокарте и аппаратному ускорению визуализатора;
- Регулировка объема и типа постоянного носителя информации;
- Пункт «Аудио» даст выбрать тип для звука;
- Регулировка использования сетевой карты;
- Можно подключать и отключать COM-порты;
- Редактирование USB-портов и их подключение и отключение;
- Создание совместных с физической машиной локаций. Это удобно в работе.
windows10x.ru