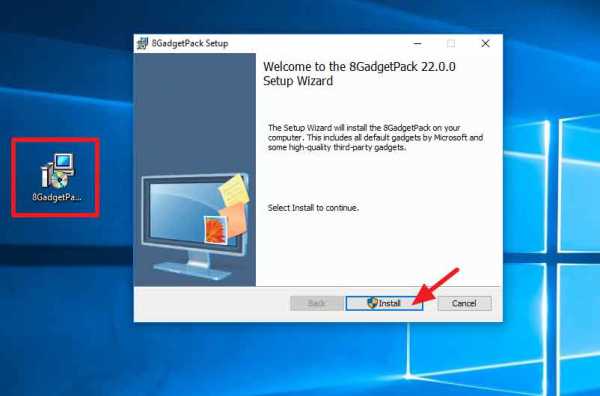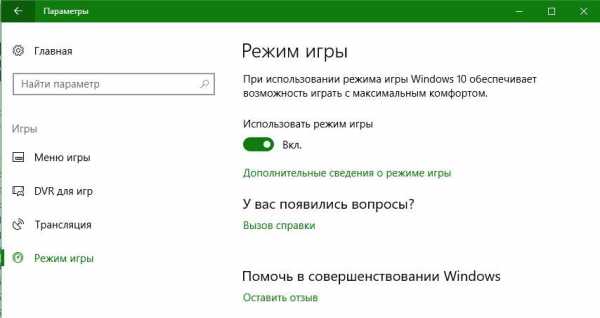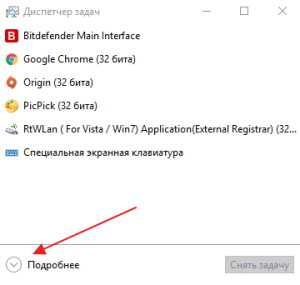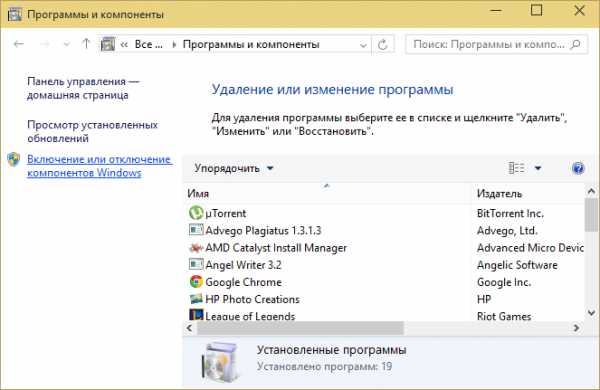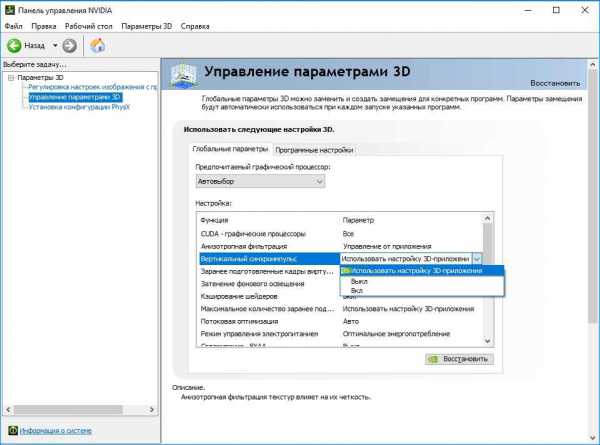Как убрать стрелки с ярлыков в windows 10
Как убрать стрелки с ярлыков рабочего стола в Windows 10

Если вам не нравятся ярлыки рабочего стола со стрелками, то есть способ от них избавиться или заменить их вашим собственным изображением. В следующей краткой инструкции разберём как убрать стрелки с ярлыков в операционной системе Windows, изменить или, наоборот, вернуть им прежний вид, если они вдруг пропали.

Как убрать стрелки с ярлыков в Windows 10
- Откройте редактор системного реестра Windows; используйте для этого сочетание клавиш WIN+R;
- Введите: regedit → OK;
- Перейдите к: HKEY_LOCAL_MACHINE\SOFTWARE\Microsoft\Windows\CurrentVersion\Explorer\;
- Кликните правой кнопкой мыши по папке Explorer → Создать → Раздел;
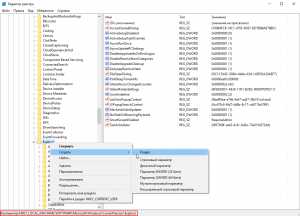
- Задайте новому разделу имя – Shell Icons;
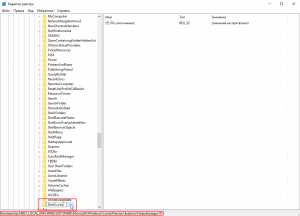
- Далее, кликнув правой кнопкой мыши (ПКМ) в пустой области правой части редактора, выберите: Создать → Строковый параметр;
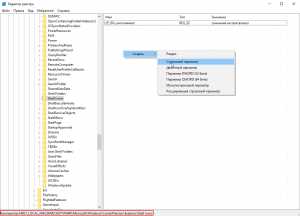
- Дайте имя новому параметру – 29;
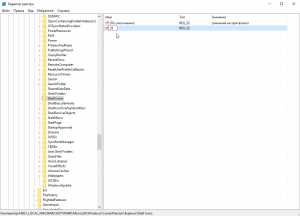
- Измените параметр, присвоив ему значение: %windir%\System32\imageres.dll,-17 → OK;
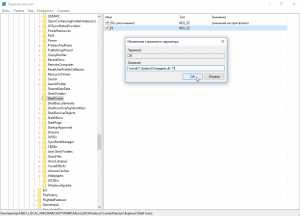
- Закройте редактор → перезагрузите компьютер, чтобы изменения вступили в силу, или перезапустите процесс «Проводник» в диспетчере задач.
После этого все ярлыки рабочего стола будут выглядеть как на скриншоте.
Как видим, стрелки удалось убрать, но на ярлыках теперь появились прозрачные рамки, что выглядит не совсем так, как хотелось бы, но это единственно возможное решение задачи средствами непосредственно самой операционной системы Windows 10.
Однако есть способ решить и эту проблему, если вместо изображения из системной библиотеки imageres.dll мы будем использовать пустую (прозрачную) иконку.
- Скачайте файл: transparent.ico (48×48) или Blank.ico (128×128);
- Разблокируйте файл иконки: кликните ПКМ по файлу → Свойства → отметьте пункт «Разблокировать» → нажмите «ОК»;
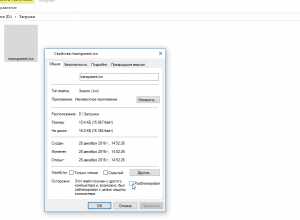
- Поместите разблокированный файл в папку по адресу: «C:\Windows\System32«;
- Измените значение, ранее созданного, строкового параметра 29 на: %windir%\System32\transparent.ico или %windir%\System32\Blank.ico;
- Закройте редактор реестра → перезагрузите компьютер, или перезапустите процесс «Проводник» в диспетчере задач.
Ярлыки рабочего стола примут следующий вид – будут без стрелок.
Если потребуется вернуть стрелки для ярлыков, то для строкового параметра 29 задайте значение: %windir%\System32\shell32.dll,-30 (или просто удалите данный параметр).
Для изменения стрелочки на своё собственное изображение достаточно указать соответствующий путь к вашему файлу .ico в значении всё того же параметра 29.
Читайте также:
AlpineFile.ru
Как удалить (или изменить) стрелки из ярлыков в Windows 7, 8 и 10
В операционной системе Windows каждый ярлык помечается маленькой стрелкой. Стрелки на ярлыках небольших размеров и возможно не мешают большинству пользователей, но всё же если вы хотите убрать стрелки с ярлыков - это не сложно, в чем вы удостоверитесь читая статью дальше.
Чтобы удалить стрелки с ярлыков - нужно внести изменения в реестр, есть несколько способов сделать это в Windows 7, 8 и 10.
Редактирование реестра вручную
Хотя это не самый простой способ, но для его выполнения вам не понадобится дополнительное программное обеспечение. С помощью правки реестра вы можете не только убрать стрелки с ярлыков, но и увеличить их.
Перед правой реестра всегда рекомендуется делать его копию.
Открываем реестр: можно нажать клавиши Win+R и в появившемся окне ввести команду regedit, второй способ в поисковую строку ввести regedit и выбрать с найденных результатов.
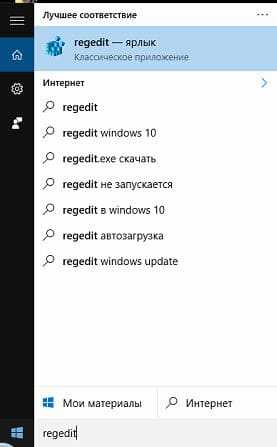
Используйте левую боковую панель, чтобы перейти в HKEY_LOCAL_MACHINE \ SOFTWARE \ Microsoft \ Windows \ CurrentVersion \ Explorer
В разделе Explorer посмотрите есть ли Shell Icons, если его нет - нужно создать: нажимаем на Explorer правой клавишей мыши и выбираем "Создать"=> Раздел
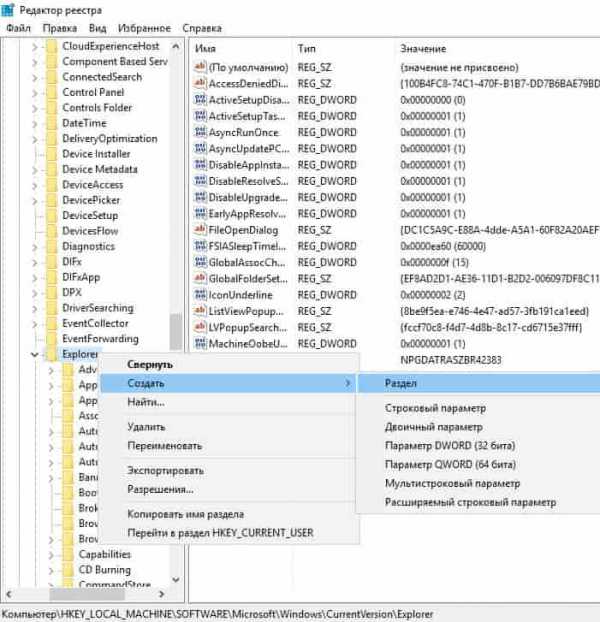
Вводим название нового раздела Shell Icons (как на рисунке) и нажимаем Enter. Если вы ввели неправильное название раздела - можно нажать на него правой клавишей мыши и выбрать переименовать.
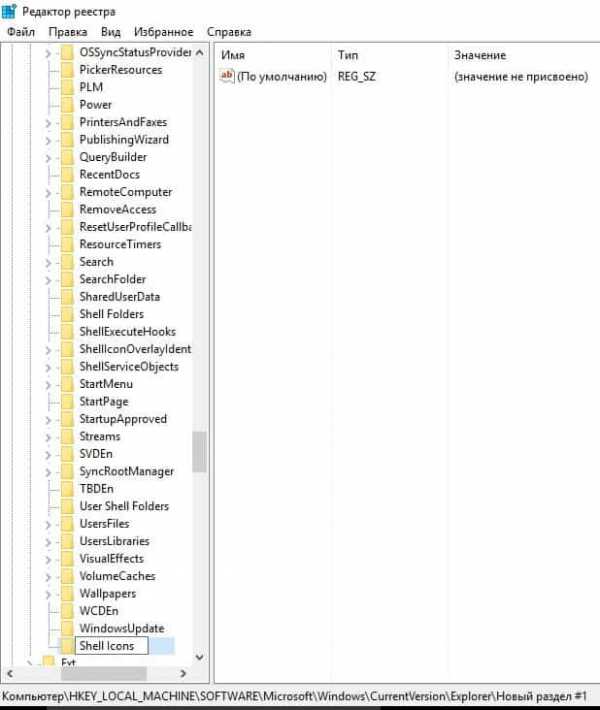
Выделив вновь созданный раздел в окне справа нажимаем правой клавишей мыши и выбираем "Создать"=> Строковой параметр.
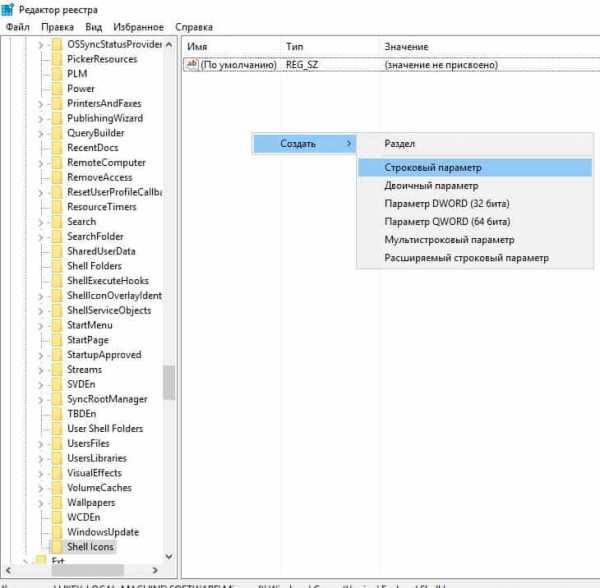
Назовите новый параметр 29 (как на рисунке)
Теперь откройте новый параметр двойным щелчком мыши, и в поле "значение" вводим %windir%\System32\shell32.dll,-50 и нажимаем ОК
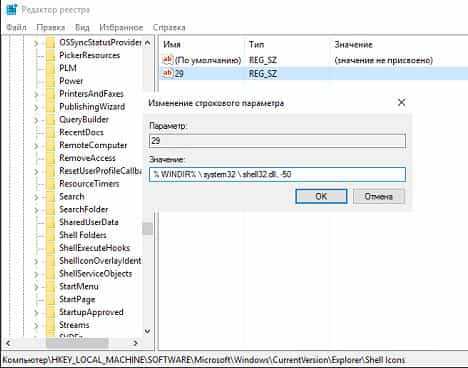
Закрывайте редактор реестра, чтобы увидеть изменения - нужно перезагрузить компьютер, или откройте диспетчер задач (клавиши Ctrl+Shift+Esc, или нажать на панель задач правой клавишей мыши и выбрать "запустить диспетчер задач") => в Windows 10 в процессах нажмите на "проводник" правой клавишей мыши и выберите "перезапустить", в других версиях Windows завершите процесс Explorer.exe, после чего зайдите в файл => новая задача => введите explorer и нажмите "ОК". После данных действий с ярлыков должны исчезнуть стрелки.
Также вы можете увеличить размер стрелок на ярлыках - повторить все предыдущие шаги, но в параметре 29 ввести команду %windir%\System32\shell32.dll,-16769
Затем снова закрыть реестр и перезагрузить компьютер, или перезапустить проводник, чтобы изменения вступили в силу.
Скачать файлы для изменения реестра
В начале статьи мы указали ссылку на статью как делать резервную копию реестра, с помощью этой процедуры можно изменить реестр и создать файлы с помощью которых можно будет прописывать в реестр нужные значения в два щелчка мыши 🙂
Проще говоря мы уже меняли свой реестр и создали файлы, которые можно скачать и запуская - удалять стрелки с ярлыков, увеличивать их или возвращать назад. Просто скачивайте архив Убрать стрелки значков и запускаете нужный файл, после чего соглашайтесь на внесения изменений => перезагружайте компьютер и смотрите на результат.
Убрать стрелки с помощью утилиты
Если вы не хотите использовать архив с готовыми изменениями в реестр, и не хотите сами менять реестр - можно воспользоваться утилитой для удаления стрелок со значков. Данная утилита на английском и имеет множество функций, которые мы сегодня разбирать не будем, но опишем и покажем в картинках как убрать стрелки с ярлыков.
Скачиваем утилиту для Windows 10; Windows 8; Windows 7.
Запускаем скачанную утилиту => открываем "Customization" => открываем вкладку File Explorer => выбираем "Remove Shortcut ..." (как показано на рисунке) => Apply
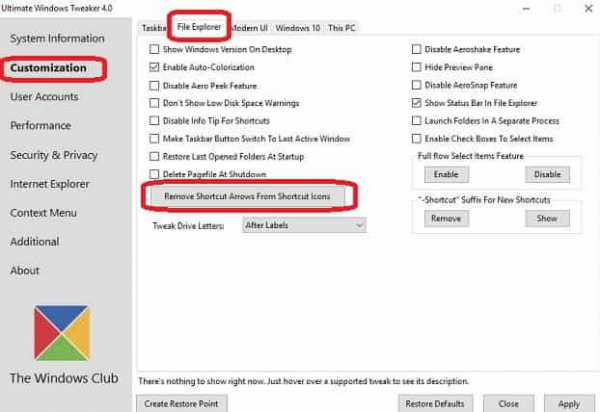
Данных способов, чтобы убрать стрелки с ярлыков - вам должно хватить, если есть дополнения - пишите комментарии! Удачи Вам 🙂
vynesimozg.com
Как убрать стрелку с ярлыка на Windows 10, 8.1, 8, 7
Добрый день. Иногда, когда мне скучно, я открываю реестр Windows и начинаю искать чтобы подредактировать в системе, чтобы ну «Под себя»:) Сегодня я добрался до стрелок на ярлыках Windows. По-умолчанию ярлыки выглядят вот так:

Но можно удалить эту стрелочку, чтобы она не мозолила глаза, а ярлык стал чуть более красивым. Чтобы это сделать открываем реестр для этого зажимаем клавиши Win+R и вводим regedit в открывшееся окно.
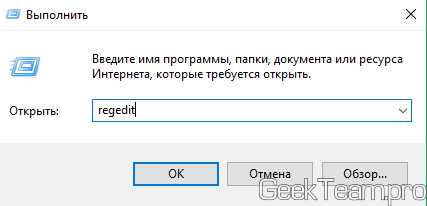
Переходим в раздел:
HKEY_LOCAL_MACHINE\SOFTWARE\Classes\lnkfileИ находим параметр с именем IsShortcut
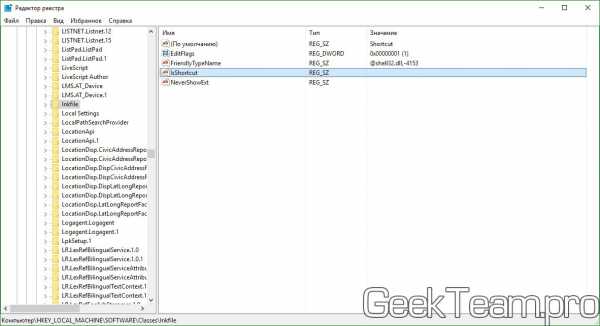
Жмём по нему правой клавишей, выбираем «Переименовать» и добавляем в конце имени «1», чтобы получилось IsShortcut1
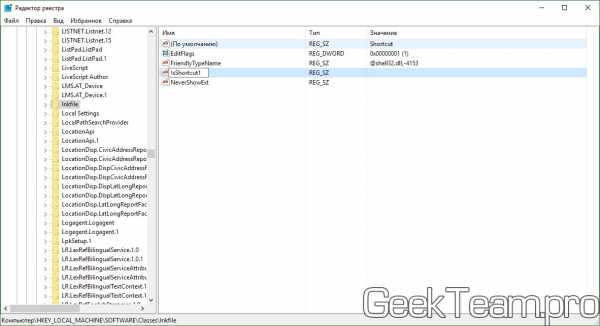
Теперь нужно перезапустить проводник, если у вас старые операционные системы, то вам проще перезапустить компьютер или выйти и зайти в пользователя. Для Windows 10 можно сделать автоматический перезапуск в диспетчере задач, для этого открываем диспетчер задач через контекстное меню панели задач.
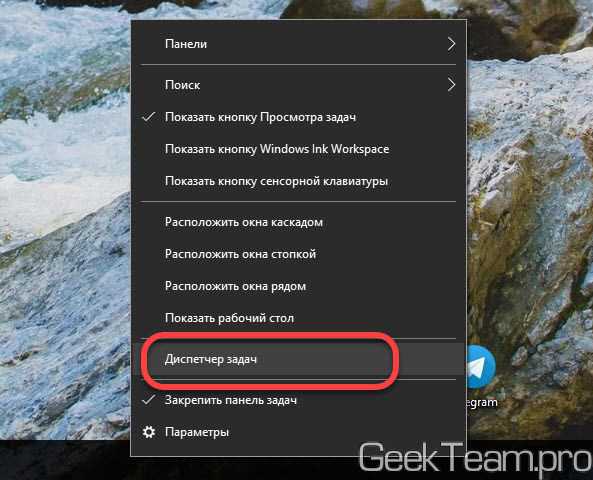
На вкладке «Процессы» ищем «Проводник«, жмём правой клавишей мыши по нему и выбираем «Перезапустить«.
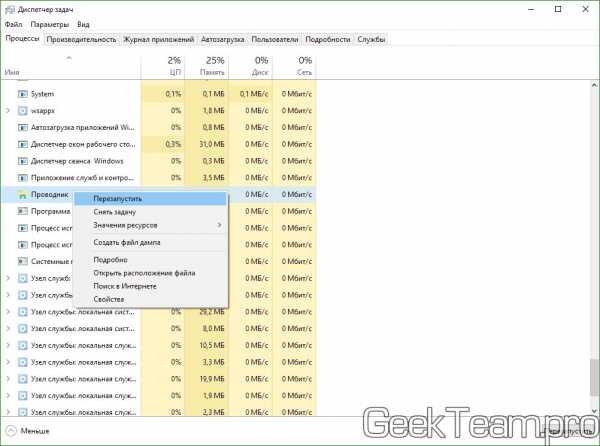
После перезапуска стрелки с ярлыков исчезнут. Мелочь, а приятно:)

P.S. На Windows 10 выявился странный побочный эффект — перестает работать контекстное меню кнопки «Пуск». Если вы им пользуетесь, пока что придётся вернуть все на место.
Вроде всё. Надеюсь эта статья оказалась вам полезной, нажмите одну из кнопок ниже, чтобы рассказать о ней друзьям. Также подпишитесь на обновления сайта, введя свой e-mail в поле справа или подписавшись на группу во Вконтакте и канал YouTube. Спасибо за внимание
Материал сайта geekteam.pro
geekteam.pro
Убираем стрелки с ярлыков в Windows 10

Так повелось, что для обозначения ярлыка в операционных системах к иконке программы прикрепляется специальная стрелка. Такое решение довольно удобное (вы не перепутаете ярлык ни с чем другим), но некоторым (мне в том числе) данная стрелка не нравится. Когда-то давно я был очень рад обнаружив в одном из твикеров для Windows возможность убрать ее с ярлыков и очень долго в последствии пользовался той программой. Однако со временем мне все же стало интересно как добиться подобного результата без использования сторонних программ. Оказалось совсем просто и об этом я и расскажу ниже.
В руководстве будет использоваться Windows 10, но способ прекрасно работает и на других версиях ОС
Как убрать стрелку с ярлыков в Windows
- по нажатию Win+R запускаем утилиту «Выполнить» и с ее помощью запускаем редактор реестра, введя regedit в поле выполнить;
- в открывшемся редакторе реестра переходим по пути: HKEY_LOCAL_MACHINE—SOFTWARE—Microsoft—Windows—CurrentVersion—Explorer—Shell Icons
Может быть, что каталога «Shell Icons» у вас не будет, тогда нажмите правой клавишей мыши по папке «Explorer» и выберите «Создать» — «Раздел». Назовите новый каталог Shell Icons.
- перейдя в «Shell Icons», в правой части окна на пустом месте снова нажмите ПКМ и выберите «Создать» — «Стоковый параметр». Назовите его 29 (если он у вас есть, ничего делать не нужно):
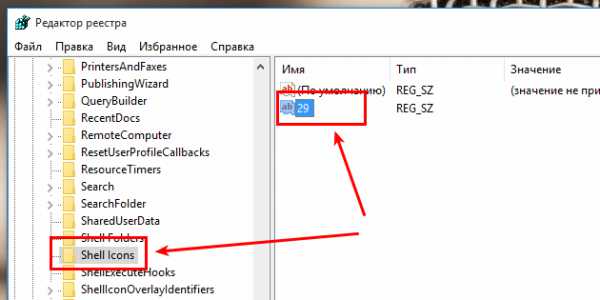
- дважды нажмите ЛКМ по заголовку созданного параметра и в поле «Значение» введите: %windir%\System32\shell32.dll,-50:
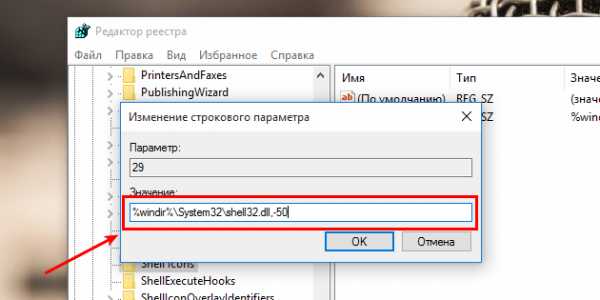
- сохраните изменения нажав «OK» и закройте редактор реестра;
- перезагрузит компьютер;

Если вместо стрелки появился черный квадрат
Если после перезагрузки компьютера у вас вместо стрелки на ярлыках появились черные квадраты:

Выходом из ситуации может стать изменения значения -50 на другое, например -51.
Если это не поможет, можно использовать вместо стрелки ярлыка пустой ico файл (особый формат изображения):
- подготовьте заранее небольшой ico файл в любом графическом редакторе, который поддерживает данный формат;
- снова откройте редактор реестра и перейдите в каталог Shell Icons;
- откройте параметр 29 и в поле «Значение» укажите путь к вашему ico файлу:
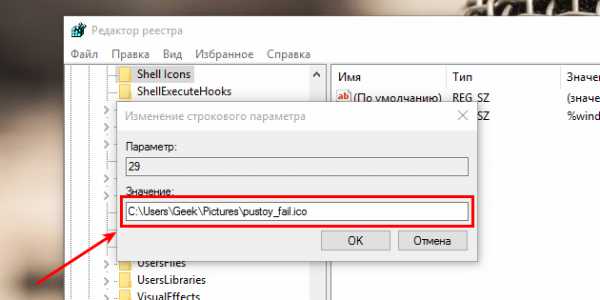
- сохраните изменения и перезагрузите компьютер.
geekkies.in.ua
Как убрать стрелки с ярлыков в Windows 10

В одной старой пословице говорится: «На вкус и цвет товарищей нет». Древняя мудрость права — каждый из нас с Вами — это индивидуальность, со своим, уникальным взглядом на мир. Именно по этой причине каждый пытается всё изменить и оптимизировать под свой вкус. И так абсолютно во всём. Начиная от элементов одежды и заканчивая своим рабочим местом — как реальным, так и виртуальным. Ярлыки в операционный системах от Майкрософт в этом тоже не исключение. Кому-то нравятся стрелки на ярлыках, кому-то не нравится, а кто-то вообще на это внимание не обращает. Сейчас я покажу Вам как можно стрелки с ярлыков в Windows 10, если это необходимо. Кстати, этот же способ актуален и на предыдущих версиях ОС — Windows 7, 8 или 8.1.
На рабочем столе (ну или в любом другом месте, где будет удобно) создадим файл текстовый файл. Затем сменим ему расширение с *.txt на *.reg.

После этого у файла должен смениться значок:
Кликаем на нём правой кнопкой и выбираем в выпавшем меню пункт «Изменить». Содержимое файла должно открыться в текстовом редакторе «Блокнот». Туда надо прописать следующее:
Windows Registry Editor Version 5.00 [HKEY_LOCAL_MACHINE\SOFTWARE\Microsoft\Windows\CurrentVersion\explorer\Shell Icons]
«29»=»%windir%\\System32\\shell32.dll,-50″
В результате должно получиться вот так:
Сохраняем и закрываем Блокнот. Теперь надо запустить reg-файл на исполнение, кликнув на нём дважды левой кнопкой мыши. Этим Вы внесёте в реестр Windows изменения, указанные в файле и тем самым сможете убрать стрелку с ярлыка в Windows 10. Только не забудьте перезагрузить компьютер для изменения значков.
Если Вам нужно будет сделать так, чтобы стрелки на ярлыках появились обратно — просто измените в файле значение параметра , прописав вместо «-50» число «-30», и запустите его на исполнение.
set-os.ru