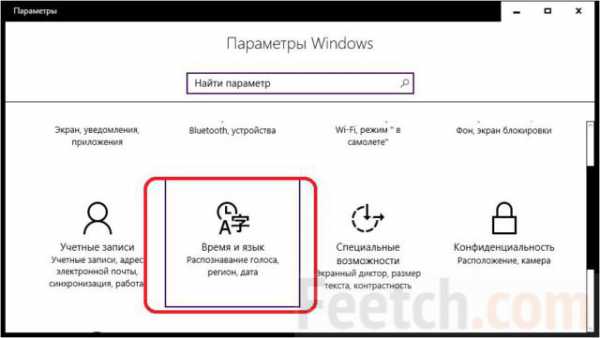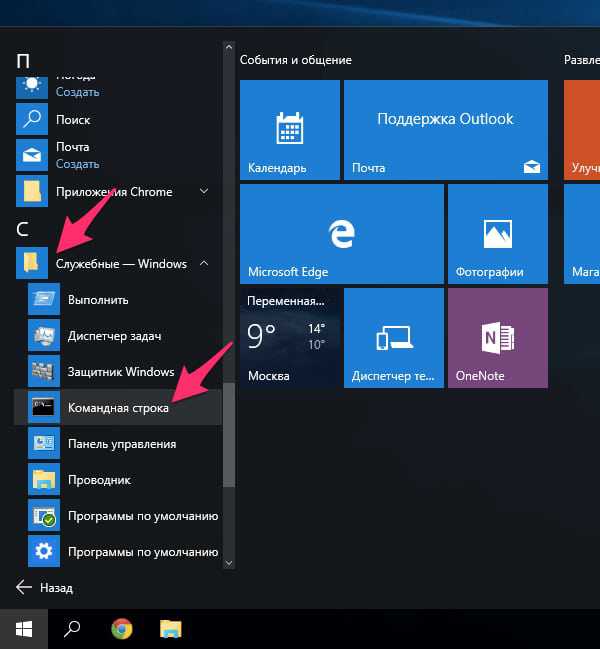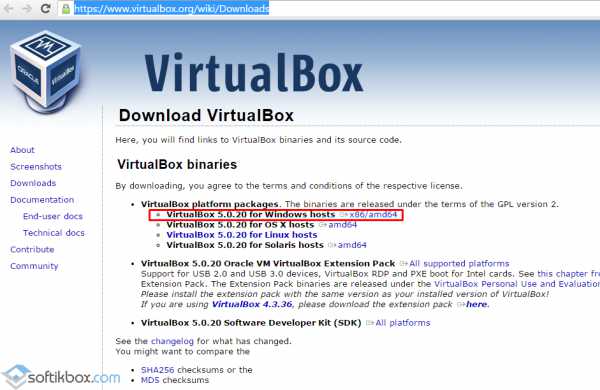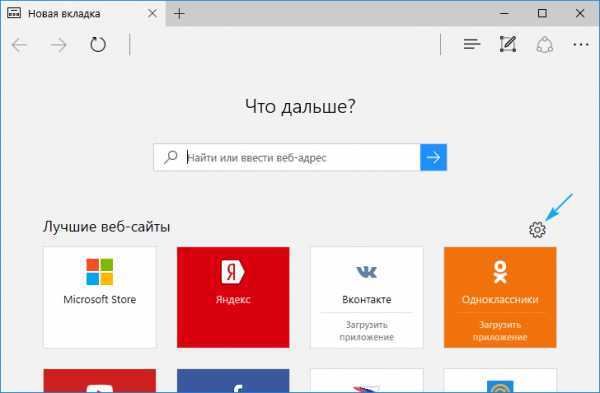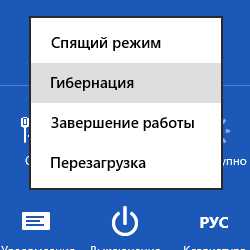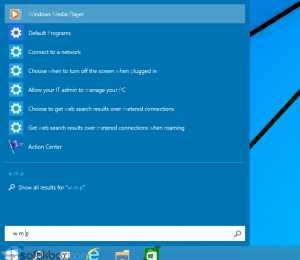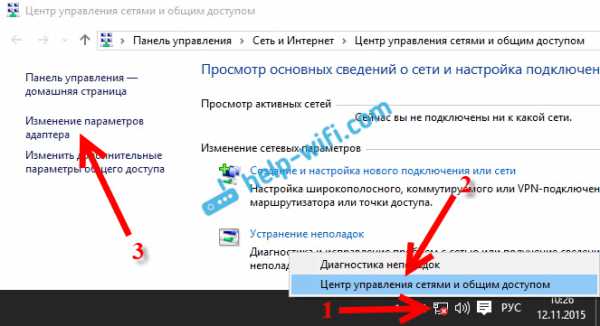Как установить драйвер принтера на windows 10
Установка принтера с помощью встроенного драйвера Windows

Как установить встроенный в Windows драйвер для принтеров, которые не имеют полнофункциональных драйверов для ОС Windows Vista, Windows 7,Windows 8 и Windows 10 на компакт диске или на веб-сайте производителя.
Многие драйверы печати встроены в операционную систему Windows или могут быть установлены через "Центр обновления Windows" на вашем компьютере и Вам не понадобится ничего загружать с веб-сайта, чтобы печатать, сканировать или отправлять факсы.Видеоролик установки драйвера для принтера HP средствами Windows 10
Пример процесса установки встроенного драйвера печати Windows 10
Настройка "Центр обновления Windows" для автоматической загрузки драйверов
Как автоматически настроить загрузку драйверов.
- Введите в окне поиска файлов фразу "Изменить параметры установки устройства"
- Выберите - "Да делать это автоматически (рекомендуется)"
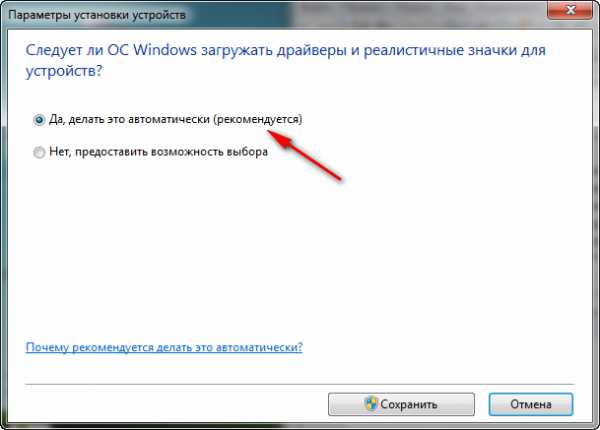
Подключите принтер к компьютеру.
Подключите принтер к компьютеру с помощью USB кабеля или через локальную сеть, чтобы Windows мог обнаружить принтер во время установки драйвера печати.
Установка драйвера печати с помощью мастера добавления принтеров
Примеры подключения принтера с помощью мастера добавления принтеров Windows для установки встроенных драйверов печати.
Установить встроенный драйвер печати по беспроводной или проводной (Ethernet) сети на компьютере с ОС Windows 8 или Windows 10.
- Выполните поиск на компьютере по фразе "Устройства и принтеры".
- Нажмите на "Добавление принтера"
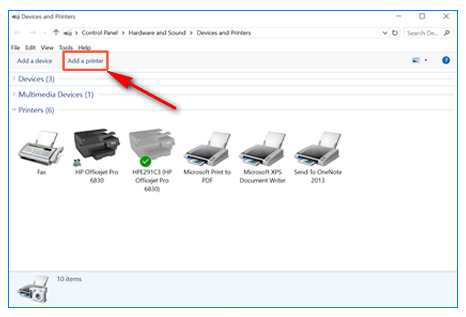
Выберите принтер, который хотите добавить.
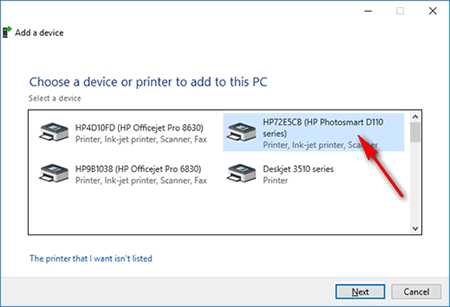
Если ваш принтер указан в списке, выберите его, нажмите кнопку Далее, а затем следуйте инструкциям на экране для установки драйвера. После этого можно использовать принтер.
Если принтер не удается найти в списке результатов, то перейдите к следующему шагу.
- Нажмите "Необходимый принтер отсутствует в списке", а затем выберите "Добавить локальный принтер или сетевой принтер с ручными параметрами",
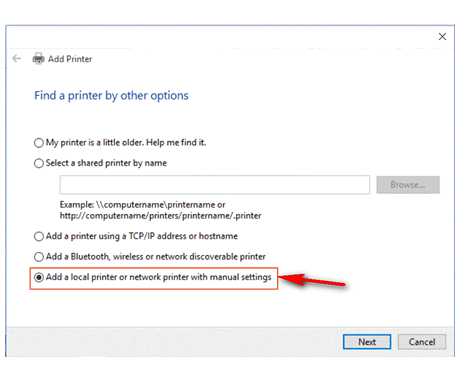
и нажмите "Далее".
- Выберите "Использовать существующий порт (LPT1: Порт принтера)" и нажмите кнопку "Далее".
- Нажмите Центр обновления Windows, а затем дождитесь обновления драйверов печати.
- Выберите HP, Hewlett-Packard или Hewlett Packard на панели Производитель, затем выберите название вашего принтера на панели "Принтеры".
- Если ваш принтер указан в списке, выберите его, нажмите кнопку Далее, а затем следуйте инструкциям на экране для установки драйвера. Теперь можно использовать принтер.
- Если вашего принтера нет в списке, щелкните стрелку назад в верхнем левом углу окна два раза, чтобы вернуться к шагу "Найти принтер по другим параметрам", а затем перейдите к следующему шагу.
- Выберите "Добавить принтер при помощи TCP/IP или имени хоста", затем нажмите "Далее".
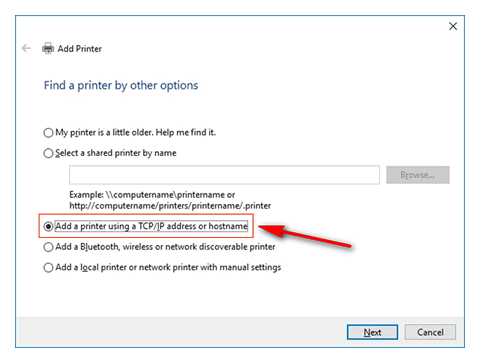
- Выберите "Автоматическое обнаружение" в раскрывающемся списке "Тип устройства".
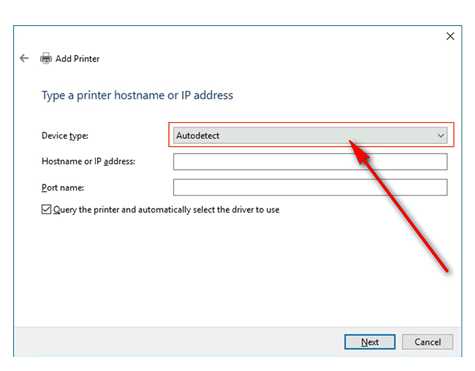
- Введите IP-адрес принтера в текстовом окне и нажмите кнопку Далее. IP-адрес можно найти, напечатав отчет о проверке беспроводной сети, либо на странице конфигурации сети. Для принтеров с дисплеем IP-адрес отображается на панели управления принтера и обозначен значком или кнопкой беспроводной сети.
- Подождите, пока компьютер подключится к принтеру, затем нажмите кнопку Далее, чтобы установить драйвер печати.
Установить встроенный драйвер печати по беспроводной или проводной (Ethernet) сети на компьютере с ОС Windows Vista или Windows 7.
- Выполните поиск на компьютере по фразе "Устройства и принтеры".
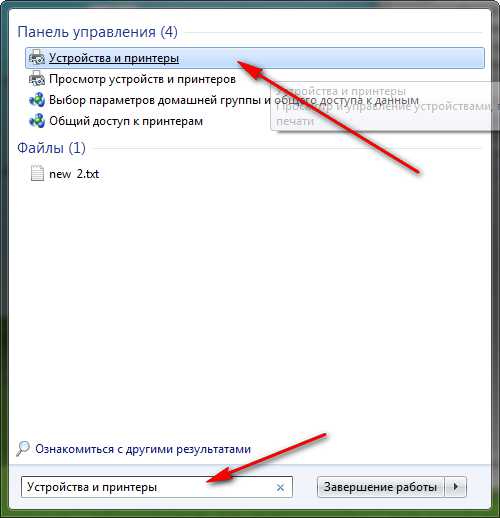
- Нажмите на "Установка принтера".
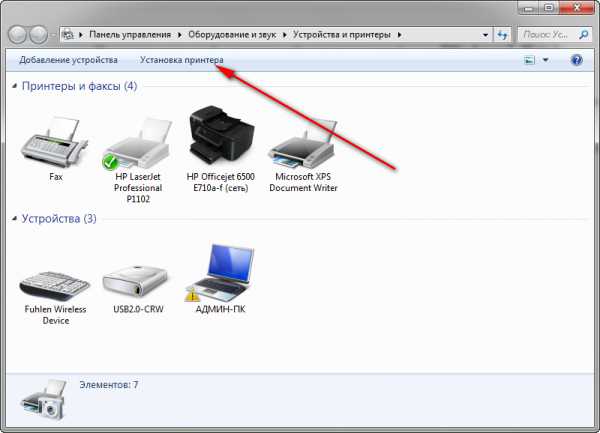
- Выберите "Добавить сетевой, беспроводной или Bluetooth-принтер". Далее выберите найденный принтер.
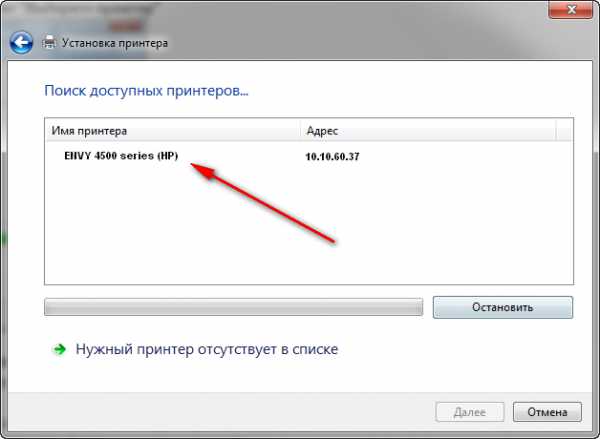
- Если ваш принтер указан в списке, выберите его, нажмите кнопку Далее, а затем следуйте инструкциям на экране для установки драйвера. Теперь можно использовать этот принтер.
- Если вашего принтера нет в списке, щелкните стрелку назад в верхнем левом углу окна, чтобы вернуться к шагу "Какой тип принтера вы хотите установить?", а затем перейдите к следующему шагу.
- Щелкните Добавить локальный принтер.
- Выберите Использовать существующий порт (LPT1: Порт принтера) и нажмите кнопку Далее.
- Нажмите на "Центр обновления Windows", а затем дождитесь обновления драйверов печати.
- Выберите HP, Hewlett-Packard или Hewlett Packard на панели Производитель, затем выберите название вашего принтера на панели Принтеры.
- Если ваш принтер указан в списке, выберите его, нажмите кнопку "Далее", а затем следуйте инструкциям на экране для установки драйвера. Теперь можно использовать принтер.
- Если вашего принтера нет в списке, щелкните стрелку назад в верхнем левом углу окна два раза, чтобы вернуться к шагу Какой тип принтера вы хотите установить?, а затем перейдите к следующему шагу.
- Выберите окно "Добавить сетевой, беспроводной или Bluetooth-принтер", затем щелкните Необходимый принтер отсутствует в списке.
- Выберите "Добавить принтер при помощи TCP/IP или имени узла", затем нажмите "Далее".
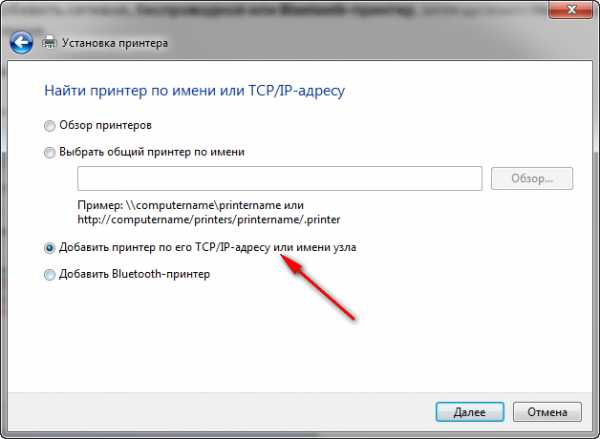
- Выберите Автоматическое обнаружение в раскрывающемся списке Тип устройства.
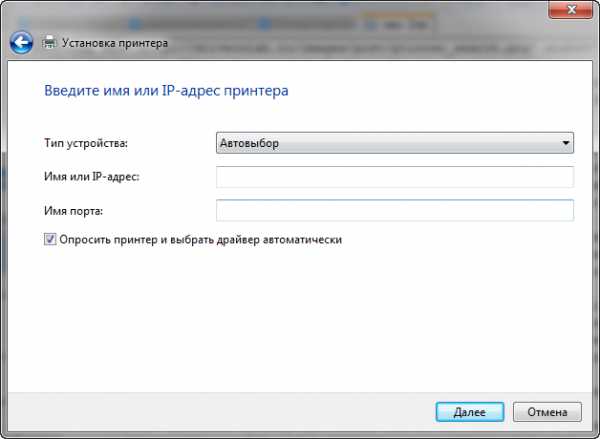
- Введите IP-адрес принтера в текстовом окне и нажмите кнопку Далее. IP-адрес можно найти, напечатав отчет о проверке беспроводной сети, либо на странице конфигурации сети. Для принтеров с дисплеем IP-адрес отображается на панели управления принтера и обозначен значком или кнопкой беспроводной сети.
- Подождите, пока компьютер подключится к принтеру, затем нажмите кнопку Далее, чтобы установить драйвер печати.
Установить встроенный драйвер печати на компьютере с ОС Windows 10 или Windows 8, подключенном по USB.
- Выполните поиск на компьютере по фразе "Устройства и принтеры".
- Нажмите на "Добавление принтера"
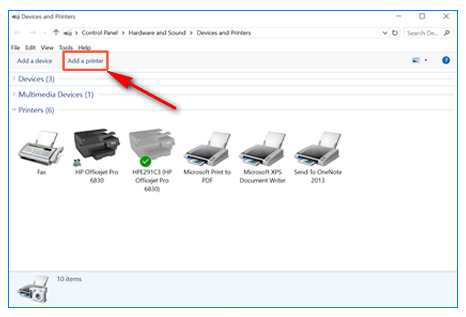
Выберите принтер, который хотите добавить.
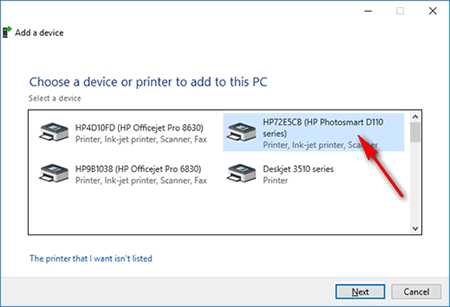
Если ваш принтер указан в списке, выберите его, нажмите кнопку Далее, а затем следуйте инструкциям на экране для установки драйвера. После этого можно использовать принтер.
Если принтер не удается найти в списке результатов, то перейдите к следующему шагу.
- Нажмите "Необходимый принтер отсутствует в списке", а затем выберите "Добавить локальный принтер или сетевой принтер с ручными параметрами",
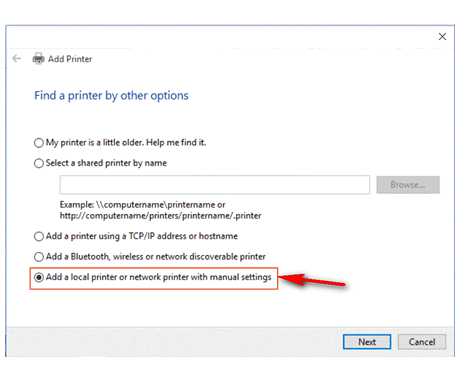
и нажмите "Далее".
- Выберите "Использовать существующий порт (USB001: Порт виртуального принтера для USB)" и нажмите кнопку "Далее".
- Нажмите Центр обновления Windows, а затем дождитесь обновления драйверов печати.
- Выберите HP, Hewlett-Packard или Hewlett Packard на панели Производитель, затем выберите название вашего принтера на панели "Принтеры".
- Нажмите Далее и следуйте инструкциям на экране для установки драйвера. Теперь можно использовать принтер.
- Отсоедините кабель USB принтера от компьютера и подключите его снова. Теперь можно использовать принтер.
Установить встроенный драйвер печати на компьютере с ОС Windows Vista или Windows 7, подключенном по USB.
- Выполните поиск на компьютере по фразе "Устройства и принтеры".
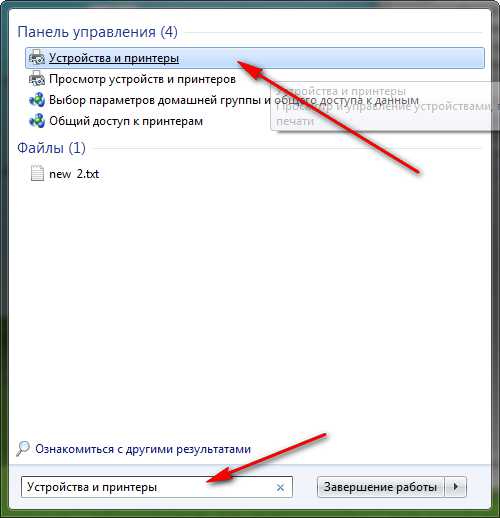
- Нажмите на "Установка принтера".
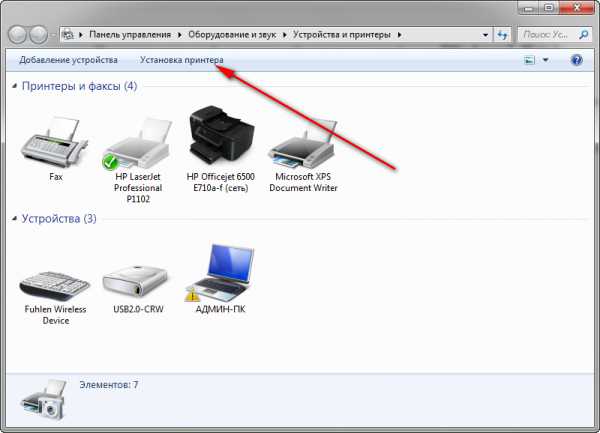
- Выберите "Добавить локальный принтер".
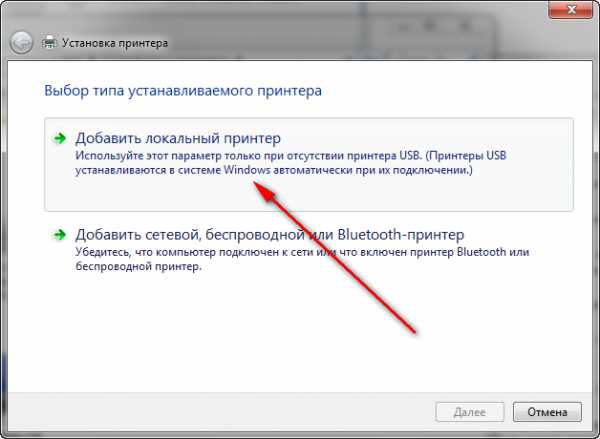
- Выберите "Использовать существующий порт (USB001: Порт виртуального принтера для USB)", затем нажмите "Далее".
- Нажмите "Центр обновления Windows", а затем дождитесь обновления драйверов печати.
- Выберите HP, Hewlett-Packard или Hewlett Packard на панели Производитель, затем выберите название вашего принтера на панели Принтеры.
- Нажмите "Далее" и следуйте инструкциям на экране для установки драйвера. Отсоедините кабель USB принтера от компьютера и подключите его снова. Теперь можно использовать принтер.
driverslab.ru
Как старый принтер заставить работать в Windows 10?
Принтер Canon LBP-810. На официальном сайте есть драйверы только для Windows 7. 10-ка его распознаёт, но его нет в списке принтеров. И добавить его туда стандартными средствами Windows не получается. Как быть?
- Вопрос задан 11 сент. 2016
- 12607 просмотров
- Драйвера для принтера на самом деле абсолютно одинаковые - начиная с WinXP и до Win10. Разные иногда только установщики, которые не всегда могут установить драйвер на незнакомую систему. По этому качаете драйвер для Win7 нужной вам разрядности - 32 и 64 бит, в зависимости от разрядности текущей операционной системы. Для вашего принтера есть только 32-битные драйвера, т.е. на 64-битный Windows 10 вы его не установите. Открываете скачанный файл *.exe в архиваторе (отлично подходит 7zip), распаковываете файлы в любое место. Далее способ 1: В Диспетчере устройств клик правой кнопкой мыши на найденном устройстве (принтер), выбираете "Обновить драйвер". Далее "Выполнить поиск на этом компьютере", "Искать драйверы в следующем месте (кнопка Обзор)", галочка "Включая вложенные папки" должна быть установлена. Открываете папку, куда распаковали файлы из архива с драйвером, далее "Ок" или "Далее" - по обстоятельствам. Если способ 1 не работает - Windows пишет что драйвера не подходят, или просто не ставит - применяем способ 2: Открываем "Панель управления", "Устройства и принтеры", выбираем мышью любой имеющийся принтер (обычно с системой ставиться парочка), на верхней панели появятся кнопки, в том числе "Свойства сервера печати". Нажимаем её. Идём на вкладку "Драйверы", внизу "Изменить параметры драйвера", "Добавить". Далее выбираем разрядность - у вас х86, "Установить с диска", "Обзор", открываете папку с драйвером, там вам нужен файл с расширением *.inf (любой). У вас это CAP1ASTK.INF в папке WinVista. Выбираете его, "Ок", выбираете ваш принтер, ну и дальше "Далее" и "Ок" по обстоятельствам.
После окончания процедуры отключаете от вашего принтера кабель USB и подключаете снова (либо выключаете и включаете принтер) - принтер должен определиться в системе и для него должны задействоваться установленные нами драйвера.
Нравится 1 9 комментариев - На 32-х битную Windows 10 драйвер для Windows 7 32 бит с сайта Canon встает как родной. На 64 битную драйверов нет и не предвидится. На моем компьютере для экспериментов стоит много разных систем. Есть принтеры Canon LBP-810 и Canon LBP-1120. Оба принтера настолько простые и так просто заправляются и обслуживаются, и комплектующие стоят копейки, что выбрасывать их рука не поднимается. Чтобы печатать из Windows 7, 8.1, 10 x64 да и разных Linux (хотя есть родной драйвер под Linux, но мне он показался каким то кривым и я его решил не использовать) установил VirtualBox а в нем Windows XP 32 bit (что бы Windows XP 32 bit была видна в сети в настройках сети выбрать "сетевой мост"). В Windows XP 32 bit установил принтер. Один раз установив в виртуалке Windows XP 32 bit потом можно просто подключать этот образ в других системах, соответственно создавайте образ диска на диске, который доступен из других систем. Так как по сети на него напрямую не напечатать (из за неимения драйверов), установил в Windows XP 32 bit принтер, на который есть драйвера в Windows 7, 8.1, 10 x64, Linux. Например что то типа HP LaserJet 4100 PS (нужен именно postscript). С помощью Ghostscript (использовал версию 8.70, с более старшими были проблемы) и RedMon 1.9 - Redirection Port Monitor печать с HP LaserJet 4100 PS перенаправляется в Canon LBP-810. Стоит один раз настроить и печатать по сети без проблем. Решение не моё, вот здесь описано более подробно: https://docs.google.com/document/d/1Mn5rEOlKZ3_KCS... Нравится 1 Комментировать
-
- Санкт-Петербург
- Полный рабочий день
- от 140 000 руб.
-
- Санкт-Петербург
- Полный рабочий день
- от 120 000 руб.
- Ещё вакансии
toster.ru
Периферия
Принтер в наше время является незаменимым периферийным устройством для офиса и дома. Поэтому нередко у пользователей на персональных компьютерах под управлением ОС Windows 7 появляются проблемы с драйверами на этих устройствах. Проблемы могут быть самыми разными. Например, принтер не хочет печатать, драйвер устройства  Как установить принтер в Windows 10 В результате глобального обновления, которое затеяла Microsoft, на свет появилась новая операционная система Windows 10. В новой операционной системе добавили как классическую модель уп...
Как установить принтер в Windows 10 В результате глобального обновления, которое затеяла Microsoft, на свет появилась новая операционная система Windows 10. В новой операционной системе добавили как классическую модель уп...  Как правильно включить USB порты в БИОСе Если на вашем ПК не работают порты USB, а настройки Windows и обновление драйверов не помогают, возможно, контроллер был отключен в БИОСе. В этом случае вам потребуется зайти в мен...
Как правильно включить USB порты в БИОСе Если на вашем ПК не работают порты USB, а настройки Windows и обновление драйверов не помогают, возможно, контроллер был отключен в БИОСе. В этом случае вам потребуется зайти в мен... 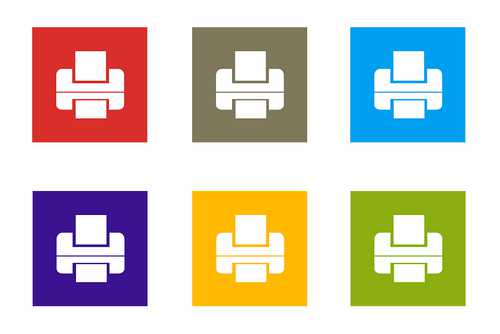 Как установить разные виды принтеров на Windows 7 При проектировании локальной компьютерной сети в SOHO сегменте (Small Office Home Office) обязательно возникает вопрос, как установить и настроить принтер на компьютере с ...
Как установить разные виды принтеров на Windows 7 При проектировании локальной компьютерной сети в SOHO сегменте (Small Office Home Office) обязательно возникает вопрос, как установить и настроить принтер на компьютере с ...
UstanovkaOS.ru