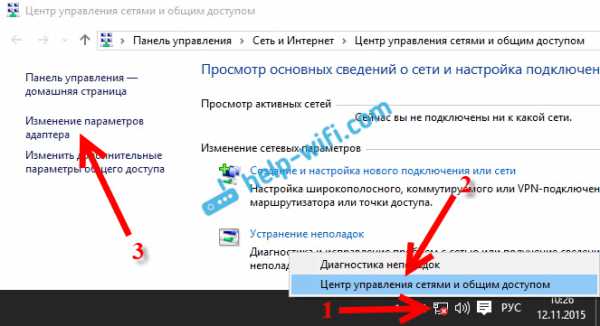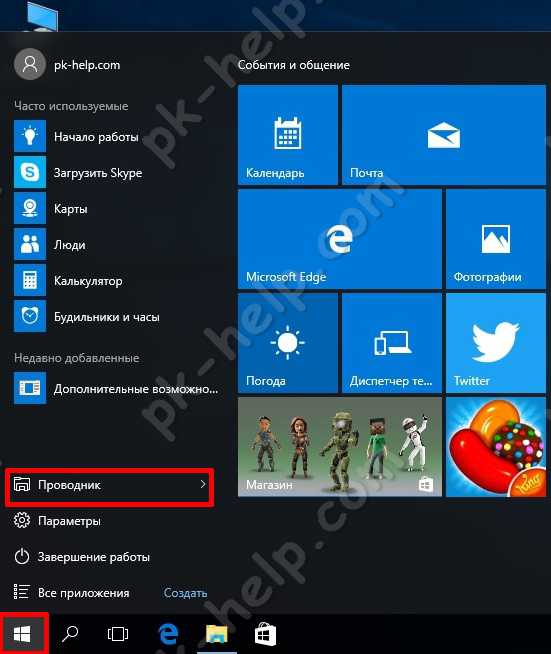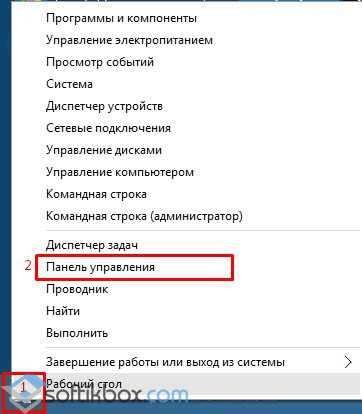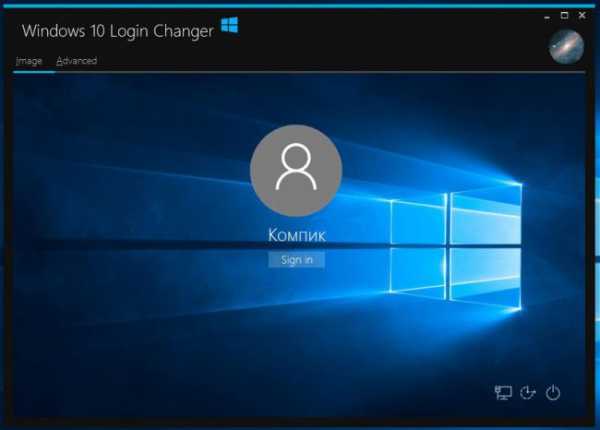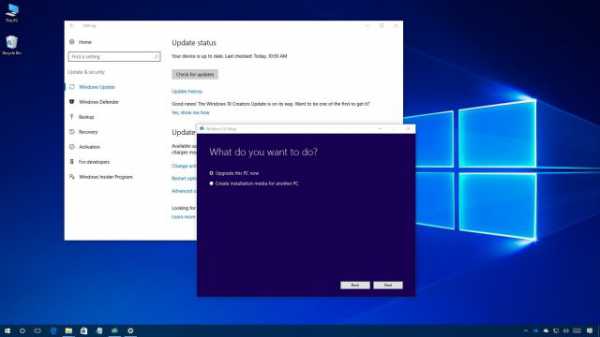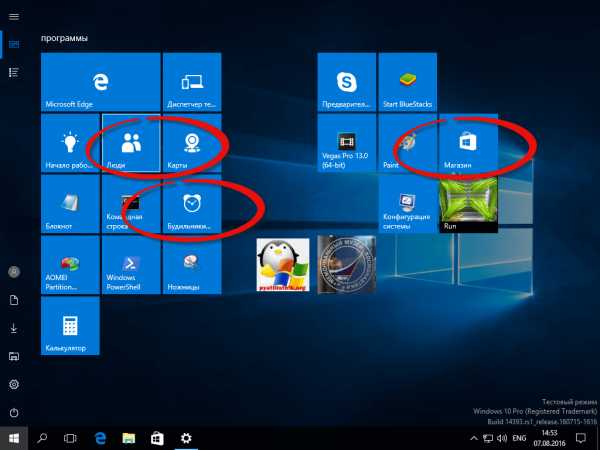Как найти буфер обмена в windows 10
Буфер обмена Windows 10
Буфер обмена — область оперативной памяти, которую программное обеспечение выделяет для временного хранения данных. Необходимо для копирования или перемещения между приложениями или частями приложения информации с помощью команд копировать, вырезать и вставить. Чаще всего приложения используют данное хранилище, которое предоставляется Windows или другими операционными системами, некоторые программы имеют собственный буфер обмена, который доступный только им.
В буфер обмена можно записать одну информацию в различных форматах. Например, если выделить текст на странице браузера, скопировать, потом перенести в текстовый блокнот, будет доступный только текст. Если вставить его в текстовый редактор (допустим Microsoft Word), он перенесется с изображениями, разметкой таблицами.
Скопированный текст будет находиться в буфере обмена до тех пор, пока не скопировать другой текст, его можно вставлять в любой другой текстовый документ. Что бы удалить эту информацию, понадобится скопировать что-нибудь другое. Операцию можно использовать с текстом, картинками, файлами. При выключении компьютера хранилище файлов очищается.
Главные сочетания клавиш, необходимые для работы с буфером обмена: Ctrl+A – выделить всё (папки, файлы, текст);
Ctrl+C – копировать;
Ctrl+X – вырезать; Ctrl+V – вставить всё скопированное или вырезанное.
Буфер обмена как посмотреть?
В операционной системе Windows XP можно войти на диск C, далее в папку «Documents and Settings», затем «System 32». По указанному пути: «C:/Documents and Settings/System 32» находится файл (специальная программа) clipbrd.exe, после запуска которой, можно увидеть содержимое, найти буфер обмена с недавно использовавшейся информацией.

Более поздние версии ОС Windows, такие как Windows 10, стандартной программой clipbrd.exe не оснащены. Есть приложение под названием clip.exe, которое отвечает за буфер обмена. Оно находится в папке Windows/system32. Входить в это приложение нельзя, если навести на него курсором мышки, то появиться описание: «Clip — копирование данных в буфер обмена».
Посмотреть содержимое нельзя. Если эта функция станет необходимой, потребуется найти нужную информацию, возникнет вопрос, как открыть данные? Для этого можно воспользоваться виджетами, которые доступны для бесплатного скачивания. С их помощью можно посмотреть не только последний скопированный текст или файл в буфер обмена, а целый список за определенной промежуток времени.
Как очистить буфер обмена Windows?
Использованные файлы, данные хранятся временно, пока их не изменить. Понятие «временно» очень растяжимое, это время может растянуться как на пару минут, так и на несколько часов. За это время различные вирусы могут спокойно украсть вашу информацию. Что же делать если данные важные или секретные, как очистить буфер обмена windows 10? Ответ очень простой, необходимо скопировать другой файл, текст, папку, после этого старые данные будут заменены новыми, не нужными.
Можно также сделать скриншот экрана с помощью клавиши PrtScr, просто нажав её. Благодаря этому способу, во временное хранилище вы отправите фотографию вашего монитора. Вариант может не сработать, если на ПК установлены программы, которые перехватывают информацию и сохраняют фотографию в другой папке, без заполнения буфера. В таком случае, этот вариант не сработает, и очистить не удастся.
Очистить с помощью командной строки.
Запустить строку можно нажав правой кнопкой мыши на меню «Пуска» и выбрав необходимый пункт.
Далее ввести команду, указанную на скриншоте.
Ее выполнение может занять несколько минут, а файлы, сохраненные во временное хранилище, удалятся безвозвратно. Если часто пользоваться командой, можно создать ярлык на рабочем столе. В расположении ярлыка указать то же, что и на скриншоте. Далее задать название и сохранить, так можно создать быстрый доступ к очистке временного хранилища.
Обычная программа, которая существенно расширяет возможности буфера обмена, содержит приблизительно 30 скопированных записей. Их можно удалить, нажав на соответствующую кнопку в данной утилите. Если у вас есть важные данные (например, пароли), их нельзя копировать на чужом компьютере. Вдруг там установлен такой же «перехватчик», который сохраняет огромное количество записей во временном хранилище. Некоторые программы сохраняют сведения даже после перезагрузки компьютера. Если вдруг скопировали важные сведения, то хранилища лучше сразу очищать.
Программы для работы с буфером обмена
Программа CLCL 1.1.2 для Windows – очень простая в использовании, не требует установки, занимает мало места на жестком диске. После скачивания распаковать архив и запустить файл «CLCL».
После запуска, она сворачивается в трей
Кликнув по значку в открывшемся окошке можно увидеть, что там находятся.
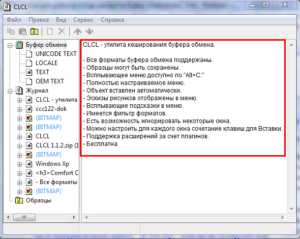
Вот такими способами на windows 10 можно почистить буфер обмена за несколько кликов.
secretwindows.ru
Буфер обмена: как посмотреть в Windows 10 и как очистить
Все мы задавались этим вопросом. Но обычно решение сводилось к замене данных на другие, путем копирования небольшой части текста (так сказать «подчистили»). Но что делать, если скопированная информация нужна, а тип данных неизвестен? Давайте рассмотрим, как посмотреть и очистить буфер обмена в Windows 10.
Начнем с того, что буфер обмена – это область оперативной памяти, в которой хранится скопированный (Ctrl+C) или вырезанный (Ctrl+X) объект. Им может быть текст, изображение, файл и т.д. Вставить (Ctrl+V) содержимое можно в соответствующее место: текстовый редактор, папка на жестком диске и т.д. Также совершать эти операции можно с помощью контекстного меню, вызывающегося правой кнопкой мыши.
Как просмотреть буфер обмена?
Существует несколько способов просмотра скопированного содержимого.
Вставка в подходящую среду
Если известен тип данных, находящихся в буфере обмена, пользователь догадается где они отображаются. Например, текст стоит посмотреть в любом текстовом редакторе, а файл – в папке на жестком диске.
Для активных пользователей офисных приложений рекомендуется загрузить приложение CLCL. Оно позволит просматривать, редактировать и очищать буфер обмена в два клика. 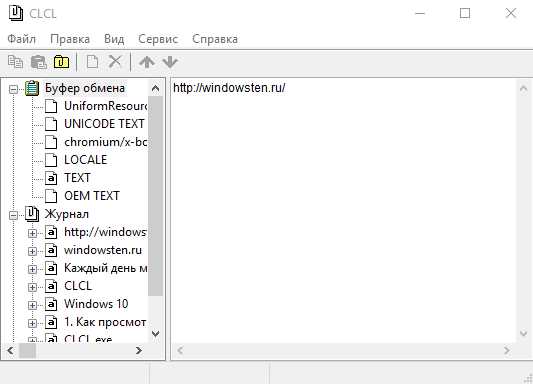
Как очистить буфер обмена?
Если вам известна или не интересует хранящаяся в оперативной памяти информация, вы можете ее удалить. Для этого есть несколько способов.
Замена содержимого
Обычное замещение информации. Если в буфере обмена хранятся видеофайлы, фотографии или другие объекты большого размера (а все это влияет на скорость работы компьютера), то можно просто скопировать часть текста или ярлык, которые займут до 3 мегабайт оперативной памяти и не повлияют на быстродействие системы. 
Очистка с помощью командной строки
Данный способ полностью очистит все данные буфера обмена.
Для этого нужно:
- Нажать Win+R, ввести cmd и подтвердить клавишей «OK».

- В окне командной строки наберите echo off | clip и нажмите клавишу Enter.
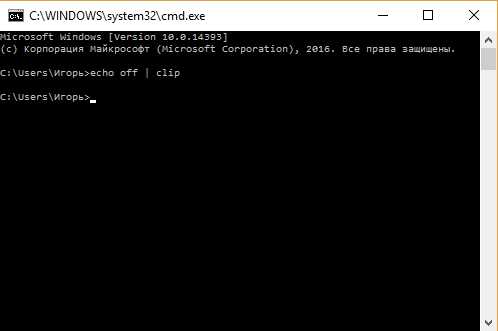
Это все, буфер обмена пуст. Но если данной функцией нужно пользоваться чаще, а каждый раз вызывать командную строку и вводить нужную инструкцию довольно неудобно, создадим «скрипт» автоматической очистки.
Для этого нужно:
- На пустой области рабочего стола кликнуть ПКМ и выбрать «Создать» – «Ярлык».
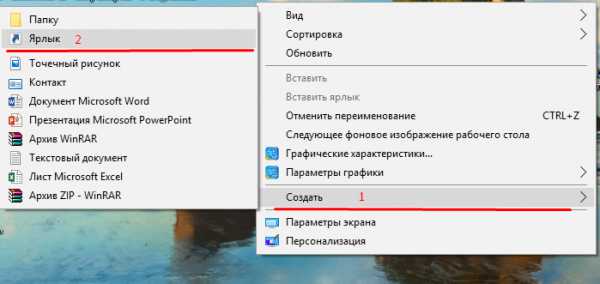
- В поле «Объект» ввести команду C:\Windows\System32\cmd.exe /c "echo off | clip" и нажать «Далее».
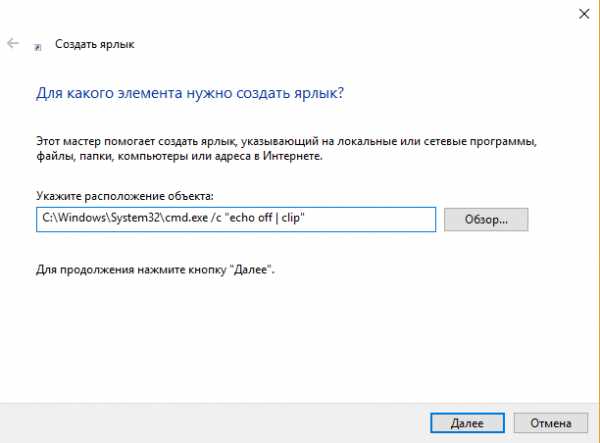
- В новом окне отредактировать название ярлыка и кликнуть «Готово».

- Все! Теперь мини-программа собственного производства будет очищать скопированную информацию.
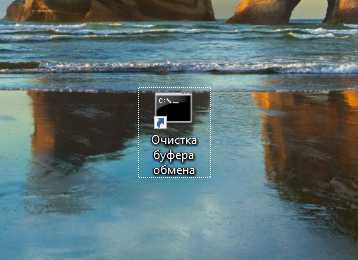
Внимание! При копировании паролей всегда очищайте или замещайте данные в буфере обмена. Обратите внимание, что текстовый редактор Microsoft Word поддерживает хранение нескольких объектов в ОЗУ, поэтому при наличии данного ПО на компьютере рекомендуется производить полную очистку.
На этом все. Этой информации с лихвой хватит для полноценной работы с временными данными в оперативной памяти. Теперь вы знаете, как посмотреть и очистить буфер обмена в Windows 10.
WindowsTen.ru
Буфер обмена Windows 10 Redstone

Добрый день уважаемые читатели блога pyatilistnik.org, сегодня я хочу вам показать очень полезную утилиту, которая очень сильно сможет упростить, а главное ускорить жизнь любого копирайтера, вебмастера, да и просто рядового офисного сотрудника, кто частенько работает с буфером обмена. Именно он отвечает за, то чтобы вы могли двумя клавишами перенести нужную информацию в нужное место. Сегодня мы будем говорить про буфер обмена Windows 10 Redstone и как его оптимизировать, и чистить.
Что такое буфер обмена windows 10
Прежде чем, что-то менять или чистить, нужно понять, что это такое, давайте разберем понятие буфер обмена windows 10 - это часть оперативной памяти, которая выделяется для временного хранения необходимой информации в операционной системе, для того, чтобы ее куда-то переместить или скопировать. Его принцип очень простой, любое новое копирование вытесняет предыдущее. Вы наверняка видели, что, когда вы скопировали файл, а потом скопировали в буфер кусок текста, файл вы уже не вставите, пока заново его не скопируете в буфер Windows, согласитесь, что это не совсем удобно, хочется же, чтобы эта область помнила побольше значений, я покажу как увеличить историю буфера обмена.
Комбинации клавиш буфера обмена
Давайте напомню, кто не в курсе, какие сочетания клавиш используются для работы с буфером Windows:
- CTRL+C > скопировать в буфер Windows
- CTRL+V > вставить из буфера Windows
- CTRL+A > выделить все
- CTRL+X > вырезать и положить в буфер Windows
Как найти буфер обмена в windows 10
Давайте немного с вами поиграем в исследователей и попробуем найти буфер обмена в windows 10. В Windows для хранения буфера отвечает обычный файл, в задачи которого входит управление и взаимодействие буфера с оперативной памятью, именно он хранит последние данные помещенные в него (данный файл дублирует содержимое оперативной памяти на случаи сбоя). С натяжкой этот файл можно назвать базой данных clipboard. Давайте я покажу, где физически располагается данный файл буфера обмена.
Раньше в операционных системах до Windows 8.1 файл буфера обмена под названием clipbrd.exe лежал по пути:
Сейчас там его уже нет, а так файл по мнению Microsoft устарел и сейчас этот процесс организован немного иначе. Но никто вам не мешает скачать clipbrd.exe с предыдущих версий Windows, например, с семерки и перенести его в Windows 10, как в моем примере. Сам файл clipbrd свободно запуститься, и если вы что-то скопируете в буфер, то оно там отобразиться.
Скачать clipbrd.exe для Windows 8.1 и Windows 10
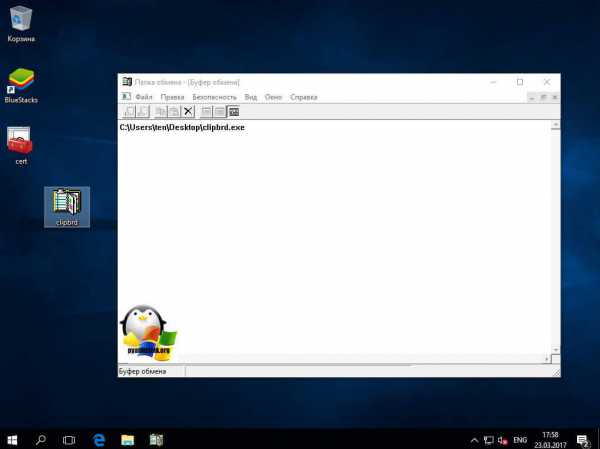
От него если честно толку ноль, так как я и писал выше буфер обмена windows 10, заменяет все старые значения на новые, как только вы их скопируете. Связанно это исключительно с безопасностью и только с ней, всегда за удобство приходится расплачиваться, так как увеличив количество хранимых записей в буфере Windows, хакерам будет легче перехватить информацию.
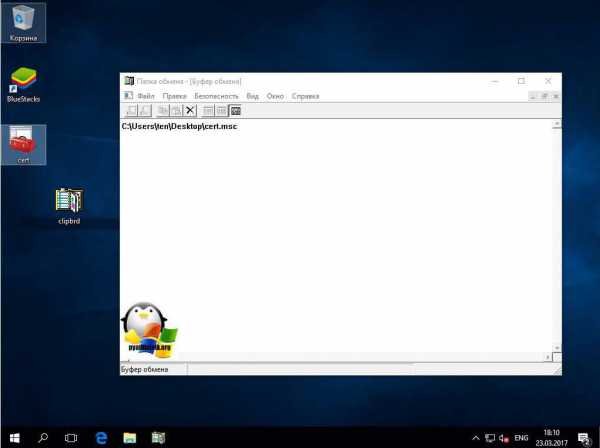
Логичным следующим вопросом у большинства пользователей возникает, какие есть утилиты, расширяющие буфер обмена windows 10 и как в случае необходимости его быстро очищать.
Как открыть буфер обмена в windows 10
Все я вам показал, что в операционной системе Windows 10, посмотреть буфер можно только дополнительными утилитами, в том числе и clipbrd.exe, но есть утилиты и поудобнее. Я хоть и фанат безопасности, но удобство я люблю больше. У меня в свое время была задача, нужно найти такое программное обеспечение, которое бы сохраняло большое количество операций при обмене буферов обмена Windows, с возможностью поиска и выполнением своих задач, через горячие клавиши в системе. Я за последние несколько лет пробовал очень большое количество программ и в каждой из них меня, что-то не устраивало, пока я не открыл для себя утилиту clipdiary.
Clipdiary > на мой взгляд идеальная программа для управления буфером обмена операционной системы Windows, она позволяет вам хранить историю буфера памяти за любое количество времени. Из плюсов Clipdiary можно отметить, что программа полностью бесплатная для некоммерческого использования, ее можно скачать в portable виде, кто не в курсе, это версия программы, которая не требует установки, скачал ее и запустил на любом компьютере, очень удобно. Сама история буфера хранится в специально отведенной для этого базе данных (обычный файл)
У меня был случай, что я работал над новой статьей, после ее написания, я скопировал весь текст для проверки орфографии, но не успел его вставить в Word, вдруг выключился компьютер и я словил синий экран смерти 0x00000051. После перезагрузки я естественно потерял свой не сохраненный пост, так как у меня на WordPress отключены ревизии, и если бы у меня в буфере Clipdiary не было бы сохраненного текста, то я бы потерял 5 часов своей работы. Давайте же знакомиться с утилитой clipdiary
Где скачать clipdiary
Для того, чтобы скачать Clipdiary, вам необходимо посетить их официальный сайт. На текущий момент актуальной версией является 5.0 от 10 февраля 2017 года. Выбираете нужный вам вид дистрибутива.
https://clipdiary.com/rus/
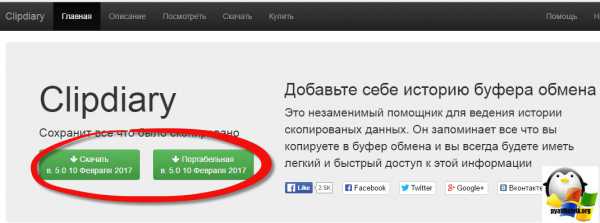
Сама установка Clipdiary очень простая, вы открываете скачанный файл и на первом окне жмете next.
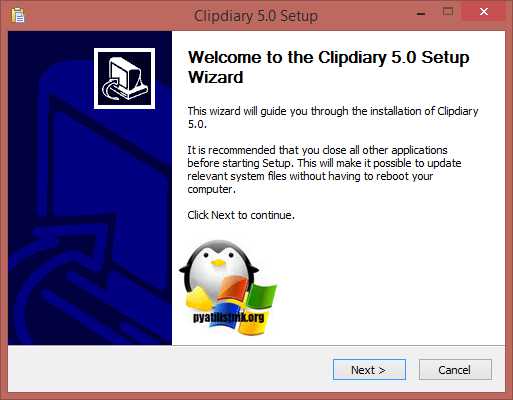
Соглашаемся с лицензионным соглашением и жмем i Agree.
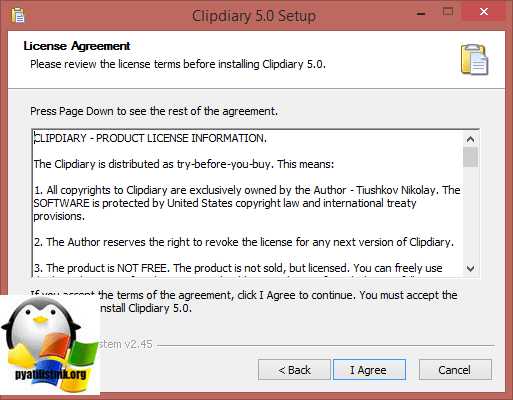
При желании можете поменять место установки Clipdiary

Осталось нажать только install.
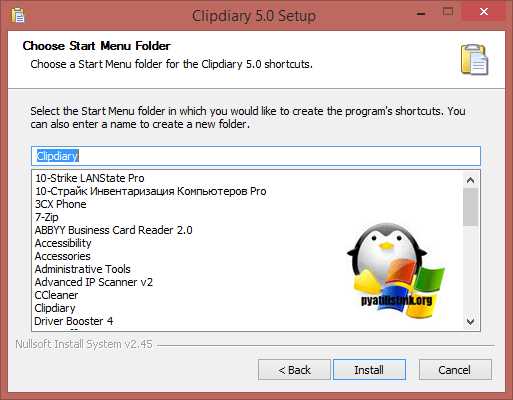
Оставляем галку Run Clipdiary 5.0, как только вы нажмете кнопку Finish, то у вас откроется мастер настройки утилиты.
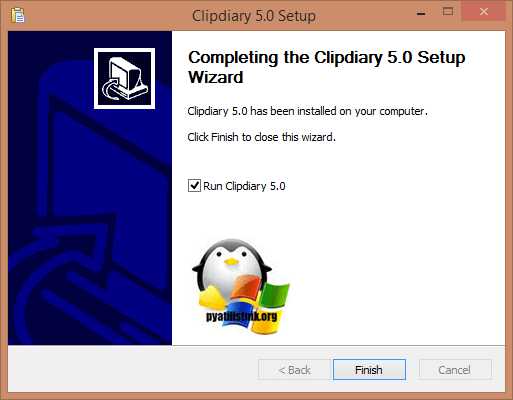
Первое, что потребуется сделать, так это указать на каком языке вам удобнее использовать программу.
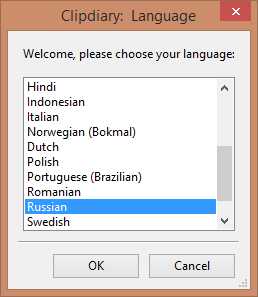
жмем далее в следующем окне.

Теперь от вас попросят задать комбинацию горячих клавиш, с помощью которых вы будите копировать нужную информацию в буфер обмена Windows 10, по умолчанию это CTRL+D, мне удобнее поменять на CTRL+E.
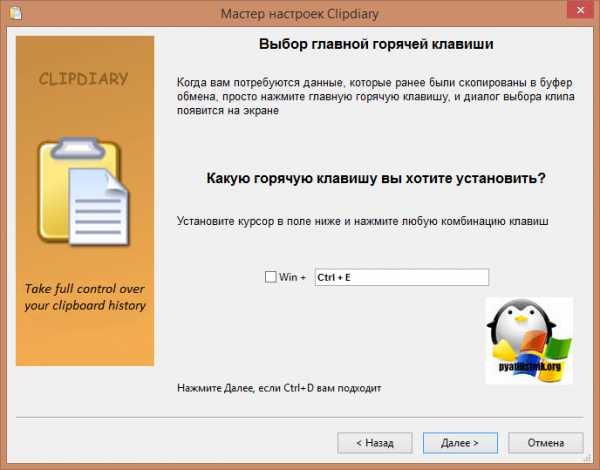
Далее мастер настройки покажет вам как работает Clipdiary 5.0, жмем далее.
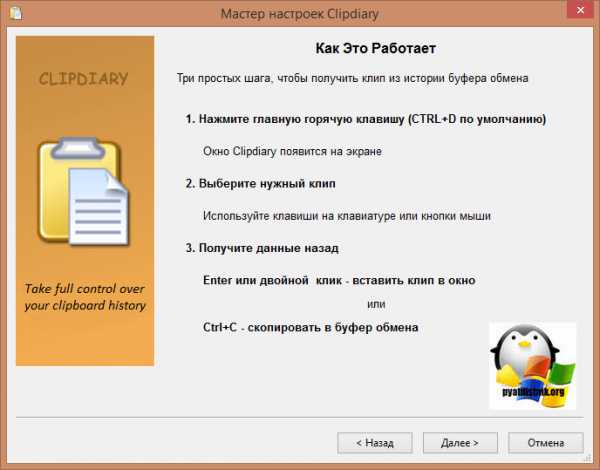
Первое, что вас попросят, то это нажать комбинацию клавиш для копирования фрагмента текста в буфер обмена, после чего вы увидите, что тестовые клипы успешно скопированы.
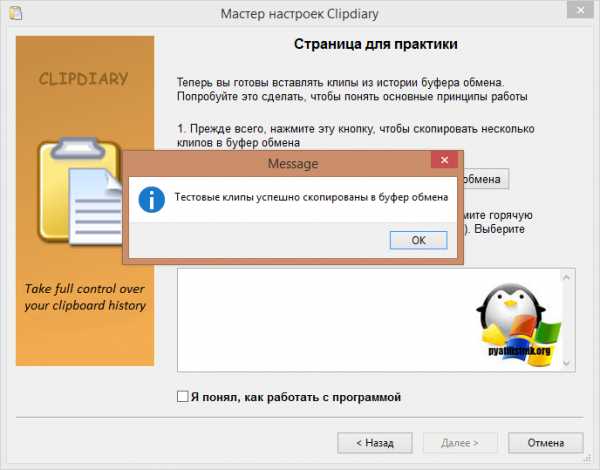
В итоге у вас откроется дополнительное окно, в котором вы увидите историю буфера обмена.

Обратите внимание, что утилита по умолчанию находится в предварительном виде, у вас будет лицензия evaluation, чтобы получить бесплатную лицензию сделайте следующее.
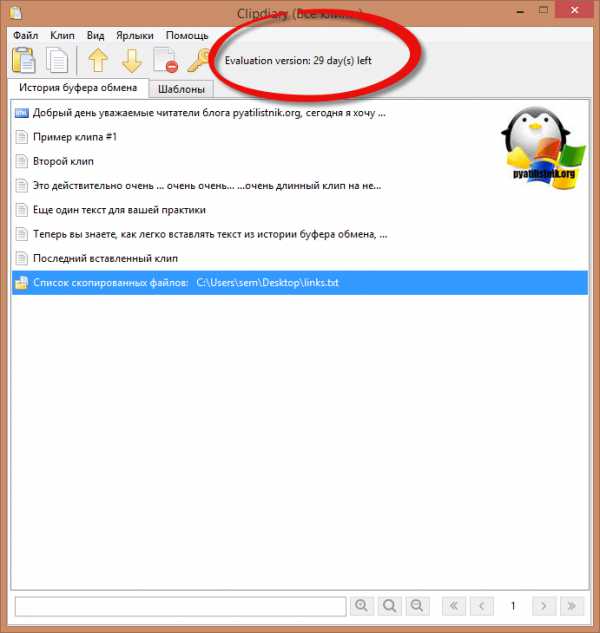
Нажмите меню помощь и выберите пункт активировать бесплатно.
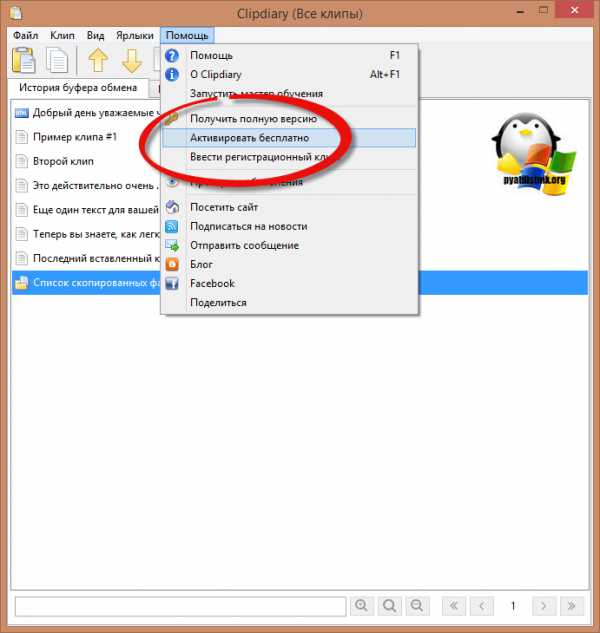
Вас перекинет на сайт производителя, нажмите кнопку получить ключ.
Теперь копируете его.
и вставляете в форму регистрации.
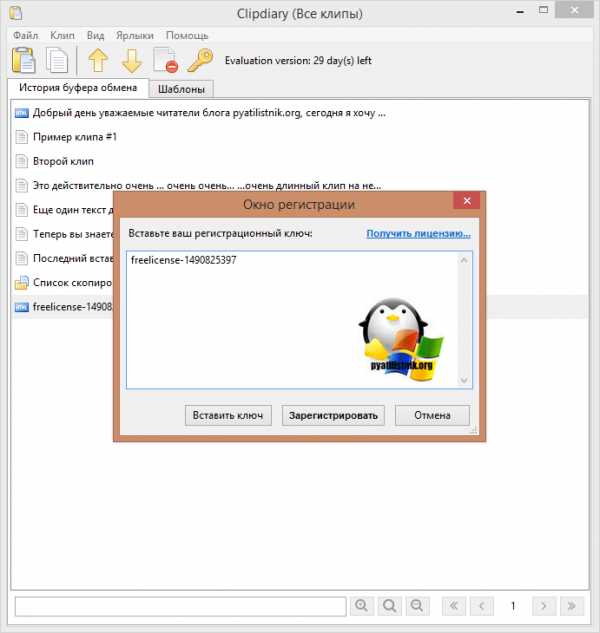
Clipdiary перезапуститься. Как видите обслуживать буфер кэша записей windows с ней одно удовольствие.
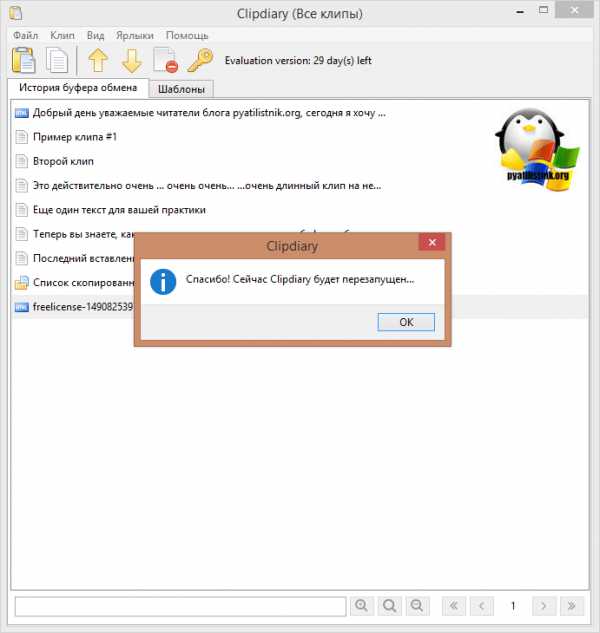
После перезапуска программы Clipdiary, вы получаете полностью активированную версию и можете спокойно продолжить ее изучение, так как у нее большие возможности. И так теперь при каждом нажатии горячих клавиш, все будет попадать в буфер операционной системы. Со временем у вас накопится большое количество записей, выбрав любую вы сможете ознакомиться с деталями, понять, что и когда было скопировано в буфер обмена Windows 10 Redstone. Ниже вы обнаружите стрелки пролистывания между страницами. По умолчанию на одной странице показывается по 50 записей, но это можно исправить.

Для того, чтобы скопировать нужную запись из данного списка вы можете кликнуть по ней двойным кликом мыши или просто нажать сочетание клавиш CTRL+C, чтобы вставить CTRL+V, все стандартно.

По умолчанию, после каждого копирования утилита сворачивается в системном трее Windows, бывает нужно вам скопировать несколько значений, вот для таких случаев в меню файл, есть функция по верх окон.
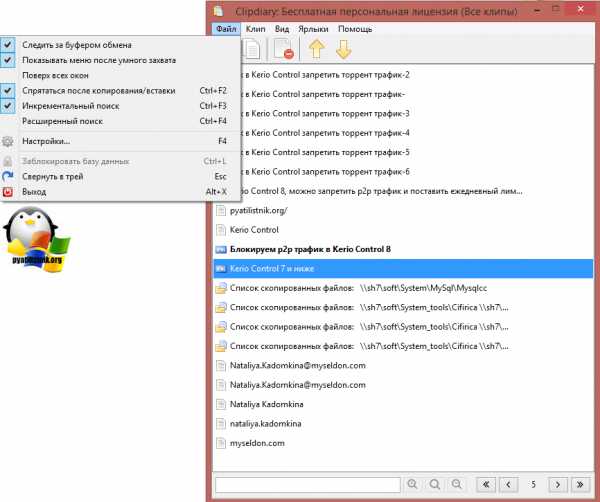
Очень удобно, что в Clipdiary реализован поиск по базе данных буфера обмена, для этого в самом низу введите нужное значение, вы сразу увидите результаты поиска.
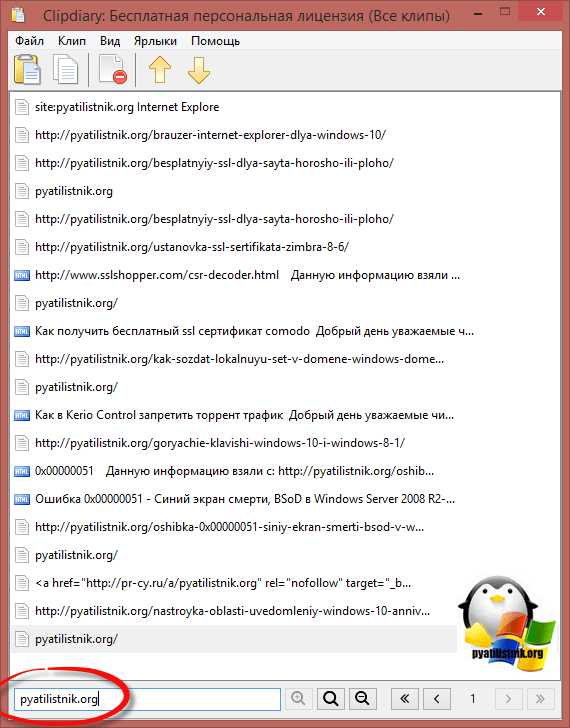
Давайте еще посмотрим какие есть настройки у Clipdiary, для этого нажмите файл > настройки или просто клавишу F4.

Первое, что вы увидите это вкладка общие, в ней:
- Отображать иконку в системном трее
- Минимизировать в трей при запуске
- Минимизировать в трей вместо закрытия
- Запускать при запуске системы
- Проверять обновления каждые 30 дней
Тут же вы можете выбрать язык программы.

На вкладке горячие клавиши вы можете переназначить комбинацию.

На вкладке база данных вы можете посмотреть, где хранится вся информация, попадающая в буфер обмена Windows 10. Обратите внимание, что тут есть возможность установить на базу данных пароль безопасности, я бы советовал это использовать.
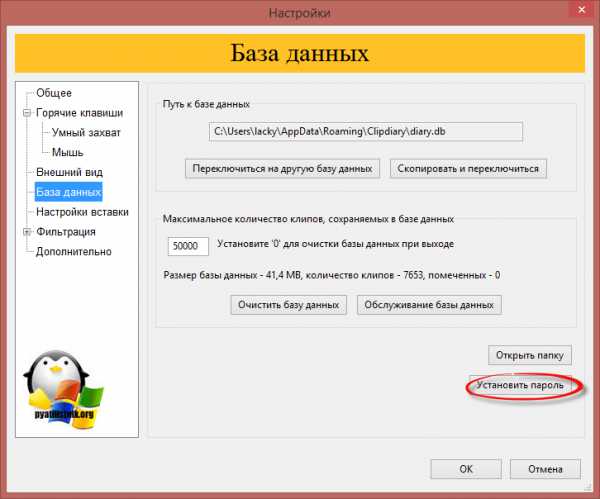
Два раза вбиваете нужный вам пароль.

Как очистить буфер обмена windows 10
Я вам рассказал где хранится буфер обмена windows 10, но еще не рассказал как его очистить, бывает и такая зада, выполнить которую можно разными способами. Приведу простой пример у вас есть компьютер, на нем установлено 4 гб оперативной памяти, вы копируете файл 500 мб, он попадает в буфер WIndows и продолжает там лежать пока его, что-то не перезапишет, согласитесь, что это не очень рационально, так как в этот момент память может потребоваться в другом месте.
- Скопировать что-то другое
- Очистить буфер через командную строку Windows
- Через специальную утилиту
Самый простой способ, это конечно скопировать в буфер, что то другое и поменьше, например, текст, это в итоге перезаменит предшественника.
Если вы захотите воспользоваться командной строкой, то ее нужно запустить с правами администратора и ввести вот такую команду

Чтобы постоянно не открывать все вручную, то создайте либо ярлык выполняющий команду, либо командный файл, ниже покажу оба варианта.
Создаем специальный файл в формате cdm, для этого откройте блокнот и скопируйте в него как очистить echo off | clip, далее нажмите сохранить как и замените формат txt на формат cmd, если кто не в курсе как менять тип файла в Windows, то прочитайте статью по ссылке.
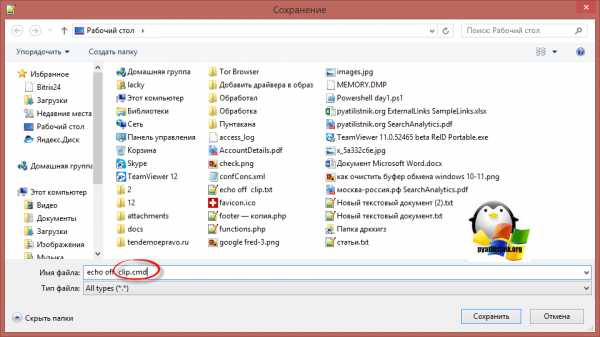
В итоге у вас появится вот такой файл. Теперь вы можете его спокойно запускать, и он очистит содержимое
Еще можно сделать удобный ярлык, для этого щелкните правым кликом и выберите пункт создать > ярлык.
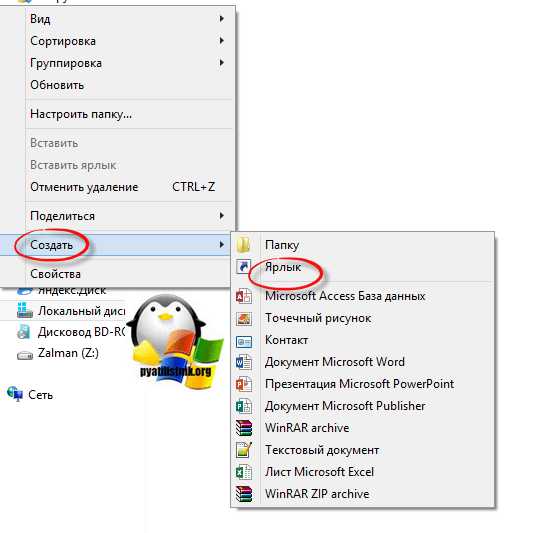
и вставьте вот такой текст и нажмите далее.

На следующем шаге вы можете указать любой удобное для вас имя.
Если вам самим лень делать эти файлы, то я все создал за вас, вам нужно лишь их скачать.
Скачать файлы очистки буфера в памяти Windows
Но к сожалению, данным методом вы очистите текущую запись в буфере, а если вы используете различные утилиты по типу Clipdiary, то вам уже нужно будет очищать всю базу данных. Например, в Clipdiary есть для этого специальная кнопка в настройках, под названием очистить базу данных.
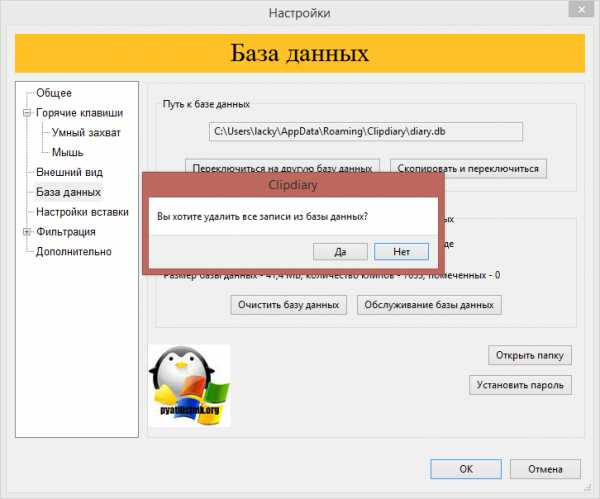
Вот теперь точно можно сказать, что очистка буфера обмена windows 10 завершена.
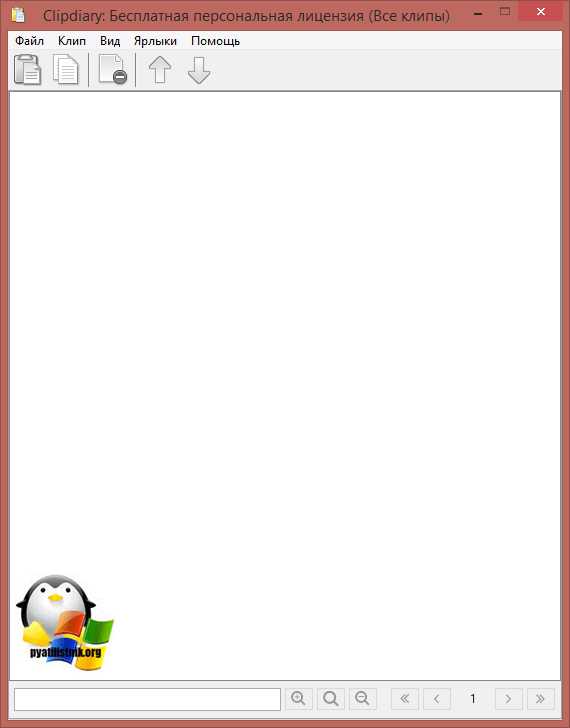
Все я заканчиваю статью, в которой как мне кажет получилось очень подробно осветить вопрос про буфер обмена windows 10, если будут вопросы, то пишите в комментариях.
pyatilistnik.org
Где находится буфер обмена на компьютере?
Данная статья будет разделена на две части:
- для новичков, которые только начали изучать компьютер и хотят узнать, где находится буфер обмена и что это такое;
- для более опытных пользователей, которые любят поковыряться в файлах операционной системы windows и ответить на некоторые вопросы, которые не дают им покоя;
Но, конечно же, рекомендую прочитать всю статью целиком, независимо от вашего уровня подготовленности.
Предлагаем сразу же видео на эту тему
О буфере обмена простыми словами — для новичков
Когда мы наводим на какой-то файл или папку курсор, нажимаем правой кнопкой мыши и выбираем «Копировать» (или сочетание клавиш Ctrl+C), в этом момент информация помещается в буфер обмена.
Туда мы можем копировать все что угодно: текст, папку, картинки, видео-файлы, аудиозаписи и прочие файлы. Компьютер выделит нужное место в оперативной памяти для хранения в буфере нужного объема информации.
Можно представить что это оперативная память компьютера, или своеобразная невидимая область, куда помещается информация на время, а затем удаляется.
То есть, когда мы перейдем в нужное место на нашем компьютере и опять же нажмем правой кнопкой мыши, но выберем уже «Вставить» (или сочетание клавиш Ctrl+V), то та папка, или файл, или кусок текста, который вы скопировали, возьмется из буфера обмена и вставится в нужное вам место.
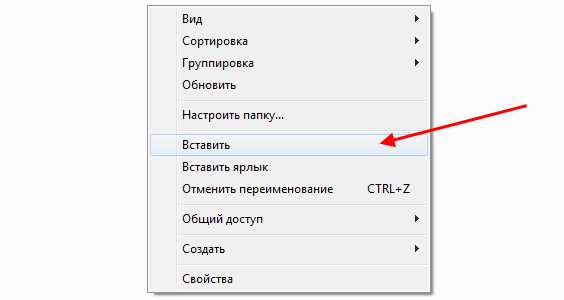
А это значит, что начинающему пользователю не стоит беспокоиться о том, где именно это информация храниться. Главное, что мы можем вставить ее в нужное нам место.
Следует также понимать, что когда вы опять нажимаете «Копировать», то старая информация в буфере заменяется на новую и при вставке, естественно, вставляется новая. Тоже самое происходит, если вы что-то «вырезаете».
Вы также можете вставлять информацию из буфера любое количество раз, т.е. при вставке информация от-туда не удаляется, она как-бы копируется.
И если вы скопировали папку, то вы можете вставить ее и на диск С, и на диск Е и в любое другое место на компьютере.
Также обратите внимание на то, что если вы скопировали в буфер обмена какой-то кусок текста из документа, допустим программы Microsoft Word, или веб-страницы, то вам нужно в документ или текстовое поле его и вставлять. Просто в папку вставить не получится.
И наоборот, скопированную папку в документ тоже вы не вставите.
Также будьте осторожны с важной информацией, которую вы скопировали в буфер: если компьютер неожиданно выключится, перезагрузится, или вы случайно забудете и выключите его, то информация из буфера обмена удалиться.
Поэтому сразу же когда что-то поместили в него, вставьте в нужное вам место и сохраните, если это какой-то документ.
Чистить буфер не обязательно, ведь копируя какой-то файл, или текст, он заменяет предыдущий и поэтому память вашего компьютера засорятся не будет.
Комбинации клавиш, которые необходимы для работы
| Ctrl+A | Выделить всё. Это могут быть все папки, весь текст, или все файлы в папке |
| Ctrl+C | Копировать выделенный документ или документы, файлы в папке |
| Ctrl+X | Вырезать выделенное. Аналогично предыдущему пункту, только вырезаем |
| Ctrl+V | Вставить все скопированные или вырезанное, что находится в буфере обмена |
Ответ о нахождении буфера обмена для более продвинутых
Возможно среди читателей есть и те, кому хочется узнать, где находится та секретная папка, или то невидимое пространство, называемое буфером обмена.
Находим буфер обмена в Windows XP
В операционной системе Windows XP вы можете зайти на диск C, или на тот диск, на котором она находится, затем в папку «Documents and Settings», а дальше в «System 32», то есть путь такой: «C:/Documents and Settings/System 32».
Там есть файл (специальная программа) clipbrd.exe, запустив которую, вы можете увидеть что там находиться именно то, что вы скопировали.
Быстрее найти этот файл и запустить вы можете даже не заходя в папку «System 32», а просто войти в меню «Пуск» > «Выполнить», ввести clipbrd.exe и нажать клавишу ввода.
Сейчас приведу пример работы этой программы. Я выделю фрагмент текста и нажму «копировать».
А затем запущу файл clipbrd.exe. Мы увидим что этот текст находится именно там:

А это значит, что это есть то секретное место, где хранится информация, скопированная в буфер — в стандартной программе clipbrd.exe для windows XP. Если вы только что включили компьютер, то там будет пусто, так как туда еще ничего не копировалось.
Если там уже есть какая-то информация (в моем случае там уже есть текст), то вы при желании можете ее удалить через вкладку «Правка — Удалить» или нажать на крестик, который можно найти на панели инструментов программы clipbrd.exe под вкладками.
Ситуация с буфером в Windows 7 и Vista
В более поздних версия ОС Windows, таких как Windows 7 и Vista стандартная программа clipbrd.exe отсуствует.
На замену ей есть файл clip.exe, который отвечает за хранение информации для буфера обмена, но запустить его вам не удастся и посмотреть что там находиться тоже.
Но если навести курсор на это файл, то нам будет показана информация, что файл действительно предназначен для этих целей.

Удобные программы для работы с буфером обмена
Привожу несколько удобных программ, которые себя зарекомендовали.
Программа CLCL 1.1.2 для Windows
Для Windows Xp и Windows 7 и некоторых других версий, есть очень хорошая бесплатная программа CLCL 1.1.2. Она не требует установки, легко запускается и не занимает много места.
Скачать ее можно по этой ссылке: CLCL 1.1.2.zip (142 Кб)
Распаковав архив в увидите всего 4 файла, запускаем «CLCL»
После запуска она сворачивается в трей
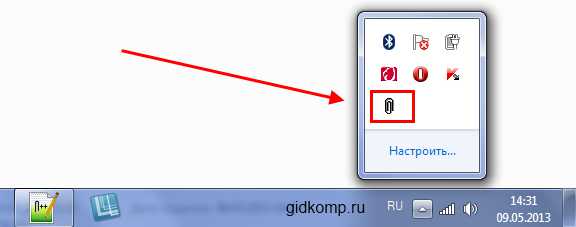
Кликнув по значку она открывается и вы видите, что там находятся те документы или тексты которые вы копировали.
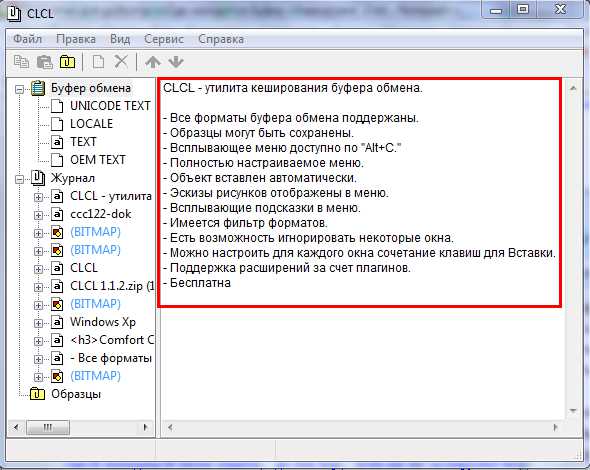
Для удобства, на скриншоте показан список основных преимуществ и возможностей программы CLCL 1.1.2.
Comfort Clipboard — удобный менеджер
Для Windows 7 есть удобная утилита по названием Comfort Clipboard. Вы можете поискать её через Google.com или Yandex.ru, скачать и установить.
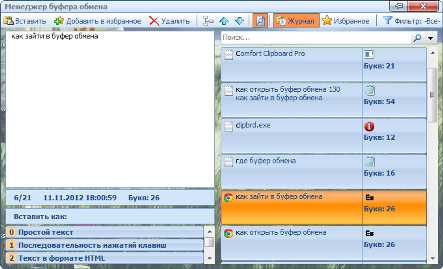
- Ее возможности:
- Когда вы Что-то копируете, то программа не просто копирует и сохраняет нужные вам фрагменты, но у вас появляется возможность выбирать предыдущие скопированные в буфер обмена фрагменты текстов, папки и другие файлы. Она не заменяет, а сохраняет себе в память отдельно;
- При выключении компьютера, информация помещенная в программу не удаляется. Вы можете удалить ее тогда, когда она будет вам не нужна;
- Настройка горячих клавиш, изменение оформления, понятного интерфейса делает программу очень удобной в работе с буфером обмена;
Просмотров: 71801
gidkomp.ru
Как найти буфер обмена в компьютере?
Выполняя каждый день массу различных операций на ПК, многим из нас не приходит в голову мысль о скрытых возможностях компьютера, про которые мы не знали до сих пор, но без них для нас стали бы недоступными на первый взгляд элементарные вещи. Конечно, специалисты знают устройство ноутбуков, как свои пять пальцев, а для простого юзера эти сведения не являются обязательными. Если по каким-либо причинам вас заинтересовало, как найти буфер обмена в компьютере, это означает, что вы уже преодолели уровень простого пользователя и стремитесь расширить свои знания.

Что представляет собой кэш?
Это программа, предназначенная для временного сохранения скопированной юзером информации. В качестве «хранилища» используется специальный отсек микросхемы «оперативки». Например, при копировании текста, картинки или фотографии файл принимает закодированный вид и занимает место в специальной папке обмена до того момента, когда возникнет необходимость в его использовании.
Наличие буфера обмена обеспечивает временное хранение информации, которую возможно использовать для копирования и размещения в месте, где файлы будут находиться постоянно. Копирование новой информации приводит к удалению старой копии.
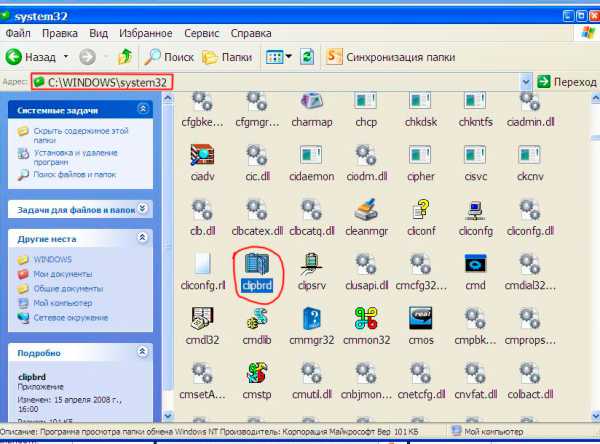
Важно помнить, что перезагрузка или выключение компьютера приводит к автоматическому удалению информации из буфера обмена, в результате чего можно утратить те данные, которые вы не успели переместить в нужную папку. Офисный пакет Microsoft Office обладает способностью хранения двадцати файлов с копиями.
Ищем буфер
Если на вашем компьютере установлена старенькая Windows XP, то поиск буфера обмена осуществляем по пути C:/Documents and Settings/System 32 до нахождения файла clipbrd.exe. В нем хранится вся скопированная информация, которую можно увидеть после открытия документа.
Где расположен буфер обмена Windows 7?
Что касается ОС Windows 7, то в ней программа clipbrd.exe отсутствует, но ее функции взяла на себя утилита clip.exe. Последняя располагается по тому же пути, что и clipbrd.exe. Ее основным назначением является хранение информации в буфере обмена, но без возможности получения доступа, т. е. нельзя просмотреть содержимое.

Зная о назначении и особенностях работы буфера обмена, вы можете:
- делать копии различных файлов
- правильно сохранять их, чтобы избежать потери важных данных
Перед тем, как перезагрузить или выключить компьютер, следует проверить, чтобы нужные данные были скопированы и помещены в отведенное для них место. Это поможет избежать досадных недоразумений.
Мы уверены в том, что наша статья поможет вам справиться с задачей не только качественно, но и максимально оперативно. Успехов!
kto-chto-gde.ru