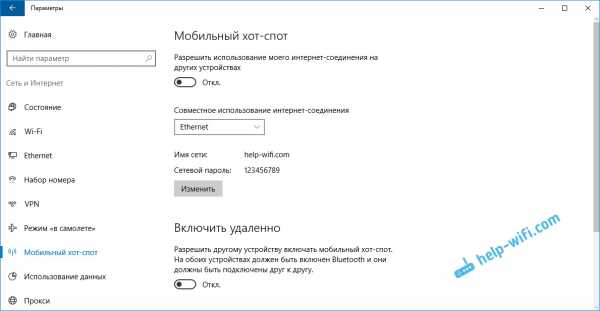Как удалить встроенные в windows 10 приложения
Как удалить встроенные приложения windows 10 Redstone
Всем привет продолжаем наше изучение операционной системы Windows 10, сегодняшней темой обсуждения будет вопрос, как удалить встроенные приложения в windows 10 Redstone, рассмотрим, что это за такие приложения. Хочу отметить, что существует ряд причин, которые могут вас с подвигнуть к выполнению данной инструкции, и чаще всего это не совсем корректная работа данных утилит, мешающих вашим основным программам.
Встроенные приложения windows 10 Redstone
И так давайте рассмотрим, что же такое это за встроенные приложения десятки, по сути это те приложения которые идут в стандартной установке операционной системы, в десятке это:
- Люди
- Будильник
- Магазин
- Карты
- Платные данные Wi-fi и сотовые сети
- и.т.д.
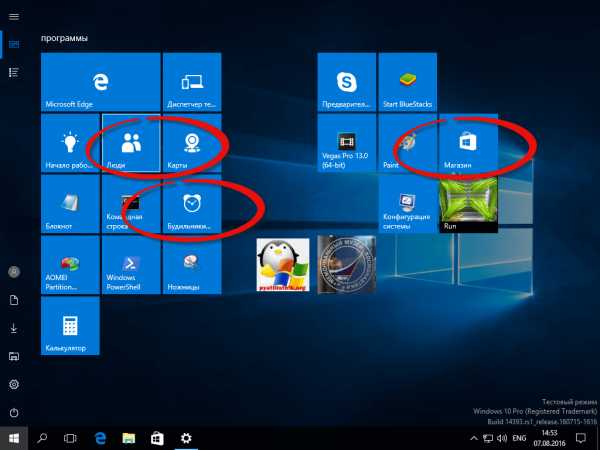
Ранее я вам рассказывал, что в момент создания своей сборки Windows, на моменте, когда операционную систему нужно было обезличить я поймал ошибку Sysprep 3.14 произошла не устранимая ошибка, и как раз она была вызвана частично из за встроенных приложений в windows.
Удаление встроенных приложений windows 10
Давайте теперь проведем процедуру удаления встроенных приложений windows 10. В десятке, не все эти приложения можно удалить с помощью правого клика по иконке программы,
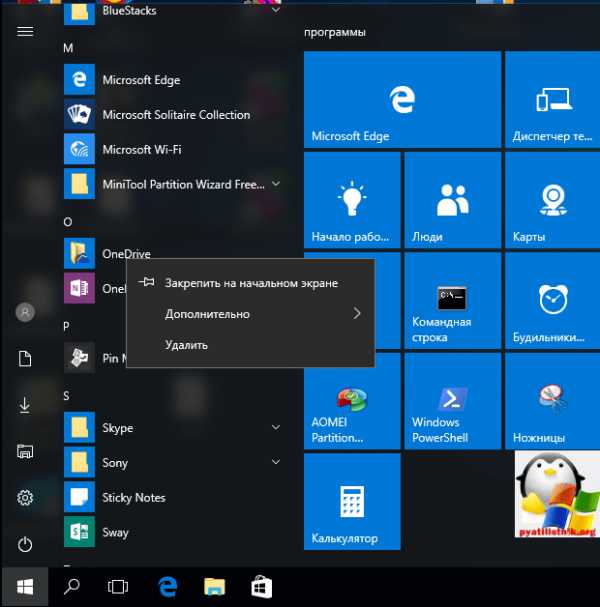
но есть способ это сделать через powershell. Открываем powershell От имени администратора, для этого выберите значок лупы (поиска Windows) и введите power. В итоге у вас найдется нужная утилита, после чего кликаем по ней правым кликом и выбираем Запустить от имени администратора.
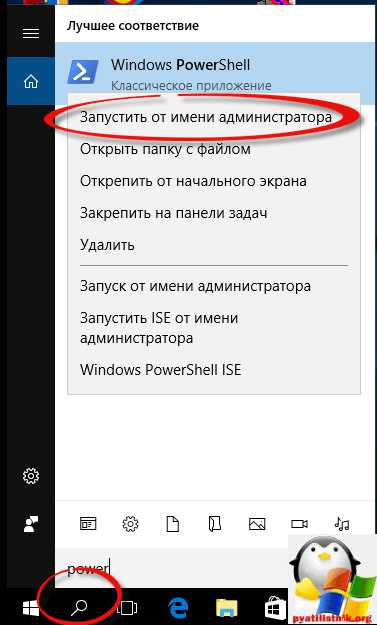
У вас откроется синее окно командной строки, в нем мы и сможем удалить встроенные приложения в windows 10 Redstone. Для того, чтобы посмотреть весь список встроенных приложений установленных у вас в операционной системе, введите вот такую команду:
Ей мы говорим, а дайка ты нам все AppxPackage приложения. На выходе вы получите вот такой список. Вот они все ваши встроенные приложения windows 10 ((имеются в виду только приложения для нового интерфейса, а не стандартные программы Windows, которые вы можете удалить через панель управления).
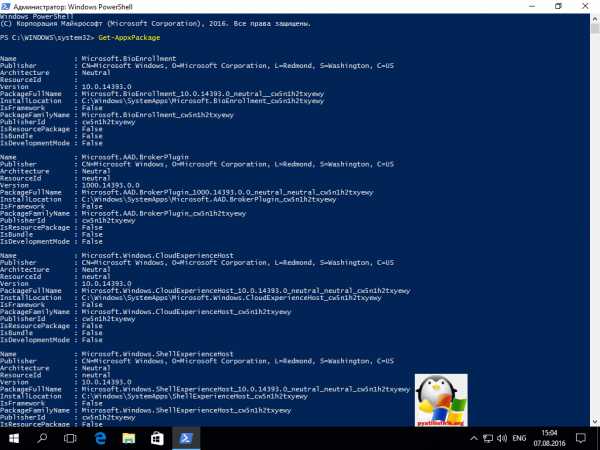
Для более удобного фильтра, лучше ввести:
Get-AppxPackage | Select Name, PackageFullName
Согласитесь более удобное представление списка встроенных приложений в windows 10 Redstone
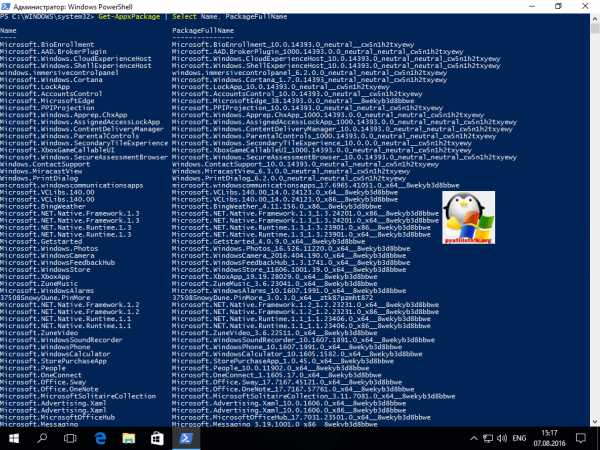
Для удаления конкретного приложения используется команда:
Get-AppxPackage PackageFullName | Remove-AppxPackage
Как вы понимаете за место PackageFullName вы должны будите вставить значение из списка,
из powershell очень удобно копировать для этого достаточно выделить левой кнопкой мыши нужную строку и нажать Enter, вставить можно через правы клик
Еще можно, произвести такой финт, вместо полного имени приложения, имеется возможность применить символ «звездочка», который заменяет любые другие символы.Приведу пример:
Допустим, нам нужно удалить приложение Люди, пишем следующее.
Get-AppxPackage *people* | Remove-AppxPackage
(во всех случаях также можно использовать краткое имя из левой части таблицы, окруженное звездочками). Все теперь приложения Люди нет в Windows 10 Redstone,
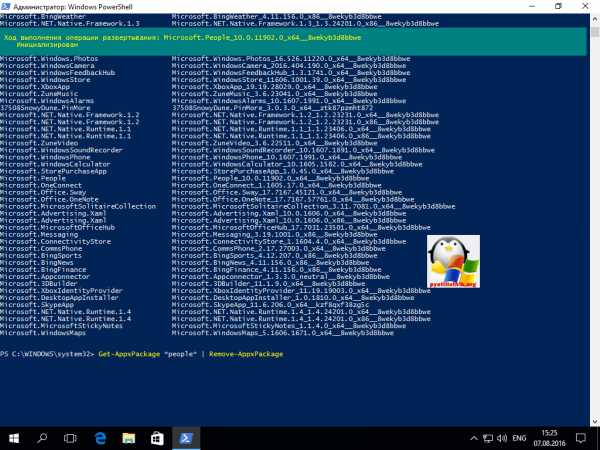
То, что мы с вами выполнили актуально для текущего пользователя, если у вас стоит задачу произвести деинсталляцию встроенных утилит Windows 10, для всех пользователей, то для этого есть параметр allusers.
Get-AppxPackage -allusers *people* | Remove-AppxPackage
Как видите все просто.
Список имен приложений Windows 10 Redstone
Самые распространенные утилиты, которые вы в большинстве случаев захотите удалить.
- people — приложение Люди
- communicationsapps — Календарь и Почта
- zunevideo — Кино и ТВ
- 3dbuilder — 3D Builder
- skypeapp — загрузить Skype
- solitaire — Microsoft Solitaire Collection
- officehub — загрузить или улучшить Office
- xbox — приложение XBOX
- photos — Фотографии
- maps — Карты
- calculator — Калькулятор
- camera — Камера
- alarms — Будильники и часы
- onenote — OneNote
- bing — Приложения Новости, спорт, погода, финансы (все сразу)
- soundrecorder — Запись голоса
- windowsphone — Диспетчер телефонов
Удаляем все стандартные приложения Windows 10 Redstone
Теперь для того, чтобы не выполнять нужное рутинное дело, мы удалим сразу все. Для этого есть вот такая команда:
Get-AppxPackage - allusers | Remove-AppxPackage
В итоге вы увидите вот такое удаление.
Некоторые все же утилиты не удаляться данной командой, Cortana и AccountsControl.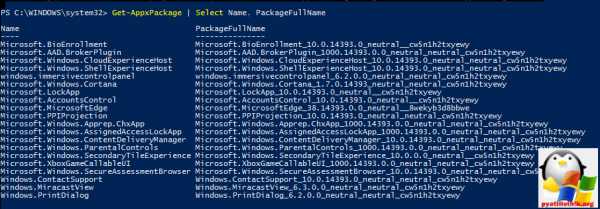
Перед удалением я вам рекомендую, все же сделать образ восстановления Windows 10, так как в список стандартных приложений входит также магазин Windows 10 и некоторые системные приложения, обеспечивающие правильную работу всех остальных. В ходе удаления, вы можете получить сообщения об ошибках, но приложения все равно будут удалены (кроме браузера Edge и некоторых системных приложений)
После удаления всех приложений они могут быть повторно установлены, а при создании новой учетной записи будут установлены при первом обращении. Чтобы избежать их установки, воспользуйтесь следующей командой:
Get-AppXProvisionedPackage -Online | Remove-AppxProvisionedPackage -Online
Если вы удалили одно из предустановленных приложений при помощи командлета Remove-AppxPackage, то для удаления его из хранилища пакетов используйте следующую команду:
Get-AppXProvisionedPackage -Online | where-object {$_.packagename –like "*3DBuilder*"} | Remove-AppxProvisionedPackage -Online
Еще кстати утилита Ccleaner позволяет в последней версии, так же произвести удаление встроенных приложений Windows 10 Redstone. Запустите ее, вкладка Сервис > Удаление программ и как видите, встроенные утилиты так же присутствуют в данном списке, и жмем деинсталляция.
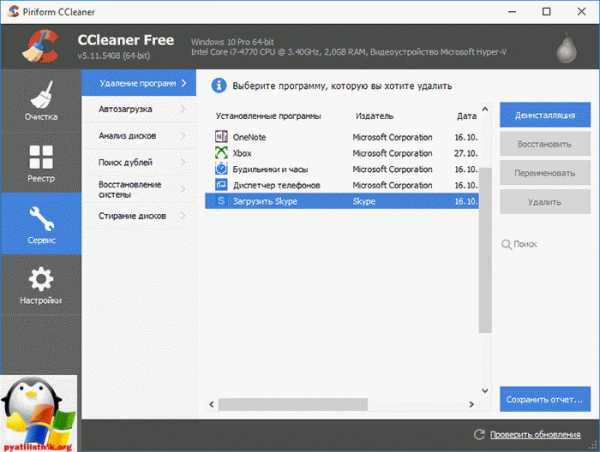
Как восстановить встроенные приложения Windows 10
Раз уж мы научились ломать, давайте научимся и созидать. Как вы выдели выше удалить встроенные приложения в windows 10 Redstone, просто, восстановить не сложнее.
Введите вот такую команду в powershell:
Get-AppxPackage -AllUsers| Foreach {Add-AppxPackage -DisableDevelopmentMode -Register “$($_.InstallLocation)\AppXManifest.xml”}
это займет некоторое время, так, что придется подождать.
Где хранятся ярлыки программ из списка Все программы
Тоже очень частый вопрос, где в Windows 10 Redstone хранятся ярлыки программ из списка Все программы. Все просто, нажмите клавиши WIN+R и в открывшемся окне введите:
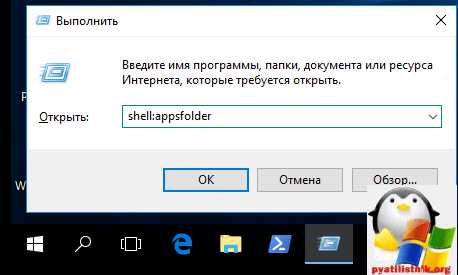
В итоге у вас откроется папка со всеми значками.
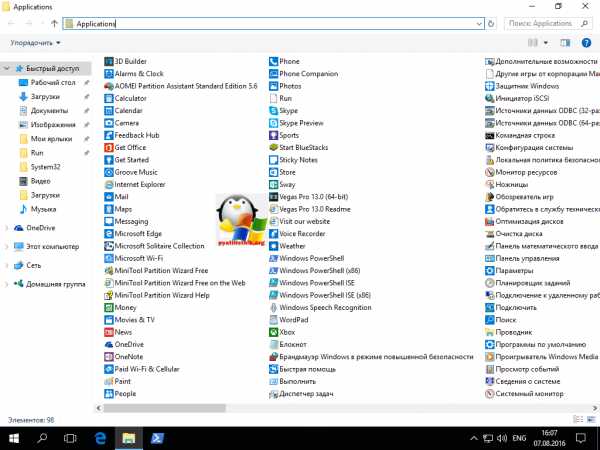
Итог
Подведя итог мы рассмотрели, что такое встроенные приложения Windows 10 redstone, как их удалить и восстановить, на этом думаю можно заканчивать.
pyatilistnik.org
Как удалить приложение в Windows 10
Windows 10 содержит множество установленных стандартных приложений, также вы устанавливаете свои приложения и со временем места на компьютере становится все меньше. Если вы не пользуетесь частью установленных приложений - вы можете их удалить. В сегодняшней статье рассмотрим различные способы удаления приложений в Windows 10.
Удалить приложение в меню "Пуск"
Часть приложений можно удалить зайдя в меню "Пуск", нажав на ненужное приложение правой клавишей мыши и выбрав из открывшегося меню "Удалить".
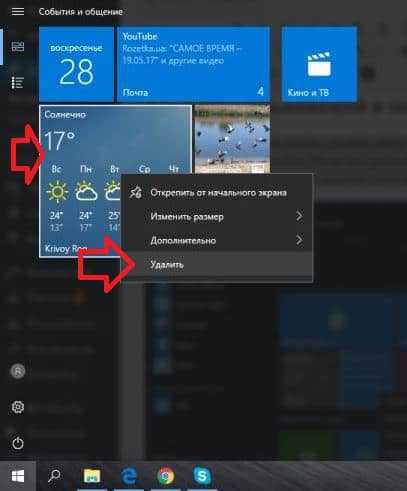
Если вы на стандартное приложение Windows нажали правой клавишей мыши и выбрали "Удалить" - вы увидите окно "Это приложение и все его данные будут удалены", подтвердите удаление нажав левой клавишей мыши на "Удалить".
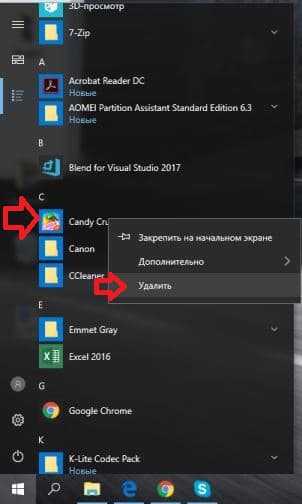
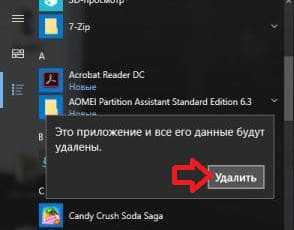
Если вы с помощью правой клавиши мыши удаляете приложение, которое сами когда-то установили - перед вами откроется окно "Программы и компоненты". Выберите из списка приложение, которое хотите удалить и нажмите левой клавишей мыши на "Удалить".
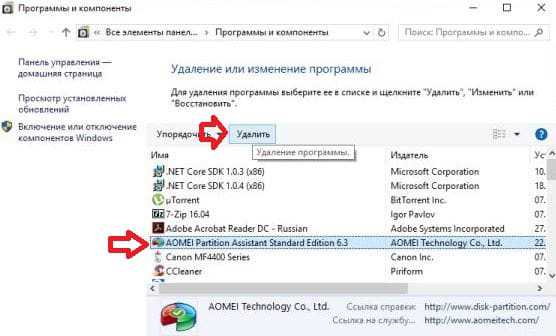
Далее следуя подсказкам удалите приложение.
Удалить приложение в параметрах системы
1. Откройте меню "Пуск" зайдите в "Параметры".
2. Откройте "Приложения" => в левой колонке выберите "Приложения и возможности", в правой колонке найдите приложение, которое хотите удалить и нажмите на него левой клавишей мыши.
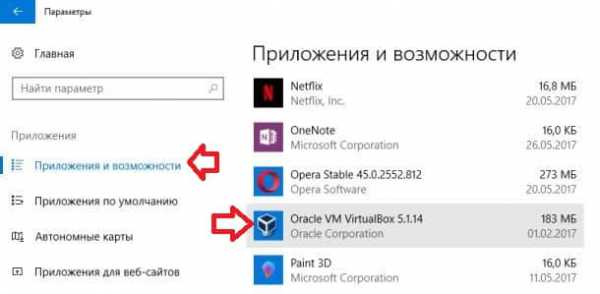
3. В открывшихся вариантах действия с приложением нажмите левой клавишей мыши на "Удалить", подтвердите удаление, еще раз выбрав "Удалить".
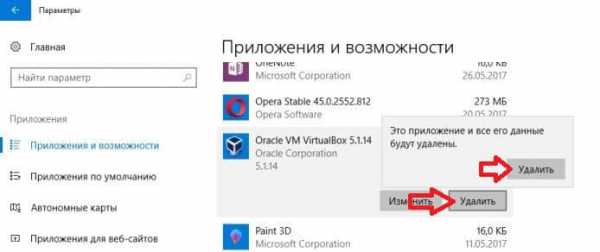
Дальше запустится деинсталляция приложения, в каждом приложении она происходит по разному, просто следуйте инструкциям и приложение будет удалено. После удаления приложения параметры системы можете закрыть.
Удалить приложение в "Программы и компоненты"
1.Откройте панель управления : один из способов - в строке поиска напишите панель управления и выберите ее из найденных результатов.
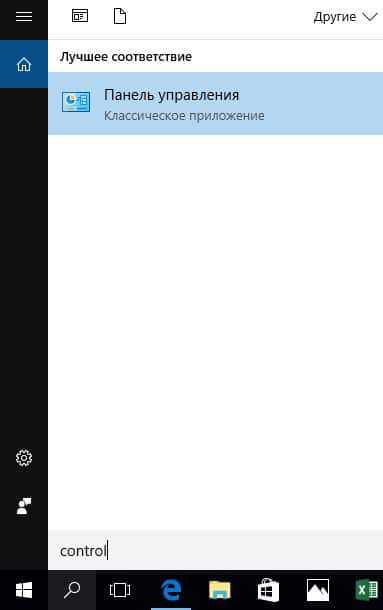
2. Зайдите в "Удаление программы".
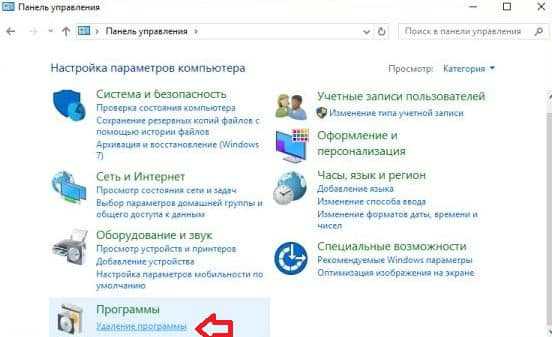
3. Найдите и выберите в списке приложение, которое хотите удалить => нажмите на него правой клавишей мыши и выберите "Удалить", или просто выделите его и выберите вверху "Удалить".
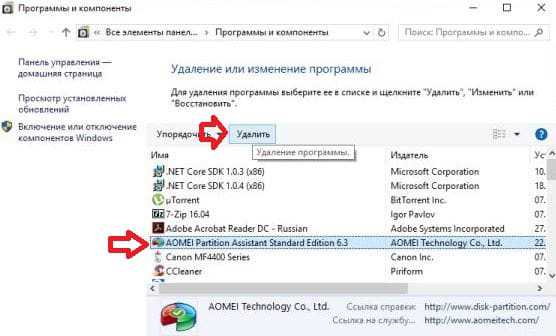
Далее запустится деинсталляция приложения, следуйте подсказкам для его удаления. Возможно вам придется всего пару разу нажать левой клавишей мыши на "Да" и приложение будет удалено.
Удалить приложение с помощью PowerShell
С помощью PowerShell вы сможете удалить большинство приложений, которые не удаляются обычным способом.
Откройте PowerShell от имени администратора: один из способов - в строке поиска введите PowerShell => нажмите правой клавишей мыши на Windows PowerShell => выберите из контекстного меню "Запустить от имени администратора".
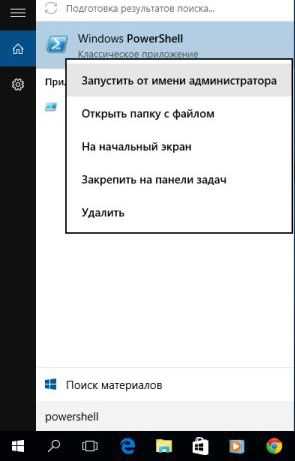
Скопируйте и вставьте нужную вам команду в окно PowerShell, чтобы удалить мешающее приложение. После вставки команды не забывайте нажимать клавишу Enter.
Удалить 3D Builder
Get-AppxPackage *3dbuilder* | Remove-AppxPackage
Удалить Get Office:
Get-AppxPackage *officehub* | Remove-AppxPackage
Удалить Будильник и часы:
Get-AppxPackage *WindowsAlarms* | Remove-AppxPackage
Удалить Калькулятор:
Get-AppxPackage *WindowsCalculator* | Remove-AppxPackage
Удалить Камера:
Get-AppxPackage *WindowsCamera* | Remove-AppxPackage
Удалить Candy Crush Soda Saga:
Get-AppxPackage *CandyCrushSodaSaga* | Remove-AppxPackage
Удалить Facebook:
Get-AppxPackage *Facebook* | Remove-AppxPackage
Удалить Центр отзывов:
Get-AppxPackage *WindowsFeedbackHub* | Remove-AppxPackage
Удалить Советы:
Get-AppxPackage *Getstarted* | Remove-AppxPackage
Удалить Minecraft: Windows 10 Edition:
Get-AppxPackage *MinecraftUWP* | Remove-AppxPackage
Удалить Skype:
Get-AppxPackage *Microsoft.SkypeApp* | Remove-AppxPackage
Удалить Get Started:
Get-AppxPackage *getstarted* | Remove-AppxPackage
Удалить Погода:
Get-AppxPackage *bingweather* | Remove-AppxPackage
Удалить Музыка Groove:
Get-AppxPackage *ZuneMusic* | Remove-AppxPackage
Удалить Карты:
Get-AppxPackage *WindowsMaps* | Remove-AppxPackage
Удалить Календарь и Почту:
Get-AppxPackage *windowscommunicationsapps* | Remove-AppxPackage
Удалить Microsoft Solitaire Collection:
Get-AppxPackage *MicrosoftSolitaireCollection* | Remove-AppxPackage
Удалить Финансы:
Get-AppxPackage *bingfinance* | Remove-AppxPackage
Удалить Кино и ТВ:
Get-AppxPackage *ZuneVideo* | Remove-AppxPackage
Удалить OneNote:
Get-AppxPackage *OneNote* | Remove-AppxPackage
Удалить Netflix:
Get-AppxPackage *Netflix* | Remove-AppxPackage
Удалить Paint 3D:
Get-AppxPackage *MSPaint* | Remove-AppxPackage
Удалить Люди:
Get-AppxPackage *People* | Remove-AppxPackage
Удалить 3D-просмотр:
Get-AppxPackage *Microsoft3DViewer* | Remove-AppxPackage
Удалить Платные данные Wi-Fi и сотовой сети
Get-AppxPackage *OneConnect* | Remove-AppxPackage
Удалить Диспетчер телефонов:
Get-AppxPackage *windowsphone* | Remove-AppxPackage
Удалить Фотографии:
Get-AppxPackage *Photos* | Remove-AppxPackage:
Удалить Sticky Notes:
Get-AppxPackage *MicrosoftStickyNotes* | Remove-AppxPackage
Удалить Магазин (не рекомендуется):
Get-AppxPackage *WindowsStore* | Remove-AppxPackage
Удалить Спорт:
Get-AppxPackage *bingsports* | Remove-AppxPackage
Удалить Запись голоса:
Get-AppxPackage *soundrecorder* | Remove-AppxPackage
Удалить Новости:
Get-AppxPackage *BingNews* | Remove-AppxPackag
Удалить Xbox:
Get-AppxPackage *XboxApp* | Remove-AppxPackage
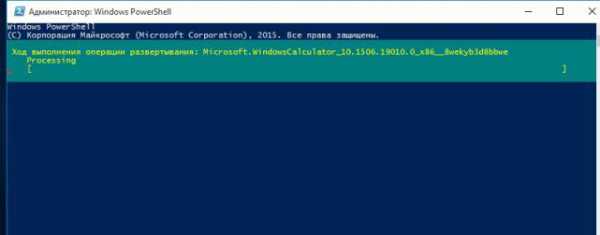
Также вы можете ввести команду Get-AppxPackage | Select Name, PackageFullName и нажать клавишу Enter, чтобы увидеть список все установленных стандартных приложений.
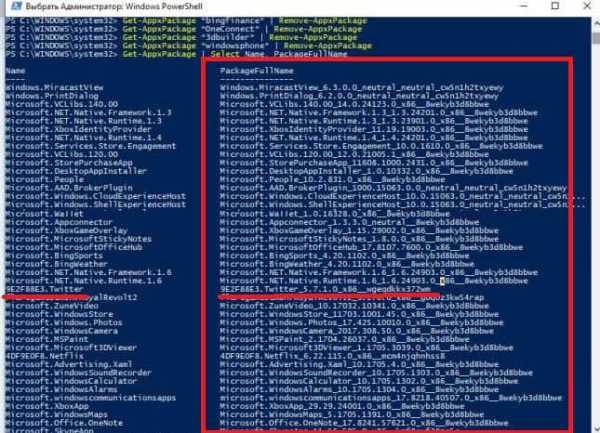
Найдите в столбике под Name приложение, которое хотите удалить, напротив названия приложения скопируйте написанное из столбика PackageFullName. Добавьте скопированное в команду remove-appxpackage PackageFullName и нажмите клавишу Enter, данные действия удалят приложение! Не забывайте в команде менять PackageFullName на то, что написано напротив вашего приложения. К примеру мы хотим удалить Twitter, напротив данного приложения в столбике PackageFullName написано 9E2F88E3.Twitter_5.7.1.0_x86__wgeqdkkx372wm. Чтобы удалить Twetter нужно ввести в PowerShell команду remove-appxpackage 9E2F88E3.Twitter_5.7.1.0_x86__wgeqdkkx372wm и нажать клавишу Enter.
Как переустановить все встроенные приложения
Если вы решили вернуть все удаленные приложения назад, или переустановить их из-за каких-то ошибок- откройте PowerShell от имени администратора и вставьте туда следующую команду:
для текущей учетной записи:
Get-AppXPackage | Foreach {Add-AppxPackage -DisableDevelopmentMode -Register "$($_.InstallLocation)\AppXManifest.xml"}
для всех учетных записей:
Get-AppXPackage -AllUsers | Foreach {Add-AppxPackage -DisableDevelopmentMode -Register "$($_.InstallLocation)\AppXManifest.xml"}
Нажмите клавишу Enter и подождите пару минут пока пройдет восстановление приложений.
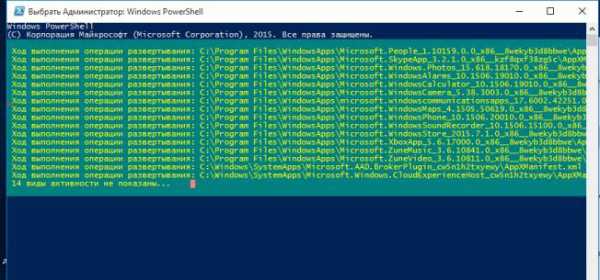
На сегодня всё, если вы знаете другие способы или у вас есть дополнения - пишите комментарии! Удачи Вам 🙂
Читайте также:
Чистая установка Windows 10;
Как настроить панель задач Windows 10;
Windows 10 справка: всё, что нужно знать
vynesimozg.com
Windows 10 - советы и подсказки. Как удалить встроенные в Windows 10 приложения
Те из нас, кто решил обновить свой планшет, ноутбук или ПК на вышедшую недавно Windows 10, заметили, что вместе с новой операционной системой Microsoft на устройстве появилось множество новых приложений. Это и фирменное приложение Xbox, и приложения для чтения новостей и прогноза погоды News, Money, Sports и Weather, приложение Phone Companion и т. д., и т.п.

Некоторые из них могут оказаться достаточно полезными, а некоторые могут нам никогда не пригодиться, занимая при этом место на системном диске, которого может оказаться не так уж много, особенно у тех, кто обновил до Windows 10 планшет с 16 ГБ встроенной памяти. К счастью, любое из этих приложений можно безболезненно удалить и сегодня я вам расскажу как это можно сделать.
Для начала немного теории. Чтобы удалить любое из идущих вместе с Windows 10 приложений, нужно знать имя его пакета. Узнать его можно с системной консоли Powershell.
Чтобы запустить Powershell, в строке поиска на панели задач Windows 10 наберите текст Powershell, кликните правой клавишей мыши (длинный тап на планшете) по появившейся там строке: Windows PowerSell и выберите «Запуск от имени администратора».
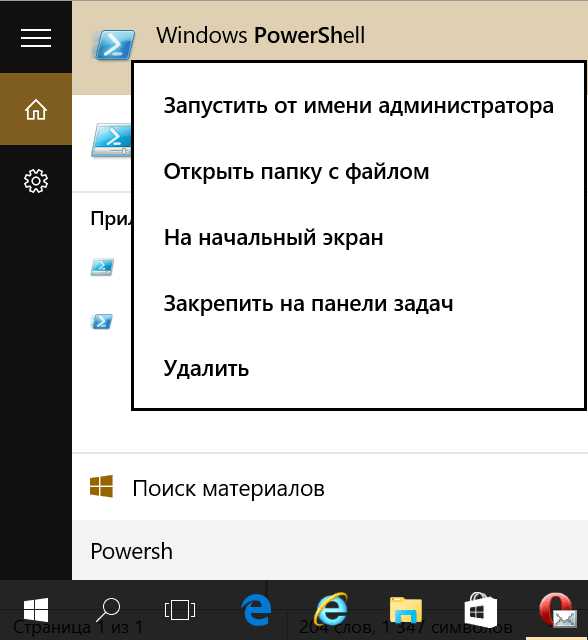
Теперь, для того чтобы получить имя пакета интересующего нас приложения, нужно набрать в консоли и выполнить следующую команду:
Get-AppxPackage название приложения
Например, если задать команду
Get-AppxPackage *xbox*
то система нам выдаст наименования всех пакетов, которые в своем имени содержат строку xbox:
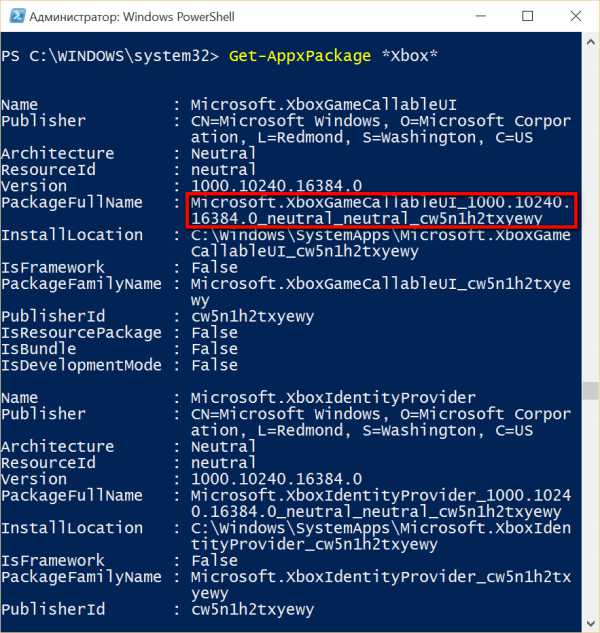
Чтобы удалить конкретный пакет, нужно выполнить команду
Remove-AppxPackage имя пакета приложений
Где имя пакета — строка обведенная на скриншоте красным прямоугольником. Вы можете выделить её, скоприовать в буфер и вставить после команды Remove-AppxPackage
К первой команде можно добавить имя пользователя, в учетной записи которого будут удаляться приложения:
Get-AppxPackage название приложения -User имя пользователя
Как вы уже поняли, это достаточно трудоемкое занятие. Упростить задачу вы можете с помощью следующих команд PowerShell, позволяющих удалить отдельные приложения «одним махом»:
Удалить 3D из Windows 10
Удаление 3D с помощью PowerShell
Get-AppxPackage *3d* | Remove-AppxPackage
Удалить Camera из Windows 10
Удаление Camera с помощью PowerShell
Get-AppxPackage *camera* | Remove-AppxPackage
Удалить Mail and Calendar из Windows 10
Удаление Mail and Calendar с помощью PowerShell
Get-AppxPackage *communi* | Remove-AppxPackage
Удалить Money, Sports, News and Weather из Windows 10
Удаление Money, Sports, News и Weather с помощью PowerShell
Get-AppxPackage *bing* | Remove-AppxPackage
Удалить Groove Music и Film & TV из Windows 10
Удаление Music, Film and TV с помощью PowerShell
Get-AppxPackage *zune* | Remove-AppxPackage
Удалить People из Windows 10
Удаление People с помощью PowerShell
Get-AppxPackage *people* | Remove-AppxPackage
Удалить Phone Companion из Windows 10
Удаление Phone Integration с помощью PowerShell
Get-AppxPackage *phone* | Remove-AppxPackage
Удалить Photos из Windows 10
Удаление Photos с помощью PowerShell
Get-AppxPackage *photo* | Remove-AppxPackage
Удалить Solitaire Collection из Windows 10
Удаление Solitaire Collection с помощью PowerShell
Get-AppxPackage *solit* | Remove-AppxPackage
Удалить Voice Recorder из Windows 10
Удаление Voice Recorder с помощью PowerShell
Get-AppxPackage *soundrec* | Remove-AppxPackage
Удалить Xbox из Windows 10
Удаление Xbox с помощью PowerShell
Get-AppxPackage *xbox* | Remove-AppxPackage
Похожие материалы:
После установки Windows 10
Windows 10 - советы и подсказки. Как включить God Mode в Windows 10
Windows 10 имеет встроенную и очень простую в обращении функцию захвата видео с экрана
Задаем место, куда в Windows 10 будут устанавливаться приложения (встроенная память, карта памяти или внешний диск), и где будут храниться по умолчанию документы, фото и видео файлы
Теги:- windows 10
- windows 10 советы и подсказки
- советы и подсказки
www.4tablet-pc.net
Как удалить встроенные приложения Windows 10 — избавляемся от неиспользуемого софта
По умолчанию, в десятке доступен пакет штатного софта (утилит для Metro-оболочки): к примеру, карты, погода, почта и календарь, OneNote и прочие. Важно понимать, что не все они могут быть с легкостью подвергнуты быстрому удалению: максимум, что вы сможете сделать – это ликвидировать их из стартового меню, однако из перечня «Все программы» их убрать никак не получится. В дополнение ко всему, нет в наличии опции «Удалить» даже и во всплывающем меню, хотя для программных продуктов, инсталлированных вами собственноручно, такая опция присутствует.
Впрочем, на вопрос «Как удалить встроенные приложения Windows 10?» мы все же вполне в силах дать положительный ответ при использовании скриптового приложения для чистки ПК под названием CCleaner, более подробно с которым вы могли познакомиться вот в этой теме. Также нам может помочь скриптовый язык PowerShell, который мы также затронем в сегодняшнем материале. Сперва я опишу, как используя PowerShell стереть с жесткого диска конкретные интегрированные утилиты одну за другой, а уж после этого – как избавиться от всех встроенных продуктов за один присест (причем, с вашими программами, разумеется, ничего не случится).
Удаление встроенных приложений Windows 10 с использованием комплекса CCleaner?
Итак, вначале несколько слов о CCleaner’е. Этот мощный программный комплекс поможет вам оптимизировать множество задач по обслуживанию и диагностике ПК, начиная от чистки реестра и автозагрузки и удаления временных файлов и cookies, до поиска дубликатов файлов, восстановления ОС и быстрого стирания содержимого жесткого диска. Подробней о нем вы можете узнать из приведенной выше ссылки, а сегодня я расскажу лишь об одной его интересной возможности – удалении встроенных в ОСь программ. Чтобы воспользоваться ею, перейдите в категорию «Сервис» и в ней раздел «Удаление программ». Изучив представленный здесь перечень, помимо программ, установленных ручным способом, вы отыщете тут все штатные утилиты, доступные в десятке.
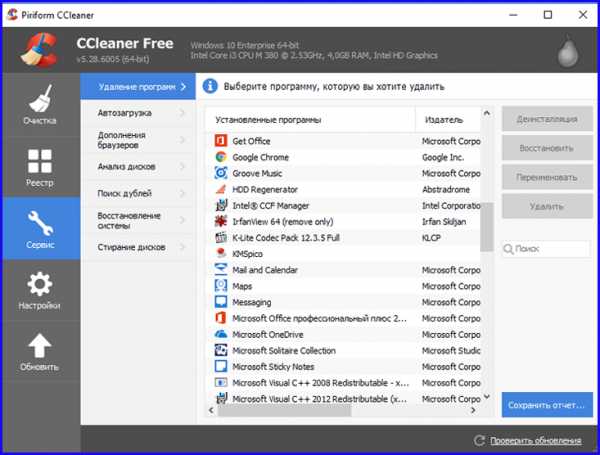
Чтобы удалить одну из них, выделите ее одиночным нажатием и нажмите кнопку «Деинсталляция» на панели справа.
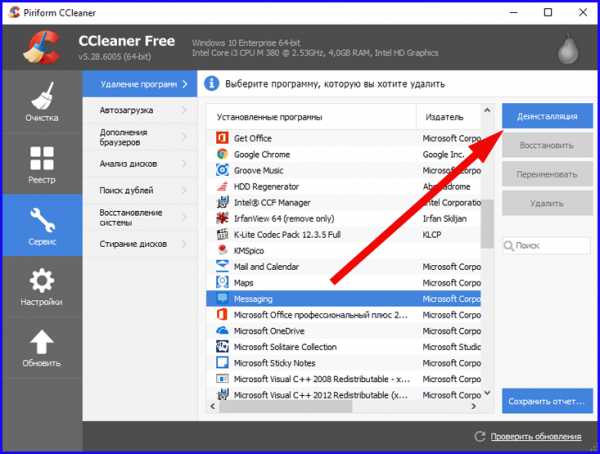
По нажатию на кнопку перед вами возникнет форма подтверждения текущей операции. Подтвердите ваше решение, нажав на кнопку «ОК».
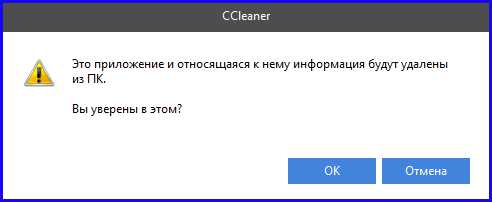
Спустя мгновение выбранный элемент будет удален из текущего списка и из перечня установленных в систему приложений.
Как удалить встроенные приложения Windows 10 с помощью PowerShell – удаляем дискретную программу
Чтобы воспользоваться описанной далее процедурой, необходимо запустить PowerShell. Чтобы сделать это, нажмите на иконку поиска в левом нижнем углу экрана и в поисковой строке начинайте вводить команду “powershell”.
Когда необходимая нам утилита окажется обнаруженной, щелкните по ней правым кликом и отдайте предпочтение элементу меню «Запуск от имени админа».
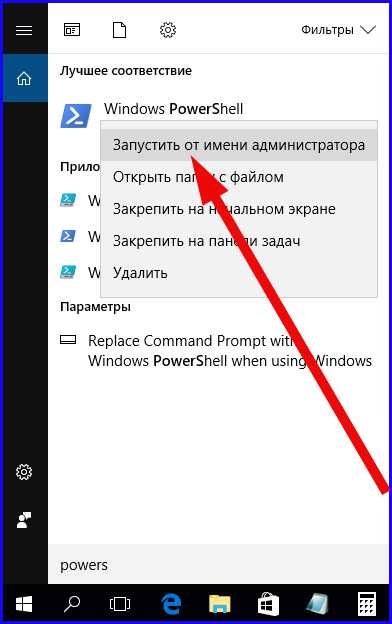
Для ликвидации программ, доступных в Вин 10 по дефолту, воспользуемся двумя интегрированными запросами скриптового языка: Remove-AppxPackage и Get-AppxPackage.
Попытаемся ввести в оболочке скриптового языка запрос Get-AppxPackage и нажать Enter. Если у вас это получилось, на экране возникнет каталог всех инсталлированных программ (подразумеваются лишь модули для Metro-оболочки, а не кастомизированные приложения Win-среды, которые вы установили самостоятельно). Однако, стоит заметить, что подобное визуальное представление окажется не слишком комфортным для восприятия, так что попытаемся применить вот такой вариант аналогичного запроса: Get-AppxPackage | Select Name, PackageFullName.
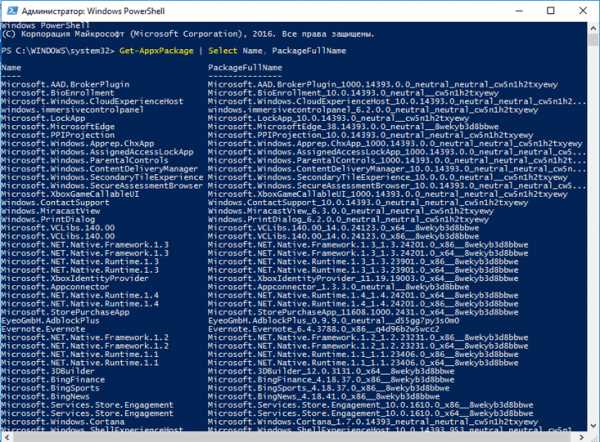
На этот раз дело обстоит куда лучше: в левом столбце таблицы показано краткое наименование приложения, а в правом – полное название. Как раз это самое полное наименование и стоит задействовать для стирания каждой из дискретных программ.
Чтобы удалить индивидуальный программный модуль, применяется команда Get-AppxPackage <полное название модуля> | Remove-AppxPackage
На заметку: вместо того, дабы каждый раз писать полное название модуля, вы можете задействовать символ звездочки (иными словами, маску), заменяющий все прочие какие-угодно знаки. К примеру, чтобы избавиться от всех без исключения программ за один заход, имеющих отношение к поисковому движку Bing, мы вправе ввести запрос: Get-AppxPackage *bing* | Remove-Appxpackage. В дополнение, хочу отметить, что в качестве параметра, обрамленного звездочками, вы вправе указать любое короткое название из правого столбца таблицы. Выждите полминуты, пока скрипт ни обнаружит все соответствующие приложения и удаление встроенных программ Windows 10 ни будет выполнено. О процессе деинсталляции вас будет информировать наглядная визуальная графика.
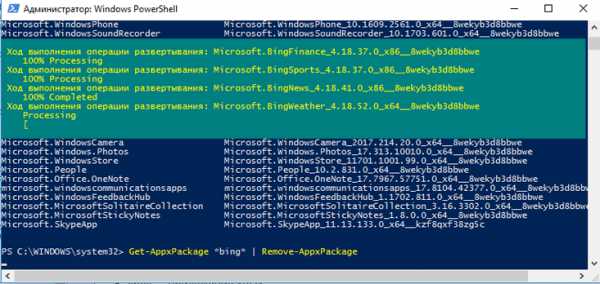
При задействовании любого из выше перечисленных запросов модули будут удаляться лишь для активного юзера. Чтобы применить изменения для всех учетных записей, добавьте к запросу ключевое слово allusers. В результате финальное представление команды будет иметь следующий вид: Get-AppxPackage –allusers <полное название модуля> | Remove-AppxPackage
Избавляемся от всех штатных модулей сразу
Для ликвидации всех существующих интегрированных модулей можно задействовать запрос Get-AppxPackage | Remove-AppxPackage без каких-либо вспомогательных параметров (впрочем, сюда опять же можно добавить ключевое слово allusers, дабы применить удаление ко всем учетным записям, настроенным в «десятке»).
Важное замечание: проявляйте особую осторожность при выполнении данного запроса, так как в перечень удаленных модулей могут попасть и приложения, критически важные для работы всей ОСи в целом (например, магазин Win 10), и без них стабильная работа всей среды окажется невозможной. В процессе исполнения рутины удаления вы сможете наблюдать ряд системных ошибок. Впрочем, модули в любом случае окажутся уничтожены.
Как обеспечить восстановление (или переустановку) всех штатных модулей Виндовс 10?
Удаление встроенных приложений Windows 10 – не такая простая затея, как может показаться на первый взгляд. Если результат описанных ранее манипуляций вызвал батхёрт и не привел ни к чему хорошему, можно восстановить все удаленные штатные модули при помощи еще одного запроса: Get-AppxPackage –allusers | foreach {Add-AppxPackage –register “$($_.InstallLocation)\appxmanifest.xml” –DisableDevelopmentMode}
Напоследок, пару слов о месте хранения ярлыков приложений из перечня «Все программы»: воспользуйтесь комбинацией Windows + R и введите в поле «Выполнить» следующее значение: shell:appsfolder. В результате перед вами откроется тот самый каталог.
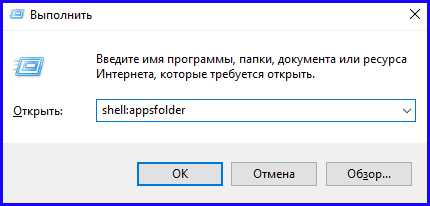
Надеюсь, что вам удалось все узнать, о том, как удалить встроенные приложения Windows 10, а также ознакомиться с принципом работы скриптового языка PowerShell. Данный язык способен еще на многое, и возможно, в будущем я еще не раз буду его касаться.
LiveLenta.com
Как удалить встроенные приложения Windows 10 | Компьютер для чайников
Обновившись до Windows 10, вы обнаружите в списке установленных приложений существенные добавления, например, приложения Xbox, Календарь, Погода, Почта, Новости, Финансы и т.д. Появление такого пакета, в принципе, логично, учитывая то, что Windows 10 становится универсальной для стационарных ПК, ноутбуков и планшетов. В том же Android всегда есть тот или иной пакет встроенных приложений. Но что делать, если такой подарок от Microsoft вы не оценили, и хотите избавиться от программ, которые считаете бесполезными? Почистить список не так просто, но возможно, об этом мы сейчас и расскажем.
Простое удаление
С частью программ легко распрощаться, как вы обычно привыкли это делать. Те же Новости и Финансы, например, не закреплены на системном уровне.
- Откройте начальный экран («Пуск»).
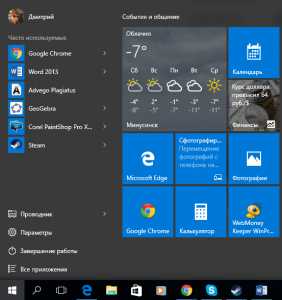
- Кликните в области плиток или в списке приложений на ненужную программу правой кнопкой мыши. Если среди вариантов действий есть пункт «Удалить», смело жмите на него.
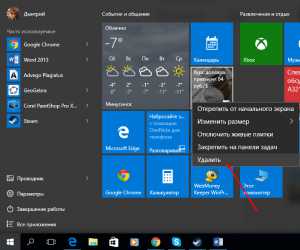
- Затем подтвердите удаление.
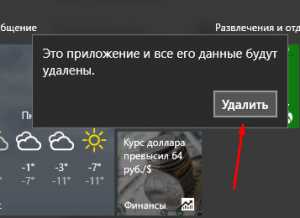
Непростое удаление
Логика, по которой назначали системные «неудаляемые» приложения прослеживается слабо. Например, потенциально полезная Погода сделана неудаляемой, небезынтересные Новости и Финансы можно удалить. Совершенно бесполезные (по мнению автора статьи) Xbox, Музыка Groove, Кино и ТВ, тем не менее, удалить нельзя. Но можно попробовать, используя PowerShell – модернизированную командную строку.
- Когда вносятся изменения туда, где менять ничего не положено, лучше создать точку восстановления для подстраховки – вдруг система откажется работать?
- Поиском в Windows найдите PowerShell.
- Кликните по найденному приложению правой кнопкой и запустите его от имени администратора.
- Для удаления нужного приложения найдите специальную команду, выделите её, скопируйте, вставьте в окно PowerShell и нажмите на клавиатуре Enter.
Камера:Get-AppxPackage *camera* | Remove-AppxPackage
Почта и Календарь:Get-AppxPackage *communi* | Remove-AppxPackage
Музыка Groove:Get-AppxPackage *zune* | Remove-AppxPackage
Фотографии:Get-AppxPackage *photo* | Remove-AppxPackage
Запись голоса:Get-AppxPackage *soundrec* | Remove-AppxPackage
Xbox:Get-AppxPackage *xbox* | Remove-AppxPackage
Карты:Get-AppxPackage *maps* | Remove-AppxPackage
Будильники и часы:Get-AppxPackage *alarms* | Remove-AppxPackage
Удаление OneDrive
О том, как удалить облачное хранилище OneDrive из Windows 10, если вы решили использовать альтернативные сервисы, мы уже подробно рассказывали в одной из наших предыдущих статей.
Простое восстановление
Для восстановления какого-либо из этих удалённых системных приложений, найдите их в Магазине Windows и установите.
Непростое восстановление
Если же после удаления системного приложения компьютер начал работать неправильно, можно восстановить весь пакет встроенных приложений при помощи PowerShell.
- 1. Откройте PowerShell от имени администратора, как это описано выше.
- 2. Выделите, скопируйте и вставьте команду, полностью восстанавливающую стандартный пакет приложений. Нажмите Enter.
Команда восстановления:Get-AppXPackage | Foreach {Add-AppxPackage -DisableDevelopmentMode -Register "$($_.InstallLocation)\AppXManifest.xml"}
dontfear.ru