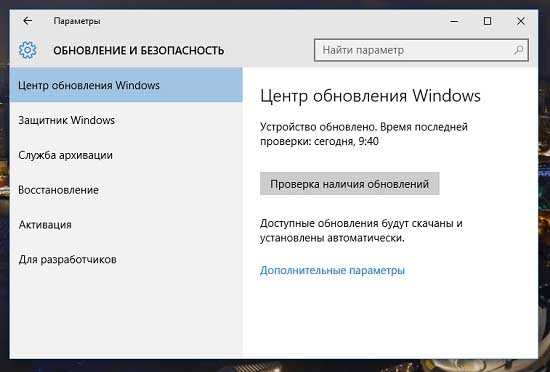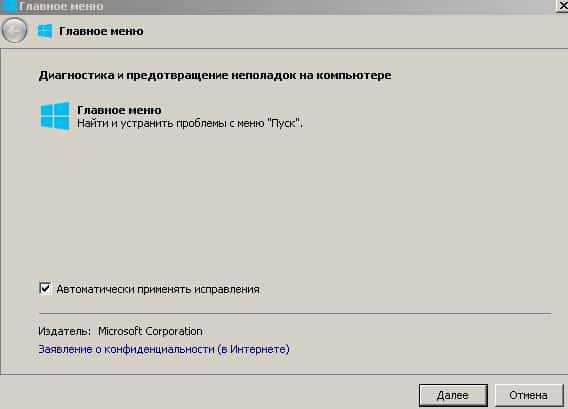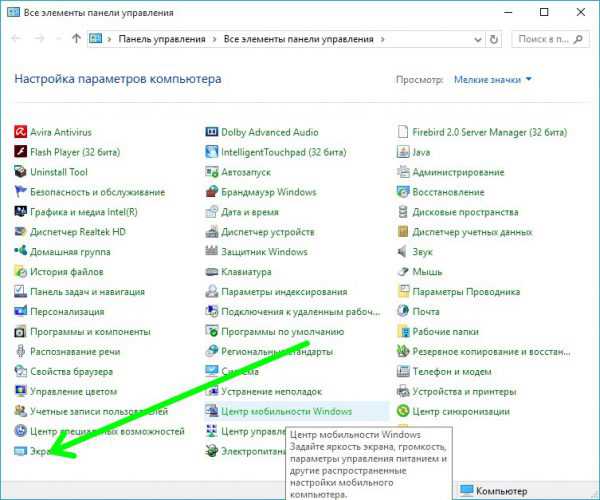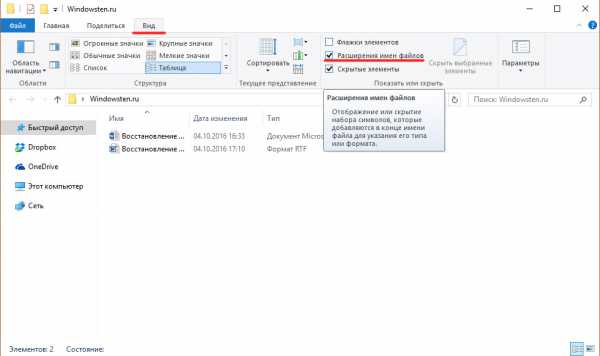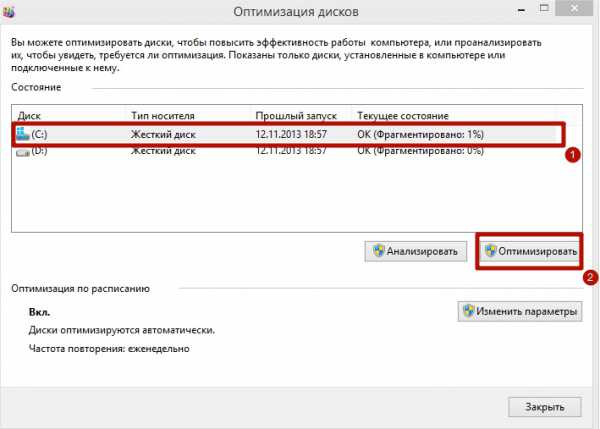Windows 10 как поставить
Руководство по установке Windows 10
От первых выпусков операционок от Гейтса и компании юзеры стали привыкать к тому, что каждая следующая обладала лучшим функционалом и удобством пользования. Ранее, манипуляции в выходивших средах требовали от юзеров комплекса особенных знаний внутренних алгоритмов ОС с немалым везением. Действия в современных средах может выполнять человек далекий от высоких технологий. Проделанная мировыми компаниями работа по совершенствованию механизмов соприкосновения пользующегося с машиной дала достичь упрощения. Средой Майкрософт, реализовавшей свежие технологии вкупе с юзер-френдли юзабилити, явилась Windows 10. Современный мир ИТ требует от нас постоянной гонки за всем новым, так что, рано или поздно, вы зададитесь вопросом, как установить windows 10.
Как любая новинки от мелкомягких – она подвергалась критике после релиза. Пользовавшиеся ей на этапе тестирования, высказывали сомнения насчет целесообразности перехода с семерки. Отмечалась незавершенность ОС, неожиданные вылеты системы, и запутанность и непоследовательность построения. А сейчас установка windows 10 – оправданная неизбежность. По примеру икспишки, остальные варианты ОС перестанут обновлять, спустя определенное время. Новых релизов десятки не предвидится – будут совершенствовать текущую постепенно. Ее экосистема унифицирована со смартфонной; она дружелюбна, понятна и легко оптимизируется.
Монтирование
Логично — установить виндовс 10 бесплатно – значит обрести флэш-накопитель с ее образом. Заглянем на официальную страницу издателя microsoft.com/ru-ru/software-download/windows10. Там размещена ссылка перехода для запуска утилиты, компилирующей флэшку с копией программы. Справиться с дальнейшим монтированием вы сможете по приведенным шагам. Орудуйте ими, придерживаясь подсказок — бесплатная установка windows 10 пройдет гладко. Искать аналогичные ресурсы не стоит – все есть по приведенному URL. Переходим туда. Видим закладку с вопросом о нашем желании инсталлировать десятку.
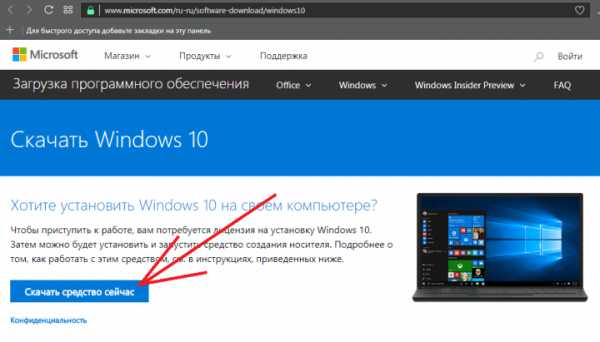
Нажимаем на нее и переходим в саму майкрософтовскую утилиту для создания загрузочного накопителя. Выбираем пункт, указанный стрелкой, и нажимаем «Далее».
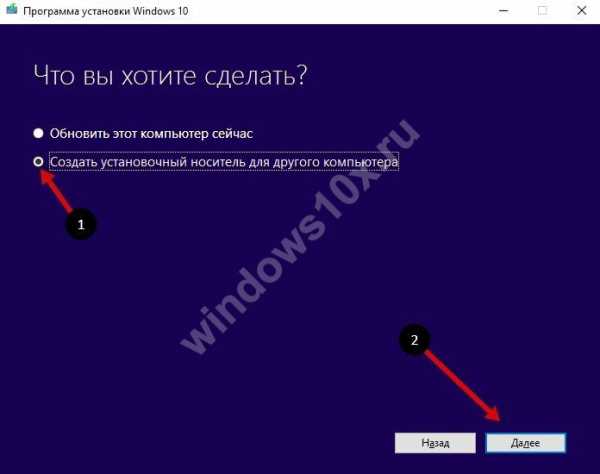
Выбираем релиз Windows 10, язык и разрядность. Пояснения в порядке очередности:
- Разрядность выбирается, исходя из размера оперативки. Для справки: на ПК с памятью более 3Гб устанавливают 64-битную версию, потому что обычная 32-битная версия не использует остальную память;
- Язык выбираем «Русский»;
- Версию (Про или Домашняя) выбираем ту, какая была установлена. Компания Microsoft не даст активировать версию, отличающуюся от смонтированной на настоящий момент. Нельзя, имея Домашнюю версию, пользоваться Профессиональной. Вернее, установить можно, но активировать будет нельзя.
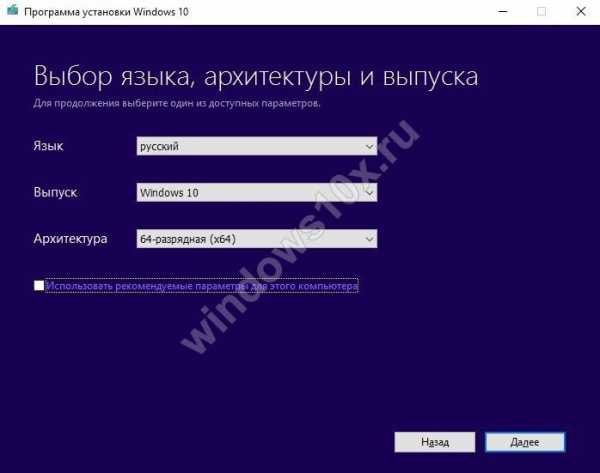
В следующем окне после выбора разрядности, версии и языка укажите, каким путем вы хотите выполнить установку Windows 10. Нужно выбрать USB-устройство флэш-памяти. Хотите записать образ на оптический диск – выбирайте второй пункт. Необходимости настраивать программу нет – она настроена и является проприетарной программой Майкрософт. Нажимаем на пункт указанный стрелкой и жмем «Далее».
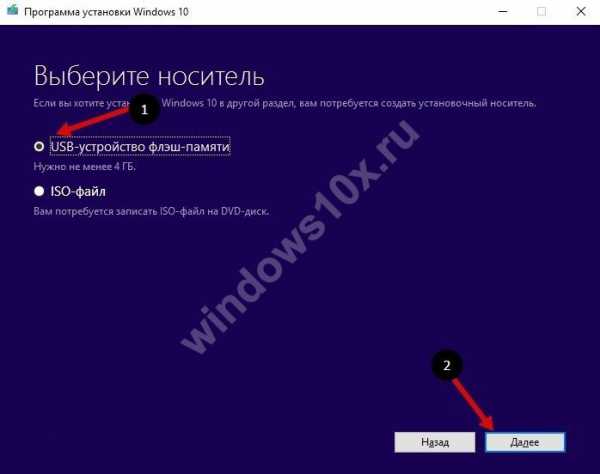
При наличии образа установочного диска на компьютере, можете скопировать его на флэшку. Не забудьте перед копированием отформатировать ее в файловую систему FAT32. Это можно сделать и стандартными средствами вашей текущей ОС и сторонними утилитами. Для работы с самими образами мы рекомендуем стороннюю программу Ultra ISO, но вы можете использовать привычную вам.
Что нужно сделать перед установкой
До того, как установить windows 10 на ноутбук или настольный ПК, нужно сделать backup всей информации — скопировать важные документы и личные файлы на внешний носитель. Для этого можно использовать внешний жесткий диск, флэш-накопитель или оптический диск. Если ничего этого под рукой нет – скопируйте их на дополнительный том своего основного жесткого диска. На диск F, например.
Подготовьте внутреннюю ОС вашего компьютера к загрузке с непривычного ему внешнего устройства. Файлы загружаемой операционной системы хранятся на диске C и компьютер настроен загружаться оттуда. Будем делать так, чтобы загрузка осуществилась с оптического диска или с флэшки. Для смены места загрузки перезагрузите компьютер. Когда компьютер начнет загружаться вновь – много раз и часто нажимайте клавишу Delete или F12. Вы попадете в БИОС (UEFI). Важно нажать на эту клавишу до того, как ОС загрузится полностью.
Заходим в Бут-меню — менять устройство, с которого компьютер будет брать загрузочные файлы операционной системы Windows 10 надо здесь. Для входа нажмите клавишу, указанную внизу основного окна БИОС. Это могут быть F12, Escape или другие, в зависимости от того, установка операционной системы windows 10 происходит на стационарном ПК или на ноутбуке. Но и на разных моделях ноутбуков они могут отличаться. Прочитайте инструкцию при возникновении проблем с входом в Boot menu. Попадаем сюда.
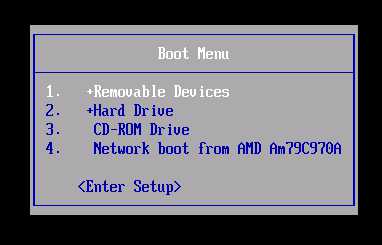
Выберите искомый носитель, и нажмите клавишу Enter. Сохраните изменения. Компьютер должен сам перезагрузиться после этих манипуляций.
При повторной загрузке, во время установки вам откроется первое окно, где необходимо выбрать начальные настройки системы, такие как язык, метод ввода и формат даты и времени. Перечисленные параметры будут выбраны в качестве установленных по умолчанию. Нажмите «Далее».
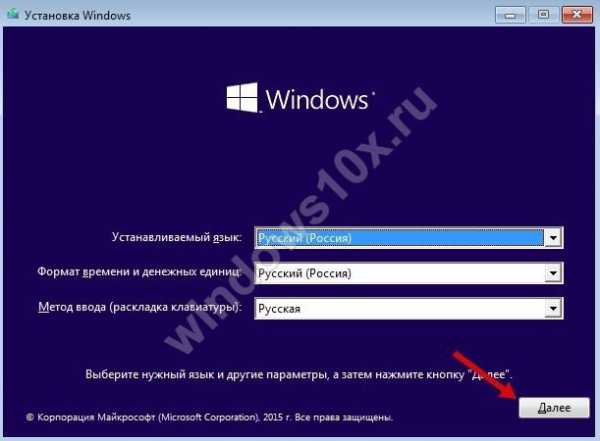
Установить.
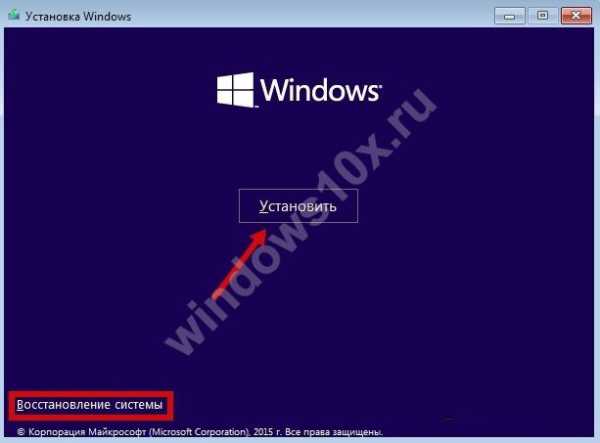
Попадете в окошко ввода лицензионного ключа Windows. Если таковой у вас отсутствует, пропускайте. Все установится, но не будет активировано. Если ключ есть – надо занести.
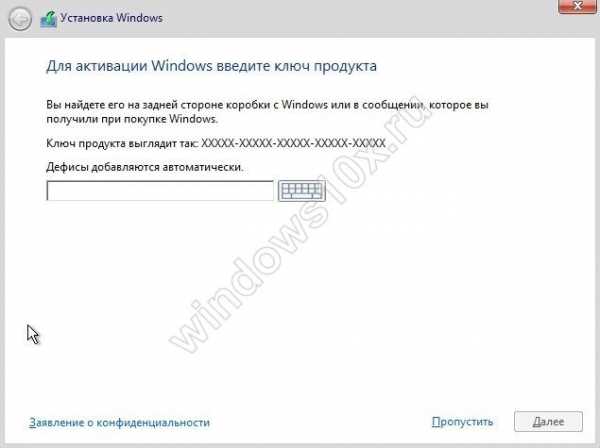
Лицензионные соглашения никто никогда не читает – они длинные и скучные. Но если интересно, как защищена Windows – ознакомьтесь. Не забудьте поставить отметку, что вы согласны.
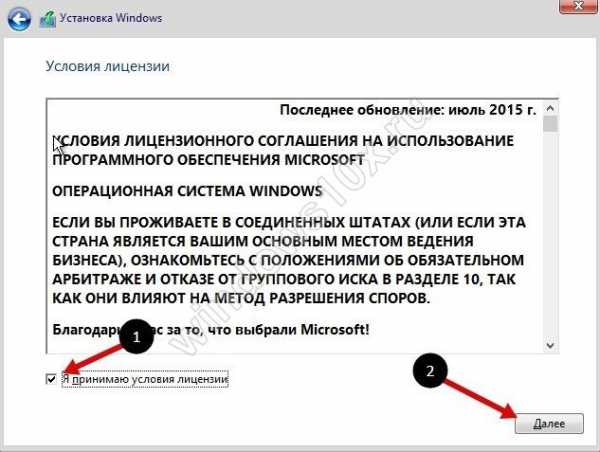
Выберите один из двух способов установки Windows 10 на компьютер. Либо обновить текущий – все сохранится и останется на месте. Старая ос улетит в папку с пометкой OLD. Либо же «чистый». Он позволит вам полностью все удалить и установить систему «с нуля». С переразбиением томов жесткого диска и полным удалением старых файлов. Вы получаете полностью новую систему, не перегруженную ошибками и прочими вирусами, которые наверняка накопили за все время эксплуатации компьютера. На этом способе остановимся подробнее.
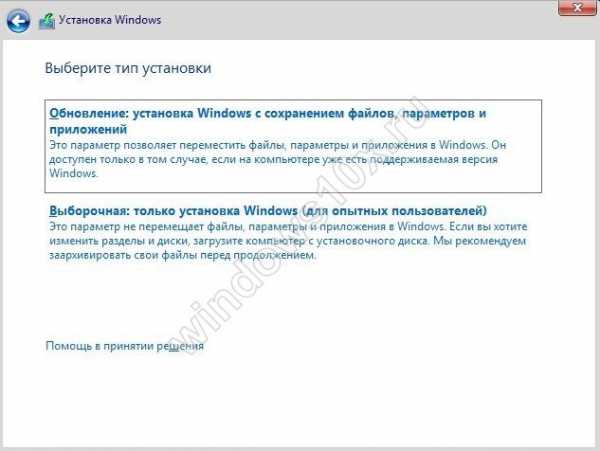
Выбирайте второй пункт, и давайте посмотрим, как установить windows 10 на компьютер при помощи выборочной установки.
Определитесь, куда ставить Windows 10. Исторически это С, но вы можете предпочесть и другой. Главное чтобы его размер был более 20Гб. Другие разделы зарезервированы операционкой на случай нештатных ситуаций при инсталляции обновлений. Их трогать нельзя. Теперь надо отформатировать – удалить всю информацию, «причесать» сегменты и т.д. Если вы этого не сделаете, файлы старой операционной системы Windows сохранятся все целиком в отдельную папку.
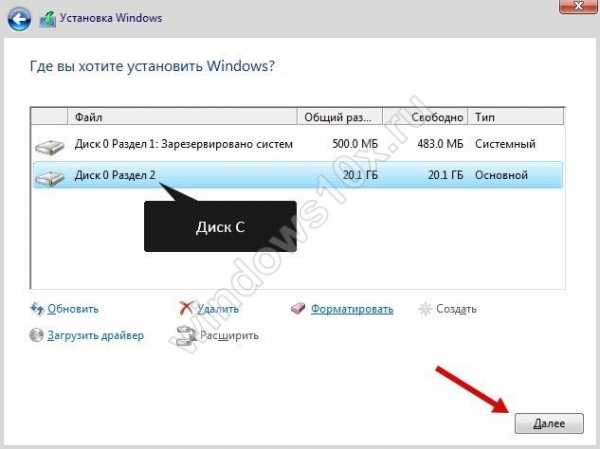
Когда все перечисленные шаги по установке Windows будут проделаны, все файлы скопируются с накопителя на ваш жесткий диск и начнется процесс установки. Ничего не нажимайте и не трогайте. Система должна сама загрузиться и установиться корректно.
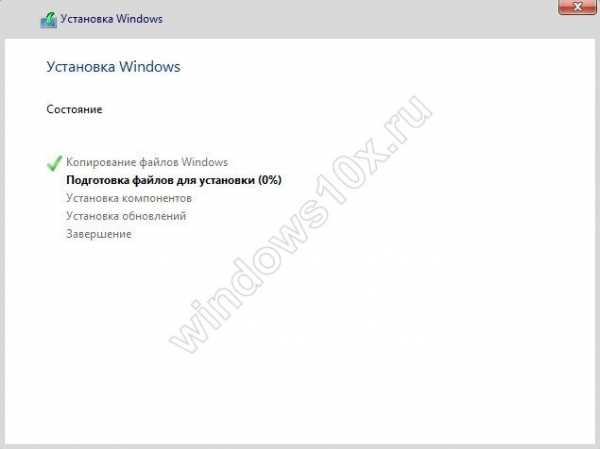
Процесс установки Windows 10 занимает у всех разное время – 30-40 минут. За это время компьютер несколько раз перезагрузится или не подавать признаков деятельности. Ничего не нажимайте на этом этапе, так как все это нормально и требуется компьютеру для правильной инсталляции Windows 10.
После установки система попросит вас пароль от беспроводной сети и прочее. Затем она вновь предложит заполнить поле с серийным номером. Если у вас его нет – нажмите «Сделать позже» и продолжайте установку.
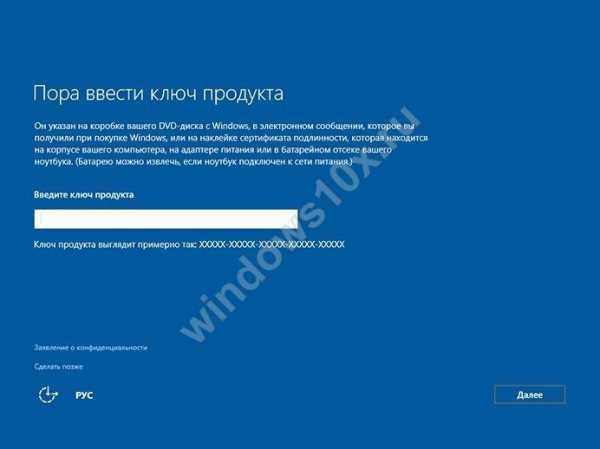
Систему можно будет настроить по личным предпочтениям — есть много встроенных функций и комплектных утилит, которые вам будут не нужны, а определенную долю производительности персонального компьютера они у вас отнимут. Оперативную память и мощность процессора используйте рационально. Но можете нажать «Использовать стандартные параметры».

Создайте учетную запись Майкрософт, или войдите в существующую, если соединение по беспроводной сети вы установили, и нажмите «Далее».
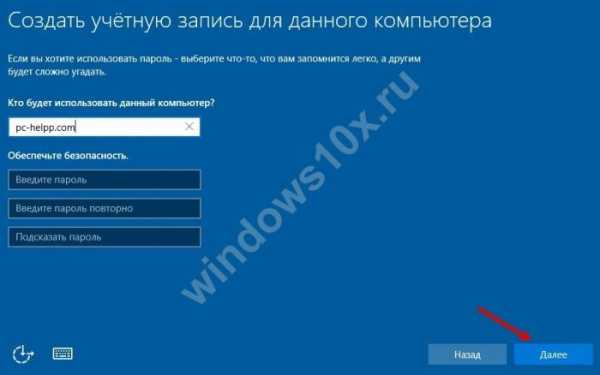
Дайте установиться остальным утилитам, которые идут с Windows 10, и сделать тонкую настройку операционной системы Windows 10. Понадобится 30 минут времени. Следуйте инструкциям системы.

Установка Windows 10 завершена.

Дайте компьютеру время — он сам скачает и установит необходимые для работы драйверы. Предпочтительнее скачать свежие версии с официальных сайтов производителей конкретного оборудования, потому что там, где система сама будет искать их, не всегда бывают последние версии драйверов оборудования. Потратите больше времени — защитите себя от установки устаревших версий драйверов. В поисках драйверов, не скачивайте их с подозрительных ресурсов и не инсталлируйте программы их автоматического обновления – это опасно.
windows10x.ru
Как установить Windows 10 – пошаговая инструкция
В одной из наших предыдущих статей мы рассматривали вопрос о том как установить Windows 10 на компьютер с ОС Windows 7, 8.1 путём обновления. Однако в некоторых ситуациях может возникнуть необходимость в классической установке с загрузочной флешки или DVD-диска.
О том как это правильно делать читайте далее.

Содержание:
В случае установки Windows 10 путём обновления двух предыдущих версий, пользователю необходимо ждать некоторое время.
После получения обновления его данные, программы (исключения составят игры, антивирусы, стандартный медиа-проигрыватель) и их настройки будут автоматически перенесены в новую систему.
Однако в некоторых случаях более приемлемым решением будет установка системы с нуля.
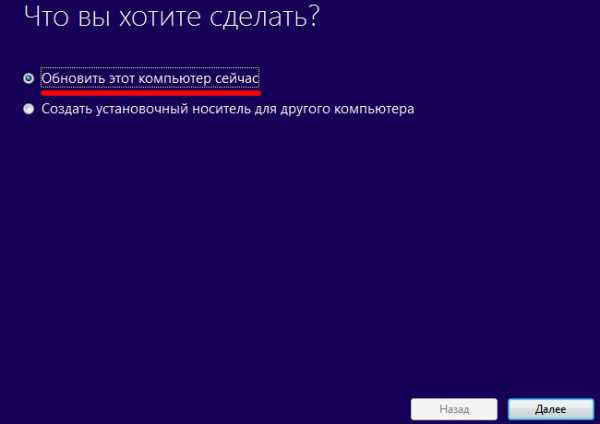
Как это странно не звучит, но первое, что необходимо сделать — выполнить обновление текущей операционной системы до Windows 10.
Если вы приобрели электронный ключ активации Windows 10 можете сразу переходить к следующему шагу, а для владельцев лицензий «семёрки» и «восьмёрки» поясним, что при обновлении выполняется проверка установленной ОС на предмет лицензирования и активации.
Именно наличие лицензии на Windows 7, 8, 8.1 даёт право их владельцам выполнить бесплатное обновление в течение года после выхода релиза Windows 10.
Обратите внимание! В случае успешной проверки на серверах компании Microsoft производится регистрация компьютера, а точнее, регистрация его уникальных компонентов. Таким образом, данная регистрация и последующая идентификация проводится не для учётной записи, а для компьютерного железа. Обновить систему нужно только один раз, чтобы зарегистрироваться в Microsoft, после чего убедившись в том, что система активирована можно смело приступать к установке.
Обновить систему можно с помощью специального инструмента Windows 10 Media Creation, который можно скачать с официального сайта Microsoft. Далее, запустив утилиту необходимо выбрать соответствующий пункт. После обновления необходимо убедиться, что система активирована: «Параметры» — «Обновление и безопасность» — «Активация».
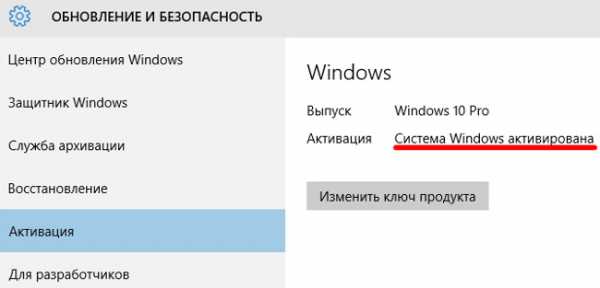
Снова запускаем утилиту Windows 10 Media Creation. Поскольку систему мы обновили, выбираем второй пункт:
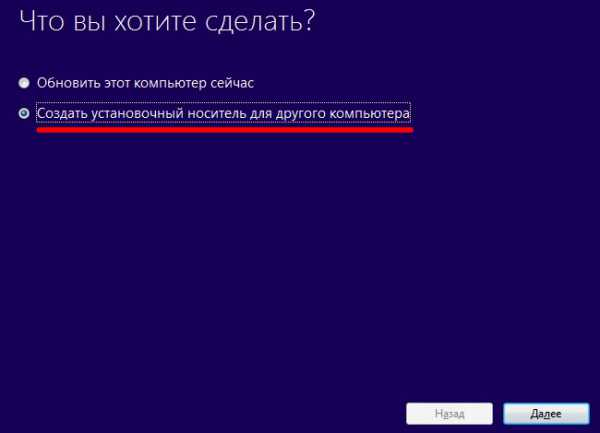
Выбираем тип носителя (флешка объёмом не менее 4 Гб или DVD-диск), на который будет записан образ, архитектуру, язык и версию системы.
Если у вас есть сомнения по выбору нужной архитектуры выберите пункт «Оба» в таком случае при установке, система автоматически выберет нужную.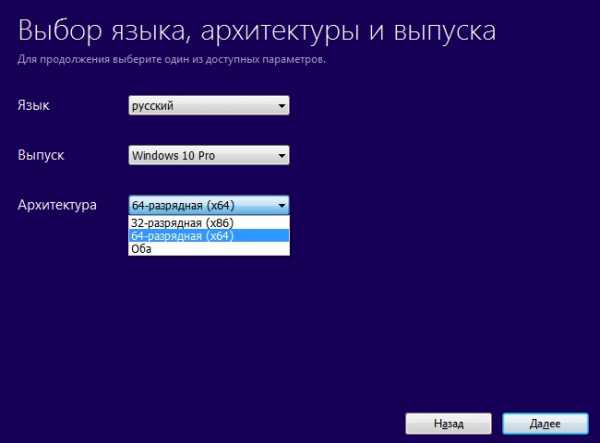 После нажатия кнопки «Далее», в фоновом режиме произойдёт загрузка образа ОС и его запись на указанный вами носитель. После записи носитель с ОС не извлекаем и переходим к следующему шагу.
После нажатия кнопки «Далее», в фоновом режиме произойдёт загрузка образа ОС и его запись на указанный вами носитель. После записи носитель с ОС не извлекаем и переходим к следующему шагу.
Установка Windows 10 ничем не отличается от установки двух последних версий этой операционной системы. Коротко пройдёмся по основным пунктам. После записи ОС на носитель, время подумать о сохранности имеющихся пользовательских данных.
Все данные расположенные на системном диске и представляющие собой ценность, в т.ч. на рабочем столе и папках пользователей, необходимо скопировать на другой локальный диск, съёмный жёсткий диск или флешку.
Перезагружаемся и заходим в BIOS (как правило, это можно сделать с помощью клавиш Del или F2) или для большего удобства в Boot Menu (как правило, это можно сделать с помощью клавиш Esc, F11, F12) и указываем, с какого носителя будет произведена загрузка компьютера.
Далее будет произведена загрузка Windows 10.
Выбираем язык, формат времени и метод ввода согласно своим региональным стандартам. Нажимаем «Далее».
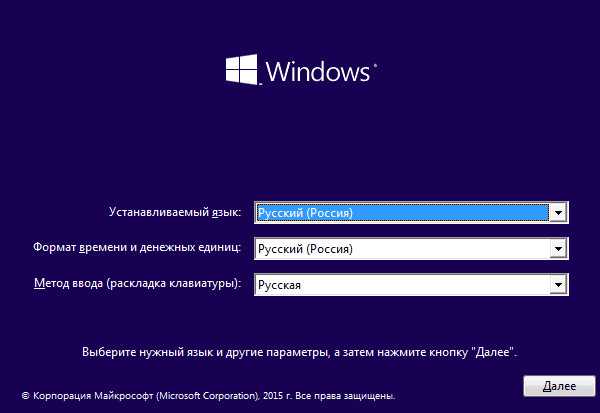 Выбираем «Установить».
Выбираем «Установить».
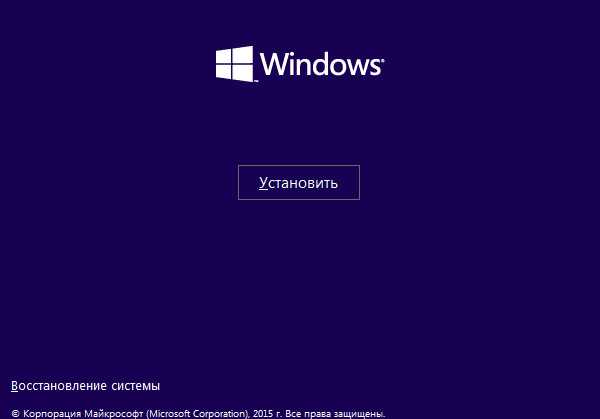
- в случае приобретения вами лицензионного ключа Windows 10 необходимо ввести его в данном окне и нажать кнопку «Далее»;
- в случае обновления «семёрки» и «восьмёрки» до десятой версии и последующей проверки активации Windows 10 (см. Шаг 1) нажимаем «Пропустить».
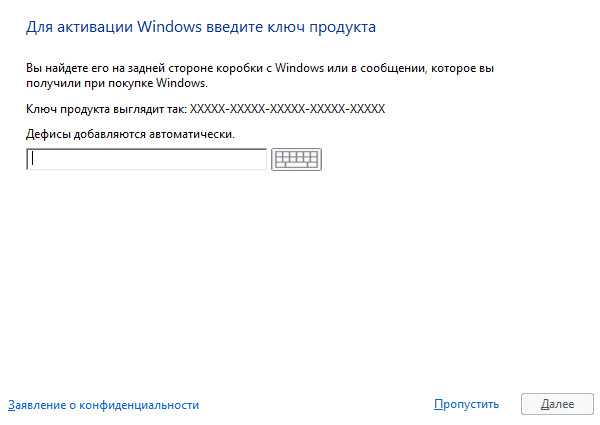 Знакомимся с лицензионным соглашением, подтверждаем своё согласие установкой флажка, нажимаем «Далее».
Знакомимся с лицензионным соглашением, подтверждаем своё согласие установкой флажка, нажимаем «Далее».
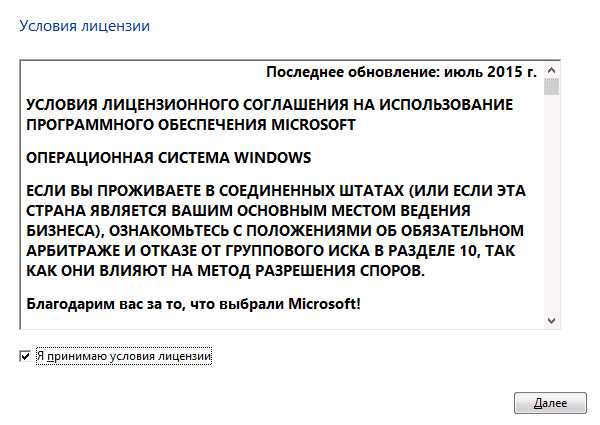 Выбираем выборочную установку.
Выбираем выборочную установку.
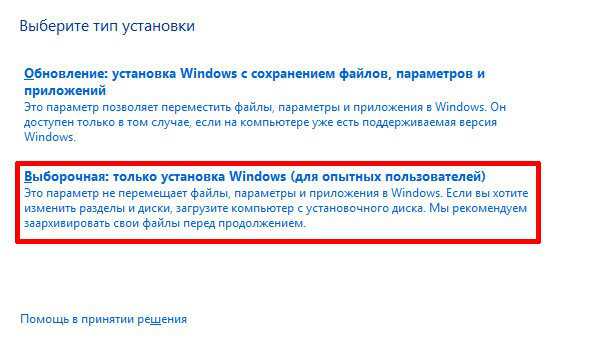 Далее, следует выбрать локальный диск, на котором будет размещаться операционная система. Поскольку схема разбивки дисков у каждого своя, мы не будем приводить здесь скриншот, чтобы не вводить в заблуждение пользователей.
Далее, следует выбрать локальный диск, на котором будет размещаться операционная система. Поскольку схема разбивки дисков у каждого своя, мы не будем приводить здесь скриншот, чтобы не вводить в заблуждение пользователей.
После выбора диска нажимаем кнопку «Далее» запуская тем самым копирование файлов и подготовку к инсталляции.
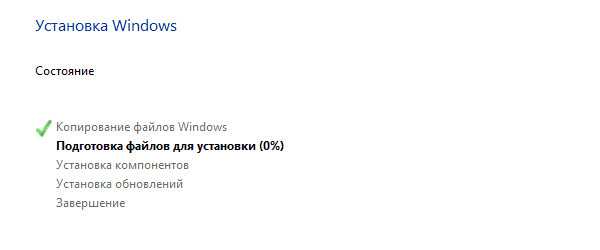
В завершение процесса установки компьютер несколько раз перезагрузится, в это время происходит подготовка и настройка компонентов. Дальнейшие шаги будут связаны с настройкой операционной системы.
Первое, что предложит система — выполнить подключение к одной из доступных беспроводных сетей и, если таковые отсутствуют, снова попросит ввести лицензионный код продукта.
Алгоритм действий точно такой же, как и раньше, если ключ продукта есть вводим его, если нет выбираем пункт «Сделать позже».
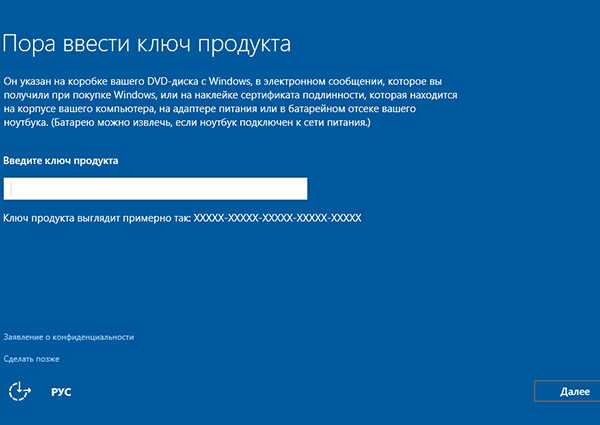 В следующем окне нам предложат повысить скорость работы для этого следует перейти в меню «Настройка параметров». Если вы не очень разбираетесь в данном вопросе выбирайте пункт «Использовать стандартные параметры».
В следующем окне нам предложат повысить скорость работы для этого следует перейти в меню «Настройка параметров». Если вы не очень разбираетесь в данном вопросе выбирайте пункт «Использовать стандартные параметры».
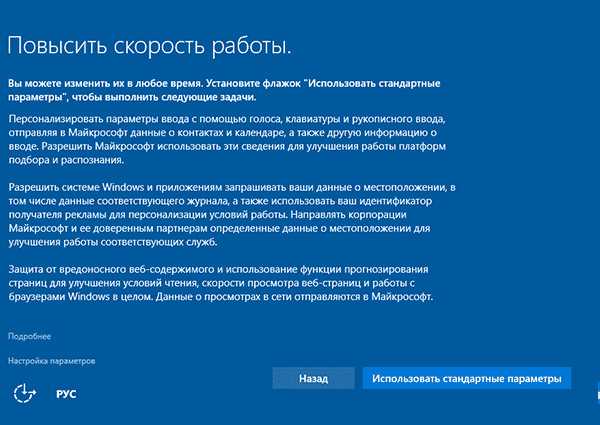 Далее создаём учётную пользовательскую запись. В случае если у вас есть учётная запись Microsoft и компьютер подключён к Интернет, вы можете сразу в неё зайти.
Далее создаём учётную пользовательскую запись. В случае если у вас есть учётная запись Microsoft и компьютер подключён к Интернет, вы можете сразу в неё зайти.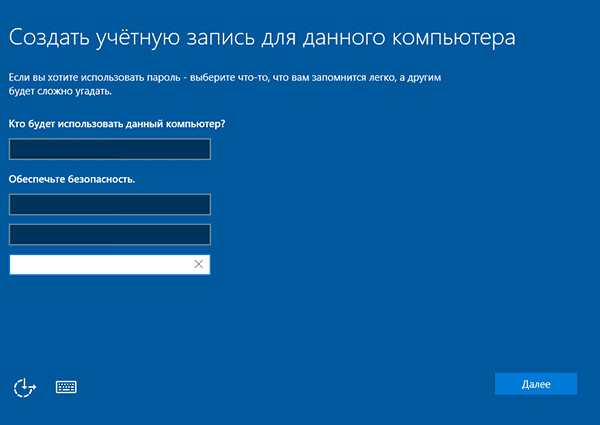 Последним этапом будет финальная настройка системы. Как правило, этот этап длится 15–45 минут, в зависимости от аппаратной составляющей вашего ПК.
Последним этапом будет финальная настройка системы. Как правило, этот этап длится 15–45 минут, в зависимости от аппаратной составляющей вашего ПК.
 И вот перед вами рабочий стол новой операционной системы!
И вот перед вами рабочий стол новой операционной системы!

Как установить Windows 10 – пошаговая инструкция
geek-nose.com
Установка Windows 10
Установка операционной системы Windows 10 может быть произведена двумя способами: обновлением с предыдущей версии Windows (можно будет обновить Windows 7 и Windows 8.1), или с помощью «чистой» установки Windows 10 на компьютер. При обновлении будут сохранены пользовательские данные, а при новой установке системы, профиль пользователя будет чист, а приложения придется устанавливать заново.
Про обновление до Windows 10, я уже писал на своем сайте, теперь давайте посмотрим, как можно будет осуществить чистую установку Windows 10 на компьютер пользователя.
Майкрософт немного запутала пользователей, сразу внятно не объяснив, как собственно можно будет бесплатно обновиться до версии системы Windows 10. С запуском обновления на предыдущей версии Windows, все было понятно: после обновления до Windows 10, система активировалась автоматически, а с чистой установкой, не все было понятно.
При чистой, новой установке Windows 10, необходимо будет приобрести, а затем ввести лицензионный ключ для активации системы.
Если на вашем компьютере установлена лицензионная версия Windows 7 или Windows 8.1, то вы также можете установить Windows 10 на свой компьютер методом чистой установки, а не обновления (без сохранения своих данных и приложений). Во время или после установки операционной системы, вам нужно будет ввести ключ от предыдущей версии Windows для активации системы, если ваш компьютер имеет право на обновление.
Вы можете получить образ системы с сайта Майкрософт, или скачать образ при помощи какого-нибудь торрент трекера. О том, как получить образ системы с сайта Майкрософт, можно прочитать в этой статье.
В зависимости от того, с помощью какого носителя вы будете устанавливать систему, вы можете создать загрузочную флешку, или скачать образ Windows 10 в формате ISO на свой компьютер, чтобы потом записать данный образ на DVD диск.
После того, как образ системы будет записан на флешку, или DVD диск, вы можете приступить к чистой установке Windows 10 на свой компьютер. В этой статье будет рассмотрена установка Windows 10 Pro.
Установка Windows 10 Pro на компьютер
Вначале, сразу после запуска компьютера, необходимо будет загрузиться с загрузочной флешки, или с оптического привода (предварительно установив приоритет загрузки с USB или DVD в BIOS или UEFI). После этого откроется окно «Установка Windows».
В первом окне необходимо будет выбрать язык операционной системы, формат времени и денежных единиц, метод ввода (раскладка клавиатуры). Так как устанавливаемая система имеет русскую локализацию, то все необходимые настройки уже выполнены по умолчанию. Поэтому в этом окне ничего не нужно будет настраивать.
Для продолжения установки Windows 10 нажмите на кнопку «Далее».
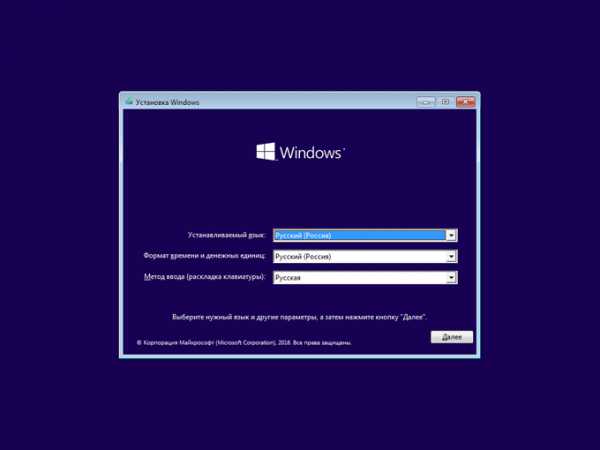
В следующем окне нажмите на кнопку «Установить».
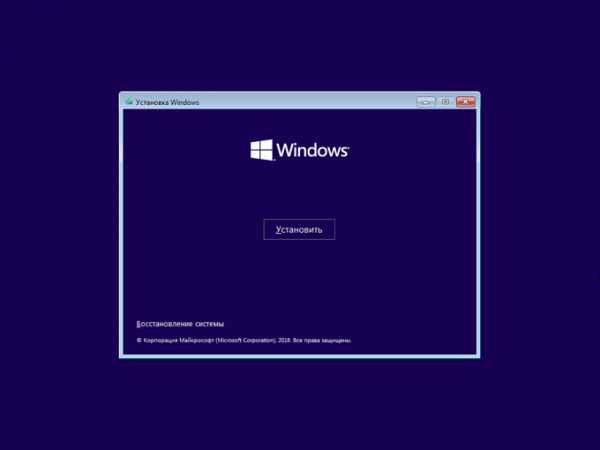
Начинается установка операционной системы на компьютер.
Открывается окно «Активация», в котором просят ввести ключ продукта. Введите ключ активации или проигнорируйте это предложение (активировать систему можно после завершения установки). Нажмите на кнопку «У меня нет ключа продукта».
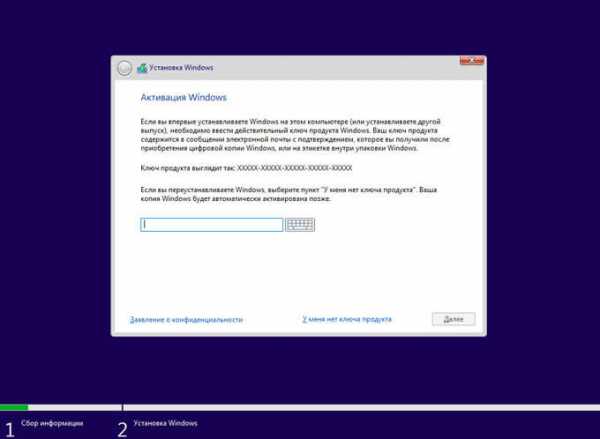
Далее будет открыто окно с условиями лицензии. В этом окне активируйте пункт «Я принимаю условия лицензии», а затем нажмите на кнопку «Далее».
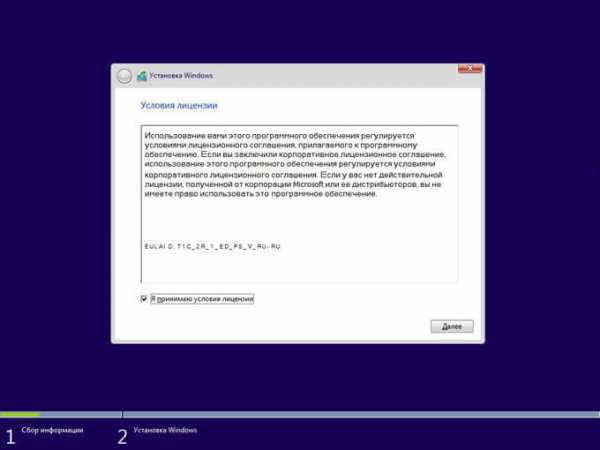
После этого, будет открыто окно, в котором вам необходимо будет выбрать тип установки Windows 10. Предлагаются два варианта: «Обновление: установка Windows с сохранением файлов, параметров и приложений», и «Выборочная: только установка Windows (для опытных пользователей)».
Обновление выбирают в том случае, если на компьютере пользователя уже установлена операционная система Windows, которую можно будет обновить до более старшей версии операционной системы. В этом случае, пользовательские файлы, параметры и приложения будут сохранены.
Выборочная установка — это «чистая» установка операционной системы на компьютер. После завершения установки Windows 10, на компьютере будет только операционная система, без каких-либо других данных.
В этой статье мы рассматриваем вариант чистой установки Windows 10. Выберите тип установки: «Выборочная».
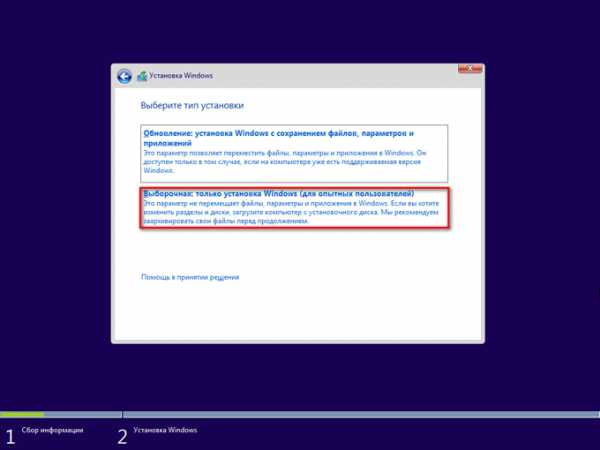
В следующем окне вам нужно будет выбрать диск для установки Windows. При необходимости вы можете отформатировать диск, если диск не был отформатирован ранее. Вы можете создать новый раздел диска, или расширить существующий.
После завершения необходимых операций, нажмите на кнопку «Далее».
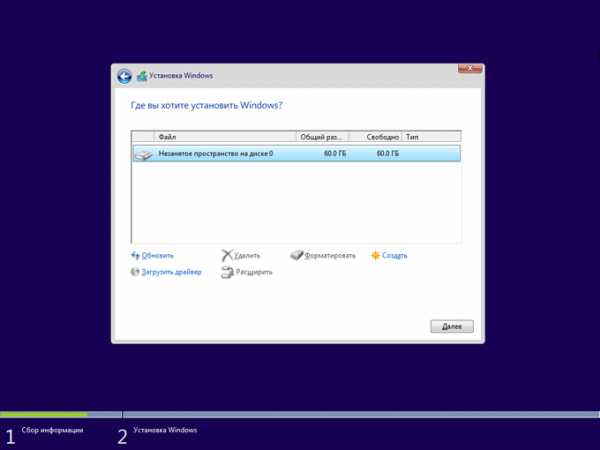
После этого начнется процесс установки операционной системы Windows 10 на компьютер, который займет некоторое время. Во время установки системы, компьютер будет несколько раз перезагружен.
Установка Windows проходит в несколько последовательных шагов:
- Копирование файлов Windows
- Подготовка файлов для установки
- Установка компонентов
- Установка обновлений
- Завершение
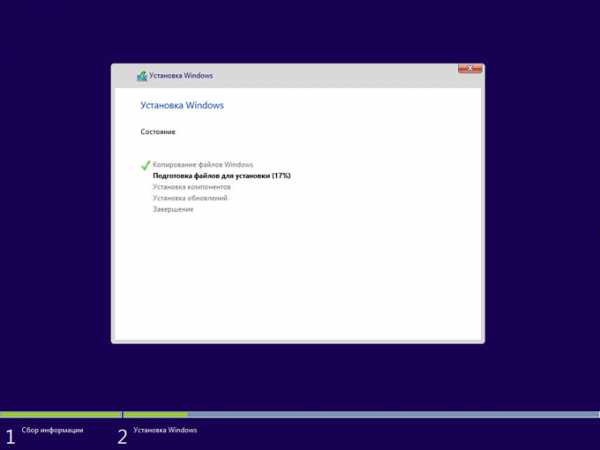
Далее следует перезагрузка компьютера, после которой начинается следующий этап: идет подготовка устройств. Этот процесс займет некоторое время.
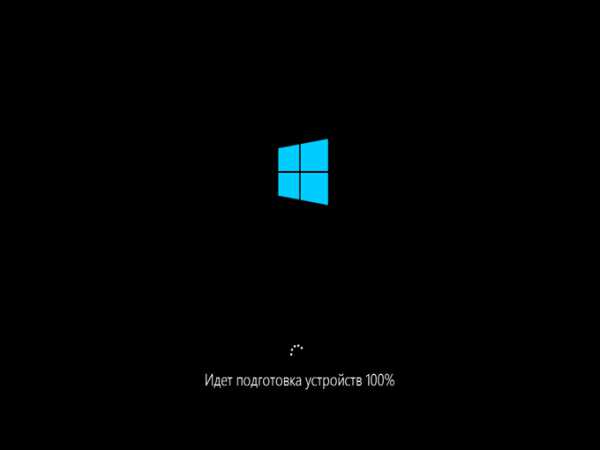
После этого начнется новый этап установки: настройка операционной системы. По очереди откроются вкладки для настройки системы:
- Основы — выбор основных настроек операционной системы
- Сеть — проверка и установка обновлений для Windows
- Учетная запись — настройка параметров учетной записи пользователя
- Службы — настройка параметров работы служб
Выберите необходимые настройки. Имейте в виду, что вы можете поменять все эти параметры из настроек Windows 10, после завершения установки операционной системы.
Во вкладке «Основы» программа установки Windows задает вопрос по поводу языка системы: «Давайте начнем с области. Это правильно?». Операционная система на русском языке, поэтому она самостоятельно выбрала русский язык.
Нажмите на кнопку «Да».
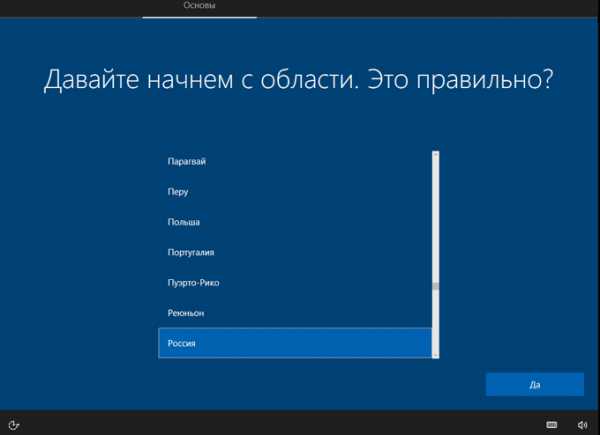
В следующем окне необходимо выбрать раскладку клавиатуры. Ответьте утвердительно на вопрос: «Это правильная раскладка клавиатуры?».
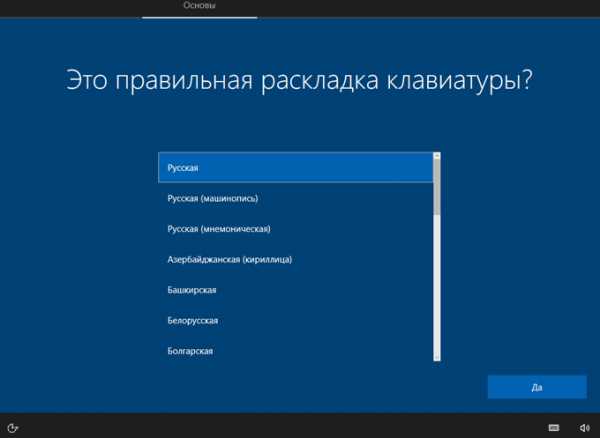
При необходимости, можно добавить дополнительную вторую раскладку клавиатуры. В большинстве случаев, она не нужна, поэтому нажмите на кнопку «Пропустить».
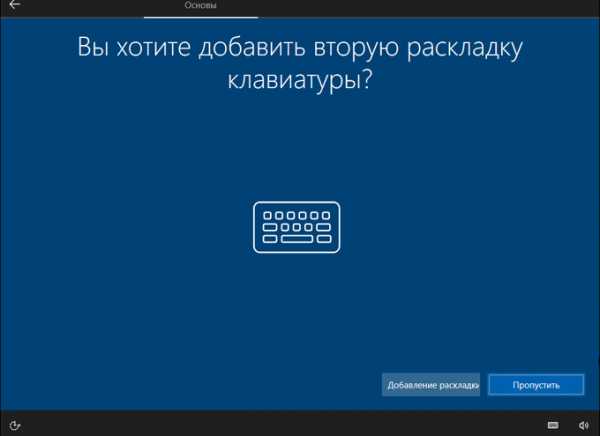
Во вкладке «Сеть» приложение проверит наличие последних обновлений, и если это возможно, установит их на компьютер.
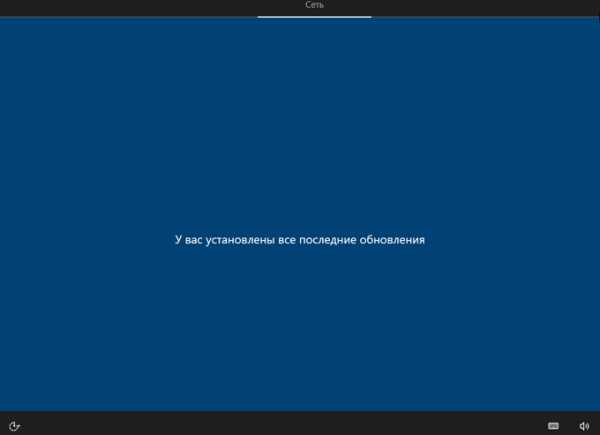
Далее нужно выбрать способ настройки системы. Предлагаются два варианта:
- Настроить для личного использования — у пользователя будет полный контроль над компьютером
- Настроить для организации — вы получите доступ к ресурсам организации, сети, приложениям, службам, ваша организация будет иметь полный контроль над этим устройством
Выберите «Настроить для личного использования», а затем нажмите на кнопку «Далее».
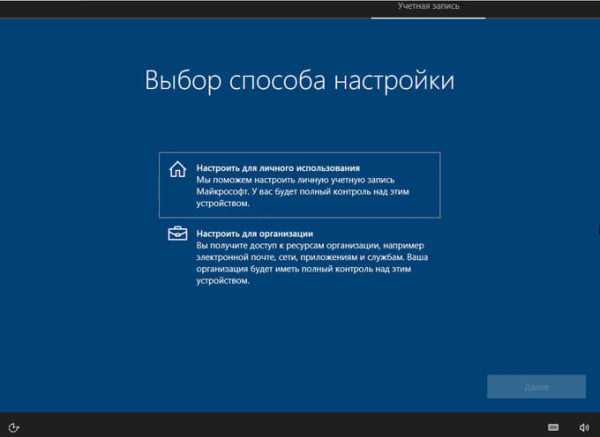
Во вкладке «Учетная запись» предлагается войти в систему с помощью учетной записи Майкрософт. Если у вас есть учетная запись Майкрософт, вы можете сразу ввести свои данные.
Если учетной записи нет, вы можете ее создать, нажав на ссылку «Создать учетную запись». Это делать необязательно, так как ввести в систему данные от своей учетной записи Майкрософт можно в любое время, после установки Windows 10.
Если пользователь не хочет входить в систему при помощи учетной записи Microsoft, он может использовать локальную учетную запись. Для этого ничего не вводите в поле ввода, а нажмите на ссылку «Автономная учетная запись».
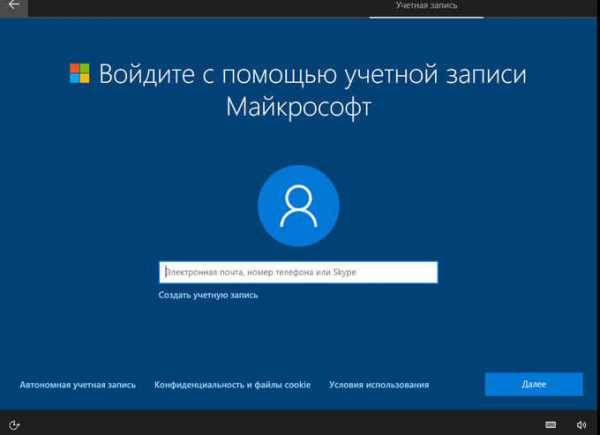
В следующем окне вас снова попросят войти с помощью учетной записи Майкрософт, нажмите на кнопку «Возможно, позднее».
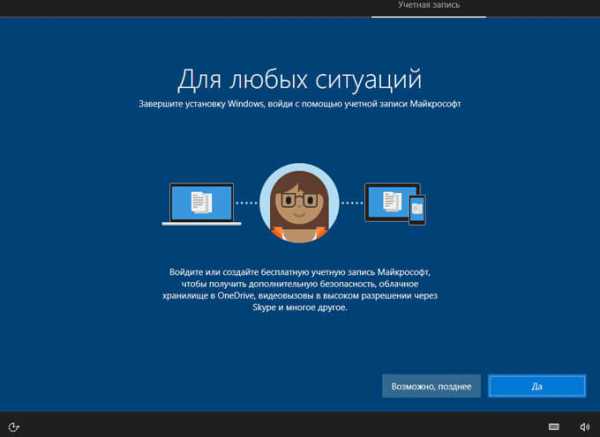
В окне с вопросом: «Кто будет использовать этот компьютер?», необходимо ввести логин (имя пользователя), а затем нажать на кнопку «Далее».
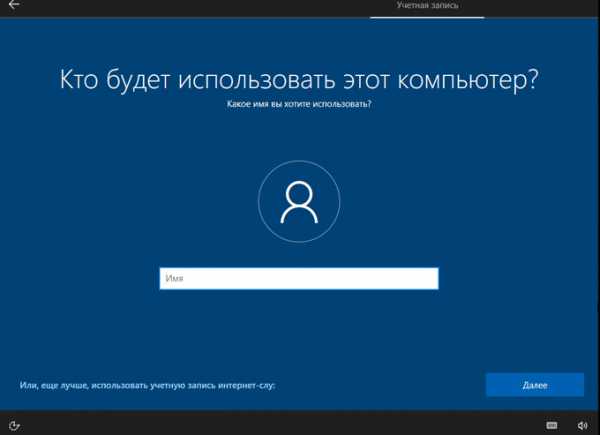
В следующем окне можно создать пароль для учетной записи. Имейте в виду, что в случае утери пароля, в автономной (локальной) учетной записи нет возможности для его восстановления.
Если пароль для входа в Windows 10 вам не нужен, оставьте пустым поле для ввода пароля, нажмите на кнопку «Далее».
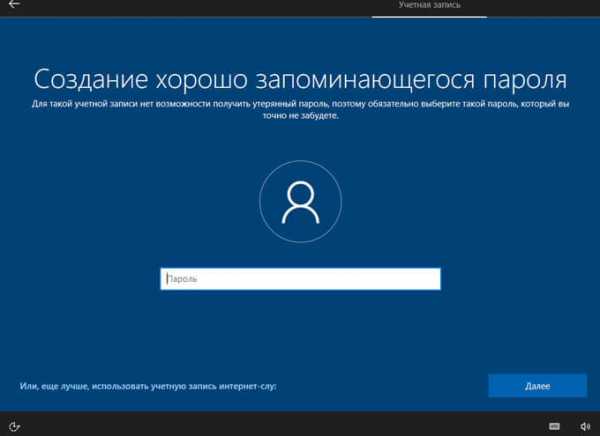
Во вкладке «Службы» необходимо выбрать параметры конфиденциальности для этого устройства.
Выберите нужные настройки. Для уменьшения количества данных, отправляемых с компьютера на сервера компании Майкрософт, отключите следующие параметры:
- Местоположение
- Диагностика
- Актуальные рекламные объявления
- Распознавание речи
- Настроенные возможности с учетом данных диагностики
Можно выбрать «Дополнительные сведения» (кнопка «Подробнее») для того, чтобы подробнее узнать об этих параметрах, использовании на компьютере фильтра SmartScreen для защиты от вредоносного содержимого и нежелательных загрузок на сайтах, о передаче и использовании связанных данных.
При необходимости, данные параметры можно снова включить в работающей Windows.
Нажмите на кнопку «Принять».
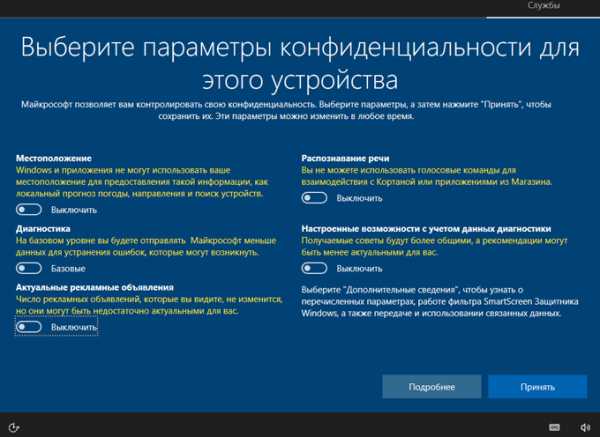
После этого произойдет применение выбранных настроек, а затем начнется завершающий этап установки системы. Вы увидите слова приветствия: «Привет».
Далее откроется окно, в котором вы увидите следующий текст, сначала: «Это может занять несколько минут» (не отключайте в это время компьютер), а затем: «Мы хотим все подготовить для вас».

Сразу после отображения слова «Начинаем», будет открыт Рабочий стол операционной системы Windows 10.

Операционная система Windows 10 Pro установлена на компьютер. В правой части экрана откроется панель «Сеть», на которой нужно разрешить другим компьютерам обнаруживать данный ПК в сети, нажав на кнопку «Да».
Далее вам нужно будет установить необходимые драйвера и приложения. ОС Windows 10 нужно будет активировать, если вы этого не сделали в процессе установки операционной системы.
Заключение
Вы можете установить на свой компьютер операционную систему, выполнив чистую установку Windows 10.
Установка Windows 10 (видео)
vellisa.ru
Как установить Windows 10
Главной темой компьютерных обсуждений в последнее время стала Windows 10: одни пользователи делятся впечатлениями от новой системы, другие же пытаются понять, пора ли обновляться, или подождать, пока будут исправлены все возможные ошибки. С нашей пошаговой инструкцией вы легко разберётесь, как установить Windows 10 и как избежать при этом серьёзных ошибок! Систему ставить будем с загрузочной флешки на неразмеченный жесткий диск.
Этап 1. Выбираем способ установки Windows 10
Способ №1. Центр обновления
Основной и самый простой способ установки новой версии – использование автоматического обновления. У всех пользователей Windows 7 и Windows 8.1 появилось подобное уведомление в трее:
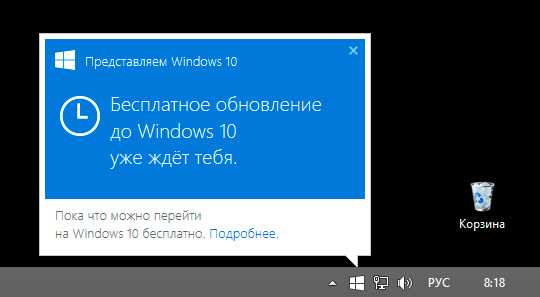 Прежде чем вы увидите подобное сообщение и приступите к установке «десятки», вы должны установить в своей системе все обновления.
Прежде чем вы увидите подобное сообщение и приступите к установке «десятки», вы должны установить в своей системе все обновления.
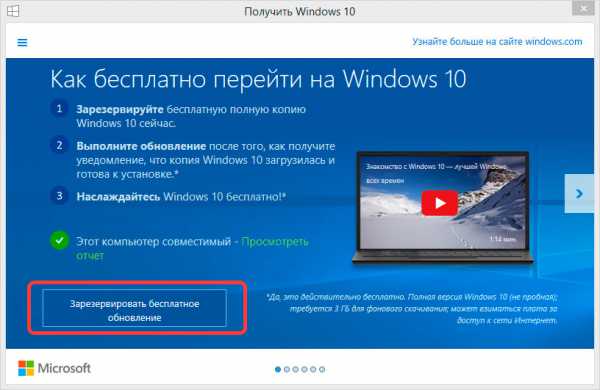
Итак, если вы использовали значок в системном трее и решили обновиться до «десятки», то вам должно было придти уведомление о том, что система загружена и готова к установке. 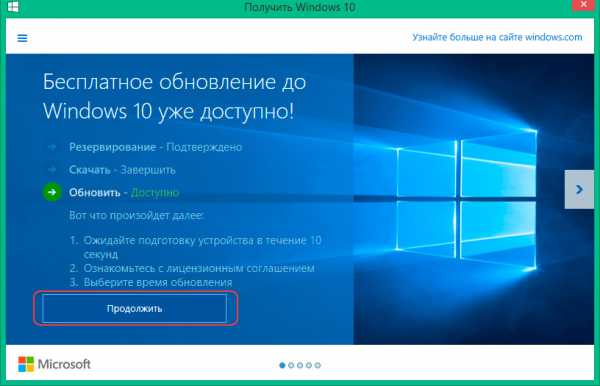 Разработчики Microsoft постарались сделать инструмент обновления максимально понятным даже новичкам, которые никогда не ставили новую операционку на компьютер, поэтому процесс установки Windows 10 предельно автоматизирован.
Разработчики Microsoft постарались сделать инструмент обновления максимально понятным даже новичкам, которые никогда не ставили новую операционку на компьютер, поэтому процесс установки Windows 10 предельно автоматизирован.
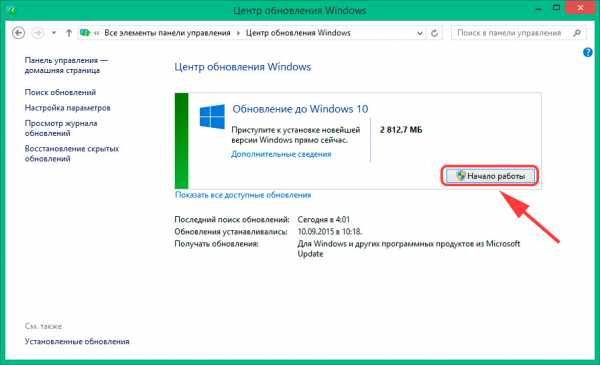
После нажатия кнопки «Начало работы» запустится копирование файлов. Сначала обновление производится в фоновом режиме (то есть вы сможете выполнять другие задачи), затем же начнется полноценная установка с изменением конфигурации и применением новых параметров.
Способ №2. Командная строка
Если через «Центр обновления» установить новую систему не получается, это можно сделать с помощью командной строки. Но сначала проверьте, что у вас включено автоматическое обновление:
- Откройте «Панель управления» и перейдите в «Центр обновления».
- Убедитесь, что у вас включено автоматическое обновление.
- Поставьте отметки о получении рекомендуемых обновлений и предоставлении обновлений для других продуктов Microsoft.
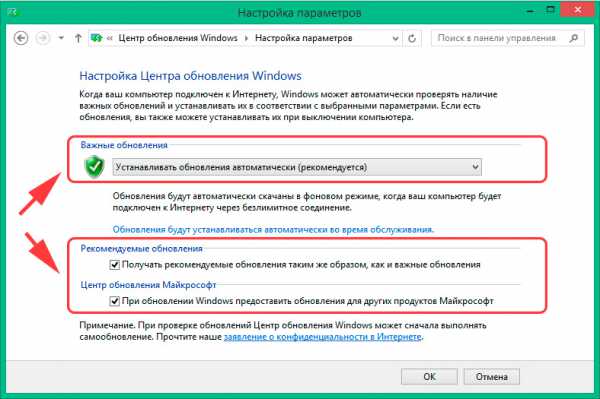
Если всё в порядке, можно приступать к получению обновлений системы:
- Нажмите Win+R для вызова меню «Выполнить».
- Введите запрос «cmd».
- Используйте команду «wuauclt.exe/updatenow» (без кавычек) и нажмите Enter:
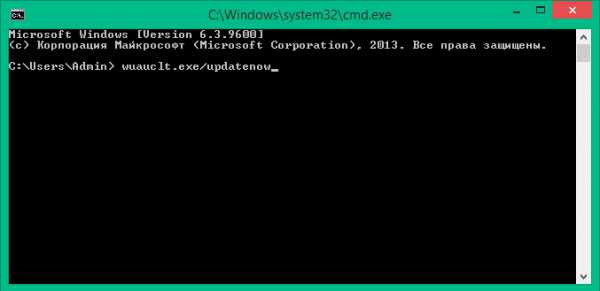
Если все сделано верно, то при открытии «Центра обновления» вы увидите, что начался процесс загрузки файлов Windows 10 на ваш компьютер:
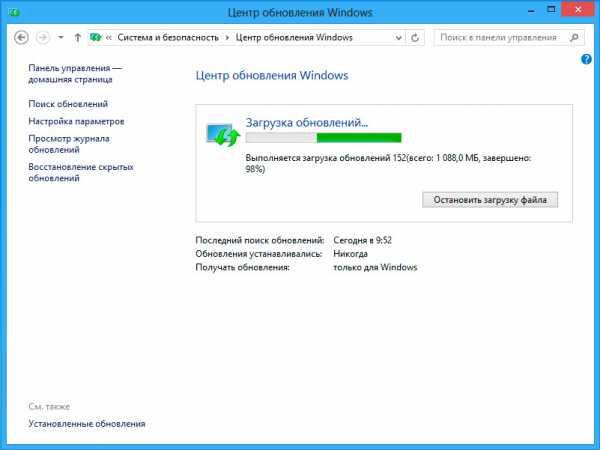
Вы при этом сможете продолжать пользоваться системой, пока скачивание и первоначальная установка производятся в фоновом режиме.
Способ №3. Приложение Media Creation Tool
Самый надёжный способ установки Windows 10 – использование утилиты Media Creation Tool, которую можно бесплатно скачать на официальном сайте Microsoft (вот страница загрузки). Доступно две версии – 32-битная и 64-битная. Вам необходимо выбрать ту версию, которая соответствует разрядности установленной операционной системы.
Напомним, чтобы посмотреть разрядность
- Кликните по иконке «Компьютер» правой кнопкой.
- Откройте «Свойства».
- Найдите строчку «Тип системы» и посмотрите её значение.

Вот так выглядит программа после запуска:
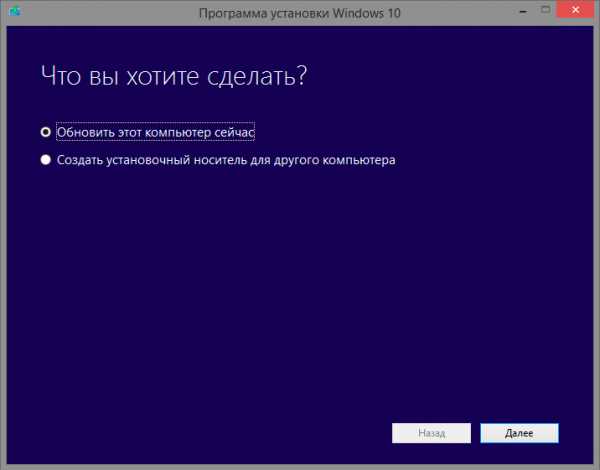
Если на компьютере установлена лицензионная и активированная версия Windows 7 или Windows 8.1, вы получите бесплатный ключ активации «десятки». Программа предложит три варианта обновления:
- Сохранение личных файлов и всех настроек (вплоть до фона рабочего стола).
- Сохранение только личной информации. Настройки сбрасываются, установленные программы удаляются.
- Полное удаление всей информации с диска (чистая установка).
Проще будет выбрать второй вариант, при котором вы не потеряете свою личную информацию, но зато сможете избавиться от ошибок старой Windows.
Если у вас установлен лицензионный Windows
При чистой установке с форматированием разделов винчестера с вас дважды потребуют ввести ключ активации. Однако лицензионные ключи от других версий Windows не подойдут – нужна лицензия именно для «десятки». Если его нет, то для активации нужно сначала установить лицензионную копию «семерки» или Windows 8.1, активировать её, произвести обновление до «десятки», а затем уже, из-под инсталлированной системы, запускать чистую установку с форматированием разделов. При использовании такого порядка после установки Windows 10 будет автоматически активирована.
Программа Media Creation Tool, как видно на рисунке выше, также позволяет создать загрузочную флешку Windows 10 для установки «с нуля». Этим мы и займемся на втором этапе.
Этап 2. Создание загрузочной флешки с Windows 10
Если у вас имеется ISO-образ, то записать его на флешку можно с помощью тех же утилит, что используются для создания установочных носителей Windows 7 и 8.1 – WinSetupFromUSB, Rufus и т.д. Вот здесь подробно описано как создаются загрузочные флешки. Однако мы пойдём простым путём — воспользуемся описанной выше утилитой обновления Media Creation Tool и выберем в ней функцию «Создать установочный носитель». Тут ничего сложного, вот видеоинструкция:
Если по видео что-то не понятно, есть подробная инструкция для создания загрузочной флешки Windows 10 с помощью этой утилиты.
Этап 3. Подготовка к установке
- Убедитесь, что все важные файлы, хранящиеся на компьютере, не будут уничтожены при форматировании раздела во время установки Windows.
- Позаботьтесь о резервном копировании важных файлов.
- Подключите флэшку с дистрибутивом Windows 10 к компьютеру и выставите в BIOS правильный приоритет загрузки. Можно обойтись и без BIOS – запустите Boot Menu клавишей F11 (может быть другая клавиша; она указывается на стартовом экране в виде надписи «… for Boot Menu») и выберите в появившемся списке установочную флешку.
Этап 4. Установка Windows 10
Теперь рассмотрим подробно сам процесс установки. Он очень похож на установку Windows 8.1, однако некоторые интересные моменты имеются.
Шаг №1. В первом окне установщика предлагают выбрать формат времени, язык и метод ввода. везде ставим «Русский»
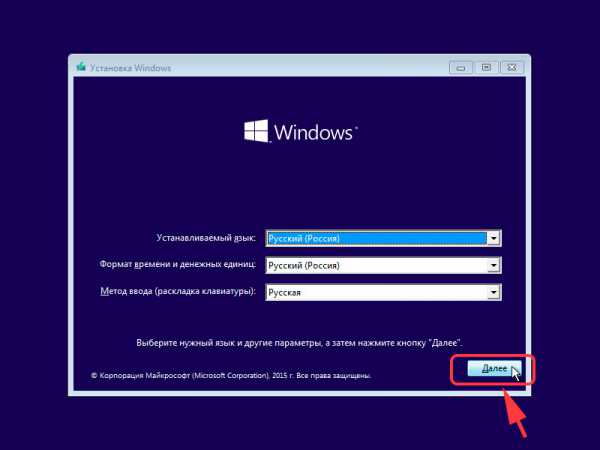
Шаг №2. Затем появится экран с большой кнопкой «Установить». Ниже есть пункт «Восстановление системы» – этот раздел понадобится вам в будущем, если в работе Windows 10 обнаружатся ошибки. Пока же нажмите «Установить».
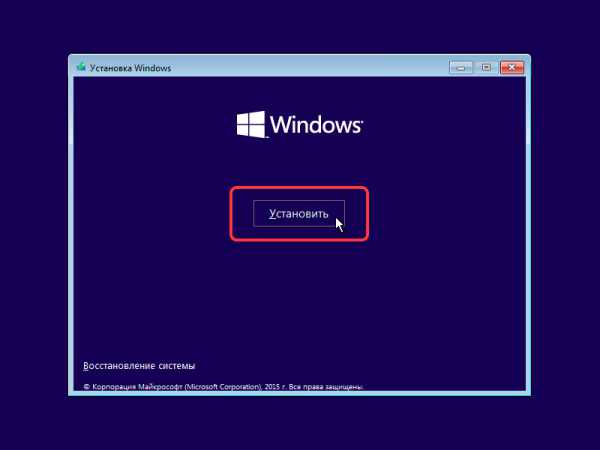
Шаг №3. Установщик просит ввести ключ активации. Если вы предварительно обновили старую систему до Windows 10 (как рекомендуют представители Microsoft), то пропустите этот шаг – активация будет выполнена автоматически по старому ключу.
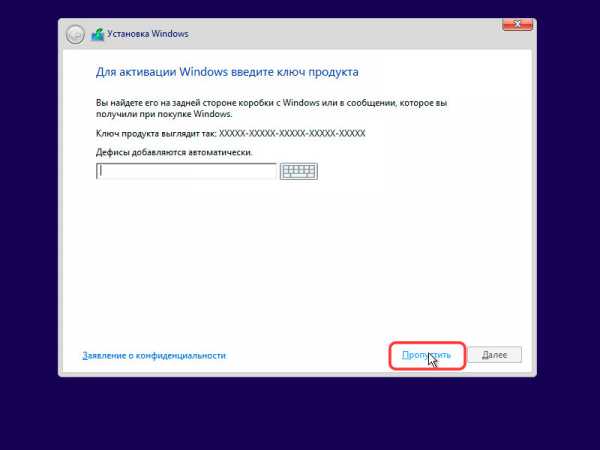 Шаг №4. Согласитесь с условиями лицензионного соглашения.
Шаг №4. Согласитесь с условиями лицензионного соглашения.
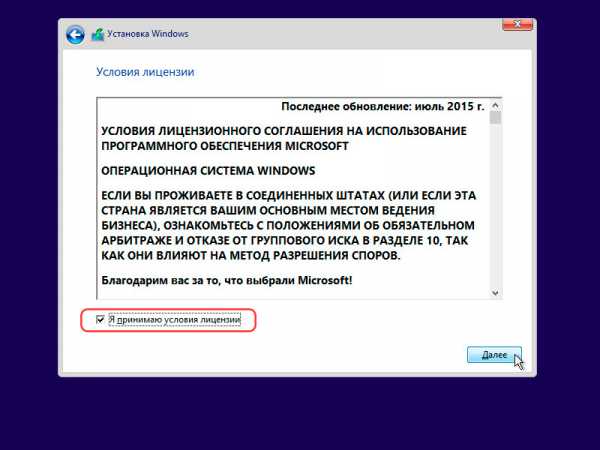
Шаг №5. Выберите тип установки. Есть два доступных типа – обновление и выборочная установка. Первый вариант вам не подходит, поэтому выбирайте выборочную установку, во время которой можно делить винчестер на разделы и затем их форматировать.
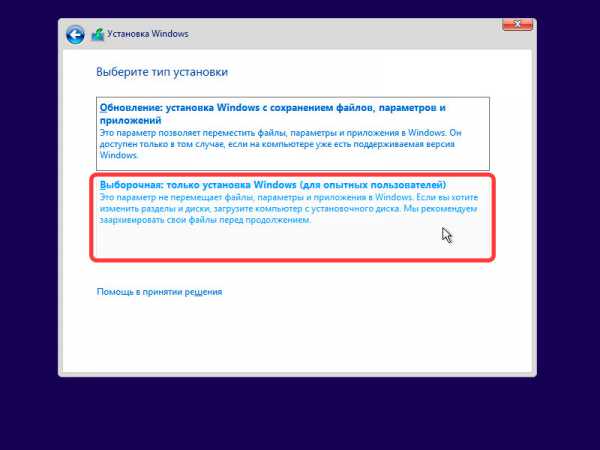
Шаг №6. Будьте внимательны! Появится окно разметки диска с имеющимися разделами жесткого диска. Вам нужно выбрать тот раздел, в котором хранятся файлы старой версии Windows. Если вы ставите систему на новый винчестер, который еще не разделен, то выделите под систему не менее 50 Гб (лучше больше).
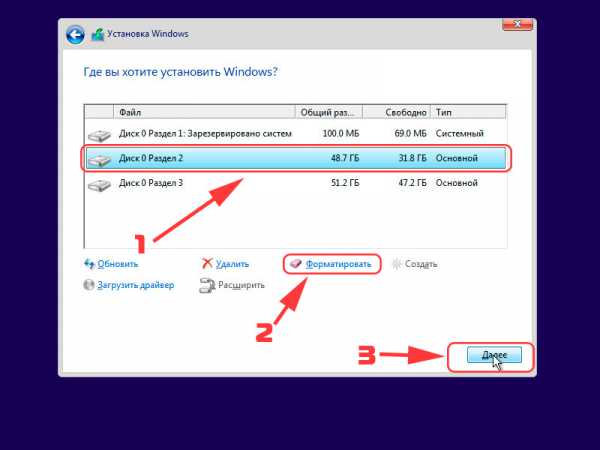
Обратите внимание – у Windows есть небольшой раздел (от 100 до 570 Мб), зарезервированный системой. Не удаляйте его и не форматируйте: она нужна для стабильной работы «десятки». Отформатируйте только тот раздел, на который была установлена прежняя версия Windows, и затем выберите его для установки системы.
Шаг №7. Ждём. После выбора тома начинается копирование файлов, после чего компьютер перезагрузится. Вам делать ничего не нужно: после перезагрузки будет производиться подготовка и настройка компонентов.
Шаг №8. Если еще раз спросят ключ активации, поступите так же, как в шаге №3 – нажимаете «Сделать позже», пропуская этот шаг. 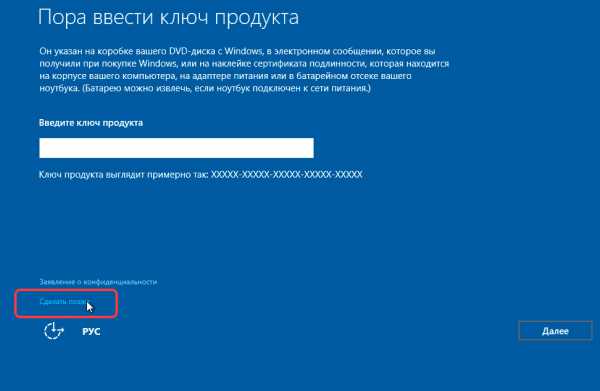
Шаг №9. Настройка параметров. Затем появится окно настройки параметров системы. В принципе, вы можете принять их по умолчанию, а затем настроить через «Панель управления». Но лучше нажать кнопку «Настройка параметров» и сразу отключить все лишние функции, типа сбора и отправки о вас сведений корпорацией Microsoft.
Шаг №10. Создание учетной записи. Если у вас нет доступа к интернету, создайте локальную учетную запись. С аккаунтом Microsoft можно разобраться позже или вовсе его не заводить.
После создания профиля начнется настройка и подготовка Windows 10. Продолжительность этих действий зависит от ресурсов компьютера, но около получаса вам подождать придется. Зато по истечении этого времени на экране вы увидите рабочий стол новой операционной системы.
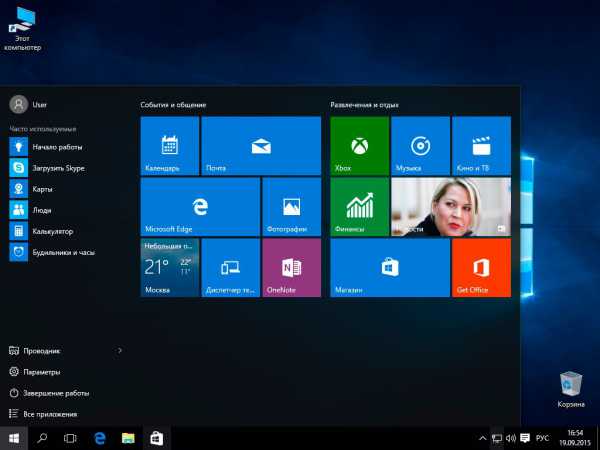
Поздравляем, вы установили Windows 10! теперь осталось активировать систему, установить драйвера и софт.
kak-pereustanovit-windows.ru
Установка ОС Windows 10 второй системой
В этой статье вы узнаете, как поставить Windows 10 второй системой, для чего это нужно, и каким путем лучше решить эту задачу. Однако, для начала предлагаем вам разобраться с тем, для чего вообще это может понадобиться и стоит ли тратить свое время на подобные «извращения»?
Зачем оно надо?
Традиция ставить по нескольку операционок на один компьютер насчитывает более десяти лет. Все начиналось из-за банального любопытства – пользователи узнавали о новой операционной системе и хотели поближе с ней познакомиться, вот только отказываться от уже имеющейся не очень-то и хотелось.
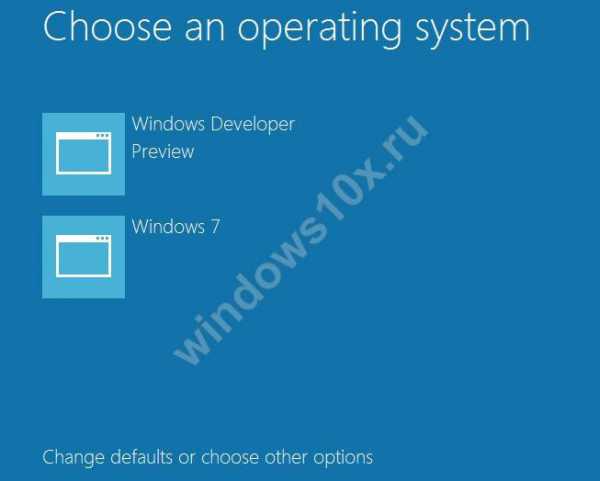
Сегодня для этих целей используют виртуальные машины, однако, в далеком 2000-м году, а также последующие за ним несколько лет, подобное решение вряд ли рассматривалось всерьез. Дело в том, что среднестатистический компьютер тех лет редко имел более 256Мбайт оперативной памяти и больше 1Ггц частоты (про одноядерном процессоре). Соответственно, установив на такой компьютер «виртуалку», вряд ли бы вам удалось запустить в ней что-либо тяжелее Windows 95, да и то, исключительно для решения примеров в калькуляторе.
Как это ни странно, сегодня так называемый Dual Boot используют по тем же причинам – каким бы ни был ваш ПК, полноценно оценить быстродействие современной ОС в виртуальной машине вам попросту не удастся, поэтому, давайте приступим и, наконец-то, узнаем, как поставить Windows 10 второй системой.
Вариант №1: крошим разделы
Первый вариант ответа на вопрос о том, как поставить Windows 10 второй системой является, что называется, каноническим. Именно так наши деды и прадеды (ну или мы сами 10-15 лет назад), ставили новехонькую Windows XP рядом с проверенной Windows 98. Суть подобного подхода заключается в том, что на жестком диске выделяется отдельный раздел, на который и устанавливается вторая операционная система.
Само собой, у такого подхода есть и плюсы, и минусы. Главным плюсом является быстродействие, так как никакой виртуальный драйвер не заменит полноценного жесткого диска. С другой стороны, есть и минус – в процессе подготовки к установке вы рискуете угробить разделы на жестком диске, особенно, если в процессе переразбиения кто-то внезапно выключит свет. Впрочем, кто не рискует, тот не ставит десятку рядом с семеркой. Давайте приступим.
Для начала, чтобы поставить Windows 10 второй системой, вам понадобится «откусить» от одного из существующих разделов кусочек для новой ОС. Лучше всего «кусать» диск D, так как на нем нет системных файлов. Если же этот вариант по какой-то причине вам не подходит (например, у вас только один раздел), то тогда придется отнять немного место от системного диска С. Учтите, что для работы 10-ки вам понадобится около 20Гб, поэтому лучше заранее расчистить место.
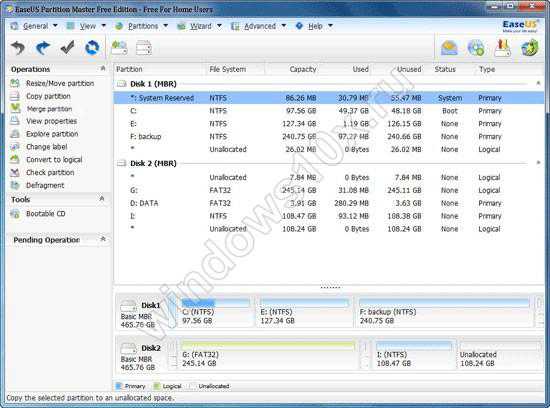
Для «перекройки» разделов отлично подходит программа EaseUS Parition Manager – она абсолютно бесплатная, весьма надежная, быстро работает, а главное, проста в использовании.
- Скачайте программу с официального сайта и установите ее;
- Запустив менеджер разделов, щелкните правой кнопкой по тому, от которого вы хотите «откусить» кусочек, затем выберите пункт «Resize»;
- Если вы откусываете от диска С, то переместите правую границу влево (отрежьте с конца), если следующий за ним диск, то левую границу вправо (отрежьте с начала);
- Освободив место, щелкните по области правой кнопкой и выберите «Create Partition»;
- В появившемся окне можно ничего не менять, просто нажмите ОК;
- Нажмите «Apply» и займитесь своими делами – приберите комнату, помойте посуду, наклейте обои – как правило, переразбиение разделов длится достаточно долго (порой больше часа), а компьютером в этой время пользоваться не получится, так как после перезагрузки он будет жонглировать байтами на винте.
После того, как все операции будут завершены, ваш компьютер перезагрузится и будет работать как обычно, однако, у вас добавится еще один диск, на который мы и будем ставить ОС.
Установка Windows 10, кстати, проходит вполне себе скучно и обыденно. Создайте загрузочную флешку (статья есть у нас на сайте), загрузитесь с нее и действуйте как обычно, однако, когда вам будет предложено выбрать раздел, установите ОС на новенький диск, который мы недавно создали.
По завершению установки, во время первой загрузки, вы увидите меню, в котором помимо загрузки Windows 10, у вас будет возможность выбрать и предыдущую версию Windows.
Вариант №2: для «трусливых»
Существует и более «щадящий» метод поставить Windows 10 второй системой. Заключается он в следующем — раздел жесткого диска монтируется в виде виртуального образа. В результате, вы получаете нечто среднее между виртуальной машиной и реальной установкой — эмулируется только жесткий диск, а все остальное оборудование работает в «реальном» режиме.
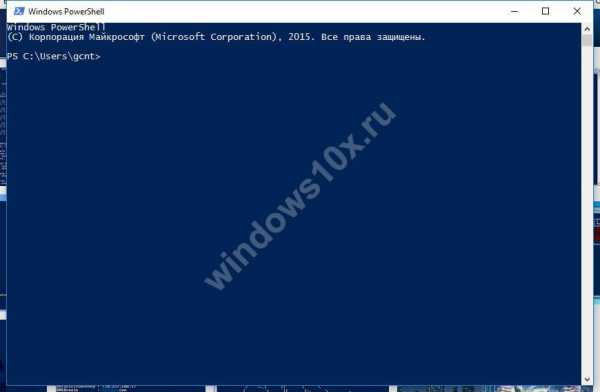
Для того, чтобы установить десятку таким образом, необходимо сделать следующее:
В процессе работы скрипта, на вашем жестком диске будет создан VHD-файл (образ жесткого диска), в котором будут присутствовать все необходимые для работы файлы. Вам остается только указать данный файл в загрузочном меню, а затем перезагрузить компьютер.
Если вы все сделали правильно, то сразу после экрана BIOS вы увидите список с доступными операционными системами, среди которых будет ваша текущая ОС, а также новая «десятка».
Однако, прежде чем приступать ко всему вышесказанному, вам необходимо разрешить вашей системе выполнять скрипты, скачанные из недоверенных источников (как ни странно, сайт Technet Microsoft входит в их число). Для этого необходимо:
- Запустить PowerShell с правами администратора (щелкните по ней правой кнопкой и выберите «Запуск от имени администратора»);
- Ввести строку «Set-ExecutionPolicy unrestricted —Force» без ковычек. Данная строка снимает ограничение для неподписанных скриптов, позволяя им выполнять любые прописанные в них действия.
- Наконец, чтобы добавить в меню загрузки данный файл, введите следующую строку в меню «Выполнить» (Win+X – Выполнить): bcdboot X:\Windows
В данной строке необходимо поставить вместо буквы Х ту букву, на которой примонтировался созданный вами образ.
В заключение, хочется отметить, что данный способ является значительно более безопасным, чем традиционная установка на второй раздел, однако, ввиду особенностей виртуальных носителей, загрузка такой системы может протекать несколько дольше, чем напрямую с жесткого диска. То же касается и установленных в данном образе программ.
Если вам все еще непонятны какие-либо моменты, рекомендуем вам посмотреть небольшое видео, которое снял пользователь IWalker2000. В нем вы найдете пошаговое выполнение всех вышеупомянутых действий с понятными комментариями.
Кстати, таким образом можно устанавливать не только Windows 10, но и многие другие операционные системы, например, «восьмерку» или же последние версии Windows Server.
windows10x.ru