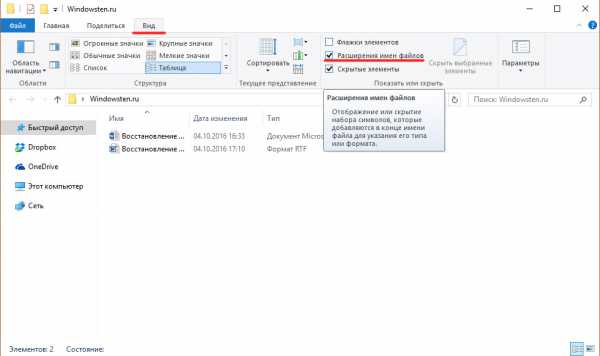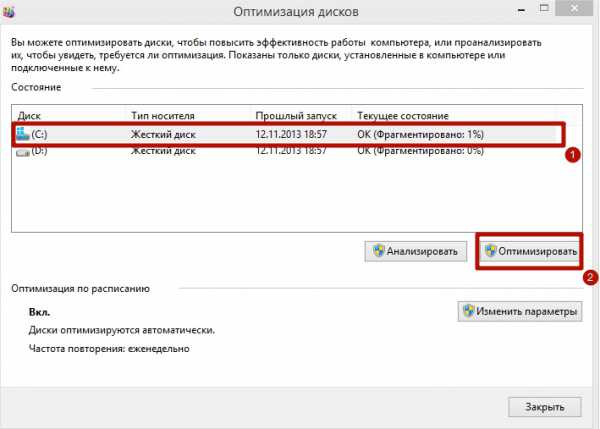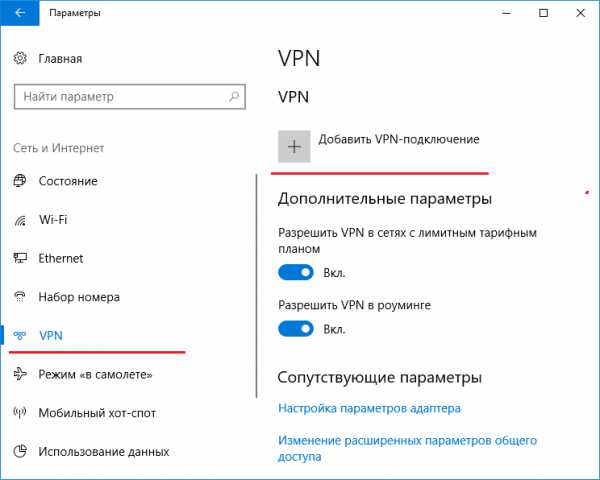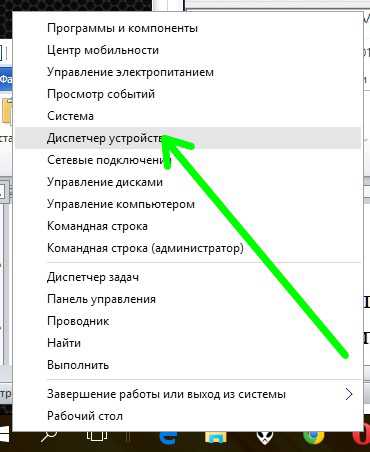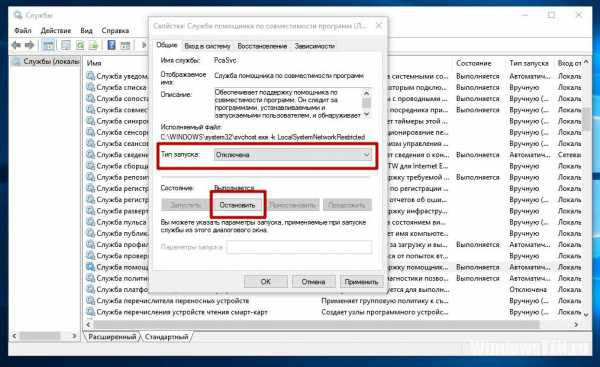Как в windows 10 открыть папку appdata
Где находится папка Appdata в Windows 10

Папка AppData или Application Data – это скрытая по умолчанию системная папка, которая хранит всю информацию о зарегистрированных пользователях, а также установленных программах. По мнению разработчиков, эта папка не должна представлять интереса для владельца системы, а поэтому является скрытой. Однако при активном использовании Windows 10? размер этой папки может стремительно расти. В результате пользователь может столкнуться с недостатком свободного места на жёстком диске. К тому же, внести изменения о пользователе ПК невозможно без доступа к файлам данной папки.
Читайте также: Что делать, если все папки на флешке стали ярлыками?
Где расположена папка Appdata в Windows 10?
Если вам необходимо найти системную папку Appdata в ОС Windows 10, изначально нужно включить отображение скрытых папок и файлов. Для этого выполняем следующие действия:
- Открываем Проводник и жмём на вкладке «Вид», выбираем «Параметры».
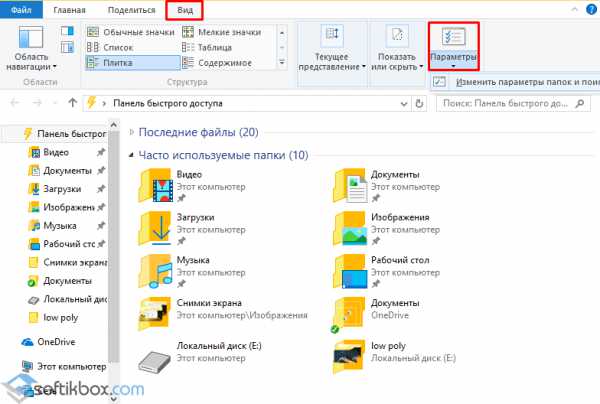
- Откроется новое окно. Переходим во вкладку «Вид», ставим отметку «Показывать скрытые файлы» и снимаем отметку «Скрывать защищённые системные файлы».
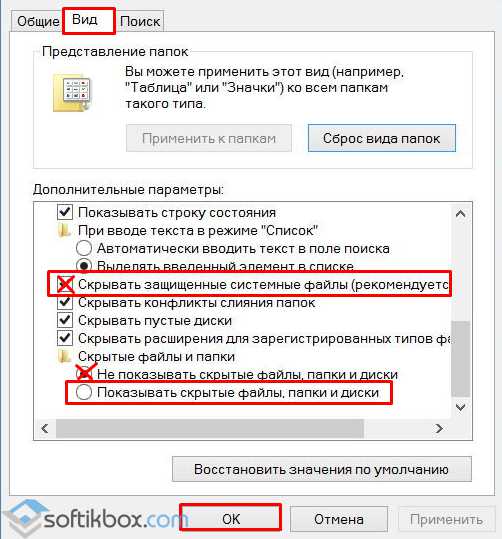
После этого переходим по адресу: диск С, папка «Users» или «Пользователи», папка с вашим ником и «Appdata».
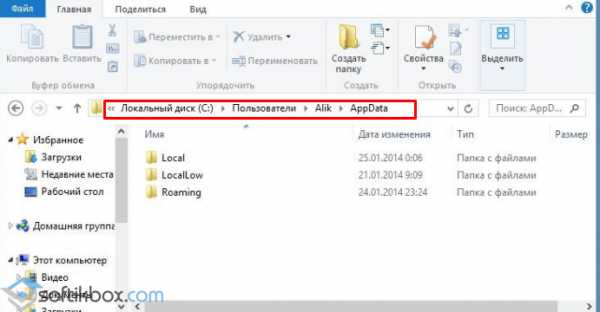
Также попасть в папку Appdata можно с помощью строки «Выполнить». Для этого выполняем следующее:
- Жмём «Win+R» и вводим «%appdata%».
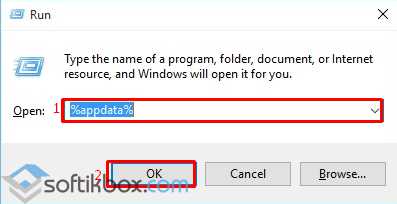
Стоит отметить, что не все файлы с этой папки можно перемещать или удалять. К примеру, папка Local содержит в себе файлы, которые появились в результате работы установленных программ. Эти файл невозможно перенести на другой компьютер. Также здесь находится папка Temp. Вот её можно удалять. В ней хранятся временные файлы, которые не нужны для работы системы.
Во второй папке Roaming находятся пользовательские файлы, которые разрешено переносить, удалять и выполнять различные операции.
В папке LocalLow хранятся файлы, которые были созданы в результате работы браузеров и расширений.
SoftikBox.com
Где на windows 10 находится appdata
Не все файлы на windows 10 можно найти и открыть обычным способом, хотя они находятся «совсем близко», например, папка appdata – они скрыты.
Скрытые хранят личную информацию пользователей или системные файлы, которые опасно изменять.
Со временем в папке AppData может находится множество лишних файлов, а если жесткий диск небольшого объема, то свободного места может не хватать.
Также в windows 10, как и в семерке или восьмерке иногда в личные файлы нужно внести изменения, а для этого часто требуется найти и открыть папку appdata.
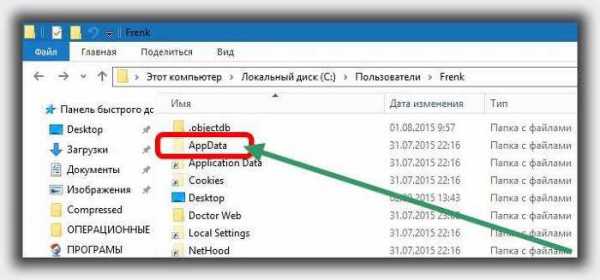
Чтобы найти место где она находится вначале нужно в windows 10 скрытые файлы, сделать видимыми.
Как это сделать в windows 10 можете узнать, посмотрев эту запись (там описано с картинками).
После этого можете ее увидеть. Папка appdata находится по следующему пути:
Диск C => Пользователи или Users => ваше имя => папка «AppData».
Как видите после внесения простых изменений, теперь можете найти и открыть множество файлов и папок, которые раньше находились «под прикрытием». Успехов.
vsesam.org
Папка «Аppdata» где находится на Windows 10 и несколько способов открыть её
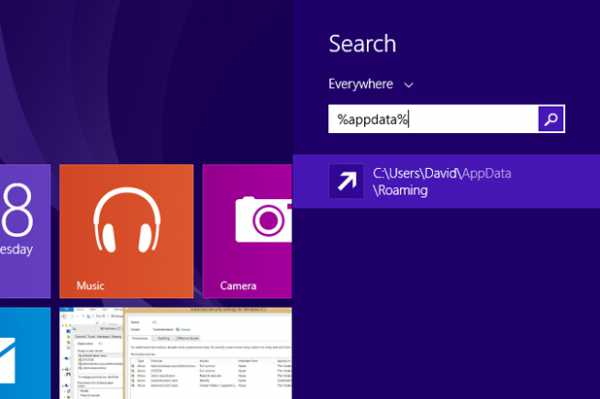
Со временем в папке AppData может находится множество лишних файлов, а если жесткий диск небольшого объема, то свободного места может не хватать. Мы покажем папку «Аppdata» где находится на Windows 10 и как просто её найти.
Также в windows 10, как и в семерке или восьмерке иногда в личные файлы нужно внести изменения, а для этого часто требуется знать где находится папка «Аppdata» в windows 10.
«Аppdata» где находится на Windows 10
Чтобы найти место где находится на Windows 10 папка «Аppdata», вначале нужно в windows 10 скрытые файлы, сделать видимыми.
После этого можете ее увидеть. Папка «Аppdata» находится по следующему пути:
Диск C => Пользователи или Users => ваше имя => папка «AppData».
Как видите после внесения простых изменений, теперь можете найти и открыть множество файлов и папок, которые раньше находились «под прикрытием».
Быстрый способ найти «Аppdata»
Самый простой и быстрый способ открыть папку AppData это воспользоваться меню «Пуск». Для этого нужно сначала нажать кнопку Windows на клавиатуре. 
Для того чтобы найти папку «Аppdata» вам нужно ввести команду %appdata% (со знаками процента) и нажать на клавишу ввода. После этого перед вами сразу откроется папка «Аppdata».
Для чего нужна папка «Аppdata»
Папка «Аppdata» используется многими программами и компьютерными играми для хранения своих настроек и других данных, которые им нужны для работы.
Например, при установке веб-браузера Opera, сама программа устанавливается в папку Program Files, но при этом профиль пользователя находится в папке AppData\Roaming\Opera. В то же время веб-браузер Google Chrome полностью устанавливается в папку AppData\Local\Google. Аналогичная ситуация и со многими играми. Например, популярная компьютерная игра Minecraft хранит свои настройки и моды в папке AppData\Roaming\.minecraft.
В данной статье вы сможете узнать, где находится папка appdata в Windows 10. Статья будет актуальна для всех современных версий Windows.
[Всего голосов: 24 Средний: 5]akeelow.ru
Как найти папку Темп в Виндовс 10

Папка Temp в Windows 10 предназначена для хранения временных файлов, которые необходимы для работы системы или какого-то приложения. К сожалению, содержимое этой папки не всегда очищается автоматически после выполнения определенного задания. Поэтому, данную папку пользователи часто очищают вручную. Однако, для того, чтобы удалить ненужные файлы из этой папки, нужно знать, как найти папку Темп в Виндовс 10.
Читайте также: Как удалить временные файлы в Windows 10
Как попасть в папку Temp на Windows 10?
Папок Temp в Windows 10 несколько. Все они хранятся в различных местах, а именно:
- С:\Temp;
- C:\Windows\Temp;
- C:\Users\ВАШЕ_ИМЯ_ПОЛЬЗОВАТЕЛЯ\AppData\Local\Temp\.
Чтобы попасть в эти папки, можно вручную пройти по указанных адресах или выполнить несколько несложных действий.
Способ №1. С помощью строки Выполнить
- Жмем «Win+R» и вводим «%TEMP%».

- Откроется папка с временными файлами.
Способ №2. С помощью адресной строки Проводника
Для того, чтобы попасть в папку Temp в Windows 10, стоит открыть Проводник и в адресную строку ввести «%USERPROFILE%\AppData\Local\Temp» или «%TEMP%» (без кавычек).

Как очистить папку Temp на Windows 10?
О том, где находится папка Temp в Windows 10, вы узнали. Теперь можно её очистить. Для этого стоит воспользоваться следующими рекомендациями.
Способ №1. Стандартная очистка Temp
- Открываем Проводник. Нажимаем правой кнопкой мыши на диске С и выбираем «Свойства». Откроется небольшое окно. Нажимаем «Очистка диска».
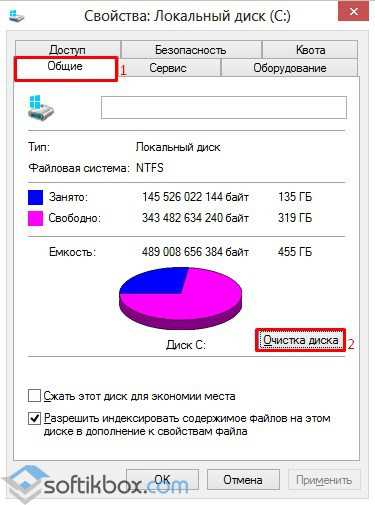
- Ставим отметку возле пункта «Временные файлы» и жмём «Очистить».
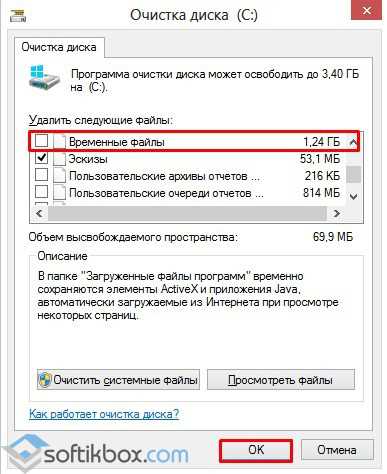
- Ожидаем завершение очистки папки.
Способ №2. С помощью .bat файла
Чтобы создать .bat файл, стоит выполнить следующее:
- Жмём «Пуск», выбираем «Блокнот».
- В «Блокнот» вставляем строчку «rd %temp% /s /q md %temp%».
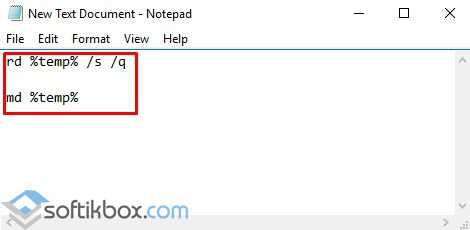
- Сохраняем файл как «%appdata%\microsoft\windows\start menu\programs\startup\cleantemp.bat». Таким образом, вы создаете пакетный файл, cleantemp.bat, в подменю Startup вашего Меню «Пуск». Созданный bat-файл будет загружаться автоматически.
Способ №3. С помощью Планировщика заданий
- Запускаем Планировщик заданий. Для этого нужно перейти в «Панель управления», «Администрирования» и выбрать «Планировщик заданий».
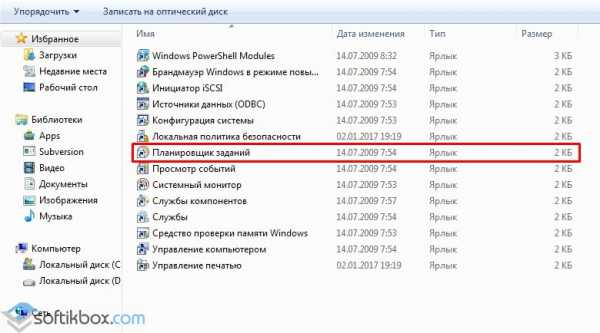
- Появится новое окно. Выбираем «Создать простую задачу». Задаем любое название задачи, а в действиях указываем «forfiles.exe /p «%TEMP%» /s /m * /d -3 /c «cmd /c del /F /Q /A @file»» и «forfiles.exe /p «%TEMP%» /s /m * /d -3 /c «cmd /c rd /S /Q @file»».
- Задаем время выполнения задачи. Папка Темп будет очищаться автоматически.
Важно отметить, что два последних способа подходят для очистки папки с временными файлами только одного пользователя. Если на вашем ПК есть несколько профилей, то очистку нужно провести для каждого профиля отдельно.
Как перенести папку Temp в Windows 10?
Чтобы каждый раз не переходить по адресу: C:\Users\ИМЯ_ПОЛЬЗОВАТЕЛЯ\AppData\Local\Temp\, папку с временными файлами можно перенести в каталог верхнего уровня, например в папку С:\Temp. Для этого выполняем следующее:
- Вызываем свойства системы. Откроется новое окно. В меню слева выбираем «Дополнительные параметры системы».
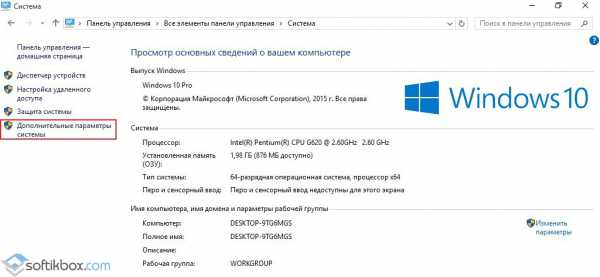
- Откроется новое окно. Переходим во вкладку «Дополнительно» и нажимаем на кнопку «Переменные среды».
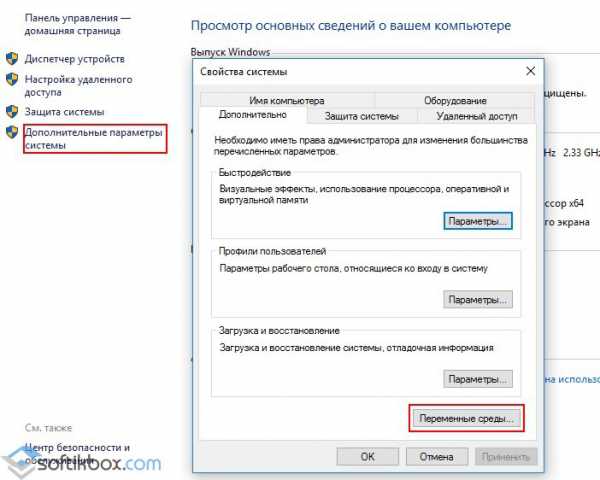
- Откроется новое окно. В нем можно увидеть две переменные: TEMP и TMP. Для обеих переменных нажимаем «Изменить» и вводим новое значение переменной: «C:\Temp».

После выполнения вышеуказанных действий расположение папки с временными файлами измениться.
SoftikBox.com
АppData – что это за папка и как с ней работать?
Пользователи операционной системы Windows Vista первыми обнаружили на своем компьютере неизвестную папку, и сразу возник вопрос: AppData что это за папка? Внимание к ней вызывалось по причине того, что она занимала немалую часть памяти компьютера, и порой ее вес достигал 10 Гб и более.
Поскольку сторонников ОС Vista было немного по сравнению с пользователями Windows 7, то вопрос не был столь глобальным. Однако позднее появлялось все больше и больше вопросов связанных с загадочной папкой.
Настройки обнаружения данной папки немного отличаются в ОС Windows 10, поэтому есть смысл разобрать все тонкости вопроса. При этом важно помнить о главных правилах программистов и не нарушить очисткой на первый взгляд «ненужных» файлов работу всей системы или вызывать ее полную дестабилизацию.
Кроме этого, будет полезно узнать о том, какие уязвимые места выбирает один интересный вирус, связанный с этой самой папкой AppData, для скачивания и поражения системы. Все это поможет защитить и обезопасить работу ПК и продлить ее исправное функционирование.
Интересно?
Тогда мы продолжаем!
Содержание:
Говоря простым языком, в данной папке всяческий хранится «нужный хлам», который сохраняется от работы программ, игр, настроек. Там также есть история, закладки и тому подобное. Данная информация сохраняется в надежде на то, что все это может понадобиться когда-нибудь пользователю.
Чем больше времени работает система, тем больше увеличивается размер данной папки за счет новых данных и информации, и тем меньше остается свободного места на диске. Если добраться до этой папки, то внутри нее можно увидеть еще три следующих папки, как:
- «Roaming». Содержимое данной папки пользователь может свободно перенести в случае необходимости, например при переустановке всей системы, на съемный диск и потом обратным путем вернуть все на место, сохранив в первоначальном виде персональные настройки. Также тут сохраняется вся информация с браузеров и закладок, которые сохраняет пользователь.
- «Local». Содержимое этой папки, в основном, составляют локальные данные, которые нельзя перенести вместе с профилем пользователя. Например, здесь можно найти сохраненные игры или загруженные файлы.
- «LocalLow». Третья папка хранит самые защищенные от посторонних глаз данные и файлы, которые нельзя переносить. Эти файлы функционируют только в хорошо защищенном режиме, гарантирующем должный уровень безопасности их содержимого.
Содержимое папки показано на рисунке 1.
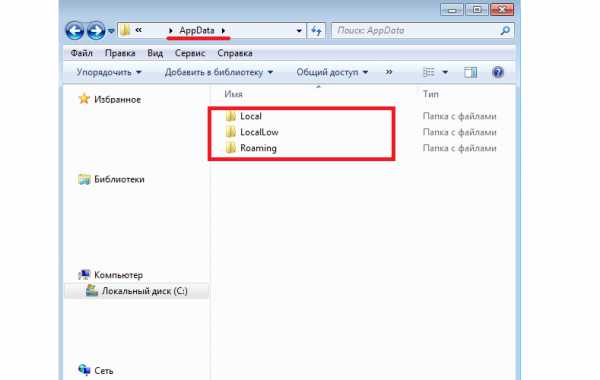
Рис. 1. Содержимое папки Appdata
Найти папку совершенно не сложно, для этого важно проследовать нескольким простым инструкциям. Поскольку данная папка относиться к разряду скрытых, то для начала нужно настроить отображение скрытых папок на компьютере. В ОС Windows ХР задача решается таким образом:
- нужно щелкнуть на папке левой кнопкой мыши;
- затем следует зайти в свойства папки;
- после этого перейти во вкладку «Вид»;
- поставить отметку напротив команды «Показывать скрытые файлы и папки».
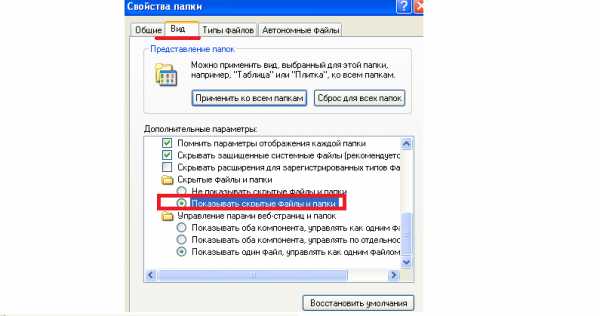
Рис. 2. Как установить команду отображения скрытых папок на Windows ХР
Настройки можно изменить всего лишь открыв свойства папки. Если дело касается Windows 7 и Windows 8, то тут отсутствует столь быстрый и простой доступ. Настройки папки можно будет найти в «Панели управления». Там нужно выбрать в «параметры папок», как показано на рисунке 3.
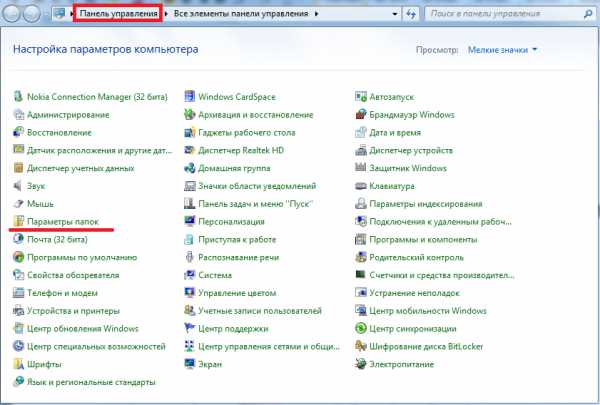
Рис. 3. Путь к поиску команды «Параметры папок».
Дальше напротив пункта «Отображать скрытые папки» нужно поставить галочку, во вкладке «Вид», как показано на рисунке 4.
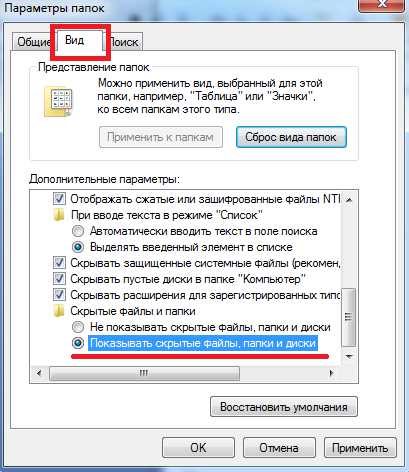
Рис. 4. Как установить команду отображения скрытых папок на Windows 7 и Windows 8
Важно помнить одну важную деталь, которая может повлиять на правильность работы всей системы.
Что касается папки Appdata, то необходимо убедиться в том, что в ней нет файлов, нужных для работы некоторых программ. Чтобы это сделать, просто зайдите в папку и посмотрите ее содержимое.
На самом деле, многий «нужный хлам» из папки AppData можно удалить и соответственно, увеличить объем свободного места. Однако целиком данная папка не может быть удалена, потому что многие файлы системы и пользователя используют в своей работе содержимое Appdata.
Если бы произошло удаление ее данных, то это незамедлительно привело бы к нарушению в работе системы. Каждый пользователь может проанализировать, какие файлы не нужны, и какие не повлияют на правильность работы ОС, после чего можно выборочно провести очистку ненужных данных и только в тот момент, когда они будут неактивны.
По большому счету, поиск папки AppData практически не отличается от того же пути, который необходимо проделать в «семерке» и «восьмерке».
Единственное отличие состоит в том, что для того, чтобы открыть саму Панель управления, в которой можно будет настроить свойства папки, нужно проделать немного другие действия. В данной ОС существует две панели управления: одна классическая, к которой привыкло большинство пользователей ПК, а другая – сокращенная.
Классическая панель содержит в себе куда больше инструментов, которые пользователь может использовать для управления. Сокращенная панель в свою очередь, открывает наиболее часто используемые команды, и с ее помощью еще легче найти необходимый раздел.
Многие отзывы свидетельствуют о том, что такие изменения были удивительны, но как найти AppData в Windows 10? Для этого опять-таки нужно попасть в раздел «Параметры папок», на который можно выйти через «Панель управления». Процесс поиска выглядит следующим образом:
- нажать правой кнопкой на меню «Пуск»;
- выбрать нужную строку для настройки;
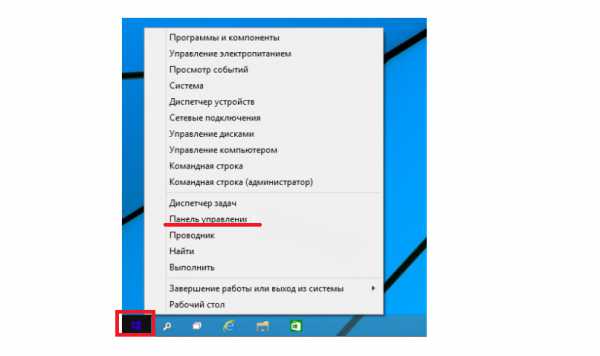
Рис. 5. Как найти раздел «параметры папок» через классическую панель управления для отображения папки Appdata.
После этого нужно проделать те же действия, как и в семерке и восьмерке, для настройки свойств папок и отображения скрытых файлов. После этого папка AppData будет видна пользователю, в результате чего ее содержимое можно будет почистить или переместить.
Для начала важно запомнить, что удаление системной программы вызовет самые печальные последствия для всей ОС. Поэтому если в папке AppData есть файлы какой-то системной программы, лучше их не трогать.
Однако если удаляемый файл не является системным, то тогда существует несколько вариантов для его удаления.
В некоторых случаях, как только пользователь нажимает кнопку «удалить программу», система не позволяет осуществить данное действие. Это происходит по причине того, что в данный момент она активна и используется.
Поэтому, сначала нужно закрыть саму программу остановив ее рабочий процесс, после чего будет гарантированно ее беспрепятственное удаление. Это весьма актуально для случаев, когда юзер хочет убрать что-то из папки Appdata.
Если та программа, которая будет удалена, работает в фоновом или невидимом режиме, то чтобы остановить ее нужно:
- нажать одновременно «Alt», «Ctrl» и «Del»;
- перейти в раздел «Процессы»;
- выбрать по названию нужную программу;
- нажать кнопку «завершить процесс».
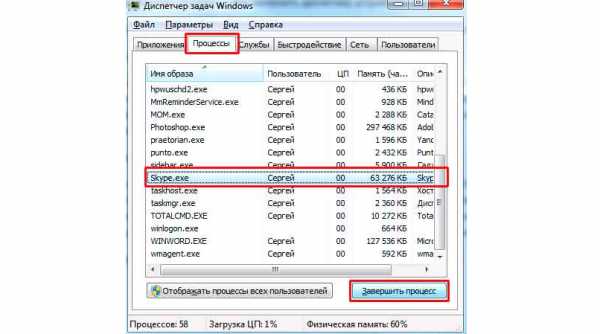
Рис. 6. Работа с диспетчером задач для завершения процесса определенной программы.
Когда есть полная уверенность в том, что программа больше не нужна, ее можно отыскать по названию среди общего списка установленных на компьютере программ и удалить. После проделанной операции папку AppData можно очистить от всей ненужной информации.
Для многих вирусов AppData является излюбленным местом для загрузки. Поскольку папка является скрытой, ее можно просмотреть с помощью такой распространенной программы как Total Commander. Только в этой программе нужно нажать кнопку «Показ скрытых/системных файлов». Таким образом можно будет удалить вирус.
Рис. 7. Кнопка «Показ скрытых/системных файлов» в Total Commander
При простом просмотре папок почти невозможно увидеть вирус, поскольку его название хорошо маскируется и плохо распознается. Именно поэтому важно делать регулярную проверку компьютера с помощью антивируса.
Поделитьсяddr64.ru