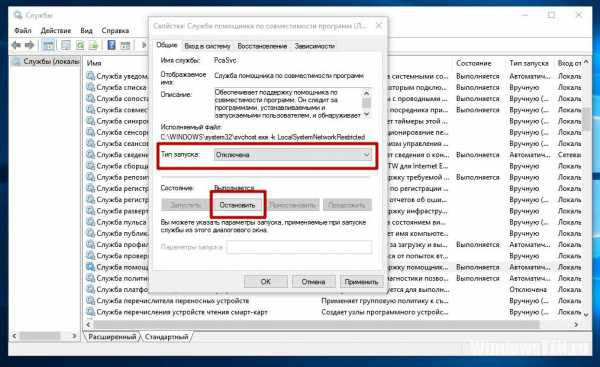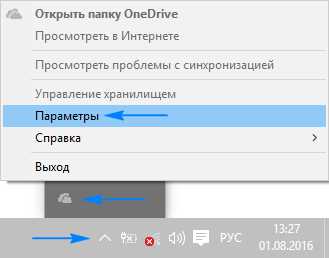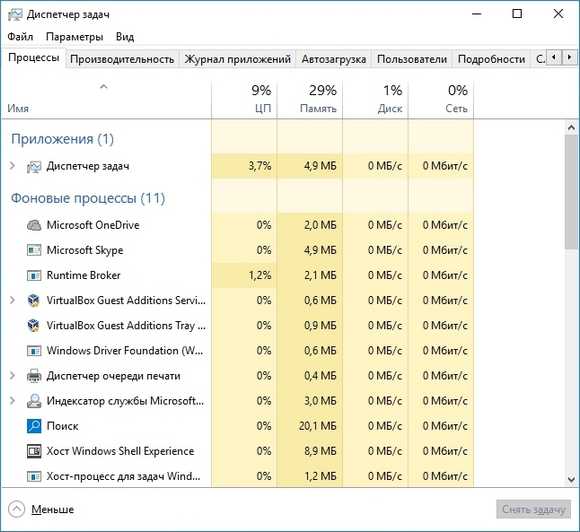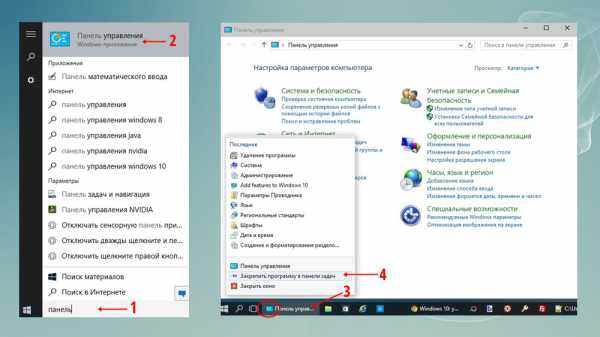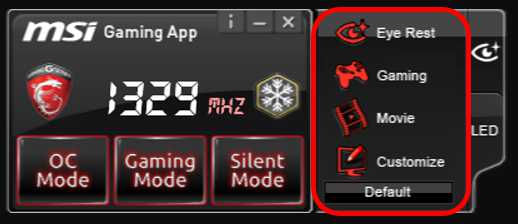Как поменять заставку при включении компьютера windows 10
Как изменить картинку приветствия на Windows 10

С финальным выпуском операционной системы Windows 10 у пользователей стали возникать вопросы, которые касаются изменения фонового изображения экрана приветствия и блокировки. Если экран блокировки можно изменить в настройках системы, то с изменением экрана приветствия дела обстоят несколько иначе.
Читайте также: Заблокированы параметры персонализации на не активированной Windows 10
Содержание:
Как изменить фон экрана блокировки в Windows 10?
Экран блокировки стоит отличать от экрана приветствия. Первый активируется при блокировке устройства, при перезагрузке системы или выходе из спящего режима. Он являет собою своеобразный прототип экрана блокировки, который мы часто используем на сенсорных телефонах. В Виндовс 10 можно изменить фон такого экрана блокировки. Для этого достаточно выполнить следующие действия:
- Жмём «Пуск», выбираем «Параметры». Здесь выбираем раздел «Персонализация».
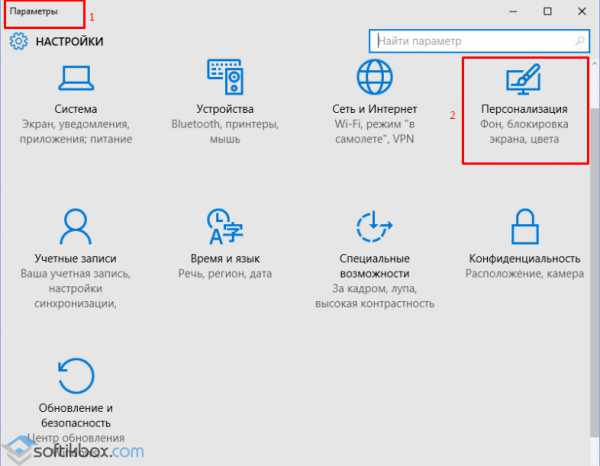
- В левом меню выбираем подраздел «Экран блокировки».
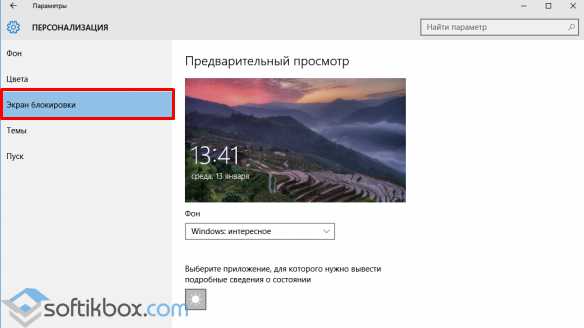
- Здесь можно выбрать в качестве заставки как стандартную тему Windows, так и собственное фото, картинку.
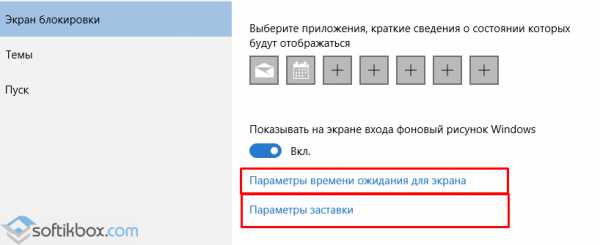
- Также можно указать время активации экрана блокировки.
Если вы хотите отключить фон на экране входа в систему, для этого необходимо внести правки в раздел реестра.
- Жмём «Win+R» и вводим «regedit».
- Откроется редактор реестра. Переходим по ветке «HKEY_LOCAL_MACHINE\ Software\ Policies\ Microsoft\ Windows\ System». Здесь необходимо создать параметр DWORD с названием «DisableLogonBackgroundImage» и значением «00000001». Для этого жмём правой кнопкой мыши на разделе «System» и выбираем «Создать», далее «Параметр DWORD».
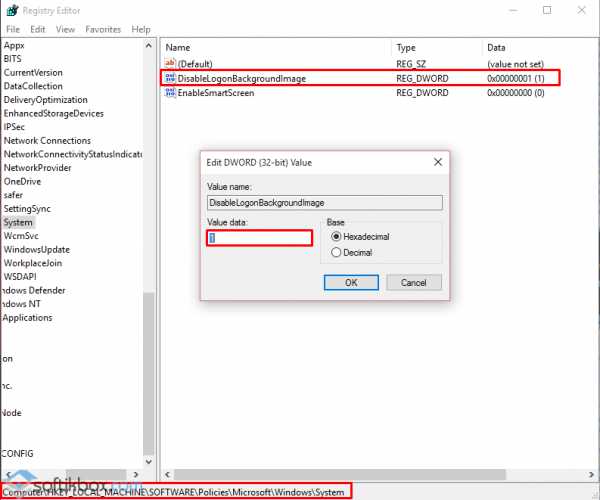
- Если задать этому параметру значение «0», заданный ранее фон для экрана блокировки вернётся.
При этом стоит отметить, что фон все же будет отображаться, только стандартный от Windows 10.
Как изменить картинку приветствия в операционной системе Windows 10?
Сменить картинку приветствия в Windows 10 достаточно сложно. В первую очередь это объясняется тем, что разработчиками компании Майкрософт не предусмотрена такая функция. Однако для этой цели есть две программы:
- Windows 10 BG Logon Changer;
- Windows 10 Logon ChangerLogin Background Changer.
Рассмотрим принцип действия каждой отдельно.
Как работает Windows 10 BG Logon Changer?
Программа Windows 10 BG Logon Changer позволяет любому пользователю изменить экран приветствия Windows 10 без особых усилий.
- Скачиваем и распаковываем программу. Запускаем ехе.файл. Сразу откроется окно программы. Здесь стоит отметить три главные кнопки: о программе, блокировка Windows 10 и меню оформления экрана приветствия.
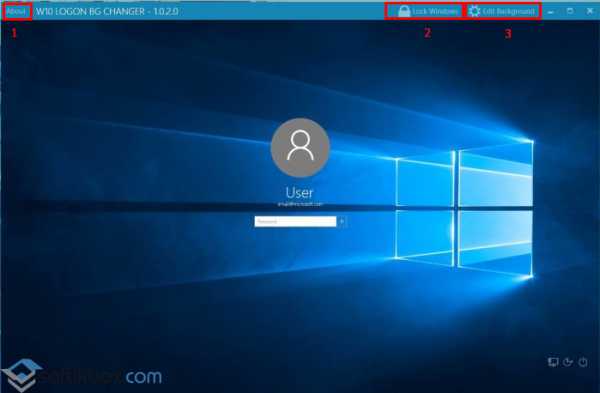
- Чтобы изменить экран приветствия, стоит перейти в раздел «Edit Background» (оформление) и нажать «browse» (просмотр).
- Откроется Проводник. Указываем путь к нужной картинке. После выбора нажимаем «Закрепить выбор».
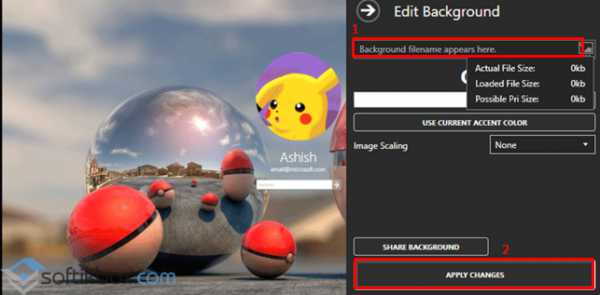
- После выбора и сохранения картинки достаточно перезагрузить ПК, чтобы изменения вступили в силу.
Как работает Windows 10 Logon ChangerLogin Background Changer?
Чтобы отключить ненужную картинку или убрать её из экрана приветствия, достаточно скачать и запустить на своём компьютере программу Windows 10 Logon ChangerLogin Background Changer, которая поможет быстро изменить оформления начального экрана ОС.
- После загрузки и запуска программы появится её начальный экран. Нажимаем «Выбрать картинку».
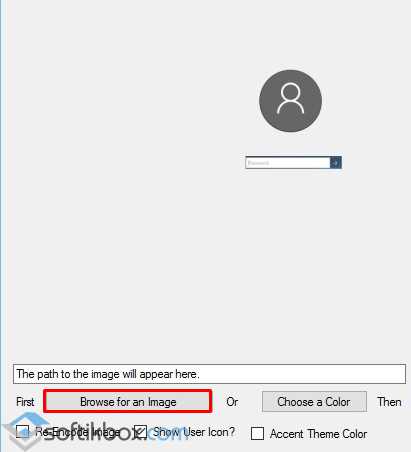
- Откроется Проводник. Выбираем изображение. Для закрепления результата нажимаем «Сохранить выбор».
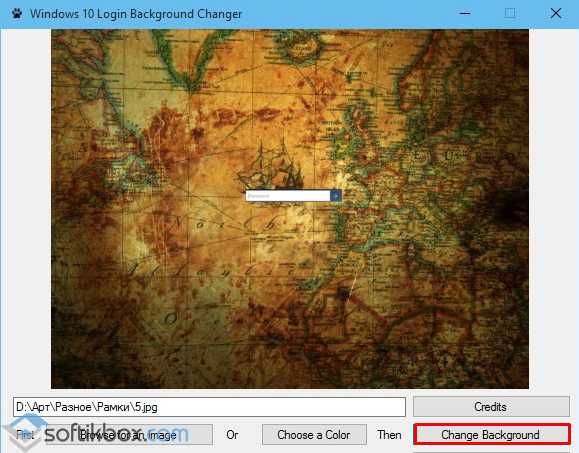
- Перезагружаем компьютер. Экран приветствия будет изменён.
SoftikBox.com
Как поставить или поменять заставку на столе Windows 10?
Windows 10 – это современная версия операционной системы, которая, как и её предшественники, обладает экраном блокировки. Он появляется в момент, когда вы загружаете систему или вышли из режима сна. Также можно настроить переход к блокировке при неактивности компьютера или когда установлен раздел по правам на ПК.
Более старые версии системы не поддерживали вовсе замену заставок на экране входа. В связи с этим присутствовал только один способ добиться цели – это использование программы. Сейчас с тем, как поменять заставку на Windows 10, можно разобраться только встроенными средствами системы и это абсолютно не сложно.

Как изменить заставку в Windows 10?
Для выполнения процедуры необходимо выполнить простую настройку:
- Клик по меню «Пуск»;
- В левой части рабочего окна нажмите на «Параметры»;
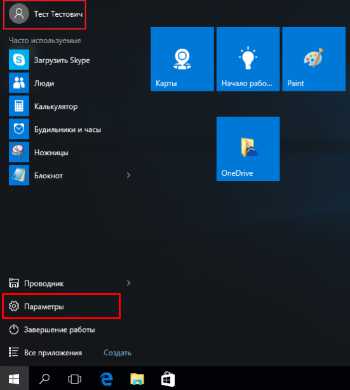
- Выберите в окне плитку «Персонализация»;
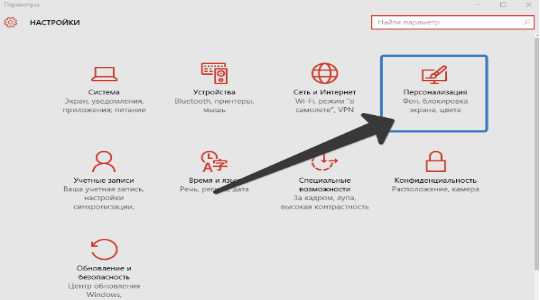
- Слева в меню перейдите на вкладку «Экран блокировки»;
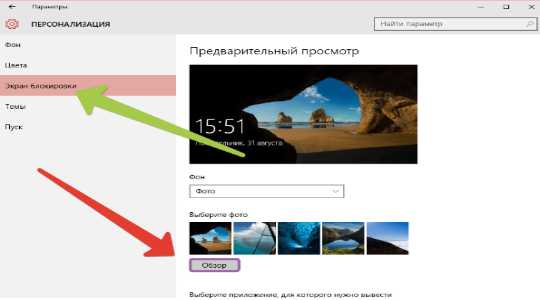
- Чтобы заменить картинку необходимо нажать на одно из стандартных изображений или с помощью кнопки Обзор и Проводника выбрать заранее подготовленное фото.
Теперь, если перейти на соответствующий экран, то вы сможете увидеть установленное изображение. Если у вас не получилось выполнить замену заставки, то у вас, скорее всего, старая версия системы. Нужно просто обновить её до актуального состояния. Как альтернативный вариант установки заставки можно использовать программу Logon Background Changer, но она некорректно работает в современной Windows 10.
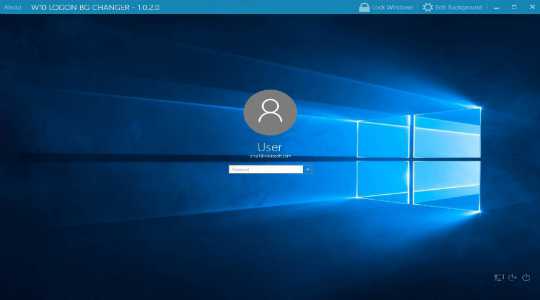
На этом функционал данного окна не заканчивается, ведь существуют дополнительные параметры настройки с вынесением на него некоторых приложений или установки слайд-шоу.
Установка слайд-шоу
С тем, как поменять заставку на столе Windows 10 мы разобрались, но существует более развернутая и интересная особенность системы – это создание слайд-шоу. Таким образом, на экране блокировки вы будете наслаждаться не просто одной, единственной картинкой, но они будут постепенно меняться.
Как удалить второй Windows с компьютера?Читайте также: Оптимизация работы Windows 10Для установки такого спецэффекта необходимо в том же разделе меню, в выпадающем списке «Фон», выбрать вместо «Фото» — «Слайд-шоу». После этого вы можете указать папку, в которой находятся целевые изображения, и они будут транслироваться на нужный экран.
Здесь же существует ссылка «Дополнительные параметры…», в ней можно более тонко задать, какая заставка при включении компьютера Windows 10 вас интересует и её поведение. Можно установить переход в режим блокировки при отсутствии активности, установить фильтрации картинок по подходящему размеру и подсказать системе, есть ли необходимость брать фотографии с папки «Пленка». Также можно указать, нужно ли выключать монитор, когда проигрывается слайд-шоу.
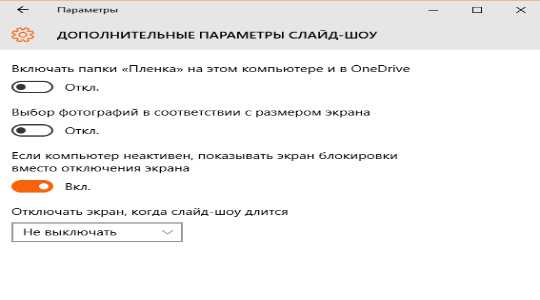
Такая нехитрая функция поможет разнообразить работу с вашей системой, так экранная заставка Windows 10 будет меняться с определённым интервалом. Тем не менее, этот ход не повысит продуктивность использования ПК, а вот настройка транслируемых приложений, может это сделать.
Размещение расширений на экран блокировки
Функция размещения дополнительной информации в соответствующем месте присутствует в стандартных средствах системы и не требуется установка дополнительной программы. Для выполнения процедуры следует:
- Перейдите в то же меню «Дополнительные параметры слайд-шоу», где и находится настройка приложений;
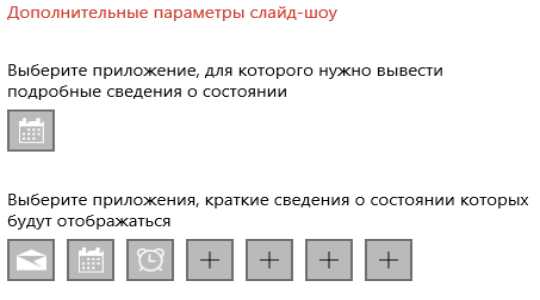
- Можно выбрать единственную программу, которая будет показывать подробную информацию о своей работе. Для этого нажмите на значок расширения в первой графе и установите одно из предложенных приложений;
- Также доступно к установке большое количество вспомогательных приложений. Они будут показываться в более маленьком и сжатом виде, информация неполная, но может быть достаточной. Здесь присутствует возможность установить до 7 аддонов. Выбор производится посредством нажатия на соответствующую кнопку с иконкой плюс.
Благодаря такой скромной, но в то же время полезной информации у вас может сократиться необходимость в лишнем запуске системы. Также появится более функциональное и красивое меню компьютера.
Как исправить ошибку 0xc000000f при запуске Windows?Читайте также: Как установить тему в Windows 10? Что такое темная тема?Итак, мы разобрались, как поставить заставку на Windows 10 и как придать ей уникальный вид с помощью слайд-шоу, но далеко не все хотят заморачиваться с этими настройками, так некоторые просто отключают данное меню.
Удаление заставки
Пришла очередь разобраться, как убрать заставку на Windows 10 вовсе, что облегчит включение и загрузку системы, также снизит время до полноценного запуска ОС. Обычно для этой цели используется один из двух способов: редактор реестра и групповые политики.
Групповые политики не сильно актуальны в использовании, так как в домашней версии системы у вас нет к ним доступа. В реестре же можно произвести такую же настройку и этот способ более универсален. Для удаления экрана блокировки нужно:
- Нажмите Win + R и введите regedit;
- Проследуйте по пути HKEY_LOCAL_MACHINE\SOFTWARE\Policies\Microsoft\Windows\Personalization;
- В целевом каталоге необходимо создать параметр DWORD 32 бита и присвоить ему имя NoLockScreen;
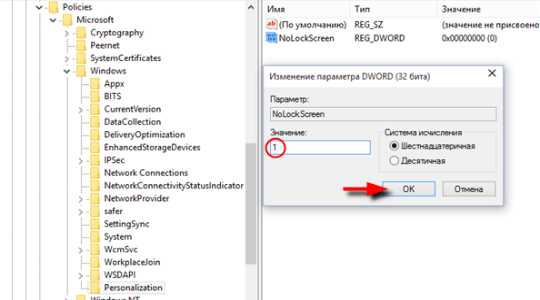
- Теперь ПКМ и выберите «Изменить». В поле значение нужно указать 1, а система исчисления шестнадцатеричная.
Если возникнет желание вернуть экран блокировки к первоначальному виду, выполните процедуру точно также, но установите значение 0 или просто удалите параметр.
Теперь вы знаете, как сменить заставку Windows 10, выключить её вовсе и настроить под себя. Windows в этом плане весьма продвинутая система и открывает возможности гибкой персонализации.Если у Вас остались вопросы по теме «Как поставить или изменить заставку Windows 10?», то можете задать их в комментариях
Был ли материал для Вас полезным? Оставьте Ваш отзыв или поделитесь в соц. сетях:
(1 оценок, среднее: 5,00 из 5) Загрузка...tvoykomputer.ru
Настройка экрана приветствия Windows 10
Содержание
- 1 Изменение фонового изображения
- 2 Как пользоваться утилитой
Новая операционная система Windows 10 буквально пестрит визуальными обновлениями. Не обошлось ни одного места, где бы не изменился дизайн. В том числе это относится и к такому разделу, как экран приветствия. Мы его видим каждый раз, когда включаем компьютер. Естественно, что со временем стандартная заставка, которой так и блещет экран приветствия, надоест и её захочется сменить. Но как это сделать?
Изменение фонового изображения
Глубокий синий цвет, в который окрашен экран приветствия, многим надоедает очень быстро. И если картинку экрана блокировки поменять чрезвычайно просто средствами системы, то с экраном входа всё не так просто. Microsoft при создании Windows 10 не предусмотрела такой возможности.
Кстати, поменять поднадоевшее изображение на блокировочной панели достаточно легко. Необходимо просто зайти через «Настройки» в «Персонализация» и там найти соответствующий пункт.
К счастью, об этой потребности позаботились сторонние разработчики. Ими была создана специальная утилита, носящая название Windows 10 Login Background Changer. Эта программа легко ищется в Интернете и не требует даже скачивания. Достаточно просто её запустить и выбрать новое изображение на экран.
Как пользоваться утилитой
Необходимо найти и скачать данное приложение на свое устройство. Желательно из проверенных источников во избежание заражения компьютера вирусами. После этого скачанный архив распаковывается в удобную директорию.
Важно! Использование утилиты может привести к ошибкам в операционной системе, так как изменяет первоначальные параметры. Хоть вероятность и небольшая, это стоит учитывать.
Чтобы запустить приложение, необходимо в выбранной директории найти папку GUI и открыть её. В ней лежит исполняемый файл W10 Logon BG Changer. Он необходим, чтобы запустить утилиту и работать с ней. Чтобы она работала корректно, нужно воспользоваться администраторскими правами.
Как только вы запустите программу, появится информационное окошечко с предупреждением. Если вы согласны на риск – просто кликните на Yes и продолжите работу.
Итак, мы подошли к самому главному – непосредственно изменение изображения на экране приветствия. После запуска программы появится справа окно серого цвета. Надо выбрать тот файл, который будет служить новой фоновой заставкой, что можно сделать кликом по «Название файла фона» (в русской и английской версии находится в одном и том же месте). Там вы отыскиваете свой файл и затем применяете изменения.
Важно! Предварительно узнайте, какое у вас разрешение экрана и подгоните соответсвующее изображение под размер. В противном случае возможно возникновение проблем. При этом помните, что слишком светлое изображение не даст вам увидеть, какое имя пользователя прописано. Конечно, для ПК с одним владельцем это не критично, но для мультипрофильных устройств очень важно.
После завершения процедуры появится уведомление, что утилита смогла заменить изображение на фоне. И теперь его можно будет увидеть при каждом включении Windows 10.
(Visited 11 679 times, 27 visits today)
windowsprofi.ru
Изменяем экран приветствия Windows 10
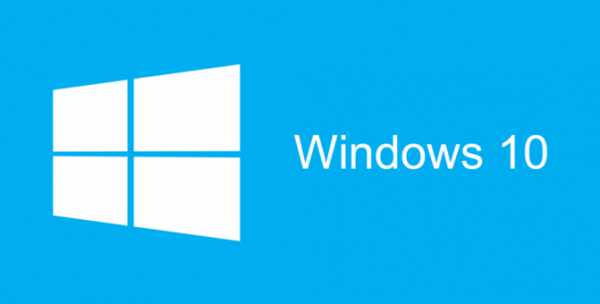
Во всех версиях Windows компания Microsoft не давала права выбора пользователю ставить свой фон на загрузку операционной системы. Windows 10 не является исключением. Надеемся, что в следующей операционной системе разработчики учтут и исправят этот маленький недочет. Кстати, фон блокировки можно изменить в разделе персонализация. К счастью, можно обойти ограничение и поставить свою картинку на фон загрузки операционной системы. Существует несколько способов это сделать. Первый чуть сложнее в исполнении, но он заслуживает права быть. Итак, 2 способа изменения экрана приветствия в виндовс 7, 8, 10.
Первый способ (Только для 10 версии)
- Заходим в Мой компьютер;
- Переходим в системный диск (Как правило это диск C);
- Заходим в папку Windows, далее в SystemResource;
- Даем права доступа как показано на скриншоте;
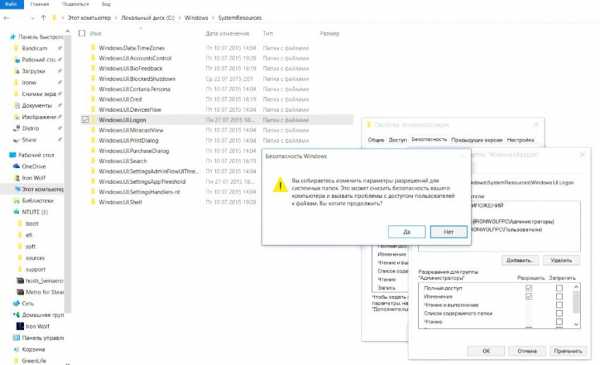
- Скачиваем утилиту Windows 10 logon background changer;
- Запускаем от имени администратора;
- Выбираете нужную картинку или цвет;
- Ставьте галочку Re-encode;
- Меняем обои кнопкой Change Background.
Что бы проверить результат своих действий нажмите на сочетание клавиш Windows (значок пуска) + L.
Второй способ
Еще одна утилита, запускается тоже от имени администратора, но уже не требует проводить действия по настройке прав папок. Программа называется Tweaks.com Logon Changer. Она также позволяет менять фон входа в систему и на других версиях Windows: 10, 8, 7. Единственный недостаток данной программы это ее англоязычная кастомизация. Но у нее простой интерфейс, так что разобраться можно легко. После запуска программы вам выдаст такой интерфейс.
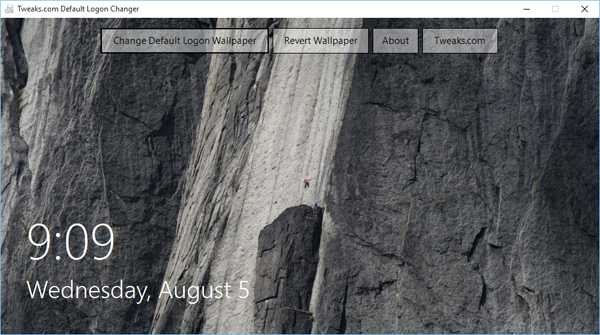
Нажмите на вкладу «Change Default Logon Wallpaper» и выберите нужную вам фоновую картинку и нажмите кнопку «ОК».
Среди дополнительных функций программы также есть:
- Автоматической изменение размера картинки под ваше разрешение монитора;
- Автоматически создается копия картинки.
Мой мир
Вконтакте
Одноклассники
Google+
xodex.ru
Как сменить фоновое изображение на экране приветствия Windows 10
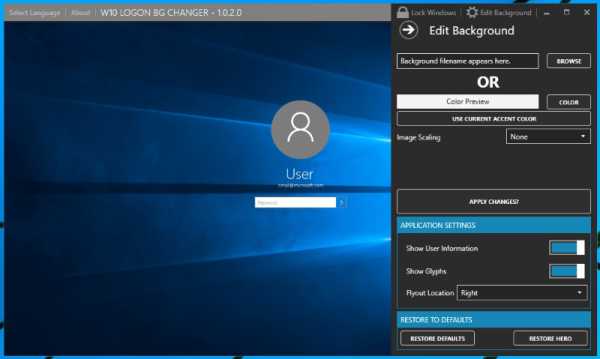
Установив Windows 10 и поработав с ней немного, мне много что понравилось в новой операционной системе. На мой взгляд Microsoft медленно, но верно движется в правильном направлении, но все же есть один момент, который мне хотелось бы изменить во всех версиях windows – этим моментом является стандартная заставка экрана при загрузке системы.
С каждым выходом новой ОС Microsoft меняет экран приветствия при загрузке системы, это уже стало что то вроде фирменного стиля. Сейчас вы можете быть просто в восторге от новой заставки экрана приветствия в Windows, но рано или поздно наступит момент, когда она вам надоест и вы захотите сменить её на что-то другое. Но вот здесь, скорее всего, вас будет ожидать неприятный сюрприз. Проблема в том, что в отличие от изображения экрана блокировки, того самого, который появляется первым при старте системы, изображение экрана приветствия в Windows 10 несменяемое. Но если сменить фон экрана приветствия в Windows 10 нельзя штатными средствами системы, это вовсе не значит, что с этой задачей не справятся сторонние утилиты. Заменить фоновое изображение любым другим поможет небольшая утилита Windows 10 Login Background Changer.
Windows 10 LBC не требует установки, очень проста в использовании и при этом совершенно бесплатна. В правой части окна утилиты имеется панель редактора, с помощью которого можно установить нужные параметры для экрана приветствия. В частности, вы можете выбрать произвольное изображение с жёсткого диска или однотонную заливку, скрыть аватарку и дополнительные иконки управления в правом нижнем углу. В качестве нового фона подойдут любые изображения форматов JPEG, PNG, BMP и TIFF, однако всё же желательно, чтобы они в точности соответствовали размерам вашего дисплея, так как при использовании изображений с отличающимся соотношением сторон на экране приветствия могут появиться темные поля. Также разработчик предостерегает от использования слишком светлых изображений, белой или молочной однотонной заливки. Причина проста: в этом случае имя пользователя на экране станет невидимым или плохо различимым.
Скачать Windows 10 Login Background Changer 32 bit можно бесплатно тут, Windows 10 Login Background Changer 64 bit можно скачать тут. Каких-либо сложных настроек в программе нет, кнопка для быстрого восстановления настроек по умолчанию имеется. Язык интерфейса утилиты – английский.
nn-lab.ru