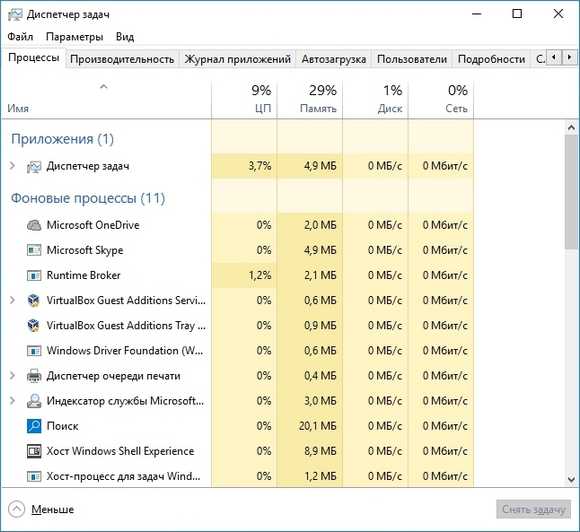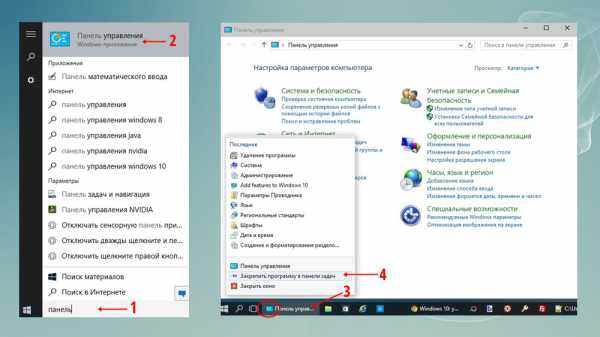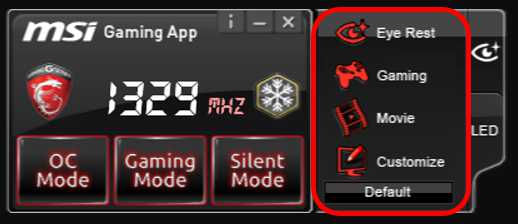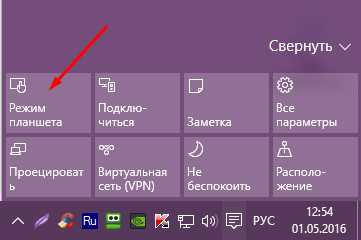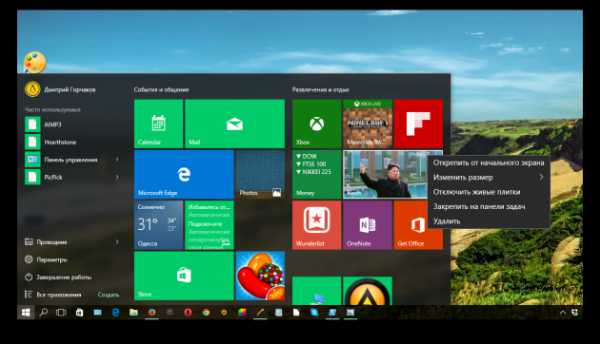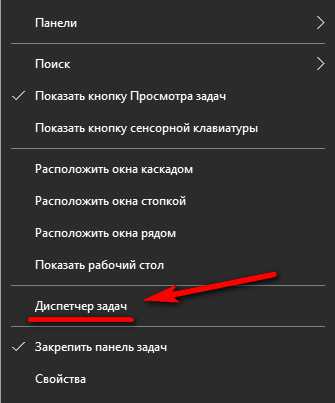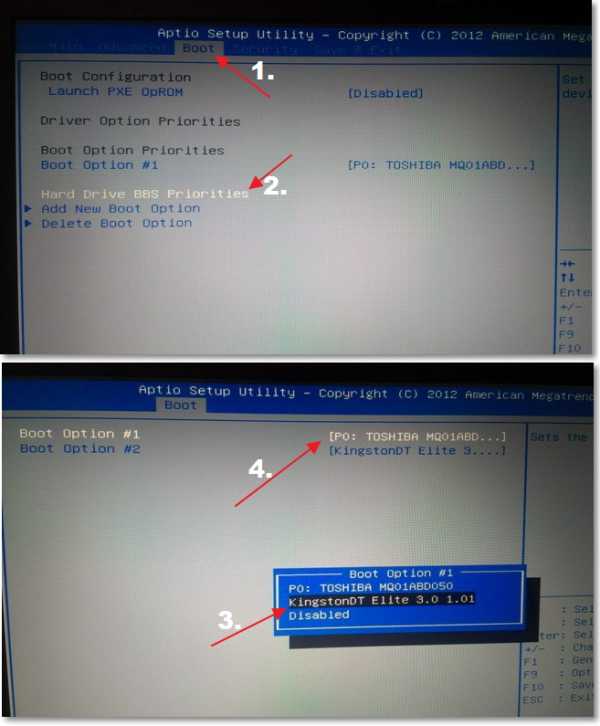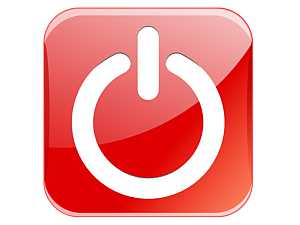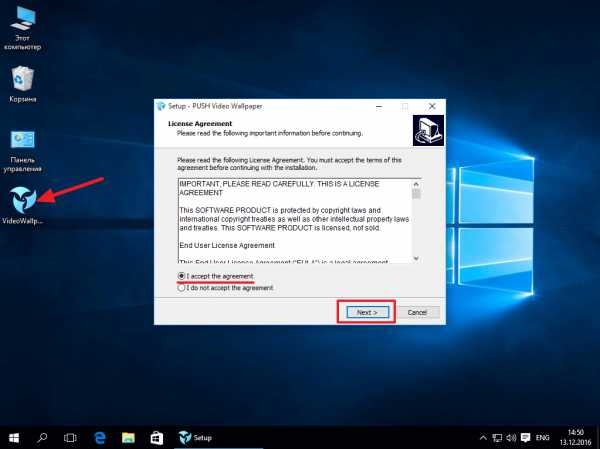Как переключить раскладку клавиатуры в windows 10
Настройки клавиатуры в Windows 10
Пришла очередь коснуться вопроса настройки клавиатуры в ОС Windows 10. Чаще всего он кроет в себе алгоритм изменения сочетания клавиш для языка ввода. С этого и начнем.
Изменяем комбинацию кнопок для переключения языка
В «десятке» Microsoft предлагает быстро переключать раскладку клавиатуры при помощи комбинации Win (с иконкой Windows) + Space (пробел) или же Alt + Shift. Однако, из-за наличия клавиши Fn в ноутбуке, которая делает такой метод переключения языка неудобным, стоит изменить комбинацию кнопок на более приемлемую: Ctrl+Shift.
- Для настройки комбинации одновременно зажатых кнопок клавиатуры вызываем последний апплет «Панели управления» Windows 10, который носит название «Язык».
- Затем заходим в «Дополнительные параметры».
- Жмем по ссылке «Изменить сочетания клавиш», расположенной в списке опций чуть выше средины окна.
- В открывшемся диалоге «Языки и службы…» кликаем «Сменить сочетание клавиш…».
- В первой колонке «Смена языка…» перемещаем чекбокс в положение под номером 2: «Ctrl+Shift».
- Далее в двух окнах кликаем «ОК» для закрытия диалогов с сохранением новых настроек.
- Затем жмем «Сохранить» в третьем окне.
На раскладку внимания не обращайте, если на вашем ноутбуке установлено 2-3 языка. Она необходима после добавления различных раскладок клавиатуры, например, сенсорной или расширенной.
Замена комбинации для переключения языка на блокировочном экране
Вышеописанные действия применимы только при активной учетной записи и бессильны для экрана блокировки, где необходимо вводить пароль. Но из-за гибкости Windows 10 возможна настройка и этого параметра.
- В окне, где мы кликали «Дополнительные параметры», жмем по расположенной ниже ссылке.
- Активируем последнюю вкладку «Дополнительно» и жмем по пиктограмме с надписью: «Копировать параметры…».
Для выполнения действия требуются администраторские привилегии, о чем говорит соответствующая пиктограмма перед надписью.
- Отмечаем флажками оба поля и сохраняем новые настройки.
Настраиваем сенсорную клавиатуру
Для пользователей мобильных устройств с сенсорным дисплеем актуальна проблема не появления виртуальной клавиатуры после переключения в планшетный режим.
Кстати, функция, отвечающая за реализацию переключения между десктопным и мобильным вариантом интерфейса Windows 10, называется Continuum.
Планшетный режим Windows 10 отличается разворачиванием окон во весь экран и возможностью прикрепления лишь двух окон. Но при попадании в текстовое поле клавиатура не всплывает автоматически, и ее необходимо вызывать вручную, кликнув по пиктограмме в системном трее. Исправим это.
- Вызываем окно параметров Windows 10.
- Заходим в раздел «Устройства», расположенный вторым в верхнем ряду.
- Активируем вкладку «Ввод».
- Переносим ползунок, отвечающий за опцию «Автоотображение сенсорной клавиатуры…», в положение «Вкл.».
Раздел «Сенсорная клавиатура появится только на планшетах после активации мобильного режима, поэтому проверить опцию на ноутбуке не получится.
(Visited 23 554 times, 59 visits today)
windowsprofi.ru
Как настроить переключение раскладки в Windows 10
С выходом новой операционной системы от Microsoft все устройства начали обновляться автоматически. Причем, некоторые даже принудительно, и без вашего ведома. Операционка получилась хорошая, но у многих пользователей возникли проблемы с настройками, так как некоторые из них были изменены, перемещены в другие разделы и т.д. В частности, много вопросов возникает при изменении сочетания клавиш для переключение раскладки клавиатуры. По умолчанию - это Shift+Alt, но некоторые привыкли к сочетанию Ctrl+Shift или другому, не важно, главное знать как это настроить. Нужно еще сказать, что в Windows 10 переключать раскладку клавиатуры, независимо от того, какое сочетание клавиш у вас установлено, можно при помощи клавиши Windows и пробела. Попробуйте, может такое переключение будет более предпочтительным для вас.

Итак, сегодня я дам вам инструкцию о том, как настроить переключение раскладки в Windows 10. Первым делом нужно выйти на рабочий стол и нажать сочетание клавиш Windows+X. После этого у вас появится контекстное меню, в котором нужно перейти в пункт “Панель управления”. Да, это именно та самая панель управления, которая была и на старых версиях операционных систем от Microsoft. Кстати, в следующих версиях ОС Windows, разработчики уберут панель управления совсем.
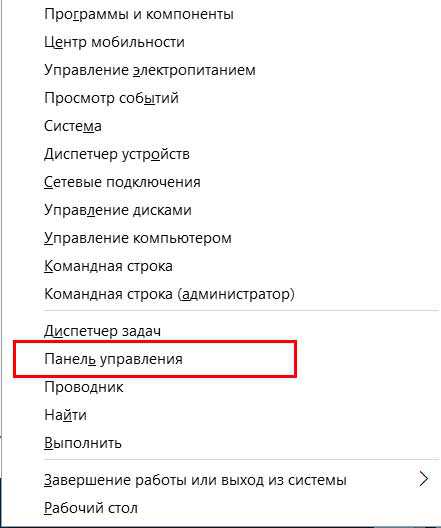
Поле этого, пролистайте в самый низ окна, и найдите раздел “Язык”. Щелкните по нему.
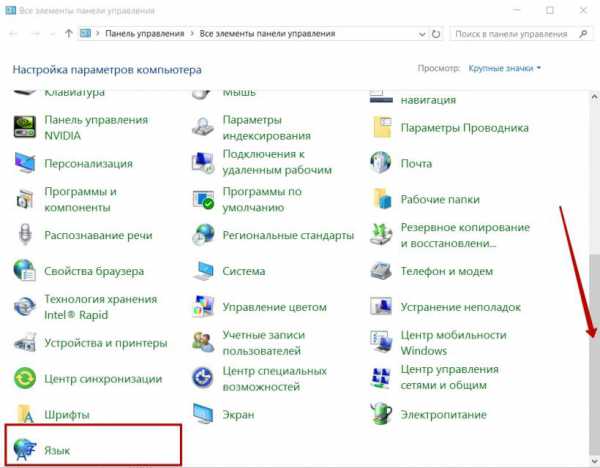
С левой стороны, в этом разделе вам необходимо найти и кликнуть по ссылке “Дополнительные параметры”.
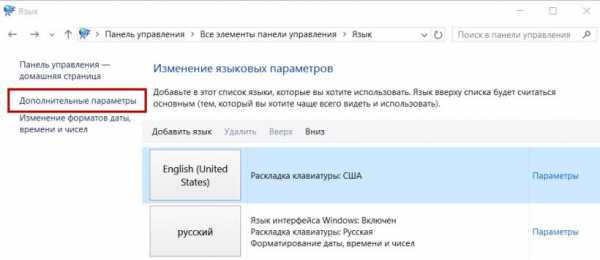
Как только дополнительные параметры открылись листайте окно немного вниз и нажимайте на ссылку “Изменить сочетания клавиш языковой панели”.
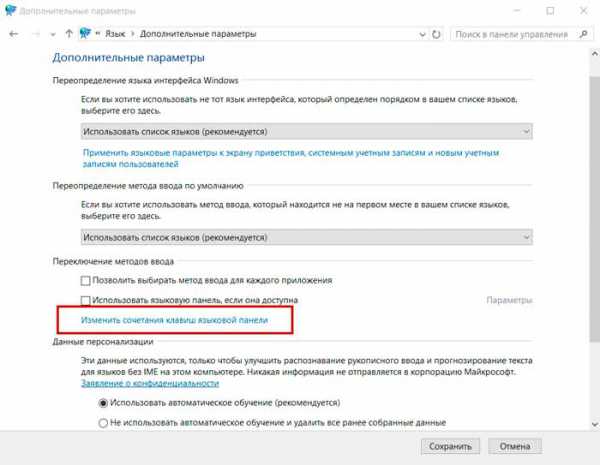
После этого откроется модальное окно, в котором вам нужна кнопка “Сменить сочетание клавиш...”. Кликаем по ней и открывается еще одно модальное окно, но уже меньших размеров. В нем вы можете видеть все возможные комбинации, на которые можно настроить смену языка в Windows 10. Отмачейте то, что вам подходит больше всего и не забудьте нажать на кнопку “ОК” во всех окнах, для сохранения изменений.
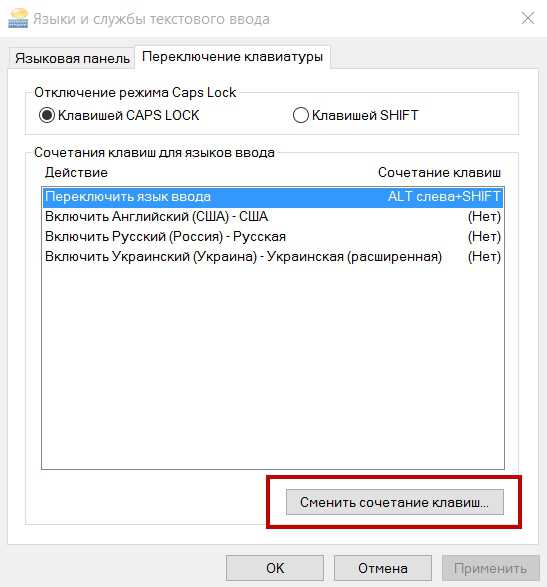
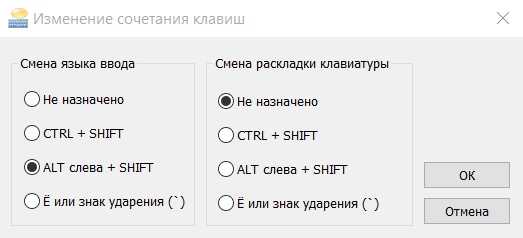
Таким образом мы сменили сочетание клавиш для изменения раскладки клавиатуры и смены языка ввода в Windows 10. Но есть один момент, раскладка клавиатуры, при вводе пароля для входа в систему, будет меняться сочетанием по умолчанию, а не тем, которое вы только что установили. Для того, чтобы смена языка ввода происходила везде одинаково необходимо проделать следующие манипуляции.
Вернитесь в “Дополнительные параметры”. Вверху, после первого выпадающего списка должна отображаться ссылка “Применить языковые параметры к экрану приветствия, системным учетным записям и новым учетным записям пользователей”. Необходимо перейти по ней.
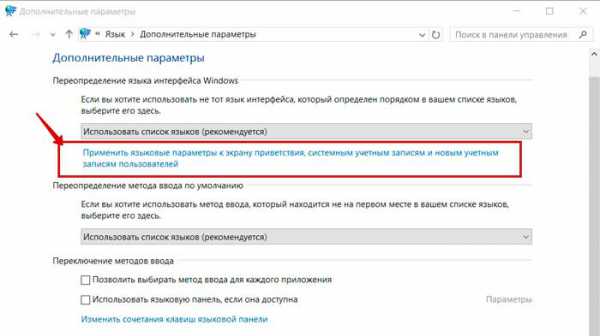
Откроется модальное окно в котором вам необходимо нажать на кнопку “Копировать параметры”, при этом вы должны иметь права администратора, иначе кнопка будет недоступна.
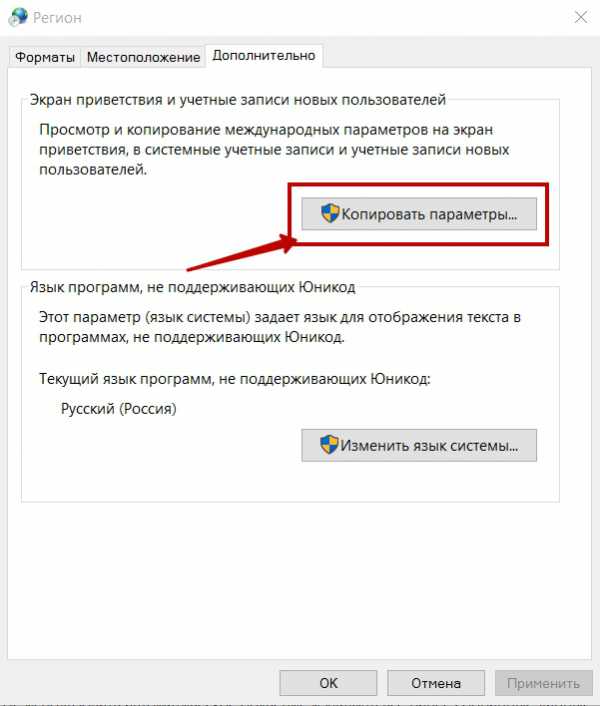
После чего, вы попадаете в еще окно, в котором необходимо отметить галочкой “Экран приветствия и системные учетные записи”. Если вы хотите, чтобы в новых, создаваемых на этом компьютере, учетных записях параметры раскладки были такими, которые вы только что настроили, то отмечайте и галочку ниже.
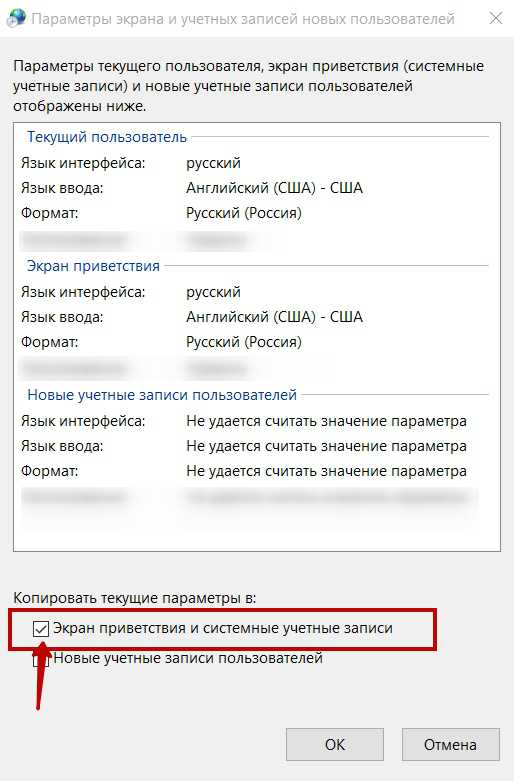
На этом все. Не забывайте нажимать “Ок” во всех окнах, которые вам это предлагают, иначе вы можете не сохранить внесенные вами изменения.
dontreg.ru
Смена раскладки клавиатуры в Windows 10: Инструкция
Обычному русскоязычному пользователю ПК смена раскладки клавиатуры в Windows 10 может понадобиться для переключения ввода текста с кириллицы на латиницу и наоборот.
Содержание:
В редких случаях используются другие языки, которых можно установить от двух до нескольких десятков – хотя переключать их будет неудобно, и оптимальное количество обычно не превышает трёх.
Для упрощения процесса переключения раскладок все операционные системы от Microsoft имеют так называемые горячие клавиши – комбинации, нажатие которых меняет язык ввода.
По умолчанию, в системе Windows 10 установлено такое изменение при помощи Shift + Alt или Win + пробел. Ещё один вариант – клик левой кнопкой мыши по указателю языка (обычно расположен в правой нижней части экрана) и выбор нужного.
Но, если пользователю удобнее пользоваться другими клавишами типа Shift + Ctrl или даже знаком ударения (буква Ё в русской раскладке), сочетание можно назначить на его усмотрение. Способов для этого немного, и их выполнение займёт не более 2–3 минут.
вернуться к меню ↑Проще всего изменить комбинацию клавиш в Виндовс 10, перейдя в нужное окно настроек с помощью панели управления. Здесь выбирается значок «Язык» (при таком способе отображения) или пункт «Изменение способа ввода» (при выбранном виде «Категория»).
Параметры языка ввода
В открывшемся окне выбирают дополнительные параметры. После появления новой вкладки совершают одно из возможных действий:
- Установку языка, который будет считаться основным в списке, и устанавливаться сразу после включения ПК или приложений. И, если пользователь постоянно применяет, например, английский (чаще русского, что может понадобиться, например, при частой работе с иностранными собеседниками или клиентами, а также в процессе программирования), следует выбрать по умолчанию именно его.
В остальных случаях предпочтительной будет автоматическая русская раскладка, позволяющая реже переключать языки;
- Смену клавиш, которые будут использоваться для быстрого переключения с одного языка на другой. Для этого нажимают на соответствующий текст, выделенный синим цветом.
Смена сочетания клавиш
Следующее окно покажет, какие клавиши используются для переключения раскладки в настоящее время. Теперь следует, выделив пункт «Переключить язык ввода», нажать на расположенную внизу кнопку смены сочетание клавиш.
Изменение переключения языка в Windows 10
Заключительный этап – выбор нужных «горячих клавиш» из предлагаемого списка. В Windows 10, как и в предыдущих версиях, их только три.
Настройки новых клавиш для изменения
После сохранения изменений путём нажатия «ОК» можно переключать языки с помощью нового сочетания, подходящего пользователю. Иногда здесь же выбирается и смена раскладки. Но, так как чаще всего применяется одна раскладка на один язык, разница несущественная.
вернуться к меню ↑Действия по изменению клавиш, отвечающих за язык ввода, не помогают при введении пароля после загрузки окна приветствия. Для того чтобы решить эту проблему, на окне дополнительных языковых параметров (рис.2) выбирается первый пункт, выделенный синим цветом.
Выбор пункта применения параметров языка к окну приветствия
В следующем окне потребуется выбрать кнопку «Копировать параметры». Хотя для её нажатия нужны права администратора.
Копирование параметров для экрана приветствия
Теперь при входе в систему для ввода пароль будет установлена автоматическая раскладка клавиатуры, совпадающая с выбранной по умолчанию. А переключение на другой язык можно осуществить установленным сочетанием клавиш.
вернуться к меню ↑Ею часто пользуются владельцы клавиатур с дополнительными клавишами, устанавливая сочетания для запуска отдельных программ и даже для ускорения работы в текстовых и графических редакторах.
Программа распространяется бесплатно и обладает интуитивно понятным интерфейсом.
Смена клавиш через Mkey
Mkey помогает настроить «горячие клавиши» и для программы, и для всей системы. Например, с её помощью можно выбрать смену раскладки при нажатии «Caps Lock».
Также рекомендуем прочитать:
вернуться к меню ↑После того как у вас получилось изменить комбинацию клавиш, пользоваться клавиатурой станет удобнее.
Особенно при наборе больших объёмов текста, требующих переключения языков и даже для игры, команды в которой отдаются латиницей, а общение происходит с помощью кириллицы.
Видеоматериал:
Изменение раскладки в Windows 10 с помощью Контрольной Панели
geek-nose.com
Как поменять раскладку клавиатуры на Windows 10: Инструкция
Как поменять раскладку клавиатуры на Виндовс 10 — этот вопрос волнует многих пользователей, кто привык работать на 7 версии ОС. Но в «десятке» привычное сочетание Ctrl+Shift не функционирует. Как переключить?
Стандартное переключение раскладки клавиатуры в Windows 10 предполагает следующие сочетания кнопок:
- клавиша Windows + пробел;
- Alt + Shift.
Смена сочетания горячих клавиш переключения языка, если вас не устраивают имеющиеся комбинации, стала немного сложнее:
- Вводим в поиск слово «язык» — выбираем «Язык Панель управления»
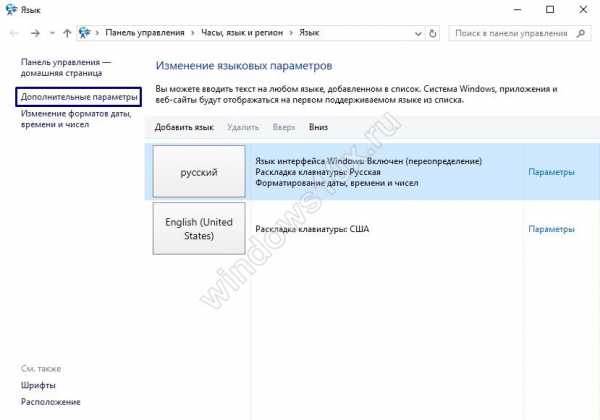
- Открываем Дополнительные параметры — нажимаем «Изменение сочетания клавиш языковой панели»
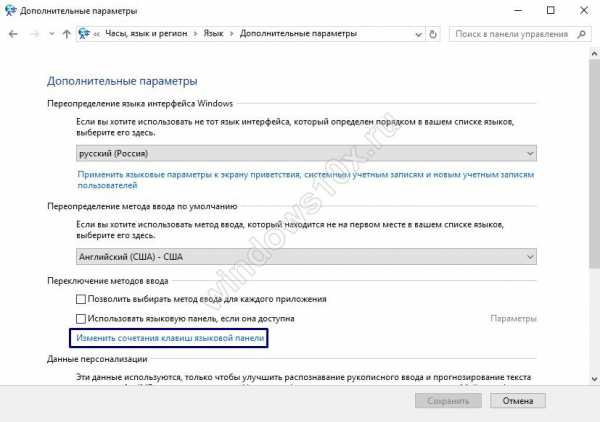
- В разделе «Языки и службы текстового ввода» идем в «Переключение клавиатуры» — Сменить сочетание клавиш.
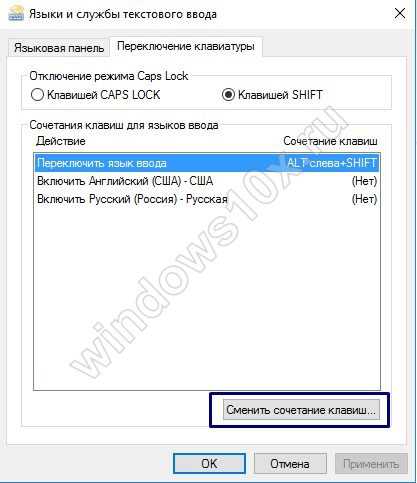
- Выбирайте комбинацию, которую собираетесь применять, и подтвердите. Смена раскладки клавиатуры в windows 10 на этом завершается.
Как менять сочетание клавиш на экране приветствия, если язык не переключается
Описанные выше ходы не смогут поменять автоматическую комбинацию кнопок для экрана с приветствием, но и для этой процедуры не требуется особых навыков. После того, как вы выполнили всё по указанной выше инструкции, нажмите на «Применить языковые параметры к экрану приветствия…»
- В разделе «Экран приветствия…» (вкладка Дополнительно) выбираем «Копировать параметры»
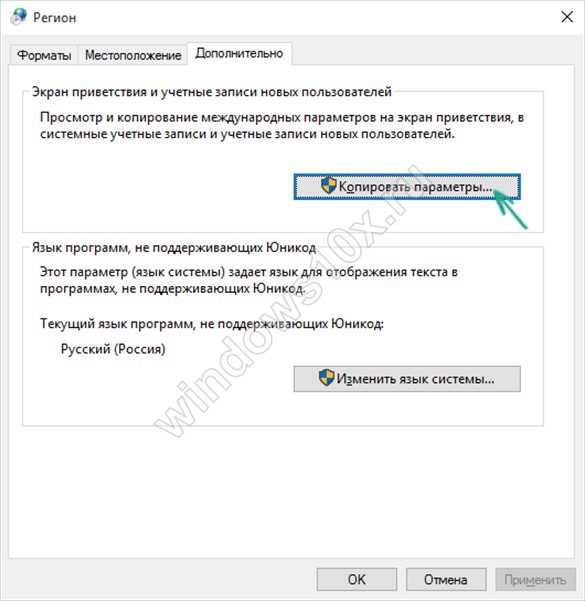
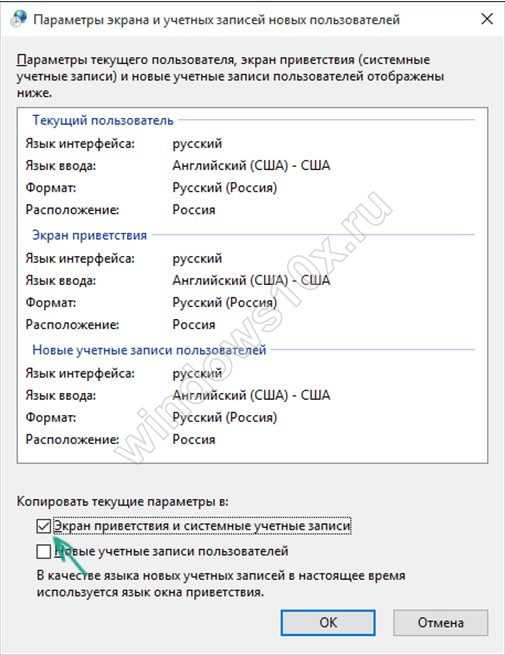
- Применяем настройки, и только тогда всё заработает так, как вы хотели.
Отметим, что у Windows 10 теперь есть возможность по умолчанию менять язык интерфейса, это не требует много времени. Для любых операций по изменению языка лучше иметь права администратора в вашей учетной записи. Если не меняется — проверьте, есть ли у вас доступ.
- Сначала идем в меню Пуск — затем Параметры — раздел Время и язык
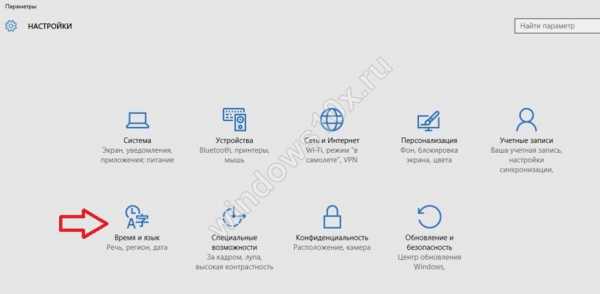
- Выбираем «Регион и язык», потом справа — «Добавление языка».
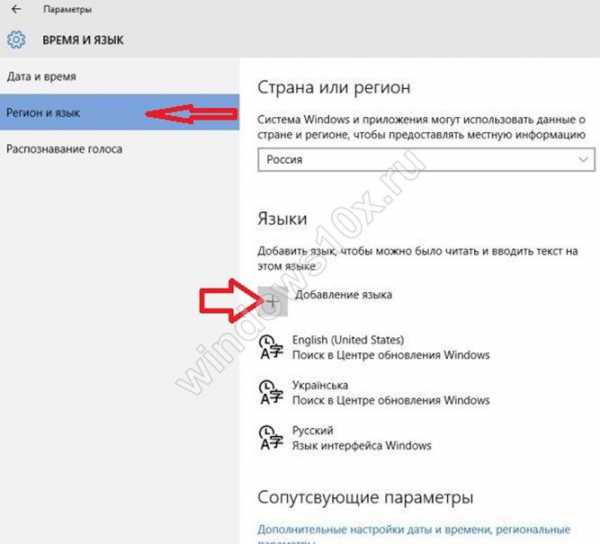
- Далее мы видим большое окно со всеми мировыми языками, расположенными по алфавиту, находим нужный нам и ждем.
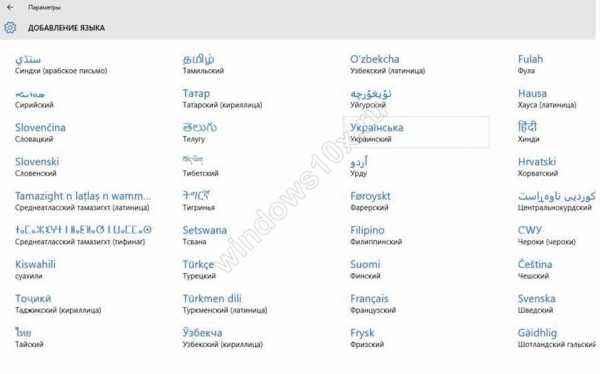
- Когда вы вернетесь в «Время и язык», увидите установленные. Нажимаем на любой и выбираем вариант его использования. Если нажать на Параметры, то можно будет скачать языковой пакет и другие клавиатуры для выбранного языка.
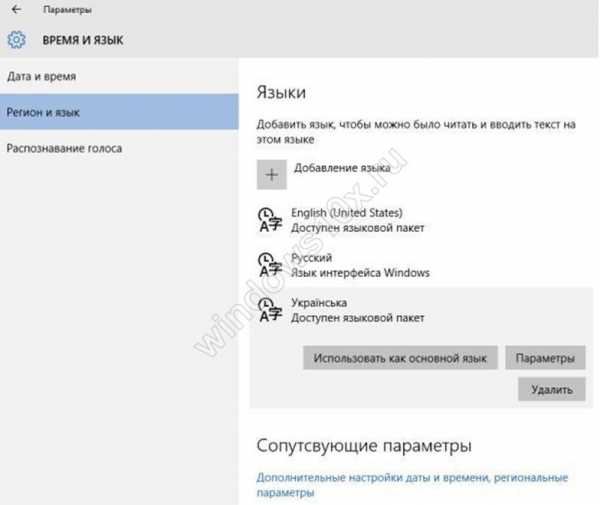
Какие еще комбинации горячих клавиш появились в Windows 10 и о настройках переключения, вы можете узнать в одноименном материале на нашем сайте.
Хочется верить, что наши советы вам помогли, и у вас не осталось вопросов о том, как изменить раскладку клавиатуры в windows 10.
На нашем сайте мы предлагаем вашему вниманию также еще несколько полезных инструкций по Виндовс 10.
Вас могут заинтересовать следующие:
- Как включить Bluetooth?
- Как открыть скрытые папки в Windows 10?
Следите за обновлениями и приятного времяпрепровождения!
windows10x.ru
Изменение сочетания клавиш для переключения раскладки клавиатуры в Windows 10
Вопрос о том, как поменять сочетание клавиш, изменяющее раскладку клавиатуры (язык ввода), может стать особенно актуальным для тех, кто, как и я, перешёл с Windows 7 сразу на Windows 10, минуя «восьмёрку». Многие из нас давно привыкли для переключения между языками использовать комбинацию Ctrl + Shift. Однако по умолчанию в операционной системе Windows всегда использовалось сочетание Alt + Shift. Если в «семёрке» мы уже привыкли менять этот способ на свой, то в «десятке» я, например, не сразу сообразил, как именно можно сменить клавиши для переключения раскладки клавиатуры (с английского на русский и обратно).
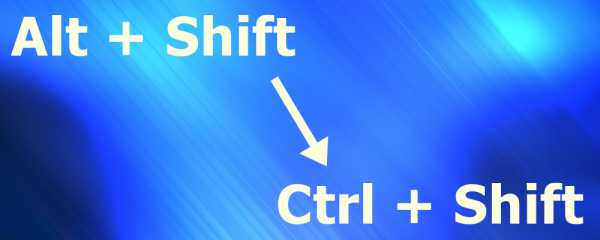
Описанный мною способ, наверняка, является лишь одним из возможных вариантов. Скорее всего, есть ещё более простой алгоритм, но я воспользовался этим.
Итак, для того, чтобы сменить сочетание клавиш для переключения раскладки клавиатуры с «Alt» + «Shift» на «Сtrl» + «Shift», надо проделать следующий алгоритм действий:
- В поисковой строке панели «Пуск» набрать слово «Язык».
- Кликнуть мышью на появившейся наверху ссылке «Язык Панель управления».
- В открывшемся окне перейти по ссылке «Дополнительные параметры».
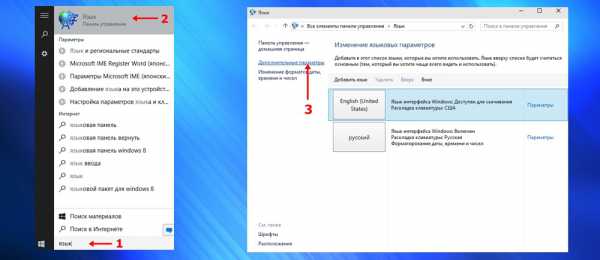
- В появившемся окне нажать «Изменить сочетание клавиш языковой панели».
Вот теперь перед нами открывается знакомое по Windows 7 окно «Языки и службы текстового ввода».
- В нём мы выбираем пункт «Переключить язык ввода».
- Ниже кликаем «Сменить сочетание клавиш».
- В открывшемся окне «Изменения сочетания клавиш» переставляем отметку на CTRL + SHIFT.
- Нажимаем ОК.
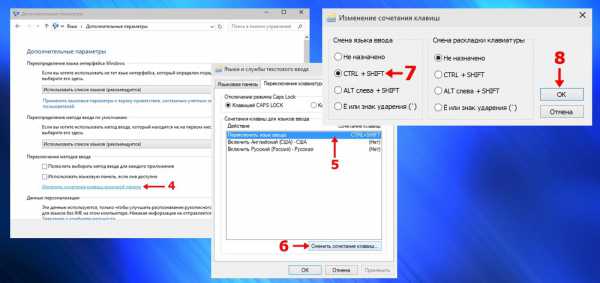
Вот и всё. Мы изменили сочетание клавиш для переключения раскладки клавиатуры.
А вообще у компании Яндекс есть отличная небольшая программка Punto Switcher, которая запускается вместе с системой и автоматически переключает раскладку клавиатуры. Мне очень она нравится. Пользуюсь ей уже несколько лет - и полностью удовлетворён. Советую попробовать и решить, подойдёт ли она вам.
Внимание! За комментарии с матом и оскорблениями - мгновенный бан на сайте и жалоба администрации ВКонтакте в качестве бонуса. Уважайте свой язык, самих себя и других.
w10.jeanzzz.ru