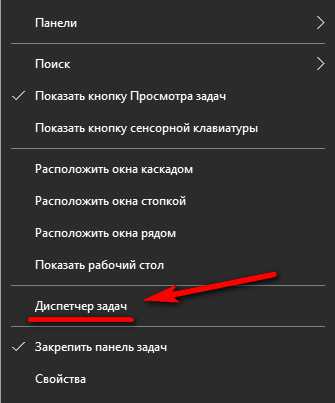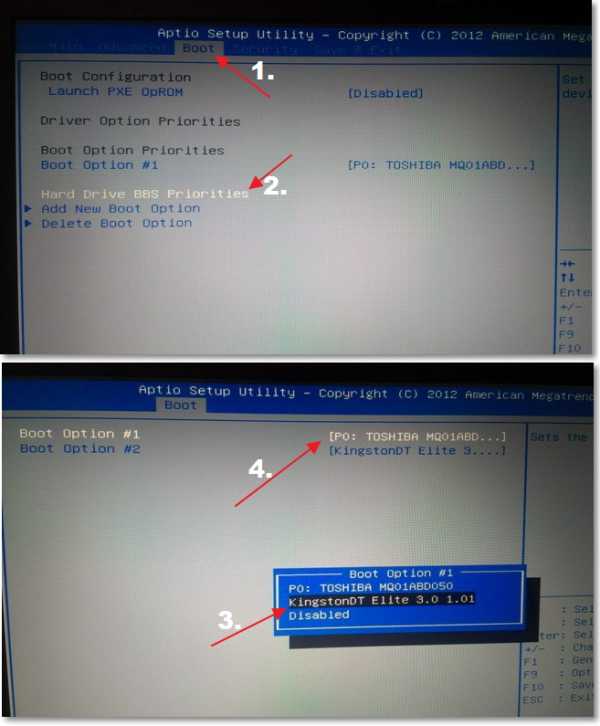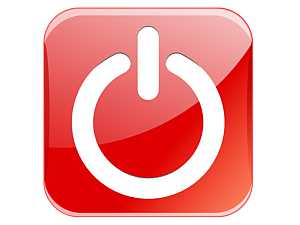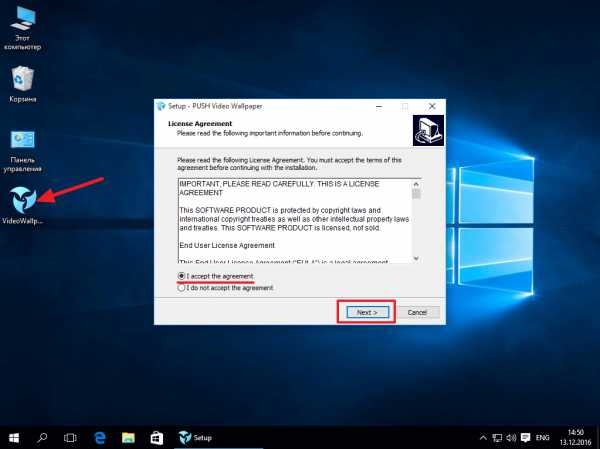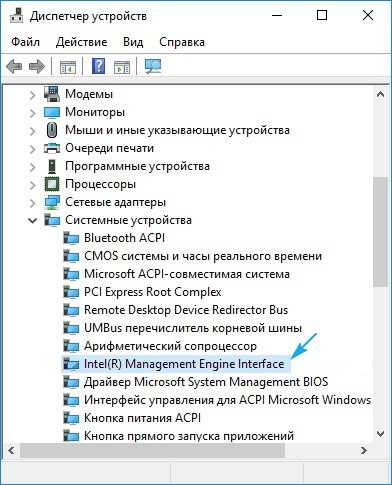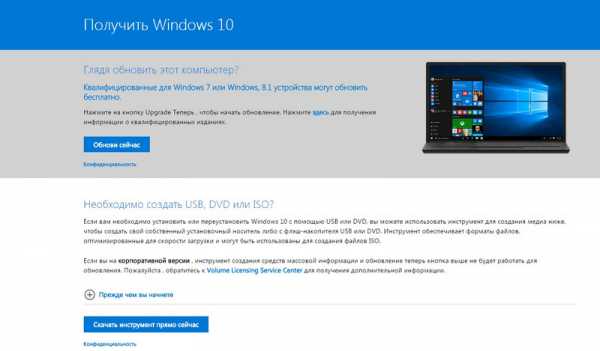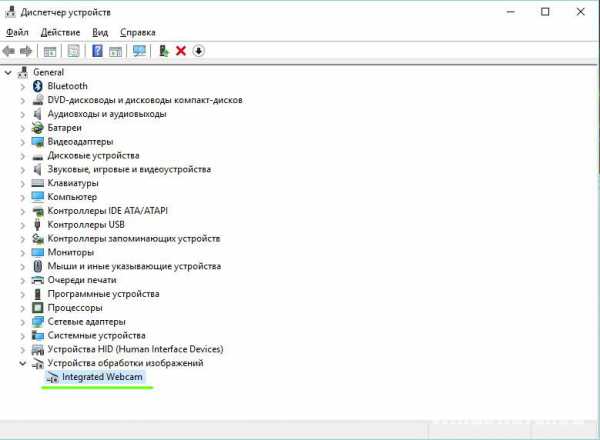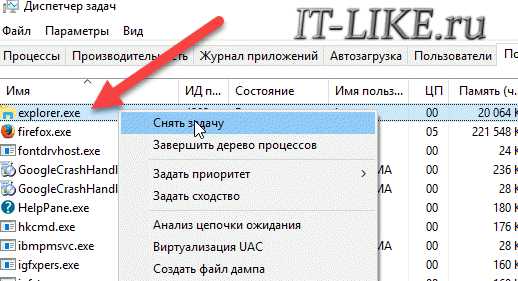Как удалить ненужные приложения в windows 10
Как удалить ненужные приложения из Windows 10
Содержание
- 1 Очистка
- 2 Восстановление
Windows 10 тем и славится, что для неё разработаны приложения в огромном количестве. Естественно, что установка одних совершенно оправдана, а вот насчёт других программ возникают вопросы. Хорошо бы их удалить или убрать куда-нибудь подальше с глаз. Но Windows 10 не была бы Windows 10, если бы не имела подводных камней. Вот и в этом случае всё не так просто. Теперь инициатива в принятии решений переходит к разработчикам, так что удаление этих программ сопряжено с определёнными манипуляциями, которые вряд ли можно отыскать на рабочем столе.
Приложения поставляются не просто так, а с целью максимально упростить жизнь пользователя. Тем не менее, у каждого человека свой специфический взгляд на организацию работы компьютера. Стандартные приложения легко удалить из Пуска:
Для этого нужно зайти в Пуск и выбрать плитку того приложения, которое не нравится. По данной плитке необходимо щелкнуть правой кнопкой мыши.
Выбрать пункт Удалить.
К сожалению, таким простым способом можно удалить только некоторые приложения. Насчёт остальных программ придётся применить изощрённые приёмы. Это раньше установка носила лёгкий характер, теперь всё проходит через магазин. Для обхода этого правила нужно подключать другой интерфейс под названием командная строка.
Следует помнить, что удаление программ носит определённый риск в Windows 10, надо быть готовым к нештатным ситуациям.
Очистка
Windows 10 – это система, которая стремится предложить пользователям готовый набор программ. Как только осуществлена первичная установка, на борту уже имеется минимальный пакет утилит для начала работы. Естественно, что добровольно себя адаптировать под личные нужды ось не даст. Поэтому можно воспользоваться техническим инструментом, который служит разработчикам хорошей опорой. Управлять им просто:
- Щёлкаем по поиску в панели задач и пишем PowerShell.
- В результатах поиска выйдет тот самый PowerShell, который нужно открыть от имени администратора.
- Откроется окно, которое имеет командную строку.
- Управляется такой интерфейс специальными командами.
- Их не нужно дополнительно изучать, список будет предоставлен ниже.
- Определённая команда нацелена на удаление конкретного приложения.
Не стоит бояться интерфейса командной строки в Windows 10. Да, выглядит он необычно, но работать с ним во многих случаях намного удобнее, чем с окнами. Удаление приложения начинает работать сразу после набора кода. Таким образом, можно избавиться от указанных ниже программ. Это намного легче, чем рыскать по магазину Windows 10 или по самой системе в поисках нужного переключателя. А если потребовалось восстановить удалённые приложения, то можно воспользоваться другим кодом.
Восстановление
Пользователь, взявший на себя ответственность за удаление программ, может столкнуться с ситуацией, когда после этой процедуры начинаются проблемы. Ничего страшного, такая установка может быть отменена. Достаточно набрать код в командной строке одной строчкой:
После этого произойдёт обратная установка всех убранных программ. Установка Windows 10 пока сопряжена со многими трудностями, так как система на сегодняшний день не доведена до ума. Дело в том, что Windows 10 придётся ещё долго адаптировать. Это было свойственно всем продуктам предыдущих поколений. Они не сразу заработали, как нужно, а доставляли немало хлопот пользователям. Но это неизбежный этап, который невозможно преодолеть другими способами. Обратный отклик от пользователей может дать только первичная установка на компьютеры тестовой версии. Одно дело — специально отобранные для тестирования люди, а другое – это реальные потребители. Вот почему бесплатная установка так активно рекламировалась не только в Интернете, но и в сериях 7 и 8 поколения.
(Visited 3 021 times, 11 visits today)
windowsprofi.ru
Как удалить встроенные в Windows 10 приложения
Каждый выпуск операционной системы от Microsoft комплектуется целым набором предустановленного программного обеспечения, которое по задумке разработчиков должно позволить пользователям сразу же приступить к работе. Однако на самом деле очень мало кто использует эти программы по назначению, и они обычно просто занимают место на диске. В Windows 10 к традиционному комплекту утилит добавились так называемые универсальные приложения: «Календарь», «Почта», «Новости», «Карты», «Камера» и другие.
Некоторые из этих приложений можно легко удалить прямо из стартового меню. Для этого кликните «Пуск», найдите плитку ненужного вам универсального приложения, сделайте на ней клик правой кнопкой мыши и выберите пункт «Удалить».
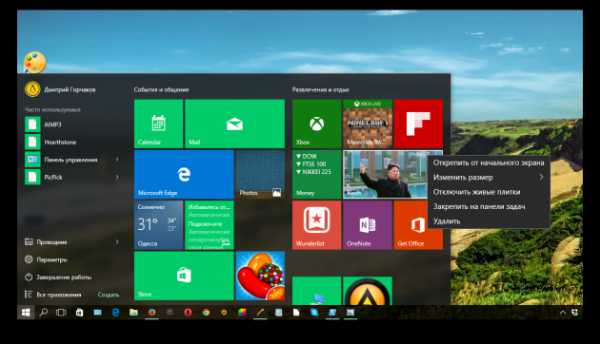
Но таким образом можно распрощаться только с ограниченным числом программ. Для удаления остальных придётся немного поколдовать с командной строкой. Вот пошаговое руководство, которое поможет вам удалить из Windows 10 такие программы, как 3D Builder, Camera, Groove Music, Photos и другие.
Внимание! Удаление встроенных программ Windows 10 является потенциально опасной операцией. Редакция и автор не несут ответственности за возможные последствия. В любом случае не забудьте предварительно создать точку восстановления и резервные копии важных данных.
1. Кликните по иконке поиска на панели задач и введите PowerShell.
2. В результатах поиска выберите строку Windows PowerShell (классическое приложение), сделайте на ней клик правой кнопкой мыши, а затем нажмите в контекстном меню на пункт «Запустить от имени администратора».
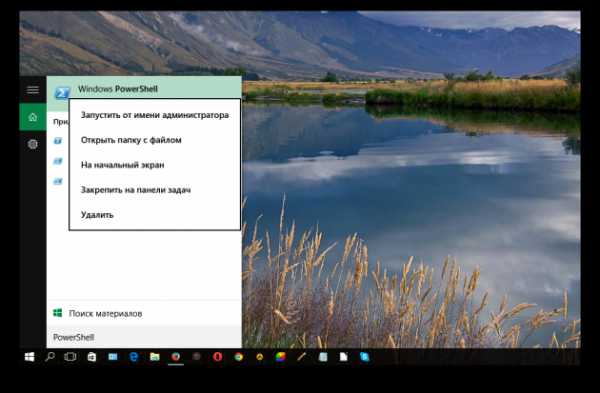
3. Перед вами появится окно с мигающим курсором командной строки. Для удаления универсальной программы Windows 10 вам потребуется скопировать и вставить специальную команду, а после нажать «Ввод».
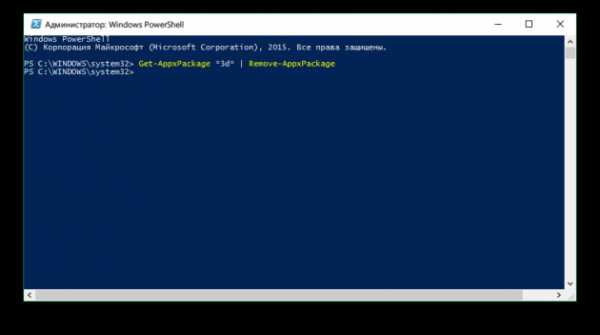
3D Builder
Get-AppxPackage *3d* | Remove-AppxPackageCamera
Get-AppxPackage *camera* | Remove-AppxPackageMail и Calendar
Get-AppxPackage *communi* | Remove-AppxPackageMoney, Sports, News
Get-AppxPackage *bing* | Remove-AppxPackageGroove Music
Get-AppxPackage *zune* | Remove-AppxPackagePhone Companion
Get-AppxPackage *phone* | Remove-AppxPackagePhotos
Get-AppxPackage *photo* | Remove-AppxPackageSolitaire Collection
Get-AppxPackage *solit* | Remove-AppxPackageVoice Recorder
Get-AppxPackage *soundrec* | Remove-AppxPackageXbox
Get-AppxPackage *x-box* | Remove-AppxPackageMaps
Get-AppxPackage *maps* | Remove-AppxPackageAlarms
Get-AppxPackage *alarms* | Remove-AppxPackageВосстановить какую-то из удалённых программ можно с помощью магазина приложений Windows Store. В случае возникновения любых проблем запустите опять PowerShell и введите команду, возвращающую на место весь комплект предустановленных утилит.
Get-AppXPackage | Foreach {Add-AppxPackage -DisableDevelopmentMode -Register "$($_.InstallLocation)\AppXManifest.xml"}А как вы относитесь к новым универсальным программам Windows 10? Считаете их лишним хламом или собираетесь пользоваться?
lifehacker.ru
Windows 10 Как удалить встроенные приложения
В этой статье мы расскажем Вам как избавиться от предустановленных приложений в Windows 10 тем пользователям, которые считают их бесполезными.
Итак, Windows 10 поставляется с такими утилитами как 3D Builder, Будильники и часы,Калькулятор, Камера, Улучшить Office, Загрузить Skype, Начало работы, Музыка Groove, Карты, пасьянс Solitaire, Деньги, Кино и ТВ, Новости, OneNote, Люди, Телефон, Фотографии, Магазин Windows, Спорт, Запись голоса, Погода, Xbox и т.д. Некоторые из этих программ можно удалить из стартового меню: откройте "Пуск", найдите ненужное приложения, кликните правой кнопкой по его иконке и выберите пункт "Удалить".
Есть также, те которые удалить просто нельзя, т.к. они "спрятаны" внутри ОС, и для их удаления придется ковыряться в командной строке. Для этого в Windows 10 предусмотрен специальный инструмент PowerShell. Кликаем на меню "Пуск" и в поисковой строке вводим PowerShell.
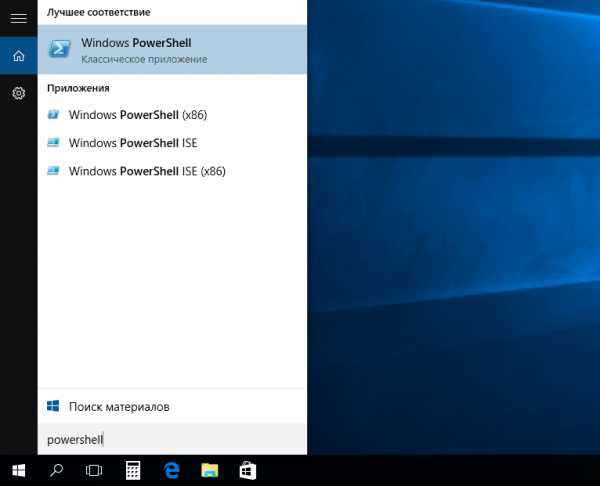
Выбираем "Windows PowerShell (классическое приложение)" и запускаем его от имени администратора - откроется окно командной строки.
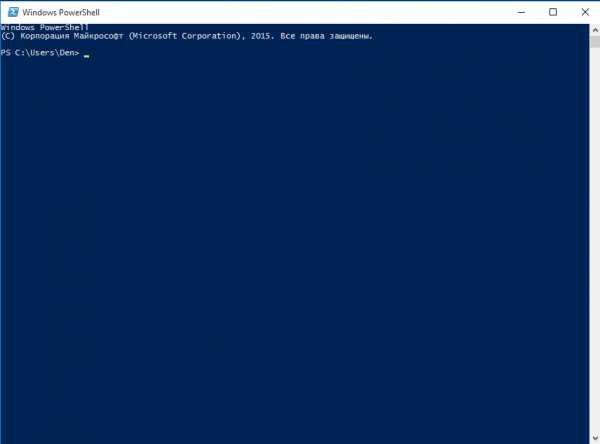
Чтобы увидеть все установленные приложения от Microsoft, введите такую запись:
Get-AppxPackage -AllUsers
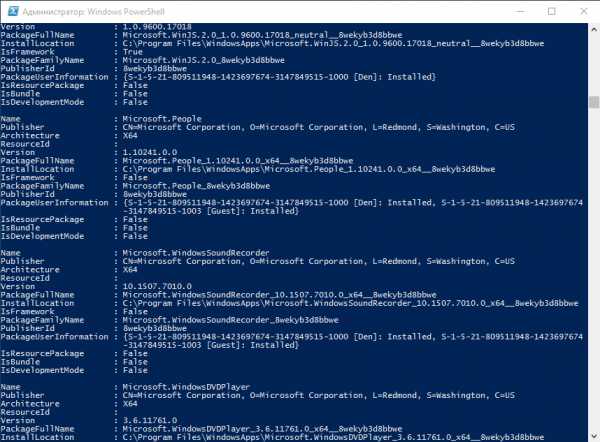
Для удаления 3D Builder вводим следующую команду:
Get-AppxPackage *3d* | Remove-AppxPackage
И так далее по аналогии с 3D Builder вводим следующие команды по списку:
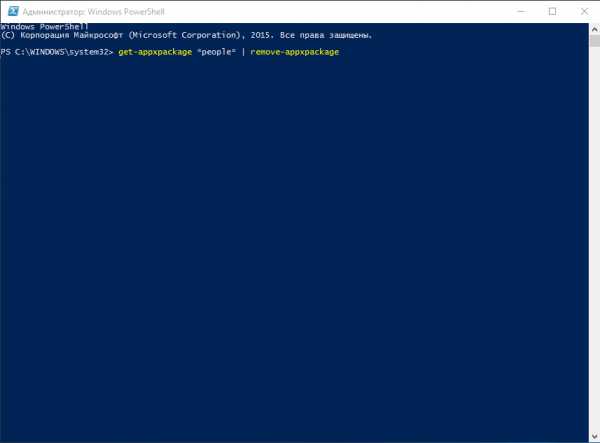
А вот такая команда удалит все встроенные приложения сразу:
Get-AppxPackage | Remove-AppxPackage
Однако обратите внимание, что тогда удалится и магазин Windows Store
В настоящее время уже написано много приложений для удаления встроенных программ в Windows 10. Рассмотрим лучшие из них.
10AppsManager. Очень простое и удобное портативное приложение, которое избавит Вас от ненужного софта Microsoft буквально в пару кликов: нажмите на иконку лишнего приложения и подтвердите удаление - через несколько секунд в общем списке программ выбранного инструмента уже не будет. Для удобства разработчики предусмотрели инструкцию для восстановления всего пакета приложений (закладка "Reinstall").
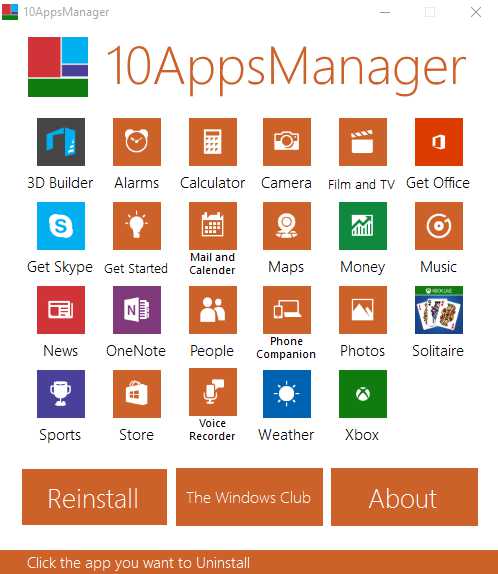
Windows 10 Default App Remover. Эта утилита не требует установки в систему (портативная), имеет лаконичный простенький интерфейс без каких бы то ни было настроек. Все, что нужно сделать - выбрать программу для удаления и согласиться с ее деинсталляцией.
Destroy Windows 10 Spying. Основное назначение этой программы - отключение следящих за пользователем модулей и инструментов телеметрии. Однако как дополнительный функционал присутствует и удаление системных приложений Windows 10. Тут тоже все просто - отмечайте ненужные программы и избавляйтесь от них навсегда.
W10Privacy. Приложение для изменения настроек системы Windows 10 и минимизации сбора данных о пользователе. Помимо всего, содержит раздел для деинсталляции встроенных утилит от Microsoft.
Remove Windows 10 Spying. Как и предыдущие инструменты, эта программа предназначена для отключения в операционке Windows 10 модулей слежения за действиями пользователя. Однако тут есть опция удаления предустановленных приложений, которые, по Вашему мнению, совершенно не нужны.
Если в последствии возникла необходимость восстановить какую-то из удалённых утилит, то это можно сделать в магазине приложений Windows Store. А если не имеете аккаунта Microsoft, то все тем же PowerShell, используя команду, которая вернет на место сразу весь пакет предустановленных программ:
Get-AppXPackage | Foreach {Add-AppxPackage -DisableDevelopmentMode -Register "$($_.InstallLocation)\AppXManifest.xml"}
elementarnov.ru
Удаляем лишние приложения от Windows 10
Здравствуйте, уважаемые читатели моего блога. Наверняка, после перехода на «десятку» вы столкнулись с множеством стандартных приложений, которые, откровенно говоря, бесполезны. В этой статье я расскажу, какая программа для удаления приложений Windows 10 зарекомендовала себя лучше всего. Будут рассмотрены как штатные варианты, так и сторонний софт.
Вот так выглядит меню «Пуск» с предустановленными «плитками» Metro: Почта, Погода, Курсы валют, Календарь, Новости и т.д.

Разработчики полагают, что сразу же после установки новой ОС эти приложения помогут пользователям быстрее войти в курс дела. Но практика показывает, что «юзеры» стараются побыстрее удалить лишнее, чтобы получить больше места на диске. А Вы как поступаете в данной ситуации?
Самый простой способ удаления
Сразу же предупреждаю, что этот метод распространяется не на все встроенные утилиты. Что нужно сделать? Сначала заходим в меню «Пуск» и кликаем правой кнопкой мыши на софте, который хотим полностью стереть. В появившемся контекстом списке выбираем пункт «Удалить».
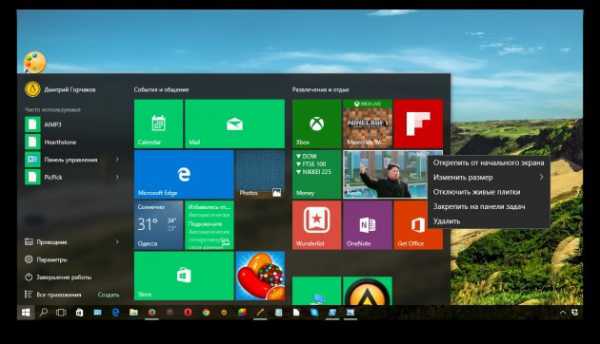
Те программы, которые не устраняются подобным образом, придется «обрабатывать» по-другому, с помощью командной строки.
Внимание! Все последующие действия Вы выполняете самостоятельно. Вся ответственность за негативные последствия возлагается исключительно на Вас. Советую создать точку отката и зарезервировать важную информацию.Дело в том, что система Windows 10 еще не изучена пользователями досконально, и удаление предустановленных программ может повлечь за собой непредвиденные результаты. Вероятность, конечно же, невысока, но лучше перестраховаться.
Использование командной строки
- Сначала нужно нажать на значок поиска (лупа, расположенная возле кнопки «Пуск»). В поле ввода пишем: «PowerShell».
- Когда в списке найденных стандартных программ отобразится Windows PowerShell, который нужно запустить с правами администратора, выбрав соответствующий пункт в контекстном меню:
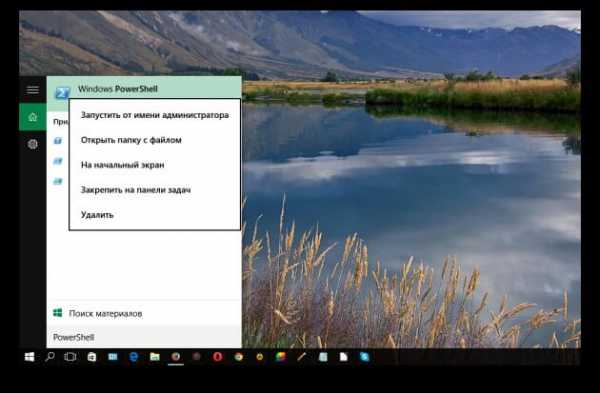
- Запустится утилита командной строки
Чтобы удалить определенное приложение следует воспользоваться нижеприведенными командами, которые состоят из следующих элементов:
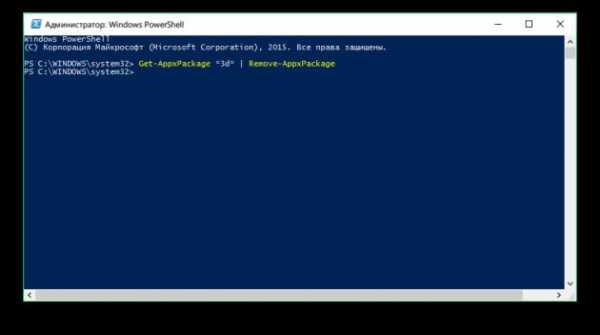
Get-AppxPackage *название_приложения* | Remove-AppxPackage
Название приложения берем из правого столбца таблицы и вставляем его в вышестоящей строке в соответствующее место между звездочками. Затем копируем всю строку кода, вставляем её в PowerShell и подтверждаем ввод клавишей Enter:
| 3D Builder | 3d |
| Camera | camera |
| Mail и Calendar | communi |
| Money, Sports, News | bing |
| Groove Music | zune |
| Phone Companion | phone |
| Photos | photo |
| Solitaire Collection | solit |
| Voice Recorder | soundrec |
| Xbox | x-box |
| Maps | maps |
| Alarms | alarms |
Если после очистки софта этим способом начали появляться проблемы, можно вернуть всё на свои места, воспользовавшись командой:
Get-AppXPackage | Foreach {Add-AppxPackage -DisableDevelopmentMode -Register "$($_.InstallLocation)\AppXManifest.xml"}
Будет восстановлен полный комплект системных утилит.
А как Вы считаете, нужно удалять эти приложения? Или они совершенно не мешают пользоваться «десяткой»?
Далее я расскажу о более автоматизированных способах, которые рекомендую использовать всем тем, кто не желает знакомиться с командной строкой.
Сторонний софт
С момента выхода Windows 10 в сети появилось немало приложений, которые помогают избавляться от «шпионских» утилит, встроенных в «десятку».
10AppsManager
Эта портативная разработка проста в использовании. Достаточно кликнуть мышкой по ненужным значкам, подтвердить выбранное действие и подождать несколько секунд.
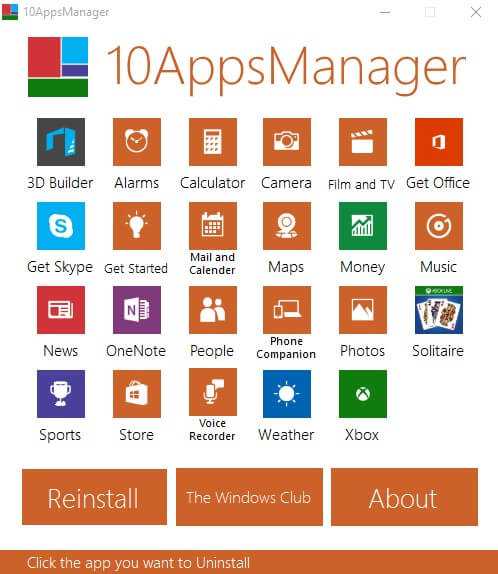
В левом нижнем углу расположена кнопка «Reinstall», которая поможет вернуть удаленные приложения. Всё просто, согласны?
Кстати, многие считают, что решить проблему поможет окно «Установка и удаление программ», которое запускается из «Панели управления» (новое название раздела — «Программы и компоненты», если Вы не знали). Поспешу Вас огорчить. Данный способ не подходит для решения нашей проблемы. С его помощью реально деинсталлировать только пользовательский софт.И даже Revo Uninstaller не спасёт…
Как и в предыдущем случае, эта программа не требует инсталляции. Достаточно запустить файл и в появившемся окне выбрать те утилиты, которые должны быть стерты.
Destroy Windows 10 Spying
Главная задача этого софта – отключить системные подули, которое ведут слежку за пользовательским поведением. Но в нагрузку предоставляется возможность удаления «метро» приложений. Интерфейс очень прост и не требует отдельных пояснений.
W10Privacy
Принцип работы аналогичен. Кроме того, доступны дополнительные настройки и хитрости (tweaks), которые позволят внести изменения в Виндовс.
Уверен, статья пригодится многим новоиспеченным пользователям «десятки». При возникновении трудностей или вопросов – не стесняйтесь, оставляйте комментарии. Я обязательно отвечу на них и постараюсь подсказать оптимальное решение проблемы.
С уважением, Виктор
it-tehnik.ru
Как самостоятельно удалить предустановленные приложение в Windows 10
Windows 10 поставляется с массой предустановленных приложений, а в процессе ее эксплуатации почти любой пользователь устанавливает еще несколько программ из магазина. А когда появляется необходимость избавиться от них (даже непосредственно после инсталляции ОС), возникают вопросы. Сегодня ознакомимся, как можно удалить встроенные приложения Windows 10, не прибегая к хитростям с использованием постороннего программного обеспечения.
Воспользуемся меню Параметры
Один из вариантов достижения цели — использование нового интерфейса настроек «десятки», который является частичной заменой Панели управления. Это меню Параметры.
1. Вызываем его через контекстное меню Пуска или посредством комбинации Win → I.
2. Посещаем раздел «Система».
3. Активируем вкладку «Приложения/возможности».
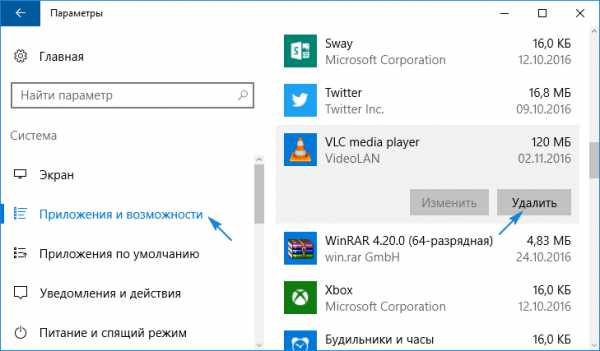
4. Нажимаем по пиктограмме или названию ненужной программы и жмем «Удалить».
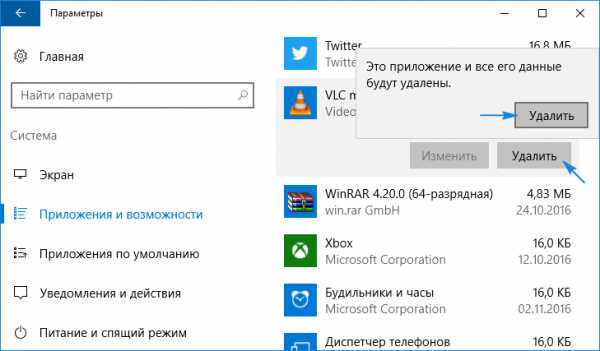
Вследствие этого запустится деинсталляция программы без дополнительных окон и диалога подтверждения.
Пользователю предоставляется возможность для удаления далеко не всех приложений, потому возле некоторых из них иконка «Удалить» будет неактивной.
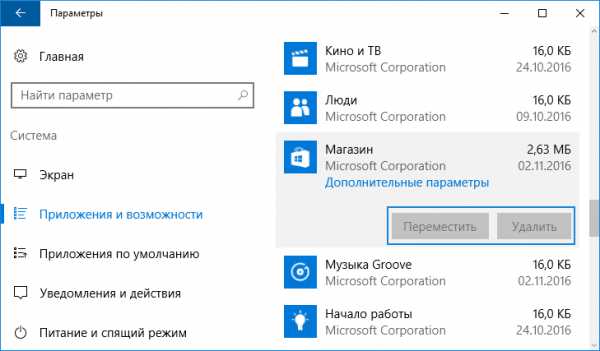
Отметим, что классические программы проще деинсталлировать через апплет Панели управления под названием «Установка/удаление программ», при помощи так называемых деинсталляторов или посредством запуска деинсталлятора из каталога с файлами софта или через ярлык в Пуске.
Использование расширенной командной строки
В «десятке» появился инструмент, обладающий большим функционалом, чем командная строка. Это PowerShell. Чтобы воспользоваться им, следует узнать системные имена пакетов, которые собираемся удалить.
1. Вызываем PowerShell с администраторскими привилегиями.
Вводим название приложения в поисковую строку и при помощи контекстного меню соответствующего элемента из его результатов выбираем «Запускать от имени администратора».
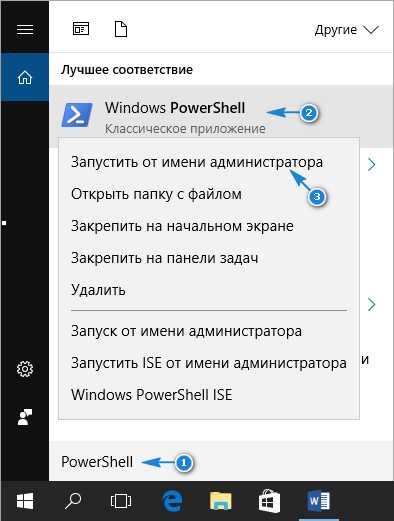
2. Для визуализации перечня инсталлированных из магазина приложений утилит, вводим и выполняем:
Get-AppxPackage
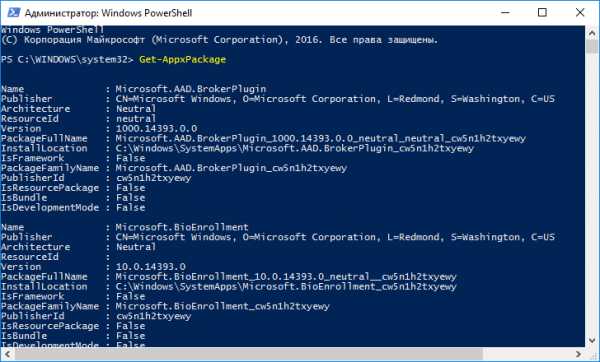
С целью упрощения процесса удаления софта в командах будем вводить названия пакетов. Их, естественно, проще копировать и вставлять, чем печатать, потому целесообразным будет экспорт отображаемой информации в «txt» документ.
3. Отправляем системе команду:
Get-AppxPackage | Set-Content «$Env:userprofile\Desktop\X.txt»
Она сохранит список обнаруженных программных продуктов с их полными названиями на рабочий стол, а если изменить путь и название файла, задаваемые после «$Env:» — в указанный каталог под заданным названием.
Для получения более подробных сведений, да и в более удобочитаемой форме, запустите команду типа:
Get-AppxPackage | ConvertTo-Html | Set-Content «$Env:userprofile\Desktop\X.html»
Путь к файлу может быть любым. Удаление приложения осуществляется путем ввода команды деинсталляции и названия пакета PackageFullName. Для получения этой информации необходимо ввести и выполнить ее.
Get-AppxPackage -Name *News*
Таким образом появятся сведения о программе «Новости».
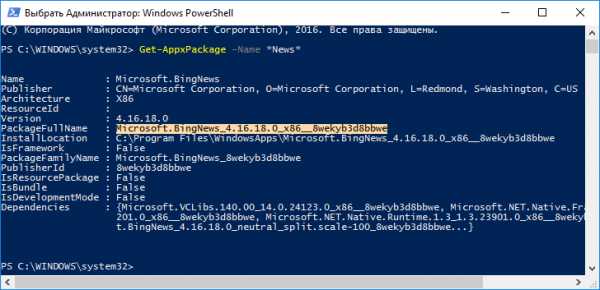
Выделяем значение 6 строчки «PackageFullName» и копируем его в буфер через контекстное меню или посредством комбинации Ctrl+C.
Удаление приложения «News» осуществляется запуском системной команды:
Remove-AppxPackage Microsoft.BingNews_4.16.18.0_x86__8wekyb3d8bbwe –Confirm
Где Remove-AppxPackage — отвечает за деинсталляцию указанного софта;
аргумент –Confirm отобразит информацию о запрашиваемом действии и запросит подтверждение для его совершения. Без него деинсталляция произойдет в фоне и без оповещения пользователя.
Осталось лишь удалить сам инсталляционный пакет с хранилища десятки. Выполняет действие строка:
Get-AppXProvisionedPackage -Online | where-object {$_.packagename –like «*3DBuilder*»} | Remove-AppxProvisionedPackage –Online
Где 3DBuilder — наименование удаляемого пакета.
Таким образом удаляются программы для текущего пользователя. Выполнить деинсталляцию приложений можно и для иных учетных записей, имея на это права. Здесь используется аргумент «-User Имя_пользователя», к примеру, «Get-AppxPackage -User My_Name» отобразит перечень приложений для аккаунта My_Name, установленных из магазина Windows.
Удаление софта для конкретной учетной записи осуществляется аналогично, но с добавлением параметра «-User Имя_пользователя». Удаление софта для всех аккаунтов компьютера осуществляется при помощи параметра «-AllUsers».
Для очистки Windows 10 ото всех программ, находящихся в Магазине, существует строка:
Get-AppxPackage -AllUsers | Remove-AppxPackage
Следственно, ничего сложного или непонятного с деинсталляцией классических программ в «десятке» нет, разве за исключением момента, что некоторые из них являются системными и не могут быть удалены. При необходимости, любая утилита может быть установлена на компьютер, а при добавлении нового пользователя классический набор софта из Магазина будет инсталлирован при первом его посещении. Дабы этого избежать, введите и выполните:
Get-AppXProvisionedPackage -Online | Remove-AppxProvisionedPackage –Online
В случае деинсталляции всех программ, Магазин тоже будет деинсталлирован, что не даст возможности обзавестись чем-либо из его хранилища в будущем.
Деинсталляция классических программ посредством командной строки
Командная строка также позволяет избавиться от ненужного софта, навязываемого Майкрософт. Для этого придется воспользоваться инструментом для управления Windows 10 (WMIC). Увы, но он позволяет управлять только программными продуктами, установленными через Windows Installer.
1. Вызываем командную строку администраторскими привилегиями.
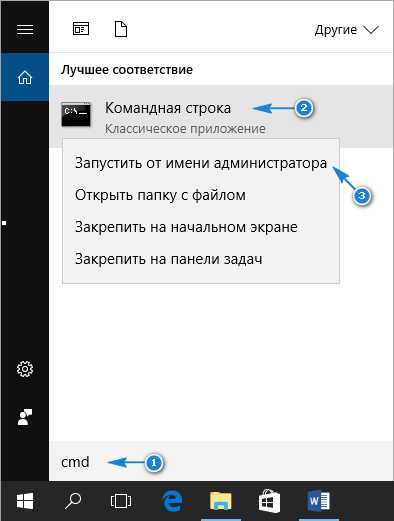
2. Выполняем в ней «wmic».
3. Выполняем «product get name» с целью получения списка продуктов, которые подлежат удалению через CMD.
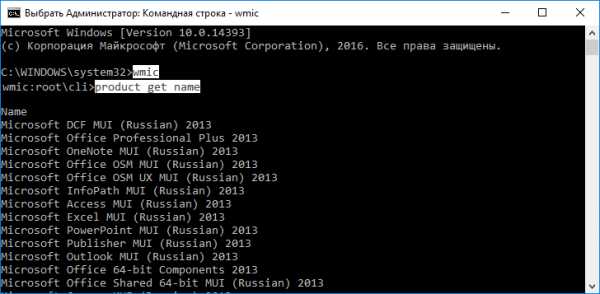
Сохранить перечень приложений с данными об их версии в текстовый документ поможет строчка:
wmic /output:C:\list.txt product get Name, Version
Расширенная HTML версия списка программ в виде таблицы сохраняется посредством команды:
wmic /output:C:\list.html product get Name, Version /format:htable
Названия и путь сохранения документов можно изменять.
В этом случае, по сравнению с PowerShell, выводится также информация о версии приложения (Version), его разработчике (Vendor), дате инсталляции (InstallDate) и краткое описание (Description) при наличии.
В Windows 10 можно отфильтровать список по любому из перечисленных параметров. Так, например, для получения перечня софта от компании Piriform, выполните строчку:
wmic product where «Vendor like ‘%Piriform%'» get Name, Version
А вывести перечень офисных программ поможет строка:
wmic product where «Name like ‘%Office%'» get Name
Проведем удаление приложения, например, Word от Майкрософт, через командную строку. Команда будет иметь следующий вид:
product where name=»Microsoft Word MUI» call uninstall /nointeractive
Название любой иной программы необходимо задавать в кавычках после «name», аргумент «/nointeractive» избавит пользователя от подтверждения выполнения операции.
Для продвинутых пользователей следует отметить, что WMIC способна осуществлять управление инсталляционными пакетами и на удаленных станциях, но для этого необходим IP целевого компьютера для осуществления подключения к нему.
Разобраться в командах WMIC и PowerShell для управления инсталлированным софтом сможет любой пользователь, даже не владеющий азами программирования и не имеющий навыков в администрировании ПК на базе Windows 10.
windows10i.ru