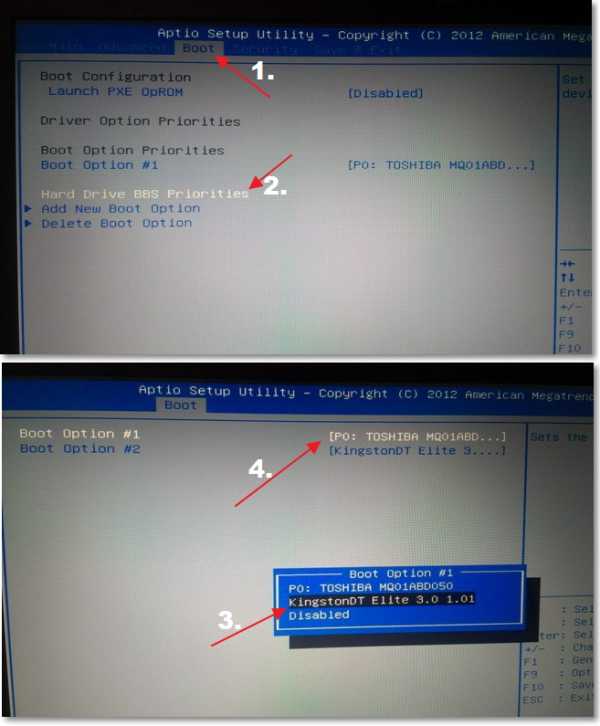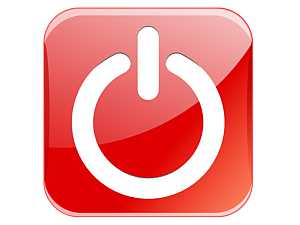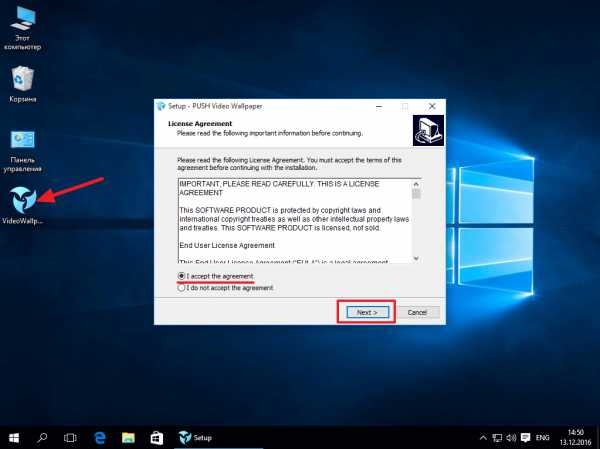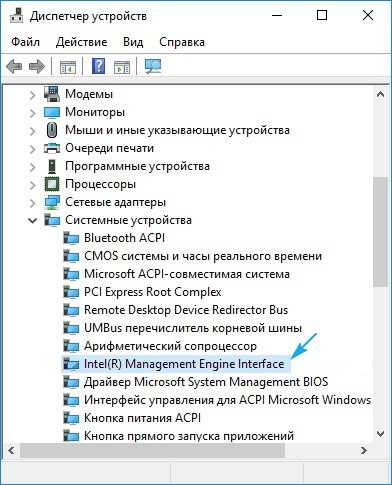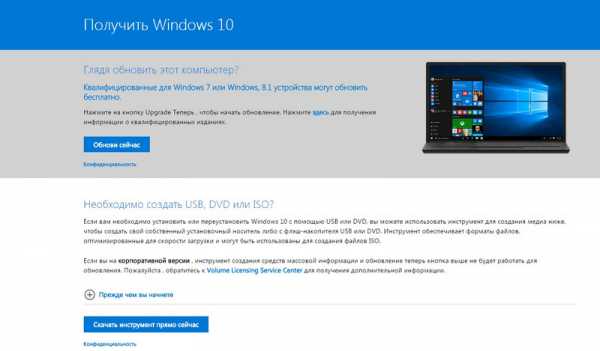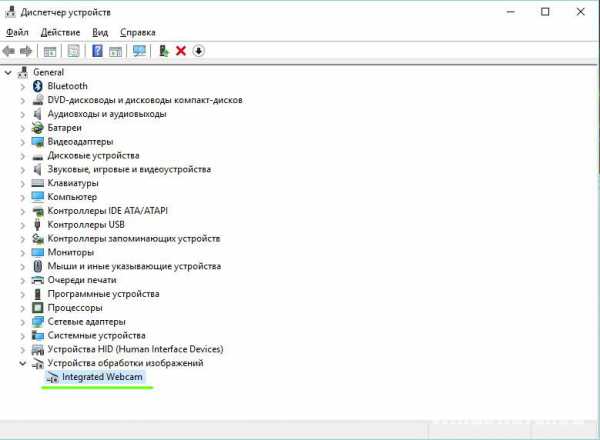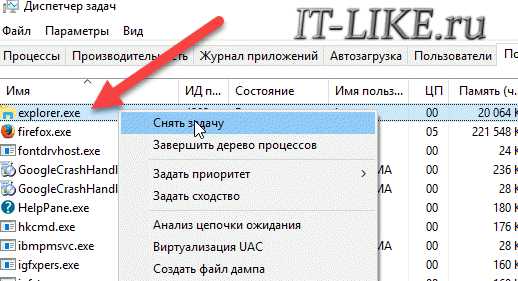Автозагрузка windows 10 не работает
Автозагрузка в Windows 10
Автозагрузка в Winows 10 необходима для запуска программ одновременно с Windows. Из этой статьи Вы узнаете, как правильно оптимизировать работу с этим инструментом.
Спустя некоторое время после отстройки системы, а также чистой переустановки операционной системы, ПК начинает заметно «подтормаживать» и очень медленно загружаться.
Причиной этому служит навязчивое желание большинства программ оказаться загружаемыми вместе с ОС, то есть загружаться вместе с системой одновременно... Подробно разберем где найти автозагрузку и как с ней правильно работать.
Как в ОС Windows 10 найти автозагрузку?
1 способ. Самый простой способ доступа к автозагрузке реализован в Windows 10. Она встроена в диспетчер задач. Щёлкните, используя правую клавишу мышки по панели задач и найдите в окне “Диспетчер задач”.
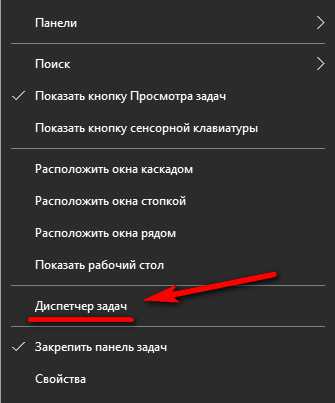
2. Способ. Зажмите клавиши Win+R. В окне Выполнит, пропишите команду msconfig. Этот способ работает со всеми версиями Win ОС, также используется и на Win 10.
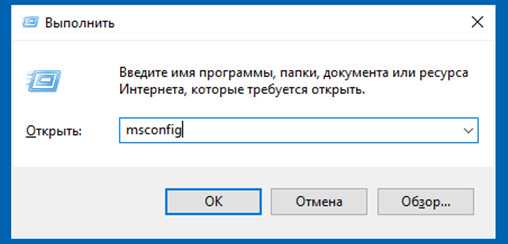
Далее ОС Windows 10 предложит вам использовать “Диспетчер задач” для управления элементами автозагрузки.
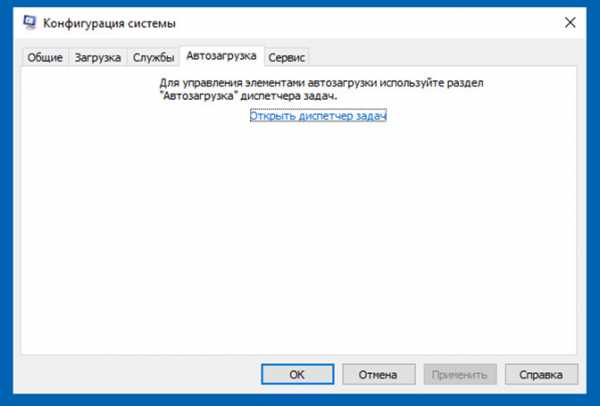
В windows 10, как говорилось ранее, данная операция производится через функционал диспетчера задач и визуально у вас будет выглядеть примерно так, как на следующей картинке.
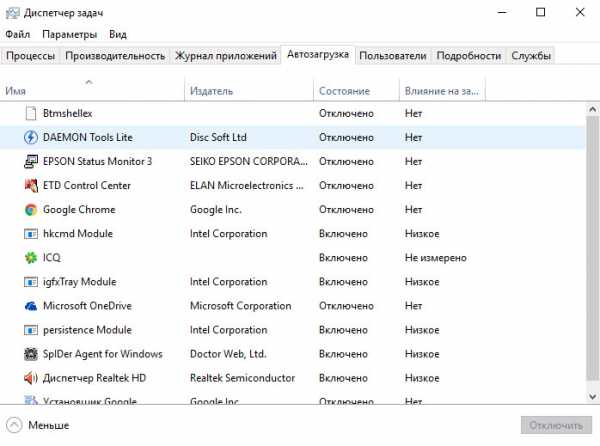
Как работать с функциями автозагрузки Windows?: удаление программ.
В том списке программ, что вы видите в окне диспетчера задач, во вкладке автозагрузка, можно выполнить несколько действий. Если вы уже давно установили систему и часто устанавливали программы, то должен был накопиться приличный список, совершенно ненужный в автозагрузке, например как на скриншоте выше.
Для того, чтобы использовать функционал этого окна, выберите вкладку — Автозагрузка, далее необходимую вам программу и нажмите клавишу отключить. Она выделена на картинке ниже. Для этого действия можно воспользоваться и правым кликом мышки.
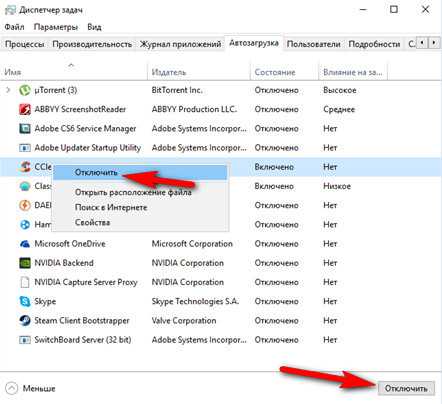
Обязательно отключите программы, которыми Вы не пользуетесь. В результате грамотной очистки, компьютер с ОС Windows 10 может сократить свою загрузку до «60» секунд и менее. Также увеличится быстродействие системы за счет уменьшения количества программ, работающих в фоновом режиме.
Как работать с функциями автозагрузки windows 10?: добавление программ.
Всегда есть вероятность того, что какая-то программа, при установке может и не предложить вам возможность запускать её вместе с операционной системой.
Если вы хотите иметь доступ к этой программе сразу при старте Windows, вам стоит её добавить в автозагрузку «ручками».
Для того, чтобы это сделать, необходимо найти, либо создать ярлык нужной в работе программы. Давайте сделаем это на примере программы Skype (Вы можете по аналогии выбрать любую другую, нужную Вам программу).
Перейдя по адресу (на рисунке видно, что я зашел под пользователем — Alex, Вы же вы напишите имя своего пользователя) указанному на картинке, откройте папку Skype и скопируйте ярлык.
Если этот ярлык присутствует у Вас на рабочем столе, или в - Пуске — Все приложения, то просто скопируйте его.
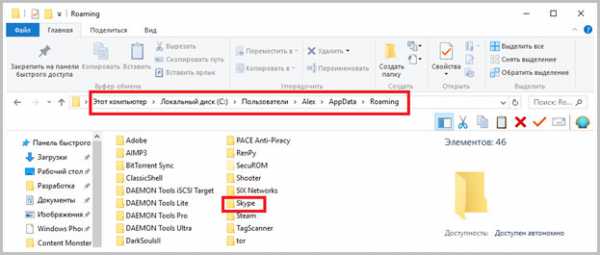
Далее копируйте следующий путь: C:\ Users\ Имя_пользователя\ AppData\ Roaming\ Microsoft\ Windows\ Start Menu\ Programs\ Startup, в открывшуюся папку вставьте ярлык нужной Вам программы. Теперь добавленная программа будет запускаться с операционной системой.
Проще можно найти папку Автозагрузки следующим образом: нажимаем Win+R, вводим shell:startup и открывается папка — Автозагрузки.
Внимание! Дело в том, что необходимая нам папка “Roaming” может оказаться скрытой. Причём скрыта не сама папка, а ветка, начинающаяся с папки AppData. Из-за этого в папке “Пользователи” (users) может и закончиться ваш поиск.
Для того, чтобы обойти эту неприятность, следует включить отображение скрытых папок в системе Windows. Для этого, зайдите в любую папку и откройте окно “Вид”.
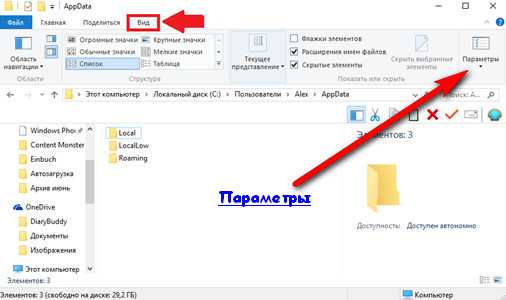
Здесь вам нужно будет щелкнуть по окну справа “Параметры”, появится всплывающее окно -> Изменить параметры папок и поиска, нажимаем этот пункт.
В открывшемся окне вы легко найдёте прокручивающееся окошко с отключаемыми функциями. Среди них следует найти строку, позволяющую отменить скрывать защищённые системой файлы. Эта строка выглядит вот так:
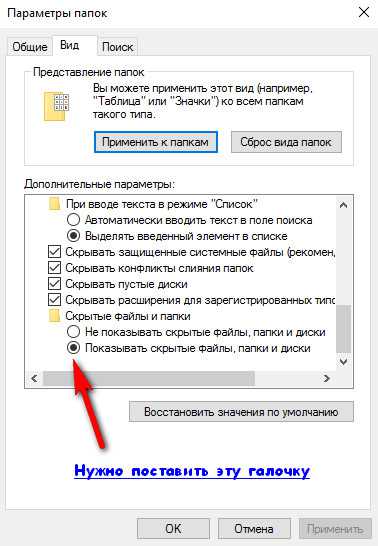
После проведённой операции папка AppData появится, она будет серой (это индикация защищённых системой программ), но доступной. Далее вы перейдёте по вышеуказанному пути в Roaming до папки с необходимой вам программой и скопируете ярлык.
Если нужная программа все равно не запускается, что делать? [Решение].
Важно: добавляем необходимую программу в Автозапуск Windows 10, через реестр, это 100 % — ый способ. Для этого необходимо вызвать контекстное меню, жмем Win+R, в строке пишем — regedit, как на рисунке ниже:
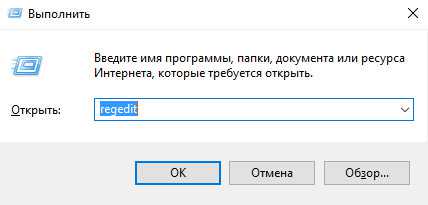
Откроется реестр, дальше идем по пути следующему пути: HKEY_CURRENT_USER\ SOFTWARE\ Microsoft\ Windows\ CurrentVersion\ Run.
Далее создаем строковый параметр.
Так как я показываю на примере Skype, этому параметру присваиваю именно это имя, Вы присваиваете свое.
Открываем созданный строковый параметр двойным щелчком левой кнопкой мыши и в поле — значение (C:\Program Files (x86)\Skype\Phone\Skype.exe), вставляем путь до ярлыка, посмотрите на рисунке ниже:
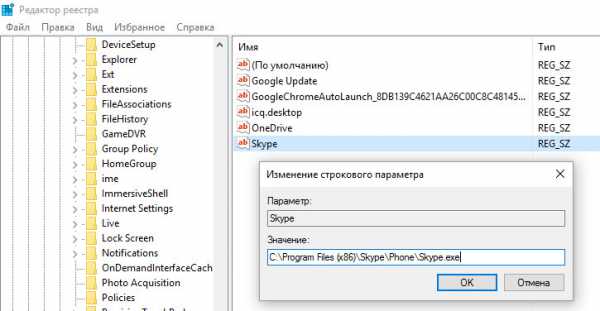
Путь до ярлыка можно найти нажав правой кнопки мыши на ярлыке, далее - Свойства, откроется такое же окошко, как на рисунке выше.
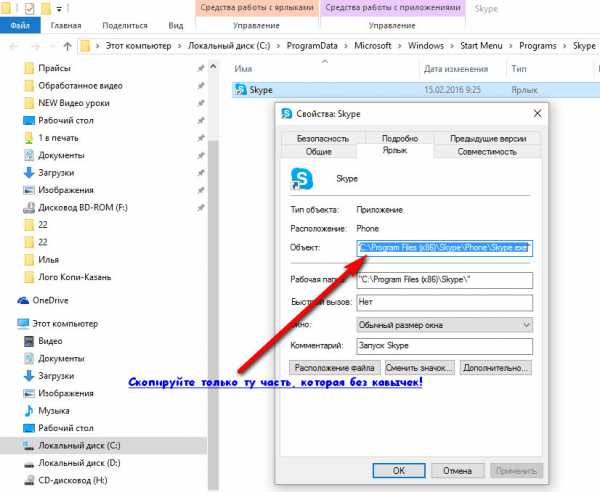
Теперь нужная программа запуститься 100%, при запуске операционной системы Windows.
P.S. если статья была полезной, поделитесь в социальных сетях или если есть что сказать, пишите смело в комментарии. C уважением, Владислав Никитин.
Друзья, поделитесь информацией в социальных сетях:
abisab.com
Как осуществляется и где находится автозагрузка в Windows 10
Автозагрузка в Windows 10, как и в более ранних версиях операционной системы (ОС), является инструментом единовременного запуска с компьютером выбранного программного обеспечения (ПО). Этим ПО может оказаться антивирус, Skype, сервис облачного хранения данных и, к сожалению, нечто совсем ненужное, бесполезное и даже вредоносное. Специфика выбора ПО порой не предусматривает прямого согласия пользователя, который иногда даже не догадывается о наличии некоторых программ. Как правило, вопрос относительно того, где находится автозагрузка в Windows 10, возникает, когда компьютер начинает медленно загружаться и выполнять простые операции. Действительно, ее переполненный реестр, отнимая время и ресурсы, затягивает процесс работы.
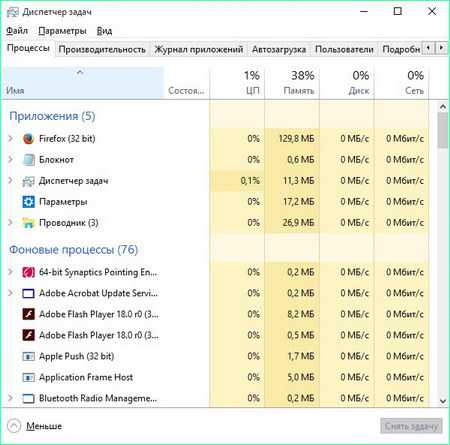
Графически автозагрузка в Windows 10 представляет собой папку, где располагаются выбранные программы, а весь порядок добавления и исключения ПО сводится к ее поиску и редактированию. Узнав, где находится автозагрузка в Windows 10, можно повысить производительность компьютера, и избавиться от программного балласта. Об этом и о том, как добавить программу в автозагрузку Windows 10, в продолжение этой статьи.
Кроме различных способов нахождения автоматически запускаемого ПО, также есть пара бесплатных IT-продуктов которые позволяют удобно всем этим управлять.
Перечень автозагрузки в диспетчере задач
Диспетчер задач — наиболее популярный ресурс для изучения автоматически запускаемого ПО на Windows 10. Он легко отыскивается через меню «Пуск», привычно открывающееся с помощью мыши. В нижней части появляющегося окна нужно выбрать «Все приложения», а потом кликнуть вкладку «Служебные-Windows».
Результат этих несложных операций — наглядный пользовательский список автоматически запускаемого ПО, который состоит из элементов реестра и системной папки «Автозагрузка». Функционал этого ресурса позволяет, пользуясь мышью, управлять ими: включать и отключать запуск программ, открывать путь к интересующему файлу или находить данные в интернете.
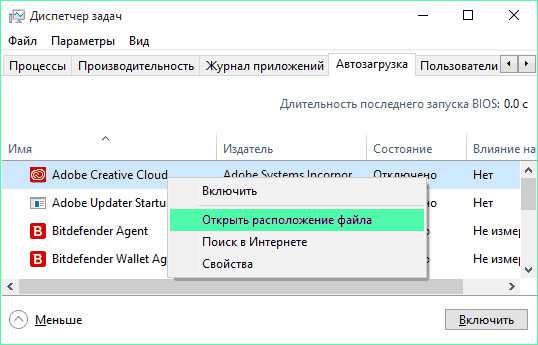
Здесь же, в столбце «Влияние на запуск» представлены параметры воздействия каждого ПО на общую продолжительность загрузки системы. Достоверность этих сведений, к сожалению, нечасто отвечает обычным требованиям, поскольку «Высокое» влияние необязательно больше других тормозит систему, и, наоборот, «Низкое» может иметь решающее значение.
Папка с ПО автозагрузки в Windows 10
Некогда острый вопрос о расположении папки автозагрузки в новой версии ОС Windows 10 теперь не так актуален. Она находится на C:\ Users\ Имя_пользователя\ AppData\ Roaming\ Microsoft\ Windows\ Start Menu\ Programs\ Startup.
Есть даже более легкий путь ее нахождения:
- Последовательно нажимаются и непродолжительное время удерживаются клавиши Win и R.
- Далее в окно «Выполнить» вводится shell:startup.
- Нажатием Ok действие подтверждается.
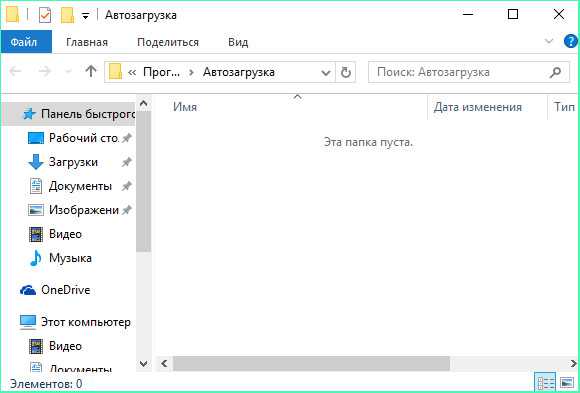
После этого, как правило, появляется папка с ярлыками программ для автозапуска.
Для дополнения автозагрузки нужным ПО можно просто создать новый ярлык и перетащить его в представленную папку. На тот случай, когда этот способ по каким-то причинам не действует, остается проверенный порядок добавления ПО через раздел автозагрузки реестра ОС.
Автоматически запускаемое ПО в реестре Windows 10
Редактор реестра запускается таким образом:
- Вновь нажимаются и удерживаются клавиши Win и R.
- В поле «Выполнить» вводится команда regedit.
- Далее осуществляется переход к папке HKEY_CURRENT_USER\ SOFTWARE\ Microsoft\ Windows\ CurrentVersion\ Run.

В правом сегменте открывшегося меню редактора реестра находится пользовательское ПО, которое запускается при загрузке системы. Туда также можно внести или удалить из него какой-нибудь IT-продукт, для чего есть свой порядок несложных действий:
- Необходимо кликнуть мышью по пустому правому сегменту редактора.
- В открывающемся меню выбирается «Создать», далее «Строковой параметр».
- Назначается любое выбранное имя параметра.
- После двойного клика по нему необходимо обозначить путь к ПО, которое впредь будет запускаться единовременно с загрузкой ОС.
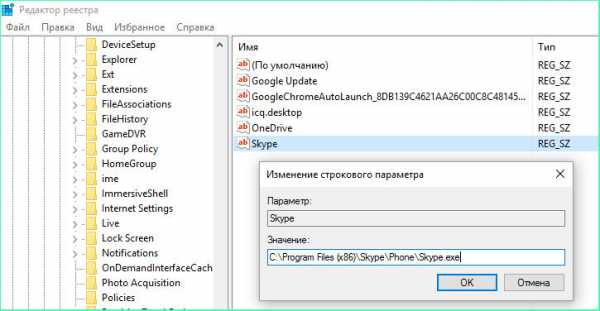
В похожем разделе HKEY_LOCAL_MACHINE тоже есть список автозагрузки Windows 10. Заходя в него, пользователь получает возможность редактировать список ПО так же, как в предыдущем примере.
Планировщик заданий Windows 10
Планировщик заданий — очередная, менее популярная локация, откуда автоматически запускается выбранное ПО. Оно открывается нажатием кнопки поиска в панели задач и началом введения наименования утилиты.
Особое внимание рекомендуется уделить библиотеке планировщика заданий, поскольку там располагаются команды и IT-продукты, запускаемые автоматически при наступлении заявленных событий, среди которых и включение компьютера. В ней пользователь может изучить перечень ПО, изменить или добавить какое-либо свое задание.
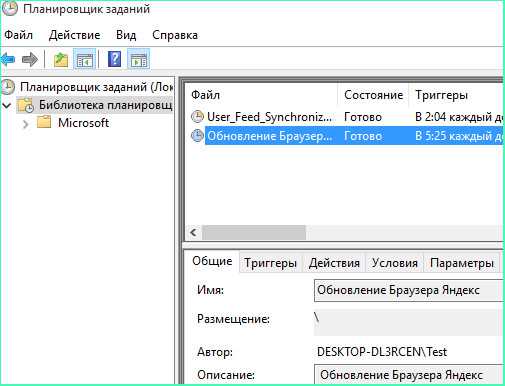
Более детальные инструкции по применению данного инструмента располагаются в открытом доступе, и широко распространены во всемирной сети.
Альтернативные способы управления IT-продуктами в автозагрузке
В настоящее время есть множество разнообразных утилит, безвозмездно предоставляемых, для управления программами в автозагрузке, их просмотра и удаления. Наиболее популярная среди прочих — Autoruns от Microsoft Sysinternals. Как и ее аналоги, она бесплатна, находится на официальной странице https://technet.microsoft.com/ru-ru/sysinternals/bb963902.aspx.
Она совместима с любыми версиями ОС Windows, включая последнюю, не требует внедрения в систему, и не занимает много места. При ее работе высвечивается исчерпывающий перечень того, что запускается вместе с Windows 10: задания планировщика, ПО, библиотека, службы и многое другое.
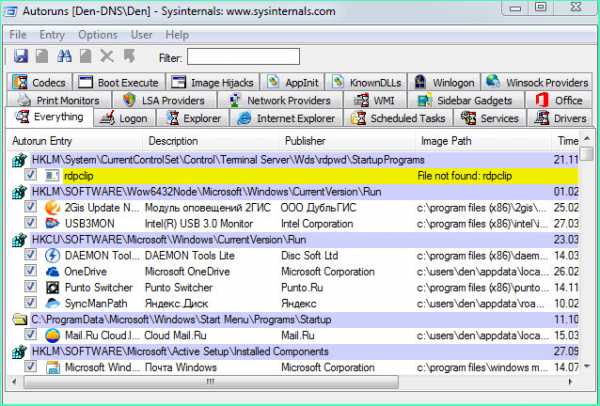
Утилита обеспечивает реализацию следующих функциональных возможностей:
- антивирусное обследование IT-разработкой VirusTotal,
- удаление программы из автозагрузки,
- нахождение места прописки ПО для обеспечения настройки параметров ее автозапуска (Jump to Entry),
- поиск сведений во всемирной сети
- выявление места расположения ПО (Jump to image).
IT-продукт может оказаться сложным для неопытного пользователя. Однако в дальнейшем все становится на свои места, и этот действительно полезный инструмент проявит свою надежность и незаменимость.
Существует более привычный российскому пользователю аналог — бесплатная утилита для очистки системы CCleaner. Этот вариант на понятном российскому пользователю языке, поэтому проще. В ее разделе «Сервис» есть пункт «Автозагрузка», выбрав который можно просмотреть и отредактировать ПО в открывшемся перечне. Там же задания планировщика и прочие элементы, запускаемые при включении компьютера. Детальнее о ней по ссылке: CCleaner 5.
windows10i.ru
Автозагрузка в Windows 10: где она находится и как с ней работать
В Windows 10, как и в предшествующих версиях, имеется возможность добавлять программы в автозагрузку для их запуска со стартом операционной системы (ОС). Добавление приложения в автозапуск бывает полезным, но есть и отрицательные последствия у этого действия.
Каждое новое автоматически загружающиеся приложение замедляет работу компьютера. Этим и объясняется, что после инсталляции быстродействие Windows 10 впечатляет, но со временем ОС начинает тормозить, особенно при включении компьютера. Виной тому – многочисленные программы, добавленные в автозагрузку.
Виды автозагрузки
Для того, чтобы удалить или добавить программу в автозапуск, нужно знать, где находится автозагрузка в Windows 10. Различают два вида автоматически загружаемых приложений.
Пользовательская (специальная системная папка)
В данной папке расположены ярлыки приложений, которые будут автоматически запущены сразу же после загрузки системы.
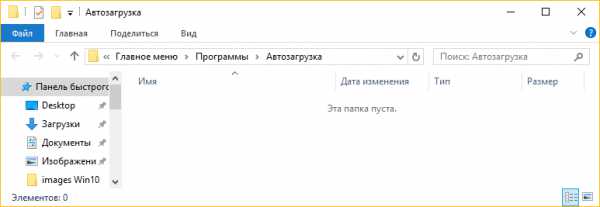
Где она находится
Расположение папки:
- «C:\Пользователи\Имя_Пользователя\AppData\Roaming\Microsoft\Windows\Главное меню\Программы\Автозагрузка» – автозапуск конкретного пользователя;
- «C:\ProgramData\Microsoft\Windows\Главное меню\Программы\Автозагрузка» – для всех пользователей.
Совет! Для быстрого доступа к папке Автозагрузка текущего пользователя, запустите диалоговое окно Выполнить (нажав Win+R) и введите команду shell:Startup.
Назначение папки состоит в том, чтобы пользователь мог управлять списком автозапуска Windows 10 точно так же, как обычной папкой на компьютере.
Для добавления приложения в автозагрузку нужно просто переместить ярлык программы в эту папку. А удалив ярлык из папки, программа автоматически удаляется из автозапуска.
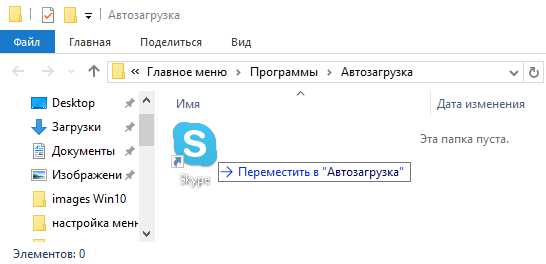
Системная (разделы реестра для автозапуска)
Также, существует еще одно место с перечнем автоматически запускаемых приложений. Это специальные разделы в реестре Windows 10. В основном они используются разработчиками, но пользователь тоже имеет к ним доступ.
Где они находятся
Запускается реестр командой regedit, введенной в диалоговом окне Выполнить (Win+R). За автозагрузку отвечают две ветки реестра:
- HKEY_CURRENT_USER\Software\Microsoft\Windows\CurrentVersion\Run (тут находится автозагрузка текущего пользователя);
- HKEY_LOCAL_MACHINE\Software\Microsoft\Windows\CurrentVersion\Run (автозагрузка всех пользователей).
Как удалить или добавить туда новую программу
Удалить программу из автозапуска, можно выделив соответствующую строку и вызвав команду «Удалить» из контекстного меню.
Чтобы включить приложение в автозапуск нужно:
- Кликнуть в пустом месте в правой части, и добавить новый строковый параметр.
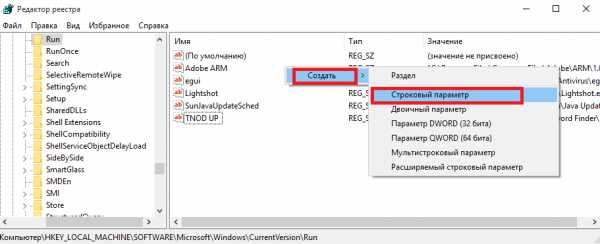
- В поле «Значение» задать путь к запускаемому файлу.
Управление автозагрузкой в Диспетчере задач
Диспетчер задач в Windows 10 также содержит информацию об автозапуске программ. В нём можно просмотреть весь список автозагрузки и отключить выбранные программы, добавить программу таким способом не получится.
Для управления списком автозапуска нужно:
- Вызвать диспетчер задач (нажав Ctrl+Shift+Esc) и открыть вкладку «Автозагрузка», которая содержит перечень программ и данные об их влиянии на быстродействие ОС.
- Кликнуть правой клавишей для отключения из автозагрузки, просмотра месторасположения и других действий с программой.
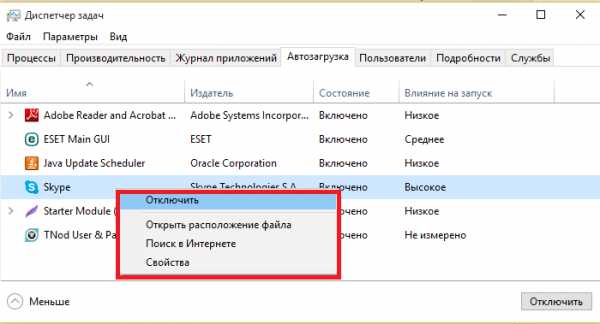
Видео
Наглядно увидеть информацию об автозагрузке поможет это видео.
Вывод
Хотя между приложениями, загружаемыми при старте Windows 10 и общим быстродействием, нет прямой связи, они заметно влияют на скорость загрузки ОС. К счастью, в Windows 10 имеется несколько простых способов удаления и добавления приложений в автозагрузку.
WindowsTen.ru
Особенности настройки автозагрузки Windows 10
Автоматическая загрузка необходимых программ – очень удобная функция, способная заметно ускорить взаимодействие пользователя с его компьютером. При помощи автозапуска можно решить много проблем:
- Поставить в загрузку приложения, которые нужны сразу по включении устройства.
- Ускорить начало работы с ПК, поставив в загрузку несколько используемых ежедневно программ.
- Запускать мелкие приложения в большом количестве, которые долго и неудобно включать вручную.
- Банально поставить в автозагрузку самые нужные программы, чтобы после нажатия на кнопку включения ПК можно было спокойно отойти.
Как правило, в этот раздел автоматически попадает некоторое ПО, самостоятельно вносящее себя в список. Чаще всего это разнообразные антивирусы, мессенджеры и прочие особенно наглые программы. Иногда туда могут прописываться и приложения рекламного или вирусного характера, которые обычно устанавливаются против желания владельца компьютера.
Конечно, автозагрузка некоторого ПО – это очень удобно, но это же и замедляет включение компьютера. Поэтому помещать в данный раздел желательно только те программы, которые жизненно необходимы в работе, и быстрая загрузка которых очень важна. Поэтому настройка того, какие из приложений надо запускать, а какие нет, должна периодически проводиться.
Где находится инструмент
В новой системе Windows 10 этот инструмент перекочевал в Диспетчер задач. Чтобы открыть его, потребуется нажать правой клавишей компьютерной мыши по кнопке «Пуск» и в проявившемся выпадающем меню найти соответствующий раздел.
После такой манипуляции откроется окно с Диспетчером. В перечне его вкладок необходимо отыскать ту заветную с надписью «Автозагрузка» и нажать на неё. Перед пользователем предстанут все программы, которые могут автоматически запускаться.
Но помимо этого в Windows 10 существует ещё один способ для автозапуска программ. Это папка под названием «Автозагрузка», которую можно легко обнаружить в меню «Пуск». В ней размещаются ярлыки тех программ, которые требуется запускать сразу после старта операционной системы. Она спокойно открывается и редактируется. Эта папка расположена на самом видном месте в «Пуск» – сразу же в первом столбце.
Посмотрите ещё: Стоит ли устанавливать новую Windows 10
Как изменять перечень приложений для загрузки
Иногда нужно изменить тот список программ для автозагрузки, который сейчас имеется. Например, добавить что-то новенькое или удалить некоторые старые приложения. Однако настройка того, что требуется или не требуется включать после загрузки, стала несколько сложнее.
Если с удалением всё очень легко и понятно – надо просто удалить ярлык программы из папки «Автозагрузка» в меню «Пуск» или отключить в Диспетчере задач, то с добавлением нового ПО всё не так просто. Теперь для этого нужно воспользоваться некоторыми ухищрениями.
Чтобы указать программу для автозапуска в Windows 10, придётся научиться редактировать реестр. Необходимо кликнуть на кнопку «Пуск», затем в появившуюся строчку поиска ввести слово regedit. В верхней части поиска появится команда, на которую и нужно нажать.
После запуска редактора реестра при помощи этих действий потребуется проследовать по пути HKEY_CURRENT_USER\Software\Microsoft\Windows\CurrentVersion\Run. В последней папке Run в рабочем поле справа надо нажать правой клавишей мыши по пустому месту и выбрать пункт в меню «Строковый параметр».
Его название может быть абсолютно любым, например, «Avtozapusk 10» или «Windows Defender». А вот значением может являться исключительно адрес того файла, который необходимо запускать автоматически.
Как узнать этот адрес – кликнуть по файлу правой кнопкой мыши, зайти в «Свойства» и во вкладке «Общие» банально скопировать его расположение. А затем вставить в строку значения. После этого надо сохранить изменения в реестре – и можно смело перезагружать Windows 10. После включения операционки программа станет загружаться автоматически.
(Visited 9 249 times, 23 visits today)
windowsprofi.ru
Настройка автозапуска программ Windows 10
Рано или поздно пользователи задаются вопросом, что же такое автозапуск (в переводе на анг. — StartUp) программ, как его настроить на Виндовс 10 и что это дает. Начнем с терминологии — это программы и утилиты, которые при входе в ОС автоматически запускаются, так среди них есть и необходимые программные средства, а есть – которые пожирают ресурсы и замедляют работу компьютера. Более подробно расскажем, как оптимизировать работу ПК и изменить параметры автозагрузки программ в ОС windows 10.
Генеральная уборка StartUp!
Оптимизация автозапуска важный и довольно кропотливый процесс, вот небольшой перечень из того, что стоит оставить, а что удалить:
Удаляем:
- разнообразные торрент-клиенты;
- интернет мессенджеры (icq, agent, skype, qip и т.д.);
- аудио-плееры – музыку можно включить и самостоятельно.
Отключаем неиспользуемые «Службы» виндовс, для этого переходим:
Для неопытных пользователей:
- правым кликом «Пуск» → «Панель_управления» → «Администрирование» → «Службы»
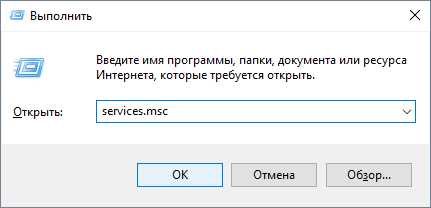
Для продвинутых:
- [win]+[r] → «services.msc» → OK.
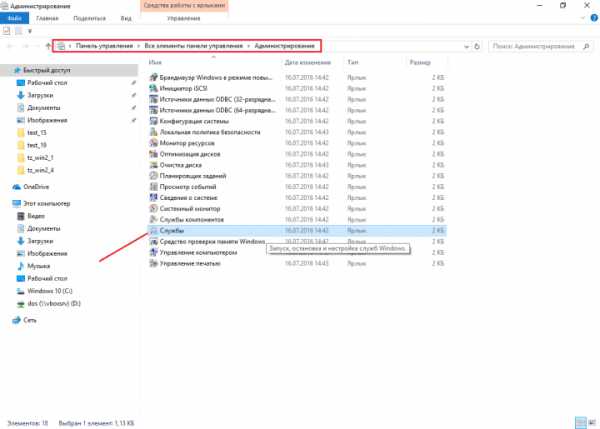
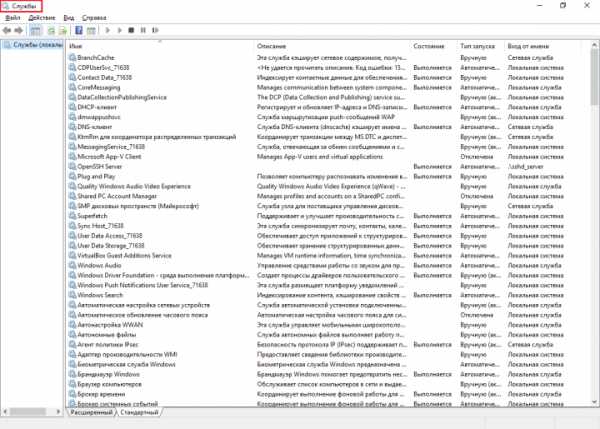
Если пользуетесь, то соответственно параметр оставляйте без изменения и маленький комментарий, где в названии будет фигурировать слово «служба» — в нашем списке будет стоять «с.», а Windows – заменена на w.
- Windows Search — встроенный поиск;
- Биометрическая с. w.;
- брандмауэр w. – если нет установленного антивируса, не желательно оставлять без защиты ПК;
- с. виртуализации удаленных рабочих столов Hyper-V и все связанные службы;
- вторичный вход в систему;
- с. географического положения;
- с. лицензий клиента (ClipSVC);
- с. маршрутизатора AllJoyn;
- с. общего доступа к портам Net.Tcp;
- с. перечисления переносных устройств;
- с. перечислителя переносных устройств;
- с. поддержки Bluetooth;
- с. помощника по совместимости программ;
- с. регистрации ошибок w.;
- сервер;
- сетевая с. Xbox Live;
- с. шифрования дисков BitLocker;
- с. загрузки изображений w. (WIA);
- удаленный реестр;
- удостоверение приложения;
- факс.
Настройка автозапуска программ в ОС window’s 10 обязательна, об отключении и удалении выше сказано, а теперь о том, что надо оставить, а если нету – включить, и что можно – но не относится к категории важных – одним словом — редактирование автозагрузки.
К важным и полезным относятся:
- антивирусы;
- фаерволы;
- утилиты от разработчиков вашего железа;
- драйверы и утилиты для работы usb, дополнительных мониторов и оргтехники.
Таким не сложным и аналитическим способом можно почистить автозагрузку на вашей window’s 10, далее как еще высвободить ресурсы.
Что еще хранит StartUp?
Важно в windows 10 правильно настроить автозагрузку и в дальнейшем поддерживать ее работу в должном состоянии, посмотрим, как это осуществить. Взглянем, какие именно приложения в данный момент используют startup, переходим в «Диспетчер_задач» любым удобным способом:
- [ctrl]+[shift]+[esc] – используя горячие клавиши
- Правым кликом мыши «Пуск» → «Диспетчер задач»
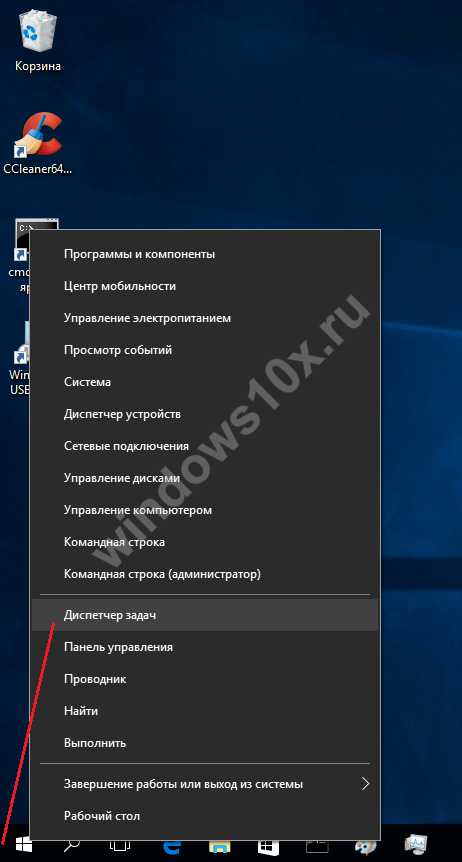
При выполнении любой из вышеуказанных команд открывается диалоговое окно, после переходим во вкладку «Автозагрузка»
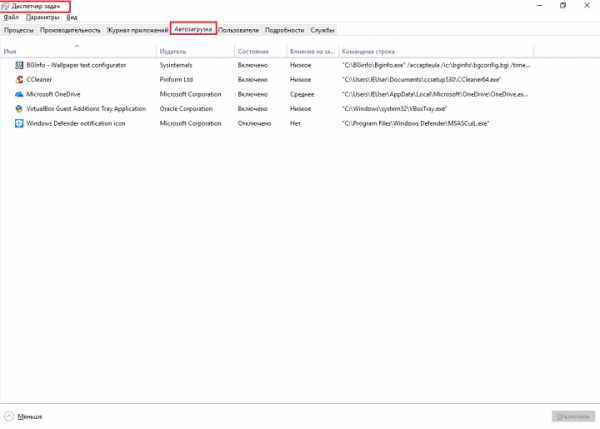
Раскроется список программ и утилит, которые запускаются автоматически при старте системы, можем выполнить следующие манипуляции, вызвав контекстное меню кликом правой клавишей мыши (далее ПКМ):
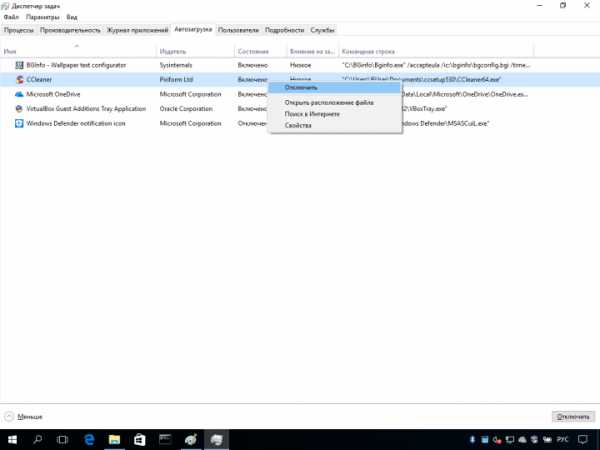
- «Отключить» – при следующем старте ОС уже не будет;
- «Открыть˽расположение˽файла» — будет вызвана директория, в которой находится запускаемый файл;
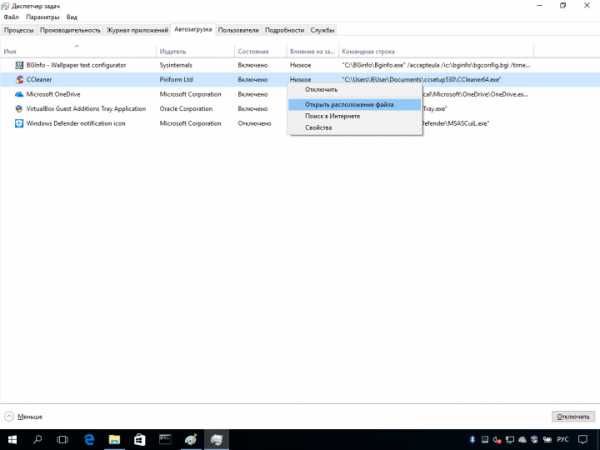
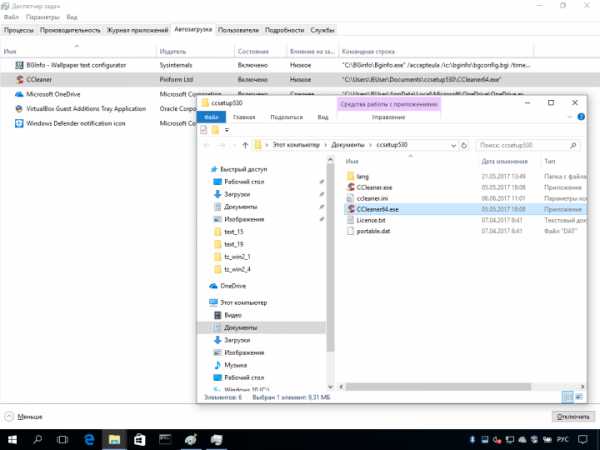
- «Свойства» — отображается стандартное окно с подробной информацией;
- «Поиск˽в˽Интернете» — поможет в том случае, если ПО вам не известно и даже не понимаете, откуда оно взялось.
Проблемы с автораном
Возникают ситуации обратные чистки и оптимизации – к таким относятся случаи, когда не работает в десятой виндовс автозагрузка. Причин может быть несколько и коротко, об их решении, так как в windows 10, впрочем, как и в других более ранних версиях — управление автозагрузкой происходит в реестре и службах, то там и следует искать ошибки.
- Служба, отвечающая за запуск — может быть отключена, соответственно, проверяем и запускаем.
- В реестре отсутствует параметр, ниже подробнее как добавить.
- Критические ошибки после обновления – откатите и попробуйте запустить обновление еще раз.
+1 к авторану.
В силу специфики трудовой деятельности, порой требуется сделать автозапуск определенной программы в операционке window’s 10, как это сделать? Используя:
- Реестр.
- Графический интерфейс операционки.
- Используя сторонние программы, такие как: «AutoRuns», «CCleaner», «Ashampoo WinOptimizer Free», «PC Booster» и др.
Подробнее узнать на нашем сайте вы сможете о том:
windows10x.ru