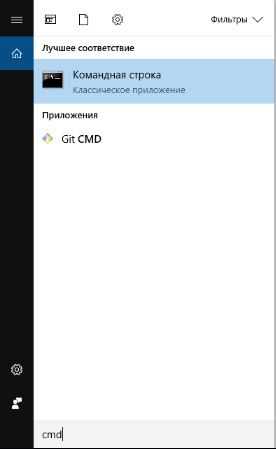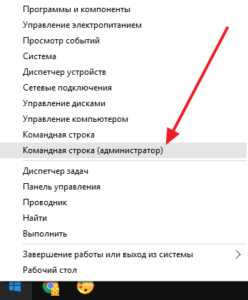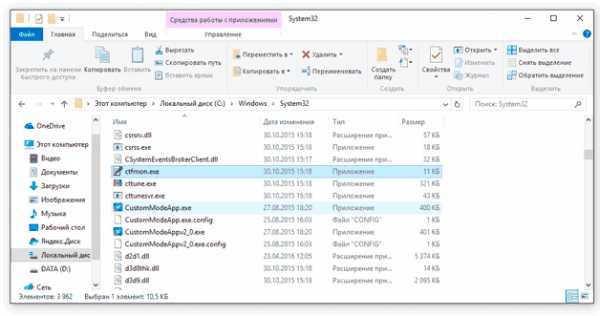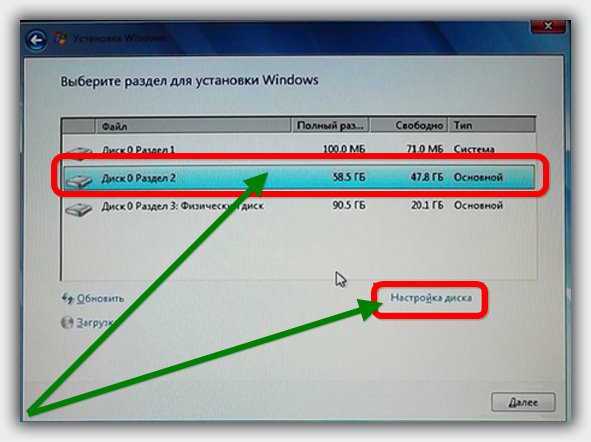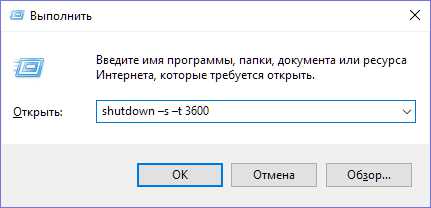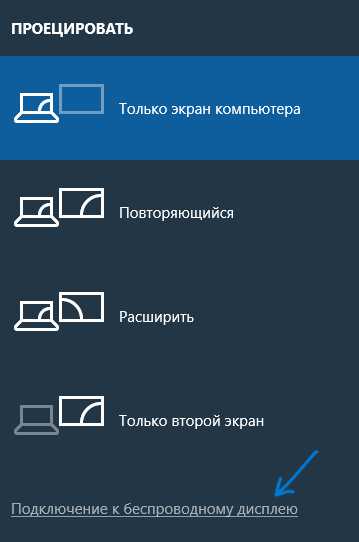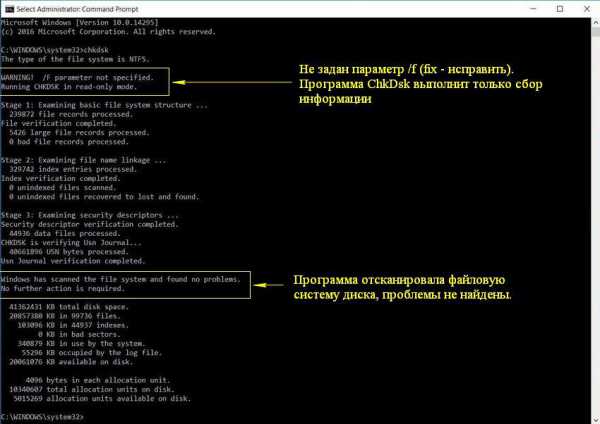Не скрывается панель задач в полноэкранном режиме windows 10
Не скрывается панель задач при просмотре полноэкранного видео
Нередко при открытии видео файла в полноэкранном режиме панель задач остается видимой и не скрывается. Тем самым закрывается часть экрана и при этом портится все впечатление от просмотра видео. Мало того, проблема может проявляться при просмотре в полноэкранном режиме видео онлайн, например на YouTube, или при запуске компьютерных игр. В последнем случае часть навигационного меню становится недоступным, что приводит к невозможности нормальной игры.
Если вы столкнулись с проблемой нескрываемой панели задач, то следует предпринять последовательно следующие меры.
Что делать
Для начала попробуйте просто перезагрузить компьютер, в большинстве случаев этого вполне достаточно. Так как в основном причиной такого поведения является некорректная работа процесса explorer.exe, отвечающего за работу интерфейса Windows.
Также можно попытаться перезапустить этот процесс. Для чего открываем «Диспетчер задач» (Ctrl+Shift+Esc) и находим на вкладке «Процессы», сортируем по первому столбцу и находим в этом списке процесс explorer.exe, после чего нажимаем кнопку «Завершить процесс» и подтверждаем наши намерения. В Windows 10 необходимо в диспетчере задач перейти на вкладку «Подробности», где и снять задачу с процесса explorer.exe.
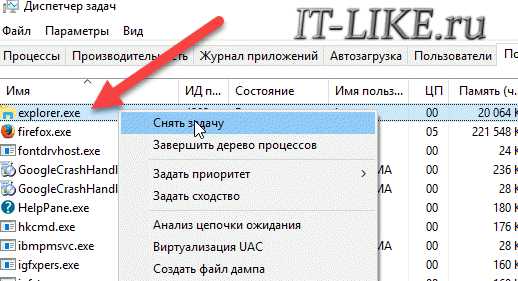
Интерфейс системы (панель задач, кнопка пуск и др.) пропадет, но вы не волнуйтесь, в Диспетчере задач теперь нажимаем В открывшееся окошко вводим explorer и нажимаем ОК. Только что вы перезагрузили весь интерфейс Windows без перезагрузки компьютера.

Если это не помогло и поверх видео все равно располагается панель задач, то можно попробовать выполнить следующее. Кликаем правой кнопкой мышки по панели задач и снимаем отметку «Закрепить панель задач».
Теперь изменяем ее размер (ширину), потянув за край вверх-вниз. Увеличьте размер «Панели задач», а потом обратно верните в исходное состояние и снова закрепите ее, установив соответствующую галочку.
Также можно воспользоваться опцией автоматического скрытия панели задач. Для этого, нажав правой кнопкой мыши по панели, кликнете пункт «Свойства». В Windows 10 следует нажать пункт «Параметры». В открывшемся окне свойств следует задействовать параметр «Автоматически срывать панель задач», после чего нажмите ОК для сохранения изменений. В Windows 10 этот параметр добавлен надписью «в режиме рабочего стола». В таком режиме панель задач будет все время скрыта, если курсор мыши не наведен на нее.
В Windows 7 может быть полезным решение отключить предварительный просмотр рабочего стола с использованием Aero Peek. Данный параметр устанавливается в окне свойств панели задач. Также возможно поможет просто смена темы оформления.
Если вам не удалось избавиться от проблемы ни перезагрузкой процесса проводника, ни с использованием дополнительных опций и сменой темы оформления, то вероятнее всего у вас на компьютере повреждены системные файлы и потребуется переустановка операционной системы. Но перед таким кардинальным решением можно проверить целостность системных файлов утилитой SFC, которую можно запустить из командной строки таким образом:
sfc /scannow
Будет проведена проверка системных файлов и их восстановление, но в процессе может быть запрошен установочный диск с Windows.
it-like.ru
Панель задач поверх всех окон как убрать Windows 10
Панель задач в Windows 10 мало чем отличается от элемента предыдущих версий и сборок операционной системы. На ней также можно закреплять ярлыки программ и прочие инструменты. Однако после чистки реестра или поражения системы вирусами панель задач может не работать, не отображаться поверх окон. В данном случае советы, как убрать панель задач в Windows 10 помогут решить проблему.
Читайте также: Как в Windows 10 сделать окна прозрачными?
Содержание:
Скрываем панель задач в Windows 10
Если панель задач поверх окон не отображается, значит, в «Параметрах» выставлена специальная настройка. Чтобы её снять или, наоборот, скрыть панель задач в операционной системе Windows 10, стоит выполнить следующие действия:
- Жмём «Пуск», «Параметры», выбираем «Персонализация».
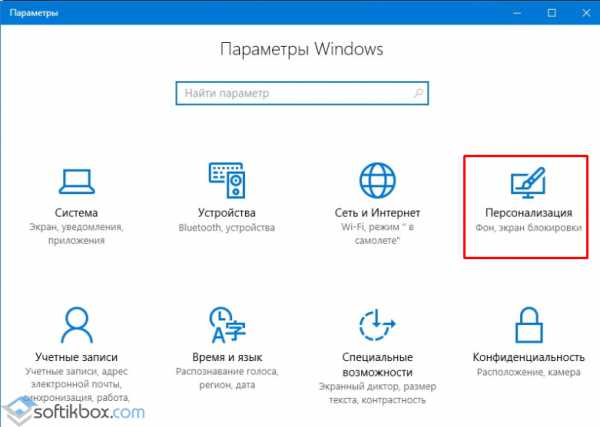
- Откроется новое окно. В меню слева выбираем «Панель задач». Если хотите, чтобы данный элемент отображался, то перетаскиваем ползунок в положение «Включено» в пункте «Закрепить Панель задач». Или же, если хотите скрыть настройку интерфейса, то включаем «Автоматически скрывать Панель задач в режиме рабочего стола».
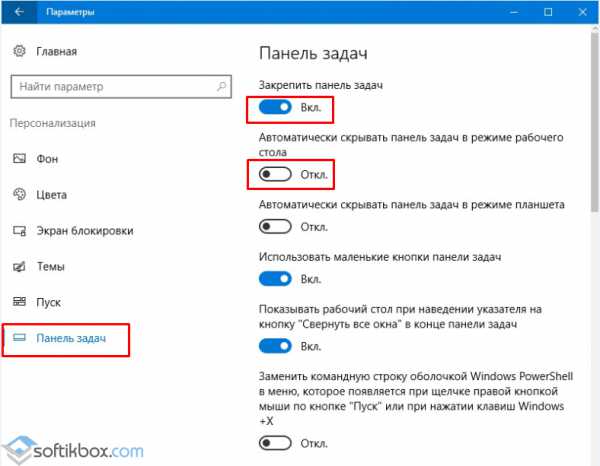
ВАЖНО! Если вы ранее не вносили никаких изменений в раздел «Параметров» и не скрывается панель задач вышеуказанными способами, стоит проверить систему на наличие вирусов и потенциально нежелательных объектов.
Изменяем размер и цвет панели задач в операционной системе Windows 10
Если вам недостаточно места на Панели задач, вы хотите увеличить или, наоборот, уменьшить её, стоит выполнить следующее:
- Жмём правой кнопкой мыши на значке «Пуск» и выбираем «Закрепить Панель задач».
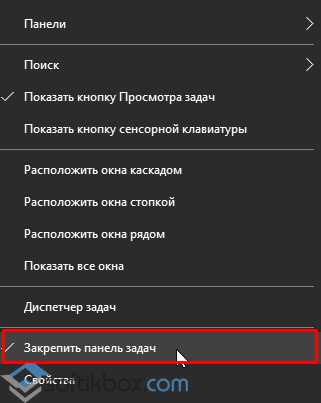
- После наводим мышкой на панели и смотрим, чтобы появился значок в виде двусторонней стрелочки. Тянем элемент вверх или вниз (расширяя и суживая).
- Смотрим результат.
Для изменения цвета панели задач или добавления эффекта прозрачности, настройки будут следующие:
- Жмём «Пуск», «Параметры», «Персонализация». В меню слева выбираем «Цвета».
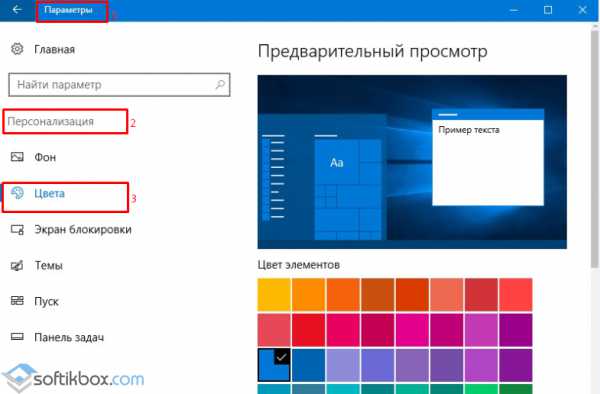
- Появится весь перечень цветов. Чтобы сделать панель задач прозрачной, включаем соответствующую функцию. Чтобы сделать её цветной, выбираем изначально цвет, а затем перетаскиваем ползунок в положение «Включено» в разделе «Показывать цвет …».
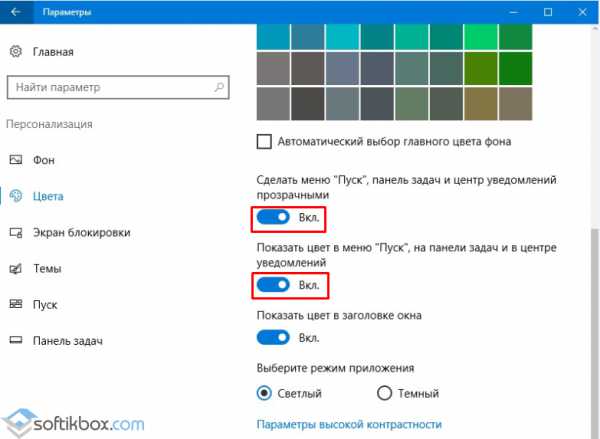
- Закрываем «Параметры» и проверяем результат.
Настраиваем элементы Панели задач в Windows 10
Вопрос о расположении панели задач поверх всех окон и как убрать Windows 10 её целиком, волнует многих пользователей. Однако этот вопрос невозможно рассматривать в отдельности от настроек кнопки Пуск, панели инструментов и ярлыков программ. Поэтому рассмотрим некоторые особенности данных компонентов.
Настройка поиска
Поиск может отображаться в виде значка, строки или вовсе исчезнуть. Чтобы сделать поиск в виде значка, стоит выполнить следующее:
- Нажимаем правой кнопкой мыши на панели задач и выбираем «Поиск», «Показать значок поиска».
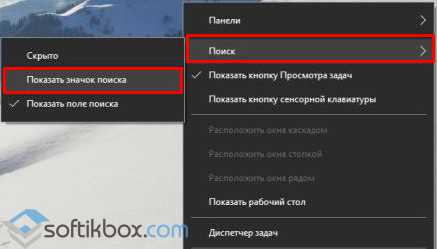
- Теперь вместо поисковой строки будет отображаться значок.
Чтобы не было ни кнопки, ни строки, стоит выполнить все те же действия, что и выше, только выбрать режим «Скрыто».
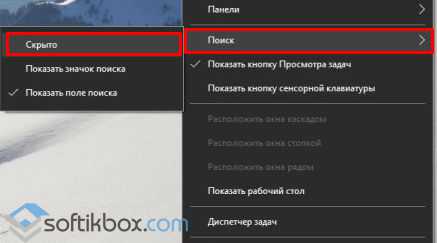
Теперь, нажав на кнопку «Win» и начав вводить слово, можно заметить скрытую строку поиска.
Значки в области уведомлений
Системный трей имеет в своем составе значок громкости, часы, ярлык состояние сети, параметры питания. Удалять эти значки можно по отдельности. Для этого стоит выполнить следующее:
- Кликаем «Пуск», «Параметры», «Персонализация», «Панель задач» и в меню справа выбираем «Включить и отключить системные значки» или выбираем значки, которые стоит отображать.
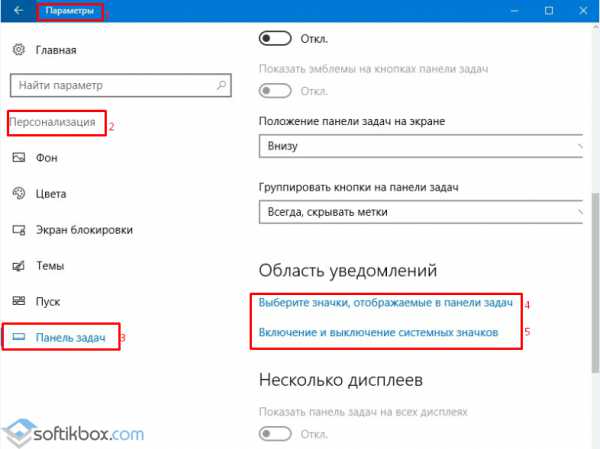
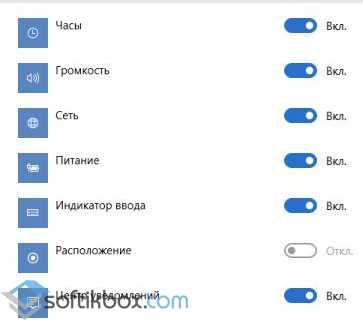
Расположение панели задач
Если почему-то панель задач располагается в верхней части рабочего стола, то данную ситуацию можно исправить:
- Переходим в «Параметры», «Персонализация», «Панель задач» и выбираем расположение элемента вверху, внизу, слева, справа.
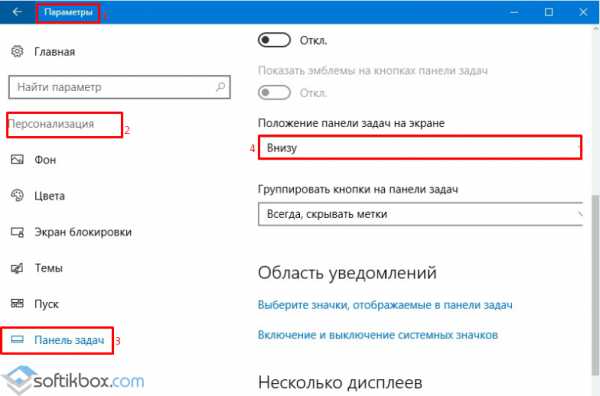
Размер значков на панели задач
Чтобы значки программ на панели сделать маленькими, в этом же разделе стоить выбрать «Использовать маленькие кнопки на…».
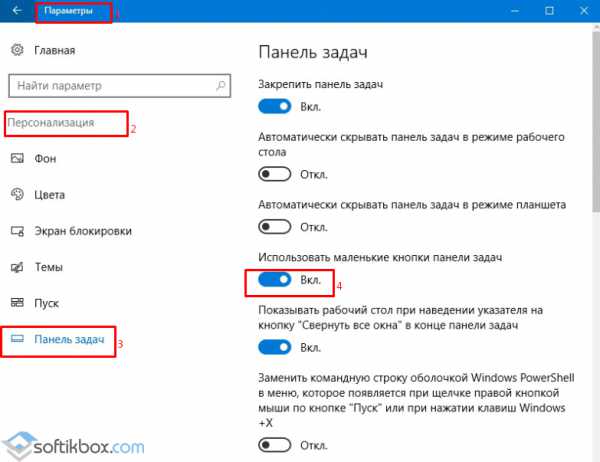
Закрепить файл или папку на панели задач
Чтобы закрепить папку или файл, стоит зажать его левой кнопкой мыши и перетащить на панель задач. С приложениями дела обстоят иначе. Нажимаем правой кнопкой на значке софта и выбираем «Дополнительно», «Закрепить на панели задач».
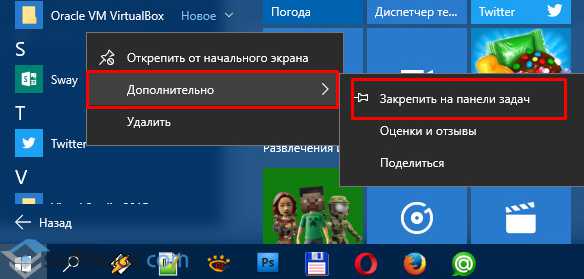
Стоит отметить, что настроек панели задач достаточно много. Мы раскрыли самые основные.
О том, как ещё убрать панель задач в Виндовс 10 смотрите в видео:
SoftikBox.com
Как windows 10 автоматически скрывать панель задач
Панель задач в windows 10, как и остальных ОС несомненно повышает удобство работы на компьютере или ноутбуке.
Тем не менее возникают ситуации, когда ее нужно скрыть – причины разные и нет смысла их описывать.
Скрыть панель задач windows 10 можно двумя способами – автоматически инструментами самой ОС и с помощью посторонних приложений.
Как для меня использовать программы не входящие в состав ОС возможно и получается эффективнее, но их нужно скачать.
Впрочем, они почти не занимают места (очень маленькие) и не требуют установки. Я имею в виду приложение — Hide Taskbar.
Впрочем, решайте сами, ниже опишу оба варианта, а как поступить, что использовать решать вам.
Автоматическое скрытие панели задач на windows 10
Автоматически скрывать панель задач особенность операционной системы Windows 10. Это особенно важно при использовании монитора с диагональю минимума, когда нужно запускать приложения в полноэкранном режиме.
Приведение ее обратно осуществляется путем размещения мыши на той стороне, где был этот бар, но, если отпустить мышь панель задач скроется вместе с кнопкой Start.
Как это настроить. Кликните в любом свободном месте панели задач ПКМ и нажмите на слово «свойства» (в самом низу).
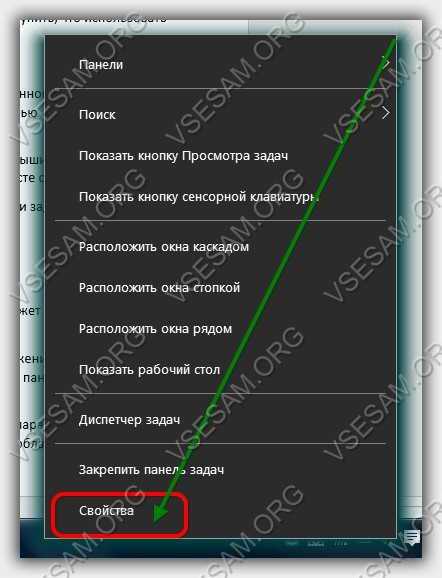 Затем просто поставьте птичку напротив строки: «автоматически скрывать панель задач», после чего нажмите «применить» и «ОК». Это все.
Затем просто поставьте птичку напротив строки: «автоматически скрывать панель задач», после чего нажмите «применить» и «ОК». Это все.
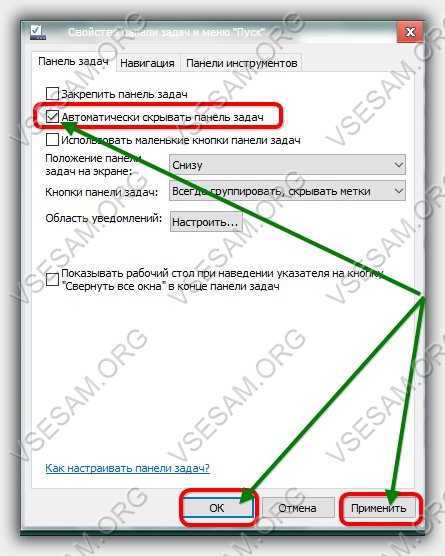
Скрытие панели задач на виндовс 10 с помощью приложения Hide Taskbar
Чтобы скрыть панель задач, есть небольшое бесплатное приложение Hide Taskbar которое может сделать то же самое.
Скачать Hide Taskbar можете по ссылке ниже (в конце записи). Приложение не требует установки, разработано Windows Club Team (TWC) и работает с комбинацией горячих клавиш.
Оно не имеет даже графического интерфейса или параметров конфигурации. После запуска сам исполняемый файла сидит в области уведомлений (в трее).
Там же оно может быть доступно для полной дезактивации. Чтобы скрыть панель задач нажмите Ctrl + Esc, а, чтобы все вернуть в исходное состояние используйте ту же комбинацию клавиш — эффект мгновенный.
Если вам понравилось и хотите использовать эту функцию постоянно, поместите исполняемый файл (Hide Taskbar) в папку: C: ProgramDataMicrosoftWindowsStart MenuProgramsStartup.
Будучи портативным, приложение может работать даже с карты USB или любого другого внешнего устройства хранения данных на любом компьютере.
Думаю, многие найдут это применение бесполезным, но те, кто использует приложения док типа, такие как RocketDock, Circle Dock Nexus Dock, Dock слайдер, или любые другие программы пусковых установок, подобных Mac OS, по достоинству его оценят.
Тем более, что 2MB RAM потребления, почти ничего не значат для любого компьютера или ноутбука. Успехов.
Разработчик: www.thewindowsclub.com
Операционка: XP, Windows 7, 8, 10
Интерфейс: русский
Лицензия: бесплатная
vsesam.org
Не работает Панель Задач в Windows 10, это проблема?
Главная › Windows › Решение проблем
Панель задач — это та самая панель где расположена кнопка «Пуск» и часики. Windows 10 иногда страдает проблемой, когда панель задач перестаёт работать. Выражается это тем, что панель и кнопка «Пуск» не реагируют на клики мышкой и на специальную кнопку на клавиатуре.
Нам нужно запустить «Диспетчер задач» (Ctrl+Shift+Esc) и зайти в меню «Файл -> Запустить новую задачу» и вписать в поле команду:
powershell
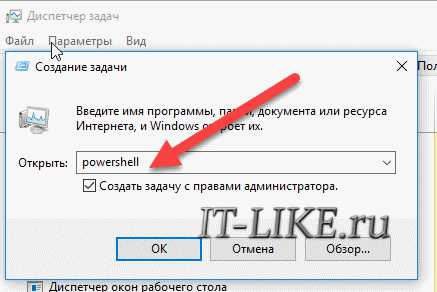
В синее окошко вставляем такой текст:
Get-AppXPackage -AllUsers | Foreach {Add-AppxPackage -DisableDevelopmentMode -Register “$($_.InstallLocation)\AppXManifest.xml”}
Ждём пока процесс исправления закончится (строка исчезнет) и перезагружаем Windows.
Второй способ
Второй вариант такой же, как используется для лечения поиска винды. Нажимаем «Win+R» и пишем в поле команду:
REG ADD «HKCU\Software\Microsoft\Windows\CurrentVersion\Explorer\Advanced» /V EnableXamlStartMenu /T REG_DWORD /D 0 /F»
Перезагружаемся. Надеюсь, панель задач заработала.
Алексей Виноградов, 2017-08-27 Отредактировано: 2017-08-27it-like.ru
Убираем панель задач во время игры
С большой вероятностью каждый пользователь ПК, который любит поиграть в современные полноэкранные игры сталкивался с ситуацией, когда при запуске игры панель задач в низу экрана не пропадает. И это оказывает определенный дискомфорт во время игры. Панель задач попросту отвлекает. В данной статье вы узнаете как быстро убрать панель задач в низу экрана во время игры не только на Windows 10, но и на всех других версиях операционной системы Windows.
Для начала проверяем настройки игры
Первое, с чего стоит начать решать данную проблему это зайти в настройки экрана игры, где панель задач не прячется и проверить отмечен ли пункт «Во весь экран». Также он может называться «полноэкранный режим».
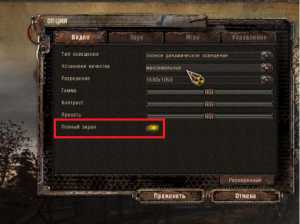
Галочка «Полноэкранный режим» в игре Stalker
Если данная галочка не стоит, то ставим ее и перезапускаем игру. Если же пункт игры во весь экран отмечен в настройках игры, а панель задач все равно не прячется, то переходим к следующему пункту.
Комбинация клавиш
Эффективным методом, которым можно убрать панель задач с экрана монитора во время игры является ее принудительный запуск во весь экран с помощью комбинации клавиш на клавиатуре. Работает она во всех версиях Windows, включая Windows 10 и со всеми играми.
«CTRL» + «ENTER» или «ALT»+»ENTER»
После того как игра запустилась зажимаете клавишу «ALT» в левой нижней части экрана и не отпуская ее нажимаете кнопку «Enter».
Сочетание клавиш для убирания панели задач внизу экрана во время игры
После этого ваша игра точно запуститься в полноэкранном режиме вне зависимости от настроек графики и панель задач внизу экрана будет убрана.
helpadmins.ru