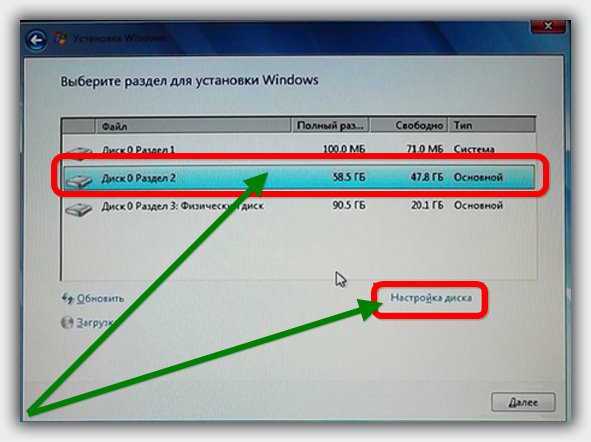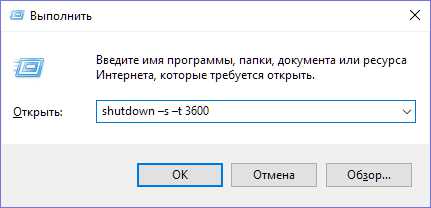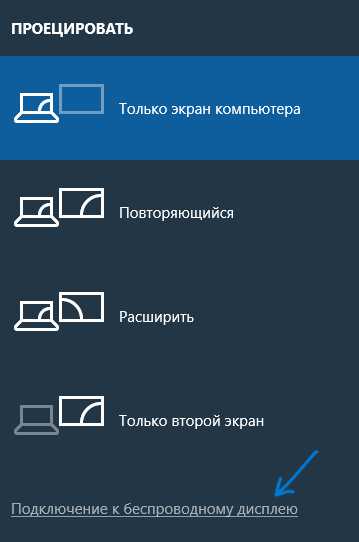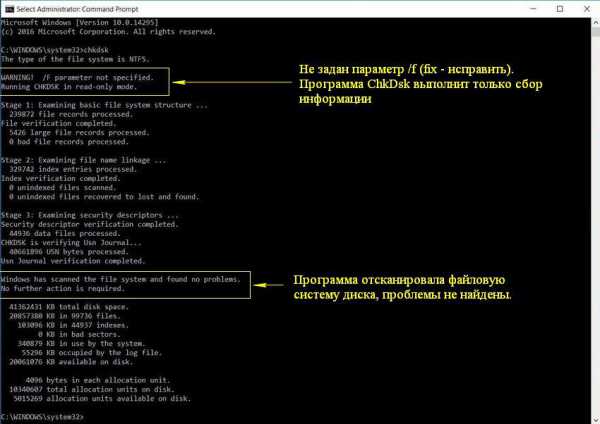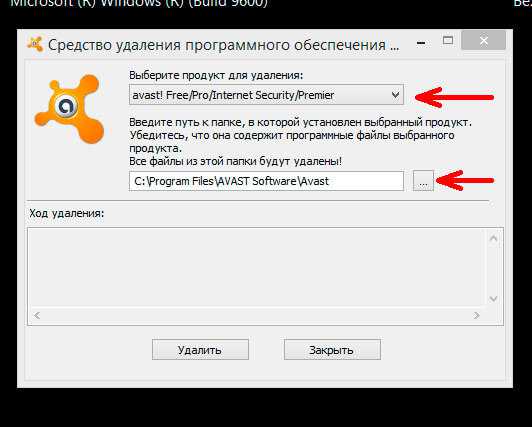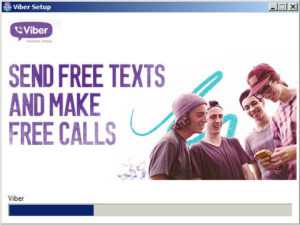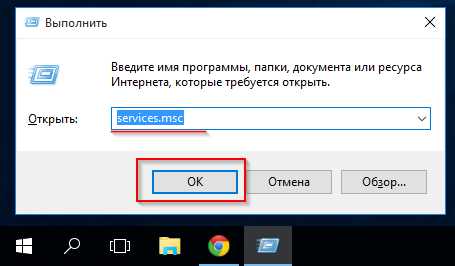Пропала языковая панель windows 10 как восстановить
Восстановление языковой панели Windows 10
Если на Windows 10 пропала языковая панель, то восстановить её можно теми же способами, что работали еще на XP: настройкой параметров панели задач, переустановкой языков ввода и редактированием реестра со списком автозагрузки.
Причины пропажи
За отображение языковой панели и на XP, и на других версиях Windows отвечает системное приложение ctfmon.exe. Из-за его некорректной работы языковая панель пропадает, так что приходится проводить её восстановление.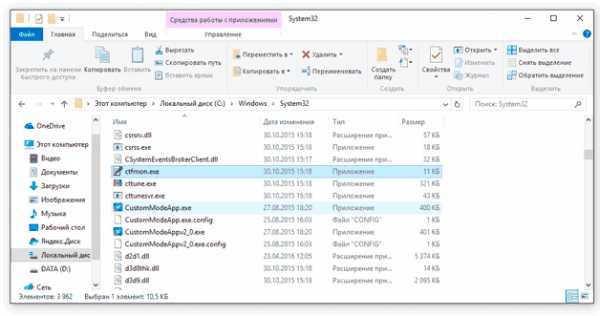
Если ctfmon.exe не запускается вместе с системой, то при загрузке Windows, будь то XP или 10, вы увидите, что плашка с языками пропала с панели задач. Чтобы вернуть её, используйте один из указанных методов восстановления.
Настройка панели задач
На Windows XP есть очень простой способ вернуть языковую панель: достаточно щелкнуть правой кнопкой на панели задач и в разделе «Панели инструментов» отметить языковую. Однако на «семерке», например, такое восстановление может не сработать, потому что среди инструментов просто не будет ссылки на языковую панель. Если вы столкнулись с такой ситуацией, используйте инструменты консоли управления.
- Откройте «Язык и региональные стандарты».
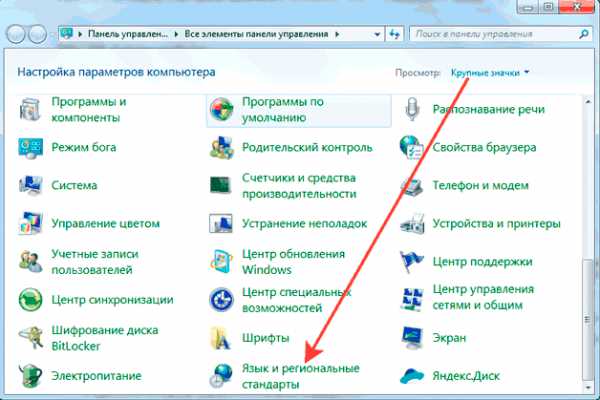
- Перейдите к вкладке «Языки и клавиатуры». Щелкните «Изменить клавиатуру».
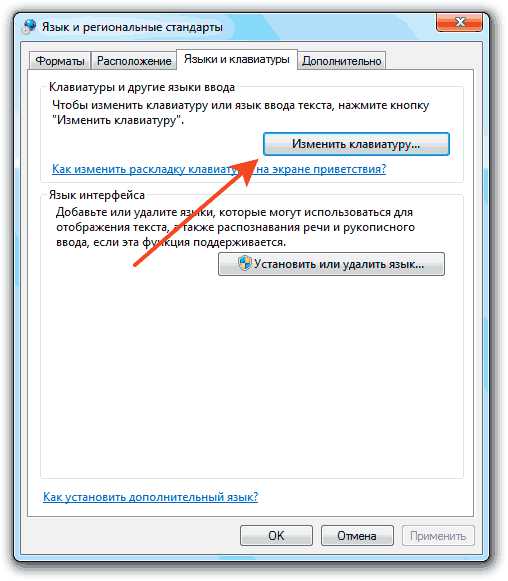
- Перейдите к вкладке «Языковая панель». Поставьте отметку «Закреплена» и щелкните «ОК» для сохранения.
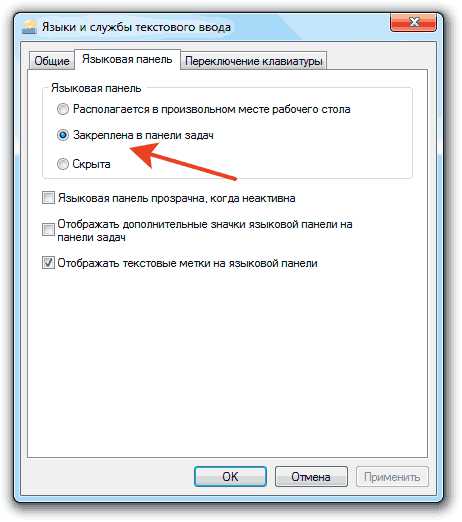
На XP, кстати, путь будет примерно такой же. На Windows 10 же в панели управления есть изменения, так что для восстановления языковой таблички необходимо выполнить следующие действия:
- Открыть раздел «Язык» в консоли управления.
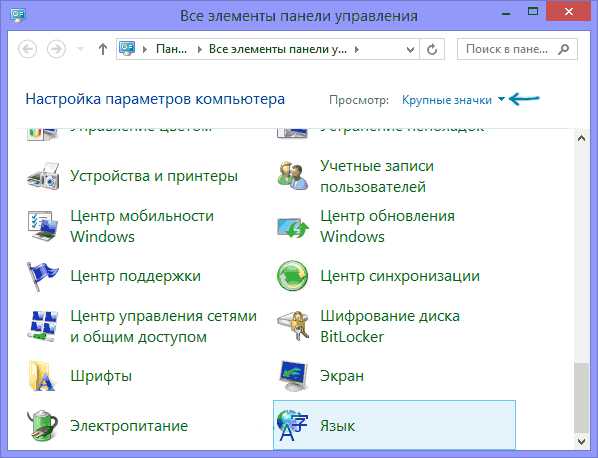
- Перейти в дополнительные параметры в меню слева.
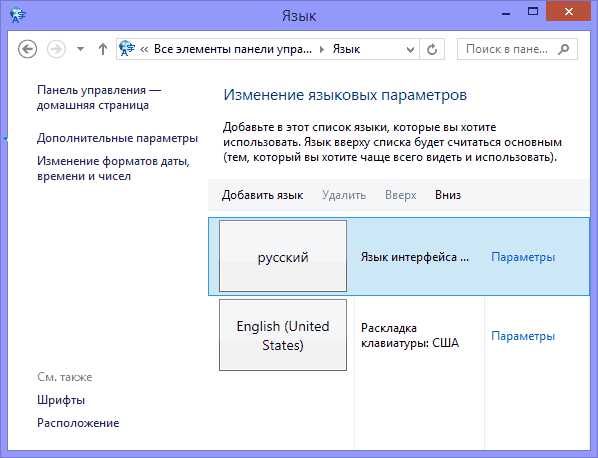
- Щелкнуть по ссылке «Изменить сочетание клавиш».
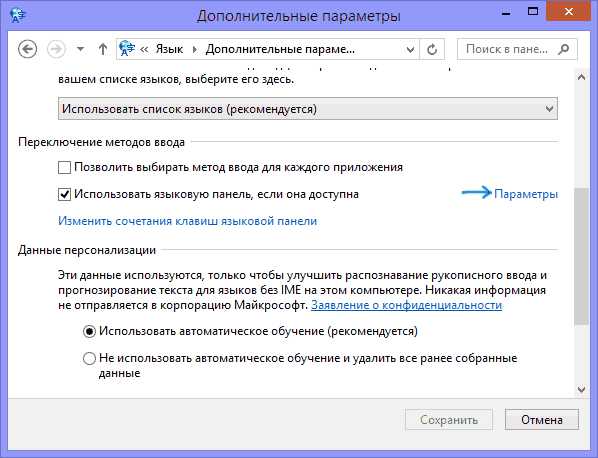
- Перейти на вкладку «Языковая панель» и восстановить её отображение, отметив пункт «Закреплена».
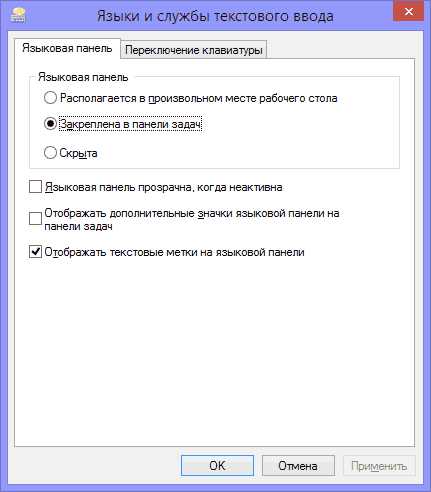
Если после настройки параметров панели задач плашка не появилась, попробуйте переустановить языки ввода. В результате ошибки система может думать, что поддерживается только один язык, так что никакое переключение не требуется. Чтобы устранить недостаток, необходимо удалить и затем заново добавить английскую раскладку.
- Откройте раздел «Язык». Выделите «English» и нажмите «Удалить».
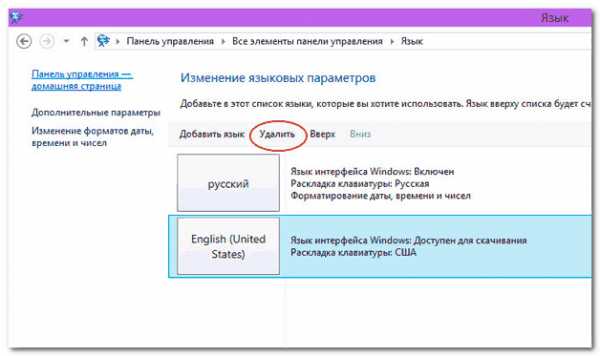
- Щелкните «Добавить» и выберите «English».
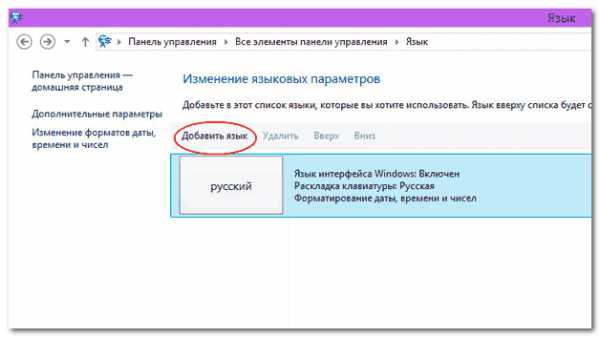
Если после проведенных манипуляций табличка с доступными языками всё равно не появляется, значит, причину ошибки следует искать в работе приложения ctfmon.exe.
Добавление в автозагрузку
Если вы при загрузке Windows видите, что языковая панель пропала, то причиной такого сбоя чаще всего будет отсутствие приложения ctfmon.exe в списке автозагрузки. Устранить этот недостаток можно двумя способами: ручным добавлением системной утилиты в папку «Автозагрузка» или редактированием реестра. Первый способ проще, но не работает на XP.
- Откройте «Компьютер». Перейдите в папку «Windows» на диске C.
- Зайдите в каталог «System32». Найдите приложение ctfmon.exe, щелкните правой кнопкой и выберите «Копировать».
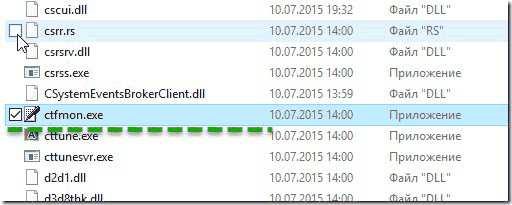
- Перейдите по пути С:/Users/Имя Пользователя/AppDate/Roaming/Microsoft/Windows/Главное меню/Программы/Автозагрузка. Щелкните правой кнопкой и выберите «Вставить».
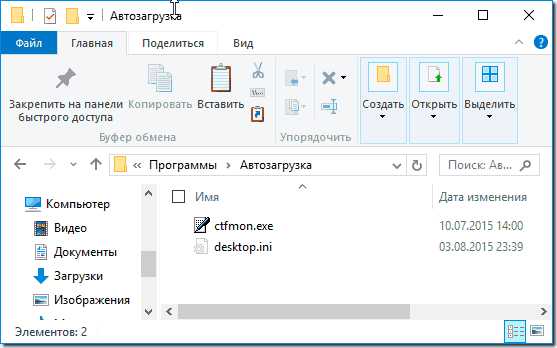
Вставлять нужно не ярлык, а полноценное приложение, иначе оно не будет вместе с системой запускаться. Для проверки перезагрузите компьютер. Если восстановить панель, которая пропала, не удается, то внесите изменения в список автозагрузки через редактор реестра. Такой метод подойдет для версий Windows от XP до «десятки».
- Нажмите сочетание Win+R, чтобы открыть меню «Выполнить». Впишите «regedit» и нажмите Enter.
- Последовательно откройте папки HKEY_LOCAL_MACHINE – Software – Microsoft – Windows – CurrentVersion – Run. Посмотрите, есть ли в каталоге «Run» параметр со значением ctfmon.exe.
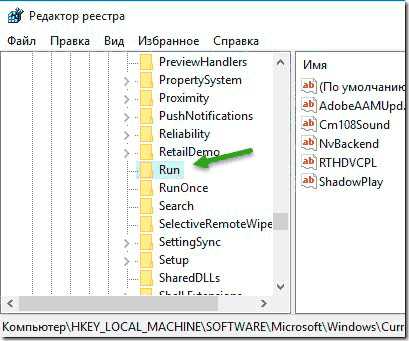
Если параметра с таким именем или значением нет, необходимо его создать.
- Кликните правой кнопкой.
- Выберите «Создать» – «Строковый параметр».
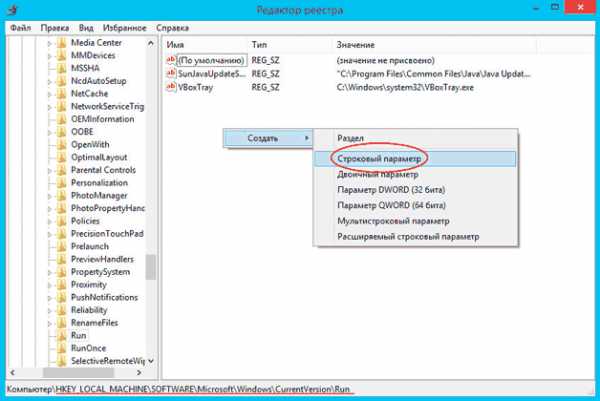
- Дайте параметру любое имя – например, «Language». Щелкните дважды по созданному параметру и пропишите для него значение ”ctfmon”=”CTFMON.EXE” (кавычки ставить обязательно!).
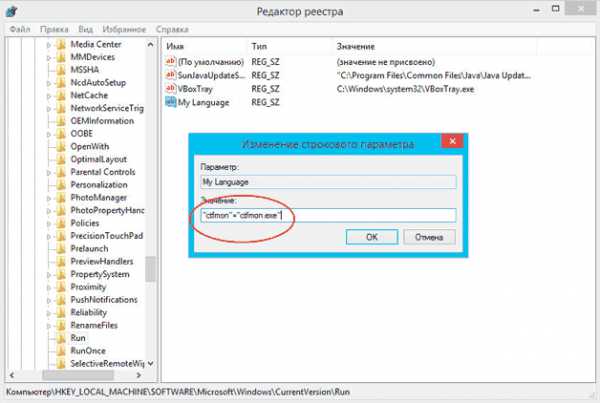
Вместо ”ctfmon”=”CTFMON.EXE” можно вставить в значение параметра полный путь к приложению C:\\WINDOWS\\system32\\ctfmon.exe. Для проверки перезапустите Windows, чтобы убедиться в восстановлении панели, которая пропала.
На XP и других версиях Windows вносить изменения в реестр можно также с помощью REG-файлов, без запуска редактора реестра. Достаточно вставить в текстовый файл текст следующего содержания:
Windows Registry Editor Version 5.00
[HKEY_CURRENT_USER\Software\Microsoft\Windows\CurrentVersion\Run]
«CTFMON.EXE»=»C:\\WINDOWS\\system32\\ctfmon.exe»
Получившийся документ необходимо сохранить с расширением *.reg. Эффект от запуска REG-файла будет такой же, как от редактирования реестра: приложение ctfmon.exe будет добавлено в список автозапуска, а языковая панель станет нормально отображаться на рабочем столе.
recoverit.ru
Пропала языковая панель в Windows 10: что делать?
В повседневной работе за компьютером, пользователям нередко приходится сталкиваться с необходимостью смены языковой раскладки на клавиатуре. Для избежания ошибок, система имеет встроенный индикатор, расположенный неподалеку от трея, который отображает используемую в данный момент раскладку. Однако, в ряде случаев, подобный индикатор пропадает, что делает использование системы и ввод информации гораздо менее удобным.
Как восстановить языковую панель в Десятке?
Несмотря на то, что наличие или отсутствие языковой панели никак не влияет на способность системы менять раскладку с помощью комбинации горячих клавиш, она делает использование устройства значительно удобнее и проще. Поэтому, если пропала языковая панель windows 10, потребуется немедленно приступать к решению проблемы, тем более, что оно довольно простое и не требует продвинутых познаний от юзера.

Прежде всего, надлежит отметить, что существует сразу три способа восстановить языковую панель, чтобы она вновь заняла свое почетное место неподалеку от области уведомлений. Среди них:
- Включение соответствующего процесса вручную (к сожалению, решение лишь временное и велика вероятность повторного исчезновения элемента после перезагрузки девайса);
- Использование Панели управления;
- Манипуляции с реестром.
ВАЖНО! Временный метод предполагает запуск соответствующего компонента вручную, посредством команды выполнить, знакомой пользователям по предыдущим версиям ОС.
Для его реализации, потребуется нажать Win+R и ввести в поле ctfmon.exe, что позволит использовать её до перезагрузки. Однако, для полного устранения проблемы, целесообразно воспользоваться другими способами.
Включение языковой панели в Windows 10 с помощью Панели управления
Данный метод очень прост и подходит новичкам, так как все необходимые манипуляции будут выполняться в графическом интерфейсе, а сам пользователь будет застрахован от серьезных ошибок, способных повредить систему. После открытия панели управления, потребуется ввести в поисковое поле запрос Язык.

Открыв данную категорию, необходимо устремить внимание в левую часть экрана, где расположен пункт Дополнительные параметры. Нажав на него, необходимо найти в открывшемся окне пункт Переключение методов ввода, в котором отметить галочкой переключатель Использование языковой панели.
Но этого недостаточно для решения проблемы, поэтому потребуется открыть Параметры, расположенные справа, рядом с этим переключателем. Там необходимо закрепить элемент в панели задач, а также настроить прочие опции, в зависимости от личных предпочтений.
Операции с реестром в Windows 10
Когда необходимо сделать появление языковой панели автоматическим при каждой загрузке ОС, потребуется активировать соответствующий процесс в автозагрузке. Однако, иногда пользователи удаляют данный пункт, после чего, служба перестает нормально запускаться. В этом случае, потребуется провести ряд операций в реестре.

Для активации языковой панели, потребуется нажать Win+R и ввести regedit, после чего, нажать клавишу Enter. В разделе HKEY_Current_user располагается папка Software, в которой есть подраздел Microsoft, а в нем — Windows. Открыв последний, можно обнаружить директорию Current Version, в которой располагается каталог Run.
После того, как пользователь его выберет, потребуется обратить внимание на правую часть окошка, в котором будут располагаться параметры и присвоенные им значения. Пункт Language bar следует изменить, задав значение ”ctfmon”=”CTFMON.EXE” вместе с кавычками. Теперь при загрузке системы, необходимый элемент будет корректно запускаться и работать.
learnwindows.ru
Как вернуть языковую панель в Windows 10
Вы все видели иконку которая отображает текущий язык на панели задач. Если же Вы перешли на Windows 10 Вы могли заметить изменения так как языковая панель в Windows 10 значительно изменилась, но не расстраивайтесь старая языковая панель в Windows 10 ещё осталась.
В этой же статье мы рассмотрим как вернуть языковую панель в Windows 10 и как восстановить языковую панель если она пропала. Поэтому статья будет интересной для тех кто не только привык к стандартной языковой панели, а и для тех кто встретился с проблемой пропажи языковой панели на панели инструментов.
Если у Вас на панели задач пропала языковая панель в Windows 10, тогда нужно во-первых попробовать включить значок языка на панели задач.
- Откройте Параметры Windows 10 нажав Win+I.
- Перейдите по пути Персонализация => Панель задач, и ищем пункт Включение и выключение системных значков.
- В списке ищем Индикатор ввода и устанавливаем положение включателя на ВКЛ.

Как восстановить значок языка на панели задач через панель управления
Если же Вы привыкли к стандартного значка языка как на Windows 7, тогда следуйте следующим шагам:
- Открываем панель управления нажав на Win+R и выполнив команду Control Panel.
- Дальше откройте Язык => Дополнительные параметры и найдите раздел Переключение методов ввода.
- В этом же разделе установите галочку на пункт Использовать языковую панель, если он доступна и перейдите в Параметры.
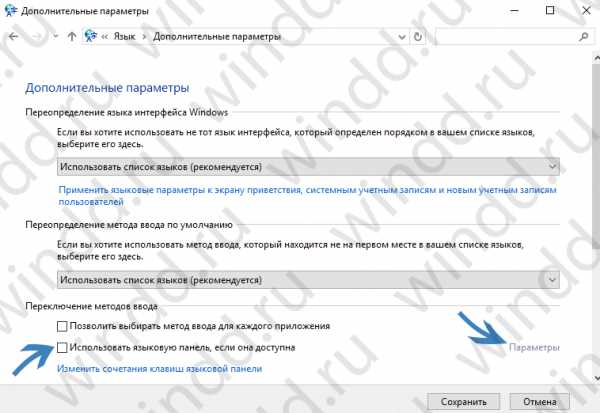
- В открывшимся окне убедитесь что отмечены Закреплена в панели задач, Отображать дополнительные значки и Отображать текстовые метки.
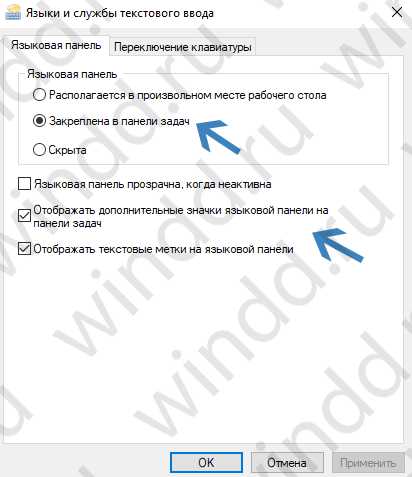
Как найти стандартную панель управления можете посмотреть здесь. Это может Вам пригодится особенно если у Вас установлена последняя сборка Windows 10.
Как восстановить пропавшую языковую панель с помощью редактора реестра
Если же Вам не подошли предыдущие способы и не помогли восстановить пропавшую языковую панель, тогда воспользуйтесь способом с помощью внесения изменений в реестр. Нужно всего добавить в автозагрузку файл ctfmon.exe. Где находиться автозагрузка в Windows 10 и как добавить в автозагрузку программы можно посмотреть здесь.
- Откройте редактор реестра Win+R и regedit.
- Перейдите по пути: HKEY_CURRENT_USER\Software\Microsoft\Windows\CurrentVersion\Run.
- Здесь же создайте новый Строковый параметр с любым названием, например LanguageBar и значением ”ctfmon”=”CTFMON.EXE” или C:\Windows\system32\ctfmon.exe.
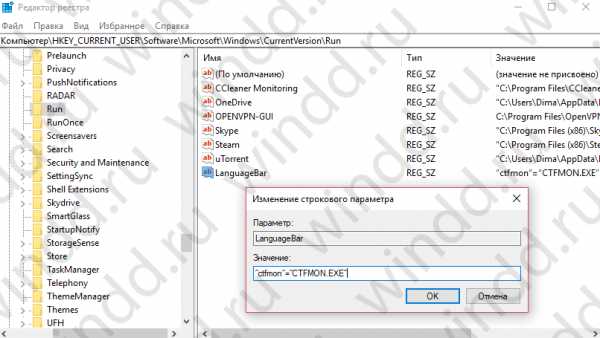
После перезагрузки языковая панель появиться на необходимом месте.
Внесения в реестр можно вносить даже без открытия редактора реестра. Для этого создайте текстовый файл, в который вставьте следующий текст и сохраните изменения.
После этого измените расширение файла с .txt на .reg. Дальше просто откройте файл от имени администратора, и изменения будут внесены в реестр. Возможно Вам понадобиться включить отображение расширения файлов для того чтобы его изменить.
Выводы
В этой статье мы разобрались как вернуть языковую панель в Windows 10 или как восстановить пропавшую языковую панель несколькими способами. Однозначно есть и другие способы, о которых Вы без проблем можете сообщить нам в комментарии. А также Вы можете проверить целостность файлов в Windows 10, для исправления любых ошибок.
Однозначно если стандартное средство переключения языка не нравиться, тогда Вы можете без проблем воспользоваться сторонними программами.
windd.ru
Как восстановить языковую панель если она пропала: Лучший способ
Иногда даже после включения языковой панели в панели управления Windows вы можете обнаружить, что языковая панель отсутствует. Языковая панель может полностью исчезнуть и стать видимой только тогда, когда UAC предложит переключиться на учетную запись администратора. Возможной причиной этой проблемы может быть добавление только одного языка в качестве языка ввода.
Как восстановить языковую панель если она пропала?
Помните, что языковая панель будет отображаться либо на панели задач, либо на рабочем столе, только если вы выберете более одного языка в качестве языка ввода. Убедитесь, что ваш второй язык указан в списке входных языков. Если нет, вы можете добавить его, нажав кнопку «Добавить», и выбрав другой язык.
Если вы обнаружили, что ваш языковой бар по-прежнему отсутствует, вот что вы можете попробовать.
Как восстановить языковую панель если она пропала: Быстрый способ
В Windows 7 откройте редактор реестра и перейдите к следующему разделу:
HKEY_LOCAL_MACHINE \ Software \ Microsoft \ Windows \ CurrentVersion \ Run
Проверьте наличие строкового параметра CTFMon. Если он существует, убедитесь, что его путь установлен в C: \ Windows \ system32 \ ctfmon.exe. Если не создать это строковое значение. Перезагрузите компьютер.
Теперь щелкните значок языковой панели, который вы сейчас на панели задач, и выберите «Показать языковую панель» или «Настройка языка».

Чтобы скрыть Языковую панель, выберите «Закрыть Языковую панель».
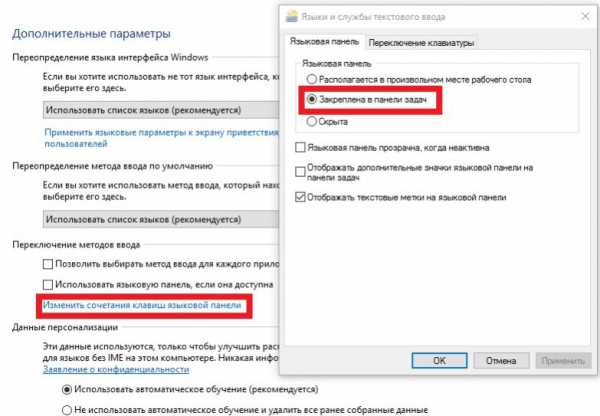
На Microsoft Windows 10 сделать это еще проще через раздел «Параметры».
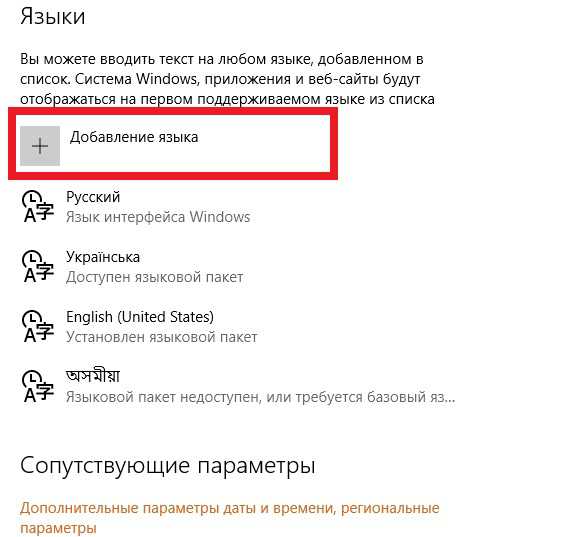
Вы также можете управлять поведением языковой панели с помощью панели «Консоль»> «Регион и язык»> «Клавиатуры и языки»> «Сменить клавиатуру»> «Языковая панель».
В Windows 8 и Windows 8.1 ситуация несколько изменилась. Несмотря на то, что ключ и метод реестра по-прежнему верны, при нажатии на ENG вы увидите следующее всплывающее окно.
Нажмите «Настройки языка». В левой части выберите «Дополнительные настройки» и «Сменить горячие клавиши на языковой панели». Вы увидите настройки на вкладке Языковая панель.
В разделе «Дополнительные настройки» вы также увидите флажок «Использовать панель языка рабочего стола», если он доступен.
Надеемся, что изменения, внесенные в Windows 10, 8, 8.1 или 7, ясны.
Если у вас остались какие-то вопросы по теме «Как восстановить языковую панель если она пропала?» то можете писать их нам в форму комментариев на нашем сайте.
lirashop.ru
Что делать если пропала языковая панель в Windows
Пользователи Windows версий 8 и 10 сталкиваются с багом, когда языковая консоль пропадает при работающем (неработающем) переключении языка. Также возможен вариант отключения перехода с одного языка на другой при функционирующей панели.
Причины таких явлений:
- некорректные действия пользователя (принудительное сворачивание или закрытие панели, смещение в область оповещения, неосторожные клики);
- сбой ОС (например, конфликт ПО при обновлении);
- работа антивируса (согласно настройкам, антивирус заблокировал доступ к реестру (System Guard));
- установка стороннего ПО.
За работу языковых характеристик (инструментов) несет ответственность «Планировщик задач» (платформа текстовых служб — TextServicesFramework).
Действия этой службы видны в скрытых задачах (MsCtfMonitor).Для устранения неработающего переключения между раскладками в Windows используются конкретные методы решения этой проблемы.
- Воспользоваться быстрыми клавишами Win+X.
- Из списка следовать в меню «Панель управления».
- В способе отображения консоли устанавливаем тип просмотра «Мелкие значки». Выбираем в списке элементов управления «Язык».
Внимание: при сортировке по типу «Категории», переход реализуется через строку «Часы, язык и регион» (альтернативный метод: при открытии «Панели управления» воспользоваться поиском в верхнем правом углу и ввести в строке искомое слово или комбинацию).
- В открывшемся меню находим слева «Дополнительные параметры».
- Ставим отметку напротив: «Использовать, если это доступно» (в открытом окне). Во вкладке «Языковая панель» помечаем закрепление панели и отображение меток.
- Нажимаем «Ок» для сохранения изменений.
Если язык ввода не меняется на ПК
При сбоях, если пользователь установил и использует более одного языка, ОС «забывает» о том, что кроме штатной раскладки присутствует пользовательский вариант и перестает реагировать на команду переключения. Это приводит к сворачиванию панели, так как компьютер видит и воспринимает только один язык.
Когда нажатие командного сочетания смены языка не приводит к результату и перевод клавиатуры в другой режим остается неактивным, решать данную проблему следует оперативным вмешательством.
Лечение подразумевает установку пользовательского (например, русского) «с нуля».
Требуется соблюсти последовательность предыдущего описания до четвертого пункта включительно («Win+R» — «Панель управления» — «Язык» — «Дополнительные параметры»).
- Выбрать одним кликом мышки язык «Русский» и нажать клавишу «Удалить».
- Через кнопку «Добавить язык» в сгруппированном списке выбрать «Русский».
- Перезагрузить компьютер.
Как восстановить пропавшую языковую панель Windows
В первую очередь проверяется процесс и восстанавливается работоспособность функционирования панели ENG/РУС. (Внимание: команды вводятся без кавычек).
- Воспользоваться сочетанием Win+X. Выбрать «Командная строка (Администратор)».
- Для проверки процесса вписать команду и нажать «Enter»: «Schtasks /Query /TN \Microsoft\Windows\TextServicesFramework\MsCtfMonitor»
- При неактивном приложении произвести запуск повторением командного текста с заменой «Query» (получение сведений о задачах) на «Run» (выполнение задачи по требованию):
Когда при совершении перечисленных манипуляций панель ENG/РУС не отвечает (например, если пользователь отключил автозагрузку или «Планировщик задач»), требуется оперативное вмешательство.
При открытии и закрытии после работы офисного пакета Microsoft, в фоновом режиме запускается и функционирует ctfmon.exe.
Эта программа затрагивает открытые окна и, помимо этого, поддерживает альтернативный сервис ввода данных (TIP) (идентификацию речи, рукописных символов) и региональную настройку.
При сбрасывании языка важно проверить присутствие этого процесса, используя «Диспетчер задач» (открыть через: «Alt+Ctrl+Delete»; щелчок правой (вспомогательной) кнопки мыши «Windows Key»; нажатие по свободной от значков зоне в панели задач) и вкладку «Процессы». Если в списке отсутствует искомая утилита, то стоит произвести ряд манипуляций.
- Воспользоваться сочетанием Win+R.
- В открывшемся окне ввести в строку – ctfmon.exe.
- Кликнуть «Ок».
Внимание: способ нельзя считать ненадежным. После перезапуска компьютера проблема может снова дать о себе знать. В этом случае пользователю лучше следовать данным инструкции восстановления через реестр.
Важно отличать истинное приложение ctfmon.exe (безопасный процесс Microsoft CTF Loader местонахождение C:\Windows\system32\), от вредоносного. Хакеры часто называют программы этим именем для снижения риска обнаружения запускаемых вирусов и червей.
Возможные сложности и нюансы
Поврежденный или отсутствующий искомый файл на компьютере усугубит возникшую проблему и соответственно ее разрешение. Для создания и перезаписи ctfmon.exe требуется восстановление из дистрибутива Windows (установочного диска).
Внимание: после выполнения инструкции требуется перезагрузка.
Если оригинальный носитель и доступ администратора в наличии, то возможно произвести оперативные действия с помощью командной строки. Для этого соблюдается определенная последовательность (Внимание: писать команды без кавычек).
- Нажать сочетание Win+X. Выбрать «Командная строка (Администратор)» (альтернативный метод поиск командой «cmd» через значок лупы в меню «WindowsKey»).
- В открывшемся черном окне следом за C:\Windows\system32> набрать «sfc/scannow». Эта команда проверяет и исправляет ошибки установочных файлов, а затем заменяет или восстанавливает данные на оригинальные.
- Нажать «Enter».
- Вставить диск ОС (по требованию Windows).
При воспроизведении действий вручную, последовательность отличается.
Файл нуждается в распаковке (expand) при переносе с носителя и называется «ctfmon.ex_».
- Копировать «ctfmon.ex_» в папку C:\Windows\system32.
- Перейти по цепочке «Запуск» – «Выполнить» – ввести в строку «cmd» – «Ок».
- Набрать в терминале:
«expand C:\Windows\system32\ctfmon.ex_ C:\Windows\system32\ctfmon.exe»
Если в наличии присутствует сам исходный файл, то сразу копируем в C:\Windows\system32.
Решение пропажи языка из трея (панели управления/инструментов) этим методом после поможет только в легких случаях, связанных с неловкостью пользователя и иными некорректными действиями без прямого умысла.
Восстановление языковой панели Windows через реестр
Как уже говорилось выше на отражение значка ENG/RU влияет приложение ctfmon.exe. Добавление этого файла в реестр автозагрузки способно решить возникшие сложности.
– Произвести манипуляцию согласно первому пункту из четвертого способа (Win+R).
– Ввести
«regedit»
в рабочем окошке. Regedit («Редактор реестра») – утилита для просмотра и взаимодействия с записями реестра. Внимание: не стоит менять или удалять информацию, содержащуюся в этом хранилище, чтобы не вызвать негативного отклика ОС.
– Пройти в папку реестра по цепочке (Внимание: «\…\» — повторение пути между слеш).
HKEY_CURRENT_USER\Software\Microsoft\Windows\CurrentVersion\Run (место отображения файлов автозапуска для действующего пользователя) или HKEY_LOCAL_MACHINE\…\Run (ветка автоматического запуска программ для зарегистрированных пользователей на этом устройстве).
– В правой области реестра создать «с нуля» строковой параметр «Language Bar». В характеристиках прописать значение ”ctfmon”=”CTFMON.EXE” (с учетом кавычек).
– Сохранить изменения через кнопку «Ок». Перезапустить компьютер.
Если файл работает (иначе следовать инструкции из четвертого пункта по восстановлению недостающего приложения) ответ ОС в отношении языковой панели подкорректируется.
Настройка и обзор по работе с программой
Иногда языковая панель независимо от воспроизводимых действий работает с ошибками или не работает вовсе. В этом случае выручит подмена языковой панели альтернативным программным обеспечением.
Punto Switcher – бесплатная утилита автоматического перехода между раскладками клавиатуры, совместимая с ОС Windows.
Эта полезное приложение способно избавить от сложностей с языковой консолью благодаря следующим возможностям:- автоматическая и/или ручная замена неверно набранного текста в определенный пользователем язык (смена раскладки);
- изображение текущей раскладки в панельном блоке в символичном виде (флаг страны);
- звуковое предупреждение о переключении раскладки (см.Почему нет звука на компьютере или ноутбуке);
- собственное звуковое сопровождение ввода с клавиатуры для каждого языка;
- отслеживание корректности сочетания букв во вводимом тексте;
- звуковое оповещение при появлении языковых расхождений;
- визуализация языкового знака в области экрана.
Установка программного обеспечения подразумевает настройку автозамены и работы с языковой панелью. Выбор параметров для программы основывается на удобстве и комфорте, и зависящей от этого продуктивности работы.
В таблице ниже рассматривается список основных характеристик. Они распределяются по колонкам с указанием необходимости.
Для удобства выбора пользователем добавления/исключения параметров Punto Switcher, они разбиты в виде светофора («Мешает» – красный, «Допустим» – желтый, «Необходим» – зеленый).
Настройка Punto Switcher
Путь в программе «Настройки» – «Общие» – «Основные».
| Параметр | Мешает | Допустим | Необходим | Комментарий |
| Запускать при старте Windows | ? | Автозапуск программы при начале работы компьютера. | ||
| Автопереключение | ? | Автоматическая смены языка клавиатуры. | ||
| Проверять обновления | ? | Проверка актуальных версий утилиты в фоновом режиме. | ||
| Автоматическое определение ввода пароля | ? | Распознавание сочетания букв и цифр как пароля. Отсутствие смены раскладки в этом случае. | ||
| Показывать значок на панели задач | ? | Прямой доступ к программе, через трей. | ||
| Показывать плавающий индикатор | ? | Возможность перемещать индикатор отображения языка по экрану. | ||
| Скрывать индикатор | ? | Исчезновение отображения языка в раскладке (двухсекундный интервал) после смены. | ||
| Изменять цвет при опечатках | ? | Когда программа увидит ошибку, она изменит цвет символа на красный. | ||
| Отключать горячие клавиши при отключении автопереключения | ? |
Из дополнительных параметров («Настройки» – «Общие» – «Дополнительные») выделяем исправление:
- аббревиатур (отключить если часто используются в работе пользователем);
- двойных заглавных букв в начале слова;
- непреднамеренное нажатие «Caps Lock» (но не отключение, что тоже возможно в данном меню).
Также полезна функция отслеживания (хранения) буфера обмена, что поможет восстановить до 30 пунктов текста.
Настройка переключения раскладки индивидуальна и устанавливается на усмотрение пользователя.Скачать программу можно с официального сайта бесплатно.
Читайте также:
- 3 варианта раздачи WiFi с ноутбука Для организации беспроводной сети применяется роутер – специальное устройство, которое пересылает пакеты информации между сетевыми компонентами.При отсутствии роутера передачу данных можно […]
- 4 причины отсутствия звука на компьютере или ноутбуке Компьютерная диагностика напоминает медицинскую: чтобы устранить проблему, сначала требуется выяснить причину. В начале поиска проще исключить самые банальные. Компьютерная диагностика […]
pchelp.one