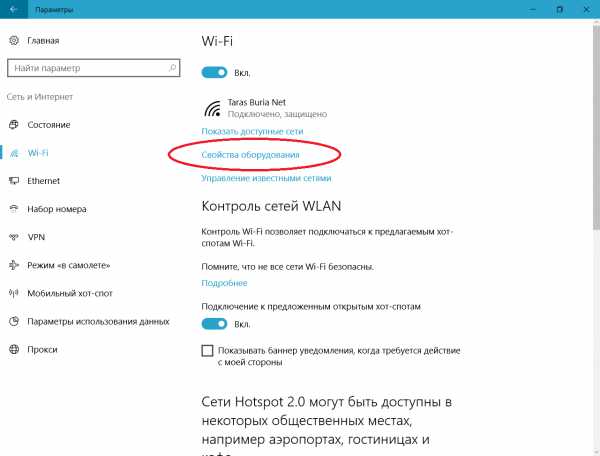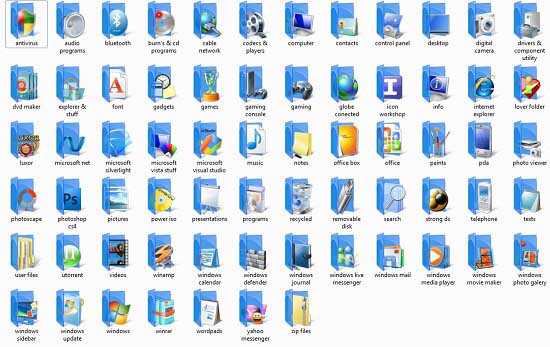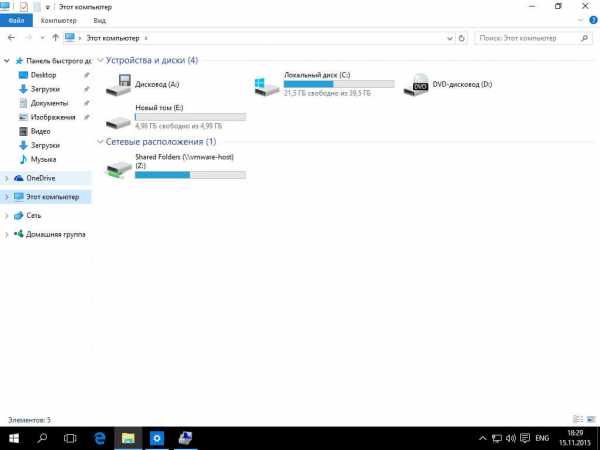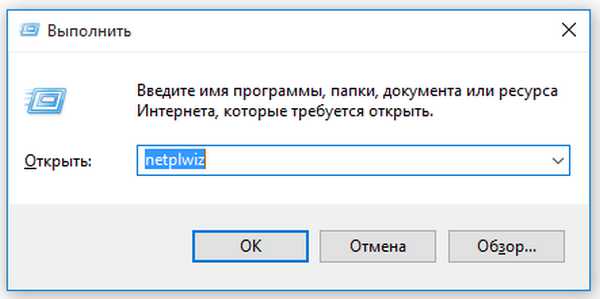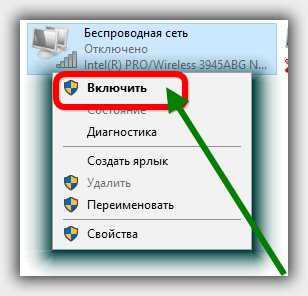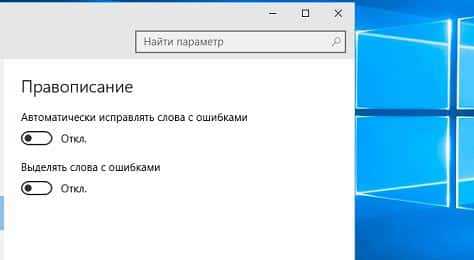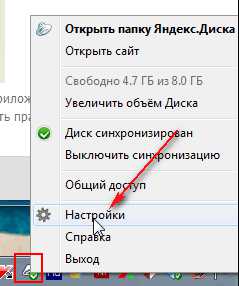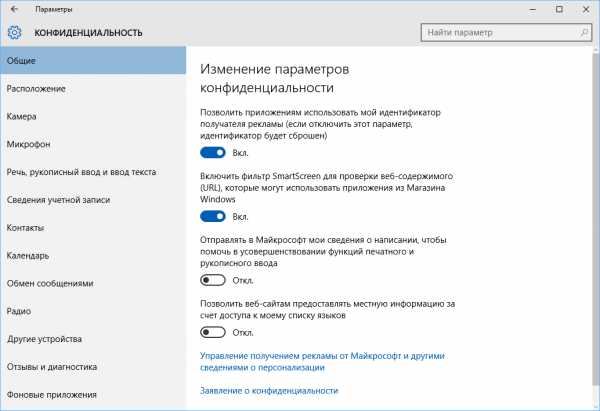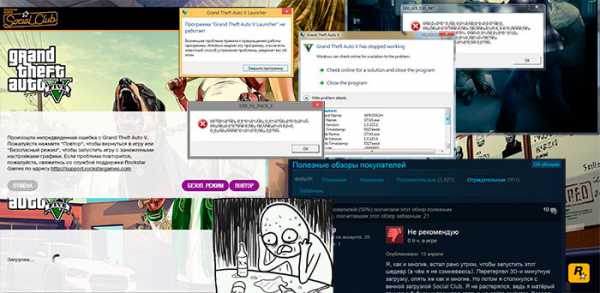Как отключить настройки совместимости в windows 10
Несколько способов как отключить режим совместимости в windows 10
Каждый раз, когда вы запускаете какое либо приложение, в операционной системе по умолчанию запускается помощник совместимости. Эта служба отслеживает запущенную программу и пытается определить наличие ранее известных проблем по совместимости с установленной операционной системой. Так же режим совместимости предназначен для установки и запуска программ, которые были написаны для более ранних версий операционных систем. По соображениям разработчиков это может помочь избежать множества проблем. Рассчитан режим совместимости в основном для новичков. Если вам по какой то причине надоели выскакивающие окна с предложением запустить данное приложение с особыми параметрами, в статье рассказано как отключить режим совместимости в windows 10. Обращаю внимание, что все действия рассчитаны на опытных пользователей или же администраторов.
Отключаем помощника совместимости
Шаг 1: Нажмите сочетание клавиш «Win+R» и в поле Открыть: введите services.msc и нажмите «Ок».
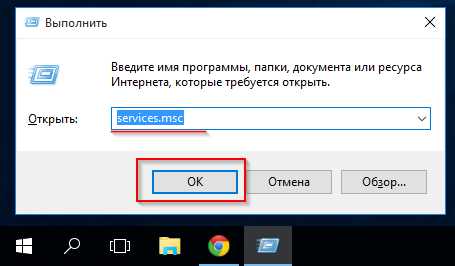
Шаг 2: Командой services.msc вы запускаете окно управления службами. Пролистайте вниз список и найдите в списке «Служба помощника по совместимости программ». Нажмите правой кнопкой мыши на данной службе и в контекстном списке выберите «Остановить». Данная операция позволяет остановить службу до следующей перезагрузки Windows.
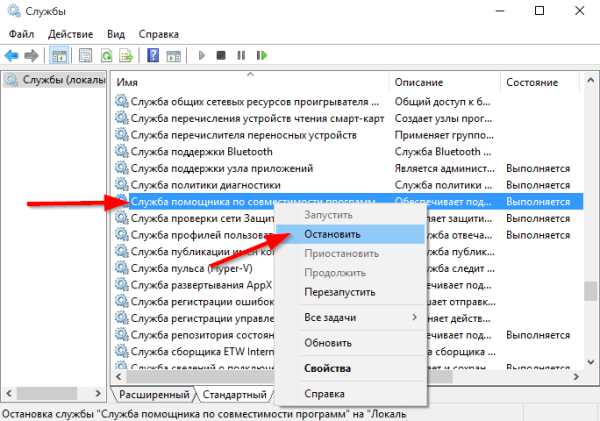
Нажмите «Остановить» чтобы на время отключить режим совместимости
Шаг 3: На некоторое время запустится окно с уведомлением о попытке остановить данную службу. Если все прошло нормально, напротив названия службы пропадет надпись «Выполняется». Это значит что она остановлена.
Шаг 4: Чтобы не ждать перезагрузки вы можете вручную запустить помощника по совместимости программ. В том же окне нажмите на службе правой кнопкой мыши и выберите в списке «Запустить». Точно так же как и в предыдущем случае на некоторое время должно появиться окно запуска и если все нормально, напротив названия появиться надпись «Выполняется».
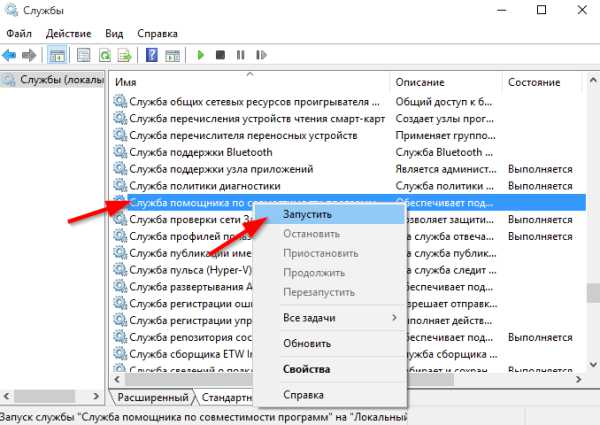
Чтобы запустить службу совместимости нажмите на «Запустить»
Шаг 5: Если вы хотите полностью отключить режим совместимости программ windows 10, необходимо запустить свойства. Для этого нажмите либо два раза левой кнопкой мыши, либо по нажатию правой кнопки мыши выберите в списке пункт «Свойства». Во вкладке «Общие» выберите тип запуска «Отключена» и нажмите «Ок». Это полностью отключит службу совместимости и даже после перезагрузки она не запустится. Чтобы заново включить ее, проделайте те же самые действия и в тип запуска выберите «Автоматически».
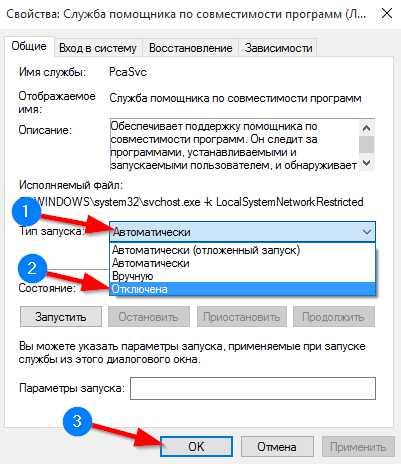
Свойства службы совместимости — полное отключение совместимости
Шаг 1: Если программа, которую вы запускаете не работает так как надо, можно попытаться указать в параметрах совместимости тот режим, с которым по вашему мнению должна работать программа или приложение. Для этого на программе или на ярлыке нажмите правой кнопкой мыши и выберите «Свойства».
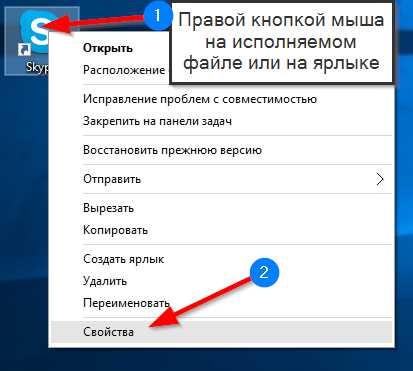
Шаг 2: Перейдите во вкладку «Совместимость» и в поле «Режим совместимости» в выпадающем списке параметров укажите тип операционной системы. Чтобы список был доступен, поставьте галочку «Запустить программу в режиме совместимости с:».
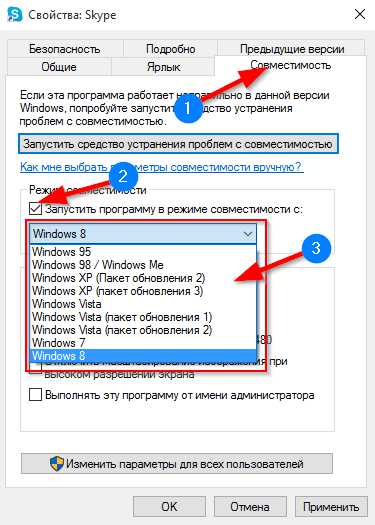
Запуск режима совместимости вручную
Шаг 3: Дополнительно в данной вкладке можно указать параметры для запуска. Основное — это возможность один раз указать программе запускаться от имени администратора. Удобно, если при обычном запуске не работают какие либо функции.
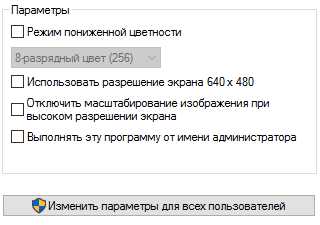
Автоматическое определение параметров совместимости программы
Шаг 1: Если ручной способ указания совместимости не работает или вы не знаете какой тип указать, в Windows есть встроенная утилита определения режима в автоматическом режиме. Чтобы утилита определила режим, необходимо запустить программу на выполнение с этой утилитой. Для этого нажмите правой кнопкой мыши на приложении или ярлыке и в списке выберите «Исправление проблем с совместимостью».
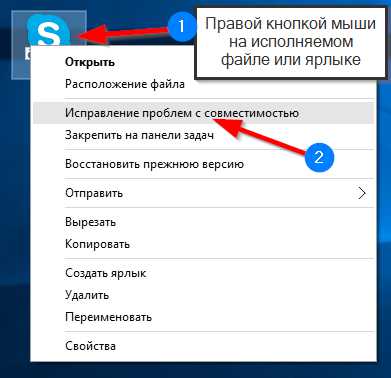
Шаг 2: Утилита запустит приложение и попробует определить проблемы с запуском.
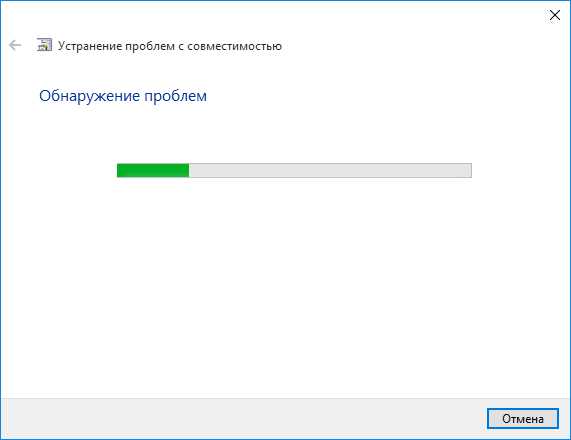
Шаг 3: Выберите режим диагностики «Использовать рекомендуемые параметры».
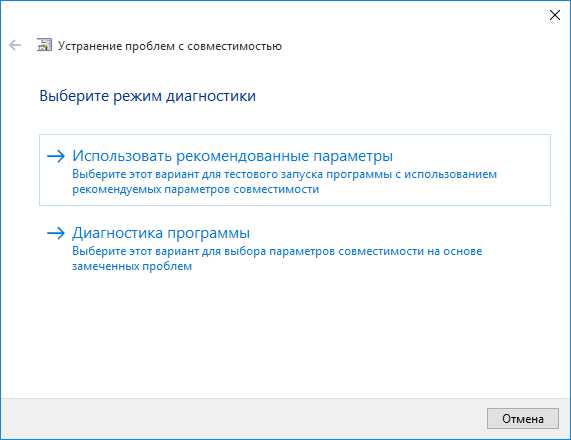
Шаг 4: В окне вы увидите автоматически заданные параметры для запуска. Прежде чем продолжить, запустите программу и проверьте работоспособность нажав на кнопку «Проверить программу…». Приложение запустится. После проверки работоспособности нажмите кнопку «Далее».
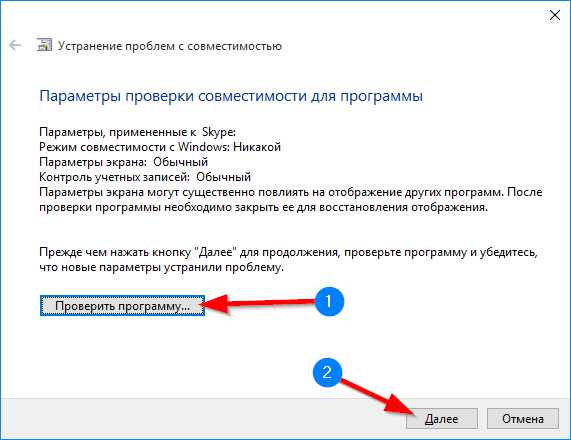
Шаг 5: Если приложение работает нормально и проблема не возникает снова, нажмите на кнопку «Да, сохранить эти параметры для программы». Утилита применит их для запуска в данном режиме для последующих запусков.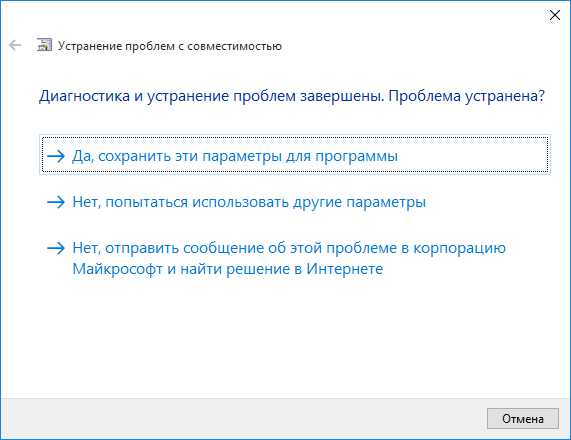
Любые вопросы по проблеме или пожелания можете написать внизу статьи.
sprosivideo.com
Как отключить режим совместимости в Windows 10: где найти и как настроить функцию
Как только пользователь запускает программу, ОС автоматически включает помощник совместимости. Он предназначен для улучшения работоспособности системы, но на устройствах с минимальными техническими параметрами еще одна запущенная утилита станет причиной сбоя или медленной работы (как увеличить быстродействие ПК описано в статье «Определяем и увеличиваем производительность компьютера Windows 10»). Поэтому, если вы желаете ускорить работу компьютера, прочитайте, как отключить режим совместимости в Windows 10.
Отключение
Помощник совместимости Windows предназначен для отслеживания:
Также он предназначен для запуска приложений, написанных для ранних версий ОС. Но если вы не хотите, чтобы на ПК постоянно появлялись сообщения с предложением установить приложение с рекомендуемыми параметрами, отключите эту функцию.
- Нажмите Win+R и ведите команду: services.msc.
- В окне «Службы» отыщите «Служба помощника по совместимости программ» → ПКМ → Остановить.
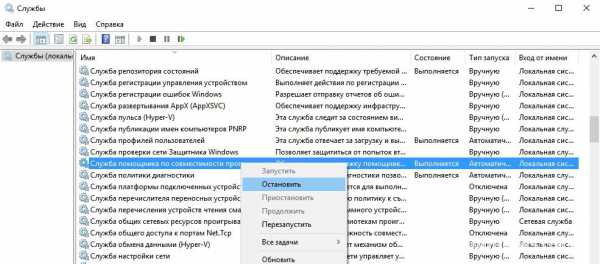
Полезно знать! Служба остановится до первой перезагрузки ПК, после чего она заработает в штатном режиме.
- Если нужно полностью отключить это приложение, нажмите по службе ПКМ → Свойства → строка «Тип запуска» → Отключена → Подтвердите действия.
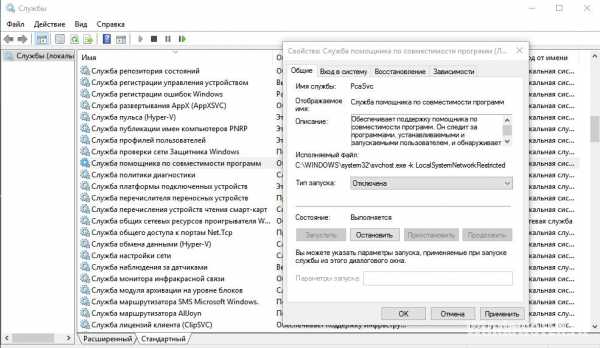
- Нажмите Win+R и введите команду: gpedit.msc.
- Конфигурация компьютера → Административные шаблоны → Компоненты Windows — Совместимость приложений.
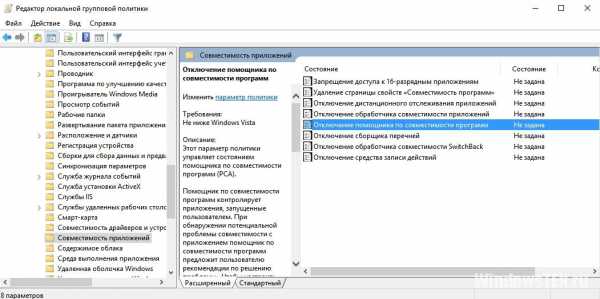
- В правой части окна найдите «Отключение помощника по совместимости программ» → ПКМ → Изменить → Включено → подтвердите изменения → перезагрузите ПК.
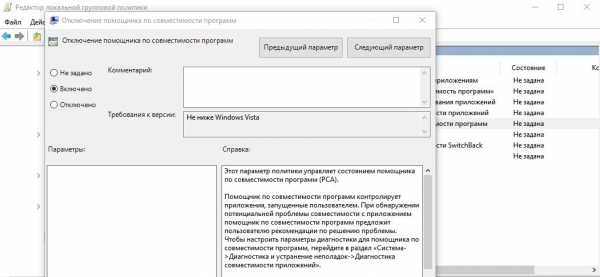
- Нажмите Win+R и введите команду: msconfig.
- Вкладка «Службы» → убрать галочку с пункта «Не отображать службы Майкрософт» → найдите «Служба помощника по совместимости программ» → снимите галочку → подтвердите изменения → перезагрузите ПК.
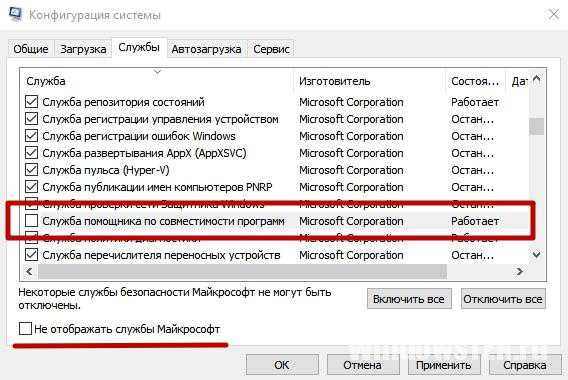
Если приложение не запускается на Windows 10 или работает не так, как это было в ранних версиях ОС, запустите его в режиме совместимости (также прочитайте «Как можно запустить старые игры и приложения на Windows 10?»).
ПКМ по ярлыку для запуска → свойства → вкладка «Совместимость».
Здесь доступны три варианта:
- нажмите кнопку «Запустить средство устранения проблем с совместимостью» — система в автоматическом режиме попробует решить проблемы;
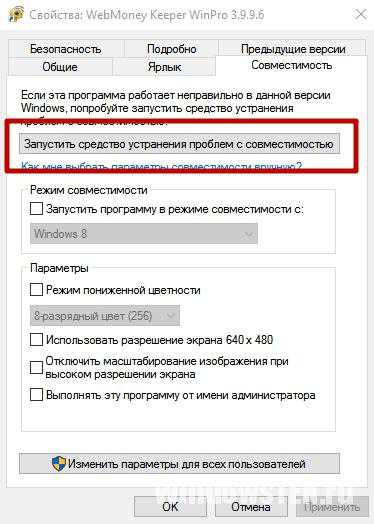
- в блоке «Режим совместимости» установите галочку на пункте «Запустить программу в режиме совместимости с» и выберите из раскрывающегося списка ту ОС, в которой приложение стабильно работало;
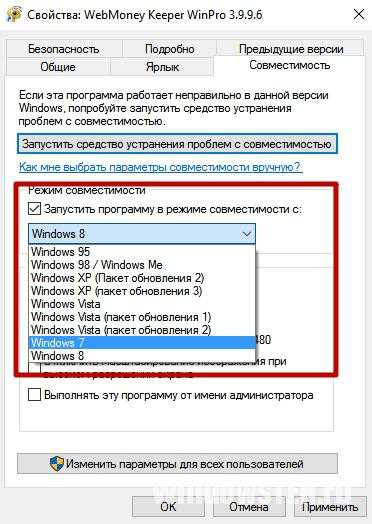
- в блоке «Параметры» укажите те значения, с которыми будет запускаться программа в режиме совместимости – сохраните изменения.

Полезно знать! Чтобы внесенные изменения были сделаны для каждого пользователя на компьютере, нажмите кнопку «Изменить параметры для всех пользователей» (понадобятся права Администратора).
На видео процесс ручного запуска описан более наглядно.
Автоматическое определение параметров
- Для запуска автоматической настройки можно также нажать ПКМ на ярлыке для запуска программы – Исправление проблем с совместимостью.
- После диагностики появится окна с двумя вариантами устранения проблем:
- использовать рекомендованные параметры;
- диагностика программы.
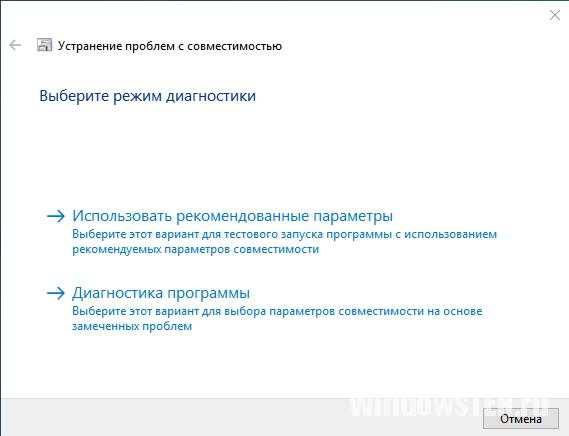
- Выберите «Использовать рекомендованные параметры» для автоматической настройки программы → утилита предложит проверить работоспособность приложения с внесенными изменениями.
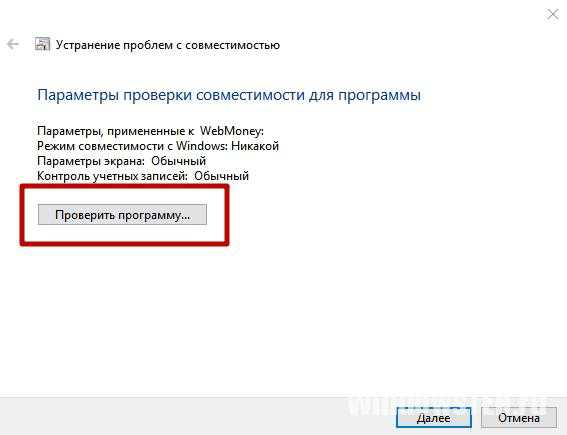
- Запустите приложение и проверьте его работоспособность → Далее.
- Утилита спросит, устранены ли проблемы с работоспособностью приложения → выберите один из предложенных вариантов.

Вывод
Если программа перестала работать в Windows 10, используйте для ее запуска помощник совместимости. При необходимости, его можно отключить. Но делать это, если он не мешает работе компьютера, не рекомендуется.
WindowsTen.ru
Как отключить режим совместимость программ в windows 10
Режим совместимости в ноутбуке / компьютере на windows 10 решает проблемы с запуском приложений или драйверов.
Его вы этой функцией не пользуетесь, то ее можно отключить. Так вы немного увеличите производительность своего ПК.
Есть несколько вариантов отключить режим совместимость программ в windows 10: через групповую политику, локальные службы и администрирование.
Эти настройки следует отключить также тем, у кого они вызывают сбой работоспособности, раздражает постоянно всплывающее окно или вообще мешает правильной установке программ.
Как выключить режим совместимости в windows 10 через сервис служб
Чтобы применить вариант прямого отключения вызываем команду выполнить, водим слово services.msc и жмем окей.
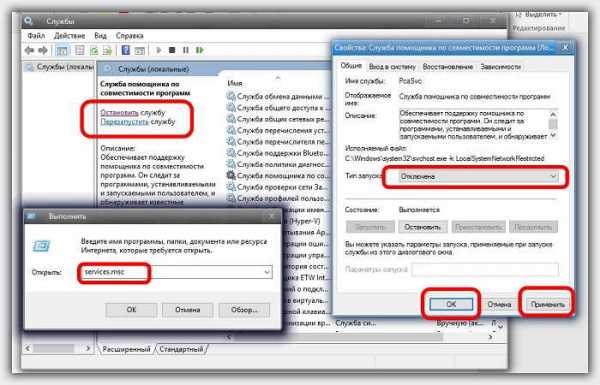
Там находим строку служба помощника по совместимости, кликаем по ней правой мышью, выбираем строку «свойства» и отключить.
В заключение применить и окей. Способ простой, быстрый, надежный, только со всеми службами так поступить не получится – система не позволит.
Отключение режима совместимости программ в windows 10 через групповую политику
Чтобы вызвать групповую политику в «команде выполнить» (можно в командной строке или поиске) водим уже другое слово — gpedit.msc. Без точки в конце.
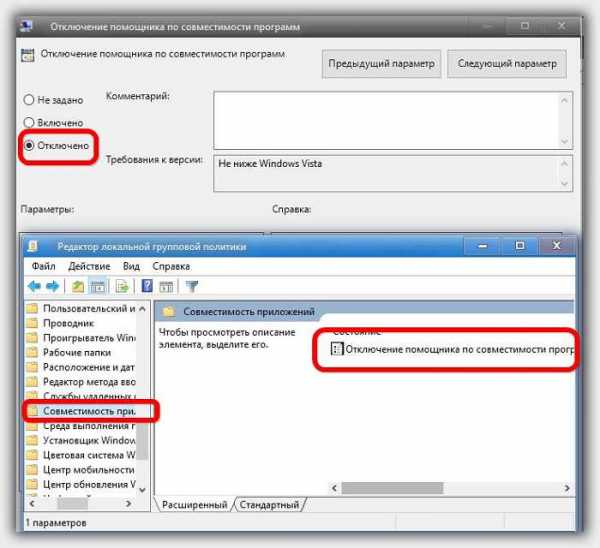
В появившемся окне идем по дороге: Административные шаблоны =>> Компоненты Windows =>> «Совместимость приложений».
Теперь кликаем по строке отключение помощника по совместимости программ, после чего ставим «черную метку» напротив слова отключить и подтверждаем свои действия.
Отключить в windows 10 помощник совместимости через администрирование
Чтобы отключить параметры этим вариантом открываем конфигурацию системы и в соответствующем месте снимаем птичку – больше эта служба при загрузке запускаться не будет.
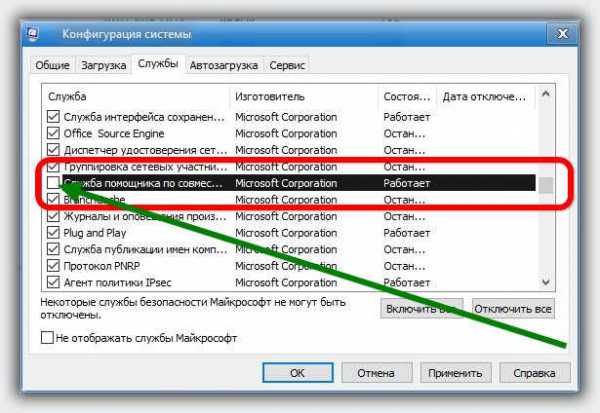
Вот и все – все три способа полностью работоспособны – минута времени и служба отключена.
Я, правда ее всегда оставляю – мне приходится пользоваться программами, которых пока сугубо для windows 10 нет.
Можно конечно все это проделывать в ручном режиме, хотя и так приходится делать правки.
Сам этот помощник, не всегда правильно выбирает соответствующий режим. Успехов.
vsesam.org
Отключаем помощника по совместимости программ Windows 10
Admin 22.08.2015 - 18:13 Практикум
Хотя Microsoft Windows 10 была впервые анонсирована почти год назад, представив широкой публике «Technical Preview», по сей день существуют некоторые проблемы совместимости программного обеспечения. Даже сегодня при использовании на компьютере финальной версии «десятки» с необходимыми обновлениями, как на стороне операционной системы, так и установленных программ, есть большая вероятность обнаружить уведомление о несовместимости…

Как отключить помощника по совместимости?
Подобным, изображённому уведомлению, предшествует аналитический расчёт со стороны системной службы — «Помощник по совместимости программ». То есть, если Вы уверены в поставляемом программном обеспечении, а случаи конфликтов являются единичными на протяжении длительного периода эксплуатации Windows 10, то можно отключить вышеупомянутую службу до очередного обновления.
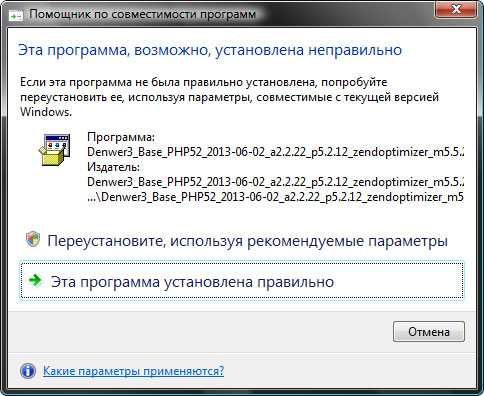
- Загружаемся в рабочее пространство Windows 10 в обычном режиме, и переходим к консоли «Службы» любым доступным для Вас способом. Например, через «Панель управления» — раздел «Администрирование» — пункт «Службы».
- Мы же попали в список служб через вызов системной утилиты, комбинацией клавиш «Win + R» запускаем диалоговое окно «Выполнить», и вводим — «services.msc». После жмём «Enter».
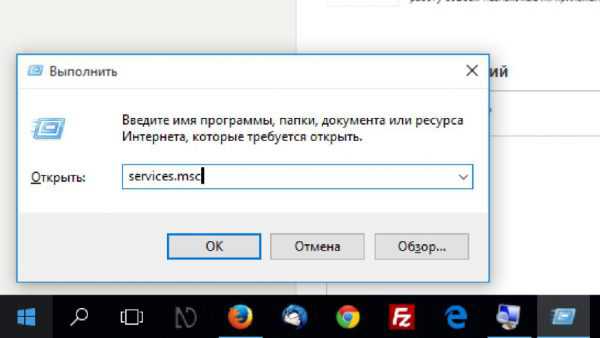
- Перед нами раскроется список всех системных и программных служб, нам следует найти «Служба помощника по совместимости программ». После чего, кликаем правой кнопкой мыши по строке, и выбираем пункт «Свойства».
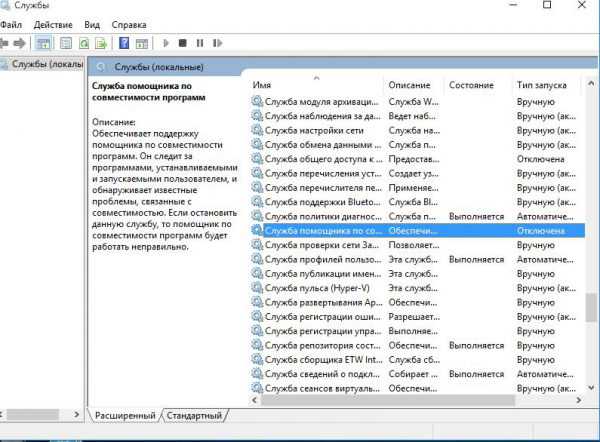
- В новом окошке жмём кнопку «Остановить» для прекращенияработы «помощника». Далее переводим тип запуска на вариант «Отключена».
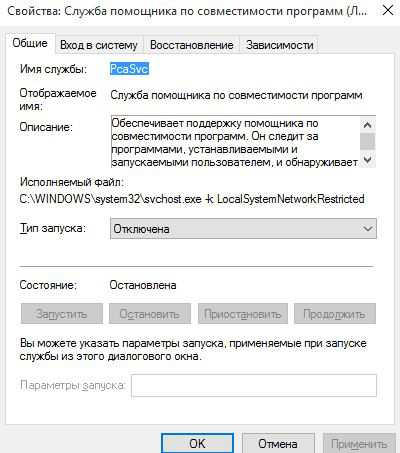
- По окончании настройки жмём кнопку «ОК», и можем закрыть окно со службами Windows 10.
- Для активации службы проделайте обратные действия описанные пунктом 4, щёлкнув кнопку «Запустить», а тип запуска сменив на «Автоматически».
P.S.
Вышеописанные действия ранее были рассмотрены в прошлой статье, и практически не отличаются от изменений в ранних версиях Windows. Теперь любые проблемы несовместимости будут проигнорированы системой в реальном времени, а дополнительные сообщения системы Вы можете исключить нажатием правой кнопкой по значку «Центра уведомлений» в трее рядом с часами. Щёлкаем в контексте «Включить режим «не беспокоить:», и наслаждаемся дальнейшей работой!
обновлено: 22.08.2015
оставить комментарий
wd-x.ru
Как включить и отключить режим совместимости в Windows 10
Если столкнулись с проблемой, когда устаревшее приложение отказывается работать в новой операционной системе от Майкрософт, используйте для его запуска режим совместимости в Windows 10. Данная статья научит запускать в «десятке» программы и старые игры, которые отказываются работать в среде последней ОС, вылетают или функционируют с ошибками.
Windows 10 предлагает активировать режим совместимости при запуске приложений, предыдущий рабочий сеанс которых завершился со сбоем или был прерван вследствие ошибки или путем завершения процесса. Но осуществляется это не во всех случаях. Активация режима совместимости вручную через свойства ярлыка или исполняемого файла доступна не всегда, а порой требует запуска инструмента устранения неполадок. Рассмотрим оба метода, а также разберемся, как отключить режим совместимости в Windows 10.
Включаем режим в свойствах ярлыка исполняемого файла
Первый способ активировать режим совместимости в Windows 10 — использование свойств файла exe или ярлыка приложения.
- Для этого вызываем «Свойства» целевого объекта посредством контекстного меню или комбинации клавиш «Alt+Enter».
- Переходим во вкладку «Совместимость».
- В разделе «Режим совместимости» ставим флажок возле его названия.
- Открываем выпадающее меню и выбираем версию операционной системы, для которой предназначено приложение или, в которой работает без сбоев.
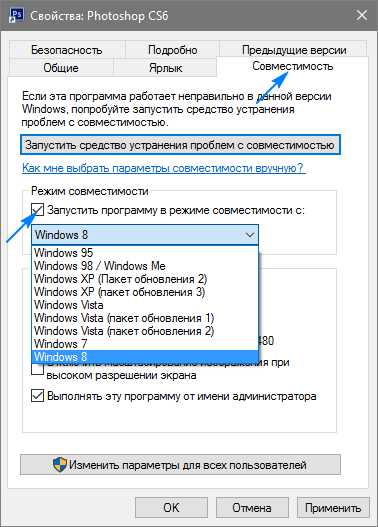
Отключается совместимость посредством удаления галочки возле единственной опции в разделе «Режим совместимости».
При использовании выпущенных порядка 10 лет назад приложений, созданных под XP, можно попробовать запустить программу в пониженном разрешении, с использованием 256 цветов или без визуального оформления. Также можно указать операционной системе, что данное приложение следует запускать от имени администратора каждый раз в целях экономии времени, необходимого на вызов контекстного меню файла для выбора соответствующего режима запуска.
Включаем режим через устранение неполадок
Дабы запустить режим совместимости, необходимо вызвать инструмент устранения неполадок, который в «десятке» называется «Выполнение программ, предназначенных для иных версий Windows». Вызвать средство можно через апплет «Устранение неполадок», расположенный одним из последних в Панели управления при визуализации ее элементов в виде значков, или через поисковую строку.
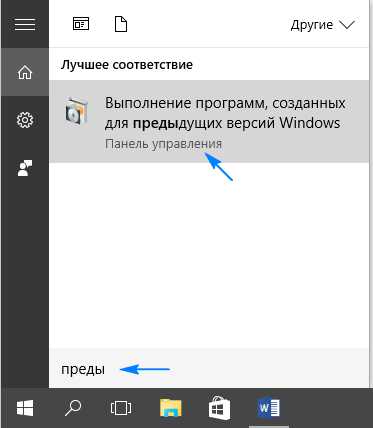
Запускать приложение следует с привилегиями администратора. Это позволит обнаружить дополнительные факторы, вызывающие неполадки в функционировании программы.
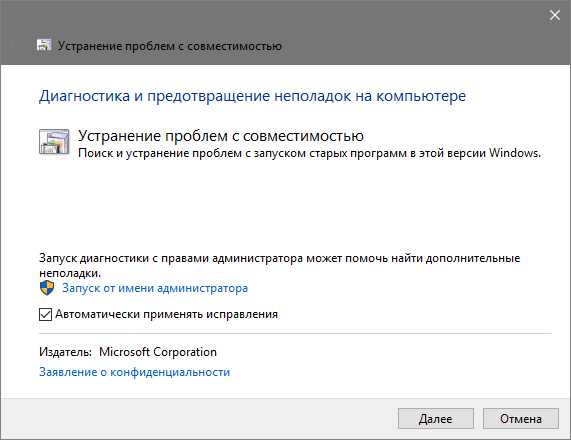
Немного подождав, увидим список инсталлированных на ПК программных продуктов, в котором следует выбрать проблемную программу.
При отсутствии целевой утилиты в списке выбираем первый пункт «Нет в списке», жмем «Далее», после чего указываем путь к исполняемому файлу.
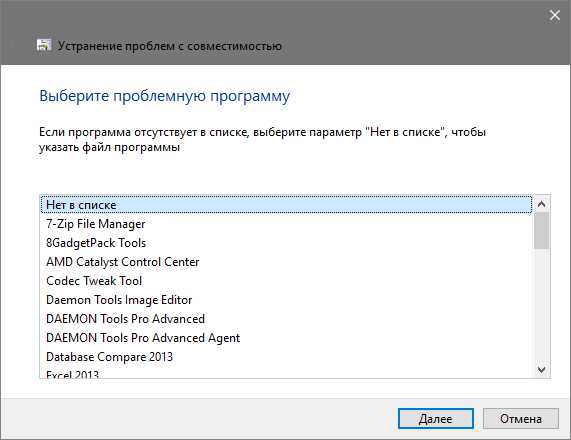
Выбрав приложение или указав путь к файлу его запуска, появится предложение выбрать диагностический режим. Для выбора конкретной версии Windows указывайте второй режим «Диагностика программы», а для автоматического определения совместимой версии операционной системы следует остановиться на первом пункте.
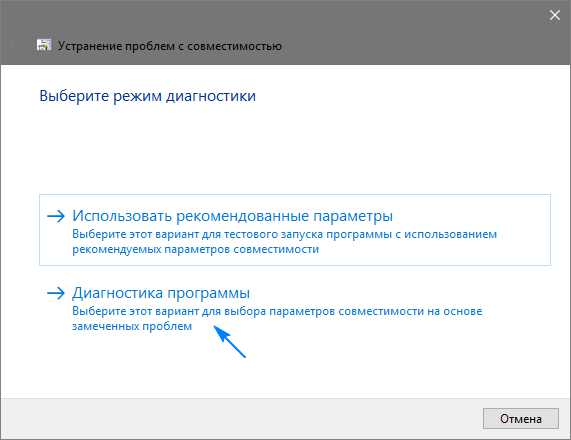
После выбора редакции операционной системы появится окно с вариантами проблем, которые были замечены во время работы приложения в «десятке».
Если знаете, в какой версии операционной системы приложение исправно работало, указываете ее или же выбираете «Я не знаю».
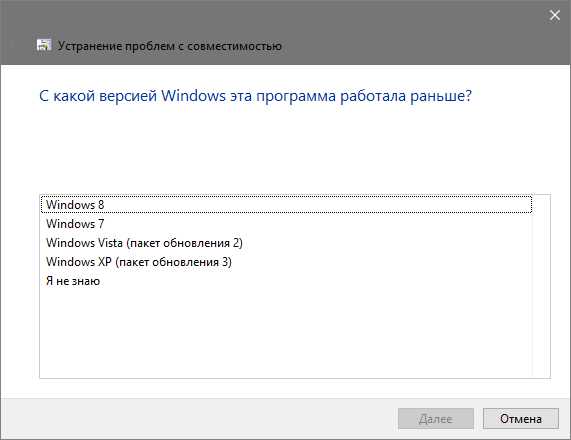
В следующем диалоге нажимаем «Проверить программу», дабы протестировать, функционирует ли она во время запуска с указанными параметрами. Если тестирование завершилось удачно, жмём «Далее».
Для последующего вызова софта с указанными параметрами выбираем первый пункт в последнем окне, сохраняем указанные настройки и закрываем окно.
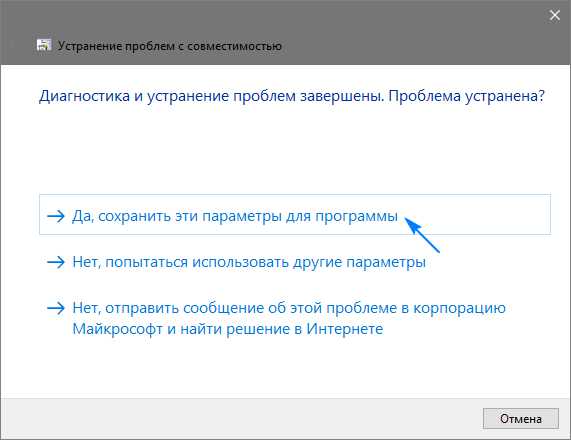
После поиска дополнительных неполадок закрываем средство или просматриваем дополнительные сведения о проблеме.
Если приложение отказалось работать в режиме совместимости с выбранной Windows, попробуйте иную редакцию ОС или используйте рекомендуемые параметры. В крайнем случае, всегда можно попросить помощи в решении возникших вопросов, отправив отчет о возникшей проблеме представителям Microsoft или поискать ответ на форумах.
windows10i.ru