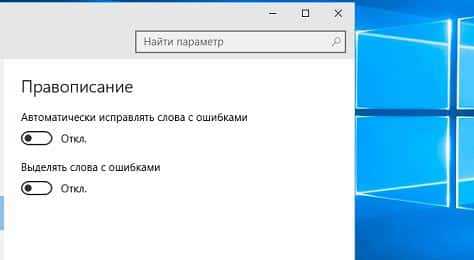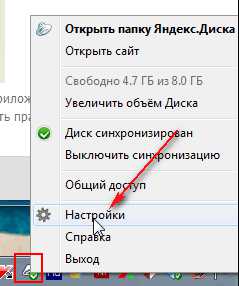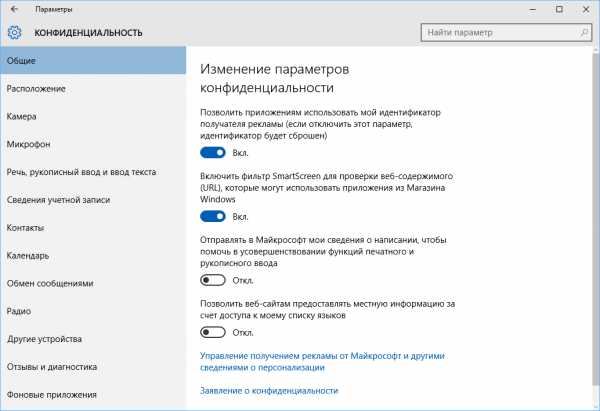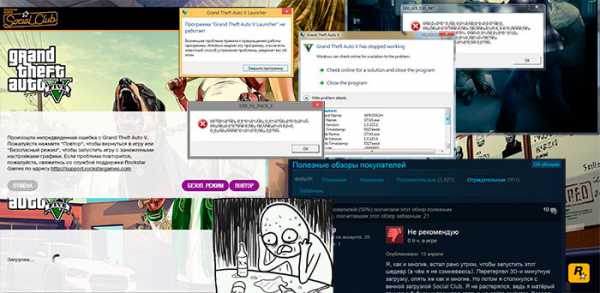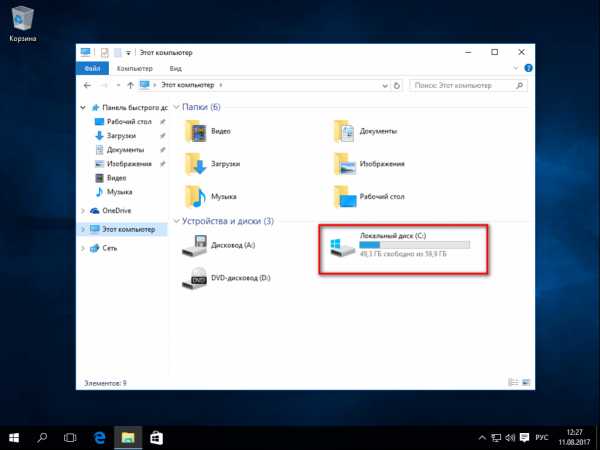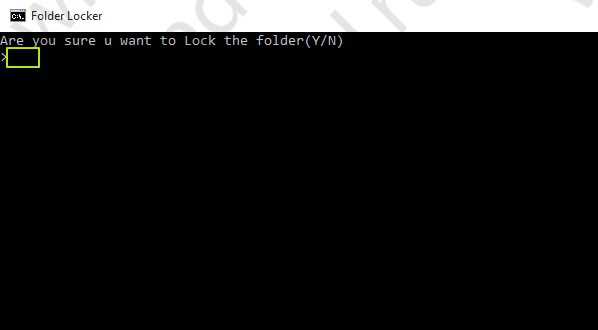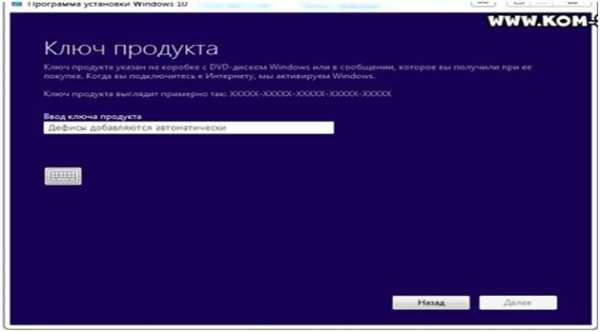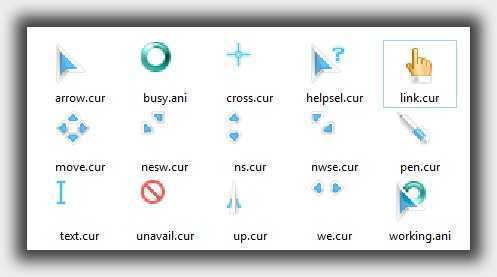Не работает wifi windows 10
После установки системы Windows 10 не работает Wifi
Windows 10 — самая новая система от Microsoft, которую многие пользователи получают при помощи обновления с “восьмерки” и “семерки”. После такой установки могут возникать разные проблемы, но чаще всего не работает WiFi. Случиться такое может независимо от того, при помощи каких устройств вы выходите в сеть.
Возможные причины
Не работающий WiFi после установки Windows 10 можно списать на новизну самой операционной системы: она еще “сырая” и требует множества доработок. Так было с большинством ОС Майкрософт — требовалось до нескольких лет, чтобы излечить все “болячки” и избавиться от “глюков”. Поэтому первый совет — не спешите устанавливать “десятку”, лучше сделать это спустя полгода, а лучше год.
Если же новенький рабочий стол уже красуется на вашем мониторе, а WiFi предательски не заводится, причины могут быть такими:
- Нет подходящий драйверов, поэтому оборудование не может включиться. Частое явление при обновлении с Windows 7 до Даже если в “семерке” стоял рабочий драйвер, с новой ОС он может быть просто несовместим.
- Несовместимые антивирус и межсетевой экран, блокирующие доступ к интернету. Такое может произойти также при обновлении до новой ОС со старой и уже установленные программы конфликтуют с Windows 10, у которой, кстати, есть весьма эффективные встроенные средства защиты.
- Сбросились настройки оборудования. Такое тоже бывает при обновлении с “семерки” до “десятки”.
- Другие несовместимости Windows 10 и сторонних программ.
Какими бы ни были причины, их нужно решать.
Что нужно попробовать в первую очередь
Прежде чем углубляться в работу компонентов системы, проделайте простые действия, которые вам и так посоветует техподдержка интернет-провайдера, если вы решите позвонить им. Если не работает WiFi отключите адаптер и включите снова через секунд 30. Если у вас роутер (маршрутизатор), перезагрузите и его.
Посмотрите ещё: Настройка скрытых папок в Windows 10
Если не работает интернет через провод, банально выдерните на несколько секунд шнур, а затем верните обратно. Как минимум в 5% случаев после этих действий интернет начинает работать. Тогда окажется, что проблема была не в несовместимости и аналогичном, а простым “глюком”.
Если беспроводная сеть не работает на ноутбуке, проверьте, включен ли адаптер. То, как он включается и выключается, зависит от марки и конкретной модели вашего лэптопа. На некоторых есть специальный переключатель сбоку или сзади, на других эта манипуляция совершается при помощи спецклавиш.
Возможно и такое, что беспроводной адаптер включается именно специальными клавишами, а драйвер, отвечающий за их работу не установлен. В этом случае придется сначала разобраться, почему его нет в системе или он не работает, а потом, возможно скачать нужный драйвер в интернете с другого устройства.
Методы устранения неполадок с беспроводной сетью
Возврат настроек соединения при сбросе
Возможно, что WiFi не работает после сбрасывания настроек сетевого соединения, которое произошло при обновлении ОС до последней версии. В этом случае компьютер не может получить IP-адрес для выхода в сеть. Чтобы устранить проблему:
- Щелкните по значку сетевого соединения справа на панели и выберите пункт “Сетевые параметры”.
- В открывшемся окне слева выберите строчку Ethernet, а далее — “Настройка параметров адаптера”.
- В появившемся списке доступных сетей выберите вашу, неработающую и кликнув по ней правой кнопкой мыши перейдите в “Свойства”.
- Во вкладке “Сеть” проверьте наличие галок напротив этих пунктов:
Обычно интернет-провайдер раздает IP-адреса автоматически, то есть динамические IP. Если у вас он статический, то пока вы не пропишите его вручную, интернет, разумеется, не работает. Для этого выделите пункт IP версии 4 и нажмите кнопку “Свойства”. Выделив пункты “Использовать следующий IP-адрес” и адреса DNS-серверов, пропишите необходимые данные.
Посмотрите ещё: Настройка служб Windows 10
Они должны храниться у вас на распечатанном листке или вы можете узнать их, позвонив в техподдержку вашего интернет-провайдера. Если и в этом случае сеть не работает, идите в Панель управления -> Устранения неполадок -> Подключение к Интернету и запускайте соответствующую службу. Она просканирует состояние сети и, быть может, что-то подскажет.
Проверка наличия блокирующих выход в сеть программ
Первое и самое простое, что можно сделать в такой ситуации — это удалить все сторонние защитные приложения и перезагрузить компьютер. Есть некоторая вероятность, что именно они блокируют свободный доступ Windows 10 к сети. Делается через Панель управления — Программы и компоненты.
На скриншоте стрелка указывает на программу для удаления только в качестве примера. Если после удаления всех защитных сторонних приложений и перезагрузки окажется, что сеть работает, больше ничего делать не нужно.
Встроенного Windows Defender достаточно для борьбы с основными вредоносными программами, а Брандмауэр Windows 10 хорошо настраивается и успешно блокирует сетевые угрозы. Если такая защита кажется вам недостаточной, вы можете поискать сторонние антивирусы и фаерволы, официально совместимые с Windows 10.
Поиск несовместимого ПО
Если сеть все равно не работает, стоит заняться изучением списка программ, установленных на вашем жестком диске. Разумеется, все это актуально только после установки системы путем обновления. Особенное внимание уделите разнообразным оптимизаторам системы, способным чистить временные файлы, менять настройки системы и удалять файлы реестра.
Список их слишком велик, чтобы перечислить их все, но ради чистоты эксперимента стоит удалить все такие программы разом. Они могли изменить настройки Windows 10, не позаботившись о работоспособности тех или иных компонентов.
Обновление драйверов
Драйверы сетевых устройств, отказывающиеся работать после установки Windows 10 — самая распространенная причина вышедшего из строя WiFi. Единственный верный способ заставить его работать — скачать последнюю версию драйвера, полностью совместимого с новой ОС. Но интернета нет, значит нужен другой компьютер или хотя бы смартфон, а также знание модели вашей материнской платы или сетевого адаптера, если он не встроенный.
Посмотрите ещё: Как перейти на Windows 10
Драйвер должен быть скачан вручную с официального сайта производителя оборудования. Не пользуйтесь программами авто установщиками драйверов. В лучшем случае это закончится тем, что он засорит вам систему ненужными программами. Важно: вы должны обновить не только драйвер на WiFi, но и на Ethernet-карту.
Чистая установка
Чтобы после обновлений не пришлось вот так маяться с кучей настроек, лучше установить Windows 10 с нуля, на чистый раздел жесткого диска. Даже если и в этом случае Wi-Fi не работает, вы можете смело отбросить такие варианты как несовместимость ПО или устаревший драйвер.
Главное понимать, что Windows 10 пока еще содержит достаточно ошибок, чтобы выдавать те или иные “глюки”. Возможно даже, что ваше оборудование настолько редкое, что драйвер для него работниками Microsoft или разработчиками этого устройства написан не был.
Остается только убедиться, работает ли вообще WiFi-адаптер, установив другую операционную систему. Если после установки чистой Windows 7 он “завелся”, а после обновления до “десятки” не хочет работать ни при каких манипуляциях, возможно, проще заменить сам адаптер.
(Visited 11 874 times, 24 visits today)
windowsprofi.ru
Что делать если не работает wifi на ноутбуке windows 10
Причин почему не работает WiFi на ноутбуке с установленной windows 10 много. Их можно поделить на «популярные» и исключительно «индивидуальные».
Первая и основная причина – wifi просто отключен. Вы могли это сделать даже не нечаянно.
Проверяется это вариант относительно легко. Раньше на вашем ноутбуке с windows 10 wifi работал, теперь не работает. Здесь есть сюрпризы.
Чаще всего нечаянное отключение происходит при нажатии определенной клавиши или сочетания, но оно в зависимости от модели hp, asus, lenovo, acer, samsung или toshiba разное. Поэтому дать вам универсальный рецепт невозможно.
Кроме клавиш иногда предусматривается дополнительная кнопка, чаще всего расположенная где-то отдельно на корпусе – осмотрите те внимательно свой ноутбук со всех сторон.
Это еще не все. Wifi работает через адаптер. Он также может быть отключен. Включить можно в диспетчере устройств командой – задействовать.
Включение Wi-Fi на ноутбуке в Windows 10
Войдите в центр управления сетями и общим доступом windows 10 и нажмите слева на «Изменение параметров адаптера»
В новом окне посмотрите есть ли адаптер беспроводной сети. Если такого нет, то вам однозначно нужно установить драйвер, скачать который надежнее всего с сайта производителя ноутбука.
Если адаптер есть, но отображается серым цветом, значит он просто отключен и его нужно задействовать.
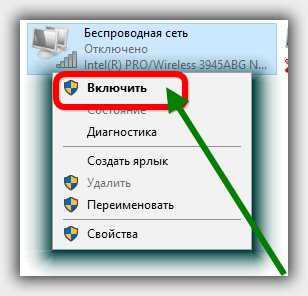
vsesam.org
Windows 10 не работает Wi-Fi

После обновления до Windows 10 на ноутбуке или компьютере многих пользователей пропадает или вовсе не работает Wi-Fi. Причина такой проблемы может крыться как в настройках сети, так и в сторонней программе, которая может блокировать доступ к сети.
Читайте также: Как узнать пароль от Wi-Fi в Windows 10
Содержание:
Причины отсутствия Wi-Fi в Windows 10
Чтобы избавится от проблемы с Wi-Fi подключением после установки операционной системы на ноутбук или после обновления компьютера до Windows 10, стоит выяснить причину неполадки.
Если подключиться до беспроводной сети невозможно или компьютер не видит соединений, причина проблемы может крыться в следующих факторах:
- Неподходящее программное обеспечение;
- Неисправный адаптер, неверные настройки сети;
- Отключение на самом ноутбуке;
- Блокировка антивирусом;
- Несовместимость с компонентами системы Win
- Сброс настроек. Было установлено, что при обновлении до Windows 10 могут сбрасываться актуальные настройки как беспроводного, так и сетевого адаптера.
Способы решения проблемы с отсутствием Wi-Fi в Windows 10
Если после обновления до Windows 10 у вас на ноутбуке не работает вай фай, стоит выполнить следующие действия:
- Перезагрузить адаптер, проверить корректность к нему подключений.
- Установить актуальную версию драйверов. Для каждой модели сетевого устройства есть актуальные драйвера для Windows Если вы не нашли их на сайте производителя, разработчики рекомендуют установить универсальные драйвера. Для этого стоит нажать правой кнопкой мыши на кнопке «Пуск» и выбрать «Диспетчер устройств».

- Откроется новое окно. Выбираем «Сетевые адаптеры», далее «Беспроводной адаптер».
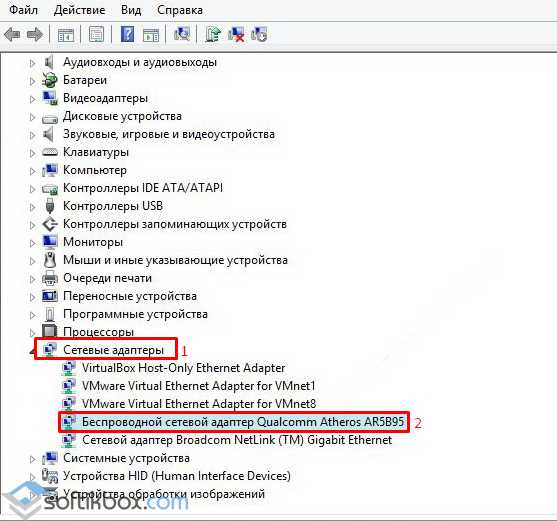
- Нажимаем правой кнопкой мыши и выбираем «Обновить драйвер».
- После обновления перезагружаем компьютер.
Если в Windows 10 Wi-Fi не работает или сеть определяется но является без доступа, возможно функция просто не включена. Чтобы включить сеть стоит выполнить следующие действия:
- Жмём правой кнопкой на кнопке «Пуск» и выбираем «Командная строка (Администратор)».

- Вводим команду: «reg delete HKCR\CLSID\{988248f3-a1ad-49bf-9170-676cbbc36ba3} /va /f».
- Далее, чтобы активировать Wi-Fi повторно, вводим ещё одну команду: «netcfg -v -u dni_dne».
Если удалить ключ реестра через командную строку Win10 не удалось, выполняем это действие вручную.
- Жмём «Win+R» и вводим «regedit».

- Откроется редактор реестра. Переходим по ветке «HKCR», «CLSID» и удаляем параметр {988248f3-a1ad-49bf-9170-676cbbc36ba3}.
Также, если ноутбук видит сеть, но подключение к ней запрещено, необходимо отключить брандмауэр и антивирус. Если ваш ПК достаточно новый и мощный, стоит обновить и версию антивируса.
Не работать вай фай на Win 10 может и в том случае, если были сброшены настройки сети. Для исправления такой неполадки стоит выполнить следующее:
- Нажимаем на значок Wi-Fi и выбираем «Сетевые параметры».
- Здесь нужно настроить адаптер. Переходим в раздел «Интернет» и выбираем «Настройка параметров адаптера».

- Откроется окно управления сетями. Нажимаем правой кнопкой на актуальной сети и выбираем «Свойства».

- Выставляем отметки, как на скриншоте.

- Если у вас не прописан IP-адрес, нужно внести его вручную или лучше выбрать «Автоматическое подключение».

После внесения изменений нужно перезагрузить компьютер.
SoftikBox.com
Что предпринять, если не работает WiFi в системе Windows 10
Мы уже настолько привыкли к пользованию беспроводными wifi сетями в Windows, что когда что-то не работает в Windows 10 – это просто повергает нас в шок. Ведь исходя из всех рекламных посылов, можно ожидать безупречного функционирования всех систем компьютера. А уж сбои такой его компоненты, как wifi передатчик – это вообще нечто совершенно для нас неожиданное. Что делать если Wi-Fi не работает в Windows 10?
Обычно данная проблема возникает после того, как вы обновляетесь до Windows 10 с предыдущей версии данной операционной системы. Только что все беспроводные сети функционировали отлично и, вот, сразу после обновления, вы внезапно обнаруживаете, что ничего не работает. Ситуация мягко говоря малоприятная. А для неопытного пользователя просто тупиковая.
 Особенно большие затруднения данная история может вызвать у тех, кто использует wifi не для развлечения, а для работы. Время – деньги, и потерянное рабочее время удаленного работника – это тоже немалые деньги. Поэтому проблема починки беспроводной сети в подобной ситуации становится как никогда актуальной. Существуют ли способы быстро и без особенных усилий привести wifi на Windows 10 в порядок? Или для этого потребуется помощь специалиста. Методики такие есть. Они не дают стопроцентной гарантии, но в большинстве случаев способны справиться с проблемой. попробуем применить наши пальцы и голову для устранения описанной неполадки.
Особенно большие затруднения данная история может вызвать у тех, кто использует wifi не для развлечения, а для работы. Время – деньги, и потерянное рабочее время удаленного работника – это тоже немалые деньги. Поэтому проблема починки беспроводной сети в подобной ситуации становится как никогда актуальной. Существуют ли способы быстро и без особенных усилий привести wifi на Windows 10 в порядок? Или для этого потребуется помощь специалиста. Методики такие есть. Они не дают стопроцентной гарантии, но в большинстве случаев способны справиться с проблемой. попробуем применить наши пальцы и голову для устранения описанной неполадки.
Для их использования вам не потребуется никаких специальных познаний в области компьютерных технологий. Минимальные знания среды Windows 10 и немного сноровки и вы убедитесь, что все снова работает, как следует.
Попытка первая
Во-первых, вы можете обнаружить, что помимо беспроводного соединения у вас пропало и обычное Ethernet-соединение по кабелю. Это уже само по себе намек на то, что драйвера устройств не работают как требуется. Первым делом выполните следующую последовательность действий: выключите компьютер, перезапустите роутер (для этого на его корпусе имеется соответствующая кнопка, обычно названная «Reset»), а затем включите компьютер снова. Если вай-фай не работает, значит такими простыми мерами не обойтись.
 Теперь попробуем следующее: находим диск или флешку с драйверами для вашего роутера и пытаемся переустановить драйвера устройства для Windows 10. Нет никакой гарантии, что это получится. Если устройство было приобретено достаточно давно, то на диске наверняка не окажется драйверов для Windows 10. В данном случае удивляться тому, что ничего не работает – не приходится. Устаревшие версии драйверов наверняка не «встанут» в новую ОС. Решением является посещение сайта производителя устройства (в данном случае роутера) и скачивание драйверов новой версии, специально предназначенных для инсталляции на Windows 10. После установки новых драйверов вы почти наверняка обнаружите, что все работает.
Теперь попробуем следующее: находим диск или флешку с драйверами для вашего роутера и пытаемся переустановить драйвера устройства для Windows 10. Нет никакой гарантии, что это получится. Если устройство было приобретено достаточно давно, то на диске наверняка не окажется драйверов для Windows 10. В данном случае удивляться тому, что ничего не работает – не приходится. Устаревшие версии драйверов наверняка не «встанут» в новую ОС. Решением является посещение сайта производителя устройства (в данном случае роутера) и скачивание драйверов новой версии, специально предназначенных для инсталляции на Windows 10. После установки новых драйверов вы почти наверняка обнаружите, что все работает.
Допустим, этого не произошло. Посмотрите на параметры брандмауэра, если он включен, то отключите его и вновь проверьте беспроводную сеть. Если и после этого сеть дезактивирована, то читайте следующий раздел.
Попытка вторая
Если wifi по-прежнему не работает, тогда проведем над Windows 10 маленькую операцию. Чтобы окончательно не «завалить систему» обязательно создайте точку восстановления. В случае неудачи наших дальнейших манипуляций мы сможем вернуть систему в исходное состояние. Дальнейший порядок наших манипуляций:
Заходим в меню «Пуск» -> «Выполнить». Вместо этого можете воспользоваться клавиатурной комбинацией «Win» + «R».
В поле для ввода команды вводим cmd.
В ответ на это действие появится консоль операционной системы (окно командной строки), куда необходимо последовательно ввести следующие команды:
Этими командами мы осуществляем редактирование реестра операционной системы. Разумеется, мы можем сделать это вручную, воспользовавшись редактором реестра операционной системы, вызываемого по команде regedit. Если вам нравится работать с редактором – отыщите в нем ключ:
а затем удалите его.
Мы будем удивлены, если беспроводная сеть до сих пор не работает. Если же это и в правду так, то попробуйте найти и установить фикс-пак 67758 – все станет работать.
WindowsTune.ru
Что делать, если не работает Wi-Fi на ноутбуке с Windows 10?
Не работает Wi-Fi на ноутбуке на ОС Windows 10? Тогда воспользуйтесь советами из нашей статьи, ведь крайняя операционная система от Microsoft значительно отличается от предшествующих выпусков. Отличия касаются элементов интерфейса, из-за чего многие неопытные пользователи не могут найти настройки или какие-либо разделы в панели управления. Давайте рассмотрим, почему Вай Фай не подключается на ноутбуке с Windows 10 и как заставить его работать.
Если не работает Вай Фай: инструкция
Причины того, почему ноут не подключается к Wi-Fi на Windows 10 те же, что и для любого компьютера с любой операционной системой Microsoft. Про них вы можете найти все подробности в соседних разделах нашего портала. Теперь рассмотрим инструкцию по устранению проблем, если не работает подключение к беспроводной сети:
- зайдите в «параметры» через меню Пуск. Это местный аналог Панели управления;

- откройте раздел «Сеть и интернет»;

- здесь представлена вся информация и все параметры интернета. В левой колонке нажмите пункт «Настройка параметров адаптера»;

- здесь выводится список всех адаптеров сети, которые подключенных к ноутбуку. Обычно их два – Wi-Fi и проводной;

- если беспроводной адаптер помечен красным крестиком, то кликните по нему правой кнопкой мыши и выберите пункт «Включить».

Также в Виндовс 10 есть автоматическая настройка и диагностика. Для этого на панели Пуск кликните по значку интернета правой кнопкой и выберите пункт «Диагностика неполадок». Компьютер самостоятельно определит причину, почему компьютер не подключается к Wi-Fi в Windows 10.
В остальном настройка полностью идентична способам для других операционных систем.
besprovodnik.ru