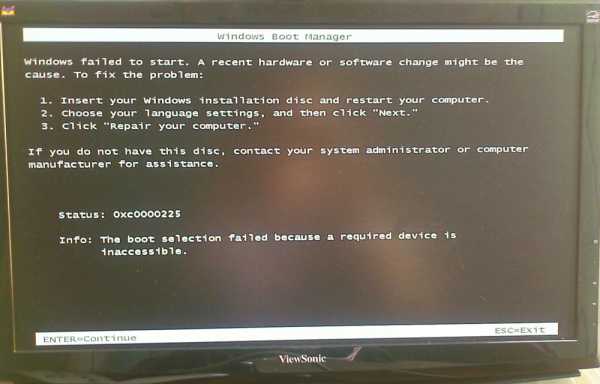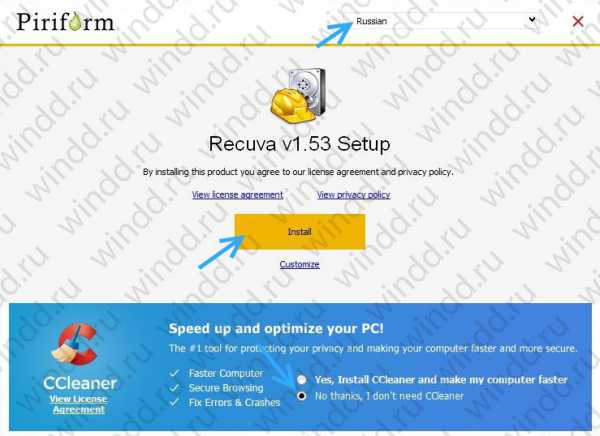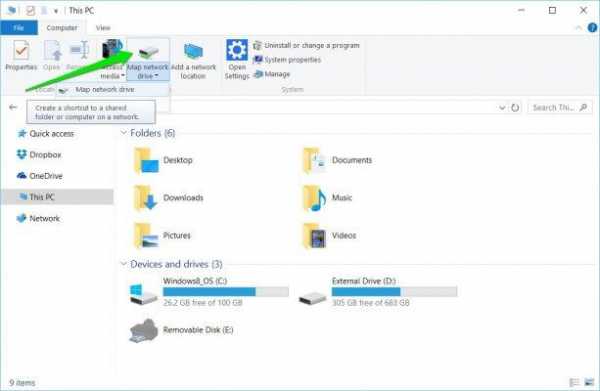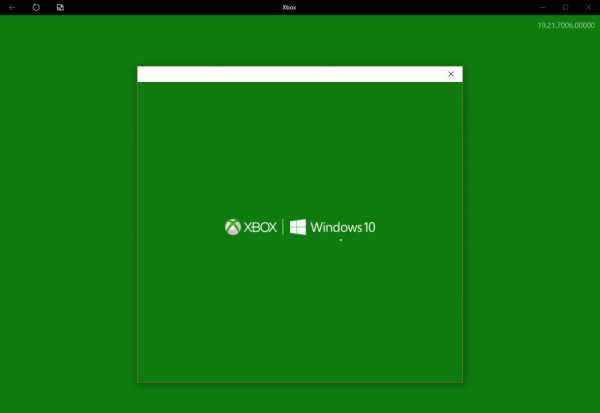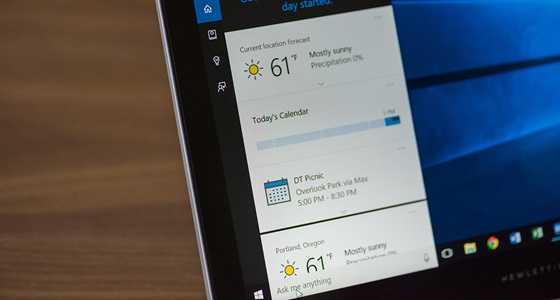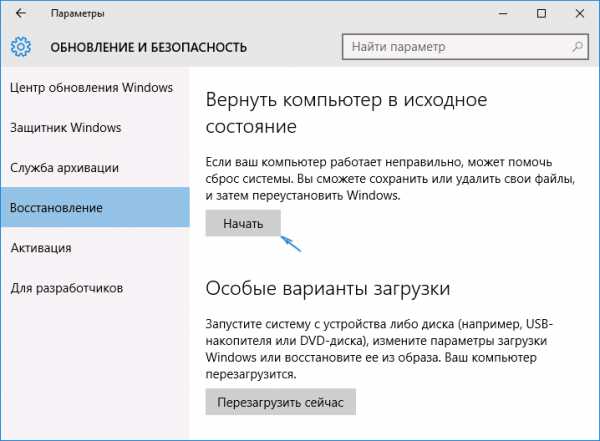Как сменить курсор на windows 10
Как изменить курсор мыши на windows 10
Если вам не нравится стандартный указатель мыши в имеющейся windows 10, то его можно поменять, только вначале нужно скачать понравившийся набор курсоров.
В сети их сотни, самых разнообразных конфигураций и практически все бесплатны.
Есть также курсоры мыши изменяющее указатели автоматически, типа как установка программ, но большинство требует ручного вмешательства.
Я не люблю навороченные (анимированные). Они через несколько дней начинают раздражать.
Мне больше всего нравятся классические, как на рисунке ниже. Кому понравятся можете скачать по ссылке в конце этой записи и потом поменять.
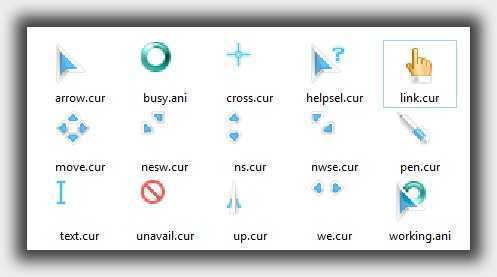
Как установить новые курсоры мыши на windows 10
Изменение курсора мыши на windows 10 ничего сложного не представляет. Вначале ищем в сети или скачиваем прямо здесь (внизу).
Далее нажимаем на диск «С» и открываем папку «windows». В ней ищем еще одну: «Cursors» и помещаем в нее папку со скачанными курсорами, после чего можете все закрыть – больше оно не понадобится
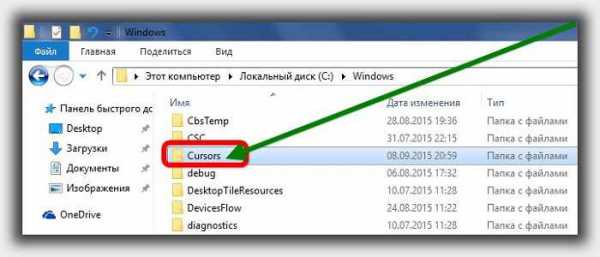
Теперь на любом свободном месте рабочего стола делаем клик правой мышкой и нажимаем на слово: «персонализация».
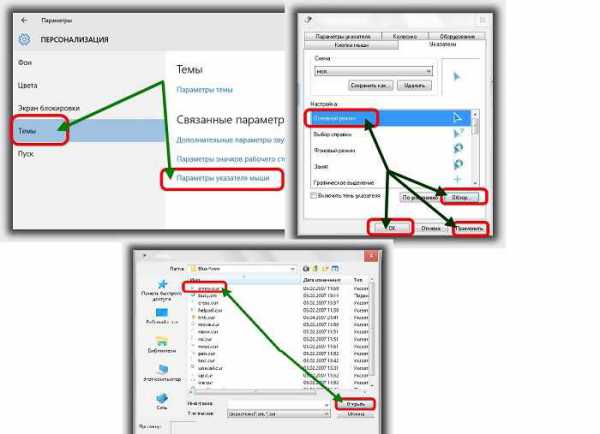
Вам откроется большое окно. В нем перейдите на вкладку «темы» и кликните по строке: «Параметры указателя мыши».
Теперь откроется маленькое окно, именно в нем можно поменять указатель мыши.
Для этого выделите какой хотите изменить. Потом нажмите: «обзор» и выберите на какой хотите поменять.
Далее «открыть» => «применить» => «ОК» (см. рис. выше). Все вы поменяли курсор указателя. Точно также можете сменить и другие. Успехов.
URL Разработчика: Ееизвестно
Операционка: XP, Windows 7, 8, 10
Интерфейс: русский
Лицензия: бесплатная
vsesam.org
Как изменить курсор в Windows 10 | Компьютер для чайников
В сегодняшней статье речь пойдет об эстетической стороне Windows 10, а именно о том, как изменить курсор мыши. Кстати, имеет место забавный «лингвистический казус» — с одной стороны, слово «курсор» (cursor) означает «мигающую черточку» в консоли командной строки, а привычная «стрелочка» называется «указатель мыши» (mouse pointer), с другой стороны файлы изображений «мышиной стрелочки» физически находятся в папке «C:\Windows\Cursors». Если открыть эту папку с помощью Проводника, то можно увидеть что в ней находится два типа файлов. «Статичные» изображения курсора (такие, как стандартная белая стрелка) имеют расширение *.cur, анимированные указатели мыши (как «вращающийся кружок» что появляется когда компьютер выполняет ресурсоемкую задачу или программа «подвисла») имеют расширение *.ani.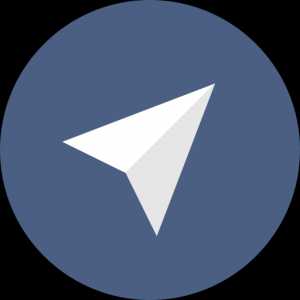
Стандартные курсоры
Изначально операционная система предлагает ряд предустановленных вариантов оформления курсора. Выбрать один из них можно так:
- Нажмите кнопку «Пуск» и перейдите к настройке параметров компьютера;

- Выберите раздел «Персонализация»;
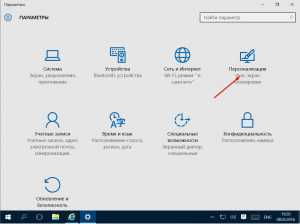
- Выберите слева пункт «Темы», справа нажмите на ссылку «Параметры указателя мыши»;
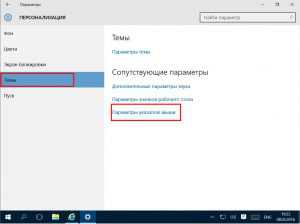
- Для выбора одного из готовых наборов оформления достаточно выбрать схему в одноименном выпадающем списке и нажать «ОК»;
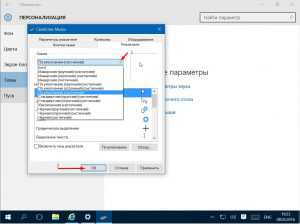
- После завершения кастомизации сохраните новую схему оформления под произвольным именем и примените ее.
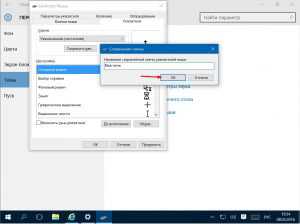
Сторонние курсоры
В интернете вы сможете найти подборы уже готовые схемы курсоров. После чего примените скачанные файлы курсоров для конкретных действий используя «Обзор»
Создание собственных статичных курсоров
Те эстеты, кого категорически не устраивают варианты предложенные дизайнерами Microsoft, могут создать собственные курсоры и интегрировать их вышеописанным способом в одну из схем. Правда, для этого придется использовать инструментарий от сторонних разработчиков («встроенный» в Windows графический редактой Paint не позволяет создать изображение с прозрачным фоном, а конвертера, преобразующего изображения *.png в файлы указателя мыши *.cur по умолчанию в системе и вообще нет. Для создания простого статичного указателя проделайте следующее:
- Скачайте архив с инсталлятором бесплатного графического редактора Paint.Net, распакуйте его на рабочий стол и запустите;
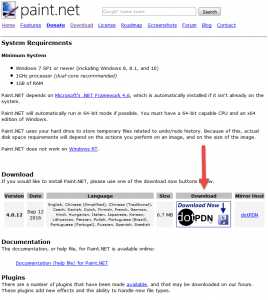
- Процесс установки зависит от того, есть ли у вас в системе другие графические редакторы. Если таковых нет, достаточно выбрать экспресс-вариант.

- После запуска редактора откройте меню «Изображение» и измение размер картинки (выберите, например, параметр 100 х 100 пикселей);
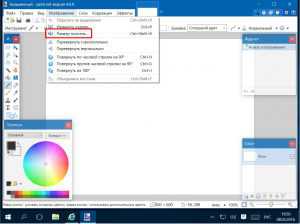
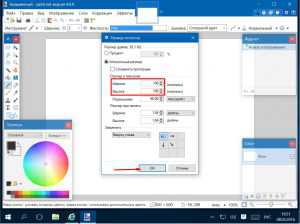
- В панели инструментов «Слои» нажмите на «плюсик» и добавьте новый слой. Потом выделите слой «Фон» и удалите его, нажав на «крестик»;
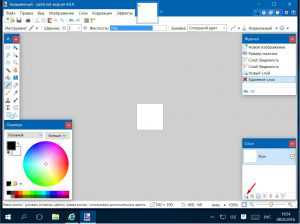
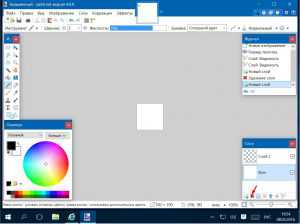
- Используя панель инструментов вверху слева нарисуйте изображение курсора;
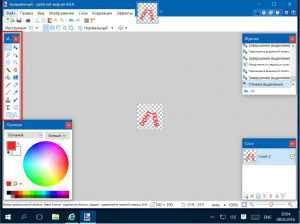
- Нажмите на меню «Файл» сверху и сохраните результаты работы в файл PNG с произвольным именем;
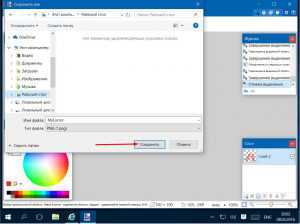
- Самый простой способ осуществить преобразование «png > cur» заключается в использовании онлайн-конвертера. Перейдите на веб-страницу конвертера и перетащите на нее свое произведение искусства;
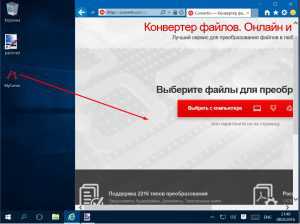
- В выпадающем списке выберите в качестве выходного формата расширение cur и нажмите кнопку «Преобразовать»;

- После некоторого ожидания нажмите кнопку «Скачать» и сохраните файл курсора (у меня конвертация заняла около 5 минут, впрочем можно не ждать так как сервис может отправить готовый файл вам в Dropbox, Google Drive или на электронную почту);

- Откройте Проводник и переместите сохраненный файл в папку «C:\Windows\Cursors»;
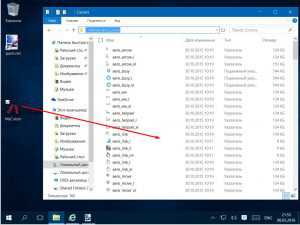
- Вернитесь к первой части данной статьи и интегрируйте только что созданный указатель в одну из стандартных тем.
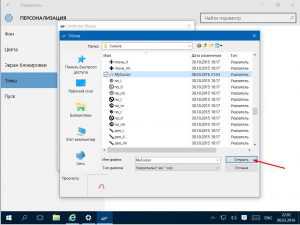
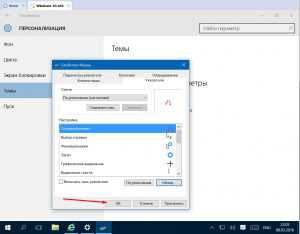
В результате указатель мыши приобретет нужный вид. 
Создание собственных анимированных курсоров
Чтобы создать анимированный курсор понадобится узкоспециализированная программа, например ArtCursors. Создать свой указатель можно так:
- Скачайте инсталлятор отсюда и запустите его;
- Пройдите стандартный процесс установки — приветствие, лицензирование, выбор места установки, установку файловых ассоциаций и финальный экран;

- На первом шаге программа попросит выбрать размер «полотна»;

- Нарисуйте изображение курсора, используя фунционал панелей инструментов. Анимационные эффекты добавляются через меню «Effects»;

- Сохраните созданный курсор как файл *.ani;

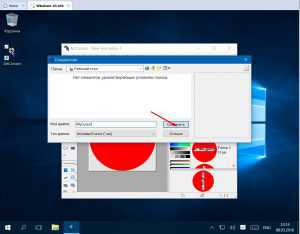
- Откройте Проводник и переместите сохраненный файл в папку «C:\Windows\Cursors»;
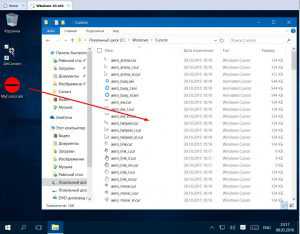
- Еще раз вернитесь к инструкции в первой части данной статьи и используйте только что созданный курсор как часть одной из тем.
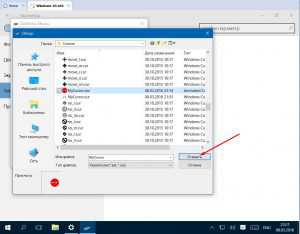
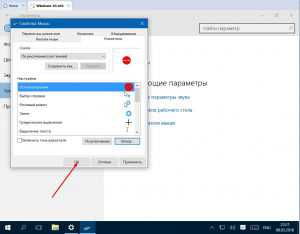
В результате курсор станет анимированным.
Загрузка... Опубликовано: 10.10.2016Как изменить курсор в Windows 10
dontfear.ru
Как настроить курсор мыши Windows 10?
Как поменять стили курсора мыши Windwos 10?
Настройка курсоров Windows
Легкая статья на сегодня, расскажет о том, как поменять курсор мыши (вид курсора), который мы видим на своих экрана каждый день в Windows 10. Не знаю, что именно вы искали в интернете, что попали на эту статью, но именно здесь мы говорим только про курсоры. Поехали.
Указатель мыши, курсор - это графический объект на дисплее ваших мониторов. Перемещение мыши или стилуса на графическом планшете активизирует работу этого самого курсора (понимаю, вы это и так знаете, но вдруг).
Для чего эта статья? Дополнительное руководство для тех, кто хочет несколько разнообразить вид своей операционной системы, и поменять стиль отображения курсора Windows 10. Кроме шуток, Вам может показаться это странным, зачем менять настройки курсора? На самом деле это удобно, когда речь идет о гражданах с плохим зрением, ведь в специальных схемах настройки курсора предустановлено множество стилей, которые будут удобными и должны угодить каждому.
Хочу отметить, способов настройки курсора два: первый это изменение стандартных настроек в специальном пункте панели управления Windows 10. Второй подразумевает правки реестра (как всегда без легких путей, с возможностью разрушить свою операционную систему). Второй способ описывать не буду, так как считаю его верхом безумства, только ради веселья, а нам тут некогда шутить, важными делами занимаемся.
Меняем настройки курсора Windows 10
Начнем с того, что вызовем мое любимое контекстное меню, сочетание клавиш Win + X - Панель управление.
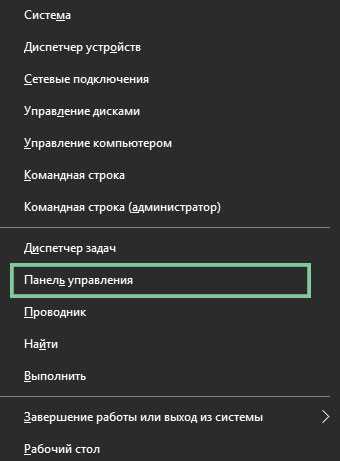
После того, как откроется панель управления, нам необходимо найти настройки мыши. Собственно, там все очень несложно, так как настройки имеют одноименное название “Мышь”
Как только мы открыли меню настройки мыши (свойства мыши), обратим внимание во вкладку “Указатели”. Именно в этой вкладке настраиваются стили ваших указателей. В данной вкладке следует открыть выпадающий список схем.
Это список предустановленных стилей, по которым ваш курсор может выглядеть больше/меньше, быть более насыщенным или уходить в светлые тона.
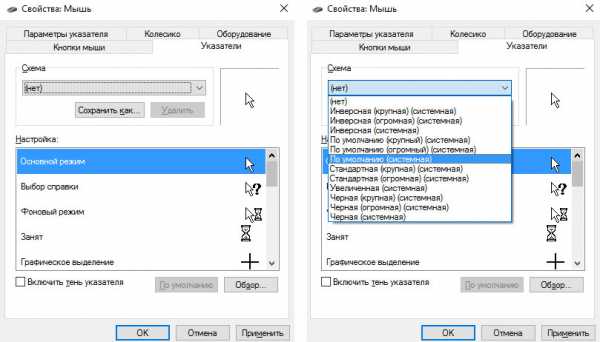
При этом если вы попробуете поменять схемы, то увидите полностью меняющийся список курсоров. Каждый курсор предустановлен на определенный случай, будь то процесс выбора ссылки, изменение размера окна, загрузки и т.д.
Естественно вы можете по своему настроить поведение курсора в вашей операционной системе Windows 10. Я имею в виду стиль отображения, к примеру, если выбрать один из курсоров, самый первый “Основной режим” а затем нажать кнопку обзор, откроется большая библиотека курсоров предустановленных в системе. Можете выбирать любой какой посчитаете удобным для своей работы.
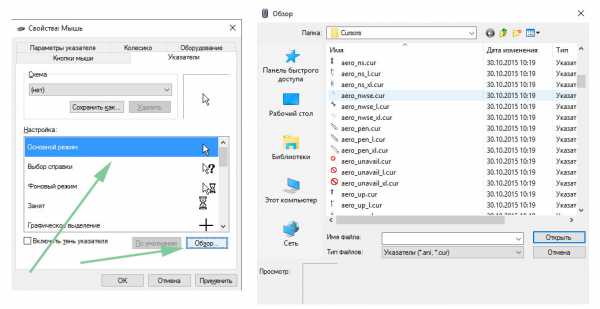
Только не забудь сохранить схему после того, как смените курсор. Кнопка сохранить под полем схема.
nextontext.ru
Как изменить курсор мыши в Windows 10
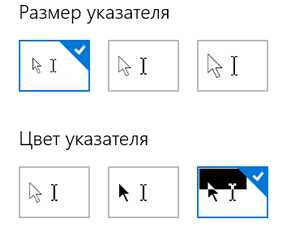 В данной инструкции мы рассмотрим, как изменить стандартный указатель мыши в операционной системе Windows 10. Не всех пользователей устраивает вид курсора, установленного по умолчанию. А иногда, просто хочется изменить все стандартное, обыденное на что-нибудь новенькое.
В данной инструкции мы рассмотрим, как изменить стандартный указатель мыши в операционной системе Windows 10. Не всех пользователей устраивает вид курсора, установленного по умолчанию. А иногда, просто хочется изменить все стандартное, обыденное на что-нибудь новенькое.
Данная операция очень простая и с ней справится любой мало-мальски владеющий компьютером пользователь.
Ниже представлены два варианта, по сути, одних и тех же действий по изменению размера и цвета указателя мыши.
Изменение указателя мыши через “Панель управления”
Заходим в Панель управления Windows 10. Далее переходим в раздел “Специальные возможности”, затем “Изменение параметров мыши”.
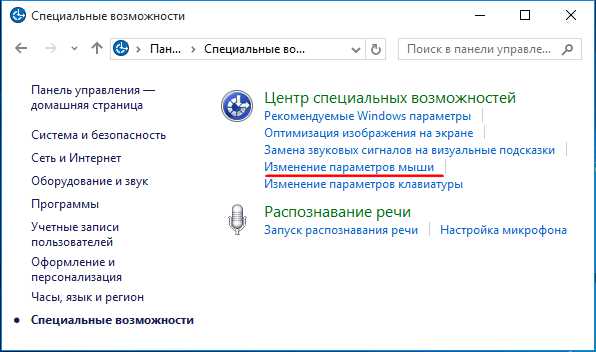
В открывшемся окне, выбираем наиболее приемлемый вариант цвета и размера указателя мыши и нажимаем “OK”.
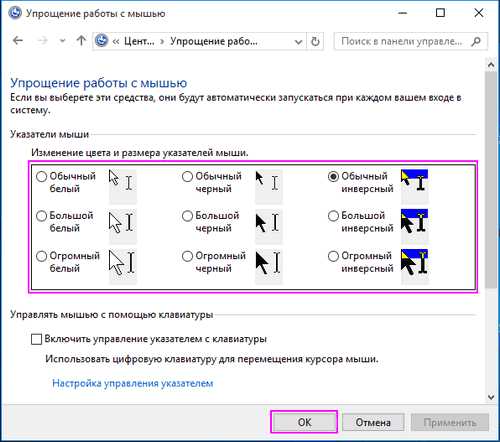
При третьем варианте, курсор меняет свой цвет от черного до белого, серого и др., в зависимости от объекта, на который он наведен.
Изменение указателя мыши через “Параметры”
Чтобы воспользоваться данным способом, заходим в “Параметры” через меню “Пуск” или путем нажатия горячих клавиш Win+I. Далее переходим в раздел “Специальные возможности”. В новом окне, левой его части нажимаем на пункт “Мышь”.
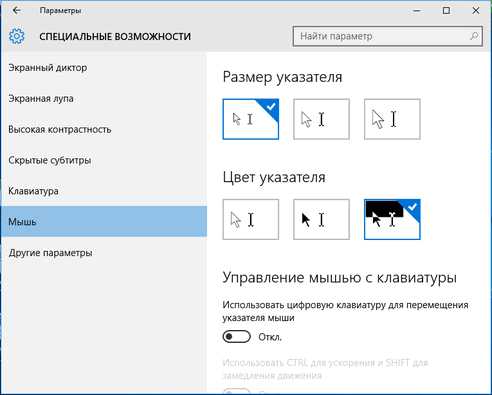
Так же как и в первом способе, выбираем вариант вида курсора. Только здесь настройки сохраняются сразу, без дополнительных действий.
barbadosmaney.ru