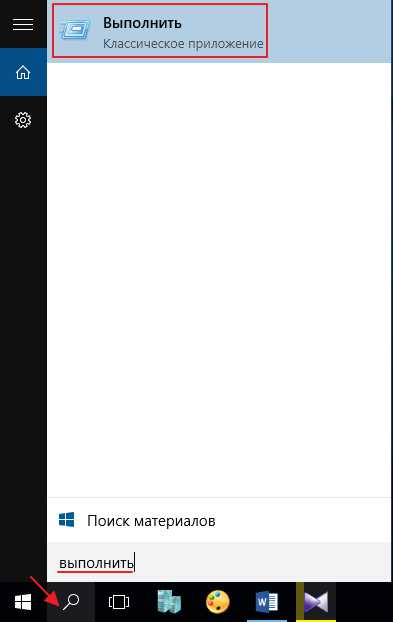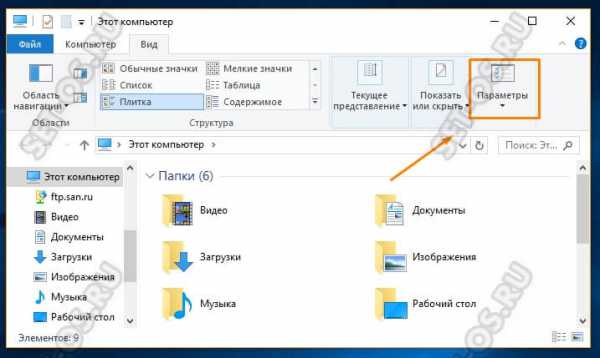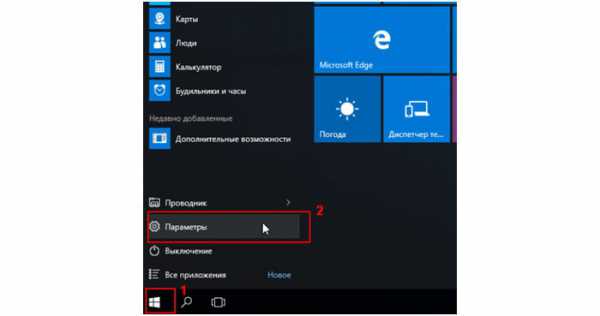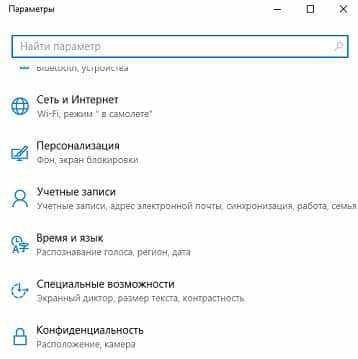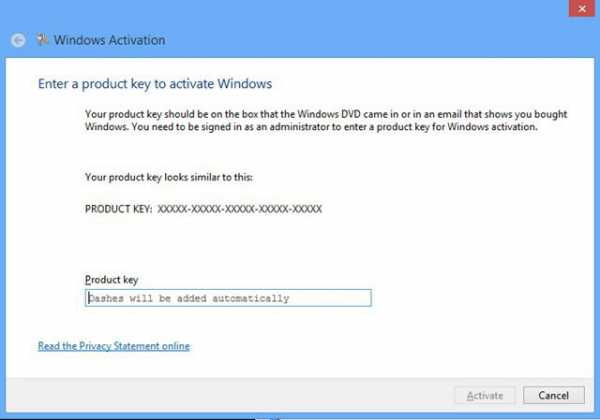Как сделать откат windows 10
Восстановление системы Windows 10. Сбросить или сделать откат операционной системы.
На протяжении многих лет для устранения сбоев и неполадок в Windows успешно используется функция восстановления системы. Найдете вы ее и в Windows 10; детально использование функции Восстановление описано в статье “Восстановление Windows 10”.
Но вскоре вы узнаете, что в Windows 10 включено много других полезных инструментов, призванных обеспечивать функционирование компьютера на должном уровне и устранять возникшие в процессе его эксплуатации неполадки.
В следующих разделах вы найдете описание многих новых инструментов операционной системы, узнаете, как и когда стоит их применять, а также какие из них лучше всего подходят для устранения неполадок, возникших в вашем конкретном случае.
Как сделать откат системы windows 10. Сброс операционной системы.
Средство отката или сброса windows 10, описанное ниже, позволяет в процессе восстановления системы — при возникновении такой необходимости — удалять все пользовательские данные, включая параметры учетных записей, персональные настройки и файлы. В подобном случае после переустановки Windows 10 вы получите полностью новый компьютер, в котором не сохранилась важная информация его предыдущих владельцев, и вам не придется волноваться о ее сохранности. Чтобы вернуть операционную систему в исходное состояние, выполните следующие действия.
1. Щелкните на кнопке Пуск и выполните команду Параметры. На экране появится окно приложения Параметры.2. В окне программы Параметры щелкните на значке Обновление и безопасность. На следующей странице настроек перейдите на левую панель и щелкните на разделе Восстановление. На правой панели найдите подраздел Вернуть компьютер в исходное состояние и щелкните в нем на кнопке Начать.
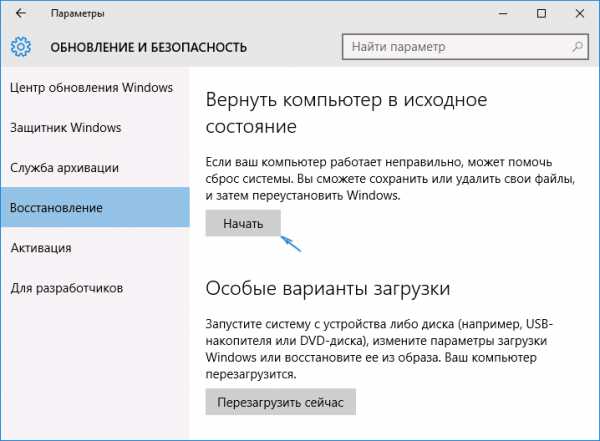 В случае продолжения операции на экране появится окно, в котором предлагается выбрать один из двух способов восстановления исходного состояния компьютера.
В случае продолжения операции на экране появится окно, в котором предлагается выбрать один из двух способов восстановления исходного состояния компьютера.

3. Выберите один из вариантов и щелкните на кнопке Далее.
Вам предлагается выбрать один из двух способов сброса систем
- Сохранить мои файлы. Это наиболее распространенный способ переустановки Windows 10, обеспечивающий сохранность учетных записей и пользовательских данных. В данном случае вам потребуется переустановить все отдельно установленные программы (но не приложения из магазина Windows). Выбрав этот вариант, переходите к п. 5 инструкций.
- Удалить все. В данном случае с компьютера удаляются все пользовательские файлы и данные учетных записей, после чего выполняется полная переустановка Windows 10. Можете начинать работу на компьютере “с нуля”. При выборе этого способа переходите к п. 4 инструкций.
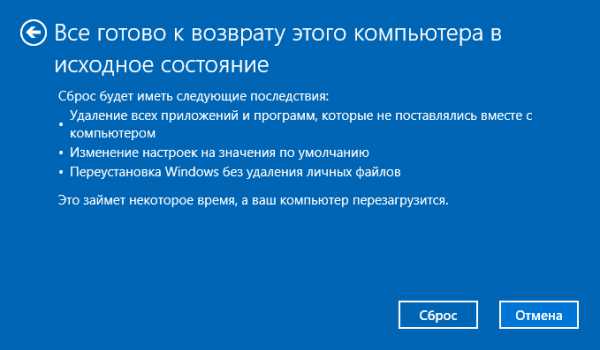 4. Если вы остановились на полном удалении пользовательских данных, то укажите, нужно ли при этом очищать весь диск. Как и раньше, вам предлагается сделать выбор из двух вариантов.
4. Если вы остановились на полном удалении пользовательских данных, то укажите, нужно ли при этом очищать весь диск. Как и раньше, вам предлагается сделать выбор из двух вариантов.
- Просто удалить мои файлы. Если компьютер будет продолжать использоваться в вашем доме, то можете смело выбирать этот вариант. Несмотря на полное удаление персональных данных злоумышленники, оснащенные специальными аппаратными и программными средствами, смогут легко восстановить удаленные ранее пользовательские данные и воспользоваться ими для получения важных сведений о предыдущих владельцах компьютера.
- Удаление файлов и очистка диска. Выбрав такой вариант, можете смело продавать компьютер другим, даже малознакомым людям. На нем гарантированно не будет содержаться персональных данных, доступных для восстановления. А все потому, что после удаления пользовательских файлов диск дополнительно очищается от всей хранящейся на нем информации.
5. Выбрав один из предложенных выше вариантов, щелкните на кнопке Сброс. Операционная система запустит процедуру удаления данных на системном жестком диске и последующей своей переустановки. После ее завершения вы получите компьютер в том состоянии, в котором он был приобретен, — с полностью “обнуленными” настройками Windows 10. Можете смело приступать к работе на компьютере.
Переустановка Windows 10 длится от 15 минут до часа. После сброса операционной системы ваш компьютер получает новую жизнь, предполагающую полную или частичную его настройку.
Возврат к предыдущей версии Windows
Ранее уже обсуждалось, что пользователи Windows 7 и 8.1 получают беспрецедентную возможность бесплатно модернизировать свою операционную систему до Windows 10, но только в течение первого года ее продаж. Сразу же возникает вопрос: можно ли будет после перехода к Windows 10 передумать и вернуться к прежней операционной системе?
Для восстановления на компьютере предыдущей (исходной) версии операционной системы Windows вам нужно будет обратиться к категории Обновление и безопасность приложения Параметры (как было описано в пп. 1 и 2 приведенных выше инструкций). Но теперь вместо перехода к разделу Восстановление на левой панели щелкните на названии Вернуть компьютер в исходное состояние. Далее щелкните на кнопке Начать, чтобы инициировать переход к более старой версии Windows, которая когда-то уже была установлена на вашем компьютере. Вместе с операционной системой восстанавливаются все установленные в ней программы, а файлы, связанные с Windows 10, безвозвратно удаляются.
Обновлено: 21.06.2017 17:10mysitem.ru
Как сделать откат для восстановления системы на windows 10
Сделать откат windows 10 – значит вернуть настройки к более раннему состоянию, только не путайте с возвратом на семерку или восьмерку с которых возможно вы обновились до десятки.
Это другая тема и здесь касаться ее не будем, о остановимся сугубо на восстановление только системы windows 10 к ранее сохраненной точке.
Это позволит вам избавится от многих проблем связанных с неправильным функционированием системы.
Больше всего откат затрагивает реестр и практически не влияет на файлы пользователя. С этой стороны его можно считать полностью безопасным – все ваши данные будут сохранены.
Также обязательно учтите, что в windows 10, можно сделать откат только в тои случае если создана точка восстановления, а она по умолчанию отключена.
Чтобы компьютер автоматически создавал точки восстановления, вам этот функционал нужно задействовать самостоятельно.
Как? Вот инструкция, а кому это известно как это сдалать, то переходим к подробному описанию самой сути нашей темы.
Откат windows 10 для восстановления системы
Чтобы откатить систему windows 10 назад, нам нужно попасть в раздел восстановление.
Сделать это можно разными вариантами. Я рекомендую через классическую панель управления (в виндовс 10 их две, как открыть классическую смотрим здесь).
В этой панели находим раздел восстановления и нажимаем на него. После этого увидите три ссылки по которым можно перейти.
Нас интересует только одна: «Запуск восстановления системы» — нажмите на нее (рис ниже).
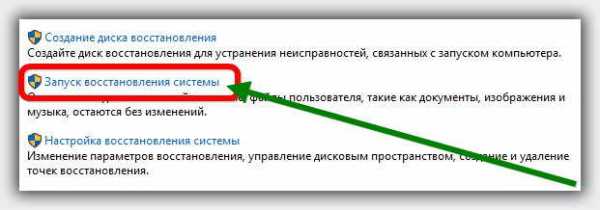
Теперь поставьте галочку напротив строки «Выбрать другую точку восстановления… .», так получите больший выбор откатов, после нажатия опции «долее».
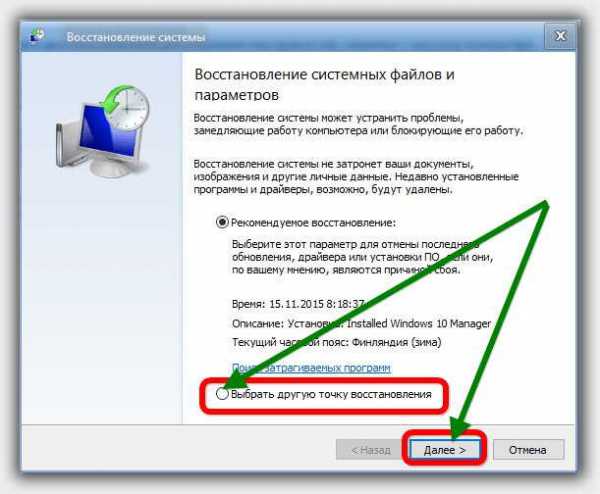
Затем увидите окно, в котором будут отображены все ранее сохраненные точки. Выбрав требуемую, выделите ее (клик ЛКМ) и опять нажмите «далее».
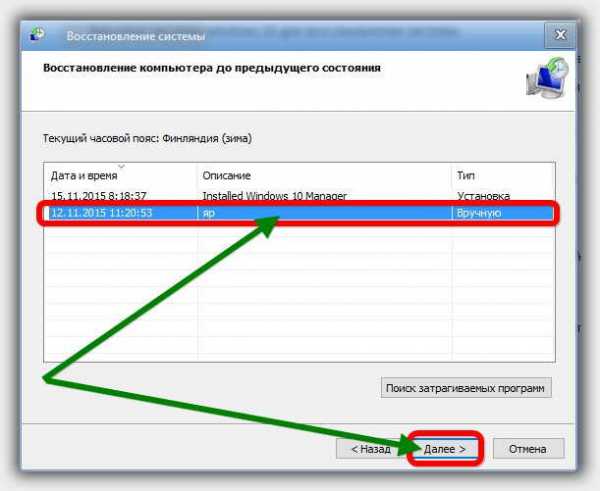
Мне описывать дальнейшие действия не нужно, да и бесполезно, так как изменить ничего уже не сможете.
Дальше откат будет делать система windows 10 самостоятельно. Вам остается только подождать.
Иногда меньше иногда больше, но обычно в пределах 5-10 минут. Также имейте виду, если перед откатом вы удалили системные файлы, или это сделали вирусы, то полного восстановления е получится.
Поэтому рекомендую обзавестись внешним жестким диском и создать образ системы своей windows 10.
Тогда операция всегда завершится успешно, а вы получите систему точно такой как сохранили со всеми файлами и настройками. Успехов.
vsesam.org
Как сделать откат системы Windows 10: способы и инструкция
В статье мы разберемся, как сделать откат системы Windows 10. Как известно, переход на нее многие осуществили автоматически, поэтому существует большая вероятность, что она многим не понравилась, и они хотят прежнюю версию Windows. Но даже если это не так, то в статье будут разобраны и другие способы возврата.
Зачем нужен откат
Перед рассказом о том, как сделать откат системы Windows 10, нужно разъяснить, зачем он вообще нужен. Ведь многие могут даже не подозревать о данной возможности. Это, кстати, зря, ведь никто не застрахован от того, что его операционная система, как принято выражаться, полетит. В этом случае придется полностью переустанавливать систему, что, в свою очередь, повлечет удаление всех файлов на диске C. А если там хранится очень много важных файлов, то будет очень обидно.
Итак, откат системы призван в случае чего вернуть ее к изначальному виду или же к тому виду, который вы когда-то сохраняли. Исходя из этого становится понятным, что откат поможет уберечь всю информацию на компьютере от уничтожения.
Также существует термин «Точка восстановления». Это то состояние системы, к которому она будет возвращаться. Эти точки можно создавать самостоятельно в любое время, но, как правило, сама операционная система делает их через какой-то промежуток времени.
Итак, с определениями вроде бы разобрались, теперь переходим к тому, как сделать откат системы Windows 10.
Откат к предыдущей "Виндовс"
Первоначально разберем ситуацию, когда вы перешли на Windows версии 10 с 7 автоматически, когда это предлагалось. В этом случае на жестком диске сохранилась та версия ОС, которая у вас стояла до этого. Способ, который будет приведен, подойдет также в том случае если вы устанавливали новую операционную систему, не удаляя предыдущую. Чтобы проверить, так ли это, войдите на диск C и посмотрите, есть ли там папка Windows.old. Если она присутствует, то можете пользоваться данным способом.
Итак, как сделать откат системы Windows 10 до 7? А очень просто! Перво-наперво вам нужно попасть в раздел восстановления. Для этого в меню «Пуск» войдите в параметры, а там выберите «Обновление и безопасность». Как только вы нажали на соответствующий раздел, появится окно, в котором справа будут подразделы. Выберите «Восстановление».
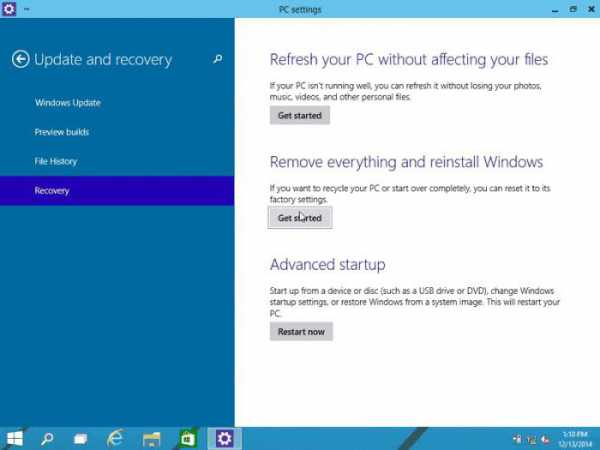
В этом разделе под строкой «Вернуться к Windows 7» будет расположена кнопка «Начать». Нажмите ее. Далее, следуя инструкциям, проведите откат до предыдущей версии. За файлы и программы можете не волноваться — они не удалятся. Удалится лишь Windows 10.
Вот вы и узнали, как сделать откат системы Windows 10 на Windows 7. Как видно, это совсем несложно. Если Windows.old нет, данный способ вам не подойдет. Поэтому переходим к следующему варианту, как сделать откат системы Windows 10 на определенную дату.
Создание точки
Перед тем как рассказывать о самом восстановлении до определенной даты, необходимо пояснить, что такое точка восстановления и как ее создавать.
Выше уже говорилось, что точка восстановления позволяет вернуть Windows к тому виду, когда она была создана. Из этого вытекает, что способ, который будет приведен дальше, не подойдет для тех, у кого нет точки восстановления.
Итак, чтобы создать ее, нужно войти в панель управления. Как только вы оказались там, найдите пункт «Система и безопасность», выберите «Система» и слева в меню нажмите «Защита системы».
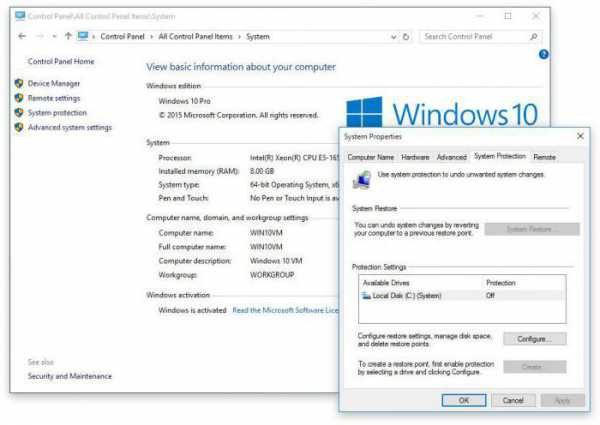
Вы оказались в нужном месте. Перед вами окошко, в котором расписано, что и как. Но дабы не перечитывать все, просто нажмите «Создать». Тем самым вы создадите точку восстановления с текущей датой.
Откат к определенной дате
Вы уже знаете, как создавать точку восстановления. Теперь можно рассказать, как сделать откат системы Windows 10 с ее помощью.
Данное действие совершается в том самом окне, в котором создается точка восстановления. Если вы забыли путь к нему, то поднимитесь выше и прочтите предыдущий пункт данной статьи.
Теперь вместо кнопки «Создать» нас интересует кнопка «Восстановить». Если вы уверены в том, что нужно провести откат системы с помощью точки восстановления, то смело жмите на эту кнопку.
На мониторе будет окно, в котором приведен список всех точек восстановлений. Будут указаны дата и время каждой из них, а также приложено короткое описание. Определитесь, на какую именно дату вы будете проводить откат, выделите эту строку и жмите «Далее».
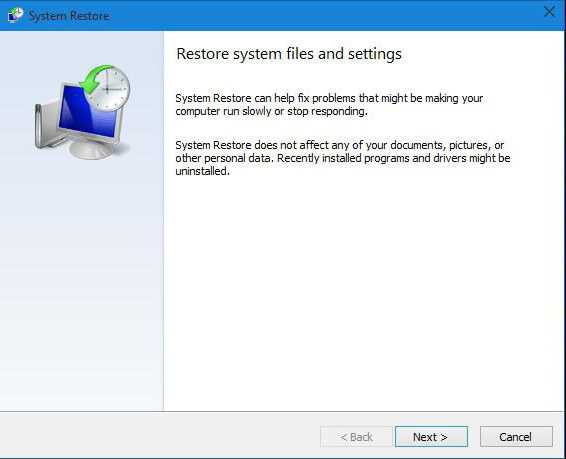
Теперь перед вами окошко с отчетом о вашем выборе. Перечитайте все внимательно, и если все совпадает с вашим желанием, то нажимайте «Готово».
Если ОС не запускается
Бывает такое, что после некоторых проведенных манипуляций на ПК он перестает работать. Компьютер запускается, но сама операционная система отказывается это делать. Не беда, ведь у нас есть точки восстановления. Но тут появится резонный вопрос: как запустить откат к точке, если мы не можем войти в Windows? Это также очень просто.
Для начала вам понадобится загрузочная флешка или диск с Windows. Примечательно то, что версия Windows может быть не только 10, отлично подойдет и 8.1.
Вставляем флешку или диск в ПК и запускаемся с них. Появится окно установки ОС, но это нам неинтересно, выбираем «Восстановление системы».
Теперь перед вашими глазами голубой экран с плитками выбора. Нажмите на «Выбор действия», потом «Диагностика», далее - «Дополнительные параметры» и после выберите «Восстановление системы». Теперь перед вами уже знакомое окно с теми точками восстановления, которые вы создавали. Дальнейший алгоритм действий вам известен.
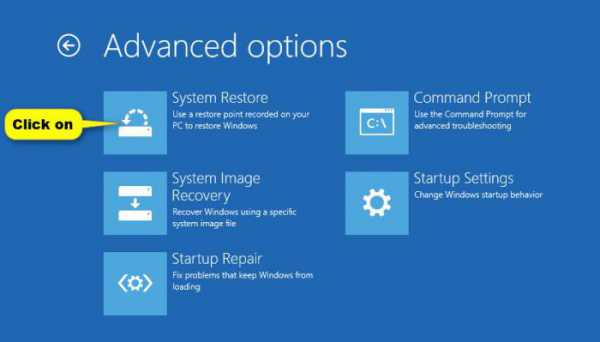
Если нет точки восстановления и папки Windows.old
Все возможные и самые доступные способы восстановления системы мы разобрали, теперь переходим к самому последнему. Сейчас мы узнаем, как сделать откат системы Windows 10, если нет точек восстановления.
Сразу надо обозначить, что данный способ подразумевает наличие загрузочной флешки с программой Total Commander.
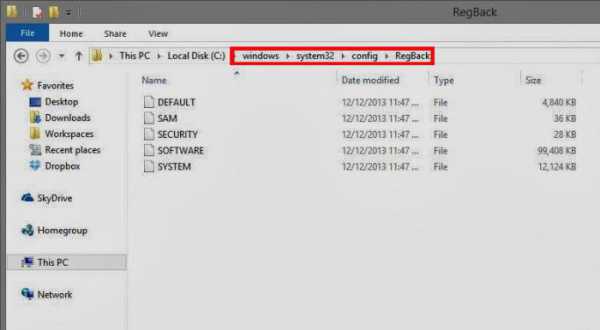
Итак, флешка есть, вставляем ее в порт. В BIOS выставляем настройки так, чтобы загрузка шла с флешки. Запускаем программу и идем в папку RegBack. Найти ее можно, воспользовавшись поиском в папке Windows. Там лежит много файлов, нас интересуют лишь DEFAULT, SAM, SECURITY, SOFTWARE и SYSTEM. Копируем их в предыдущую папку config. Перед этим лучше скопировать одноименные файлы в другом месте, чтобы в случае неудачи вернуть все в изначальное состояние.
После проделанных манипуляций надо перезагрузить ПК. Windows должна запуститься теперь без проблем. Этот способ нужен тогда, когда ОС перестает запускаться. Чаще всего это связано с ошибками в реестре, а вышеперечисленные манипуляции затрагивают как раз его.
fb.ru
Как откатить систему Windows 10
Компания Microsoft завлекала всеми усилиями привлекала внимание пользователей к Windows 10. Казалось бы, это идеальная операционная система со всеми необходимыми функциями и возможностями. Но на практике всё оказалось не так гладко. Если у вас нет времени ждать, пока Microsoft проведет работу над ошибками, то можно откатиться к предыдущей версии ОС. Что для этого нужно? Содержание:
Основные правила и подготовка к откату
Согласно правилам компании Microsoft, к предыдущей версии операционной системы (Windows 7 или Windows 8.1), можно откатиться в течение 30 дней с момента обновления. Однако этот период варьируется в зависимости от установленной ОС на компьютере. К примеру, если вы пользуетесь Windows 10 версии 1607, то решение нужно принять в течение 10 дней. Информацию об установленной версии ОС находится по адресу «Параметры» — «Система» — «О системе».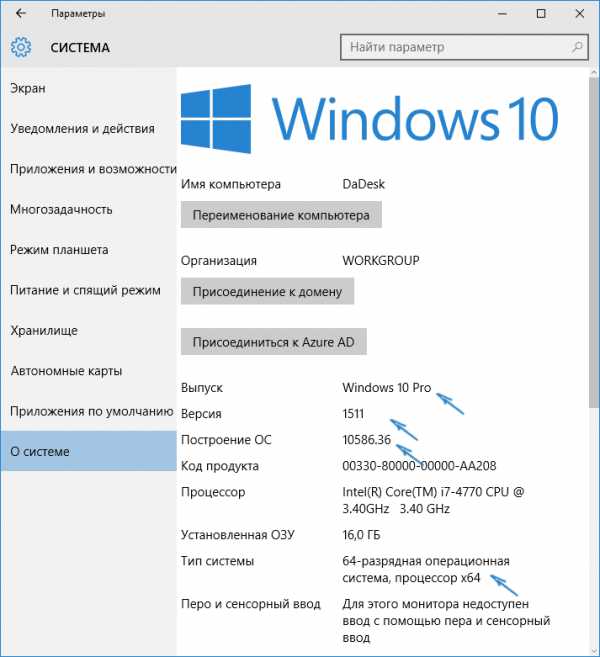
Обратите внимание: срок действия бесплатного предложения истек 29 июля 2016 года, так что вы не сможете вернуться к «десятке» снова. По крайней мере в этот раз нужно будет заплатить.
Откатить систему к предыдущей версии могут только те пользователи, которые не удалили папку Windows.old (она была создана при обновлении). Кроме того, если производитель ноутбука или ПК настроил его на запуск из сжатого образа Windows (по-другому это называется WIMBoot) и добавил возможность восстановления заводских настроек, то после обновления и отката вы не сможете воспользоваться ними.
Перед откатом к предыдущей версии операционной системы рекомендуется скопировать все важные данные на носитель или выложить в облако. Если вы откатываетесь к Windows 8.1, можно воспользоваться встроенным OneDrive. Также убедитесь в наличии старых ключей для предыдущей операционной системы. Дело в том, что в некоторых случаях Windows просит повторно ввести ключ лицензии.
Откат с помощью встроенных инструментов
После того как вы выполнили все приготовления, можно откатываться к предыдущей версии ОС Windows. Для этого перейдите в «Параметры» — «Обновление и безопасность» — «Восстановление» — «Вернуться к» и нажмите «Начать».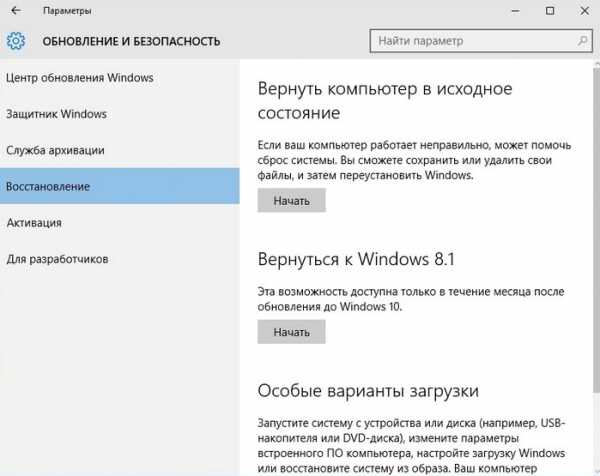
Обратите внимание: работоспособность некоторых программ может быть нарушена, для их корректной работы потребуется переустановка. Кроме того, вход в предыдущую версию операционной системы осуществляется с помощью пароля от старой учетной записи.
Откатываемся с помощью других инструментов
Если вы решили отказаться от Windows 10 по истечению 30-дневного срока, то для этого нужно использовать специализированные инструменты. К примеру, вернуться к предыдущей версии операционной системы можно с помощью сохраненного образа. Также этой цели можно достичь с помощью чистой установки. Ещё один способ — установить предыдущую версию (например, Windows 7) в виртуальную машину внутри Windows 10. Давайте рассмотрим каждый из этих способов подробнее.
Откат с помощью сохраненного образа
Отличительной чертой этого способа возврата к предыдущей версии ОС является то, что в результате вы получите полностью рабочую систему со всеми нужными файлами и программами. Недостаток заключается в том, что образ нужно смонтировать непосредственно до обновления. Если он у вас есть, то для возврата вам понадобится:
- зайти в BIOS ноутбука с помощью кнопки Del, F2 или ESC (в зависимости от производителя);
- перейти во вкладку Boot («Загрузка») и выставить приоритет на загрузку с флешки (или диска, в зависимости от того, где у вас записан образ).
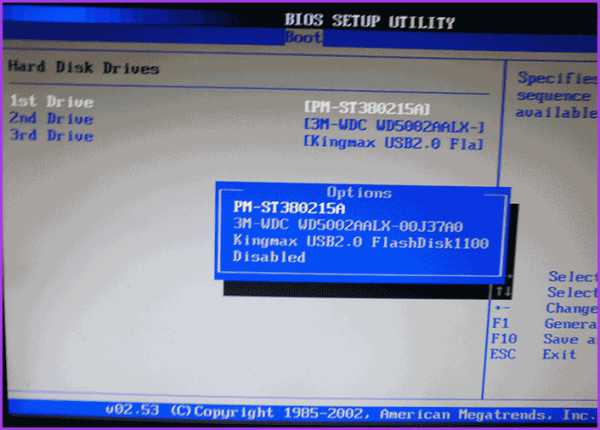
Обратите внимание: в таком случае каждый раз при запуске компьютера BIOS будет загружаться с флешки (диска), если он вставлен в ПК. Таким образом, у вас два способа: после отката вернуться в BIOS и снова установить загрузку с диска, или при запуске ОС нажать F10 и выбрать носитель для загрузки. Стоит отметить, что последний способ работает не во всех версиях BIOS.
Далее откат осуществляется как обычная установка Windows.
Загрузка с USB без BIOS
Если вы сохранили образ предыдущей версии ОС на флешке, то вы можете откатиться с помощью встроенных в Windows 10 средств даже по истечению 30 дневного периода. Для этого перейдите в «Параметры» — «Обновление и восстановление» — «Восстановление» и нажмите кнопку «Перезагрузить сейчас» в разделе «Особые варианты загрузки».
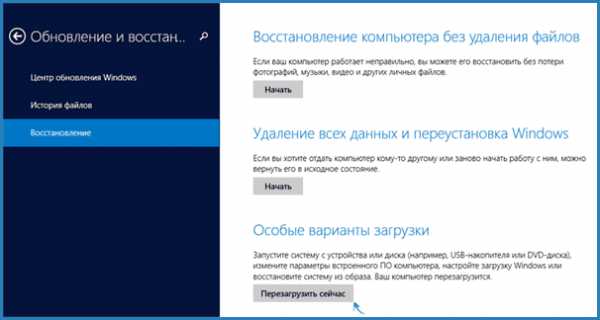
Далее перед вами появится окно «Выбор действия». Нажмите на кнопку «Использовать устройство» и выберите флешку (диск) в списке отображенных устройств.
Если вы по каким-то причинам её не нашли, нажмите «Просмотреть другие устройства».
Чистая установка операционной системы
В некоторых случаях чистая установка операционной системы — единственный способ откатиться к предыдущей версии ОС. Для этого вам понадобится:
- чистый образ Windows;
- программа для записи (UltraISO или другая);
- драйвера (скачайте их с официального сайта производителя ноутбука).
В первую очередь нужно записать образ ОС на носитель (диск или флешку). Для этого запустите программу UltraISO, откройте скачанный вами .iso файл и выберите «Записать образ жесткого диска» во вкладке «Самозагрузка».
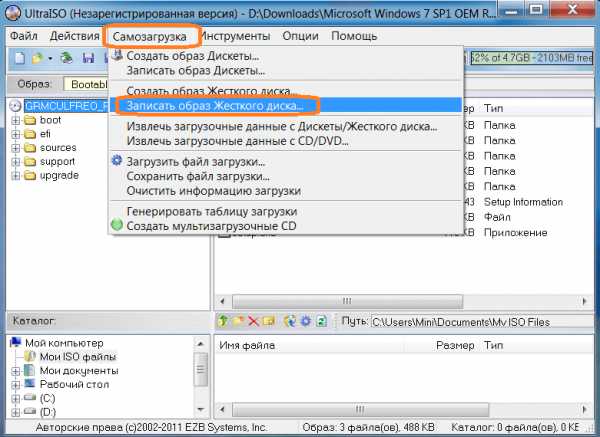
После этого программа отформатирует носитель и запишет на нее образ. Параллельно с этим вы можете скачать драйвера для своего компьютера и сохранить их на любой диск, кроме системного (то есть С).
Далее перезагрузите компьютер, нажмите F10 и выберите флешку (диск) с записанным образом ОС Windows. После этого следуйте рекомендациям инсталлятора.
Откат с помощью Windows 10 Rollback Utility
Иногда даже при наличии папки Windows.old невозможно откатиться к предыдущей версии ОС с помощью встроенных средств. Не спешите в таком случае приступать к чистой установке. Проблему можно решить с помощью утилиты Neosmart Windows 10 Rollback. Для этого запишите скачанный .iso образ с помощью программы UltraISO на флешку (диск) и загрузитесь с нее.
В появившемся окне выберите Automated Repair и систему, которую нужно вернуть. Для запуска отката нажмите Rollback.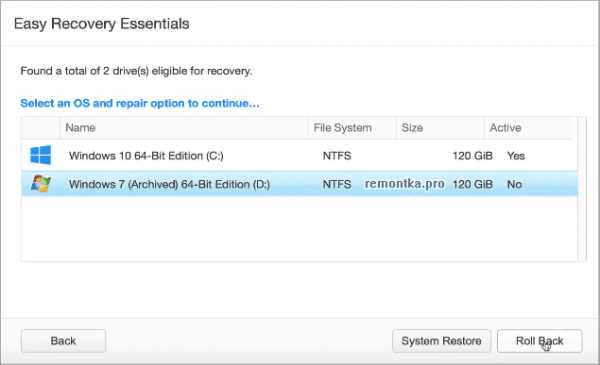
Преимуществом этого метода является то, что он делает резервную копию Windows 10. В результате у вас появляется возможность в любой момент вернуться к ней при необходимости.
Подводим итоги
Несмотря на все усилия компании Microsoft и постоянную рекламу, Windows 10 нуждается в доработке. Конечно, большая часть проблем уже решена, но некоторые их них по-прежнему досаждают пользователям. Если вы входите в их число, вы можете откатиться к предыдущей версии ОС.
Лучше всего сделать это с помощью утилиты Windows 10 Rollback. В результате вы не только полностью сохраните все установленные в предыдущей версии ОС программы, но и создадите резервную копию «десятки», к которой можно будет вернуться в будущем. Также можно откатиться с помощью:
- сохраненного образа (если вы предварительно сделали запись);
- встроенных инструментов (кнопка «Вернуться к»);
- чистой установки операционной системы.
Последний способ является крайней мерой, использование которой оправданно только в том случае, если вы удалили папку Windows.old, прошло 30 дней с момента обновления и у вас нет сохраненного образа предыдущей версии ОС.
f1hi-tech.ru
Как сделать откат от Windows 10 и вернуться на Windows 7 или 8 в несколько действий - Гаджеты, оборудование, ПК, ПО | Тренды
Windows 10 устанавливает все большее количество пользователей. Но что если новая операционная система вам не понравилась? Как вернуться назад от нового дизайна и виртуального помощника Cortana?
Оказывается, чтобы сделать жизнь пользователям проще, Microsoft позволяет откатить установку Windows 10 к предыдущей операционной системе в течение 30 дней после обновления. Не волнуйтесь, если вы хотите вернуться к ОС Windows 10 позже. Бесплатное обновление доступно до конца года.
Требование только одно. Чтобы вернуться к своей старой ОС, вам не стоило удалять папку Windows.old, которая, как правило, лежит по умолчанию на диске C:\. Если же вы ее уже удалили, действие по возвращению невозможно. По крайней мере, к вашим старым файлам.
Готовимся к откату
Прежде чем использовать опцию отката, не торопитесь совершать действие. Убедитесь, что все ваши данные сохранены на внешнем жестком диске или в облачной резервной службе, такой как Backblaze или Carbonite.
Вы также можете убедиться, что у вас есть старые ключи для продуктов Windows 7 или 8. Пригодятся на случай, если система засомневается, что у вас стояла лицензионная версия продукта.
Ключи для вашей предыдущей операционной системы, как правило, находятся на установочных дисках или на наклейке на задней панели компьютера (под аккумулятором, если вы на ноутбуке).
После того как вы сделали все, что можно, для сохранения документов, приступаем к процедуре отката. Для этого требуется зайти в меню Пуск, выбрать Настройки приложения и перейти в раздел Обновление & Безопасность > Восстановление.
Если у вас английская версия Windows 10, то вы глядит это так: Open the Start menu, select the Settings app, and go to Update & Security > Recovery.
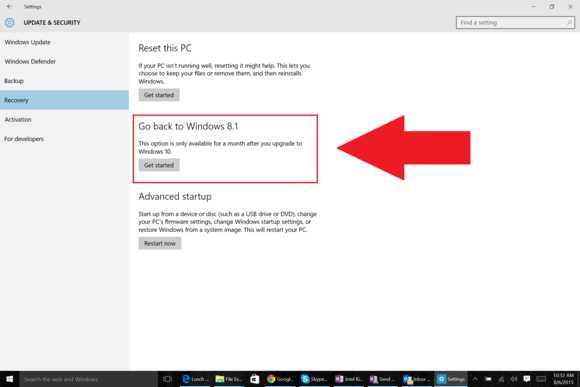
Далее вы выбираете версию Windows 8.1 или Windows 7 и нажимаете «Начать», следуя инструкциям мастера установки. Система сделает откат сама.
После того как вы вернулись к предыдущей версии Windows, вам фактически ничего не требуется менять. В некоторых случаях приходится переустанавливать старые программы или вводить новые пароли на ваш логин на вход в систему. В целом же все возвращается к тому положению, как было до того, как вы решили установить Windows 10.
Система отката имеет смысл в течение 30 дней после установки. Если же вы хотите перешагнуть этот рубеж, сделайте бэкап системы через диск восстановления, созданный из исходного Windows 7 или 8, чтобы сделать чистую установку вашей старой системы, или держите при себе резервную копию образа системы на тот случай, если Microsoft потребует через год использования платить за новую операционную систему.
Если все перечисленные варианты не подходят, создайте виртуальную среду для Windows 7 или 8.1 на вашем ПК с Windows 10. Тогда вернуться на некоторое время на старую ОС можно в любой момент, чтобы, например, использовать старые программы или драйверы, которые уже не поддерживает Windows 10.
Автор: Степан Мазур
Оригинал фото: Pcworld
json.tv