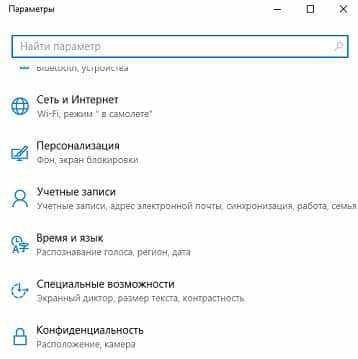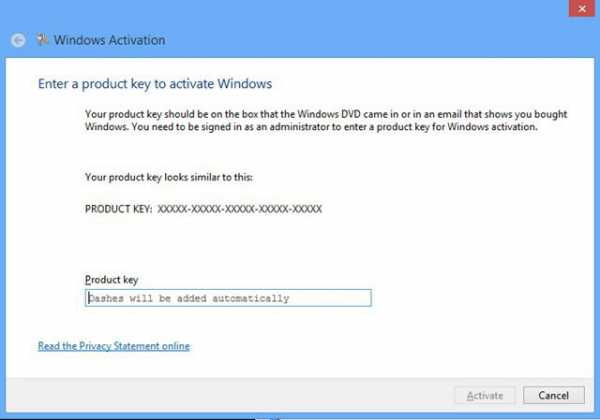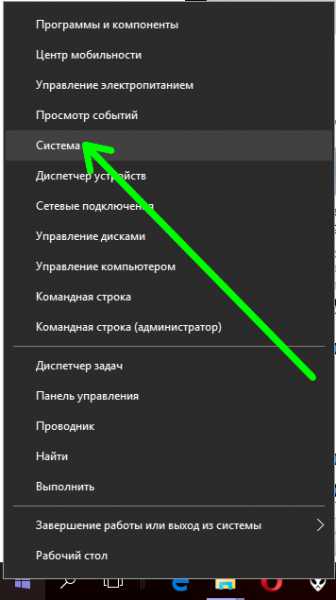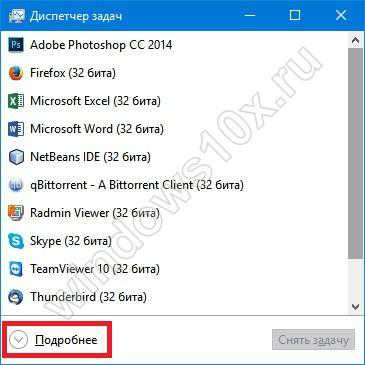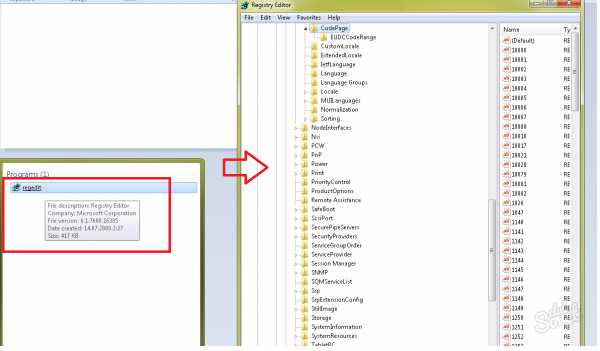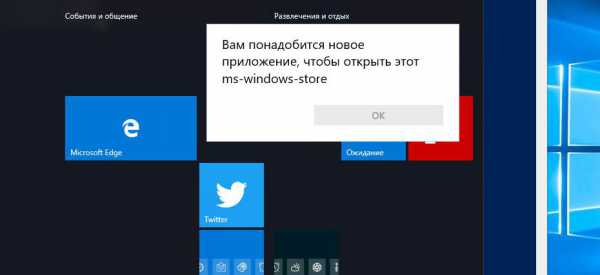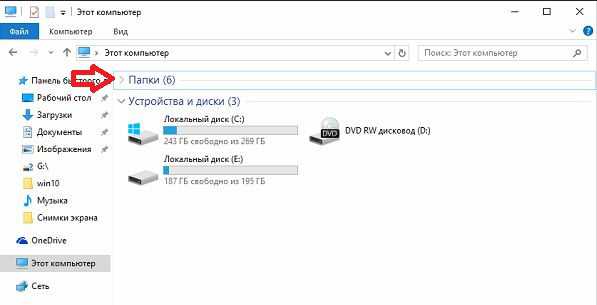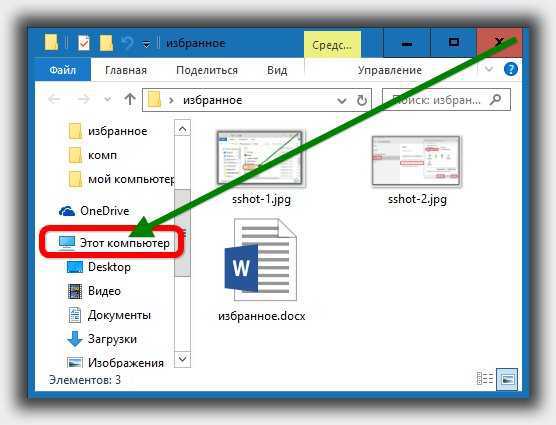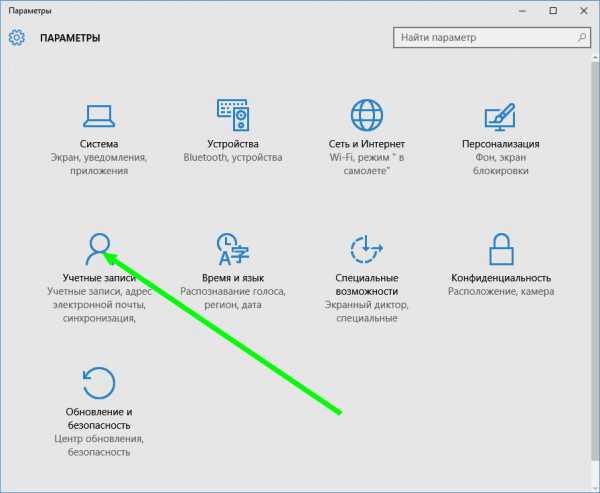Как на windows 10 поставить пароль
Как поставить пароль на компьютер Windows 10? Подробная инструкция!
 Каждый пользователь компьютера, наверное, не раз задумывался о том, что информация, которая хранится у вас на жестком диске, может стать доступна посторонним лицам. Которые могут свободно получить доступ к вашему компьютеру. Поэтому, нужно максимально обезопасить себя от утечки личных данных. В данной статье мы с вами рассмотрим, как поставить пароль на компьютер Windows 10. Считаю, что данный способ не обезопасит ваши файлы от утечки и просмотра третьими лицами на 100%, но все же к компьютеру будете иметь доступ только вы, и тот пользователь, который знает пароль. Данный вариант подойдет тем, кто работает на компьютере или ноутбуке в публичных местах или в коллективе с большим числом сотрудников. Я постараюсь максимально подробно описать процесс установки пароля на компьютер, чтобы было понятно даже новичкам, которые только осваивают Windows 10.
Каждый пользователь компьютера, наверное, не раз задумывался о том, что информация, которая хранится у вас на жестком диске, может стать доступна посторонним лицам. Которые могут свободно получить доступ к вашему компьютеру. Поэтому, нужно максимально обезопасить себя от утечки личных данных. В данной статье мы с вами рассмотрим, как поставить пароль на компьютер Windows 10. Считаю, что данный способ не обезопасит ваши файлы от утечки и просмотра третьими лицами на 100%, но все же к компьютеру будете иметь доступ только вы, и тот пользователь, который знает пароль. Данный вариант подойдет тем, кто работает на компьютере или ноутбуке в публичных местах или в коллективе с большим числом сотрудников. Я постараюсь максимально подробно описать процесс установки пароля на компьютер, чтобы было понятно даже новичкам, которые только осваивают Windows 10.
Как установить пароль на Windows 10.
Предлагаю выполнять все действия по шагам, поэтому давайте начнем процесс установки пароля.- Открываем меню «Пуск» и находим пункт «Параметры»;
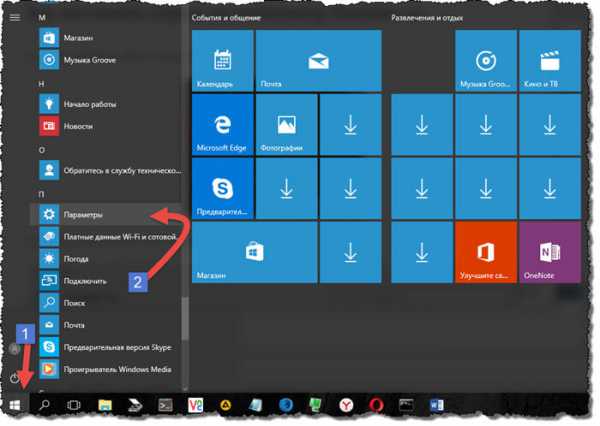
- Откроется окно «Параметры Windows», здесь нас с вами интересует пункт «Учетные записи»;
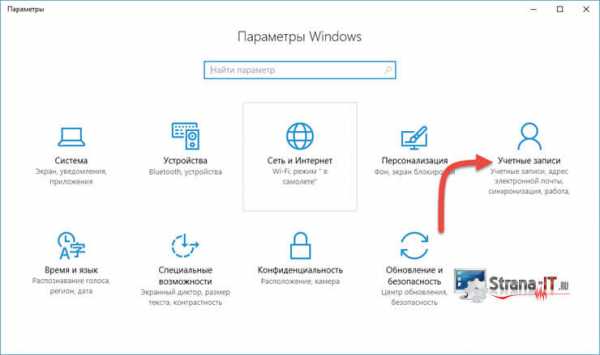
- Откроется новое окно, в котором нам необходимо перейти в раздел «Параметры входа» и нажать на кнопку «Изменить» под пунктом «Пароль»;
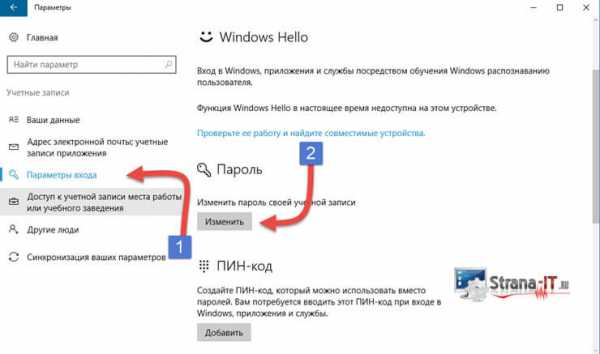
- Откроется следующее окно, в котором нам с вами нужно будет придумать и записать пароль, который вам нужно будет вводить при входе в Windows.
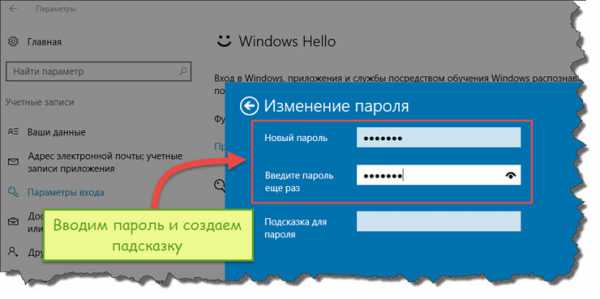
- После выполненных действий можете перезагрузить компьютер и проверить как работает пароль.
Если хотите знать, как поставить пароль на компьютер Windows 10 для локального пользователя, то сделать это можно выполнив следующие шаги:
- Щелкнуть правой кнопкой мыши на значке «Компьютер» и выбрать пункт «Управление»;
- Откроется окно «Управление компьютером», нас интересует раздел «Локальные пользователи»;
- Щелкаем по нему и видим в выпадающем списке две папки «Пользователи» и «Группы» нас с вами интересует папка «Пользователи». Заходим в нее.
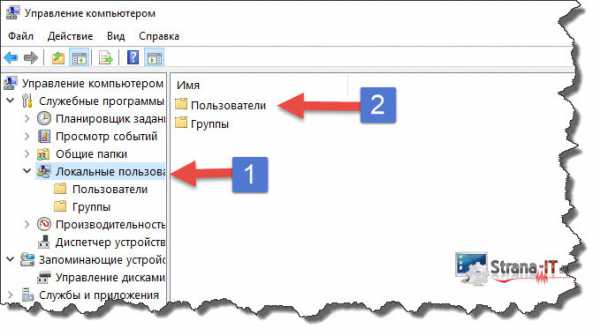
- Здесь вы увидите список всех созданных локальных пользователей;
- Нажимаем правой кнопкой мыши на своем пользователе и выбираем «Задать пароль»;
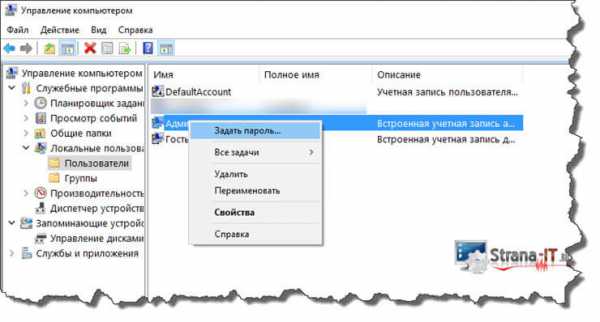
- Появится предупреждающая табличка, на ней нам нужно нажать кнопку «Продолжить»;

- В открывшемся окне «Установка пароля для Пользователя», вводим пароль и жмем кнопку «Ок».
- Все пароль установлен, можно теперь не бояться за безопасность компьютера.
Как поставить пароль на компьютер Windows 10 при помощи командной строки.
Существует еще способ установить пароль на Windows 10. Для этого мы с вами воспользуемся командной строкой. Все действия выполняйте строго по пунктам, которые я опишу ниже.
- Запускаем командную строку от имени администратора;
- Далее вводим команду net user и жмем «Enter»;
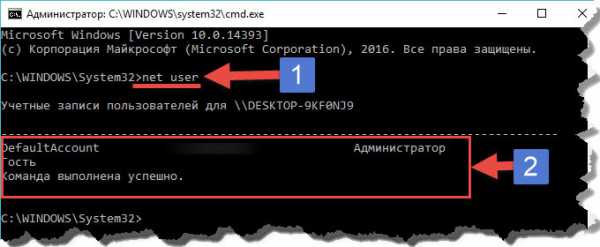
- Отобразится список локальных учетных записей пользователей;
- Далее вводим команду « net user имя пользователя * » и жмем «Enter»;

- Следующим пунктом необходимо ввести «Пароль»;
- После нажатия «Enter», нужно ввести пароль повторно, тем самым вы обезопасите себя от опечатки;
- Если все сделано правильно, то пароль будет применен, если же появится ошибка, то возможно вы ввели неправильно пароль либо у вас нет прав администратора.
Таким образом, мы с вами смогли поставить пароль при помощи командной строки. Если вам нужно поставить пароль на папку, то читайте статью — Как запаролить папку Windows.
Заключение.
В данной статье, мы с вами подробно разобрались, как поставить пароль на компьютер Windows 10. Я вам рассказал, как можно это сделать тремя способами. Надеюсь вам оказалась полезной данная информация и теперь ваш компьютер будет защищен от посторонних пользователей. Если вам понравилась статья, поделитесь ею в социальных сетях, нажав на кнопки ниже.
strana-it.ru
Как поставить пароль на Windows 10
Ситуации в жизни возникают разные. Одному человеку необходимо сохранить в секрете некую коммерческую тайну или любовную переписку, другой не хочет потерять важные документы, если ребенку вздумается поиграть на компьютере. В этих и многих других случаях необходимо ограничить доступ к учетной записи, и операционная система Windows 10 позволяет сделать это при помощи пароля. Есть несколько способов его установить.
1
Самый простой способ поставить пароль на Windows 10- Нажимаем одновременно кнопки Alt, Ctrl и Delete. Появляется меню, где среди прочего есть пункт «Изменить пароль» (в английской версии – Change a password).
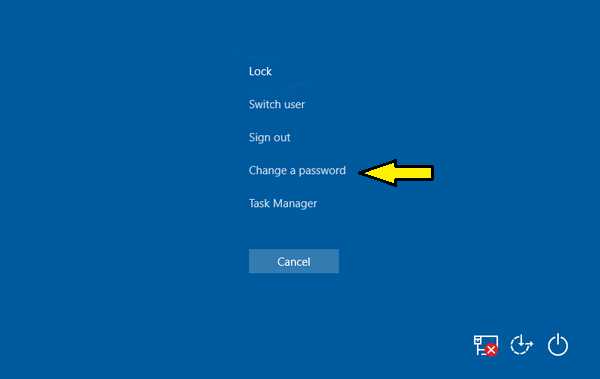
- В появившемся окне строчку «Старый пароль» (или Old password в англ. версии) оставляем пустой, так как до сих пор пароля у нас не было, в следующих строках вводим новый пароль два раза и нажимаем Enter.
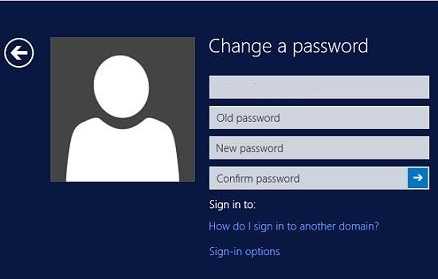
2
Служба учетных записей пользователей поможет поставить пароль на Windows 10- Одновременно нажимаем клавиши Win (кнопка с флажком в нижнем ряду клавиатуры) и R. В диалоговом окне «Выполнить» вводим команду netplwiz и нажимаем Enter.

- Нажимаем кнопку «Сменить пароль» и вводим новый пароль два раза.

3
Поставить пароль на Windows 10 через меню «Параметры»- Открываем Главное меню нажатием на кнопку «Пуск» (крайняя кнопка в левом нижнем углу экрана), нажимаем на имя пользователя и в выпадающем меню выбираем «Изменить параметры учетной записи».
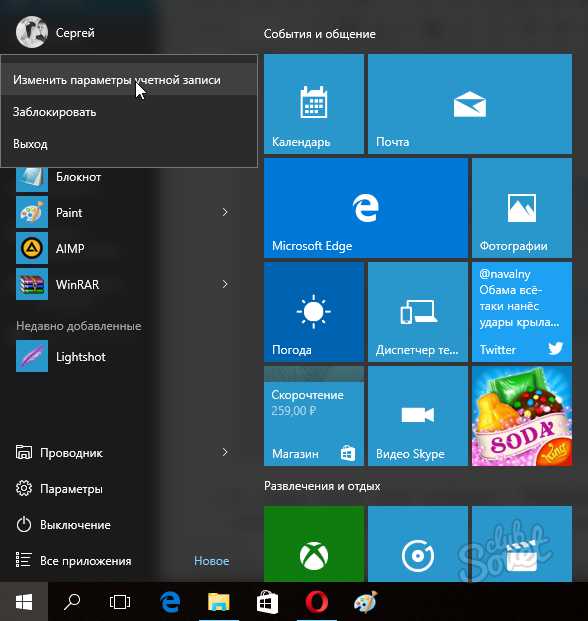
- В левой части окна выбираем «Параметры входа», а в правой нажимаем на кнопку «Добавить» под записью о том, что у вашей учетной записи нет пароля.
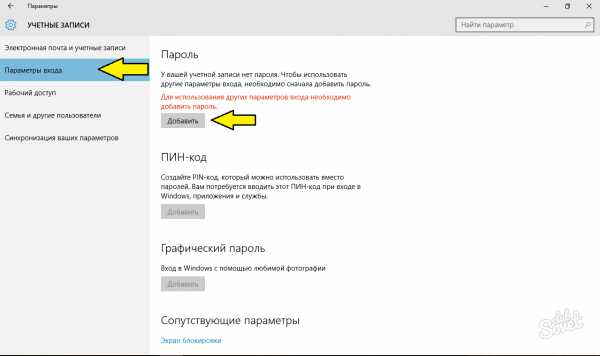
- В окне создания пароля вводим новый пароль и подтверждаем его. Обязательным является ввод подсказки для пароля, которая поможет вспомнить пароль, если он вдруг вылетел их головы. После этого нажимаем кнопку «Далее».
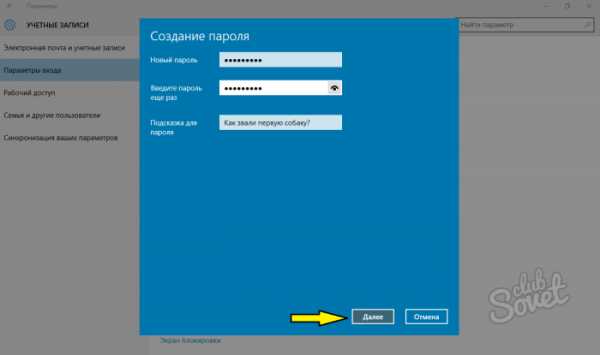
4
Дополнительные возможностиПосле создания пароля становится доступным вход по цифровому пин-коду, а для обладателей компьютеров с сенсорными экранами – графический пароль. Последний позволяет выбрать любое изображение и произвести несколько жестов на экране, которые сохраняются и в дальнейшем служат для авторизации пользователя.
Таким образом, операционная система Windows 10 позволяет защитить свои документы, программы и персональные данные от посторонних лиц. Единственное, что требуется от пользователя – создать надежный пароль, который злоумышленник не сможет подобрать. Также желательно ввести хорошую подсказку или записать свой пароль в надежном месте, так как нередки случаи, когда пользователь забывает введенную последовательность символов и ему приходиться обращаться за помощью в восстановлении доступа к учетной записи.
SovetClub.ru
Как поставить пароль на компьютер Windows 10: подробная инструкция
Проще всего использовать данные учётной записи Майкрософт. В этом имеется целых два плюса: устанавливать новое кодовое слово можно с любого персонального компьютера, имеющего выход в интернет, и… большой брат в лице корпорации добра будет знать о всех наших тайнах. Шутки шутками, но если забываешь учётные данные админа, то дело действительно плохо. Так например, утилиты для сброса информации доступа регулярно не работали на Windows XP. Поэтому нужно позаботиться не только о том, как поставить пароль на компьютер Windows 10, но и как не забыть его.
С этой точки зрения учётная запись Майкрософт опять же демонстрирует свои преимущества. Там и почту можно привязать, и телефон, и наверняка уж как-нибудь припомнишь нужную информацию. Не одним методом, так другим. Пароль на компьютере, в противовес этому, может иметь только простенькую подсказку. И нужно сделать так, чтобы истинный смысл её остался вне досягаемости от посторонних лиц.
Штатный метод
Конечно же, начинать нужно с самого простого. А это – настройки в меню Пуск, обозначенные серой шестерёнкой. Жмите туда и скорее идите на вкладку Учётные записи. Вы заметите, что оснастка эта не самая удобная для работы с ней. В самом деле, что мы видим на экране?
- Какие-то серые надписи.
- Ник нашей учётной записи.
- Предложение войти с учёткой Майкрософт.
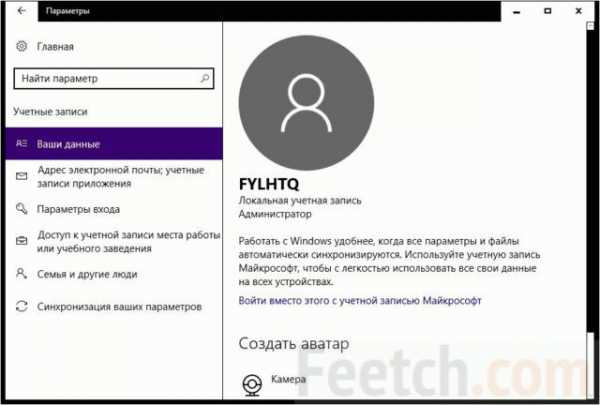
Интерфейс пользователя в Windows 10 не очень приветлив. А где производится установка пароля, и вовсе непонятно. Поищем на вкладке Параметры входа. Чтобы поставить пароль на Windows 10, просто введите его и подсказку в предложенные поля. Последнее является обязательным.
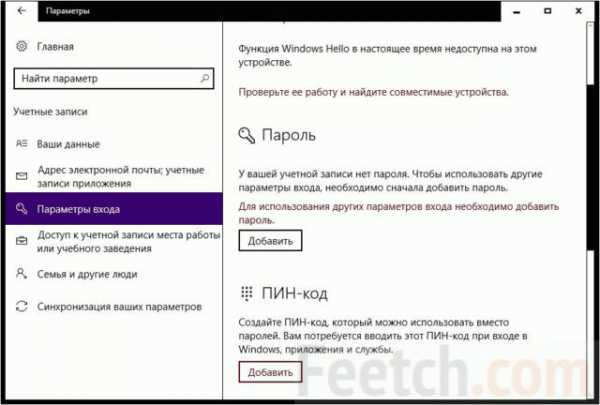
Установка пароля завершена.
Дополнительные опции
Но мы видели, что помимо цифро-буквенного обозначения можно задать ПИН-код или графический ключ. Как это сделать? Чтобы пользоваться этими благами цивилизации, нужно установить пароль на Windows 10 по описанной выше схеме. Тогда кнопки Добавить станут доступными. Скорее нажимаем их, чтобы посмотреть на результат.
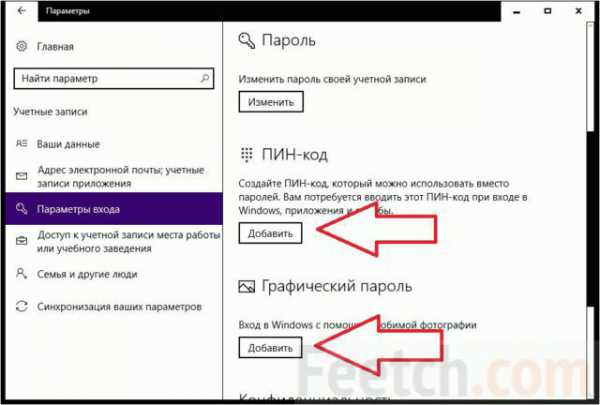
Для установки ПИНа нужно ещё раз доказать, что мы администраторы. Сделаем это!

ПИН код может быть очень простым и состоять лишь из цифр, что сильно упрощает управление оснастками. Сразу же после внесения его в систему появится и возможность напоминания.

У многих возникает вопрос, как использовать ПИН. Очень просто. Например, при входе ноутбук будет спрашивать именно эти цифры. В поле ввода информации серым будет написано «введите ПИН код».
Графический пароль
Смысл введения этого новшества в том, чтобы обеспечить дополнительную защиту. Сделанный в виде жестов он:
- надёжный;
- наглядный;
- простой для ввода;
- сложный для взлома.
Любую выбранную пользователем картинку система делит вдоль длинной стороны на 100 частей, за счёт чего изменение разрешения не даёт прироста надёжности. Но даже этого хватает с лихвой. В теории случайных чисел доказывается, что уже при четырёх движениях (линия, круг, треугольник и так далее) защита выходит выше, чем у стандартных средств (буквенно-цифровой код). Не удивительно, что многие хотят изменить пароль так, чтобы туда входила графическая составляющая.
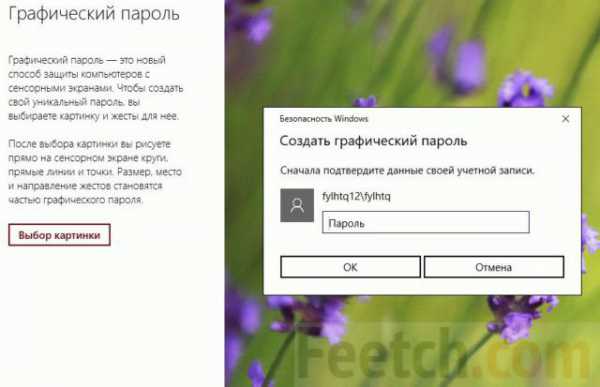
Настораживает то, что речь идёт о сенсорном экране. Графическая защита в восьмой версии вводилась для обеспечения защиты планшетов. Давайте посмотрим, можно ли сменить пароль мышкой. Сразу же нам предлагают выбрать картинку. Выберем её.
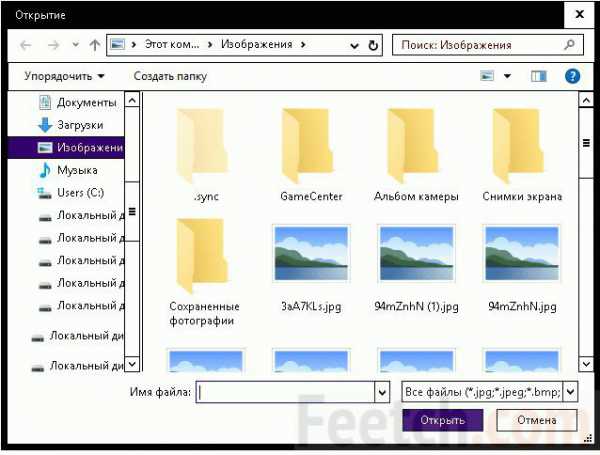
Не вздумайте сворачивать окна во время процесса. В версии 1607 оболочка сворачивается, и уже нет возможности её развернуть. Придётся все начинать заново.
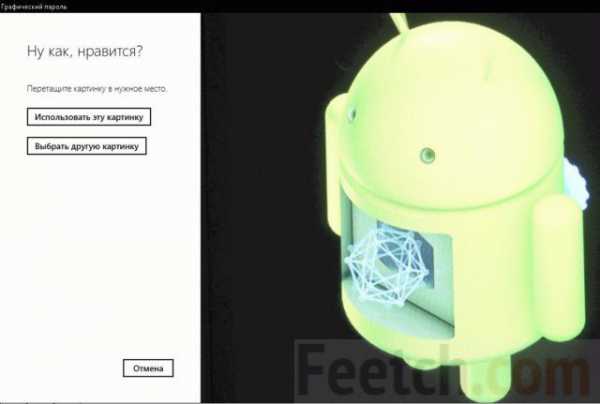
Отличный рисунок с множеством ключевых точек. Сможем ли мы его использовать? Сейчас посмотрим! В итоге выяснилось, что система имеет ограниченные возможности распознавания, хотя и принимает жесты мыши. Доступны три объекта:
Вместо неправильного треугольника она увидела круг. Красным помечена истинная траектория указателя, а стрелками – предлагаемый системой вариант. Это не совсем то, что в итоге хотелось бы видеть. Хотя взломать такой код все равно сложно. Рискнём предположить, что планшеты используются в общественных местах, где сложно сосредоточиться на точных движениях. В результате пользователей бы очень раздражала невозможность входа в систему. Вот Майкрософт и упростили жесты донельзя.
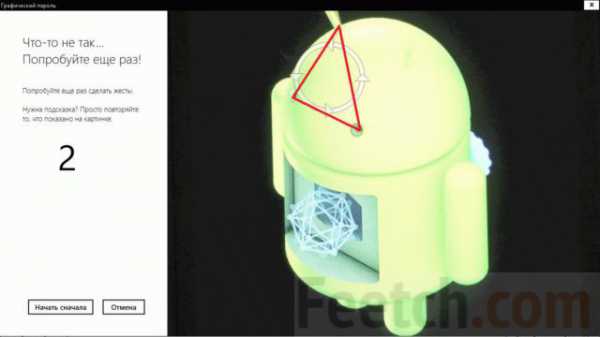
Зато поддерживаемые объекты допускают большую степень свободы. Мы намеренно чертили линию косо, но система все равно засчитала этот вариант. Реальная траектория на скрине отмечена красным, воспринятая – стрелкой.
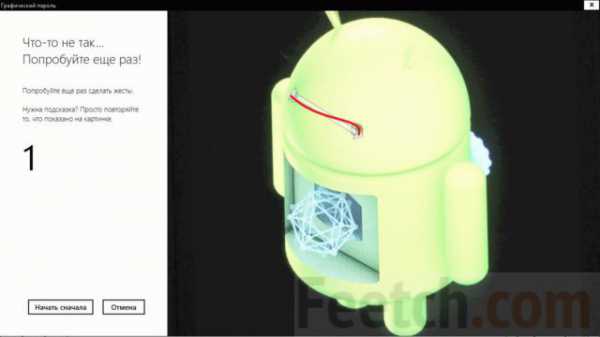
Это вполне согласуется с предположением о тряске в общественных местах, на пешем ходу, эскалаторах, в метро и так далее. К сожалению, нет никакой возможности проверить, насколько хорошо эти же действия могут быть проделаны на относительно небольшом тачскрине планшета. В итоге вызывает настороженность тот факт, что вводе жестов идёт в качестве довеска к обычной системе защиты. Не получится ли так, что будучи установлен в спокойных состояниях набор движений станет невозможно повторить впопыхах где-нибудь в общественном месте? Исключить такую поворот событий на 100% нет никакой возможности.
Защищённость графического пароля
Из минусов системы можно отметить то, что допускается ввод только лишь трёх жестов. Стало быть злоумышленник примерно знает, как должен выглядеть процесс взлома. Существующая система даёт порядка полутора миллиардов комбинаций, что сопоставимо с буквенной последовательностью длиной 6 символов, но состоящим только из знаков одного регистра. Любой оценщик назовёт эту надёжность не очень высокой: средней или низкой. Однако мнемоники нельзя украсть, их сложно подсмотреть, поэтому в сочетании с обычными средствами, эта методика все же значительно повышает стойкость системы к несанкционированному проникновению. Так например, поменять пароль на Windows 10, связанный с учётной записью Майкрософт, можно прямо на сервере. А это означает, что то же самое в силах проделать и любой хакер.
feetch.com
Как поставить пароль на Windows 10
Всем привет! Сегодня мы узнаем, как же создать пароль на Windows 10. В этой статье мы опишем все способы защиты ваших персональных данных.
Заходим в учетные записи
Итак, чтобы поменять, включить или отключить защиту пользователя нам необходимо зайти в меню Пуск и выбрать папку параметры.
В параметрах выбираем «Учётные записи», далее параметры входа и перед нами выскакивает окошко.
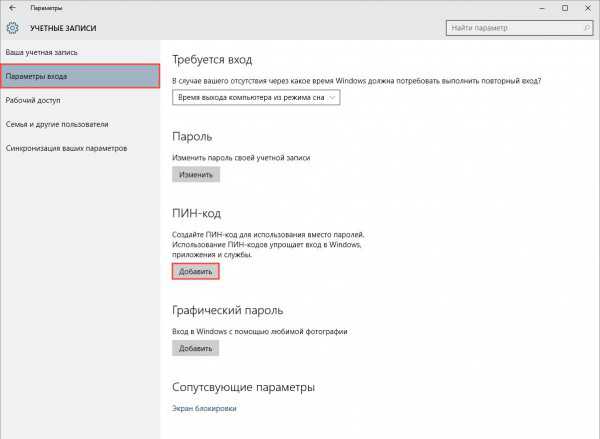 Итак, мы видим, что компьютер можно защитить тремя способами:
Итак, мы видим, что компьютер можно защитить тремя способами:
- Ввод пароля при входе;
- Ввод ПИН-кода при входе;
- Графический пароль.
При чем, последние два мы можем включить, только создав стандартный пароль.
Так мы и сделаем.
Стандартный пароль
Жмём «Добавить» и вводим пароль два раза в два поля, пишем подсказку и нажимаем «Далее» и «Готово».
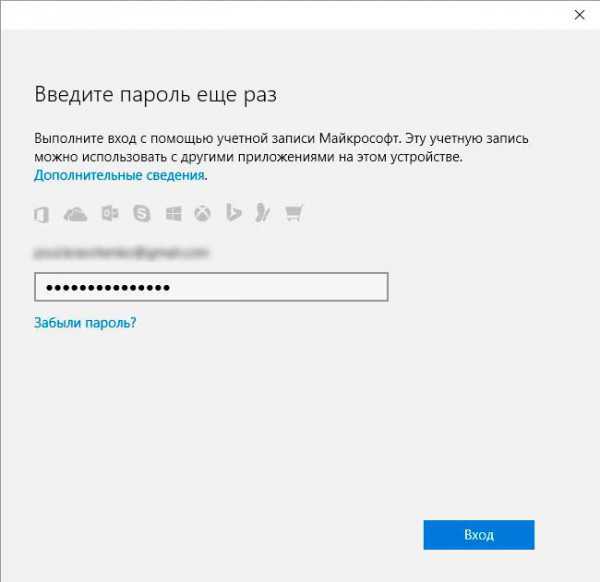 Теперь у нас стоит стандартный пароль, и мы можем воспользоваться другими функциями защиты.
Теперь у нас стоит стандартный пароль, и мы можем воспользоваться другими функциями защиты.
Стоит отметить, что ели вы вошли в систему под своим аккаунтом Microsoft, то вам не придётся создавать пароль.
Вы будете использовать пароль от аккаунта, а если вы хотите его изменить, то меняться будет пароль от аккаунта и все онлайн действия вы уже будете совершать, используя новый пароль.
ПИН-код
ПИН-код упрощает вход в систему Windows, осуществлять платежи, подключаться к Магазину и всё другое, что вы делали, используя стандартный пароль.
Итак, создаём ПИН. Нажимаем, опять-таки, «Добавить» и вводим свой стандартный пароль.
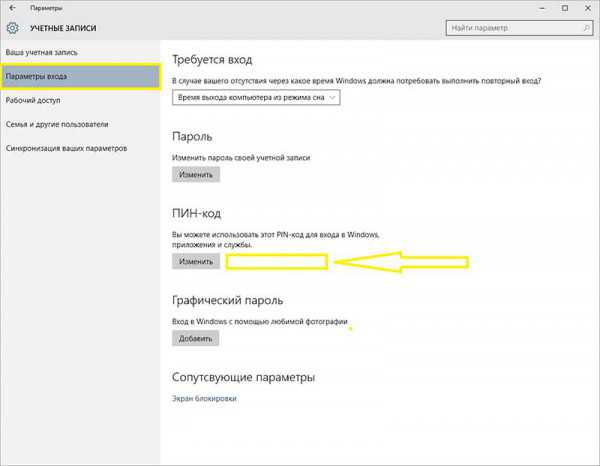 Далее вводим придуманный вами ПИН два раза и нажимаем «ОК». Вот и всё. ПИН-код создан и при входе у вас будут просить не пароль, а ПИН.
Далее вводим придуманный вами ПИН два раза и нажимаем «ОК». Вот и всё. ПИН-код создан и при входе у вас будут просить не пароль, а ПИН.
По сути, это то же самое, что и стандартный пароль, но если к вашему пользователю привязан аккаунт Microsoft, то у вас будут просить пароль от учётной записи, а включив запрос ПИН, вам будет проще входить.
Графический пароль
Вот тут и начинается самое интересное, особенно, если у вас сенсорный экран.
Используя графический пароль вы сможете входить в систему, совершая разные свайпы или тапы по своей любимой фотографии.
Этой функцией могут воспользоваться и обладатели обычного экрана, прост вместо пальца они будут использовать мышь или трекбол.
Итак, в том же меню нажимаем «Добавить» под пунктом «Графический пароль».
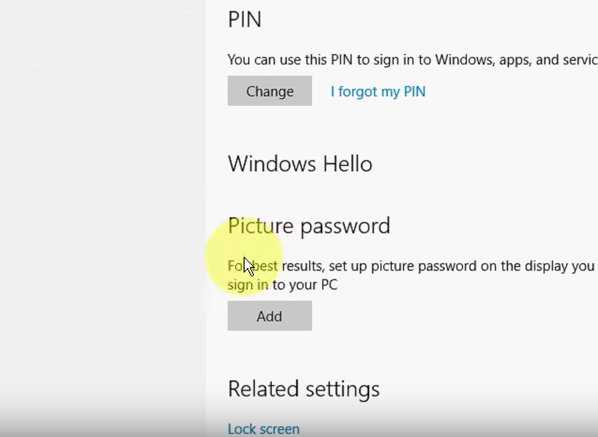 Вводим пароль.
Вводим пароль.
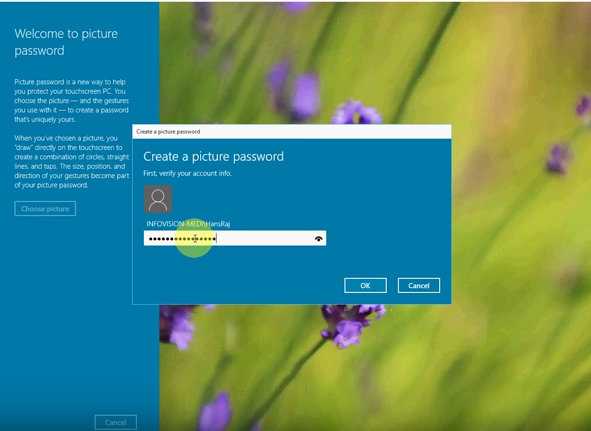 И у нас появляется окно выбора любимой фотографии.
И у нас появляется окно выбора любимой фотографии.
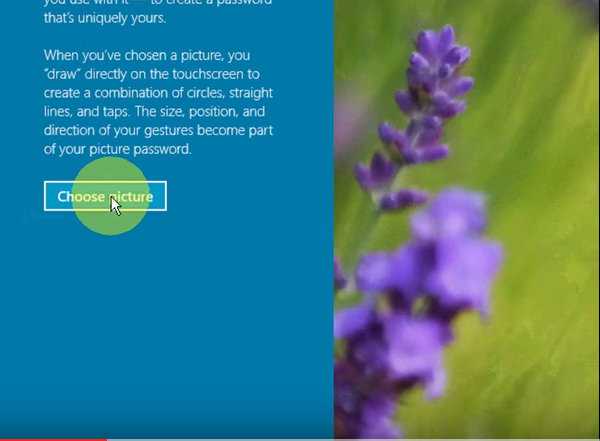 Вы можете использовать данную картинку или выбрать другую на своё усмотрение. Мы, пожалуй, остановимся на готовой фотографии.
Вы можете использовать данную картинку или выбрать другую на своё усмотрение. Мы, пожалуй, остановимся на готовой фотографии.
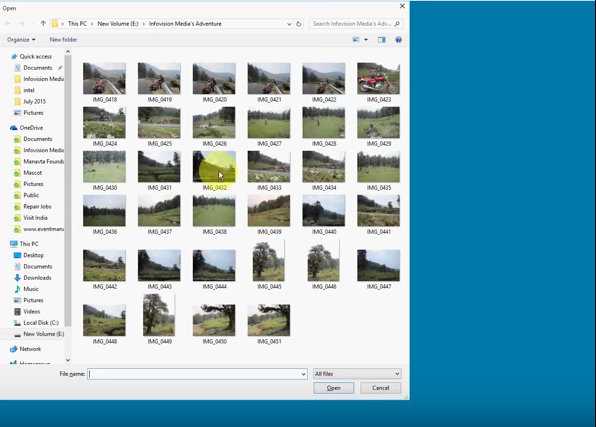 Далее вам необходимо три раза нарисовать какую-либо фигуру, провести прямую линию или поставить точку на рисунке. Можно использовать и все три жеста.
Далее вам необходимо три раза нарисовать какую-либо фигуру, провести прямую линию или поставить точку на рисунке. Можно использовать и все три жеста.
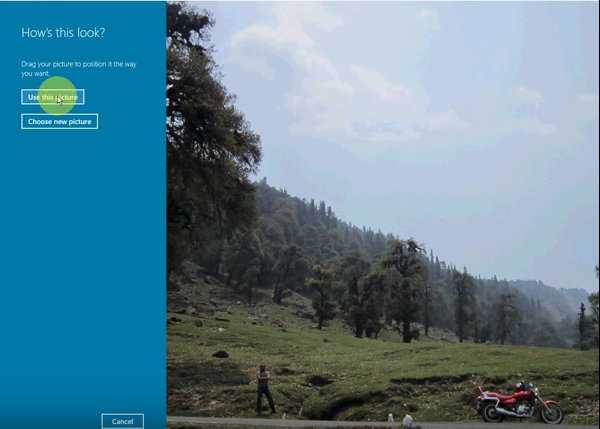
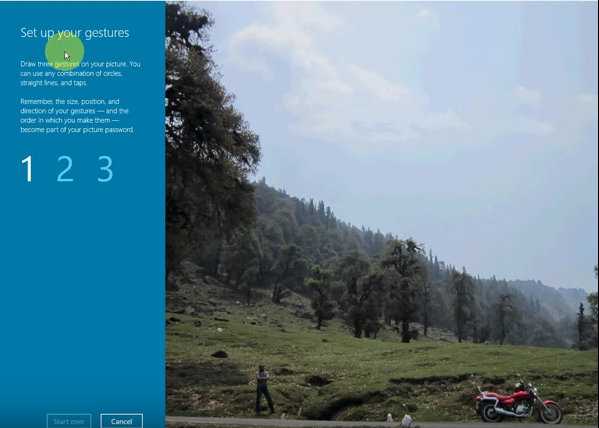 После этого вам необходимо повторить все три жеста и ваш графический пароль готов. С помощью него вы и будете входить в свою учётную запись.
После этого вам необходимо повторить все три жеста и ваш графический пароль готов. С помощью него вы и будете входить в свою учётную запись.
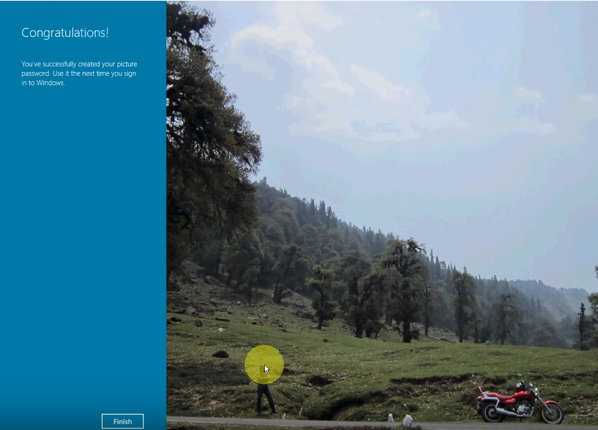 Точно также вы можете изменять пароли и других учётных записей, но это вы можете делать только если вы Администратор или знаете пароль редактируемого пользователя.
Точно также вы можете изменять пароли и других учётных записей, но это вы можете делать только если вы Администратор или знаете пароль редактируемого пользователя.
Если по какой-либо причине вы забыли свой графический пароль, вы можете в меню входа в систему просто изменить способ входа.
Для этого в меню входа в систему вы должны нажать на надпись «Параметры входа» и выбрать картинку с ключиком, после чего вы сможете ввести свой стандартный пароль.
Вход в систему без пароля
Если вы хотите, чтобы Windows не запрашивала у вас ни пароль, ни ПИН, ни графический пароль, то все их можно легко отключить в том же меню, но есть одно условие.
Если у вас локальная учётная запись (не Microsoft), то вы сможете отключить все способы защиты.
Если же у вас учётная запись Microsoft, то отключить стандартный пароль будет несколько проблематично, но всё же, возможно.
Для этого нажимаем на клавиатуре Win+R и в открывшемся окне пишем «netplwiz» без кавычек.
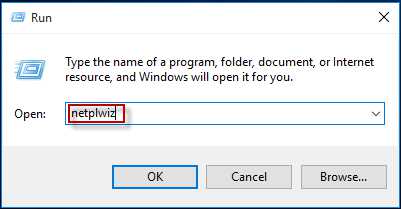 После чего в открывшемся окне выбираем своего пользователя, снимаем галочку с «Требовать ввод имени пользователя и пароля», после чего нажимаем «ОК», вводим два раза пароль и снова нажимаем «ОК».
После чего в открывшемся окне выбираем своего пользователя, снимаем галочку с «Требовать ввод имени пользователя и пароля», после чего нажимаем «ОК», вводим два раза пароль и снова нажимаем «ОК».
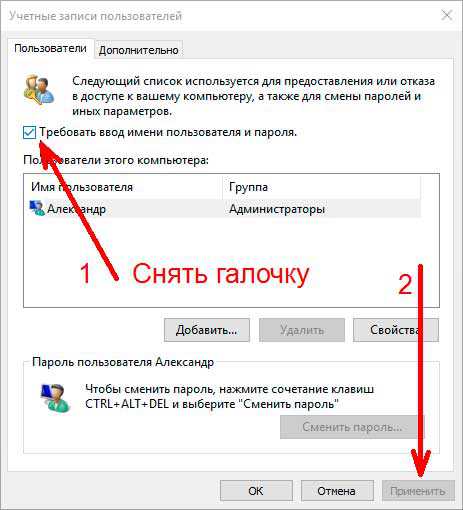 Но это может вызвать некоторые трудности, если на компьютере два и больше пользователей, так как система будет автоматически входить в ваш аккаунт. Ну вот, в принципе, и всё.
Но это может вызвать некоторые трудности, если на компьютере два и больше пользователей, так как система будет автоматически входить в ваш аккаунт. Ну вот, в принципе, и всё.
Видео — КАК ПОСТАВИТЬ ГРАФИЧЕСКИЙ ПАРОЛЬ.
Всем желаю успехов в познании Windows 10 и полной конфиденциальности!!! До новых встреч!!!
itkompik.ru
Как поставить пароль на Windows 10 Mobile?
Смартфон может использоваться своим владельцем не только для звонков и смс, но и для просмотра фото и видео, работы с документами и заметками. Соответственно, на устройстве может храниться личная информация, доступ к которой посторонним лицам нежелателен. Поэтому часто пользователи задаются вопросом, как поставить пароль на Виндовс Фон.
Сделать это очень просто, вся процедура занимает несколько минут. Итак, пошаговое руководство, как поставить пароль на Windows 10 Mobile:
Шаг 1. Запустить приложение «Параметры» и выбрать категорию «Персонализация»
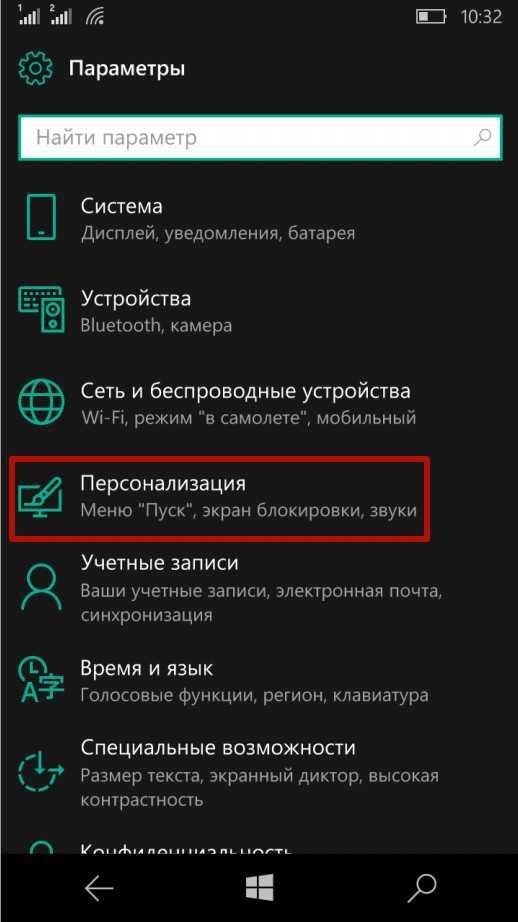
Шаг 2. Перейти в раздел «Экран блокировки»
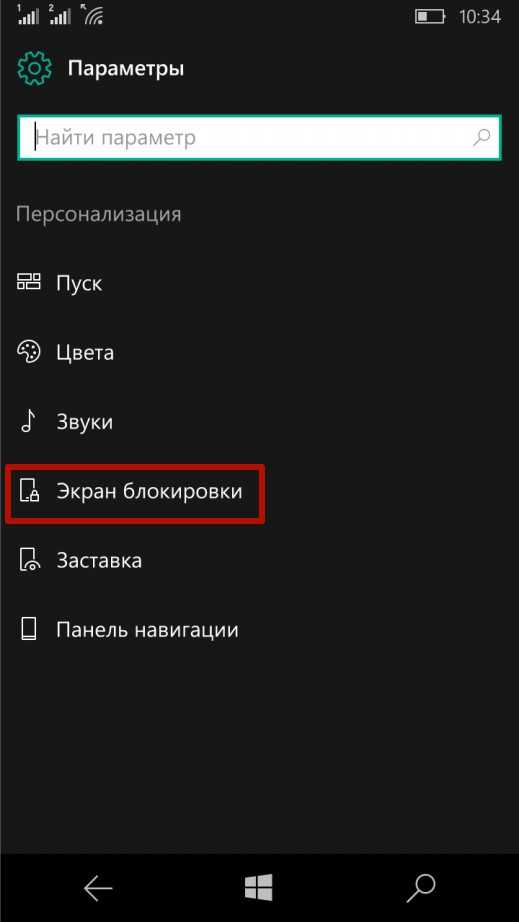
Шаг 3. Пролистнуть следующую страницу вниз и нажать на ссылку «Параметры входа»
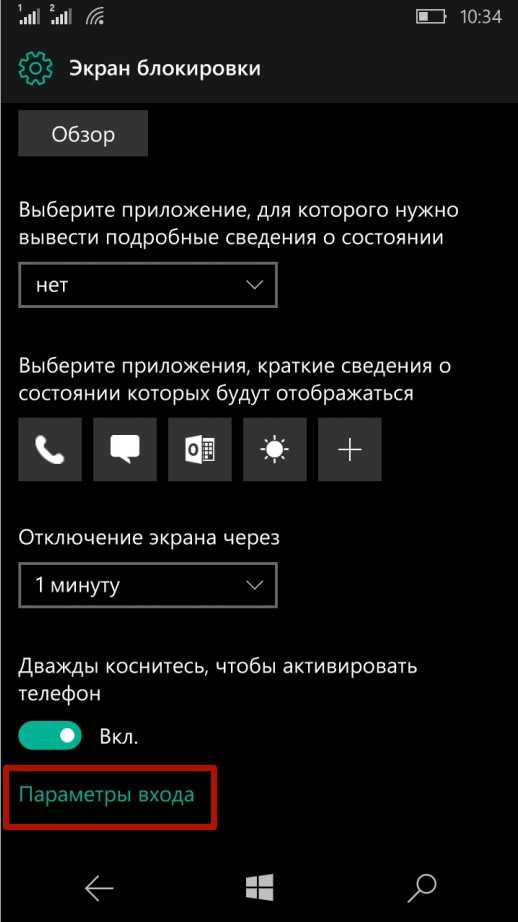
Шаг 4. Нажать кнопку «Добавить» возле пункта «ПИН-код»
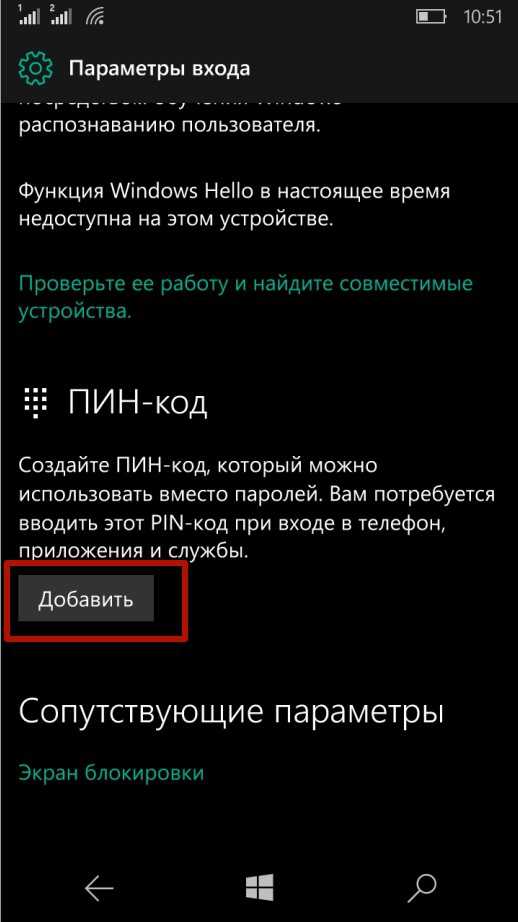
Шаг 5. Ввести данные учетной записи пользователя и нажать кнопку «Сохранить», установить пароль и нажать кнопку ОК
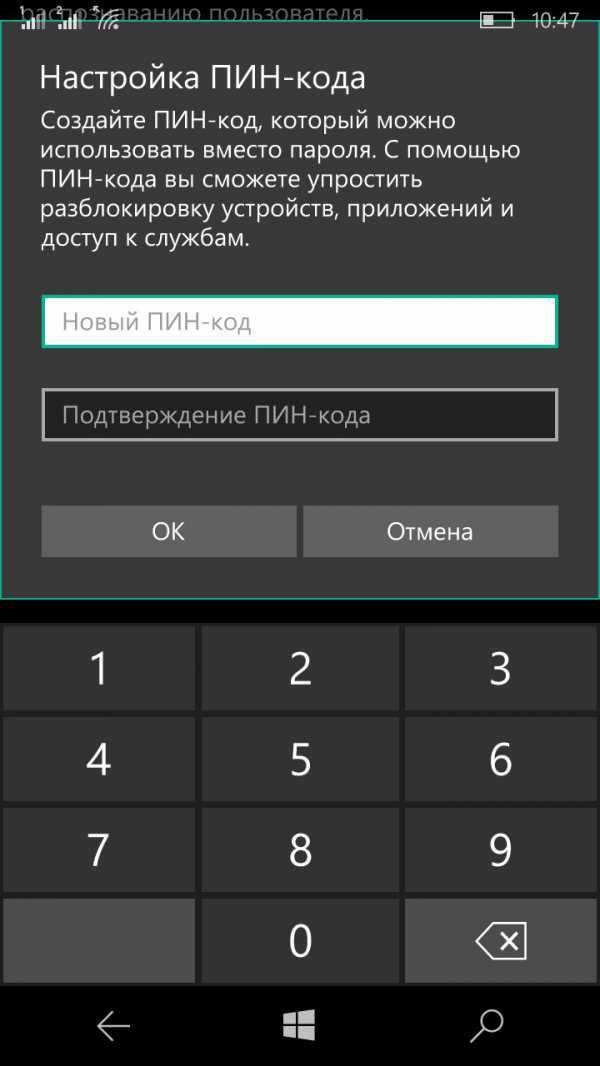
Шаг 6. Далее следует выбрать, в течение какого времени система должна запрашивать пароль на Windows Phone
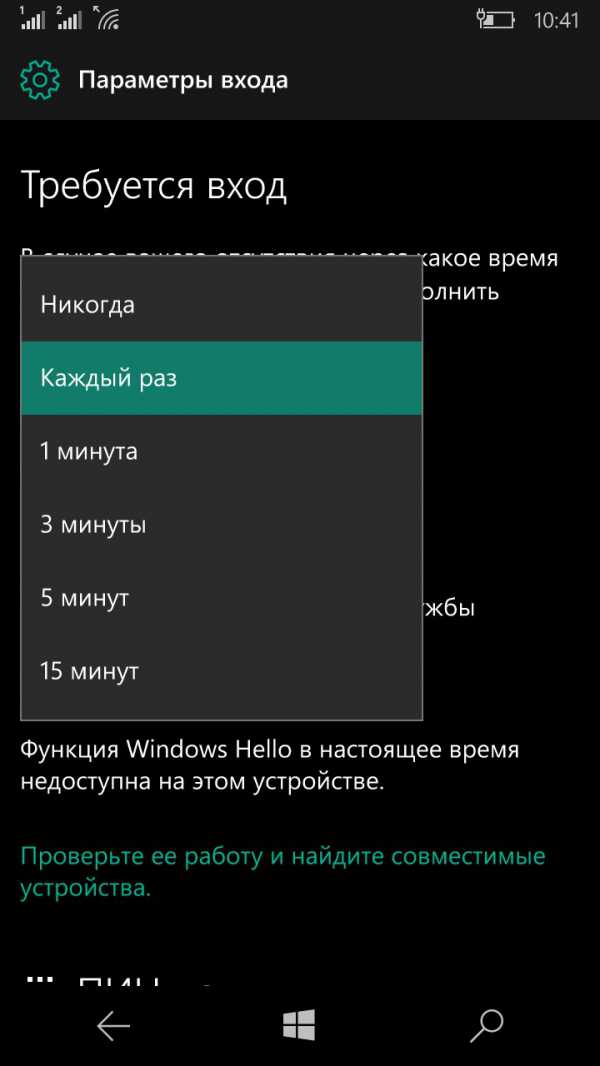
Шаг 7. После этого можно проверять установленный ПИН-код
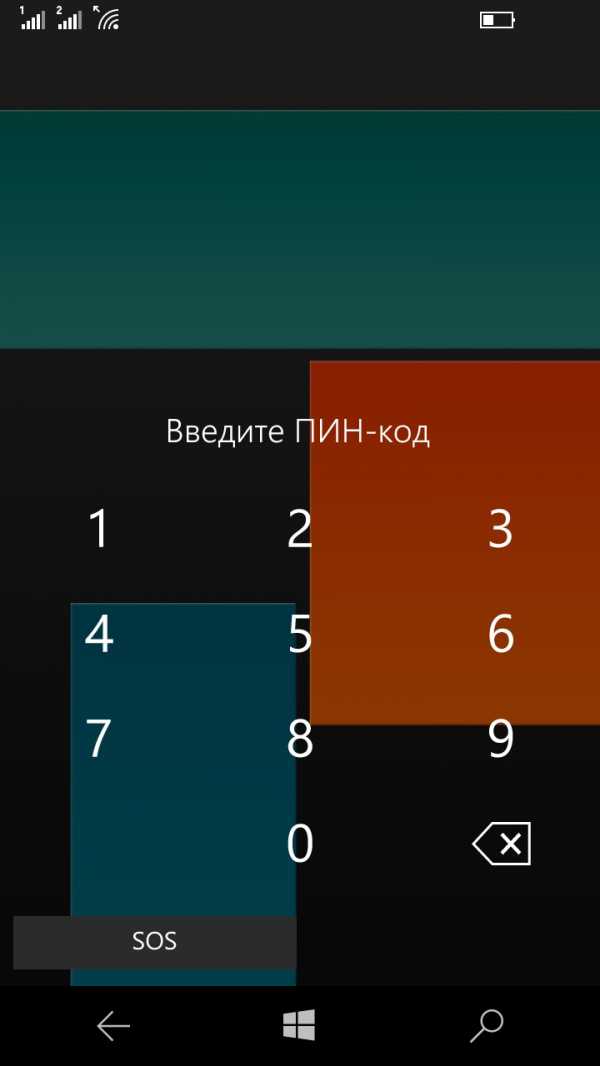
Шаг 8. Аналогичные действия производятся, чтобы изменить или удалить пароль на Виндовс 10 Мобайл
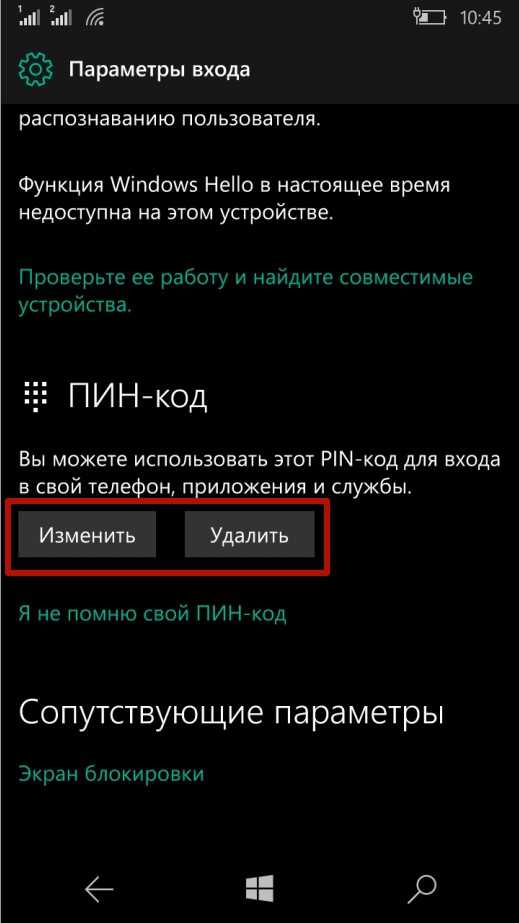
SetPhone.ru