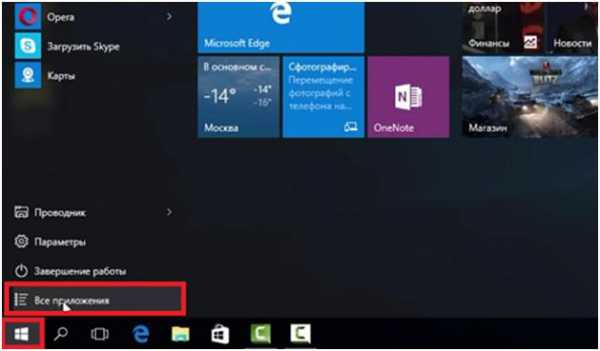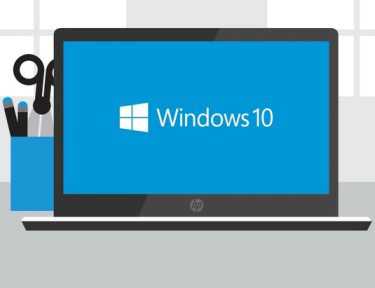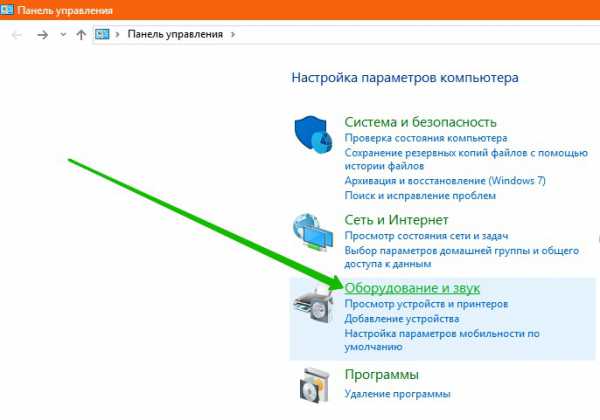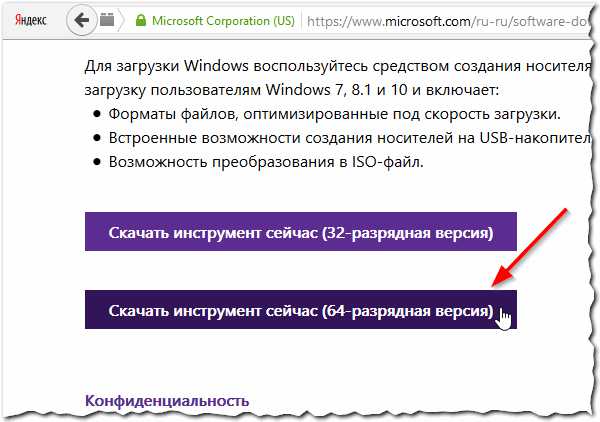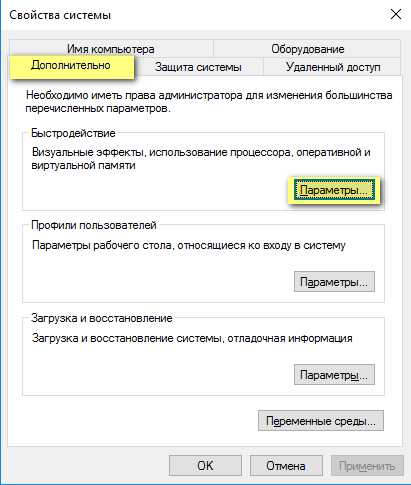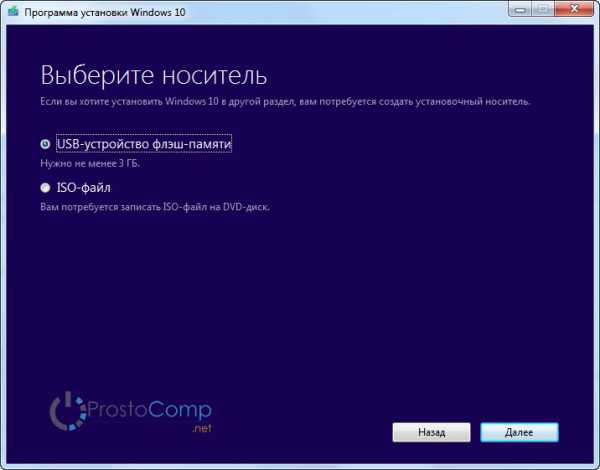Что делать если не работает микрофон на ноутбуке windows 10
Что делать если перестал работать микрофон в Windows 10
Возникли проблемы с записью звука на Windows 10? Почему после обновления системы Windows 10 появились неполадки с микрофоном, который перестал работать? У нас есть несколько ответов по решению таких неисправностей.
Проблемы со звуком в Windows 10 могут появиться не зависимо от того, какую звуковую карту вы используете. Многие пользователи звуковых карт, таких как Conexant, Realtek и VIA пишут на форумах, что после загрузки некоторых обновлений Windows 10 не работает запись звука или микрофон. Некоторые из этих неисправностей мы рассматривали в статье Как исправить проблемы со звуком в Windows 10.
На этот раз мы остановимся на более конкретной неисправности. Что делать, если появились проблемы с микрофоном на ноутбуке, или внешним микрофоном, подключенным к компьютеру с установленной Windows 10? Решить эту неполадку вовсе не сложно.
Для начала кликните правой кнопкой мыши на иконке регулятора громкости на панели задач Windows 10. Из выпадающего меню выберите пункт «Записывающие устройства».
После открытия нового окна на вкладке «Запись» выберите нужный микрофон из списка и перейдите в «Свойства».

Откроется новое окно «Свойства: Микрофона». Затем переходим на вкладку «Дополнительно», а затем выбираем раздел под названием «Формат по умолчанию». Здесь разворачиваем вкладку с доступными опциями.

В раскрывающей вкладке в свойствах устройства выбираем опцию «2-канальный, 16-битный, 96000 Гц (студийное качество)». После выбора этой опции нажмите кнопку «Применить», затем «ОК». После этого можете выйти из окна свойств устройства.

После подтверждения опций микрофон должен сразу заработать. Работает ли он, можно проверить с помощью стандартной программы Диктофон или через другие приложения, например, Skype или Facebook Messenger, которые имеют опцию голосовых вызовов.
Этот метод должен работать независимо от вашей звуковой карты. Если у вас возникли проблемы с записью звука в Windows 10 — опишите вашу проблему в комментарии под текстом. Мы постараемся найти ответы на конкретные ошибки в системе. Также стоит отметить, что если вы используете внешний микрофон, хорошо проверить – иногда он не работает через установленные устаревшие драйверы или не включен соответствующий микрофон в «Устройствах для записи». И прежде, чем начать искать причину глубже, проверьте настройки устройства и сделайте обновление драйверов.
InstComputer.ru
Не работает микрофон на ноутбуке Windows 10

После установки или обновления системы до Windows 10 многие пользователи сталкиваются с проблемой, когда такая программа как Skype или Steam не видит микрофона. Связана эта проблема с различными факторами, такими как отсутствие нужного драйвера, несовместимостью аппаратных компонентов, поломкой самого устройства. Чтобы исправить такую неполадку, существует несколько способов.
Читайте также: Не работает микрофон на ноутбуке с Windows 7. Как решить проблему?
Способы решения проблемы с нерабочим микрофоном в Windows 10
Если после обновления до Windows 10 у вас на ноутбуке или компьютере не работает микрофон, стоит обновить или переустановить драйвера. Для этого выполняем следующие действия:
- Жмём правой кнопкой мыши на значке «Пуск» и выбираем «Диспетчер устройств».
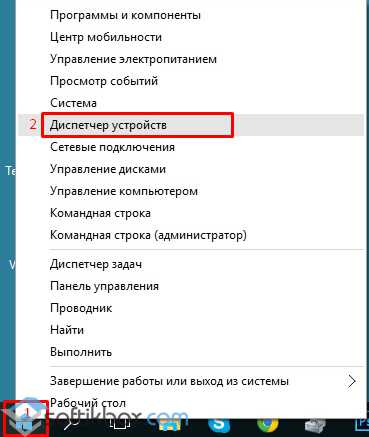
- Откроется новое окно. Выбираем из списка нужный элемент. В данном случае звуковую карту. Жмём «Обновить драйвер».
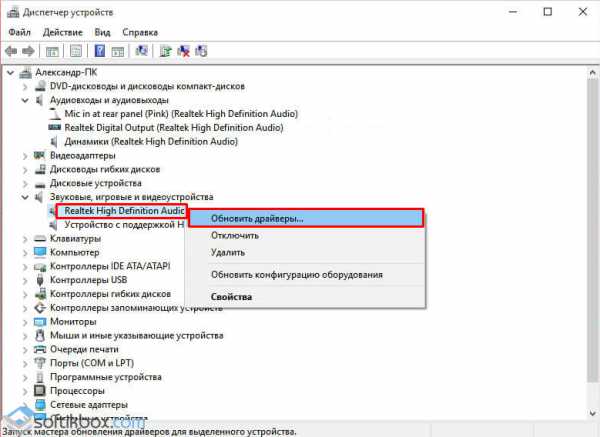
- Появится новое окно. Выбираем «Поиск драйверов на этом компьютере». Находим и устанавливаем актуальный драйвер для Windows 10. После перезагружаем компьютер.
Если после обновления драйверов проблема с микрофоном не исчезла, стоит попробовать следующий способ.
- Если у вас компьютер, то гарнитуру необходимо подключить к заднему разъёму, а динамики – к переднему.
- В диспетчере Realtek HD необходимо перейти в раздел «Микрофон». Поставить галочку на пункте «Подавление шума». В зависимости от модели материнской платы диспетчер Realtek будет иметь различный интерфейс, однако нужные параметры будут иметься.
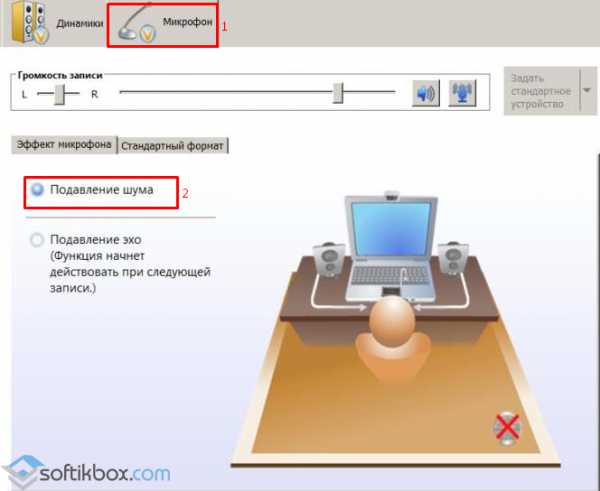
- После внесения изменений, стоит проверить микрофон на работоспособность.
Возможно, проблемы с микрофоном в Windows 10 на ноутбуке или компьютере связаны с настройками распознавания речи. Чтобы исключить этот фактор, стоит выполнить следующее.
- Жмём «Пуск», выбираем «Панель управления». Далее кликаем «Специальные возможности».
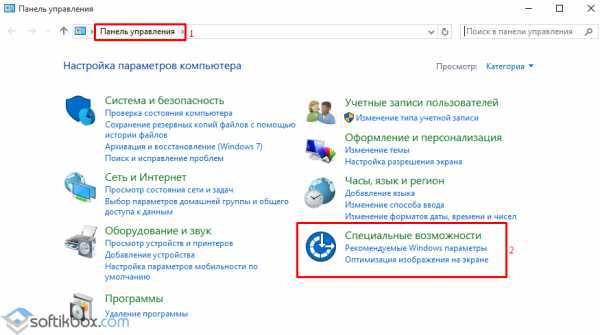
- Выбираем «Распознавание речи» и следуем инструкциям мастера.
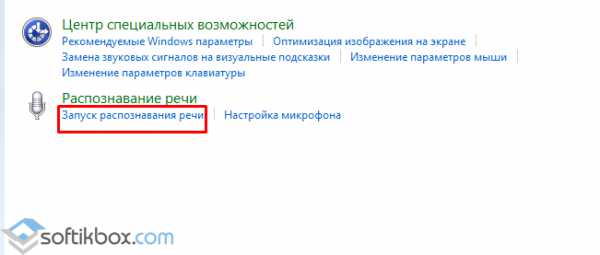
Эти же действия можно выполнить через раздел «Параметры». Для этого:
- Жмём «Пуск», «Параметры», «Специальные возможности» и выбираем «Экранный диктор». Перетягиваем ползунок в положение «Включить».
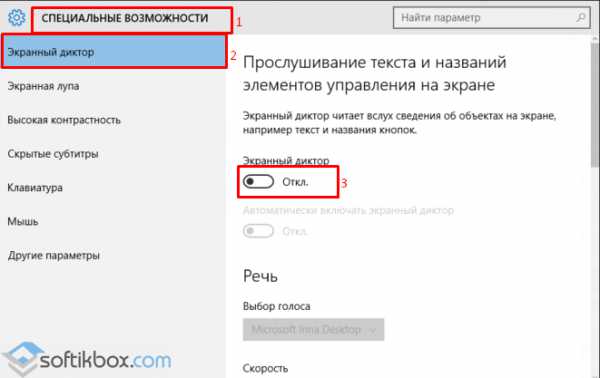
- Стоит также попробовать изменить голос в этом же разделе.
ВАЖНО! Распознавание голоса возможно только для английского, немецкого, китайского, японского и испанского языков. Поэтому, если мастер настройки микрофона в Windows 10 не работает, стоит поменять региональные настройки.
Также, советы, как настроить микрофон на ноутбуке с Windows 10 можно узнать на официальном сайте разработчика модели в разделе Вопросы и ответы Asus или Служба поддержки HP.
SoftikBox.com
Чиним в Windows 10 микрофон
Многие пользователи после перехода на Windows 10 жалуются на проблемы с работой звуковой подсистемы компьютера и, в частности, микрофона. В сегодняшней статье рассмотрим наиболее часто возникающие проблемы, касающиеся использования звукозаписывающего устройства в Windows 10, большинство из которых связаны с драйверами для звукового адаптера.
Простые решения проблем с записывающим устройством
Итак, если у вас не работает микрофон, в первую очередь попробуйте извлечь его из звукового разъема и подключить заново. Если ваше устройство подключается к ПК посредством USB-интерфейса, воспользуйтесь безопасным извлечением, если оно доступно.
Убедитесь, что устройство подключено к правильному порту. Он окрашен в розовый цвет и обозначен соответствующей пиктограммой, порой с надписью.
Microsoft добавляет драйверы для самых распространенных устройств в установочный дистрибутив Windows 10. Даже если ваш микрофон был выпущен совсем недавно, наверняка, его драйвер совместим с «десяткой» и обновлен до последней версии. Чтобы убедиться в этом, сделайте следующее.
- Зайдите в «Диспетчер устройств», например, через контекстное меню «Мой компьютер».
- Разверните список звуковых девайсов компьютера, в число которых входит и микрофон.
- Проверьте, нет ли возле иконки микрофона или звуковой платы красной, желтой или синей иконки.
В первых случаях, скорее всего, придется переустановить или восстановить стандартный драйвер для звуковой платы или самого микрофона, а во втором – вызовите контекстное меню и выберите пункт «Задействовать».
Ваш микрофон в Windows 10 был выключен программно, и теперь он работает.
Если записывающее устройство оснащено регулятором громкости, убедитесь, что ее уровень не установлен в положение «минимум» или микрофон выключен вообще при помощи переключателя.
Посмотрите ещё: Отмена автоматической установки Windows 10
Если вышеприведенные шаги не помогли решить конфликт, при наличии возможности, проверьте девайс на другом устройстве, желательно работающем под управлением Windows 10.
Проблема с драйвером
В большинстве случаев микрофон в «десятке» отказывается работать из-за драйверов: они могут быть не полностью совместимыми с новой ОС или сырыми. Для исправления проблемы следует инсталлировать свежую версию программного обеспечения: загрузить драйвер с сайта производителя и установить его или обновить ПО при помощи диспетчера устройств.
- Запускаем диспетчер, воспользовавшись контекстным меню директории «Мой компьютер».
- Выполняем двойной клик по пункту «Звуковые, игровые, видеоустройства».
- Вызываем контекстное меню звукового устройства и выбираем «Обновить…» из выпадающего списка.
- Останавливаемся на автоматическом поиске более подходящей версии звукового драйвера.
- Ждем, пока приложение обнаружит и установит новый драйвер, после чего перезагружаем Windows 10.
- Проверяем, работает ли микрофон. Если нет, переходим к следующему разделу.
Инструмент для автоматического устранения неполадок
Очередным шагом в решении вопроса является использование инструмента автоматического обнаружения проблем со звуком.
- Вызываем «Панель управления», откуда запускаем «Устранение неполадок».
- Кликаем по варианту «Устранение неполадок воспроизведения аудио».
- В открывшемся окне «Запись звука» жмем «Далее».
- Выбираем устройство, в котором необходимо устранить проблему.
После завершения сканирования Windows 10 должна появиться информация о найденной проблеме с предложением выполнить действие для ее решения.
- Кликаем «Применить исправление», если оно устраивает, или жмем «Пропустить шаг» для дальнейшего сканирования системы в поисках ошибок, связанных с записью аудио на компьютере.
Проверяем конфигурацию звука в системе
- Вызываем контекстное меню иконки звука и выбираем «Записывающие устройства».
- Во вкладке «Запись» кликаем правой клавишей по свободной части окна и ставим галочки напротив обоих пунктов.
Возможно, использование звукозаписывающего устройства было отключено на программном уровне и в списке появится микрофон, которого ранее не было видно.
Если возле устройства отображается зеленая иконка, значит оно активно и готово к работе в Windows 10. В ином случае следует проверить уровень громкости микрофона.
- Выполняем двойной клик по его иконке.
- Переходим во вкладку «Уровни».
Посмотрите ещё: Настройка экрана блокировки Windows 10
Проверяем, чтобы значения «Усиление…» и «Микрофон» не были равными нулю или приближенному к нему значению.
Здесь рекомендуется установить стандартные параметры, как на скриншоте ниже.
Обязательно кликните по иконке динамика, расположенной возле значения в строке «Микрофон», если внизу значка располагается красный перечеркнутый круг.
Избегаем проблем использования звукозаписывающего девайса несколькими программами одновременно
Проблемы с микрофоном в Windows 10 могут возникать при его одновременном использовании несколькими программами. Например, когда пользователь играет в сетевую игру и общается с товарищами по Skype или RaidCall.
- Открываем известное окно «Звук», вызвав контекстное меню иконки аудио и выбрав «Записывающие устройства».
- Вызываем «Свойства» микрофона.
- Переходим на последнюю вкладку «Дополнительно».
- Снимаем флажок, стоящий возле пункта «Разрешить программам использовать микрофон в монопольном режиме».
- Кликаем «Применить» для подтверждения выполнения операции и закрываем все окна при помощи кнопки «ОК».
Надеемся, прочитанное до конца руководства помогло решить вашу проблему, связанную с работой микрофона в Windows 10.
(Visited 34 678 times, 79 visits today)
windowsprofi.ru
Не работает микрофон на ноутбуке windows 10
Операционная система Windows 10 является для многих пользователей продуктом достаточно новым, хоть и появилась она еще в прошлом году. Дело в том, что данная ОС, как, впрочем, и все новое, вызвала у многие, в некотором роде, недоверие и предосторогу. Конечно, нашлись такие юзеры, которые перешли на 10-ку сразу, дабы поэкспериментировать с ее возможностями, но таких оказалось не очень много.
И вот, спустя достаточное количество времени, к новой редакции обращается все большее количество пользователей. В связи с этим появляется и огромное количество ошибок, ведь бесперебойной, гладкой работы не бывает, тем более, в компьютерной среде. Одна из наиболее встречаемых ошибок – когда не работает микрофон на ноутбуке windows 10. Предлагаю ознакомиться с моим вариантом решения.
Немного теории
Немного изучив тему, я сделал вывод, что данная проблема на Виндовс 10 в большинстве случаев возникает со звуковым драйвером Realtek High Definition Audio. В результате во время видеоразговора собеседник едва слышит, что вы говорите в микрофон. Конечно, это очень раздражает, и для многих является веской причиной откатиться до предыдущей версии ОС.
Тем не менее, прежде чем отказываться от 10-ки, я предлагаю вам выполнить, как минимум, программу минимум. Например, проверить работу микшера, попробовать обновить драйвера на сайте Realtek, в конце концов, попробовать другие версии драйвера. Если эти действия не принесли желаемого результата, остается самый последний способ: отказаться от драйвера Реалтек в пользу стандартного от Майкрософт.
Как заменить драйвер
Итак, ниже прилагаю инструкцию, которая, я надеюсь, поможет вам справить проблемой неработающего микрофона на ноутбуке с Windows 10.
- Кликните правой мышиной кнопкой по пусковому меню, в появившемся контекстном меню выберите пункт «Диспетчер устройств».
- В новом окне отыщите пункт «Звуковые, игровые и видеоустройства», раскройте его содержимое.
- Теперь кликните, опять-таки, правой кнопкой мыши по пункту Realtek High Definition Audio, затем жмите «Обновить драйверы».
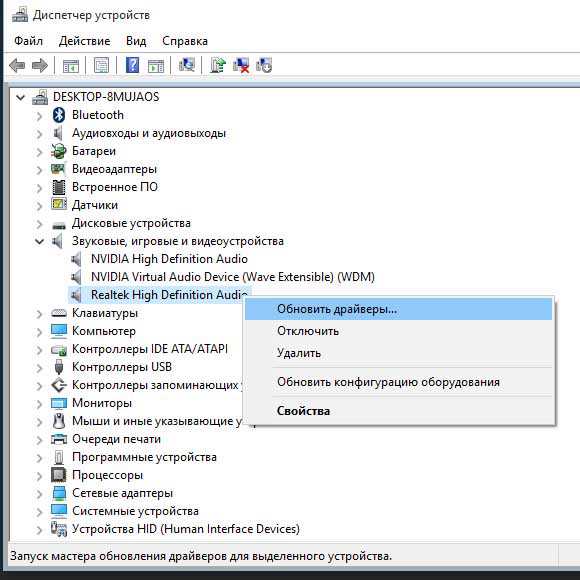
- Выбирайте пункт «Поиск и установка драйверов вручную».

- Выберите драйвер из списка уже установленных драйверов.
- Теперь отыщите пункт «Устройство с поддержкой High Definition Audio», затем «Далее».
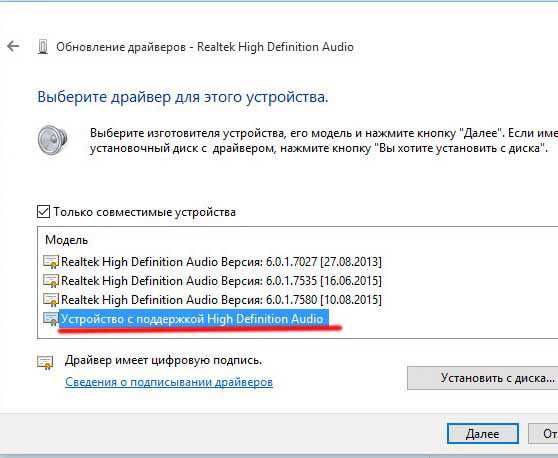
- В завершение процесса необходимо перезагрузить компьютер, чтобы все изменения начали действовать.
Вот и все, надеюсь, мой вариант решения проблемы с микрофоном на Windows 10 вам помог!
userologia.ru
Что делать если в ноутбуке с виндовс 10 перестал работать встроенный микрофон
Windows 10 как и все ее предшественники не лишена багов, хотя дело даже не в этом – имеется в виду если не работает встроенный микрофон.
Встроенный микрофон может не работать во всех ноутбуках — Lenovo (леново), Asus (асус), samsung (самсунг), Dell, HP или Acer.
К этому может привести программная часть операционной системы и аппаратная – последняя правда встречается редко.
Способов решения этой проблемы на виндовс 10 несколько (имеется в виду если микрофон физически работоспособный).
Я здесь не буду описывать все варианты, а только один, автоматический – в большинстве случаев он проблему решает
Если все же положительного результата не получите – пишите в комментариях подскажу ручные варианты.
Как сделать чтобы микрофон работал на ноутбуке с windows 10
ПРИМЕЧАНИЕ: то что описано ниже не подходит к ситуации если на windows 10 микрофон работает плохо.
Итак, вначале открываем классическую панель управления. В ней находим раздел «Устранение неполадок» и кликаем на него.

Всплывет другое окно. В нем нажимаем на строку «Устранение неполадок звукозаписи».
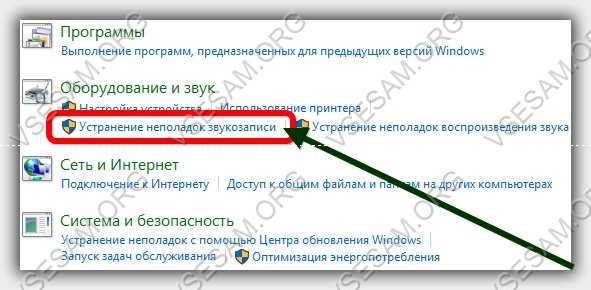
Дальше описывать практически нечего. Появится небольшое окно, в котором нужно нажать лишь «Далее».
Дальше система windows 10 самостоятельно определит почему в ноутбуке микрофон не работает и попытается устранить ошибки.
Сто процентной гарантии что все придет в норму конечно нет – ее, впрочем, никогда нет (исключения есть практически во всех правилах).
Как уже упоминалось выше при неудовлетворительном результате, настройки придется править вручную. Успехов.
vsesam.org