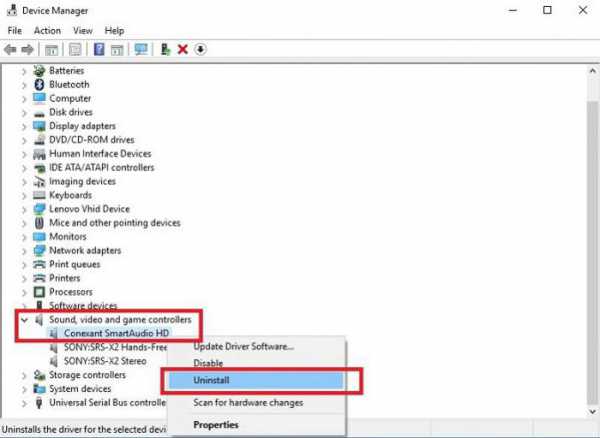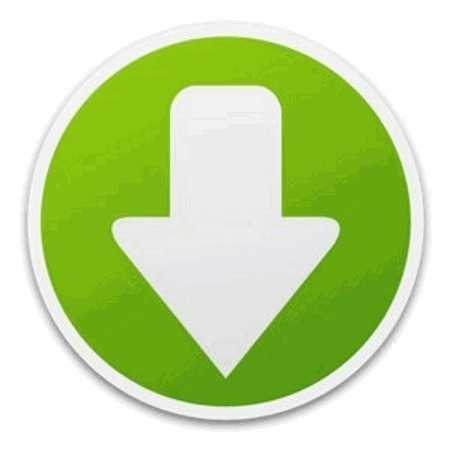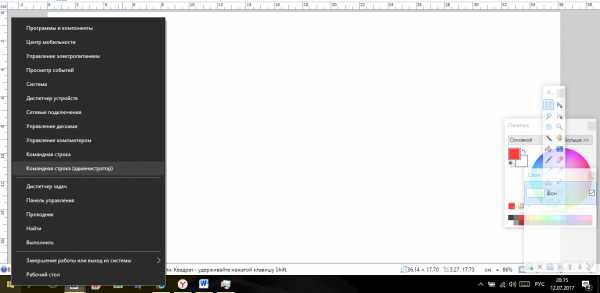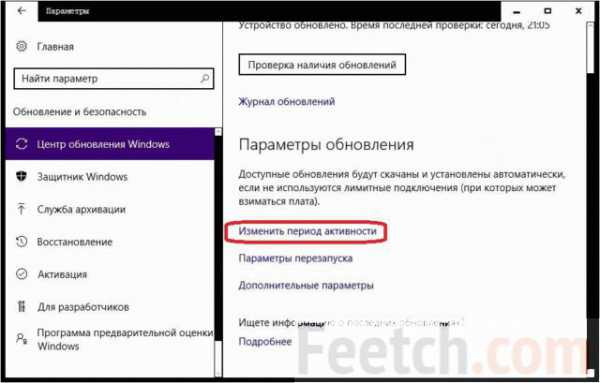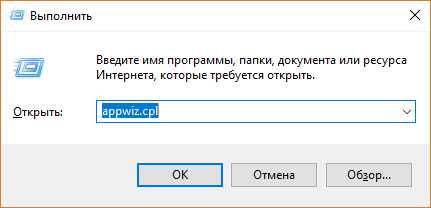Как переустановить windows 10 с флешки через биос
Установка Windows 10 с флешки. Подробная инструкция
Решил подготовить подробную пошаговою инструкцию по установке Windows 10 с флешки на ноутбук, или на обычный стационарный компьютер. Мы рассмотрим установку именно с USB-накопителя. Установка с диска практически ничем не отличается, и вы сможете установить систему по этой инструкции. Да и вообще, сам процесс установки Windows 10 мало чем отличатся от той же Windows 8, или семерки. Так что, если у вас уже есть опыт, то установите без проблем.
Я буду устанавливать на ноутбук Asus, то есть покажу на реальном примере, с реальными фотографиями. Если вы хотите установить Windows 10 на новый компьютер, вместо уже установленной системы, или вообще рядом с установленной системой, то просто следуйте инструкции ниже, все получится. Мы будем выполнять чистую установку Windows 10, а не обновлять уже установленную систему.
Если вы хотите выполнить установку операционной системы на ноутбук, то возможно вам будет проще сделать это по отдельной инструкции: как установить Windows 10 на ноутбук.
Разделим инструкцию на несколько разделов, так будет проще и понятнее.
Подготовка флешки с Windows 10
Первым делом нам нужно записать Windows 10 на USB-накопитель, с которого мы будем устанавливать систему. Для этого можно воспользоваться специальной программой от Microsoft, которая называется Media Creation Tool. Скачать ее можно по ссылке: https://www.microsoft.com/ru-ru/software-download/windows10, нажав на кнопку Скачать средство сейчас.
Затем просто запустите программу и следуйте инструкциям. В процессе нужно будет выбрать пункт «Создать установочный накопитель для другого компьютера», затем указать язык, версию Windows и архитектуру системы, которую вы хотите скачать и записать на флешку. Выбрать USB-устройство, и дождаться пока программа скачает образ Windows 10 и запишет его на накопитель.
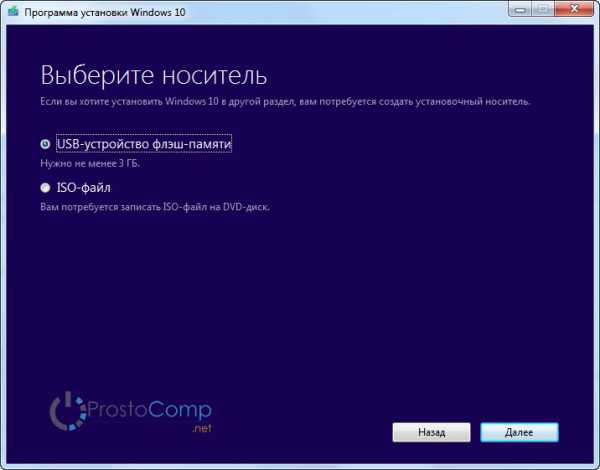
Подробнее о создании загрузочного накопителя я писал в статье: Как записать Windows 10 на флешку. Там есть много способов, вы можете просто скачать iso образ системы, и записать его на накопитель с помощью разных программ: WinSetupFromUSB, UltraISO и т. д. Если вы хотите выполнить чистую установку с диска, то вам пригодится статья: Как записать образ Windows 10 на диск? Создаем загрузочный диск. Если все готово, можем переходить к следующему шагу.
Прежде чем приступить к установке
Если вы будете устанавливать на новый ноутбук, на котором еще нет никаких ваших данных, то можете сразу перейти к загрузке с флешки и установке системы. Если же на вашем компьютере уже есть важные файлы, то обязательно нужно переместить их в надежное место. В процессе установки локальный диск C будет отформатирован, и вся информация будет удалена.
Все что находится на рабочем столе и в папке Мои документы так же будет удалено. Если там есть нужные файлы, то перенесите их на внешний накопитель, или на диск D, например.
Возможно немного глупый, но как мне кажется полезный совет. Запомните размер диска C, и сколько там свободно памяти. Просто зайдите в «Компьютер» и посмотрите, или даже запишите. В процессе установки нам нужно будет выбрать раздел для установки, и что бы ничего не перепутать, можно ориентироваться по размеру локального диска. А то по ошибке можно установит систему на диск D, что удалит с него всю информацию, и у вас на компьютере получится две операционных системы.
Если все нужные файлы находятся в надежном месте, можно переходить к загрузке нашего компьютера с флешки, или диска, на который мы записали Windows 10.
Настройка загрузки компьютера с флешки, или диска
Что бы началась установка Windows 10, нам нужно загрузить компьютер с созданного нами загрузочного накопителя. Если вы устанавливаете с диска, то можете просто вставить его в привод компьютера, и перезагрузить компьютер. Возможно, автоматически пойдет загрузка с DVD диска. Если появится надпись Press any key to boot from CD or DVD, то быстренько нажмите на любую кнопку, и начнется процесс установки.
При установке с флешки, или же когда компьютер не захочет грузится с DVD диска, то нужно в БИОС выставить параметры загрузки с нужного нам накопителя, или воспользоваться загрузочным меню (Boot Menu):
- Первый вариант: Я советую использовать именно загрузочное меню. Так проще и понятнее. Что бы открыть его, перезагрузите свой компьютер, и сразу начните нажимать на клавишу, которая его вызывает. Например, на моем ноутбуке Asus это клавиша Esc. Должно появится окно, в котором мы выбираем нашу флешку с которой и будем устанавливать Windows 10. На разных ноутбуках и материнских платах разные клавиши. Как правило, для входа в Boot Menu нужно нажимать: F11, Esc, F12, F8. Это клавиши именно для вызова Boot Menu, а не для входа в BOIS (UEFI).
- Второй вариант: Зайти в BIOS, и в параметрах загрузки выставить нашу флешку, или привод на первое место. Флешка уже должна быть подключена, в противном случае она не будет отображаться в БИОС. В зависимости от того, какой БИОС установлен на вашем компьютере, этот процесс немного отличается. У вас может быть новый UEFI, с красивым интерфейсом, где ест возможность управлять мышкой, или же более старый, синий, или серый на вид.
Более подробно о загрузке компьютера с USB-накопителя, или диска написано в статье: Как загрузиться с флешки или с диска? Думаю, с этим проблем возникнуть не должно. Если что-то не получается, пишите в комментариях.
Устанавливаем Windows 10 на ноутбук. Пошаговая инструкция
Когда пойдет загрузка с нашего накопителя, вы увидите первое окно, в котором нужно указать язык, формат времени и метод ввода. Выставляем необходимые параметры и нажимаем Далее.
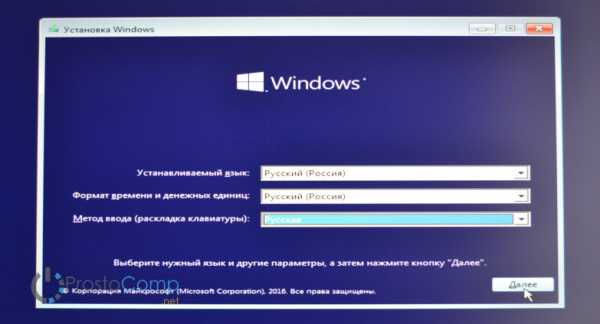
В следующем окне просто нажимаем на кнопку Установить.
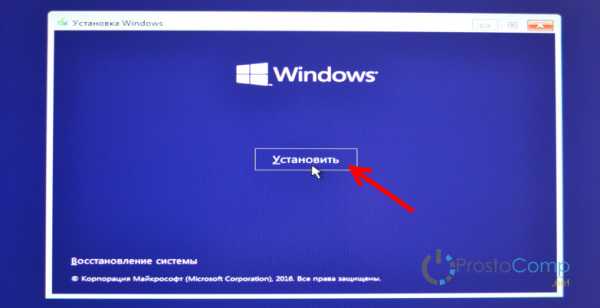
Дальше нас попросят ввести ключ продукта. И здесь есть несколько вариантов:
- Если у вас есть ключ, то есть вы купили Windows 10, то прописываем его и нажимаем Далее.
- Если у вас раньше была установлена лицензионная Windows 7, или Windows 8 (8.1), и у вас есть ключ, то вы можете указать его, он подходит начиная с 12 ноября 2015 года. Это значит, что система которую вы устанавливаете должна быть скачана с сайта Майкрософт после 12 ноября 2015 года.
- Ну а если у вас нет ключа, то просто нажимаем «У меня нет ключа продукта», или «Пропустить».
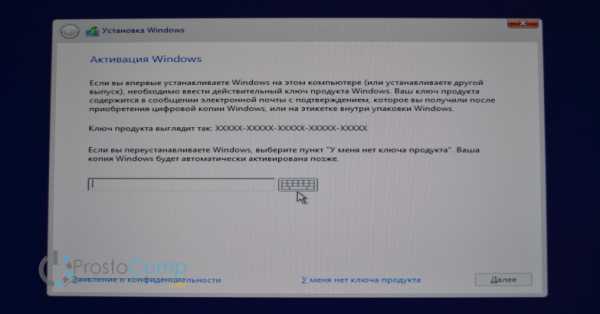
Если вы на накопитель записали две версии Windows 10, с архитектурой x64 и x86, то может появится окно с просьбой выбрать нужную для установки. Или же выбрать именно версию системы: Домашняя, или Профессиональная.

В следующем окне нам нужно принять лицензионное соглашение.

Идем дальше. Нужно выбрать тип установки. Выбираем «Выборочная: только установка Windows». Обновление нас не интересует, так как мы выполняем чистую установку.
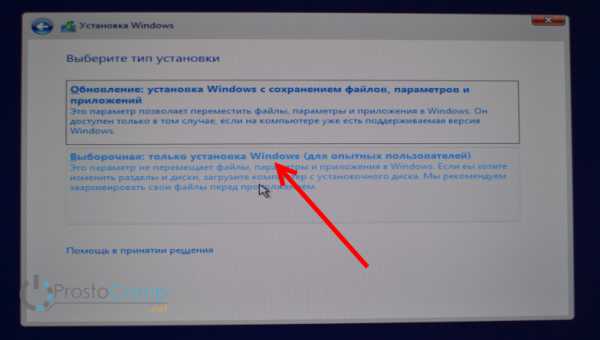
Сейчас очень важный момент.
Выбираем раздел для установки системы
Здесь будьте внимательны. Если на всем вашем жестком диске нет никакой полезной информации, то вы можете удалить все разделы выделив их и нажав Удалить, и разбить жесткий диск заново, создав необходимые разделы кнопкой Создать. И выбрав для Windows 10 необходимый раздел нажать Далее.
Если у вас диск уже разбит на разделы, и вы хотите установить Windows 10 на диск C вместо старой системы, то выберите раздел, который соответствует диску C. Определить его можно по размеру (я советовал запомнить его перед установкой). Если вы не уверены какой из разделов диск C, то лучше всего прервать установку, обычным образом включить компьютер, посмотреть размер диска C, заново запустить установку, выбрать необходимый раздел, нажать на кнопку Форматировать, выделить отформатированный раздел и нажать Далее.
Обратите внимание, что раздел у вас может назваться иначе чем у меня. Ориентируйтесь по размеру. Что бы случайно не удалить данные с другого локального диска.
Если вы установите систему на другой раздел, рядом с уже установленной Windows, то у вас на компьютере получится две операционные системы, и при включении компьютера можно будет выбрать какую запустить.
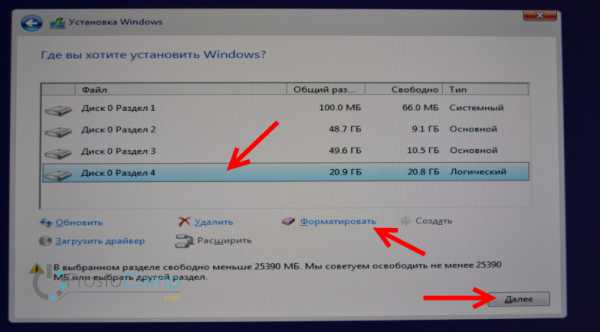
Ошибка «Невозможно установить Windows в раздел…»
В процессе установки с флешки я столкнулся с шибкой «Установка Widnows на данный диск невозможна. На выбранном диске находится таблица MBR-разделов. В системах EFI Windows можно устанавливать только на GTP-диск».

Если вы столкнулись с такой же ошибкой, то о решении читайте в этой отдельной статье. Решений в интернете есть очень много. А я в процессе выбора устройства для загрузки в загрузочном меню просто выбрал свою флешку без надписи UEFI (там отображалось два накопителя). И все заработало.
После выбора раздела начнется копирование файлов.
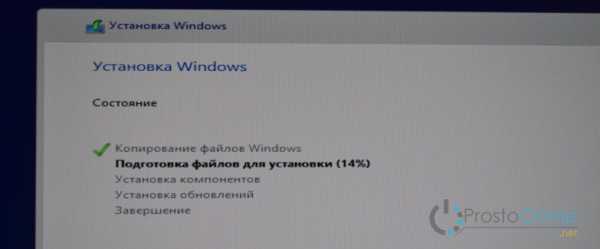
Когда файлы будут скопированы, компьютер перезагрузится.
Если вы устанавливаете Windows 10 с USB-накопителя, и выставляли загрузку в BIOS, то скорее всего после перезагрузки снова пойдет установка с флешки. Нам этого не нужно, ведь все необходимые файлы уже скопированы на компьютер. Если это произойдет, и снова появится окно с выбором языка, то просто отключите флешку и закройте окно установки. Компьютер снова перезагрузится и продолжится установка уже с жесткого диска.
Начнется подготовка к установке, настройка параметров и т. д. Ждем пока компьютер предложит нам снова указать ключ продукта. Указываем его, либо нажимаем на пункт Сделать позже.
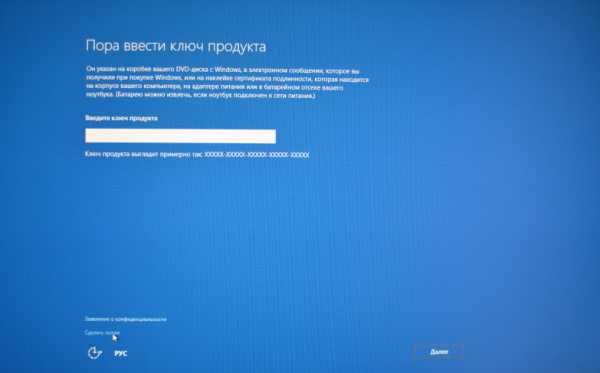
Дальше нам предложат подключится к Wi-Fi (если сеть есть в радиусе действия). Если вы хотите создать учетную запись Майкрософт, или войте в свою учетную запись, то подключитесь к Wi-Fi. А если вы хотите просто создать локальную учетную запись, как я, то к интернету можно не подключатся, и нажать Пропустит этот шаг.
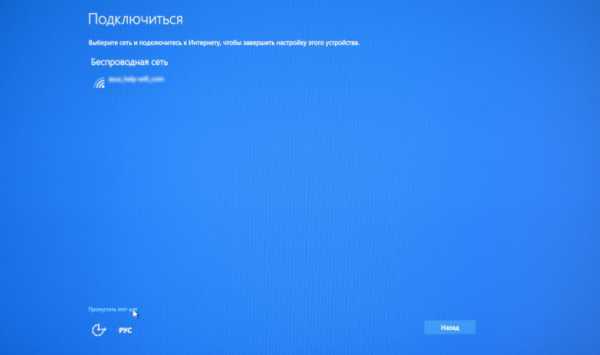
Следующий шаг – настройка параметров. Если вы хотите вручную задать необходимые параметры, то выберите Настройка параметров. Или просто нажмите на кнопку Использовать стандартные параметры.
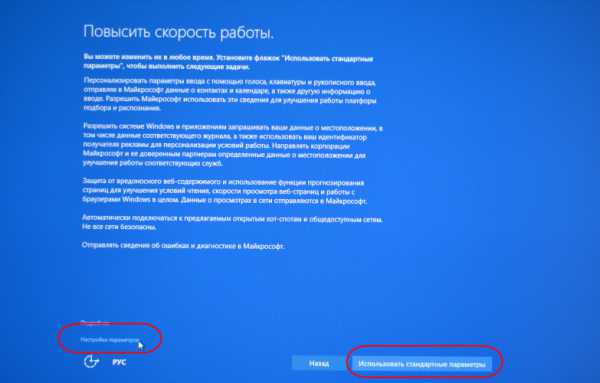
Создаем локальную учетную запись для нашего компьютера. Если вы подключились к интернету, то можно будет создать, или войти в свою учетную запись Microsoft.
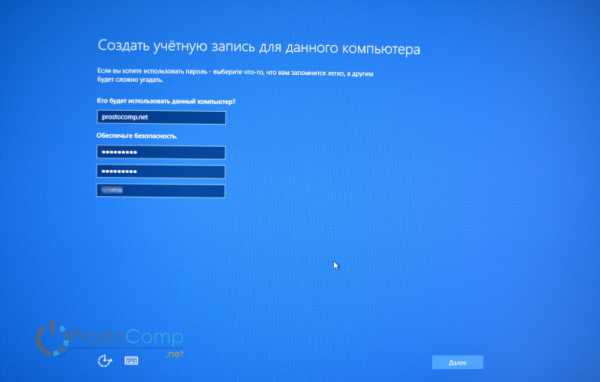
Начнется настройка компьютера и программ. У меня этот процесс прошел быстро. Все зависит от мощности компьютера. В любом случае нужно просто подождать.

Когда закончится настройка, появится рабочий стол Windows 10. На этом установка закончена.

Можно пользоваться системой. Устанавливать приложения, и драйвера. На мой ноутбук Asus, Windows 10 сама подобрала и установила все необходимые драйвера. Но так бываем не всегда, очень часто с драйверами возникает множество проблем.
Если после установки что-то не работает, например Wi-Fi, то нужно искать драйвера на официальном сайте вашего производителя ноутбука, материнской платы, или другого устройства (для вашей модели). Проблема только в том, что не для всех ноутбуков и устройств есть драйвера для Windows 10.
И скорее всего вам еще пригодится эта инструкция: https://prostocomp.net/sistema/kak-v-windows-10-vernut-znachok-kompyutera-na-rabochij-stol.html. В ней я показывал как вернуть значок «Мой компьютер» на рабочий стол. Без него очень непривычно, прям не знаешь куда кликнуть 🙂
Делитесь в комментариях своими советами и впечатлениями от новой системы. А если у вас что-то не получилось сделать по инструкции, то опишите подробно свой случай, постараемся разобраться.
prostocomp.net
Инструкция по установке Windows 10 с флешки
В предложенной статье подробнейшим образом рассмотрено, как осуществляется установка Windows 10 с флешки. Под флешкой подразумевается не только съемный flash-накопитель, но и DVD-диск, но ввиду выхода компакт дисков из обихода, остановимся на флешке. В окончании инструкции рассмотрены типичные проблемы, с которыми пользователь вероятно столкнется на этапе создания загрузочного накопителя и инсталляции операционной системы из него через boot-меню.
Отметим, что при эксплуатации лицензионной редакции Windows 10, которая была получена в процессе бесплатного апдейта, перед тем, как осуществить чистую инсталляцию «десятки», в обязательном порядке необходимо обновиться со старой системы до Виндовс 10, а уже потом переустанавливать операционную систему. Такой маневр необходим для того, чтобы лицензия предыдущей ОС была «захвачена» и привязана к вашему компьютеру и учетной записи в Майкрософт, дабы после переустановки Windows 10 она смогла автоматически активироваться при первом соединении с глобальной сетью. Он стал возможен благодаря выходу масштабного пакета апдейтов для «десятки», выпущенного в начале августа 2016 года. В связи с этим некоторые посылы к активации или выполнения операций для пропуска ввода ключа во время инсталляции операционной системы могут быть недействительными, но на всякий случай отмечены.
Формируем загрузочный накопитель
Первым шагом при подготовке к переустановке системы является создание загрузочного цифрового носителя (в данном случае USB-флешки) с дистрибутивом (сжатыми инсталляционными файлами операционной системы). Для осуществления действия прибегнем к официальному приложению от Майкрософт, скачать которое можно по адресу https://www.microsoft.com/ru-ru/software-download/windows10.
Обратите внимание, что разрядность загружаемой утилиты должна соответствовать разрядности инсталлируемой редакции Windows 10. Информацию о текущей редакции ОС можно получить из свойств Моего компьютера.
Когда приложение будет загружено, нажимаем по пиктограмме «Создать установочный накопитель для иного компьютера», после выбираем язык интерфейса «десятки» и ее версию (выбирать следует ту, для которой имеется лицензия, ведь при переходе на иную редакцию ОС лицензия не переносится). Разрядности это не касается, при переходе с x64 на x86 и наоборот лицензия сохраняется.
Затем подсоединяем накопитель к свободному USB-порту, отмечаем чекбоксом опцию «USB-устройство flash-памяти» и ожидаем окончания скачивания инсталляционных файлов на компьютер и их копирования на носитель.
Данная официальная утилита от Майкрософт позволит обзавестись флешкой с оригинальным образом Windows 10. При этом будет предложено скачать дистрибутив именной той редакции ОС, до которой можно обновиться на текущем компьютере (в поле с рекомендуемой операционной системой отметка будет стоять по умолчанию).
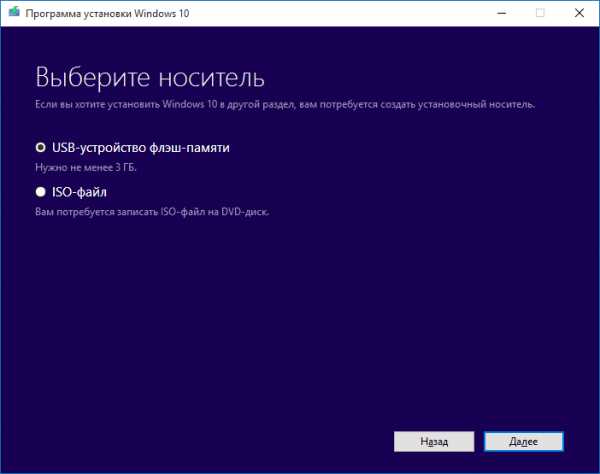
Обратите внимание, что после обновления приложения оно не предлагает выбрать редакцию Windows 10 (профессиональная, домашняя). Это осуществляется уже в процессе установки.
При наличии ISO-образа, который целесообразно хранить на жестком диске, можно в любой момент создать flash-накопитель для переустановки системы любым удобным методом:
- посредством простого развертывания образа на портативный цифровой носитель, если используется компьютер с UEFI, но флешка заранее должна быть отформатирована в FAT32;
- при помощи командной строки;
- с использованием специализированных приложений (Rufus, UltraISO).
Подробнее о методах подготовки флешки смотрите в соседней статье раздела.
Перед установкой
Самое важное, о чем забывают новички, перед тем, как отформатировать системный раздел перед копированием на него файлов новой операционной системы, это сохранение хранящихся на нем файлов. Все данные с рабочего стола, каталогов «Загрузки» и «Мои документы» следует скопировать/переместить на иной логический или физический диск.
Ставим загрузку компьютера с флешки. Здесь можно пойти двумя путями:
- Посетить BIOS/UEFI, отыскать меню или опции, отвечающие за приоритетность загрузочных девайсов и установить USB-устройство, на котором размещены установочные файлы (в идеале, иные USB-девайсы должны быть отключены) на первое место. Но после первой же перезагрузки компьютера (она осуществится автоматически в процессе переустановки ОС) приоритетность придется изменить обратно, дабы позволить компьютеру загрузиться с жесткого диска и продолжить инсталляцию Windows 10. Как войти в БИОС и где в нем отыскать boot-меню, ищите в руководстве к ноутбуку или материнской плате, или же в интернете.
- Воспользоваться функцией быстрого доступа к boot-menu и загрузиться с любого накопителя, не изменяя параметров BIOS.
После этого появится надпись на черном фоне, требующая кликнуть по любой клавише клавиатуры. Нажимаем любую кнопку и дожидаемся появления программы-инсталлятора.
Непосредственно установка Windows 10
В первом же окне инсталлятора необходимо выбрать версию устанавливаемого языка из списка поддерживаемых пакетов, а также формат времени и способ ввода. В принципе, по умолчанию должен стоять русский язык.
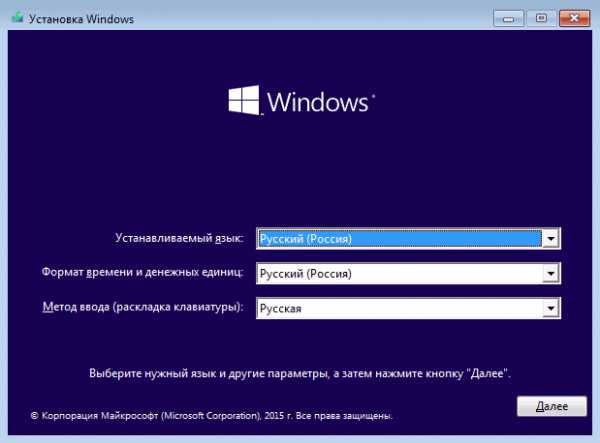
В следующем интерфейсе нажимаем «Установить».
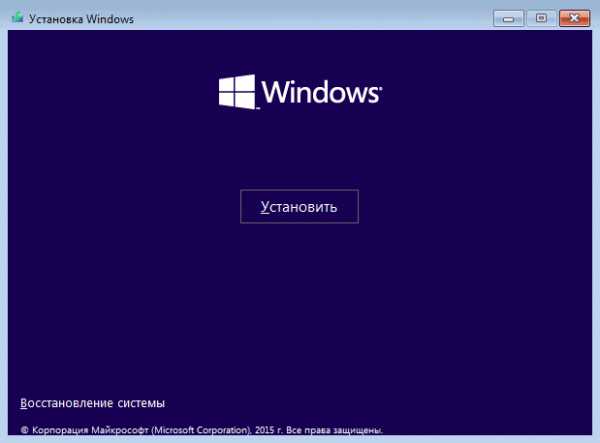
Далее окна в разных ситуациях (использование устаревшего образа, например, или состояние лицензии), окна могут отличаться. В одном случае может появиться диалог выбора выпуска «десятки», но скорее всего, если загрузили новый ISO-файл, будет что-либо из следующего:
- В случае наличия ключа для «десятки» его необходимо ввести в появившейся текстовой форме;
- Когда лицензионного ключа нет, например, стали обладателем бесплатного апдейта до Windows 10, пропускаем это действие, кликнув «Нет ключа» или «Пропустить». В этом случае система инсталлируется, но активирована не будет, что повлечет за собой появление предложений приобрести ключ и наложит некоторые ограничения на функционал ОС.
- При выполнении обновления до «десятки» без ее предварительной установки с целью переноса лицензионного ключа на ваш компьютер (ключ будет привязан к уникальному ID оборудования и учетной записи в Майкрософт при ее наличии). Здесь следует отказаться от выполнения следующих действий, обновиться с Windows 7-8, а уже затем воспользоваться возможностью выполнить чистую установку новой операционной системы.
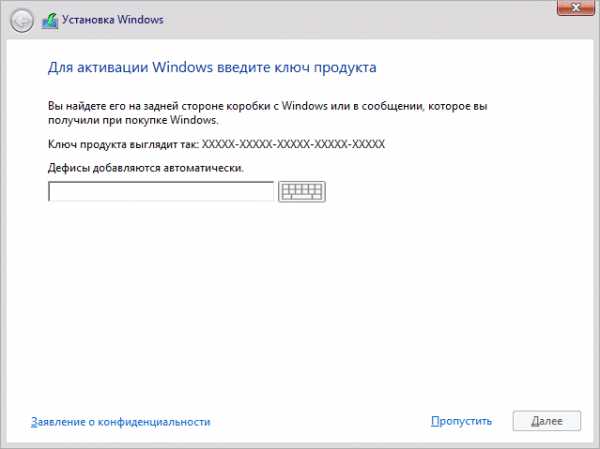
Затем ознакомимся с новым лицензионным соглашением, где следует обратить внимание на пункты о сборе данных о пользователе для их последующей обработки и остальное, что касается конфиденциальности и защиты данных. Нажимаем «Далее», если согласны со всеми пунктами.
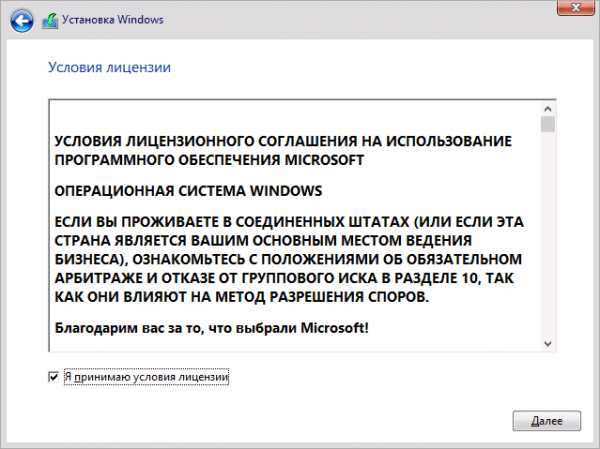
Определяемся с вариантом установки:
- Обновление — фактически то же самое, что и обновление в случае перехода на Windows 10 с более старых версий ОС — в этом случае в каталог Windows.old скопируются все файлы системы вместе с программами, настройками для них и пользовательскими данными. Процесс аналогичен обычному обновлению, потому рассматривать его не станем.
- Выборочная установка — даст возможность проинсталлировать новую операционную систему, удалив все пользовательские и системные файлы и позволит выполнить изменение логической структуры накопителя. На этом варианте и остановимся, потому как он является более целесообразным.
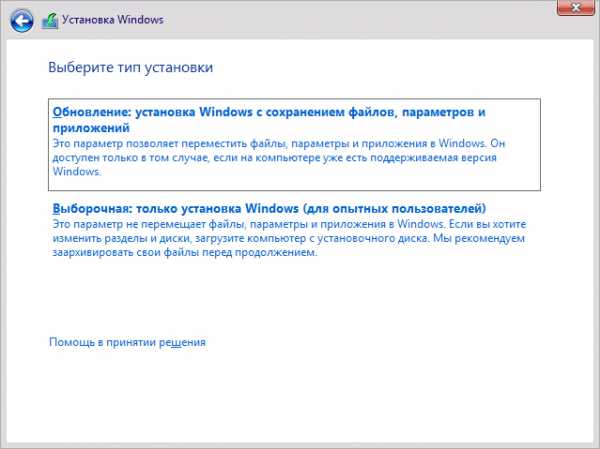
Кликнув по варианту выборочной установки (для опытных пользователей), попадаем в интерфейс выбора будущего системного тома с возможностью изменения структуры диска (пере-разделение). Здесь не следует пугаться, если количество дисков будет на несколько больше, чем привыкли их видеть в Проводнике или файловом менеджере. Кратко рассмотрим предлагаемые варианты действий, их последствия и случаи применения.
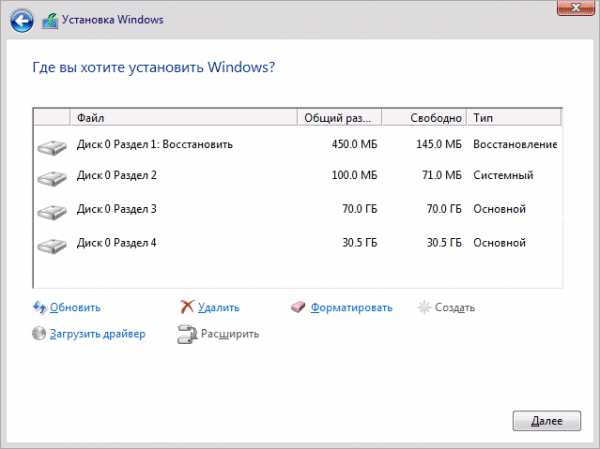
- Если операционная система уже была установлена (используется приобретенный компьютер без ОС, с чем сейчас фактически не столкнуться), кроме созданных пользователем разделов будет показано еще несколько дополнительных томов, объемом в сотни мегабайт, а также зарезервированные системой диски. Эти неизвестные для новичка разделы лучше не трогать: на одном из них хранится загрузчик, на втором — копия «десятки», позволяющая выполнить сброс ОС к изначальному состоянию.
- Выбираем текущий системный раздел или том, на который следует скопировать установочные файлы Windows 10. Для его форматирования (очистки оглавления в целях избавления ото всех файлов) выделяем диск и вызываем команду «Форматировать», кликнув по соответствующей кнопке. Затем жмем по пиктограмме «Далее», дабы продолжить инсталляцию, не изменяя структуры логических томов. При наличии на диске, который будет системным, другой версии Windows (неважно, «семерка» это была или XP) следует удалить системный том и создать его заново в неразмеченной области для автоматического формирования недостающих томов с загрузчиком или будущим образом для выполнения сброса «десятки».
- Если же остановиться на варианте без форматирования и удаления, инсталляция операционной системы осуществится на текущей системный раздел, при наличии на нем необходимого свободного пространства. Старая ОС полностью поместится в каталог Windows.old, речь о чем шла выше, сохранив таким образом все файлы пользователя.
- Если же для Windows 10 используется отдельный накопитель, к примеру, SSD, или на нем нет важных данных, можно удалять все разделы, форматировать диск, а затем воссоздать его структуру (или же отформатировать каждый раздел по отдельности) и выбрать нужный том в качестве системного.
- Выбрав раздел, на котором нет операционной системы, сможете проинсталлировать на компьютер две версии Windows, которые будут исправно работать, а для их выбора будет появляться окно во время запуска компьютера. Все данные пользователя в таком случае будут сохранены.
Может случиться, что при выборе тома для установки на него Windows 10 появится окошко с информацией, что выполнить установку операционной системы на выбранный раздел невозможно или что-либо в этом роде. В таком случае придётся выполнить конвертацию разделов из MBR в новую — GPT. Для решения подобной проблемы существует отдельная инструкция, и смысла повторяться нет никакого.
После того как определились с вариантом и решили возникшую проблему, жмём «Далее». Вследствие этого инсталлятор запустит процесс копирования файлов на системный диск, после чего перезапустит компьютер.
Если появится надпись с предложением кликнуть по какой-либо клавише, этого делать не следует. При следующей перезагрузке ПК придется зайти в BIOS и изменить приоритетность загрузочных девайсов, выбрав HDD с новой операционной системой первым. При желании можно перезагрузить компьютер при помощи Reset и выполнить предложенные действия сейчас, но прерывать таким образом работу системы не рекомендуется.
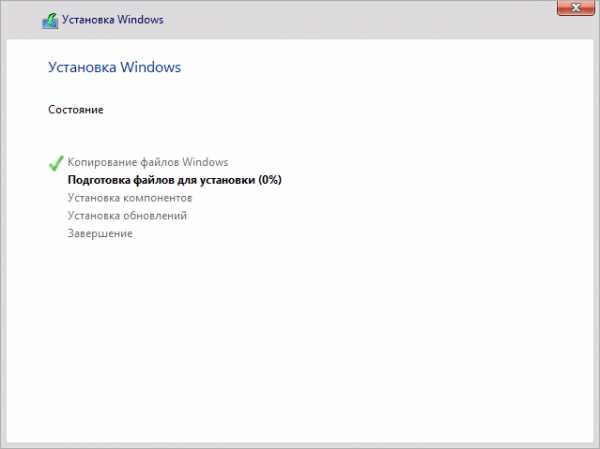
После этого установщик будет вести подготовку файлов к установке операционной системы, а также осуществлять настройку системных компонентов. На этом этапе экран может мерцать, а компьютер перезагружаться. Никаких действий в таких случаях предпринимать не следует, просто ожидайте.
По завершении распаковки системных файлов и прочих операций с ними появится предложение выполнить подключение к интернету посредством радио-интерфейса по технологии WiFi. При наличии и последующем использовании учетной записи Майкрософт подключение выполнить рекомендуется, в ином случае — по желанию. Далее появится предложение ввести ключ. Здесь поступаем по ситуации, как описано выше. В случае использования образа, выпущенного после 2 августа 2016 года, форма для ввода ключа не появится вообще.
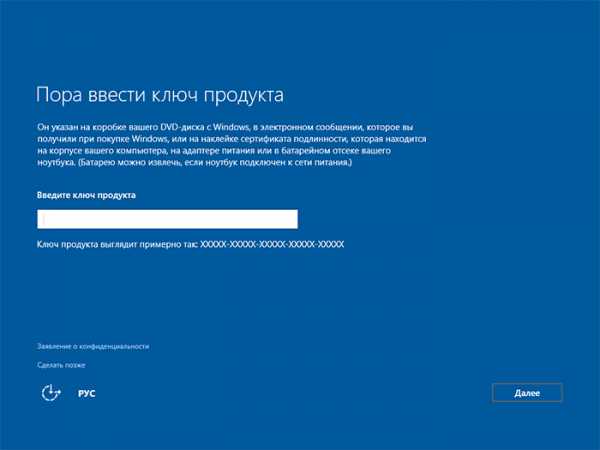
Далее осуществляем первичную настройку Windows 10. Для использования предложенной конфигурации жмем «Использовать стандартные параметры», чего делать настоятельно не рекомендуется. Чтобы все настройки осуществить вручную, нажимаем «Настройка». Как осуществить правильную настройку также описано в одной из статей, но с уверенностью можно отключать большинство параметров, ничего страшного в таком случае не произойдет. Почти все они отвечают за конфиденциальность и слежение Windows 10 за пользователем. При возникновении каких-либо вопросов или сомнений, опцию лучше не трогать.
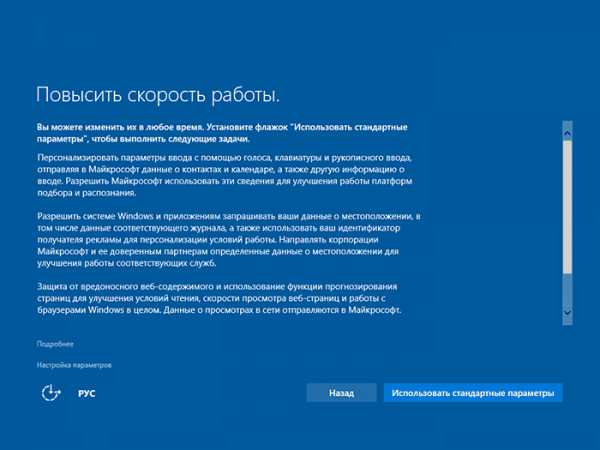
После этого установщик предложит авторизоваться под существующей учетной записью в Майкрософт или добавить и сконфигурировать локальный аккаунт на текущем компьютере. Если интернет-подключения пока нет или оно не активно, можно воспользоваться только локальной учетной записью. На состояние лицензии это никоим образом не повлияет.
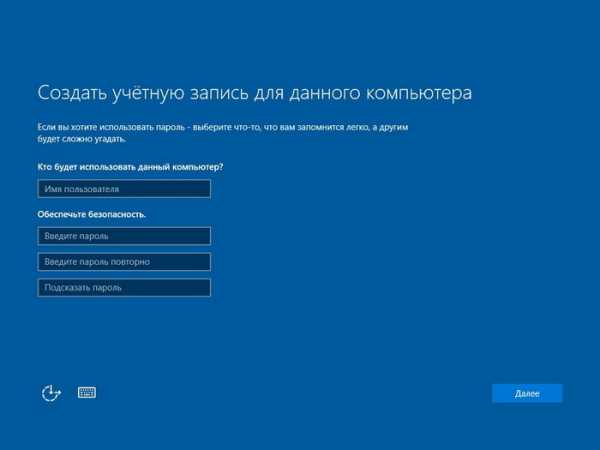
Здесь и финальный этап — конфигурирование и инсталляция классических приложений и подготовка «десятки» к первому старту. Как правило, процесс занимает не более или порядка 10 минут, но со старыми ПК может затянуться и на полчаса. Проследите, чтобы на этом временном отрезке питание компьютера было стабильным и ничто не прервало его работу.

Спустя некоторое время появится анимации входа в систему и загрузится рабочий стол.
Дополнительные сведения для новичков
По завершении установки Windows 10 следует позаботиться об актуальности драйверов для всех устройств. «Десятка» хоть и справляется с их инсталляцией, все же автоматизация процесса далеко не идеальна, с чем связано множество проблем: установлена не самая свежая версия драйвера, проинсталлирован не самый подходящий продукт, ОС использует неофициальную версию драйвера, устройство не обнаруживается или работает неправильно и т. д. В первую очередь следует обзавестись драйверами для материнской платы, чипсета и видеокарты, загрузив их с официальных ресурсов. Никакие драйвер паки использовать не следует. Для ноутбуков можно посетить сайт поддержки и загрузить все необходимые программы, владельцам компьютеров придется посложнее. При возникновении неполадок в процессе обновления ПО для видеоадаптера воспользуйтесь приложением Display Driver Uninstaller.
Если все в порядке, проводим инсталляцию необходимого софта, настраиваем систему под себя и создаем образ для ее восстановления, например, посредством True Image, хотя и Windows 10 предлагает простой инструмент для этого. Таким образом, установка Windows 10 с флешки в следующий раз превратится в простое развертывание созданного образа на системный раздел.
windows10i.ru
Установка Windows 10 с флешки - USB, через Биос, Technical Preview
С момента своего выхода Windows 10 Technical Preview вызывает интерес у пользователей. Многие хотят на собственном опыте испытать новую операционную систему, которая должна стать «работой над ошибками», допущенными в прошлых версиях.
Тут же возникает вопрос о ее установке. Отличается ли она от предыдущих версий? В данной статье мы рассмотрим процесс установки ОС с флешки, который совсем не сложен.
Для начала стоит обратить внимание на системные требования новой ОС:
- процессор с тактовой частотой 1GHz и выше;
- 1 Гб оперативной памяти (или 2 Гб, если используется 64-битная версия);
- минимум 16 Гб свободного места на жестком диске;
- видеокарта, поддерживающая Microsoft DirectX 9;
- интернет-соединение для создания учетной записи Microsoft.
Также для установки понадобится флеш-накопитель объемом 4 Гб (или 8 Гб для 64-битной версии).
Создание загрузочного накопителя
Перед тем, как приступить к созданию загрузочной флешки, потребуется образ операционной системы, который можно скачать с официального сайта Microsoft. Процесс его записи мало чем отличается от предыдущих версий ОС.
Для этого можно использовать несколько способов:
- запись с помощью программы UltraISO;
- командной строки;
- программы Rufus.
Все три варианта, имеющие свои плюсы и минусы, будут рассмотрены далее.
UltraISO
Одним из самых распространенных способов создания загрузочной флешки остается использование UltraISO. Эта программа хорошо зарекомендовала себя для подобных целей, надежна и проста в использовании.
Для начала процесса необходимо:
- скачать и установить UltraISO (если программа уже имеется на компьютере – пропускаем этот шаг);
- вставить флешку в USB-порт;
- запускаем программу и выбираем скачанный заранее файл образа (вкладка «Файл», затем «Открыть»);
- после того, как его файла отобразятся в окне программы, нажимаем «Самозагрузка» и «Записать образ жесткого диска»;
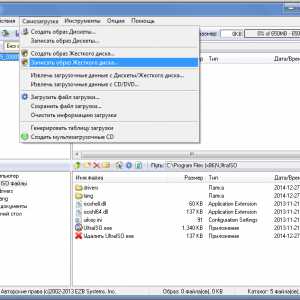
Фото: запись образа с помощью UltraISO
- в появившемся окне сверяем путь к файлу образа, а в окошке «Disk Drive» указываем необходимую флешку;
- в «Метод записи» устанавливаем «USB-HDD+» (обычно активен по умолчанию);
- нажимаем «Записать» и подтверждаем форматирование флешки.
Обратите внимание! В процессе записи с флеш-накопителя будут удалены все данные.
Командная строка
Еще одним способом записи является использование командной строки. Его преимущество в том, что не потребуются дополнительные программы – лишь образ операционной системы.
Если вы используете Windows 7, то для получения доступа к командной строке необходимо:
- перейдите «Пуск», затем «Все программы» и «Стандартные»;
- в данной папке отыщите «Командная строка» и, кликнув на нее правой клавишей мышки, выберите «Запуск от имени администратора».

Фото: запуск командной строки
Теперь с помощью появившегося окна можно приступать к непосредственному процессу:
- поочередно введите две команды: diskpart и list disk;
- перейдите в меню «Компьютер» и обратите внимание, под каким номером находится флешка (например, F);
- после этого введите следующие команды: select disk F (где F – буква, которой обозначен накопитель), clean, create partition primary, format fs=fat32 quick, active, assign, list volume, exit.

Фото: вид командной строки
Важно! Во время этого процесса все данные с флешки будут удалены. Команды нужно вводить без запятых и по очереди.
Теперь, когда флешка готова, нужно скопировать на нее файлы ОС. Для этого можно использовать любую программу для монтирования образов (Daemon Tools, UltraISO). Просто нажимаем на образ диска правой клавишей мыши и выбираем «Монтировать», после чего копируем его содержимое на флешку.
Также для этой цели можно использовать программу-архиватор (7Zip, WinRAR):
- кликаем правой клавишей мыши на файл ISO;
- выбираем опцию «Извлечь файлы»;
- в появившемся окне указываем путь к флешке;
- подтверждаем выбор, нажав «ОК».

Фото: извлечение файлов образа
После завершения распаковки, образ будет готов к установке.
Rufus
Для переноса файлов образа на флешку можно использовать также специализированную программу Rufus. Это свободно распространяемая утилита, которая служит как раз для этой цели.
Работа с ней также довольно проста:
- скачиваем и устанавливаем программу;
- запускаем ее и вставляем в порт флешку;
- Rufus автоматически определит ее наличие, но в случае ошибки – указываем к ней путь вручную;
- ставим галочку возле опции «Create a bootable disk using», после чего нажимаем на маленький значок жесткого диска, расположенный рядом с ней;
- указываем путь к сохраненному образу операционной системы;
- нажимаем «Start» для начала процесса.
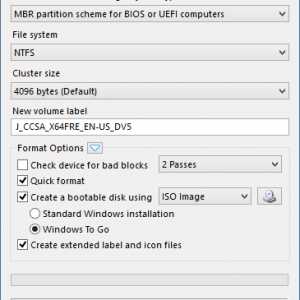
Фото: меню и настройки программы Rufus
Он займет около 20-30 минут. Дождитесь сообщения программы «DONE», после чего можно ее закрыть и вынуть флешку.
Обратите внимание! Во время установки может открыться окно с содержимым накопителя – просто оставьте его в таком состоянии до завершения работы программы.
Установка Windows 10 с флешки через Биос
Когда флешка будет готова, приступаем к непосредственной установке. Первым этапом будет настройка BIOS.
Настройка BIOS
Работа с базовой системой ввода-вывода может показаться запутанной, но на деле достаточно следовать простым шагам:
- вставляем флешку с ОС в USB-порт и перезагружаем систему;
- во время старта зажимаем клавишу Delete (может быть F2, F3, F8, F10 и другие варианты, зависящие от производителя);
- после загрузки меню, переходим во вкладку «Boot» и выбираем «Boot Device Priority»;
- в данном списке приоритетности устанавливаем флешку на первое место, чтобы загрузка начиналась именно с нее;
- чтобы сохранить изменения и выйти, нажимаем «Enter» и F10.

Фото: установка флешки в списке приоритетности
Установка
После перезагрузки системы начнется установка Windows 10 с USB флешки:
- первым делом выбираем желаемый язык (в Windows 10 Technical Preview русский язык отсутствует);
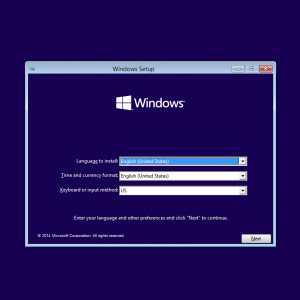
Фото: начало установки
- далее появится окно настройки, предлагающее выбрать директорию для установки ОС;
- используем один из имеющихся разделов жесткого диска или создаем новый, нажав на «New» внизу окна и указав его желаемый размер;
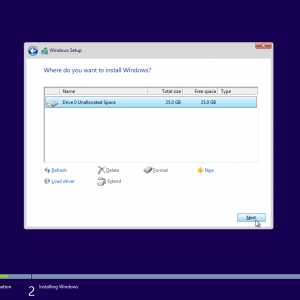
Фото: выбор директории установки
- после нажатия на кнопку «Next» начнется распаковка фалов и установка.
Важно! Во время установки компьютер может несколько раз перезагружаться – это нормальное течение процесса. Необходимо дождаться его полного окончания.
Настройка ОС
Об окончании установки может свидетельствовать появившийся экран выбора Wi-Fi сети. Здесь можно установить сеть по умолчанию, к которой ПК будет подключаться после запуска, или же пропустить этот шаг. Далее система предложит еще несколько настроек – выбор частоты обновлений, отправки отчетов и другой информации.
Тут перед пользователем возникает две опции:
- выбрать «Customize» и самому настроить то, какие именно данные отправлять;
- использовать опцию «Use express settings» и установить рекомендуемые по умолчанию параметры.
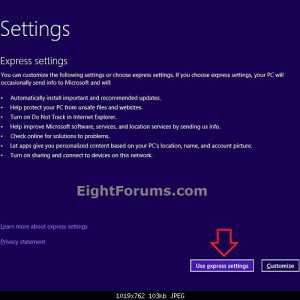
Фото: Use express settings
При использовании опции «Use express settings» вы автоматически соглашаетесь на отправку анонимной статистики разработчикам, включающей список устанавливаемых на ПК приложений и всех отчетов о возникающих проблемах.
Для дальнейшего прогресса понадобится наличие учетной записи Microsoft. Те, у кого она уже присутствует, могут просто ввести свои данные, остальным придется пройти несложную регистрацию. Учетная запись Microsoft едина для всех устройств, работающих на платформе Windows.
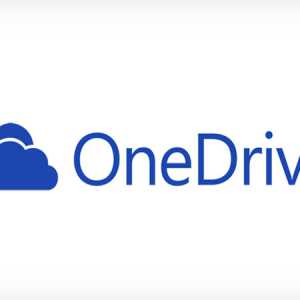 Также будет предложено настроить облачное хранилище OneDrive, где могут располагаться документы, фото и видео пользователя. После этого процесс установки и первоначальной настройки можно считать официально завершенным.
Также будет предложено настроить облачное хранилище OneDrive, где могут располагаться документы, фото и видео пользователя. После этого процесс установки и первоначальной настройки можно считать официально завершенным.
Следующим этапом в настройке свежей операционной системы является поиск и установка драйверов. Без некоторых из них могут возникать проблемы с отображением графики на ПК, разнообразные ошибки и даже невозможность подключения к сети Интернет.
Обратите внимание! Лучше позаботиться о наличии нужных драйверов заблаговременно, скачав их с официальных сайтов. Особенно важен драйвер для сетевой карты, ведь без него в новой системе не получится зайти в сеть, а значит – скачать другие нужные программы.
Проверить то, какие драйвера отсутствуют в системе, можно следующим образом:
- зайти в «Диспетчер устройств» («My Computer», затем «Hardware»);
- обратить внимание на неопределенные устройства (с восклицательными знаками).

Фото: диспетчер устройств
Обозначенные так элементы работают неправильно, либо вообще не определяются. После их нахождения можно скачать и установить нужные драйвера.
Надеемся, что данная статья помогла вам установить и настроить Windows 10 Technical Preview. Теперь вместе с миллионами других пользователей вы можете не только протестировать некоторые возможности новой операционной системы, но и поучаствовать в ее улучшении, отправляя разработчикам статику об ошибках и внося свои предложения.
proremontpk.ru
Как установить виндовс 10 через биос с флешки или диска
Устанавливать windows 10 на компьютер или ноутбук hp, asus, acer, sony, lenovo, samsung, toshiba с флешки или диска через биос не обязательно.
Можно через обновление. Во втором варианте в биос входить не нужно, он проще и по эффективности ничем не отличается.
Кого он заинтересовал переходите на эту страницу – там найдете подробное описание. Если же есть желание устанавливать через биос – читаем дальше.
Первое что вам понадобится – это войти в него. Одного варианта нет – узнать, как это делать для всех компьютеров и ноутбуков можете прямо тут.
Теперь еще одно. Возможно вам не понадобится даже входить в биос. Просто вставьте диск или флешку с которых намерены установить windows 10 и при включении нажимайте клавишу Esc / F8 / F10 / F11 или F12.
Также можете при запуске компьютера или ноутбука снизу увидеть надпись в виде названия клавиш и их сочетаний.
Запомните только клавиши, перезагрузите ПК и сразу при включении постоянно нажимайте их, пока не увидите окна с выбором загрузки.
Если будет установлен диск, то вы должны увидеть DVD привод, если флешка, то название флешки.
Еще одно перед установкой виндовс 10 через биос обязательно включите компьютер или ноутбук и посмотрите сколько ГБ на диске «С», если у вас несколько разделов.
Это нужно для того, потому что вы не увидите названий раздел это «C» или «D», а лишь сколько на них имеется ГБ.
Если выше изложенное результата не дало, тогда ниже узнаете, как все это проделать на разных типах биос.
Как установить windows 10 c диска или флешки через биос AMI
Чтобы в AMI BIOS началась установка Windows 10, после входа, переходим на вкладку «Boot». Мышкой не получится, только клавишами со стрелками (внизу справа).
После перехода нажмите на строку: «Boot Device Priority» и кликните по «Ентер».
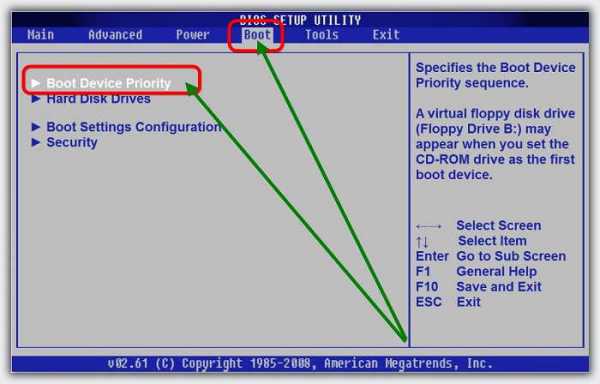 Затем увидите, что первая строка «1st Boot Devise» выделена белым цветом – нажмите Ентер. Там перемещаться можно клавишами со стрелками верх / вниз.
Затем увидите, что первая строка «1st Boot Devise» выделена белым цветом – нажмите Ентер. Там перемещаться можно клавишами со стрелками верх / вниз.
Если нужно выполнить установку с диска, то выберите CD-ROM, если с флешки, то если она вставлена, то должна отобразится.
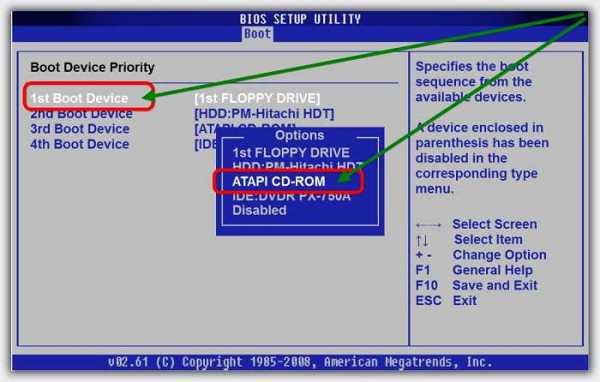 На картинке сейчас ее нет, так как у меня не установлена. У вас должна быть строка USB-HDD» или «Removable Devices.
На картинке сейчас ее нет, так как у меня не установлена. У вас должна быть строка USB-HDD» или «Removable Devices.
Когда определите с чего устанавливать, то выделите диск или флешку клавишами со стрелками верх / вниз и жмите Ентер.
Теперь сохраните изменения клавишей F10 и согласитесь с сообщением щелкнув по кнопке Ентер. Если что-то пойдет не так вы всегда можете сделать шаг назад кнопкой Esc.
Как установить windows 10 c диска или флешки через биос Award Phoenix
В биос Award Phoenix управление также делается кнопками со стрелками. Чтобы настроить на установку Windows 10 нажмите на строку: «Advanced bios Feature» и кликните на: «First Boot Devices».
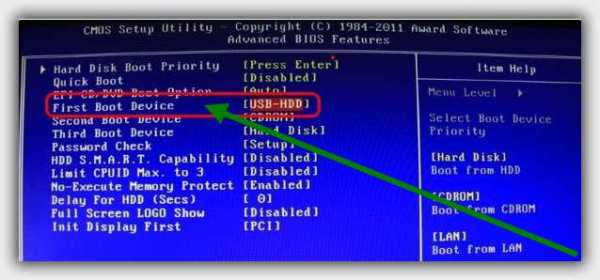 Здесь в зависимости от способа установки выберите CD-ROM, если с диска или USB, если через флешку.
Здесь в зависимости от способа установки выберите CD-ROM, если с диска или USB, если через флешку.
Далее сохраняем изменения кнопкой F10 и соглашаемся клавишей «Enter». Ноутбук или компьютер перезагрузится и начнется установка.
Как установить windows 10 c диска или флешки через биос UEFI
Биос UEFI более продвинутый, в нем даже есть русский язык (может не у всех, у меня есть.)
Если у вас будет на русском (на первой вкладке язык можно изменить), то после входа перейдите на вкладку «загрузка».
Затем в разделе приоритет загрузки нажмите на строку «параметр загрузки #1» и назначьте загрузочное устройством диск или флешку. Если устанавливаете с диска, выберите привод.
Если с флешки — выберите Removable Devices / USB и переместите выбранное устройство на верх списка. Для сохранения кликайте F10 и подтверждайте Ентер.
ПРИМЕЧАНИЕ: очень часто после изменения настроек биос windows 10 с диска или флешки не устанавливается.
Тогда сразу после входа в систему пробуйте нажимать либо любую клавишу, либо кнопку Esc. Конечно могут возникнуть неописанные проблемы, тогда поможет вопрос в комментариях с описанием проблемы. Успехов.
vsesam.org
Как установить Windows 10 с USB флешки
Несколько дней назад Microsoft представили новую версию своей операционной системы Windows 10, подробный обзор которой вы можете прочитать в этой статье. Здесь же я расскажу как установить новую ОС на ваш компьютер. Я выбрал вариант установки с USB-флешки, хотя если вы все ещё пользуетесь DVD-приводом эта инструкция вам так же подойдёт.
Запись образа Windows на флешку
Для того, чтобы записать образ в формате *iso на флешку нам понадобиться утилита UltraISO, которую довольно легко найти на просторах интернета.
- Запустите программу UltraISO и меню «Файл» выберите пункт «Открыть»
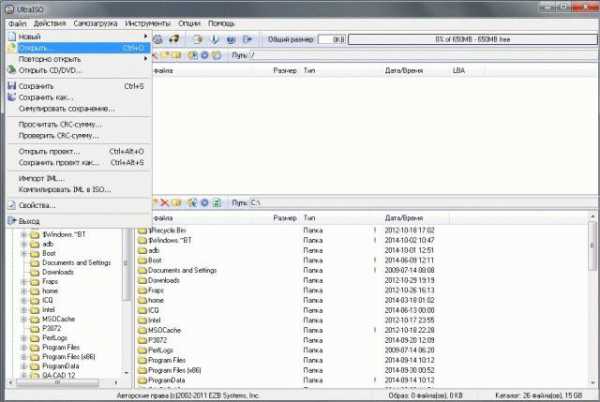
- В открывшемся окне выберите образ дистрибутива Windows 10, который вы скачали.
- Теперь в меню «Самозагрузка» нажмите на пункт «Записать образ жесткого диска»
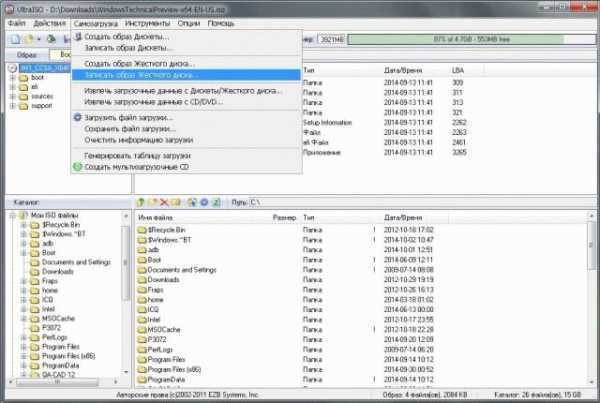
- В открывшемся окне, в поле «Disk Drive» выберите ваш USB-накопитель и нажмите записать.
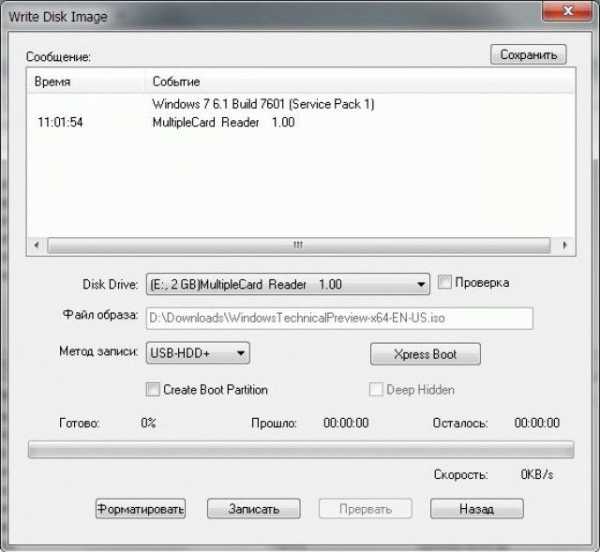
- Программа предупредит об удалении всех данных с флешки, согласитесь и дождитесь окончания записи.
Настройка BIOS
Для того, что-бы загрузиться с флешки, нам понадобиться перезагрузиться и сделать несколько манипуляций в BIOS.
- Перезагрузите компьютер и войдите в BIOS, нажав клавишу Delete несколько раз в момент запуска компьютера. (Если не получается зайти, читайте эту инструкцию)
- В меню BIOS перейдите в раздел Boot. В настройках Boot priority выставьте первой ваш USB-накопитель

- Нажмите «F10» что-бы сохранить настройки. В появившемся окне нажмите нажмите «Yes»
- После перезагрузки начнётся установка системы
Установка системы
- Установка Windows 10 начинается с окна выбора языка. Выберите нужный вам язык и нажмите «Next» (В версии Windows 10 technical preview русский язык отсутсвует)
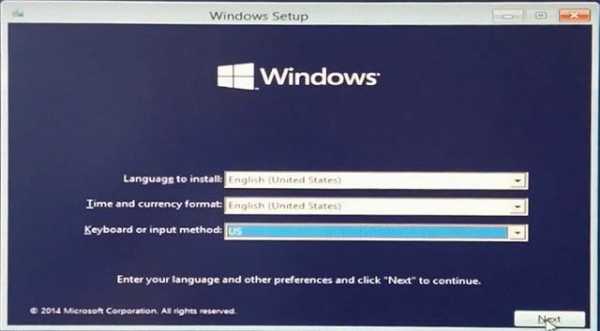
- В следующем окне поставьте одну единственную галку, подтвердив тем самым принятие лицензионных условий
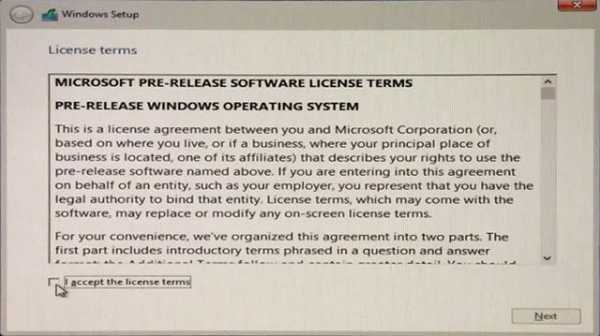
- Далее, в окне выбора типа установки выберите «Custom», т.к. мы не обновляемся, а устанавливаем ОС с нуля
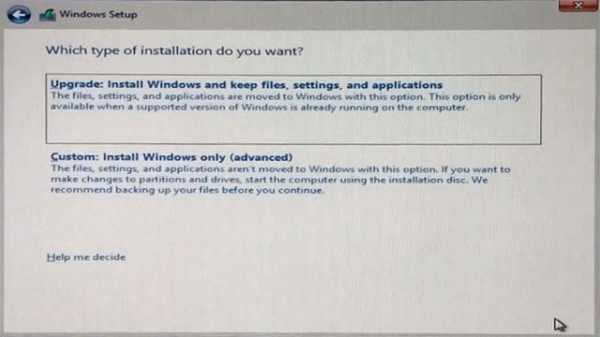
- В появившемся окне выбираем винчестер и раздел на который будем устанавливать систему
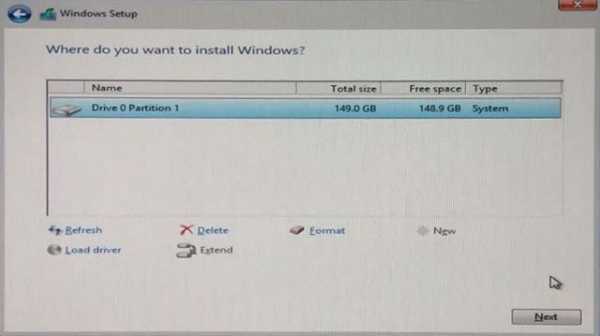
- После этого запустится процесс установки, который длиться около десяти минут, дождитесь окончания и автоматической перезагрузки
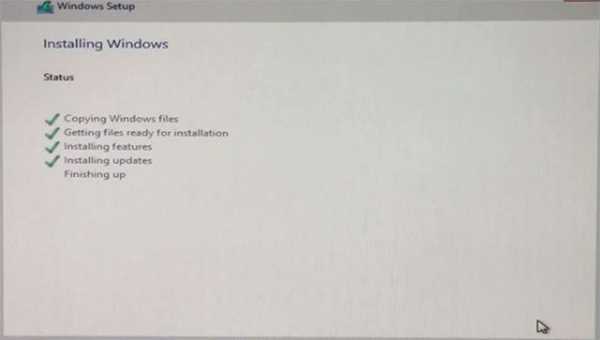
- В момент перезагрузки опять заходим в BIOS вышеописанным способом и меняем приоритет загрузки. Теперь первым ставим винчестер, на который устанавливаем Windows и снова жмем «F10»
Предварительная настройка системы
- После перезагрузки выбираем пункт «Settings», чтобы настроить базовые параметры системы
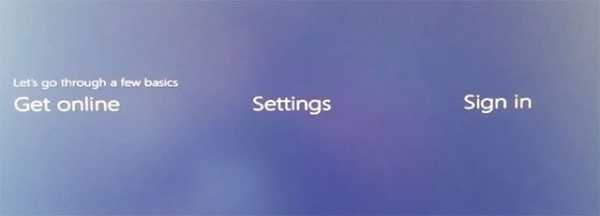
- В новом окне выбираем «Use Express Settings» если не хотите менять настройки по умолчанию, либо «Custom» если хотите изменить базовые настройки.
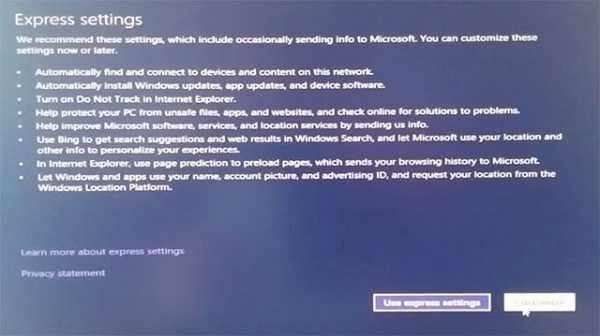
- Нажав на пункт «Custom» можем изменить настройки автоматического обновления приложений и драйверов, а так же настройки приватности в интернете.
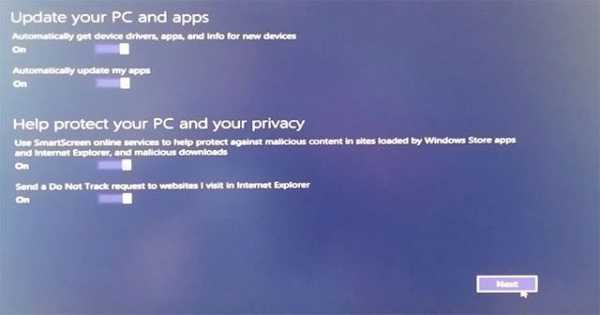
- В следующем окне выбираем, позволить ли приложениям Windows отслеживать наше месторасположение, а так же использовать наши персональные данные в сторонних приложениях.
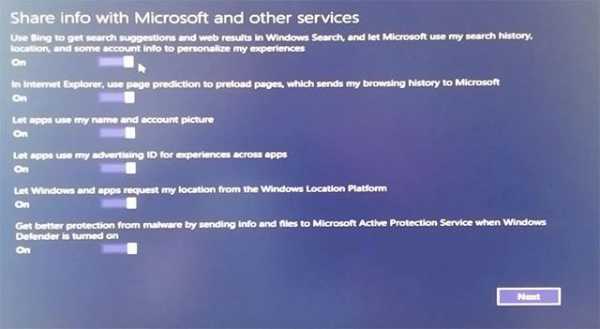
- После после настройки системы создаем аккаунт в Microsoft, нажав «Create a new account»
- В появившемся окне вводим имя, фамилию и создаем почтовый ящик на одном из почтовых сервисов Microsoft
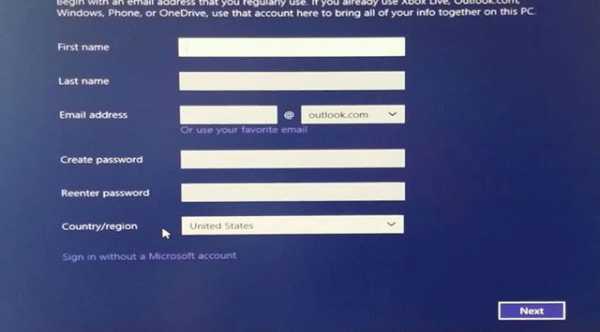
- Далее вводим резервный почтовый аккаунт для восстановления, либо же номер мобильного телефона
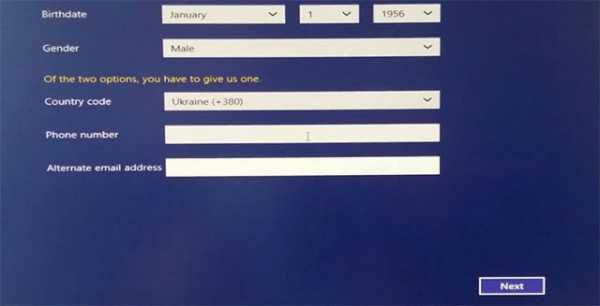
- В следующем окне вводим капчу и снимаем галки о получении уведомлений о новинках от Microsoft
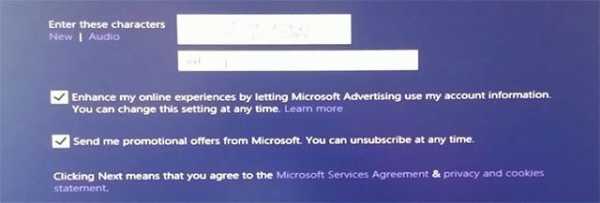
- Далее нам предлагают верифицировать аккаунт по нашему желанию, отказываемся нажав «I can`t do this right now» слева внизу
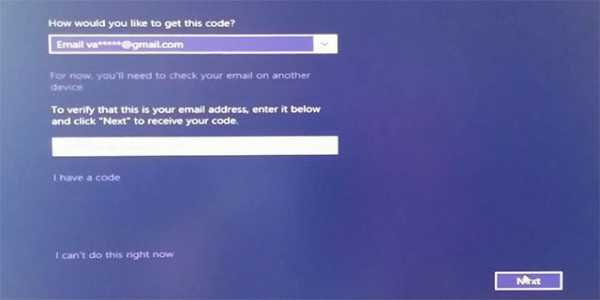
- Следующее окно оповещает нас о том, что такие данные, как наши фото, документы и настройки будут копироваться в облачное хранилище Microsoft в виде резервной копии. Можете отказаться от этого нажав «Turn off these OneDrive settings»
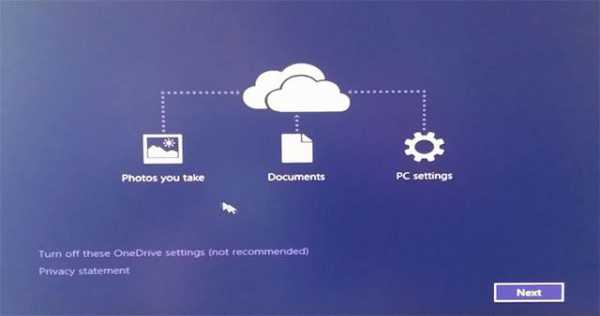
- Далее нажимаем «Next» и на этом установка закончена
feetch.com