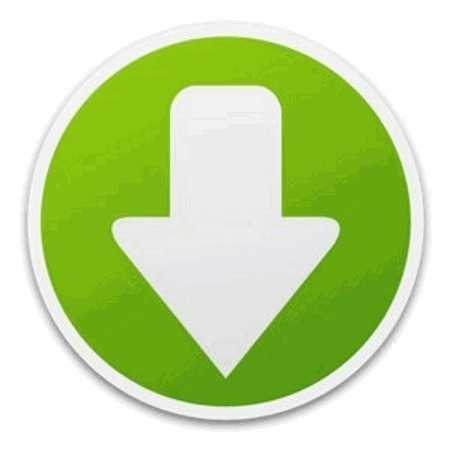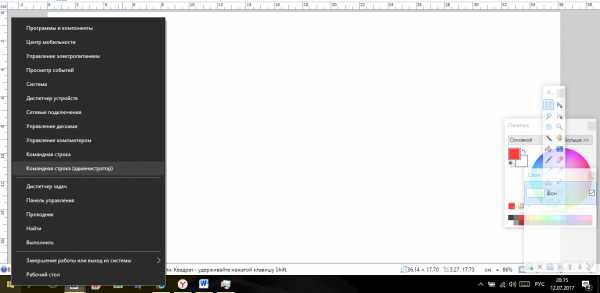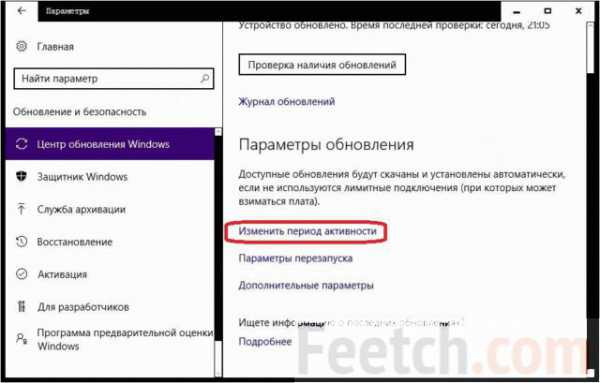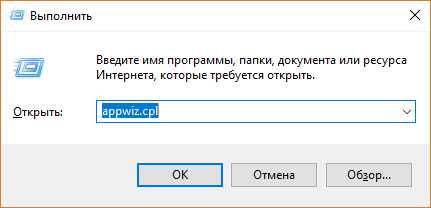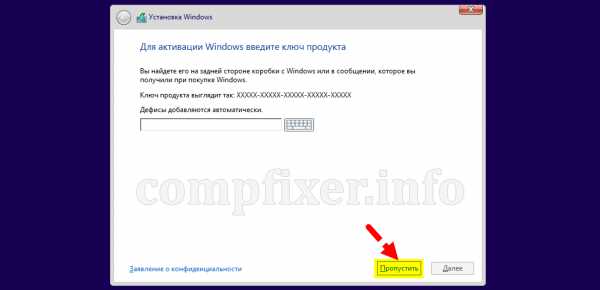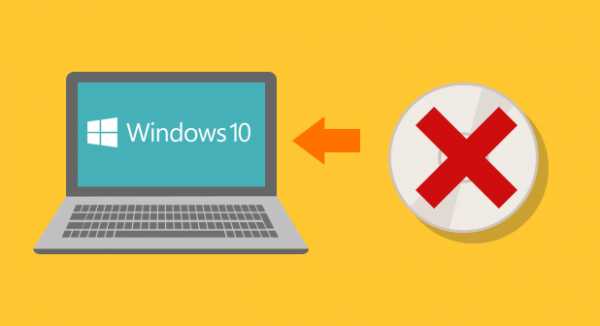Как обновить драйвера на windows 10
Как обновить все драйвера на Windows 10: основные методы
Большинство пользователей компьютерных систем знает, что драйверы абсолютно всех устройств (и «железных», и виртуальных) следует поддерживать в актуальном состоянии, поскольку функциональность некоторых приложений может быть нарушена, вследствие чего программы потеряют некоторые функции, не говоря уже о возникновении ошибок. О том, как обновить все драйвера на Windows 10, читайте далее. К ознакомлению предлагается несколько основных методик.
Как обновить все драйвера на Windows 10 стандартным способом
Для начала остановимся на классическом способе, который, хотя и выглядит весьма неудобным, но при отсутствии специализированных утилит использоваться, так сказать, на крайний случай может.
Как обновить драйвера на Windows 10? Для этого нужно использовать «Диспетчер устройств», который можно запустить из «Панели управления», меню администрирования компьютера или командой devmgmt.msc в разделе выполнения программ (Run). Далее нужно раскрыть группу устройств, выбрать какое-то конкретное устройство и использовать либо меню ПКМ (правой кнопки мыши) со строкой обновления драйвера, либо двойной клик для доступа к разделу свойств, в котором на вкладке драйвера нажимается соответствующая кнопка обновления ПО.
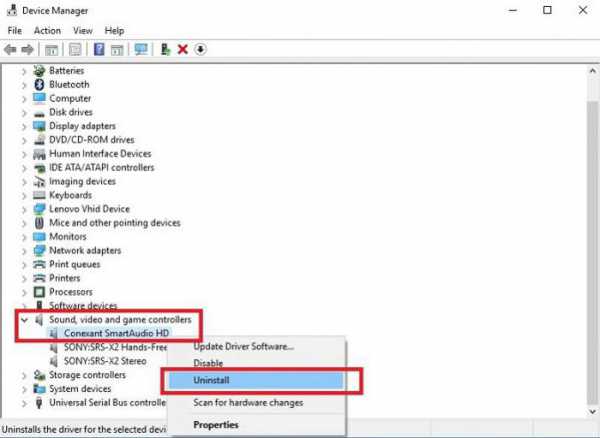
Например, требуется обновить драйвера звуковой карты (Windows 10). Для этого сначала в группе звуковых и игровых устройств выбираем нужное, используем строку апдейта ПО и указываем системе установку драйвера из собственной базы данных на основе сканирования того, что уже имеется на компьютере.
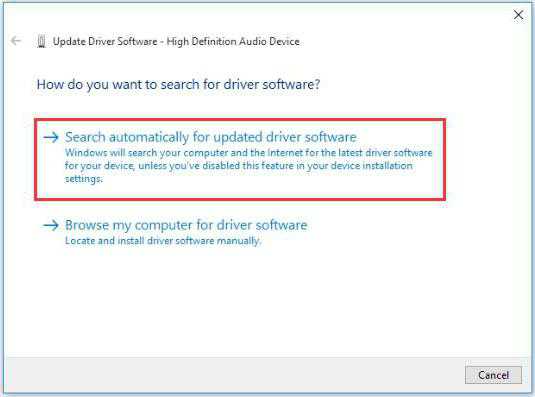
Если пользователь скачал новую версию самостоятельно, нужно задать полный путь к расположению файла.
Но это еще не все. Как правило, в системе может присутствовать еще и какое-то виртуальное MIDI-устройство, аудиовыходы и входы и т.д. Поэтому, если хотите, чтобы карта работала с использованием всех возможностей, обновить звуковые драйвера на Windows 10 придется для всех вышеуказанных компонентов.
И так для всех групп устройств. Как уже можно догадаться, способ очень неудобный, к тому же занимающий достаточно много времени.
Использование сторонних программ
Чтобы упростить себе решение вопроса того, как обновить все драйвера на Windows 10 за считаные минуты, следует обратиться к специальным автоматизированным программам, которые способны сканировать драйверы на предмет наличия обновлений, скачивать их с официальных ресурсов производителей оборудования и самостоятельно интегрировать в систему. Самыми популярными и простыми можно назвать следующие программы:
- DriverPack Solution;
- Driver Booster;
- Slim Drivers.
Остановимся кратко на каждом приложении.
DriverPack Solution
Данный пакет, по мнению многих специалистов, является наиболее интересным, поскольку может использоваться и для начальной установки драйверов, и для их автоматического обновления.
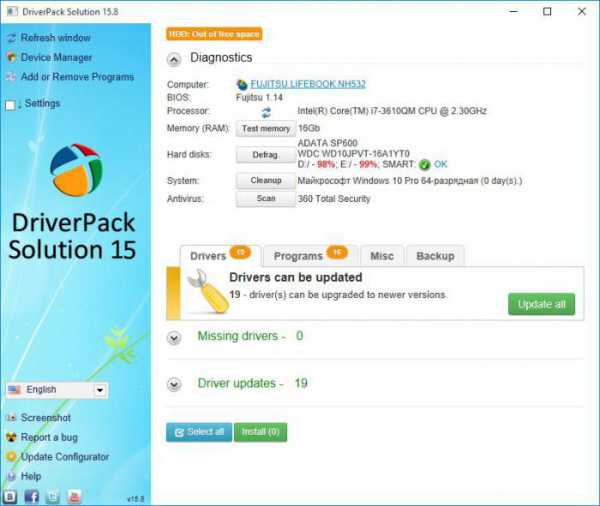
Для приложения можно загрузить специальную веб-версию, которая «весит» порядка 2-3 Мб, запустить утилиту, а после установки и сканирования использовать либо автоматическую установку, либо инсталляцию вручную. Второй вариант позволяет выбрать необходимые компоненты для обновления самостоятельно.
Driver Booster
Теперь посмотрим, как обновить драйвера на Windows 10 при помощи приложения Driver Booster. Процесс особо от предыдущего случая ничем не отличается.
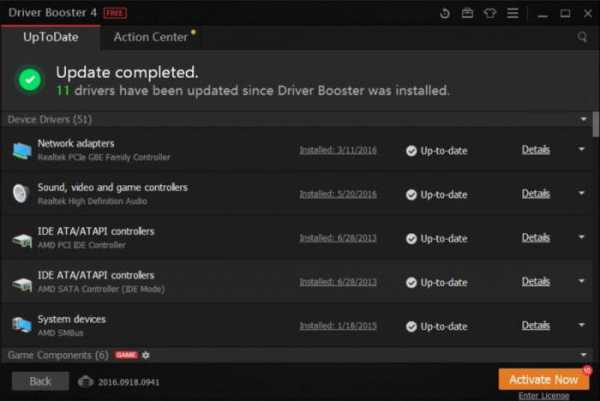
После инсталляции и запуска программы сканирование стартует в автоматическом режиме, после чего выдается сообщение о том, что найдено какое-то количество обновлений. Опять же можно использовать либо установку всего содержимого, либо отметить галочками только те компоненты, которые нужны пользователю.
Slim Drivers
Третья программа тоже не требует особого участия пользователя и способна находить некоторые нестандартные драйверы для специфичного оборудования.
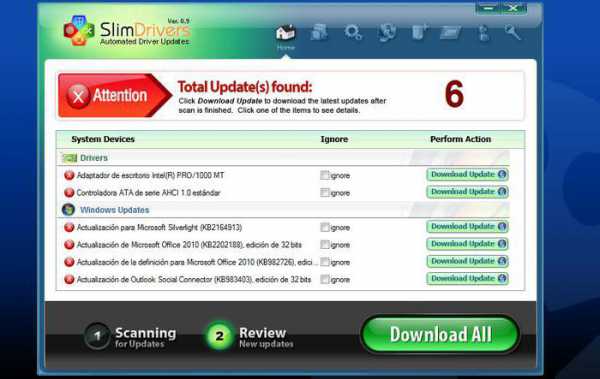
Но вот при инсталляции приложения на компьютер особо стоит обратить внимание на галочки, напротив строк с предложением установки дополнительных компонентов. Нет, конечно, вирусов там нет, но вот рекламного мусора или ненужного пользователю программного обеспечения тут явно хватает.
Как обновить драйвера видеокарты на Windows 10 (NVIDIA и Radeon)?
Теперь несколько слов об обновлении драйверов видеокарт. Если пользователя по каким-то причинам не устраивают вышеописанные утилиты, можно воспользоваться загрузкой драйверов с официальных ресурсов, но для этого нужно знать свою модель.
Но можно поступить и проще, ведь на обоих сайтах имеется возможность запуска онлайн-сканирования, по окончании которого будет сообщено о наличии апдейтов, которые можно загрузить на компьютер.
Однако можно применять и дополнительные утилиты, специально для этого разработанные. Для NVIDIA это программа Display Driver Uninstaller, для Radeon – AMD Driver Autodetect.
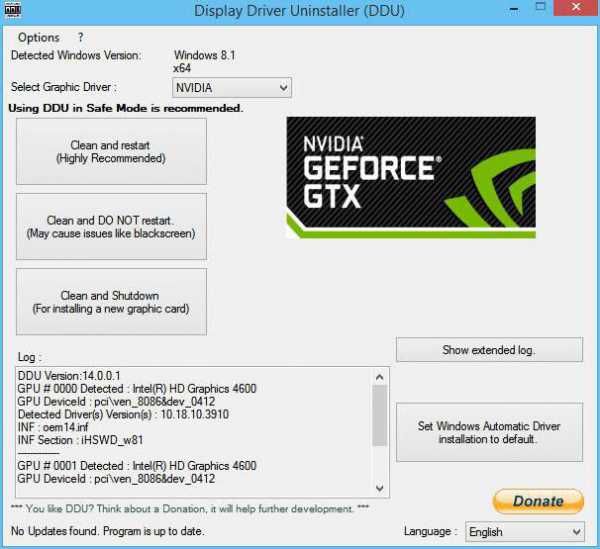
В случае с NVIDIA в приложении используется кнопка удаления и перезагрузки системы, после чего при повторном старте интерфейс приложения несколько изменит вид. В программе далее выбирается экспресс или выборочная установка.
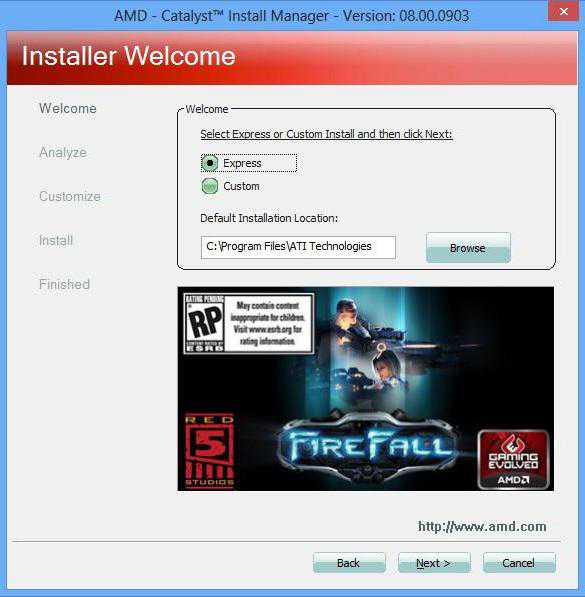
Для AMD при запуске апплета производится установка приложения Catalyst, в ходе которой будет произведено обновление ранее установленных в системе драйверов и некоторых сопутствующих дополнительных сервисов.
Заключение
Остается сказать, что вопрос того, как обновить все драйвера на Windows 10, лучше всего решать с применением автоматизированных инструментов, поскольку это и проще, и быстрее, нежели производить установку апдейтов вручную (тем более, что «Диспетчер устройств», в отличие от таких утилит, не выдает никакой информации о наличии обновлений). Что же касается видеоадаптеров, подойдут и программы общего характера, и узконаправленные приложения. Но, думается, предпочтение лучше отдать именно программному обеспечению, разработанному самим производителями графических чипов.
fb.ru
Как обновить все драйвера на Windows 10?
Одним из важнейших параметров, влияющих на эффективность работы всех элементов компьютера, представляется свежесть установленного для них ПО в системе, проще говоря, драйвера. Учитывая тот факт, что они быстро теряют свою актуальность и требуют обновления, следует научиться обновлять их.
Сделать это можно разными способами от выбора, которого, напрямую зависит вероятность того, что будет установлен правильный драйвер.
Метод первый: средства ОС
Несмотря на то, что профессионалы предпочитают использовать сторонние утилиты или вовсе, искать драйвер вручную, вполне возможно сделать это с помощью встроенных в систему средств. Также возможно проверить наличие нужных драйверов онлайн.
Отвечая на вопрос, как обновить все драйвера на windows 10, следует учесть, что данный метод наиболее простой и почти не требует участия пользователя. Однако, в случае его использования, довольно высока вероятность установки неподходящего для устройства ПО, что негативно сказывается на качестве его работы.

Чтобы обновить драйвера этим методом, надлежит:
- Зайти в диспетчер устройств;
- Развернув требуемую категорию из списка установленного оборудования, выбрать нужное устройство и, щелкнув по нему правой кнопкой, выбрать пункт «Обновить драйвер»;
- Стоит разрешить системе осуществлять поиск драйвера в автоматизированном режиме, отметив соответствующий пункт.
Данный метод представляется наиболее простым и замечательно подходит для новичков, однако, с определением нестандартного оборудования, вроде карт ноутбуков серии микро, он может, не справится.
Сторонние утилиты
Можно решить проблему с драйверами профессионально, инсталлировать одну из программ, дающих возможность обновить их без лишних хлопот.
Они несколько эффективнее предыдущего метода, однако, ради справедливости стоит отметить, что и у них случаются серьезные промахи с определением некоторых моделей устройств. Наиболее популярным решением на данный момент, представляется приложение driver pack solution, которое способно в автоматическом режиме найти и установить большую часть драйверов. Кстати, также данная программа работает на Windows 7.

Ручной поиск
Данный метод подходит только для опытных пользователей, достоверно знающих модель всех устройств, используемых в их ноутбуке или компьютере. Имея такую информацию, будет несложно найти нужный вариант ПО на сайте разработчика, а также изучить рекомендации производителя относительно его установки. Но, не имея должной подготовки, не следует избирать этот метод как основной.
learnwindows.ru
Как обновить драйвера в Windows 10
Здравствуйте.
Этим летом (как уже все, наверное, знают) вышла Windows 10 и миллионы пользователей по всему Миру обновляют свою ОС Windows. Вместе с тем, драйвера, которые раньше были установлены, в большинстве случаев нуждаются в обновлении (к тому же, ОС Windows 10 чаще всего, устанавливает "свои" драйвера - тем самым могут быть доступны не все функции оборудования). Например, на моем ноутбуке, после обновления Windows до 10-ки, нельзя было регулировать яркость монитора - она стала максимальной, из-за чего начинали быстро уставать глаза.
После обновления драйверов - функция стала вновь доступна. В этой статье хочу привести несколько способов, как обновить драйвера в Windows 10.
Кстати, по личным ощущениям, скажу, что торопиться с обновлением Windows до "десятки" не рекомендую (ни исправлены еще все ошибки + еще нет драйверов для некоторого оборудования).
Программа №1 - Driver Pack Solution
Официальный сайт: https://drp.su/ru/
Чем этот пакет подкупает - так это возможностью обновлять драйвера даже если нет доступа в интернет (правда, образ ISO все равно нужно скачать заранее, кстати, такой образ рекомендую иметь всем в резерве на флешке или внешнем жестком диске)!
Если у вас есть доступ в интернет - то вполне можно воспользоваться вариантом, при котором нужно скачать программу на 2-3 МБ, затем запустить ее. Программа просканирует систему и предложит вам список драйверов, которые нужно обновить.
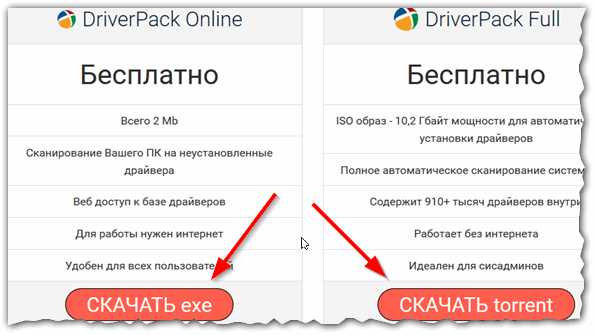
Рис. 1. Выбор варианта обновления: 1) если есть доступ в интернет (слева); 2) если нет доступа в интернет (справа).
Кстати, драйвера рекомендую обновлять "вручную" (то есть все просматривая самостоятельно).
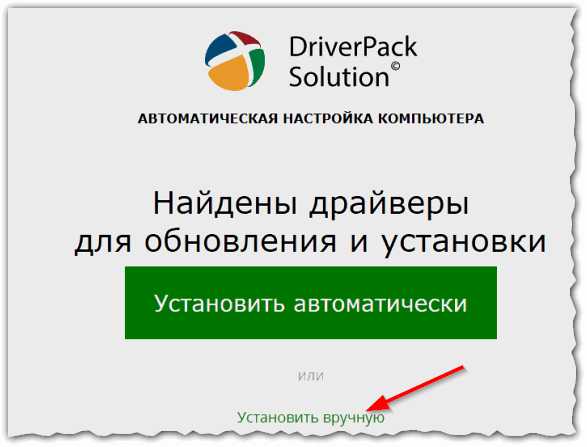
Рис. 2. Driver Pack Solution - просмотр списка обновления драйверов
Например, я при обновления драйверов для своей Windows 10 - обновлял только непосредственно сами драйвера (извиняюсь за тавтологию), а программы - оставил как есть, без обновлений. Такая возможность есть в опциях Driver Pack Solution.
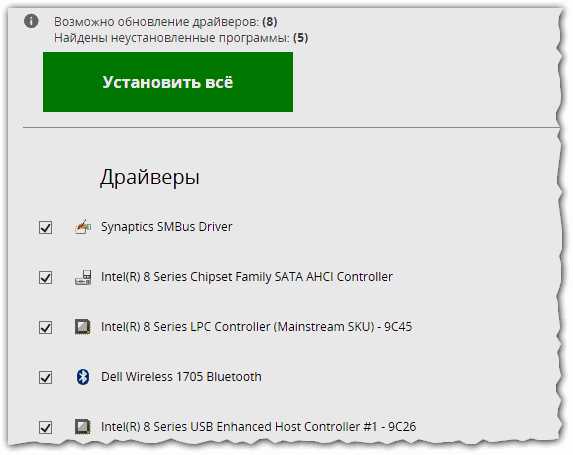
Рис. 3. Список драйверов
Сам процесс обновления может проходить достаточно странно: окно, в котором будут показываться проценты (как на рис. 4) может не меняться несколько минут, показывая одну и ту же информацию. В этот момент, лучше не трогать окно, да и сам ПК. Через некоторое время, когда драйвера будут скачены и установлены, вы увидите сообщение о успешном завершении операции.
Кстати, после обновления драйверов - перезагрузите компьютер/ноутбук.

Рис. 4. Обновление прошло успешно
За время использования этого пакета остались только самые положительные впечатления. Кстати, если вы выберите второй вариант обновления (с образа ISO) - то вам сначала нужно будет скачать сам образ к себе на компьютер, далее открыть его в каком-нибудь эмуляторе дисков (в остальном же практически все идентично, см. рис. 5)
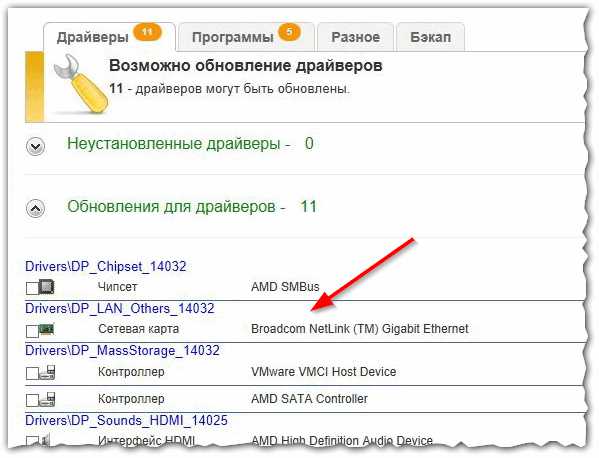
Рис. 5. Driver Pack Solutions - "офлайн" версия
Программа №2 - Driver Booster
Официальный сайт: https://ru.iobit.com/driver-booster/
Несмотря на то, что программа платная - работает она достаточно неплохо (в бесплатной версии обновлять драйвера можно поочередно, а не все сразу как в платной. Плюс стоит ограничение по скорости скачивания).
Driver Booster позволяет полностью выполнить сканирование ОС Windows на наличие старых и не обновленных драйверов, произвести их обновление в авто-режиме, сделать, по ходу операции, бэкап системы (на случай, если что-то пойдет не так и потребуется восстановление).
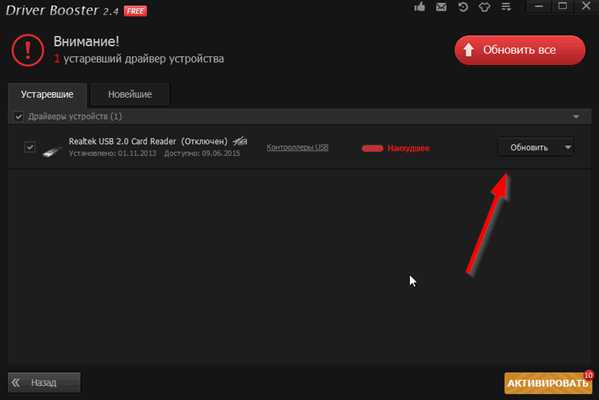
Рис. 6. Driver Booster нашел 1 драйвер, нуждающийся в обновлении.
Кстати, несмотря на ограничение скорости скачивания в бесплатной версии, у меня на ПК драйвер достаточно быстро обновился и был установлен в авто-режиме (см. рис. 7).
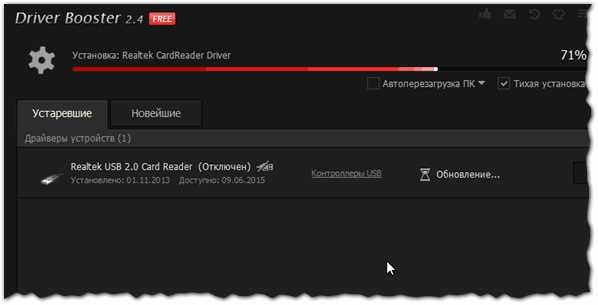
Рис. 7. Процесс установки драйвера
В общем и целом, весьма неплохая программа. Рекомендую к использованию, если чем-то не устроил первый вариант (Driver Pack Solution).
Программа №3 - Slim Drivers
Официальный сайт: https://www.driverupdate.net/
Весьма и весьма неплохая программа. Я ее использую, главным образом, тогда, когда другие программы не находят драйвер для того или иного оборудования (например, иногда попадаются дисководы оптических дисков на ноутбуках, драйвера на которые достаточно проблемно обновить).
Кстати, хочу предупредить, обращайте внимание на галочки, при установке этой программы (вирусного ничего, конечно, нет, но вот словить пару-тройку программ, показывающих рекламу, запросто!).
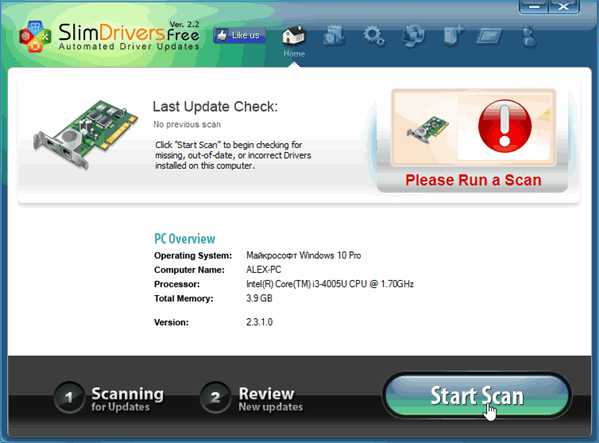
Рис. 8. Slim Driver - необходимо провести сканирование ПК
Кстати, процесс сканирования компьютера или ноутбука в этой утилите проходит достаточно быстро. Ей потребуется порядка 1-2 минут, чтобы выдать вам отчет (см. рис. 9).
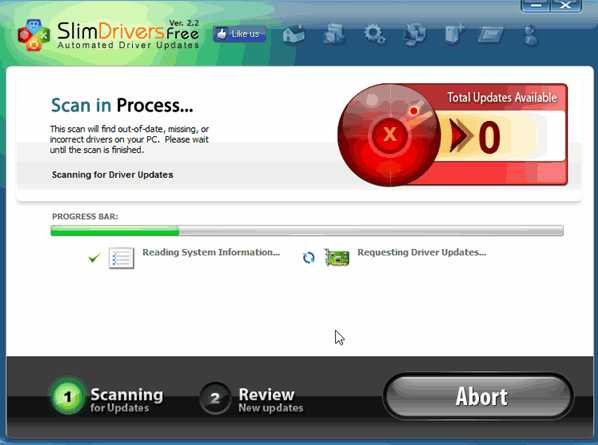
Рис. 9. Процесс сканирования компьютера
В моем примере ниже Slim Drivers нашел только одно оборудование, которое нуждается в обновлении (Dell Wireless, см. рис. 10). Для обновления драйвера - достаточно нажать всего одну кнопку!
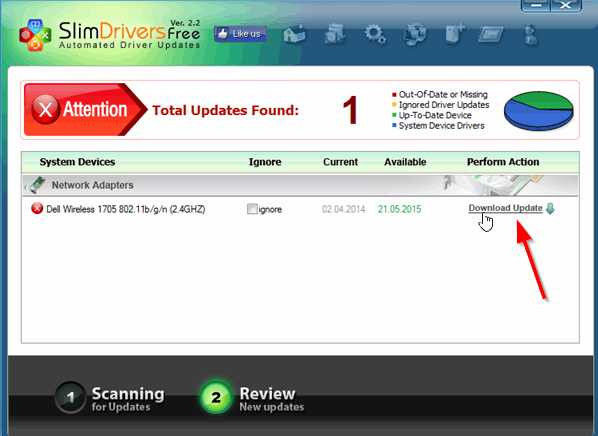
Рис. 10. Найден 1 драйвер, который нуждается в обновлении. Чтобы сделать это - нажмите кнопку Download Update...
Собственно, используя эти простые утилиты, можно быстро обновить драйвера на новой ОС Windows 10. Кстати, в некоторых случаях, система после обновления начинает работать быстрее. Обусловлено это тем, что старые драйвера (например, от Windows 7 или 8) не всегда оптимизированы под работу в Windows 10.
В общем, на этом считаю статью, завершенной. За дополнения - буду признателен. Всем всего самого 🙂
Социальные кнопки:
pcpro100.info
Как обновить драйвера на Windows 10
Абсолютно все комплектующие, установленные в персональном компьютере, требуют наличия актуальной версии драйверов для полноценной работы. Особенно это относится к видеокартам, обновления драйверов на которые выходят наиболее часто.
Автоматическое обновление драйверов
Как обновить драйвера на Windows 10? В большинстве случаев пользователям этой операционной системы не придётся самостоятельно заниматься обновлением драйверов, она делает это автоматически. Увы, корректная установка или обновление таким способом происходит не всегда, в некоторых случаях Windows не может правильно определить оборудование, в других скачивает устаревшую версию драйвера на устройство.
Обновление драйверов вручную
Самым надёжным способом является загрузка драйвера с официального сайта устройства и дальнейшая его установка на компьютер. Но такое под силу лишь более опытным пользователям, точно знающим, какое именно оборудование используется на компьютере.
- Как узнать характеристики компьютера
Драйвера для видеокарт можно обновить через настройки Nvidia, AMD или Intel (в зависимости от производителя видеоадаптера). Перейти в данные настройки можно вызвав контекстное меню на рабочем столе Windows (кликнув правой клавишей мыши) и выбрав соответствующий пункт. Внимание, драйвера на устаревших видеокартах не получится обновить по причине отсутствия более новых версий!
Наибольшую проблему может вызвать обновление драйвера на сетевую карту или модем, в случае его полного отсутствия. В такой ситуации интернет будет недоступен и придётся идти на некоторые ухищрения. Если у вас имеется диск с драйвером для устройства, стоит выполнить установку с него, после чего уже переходить на официальный сайт производителя и скачивать новую версию. В случае отсутствия диска с драйвером вам потребуется скачать драйвер с другого компьютера, после чего установить его.
Программы для комплексного обновления драйверов
Для облегчения процесса обновления сторонними разработчиками были выпущены различные приложения для Windows, позволяющие буквально в пару кликов обновить все необходимые драйвера на компьютере. Хотя пользоваться подобными утилитами стоит с максимальной осторожностью, ведь таким способом могут установиться нестабильные или откровенно «сырые» версии драйверов.
Driver Pack Solution – комплексное приложение, позволяющее не только обновить драйвера, но и установить множество других полезных утилит. Во время установки драйверов программа автоматически создаёт точку восстановления системы, благодаря которой можно откатить все изменения в случае установки некорректной или недоработанной версии драйвера. К недостаткам программы можно отнести установку мусорных программ, если не снять галочки с некоторых пунктов, также Driver Pack Solution не поддерживает автоматическое обновление.
Driver Genius также является приложением для простого обновления драйверов на вашем устройстве. В отличие от предыдущей утилиты Driver Genius не устанавливает дополнительные приложения, что понравится пользователям, предпочитающим не захламлять операционную систему. Также ощутимым преимуществом программы является удаление старых или повреждённых драйверов, не используемых операционной системой или установленным на компьютере оборудованием.
В целом обновление драйверов не должно вызвать у пользователей каких-либо проблем, особенно на Windows 10. В лучшем случае вам даже не придётся самостоятельно заниматься их установкой или обновлением, операционная система сделает всё автоматически. В худшем – потребуется вручную скачать драйвер с сайта производителя или воспользоваться сторонней программой для обновления.
Дата: 28.08.2017 Автор/Переводчик: AndyPC
linchakin.com
Windows 10 обновление драйверов

Установка новой операционной системы Windows 10 у многих пользователей вызвала ряд вопросов. В первую очередь, эти вопросы касались отсутствия какой-либо опции в настройках системы или проблемы с работой определённого комплектующего. Проблема решалась установкой актуальных драйверов. Дело в том, что не все старые ПК, а точнее их комплектующие, поддерживают Windows 10. Из-за этого старые драйвера не заменялись новыми. Разработчики учли возможность возникновения такой проблемы и выпустили универсальные драйвера от Microsoft. Однако и они не всегда подходят. Как же установить или обновить ПО для своего компьютера?
Читайте также: Корректная установка драйверов для звука в Windows 10
Содержание:
Где скачать драйвера для ОС Windows 10?
Актуальные драйвера для Windows 10 можно скачать на двух ресурсах:
- Если это универсальные драйвера от разработчика операционной системы, стоит перейти по ссылке на сайт Microsoft и выбрать раздел «Драйвера для оборудования» или нужное дополнение найти в рубрике «Центр обновления Microsoft».
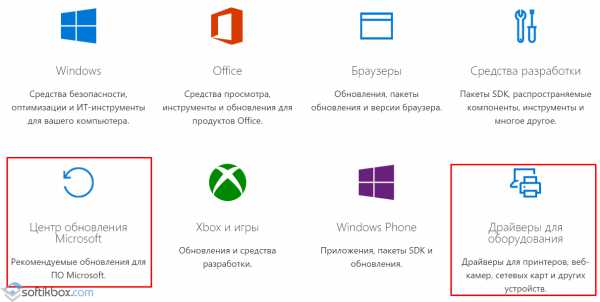
- Если вам необходим драйвер для конкретного устройства или аппаратной части, его можно скачать исключительно с сайта разработчика продукта. К примеру, если это видеокарта NVidia, то драйвера для OS Windows 10 стоит искать в рубрике «Поддержка», «Загрузка драйверов». Здесь нужно выбрать и указать модель видеокарты, версию и разрядность Виндовс 10.
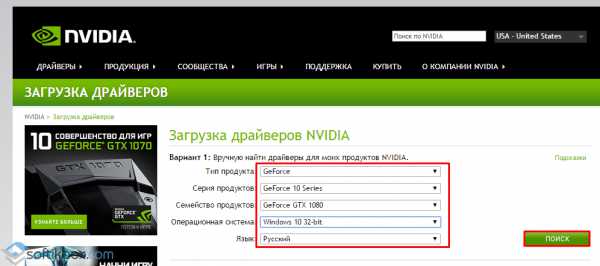
ВАЖНО! Драйвера для комплектующих стоит загружать только с сайтов разработчиков, так как они не имеют вирусов и разработаны специально под официальные сборки Windows 10. Со сторонними сборками Десятки могут возникнуть проблемы с совместимостью драйвера.
Список официальных драйверов:
Что же касается установки драйверов на ОС Windows 10, то этот процесс можно выполнить двумя способами:
- Вручную;
- Программным методом.
Способ установки драйверов вручную
Чтобы установить драйвер вручную, стоит загрузить его на свой ПК, а далее выполнить следующие действия:
- Жмём правой кнопкой мыши на значке «Пуск» и выбираем «Диспетчер устройств».
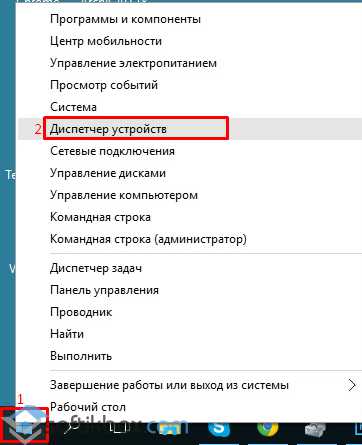
- Откроется новое окно. В списке ищем, к примеру, видеоадаптер. Нажимаем на нём правой кнопкой мыши и выбираем «Обновить драйвер».
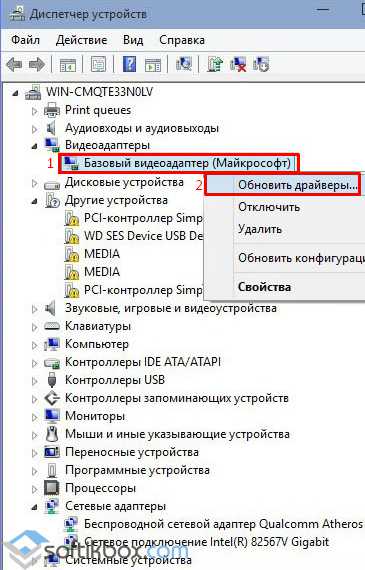
- Запустится мастер установки драйверов. Выбираем «Выполнить поиск на этом компьютере».

- Система найдёт загруженный драйвер или путь к нему нужно будет прописать вручную.
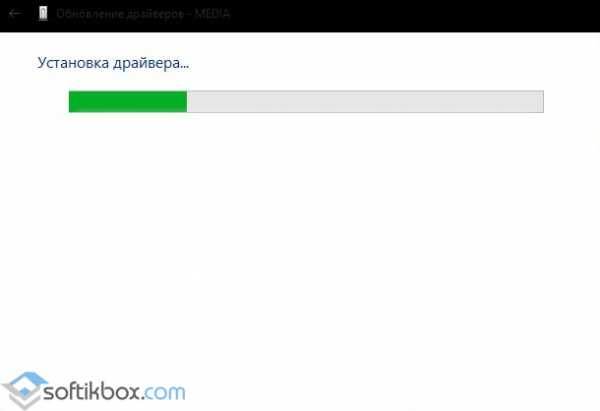
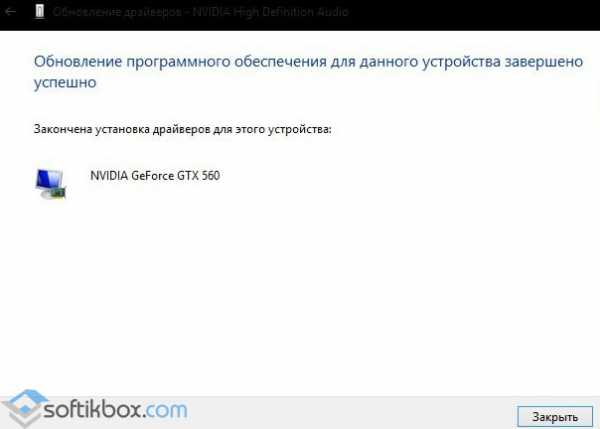
- После установки драйвера стоит перезагрузить компьютер.
Способ установки драйверов программным способом
Также драйвера на Windows можно установить с помощью специальных программ. Среди них стоит выделить: Slim Drivers, Driver Booster, Driver Pack Solution. Рассмотрим пример установки драйверов на примере последней программы.
- Скачиваем и запускаем Driver Pack Solution.
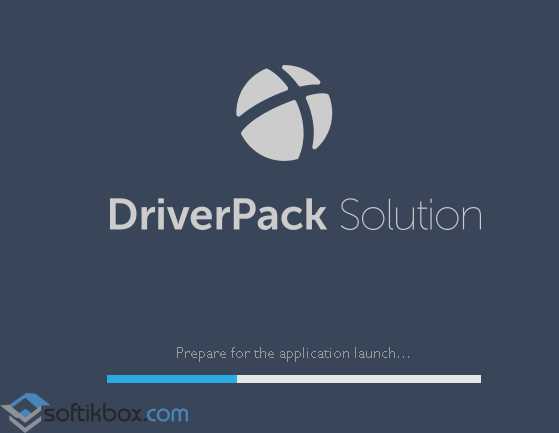
- Программа проанализирует систему и выдаст сообщение о количестве драйверов, которые устарели или отсутствуют. Чтобы их установить, нажимаем «Install».
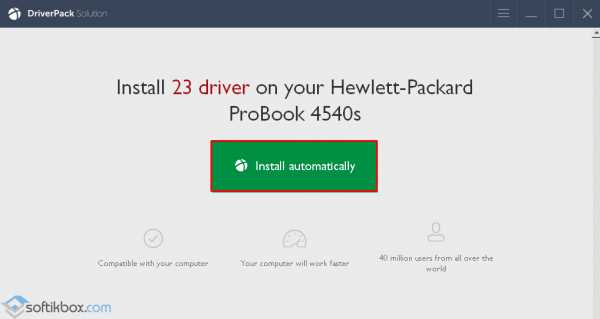
- Запустится установка драйверов, после которой необходимо перезагрузить ПК.
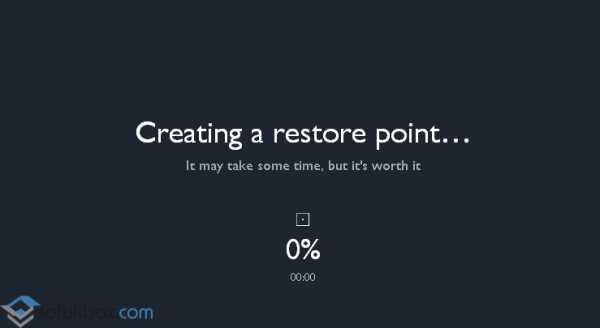
- Также в этой программе можно выбрать, какие драйвера устанавливать, а какие нет.
Как обновить программное обеспечение комплектующих ПК под Windows 10?
Прежде, чем обновлять драйвера для операционной системы Windows 10, стоит учесть один нюанс: компания Microsoft разработала ряд универсальных драйверов. Поэтому, если даже драйвер от Windows 8.1 подходит для Десятки, система загрузит универсальный. Однако, если вы проверили наличие актуального драйвера, выполняем следующие действия:
- Жмём правой кнопкой мыши на значке «Пуск». Выбираем «Диспетчер устройств». Выбираем элемент с жёлтым треугольником, который свидетельствует о том, что драйвер не установлен или повреждён. Жмём правой кнопкой мыши и выбираем «Обновить драйвер».
- В новом окне выбираем «Автоматический поиск обновлённых драйверов».
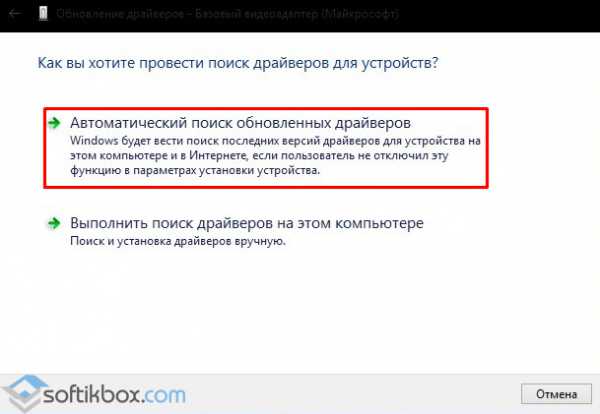
- Запустится поиск драйвера в сети.
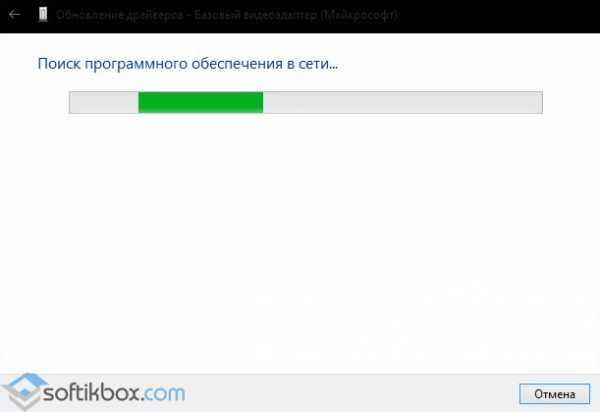
- После загрузки драйверов, утилита установит их на ПК.
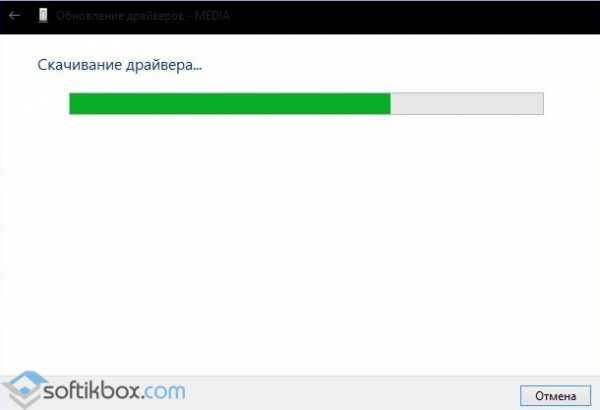
- После установки, перезагружаем компьютер.
Список самых необходимых драйверов для работоспособности Windows 10
Многие пользователи ОС Windows 10 задаются вопросом, какие драйвера нужны больше всего. Среди важных выделим следующие:
- Microsoft .NetFamework 3,5 – 4,6;
- Библиотеки Visual С++;
- Драйвер для набора микросхем (чипсет);
- SM-Bus – драйвер главной шины (часто входит в состав драйвера чипсета);
- Драйвера управления питанием (ATK/ACPI);
- Подсистема MEI;
- TXE – механизм доверенного исполнения;
- Аудиодрайвер (зачастую это Realtek, Dolby);
- Видеодрайвер. Если видеоадаптеров два, то сначала устанавливается драйвер для встроенной видеокарты и только затем для дискретной;
- Драйвер на локальную сеть Ethernet и Wi-Fi;
- Драйвер для камеры (в зависимости от модели);
- Драйвер на тачпад;
- Драйвер на кард-ридер;
- USB 2.0 – 3.0;
Все эти драйвера можно найти на сайте производителя материнской платы или ноутбука.
SoftikBox.com