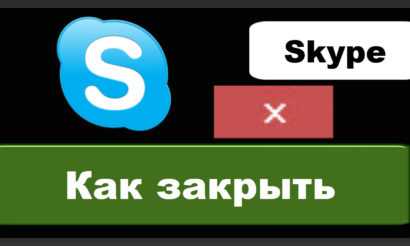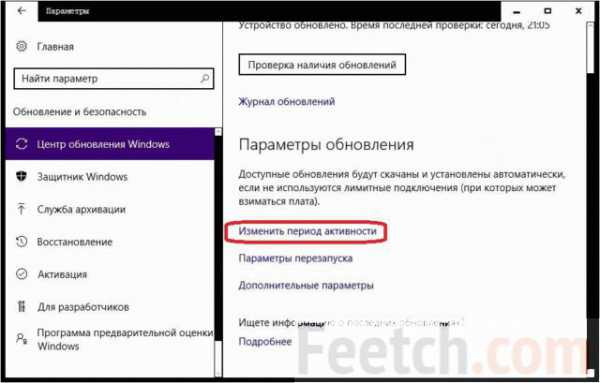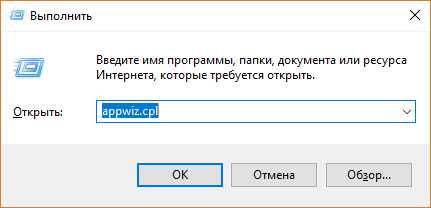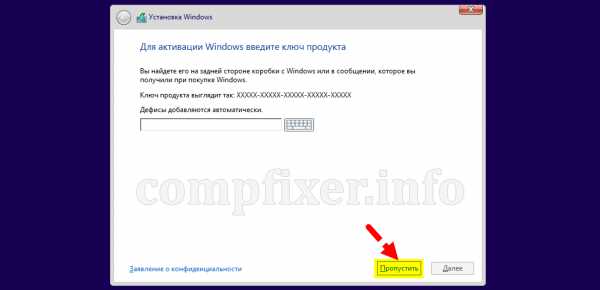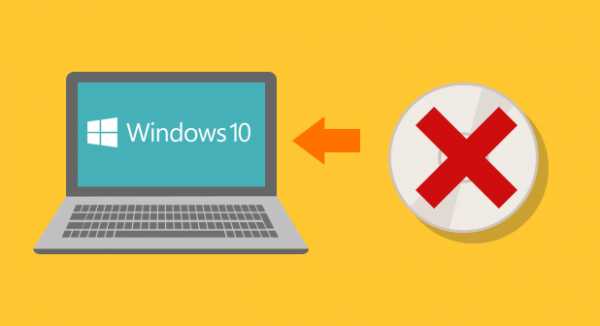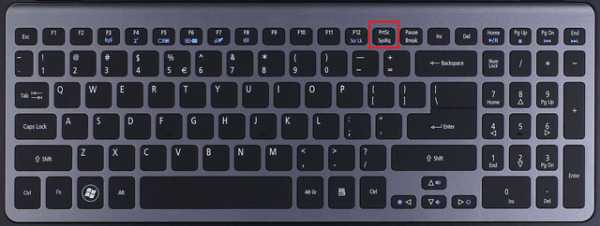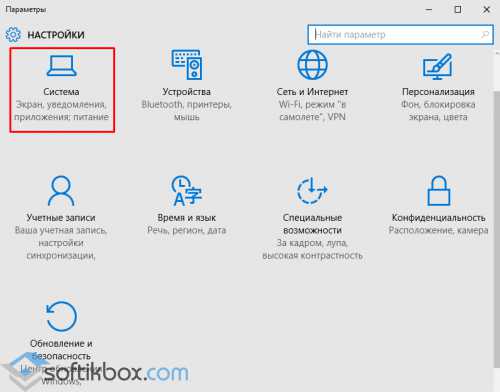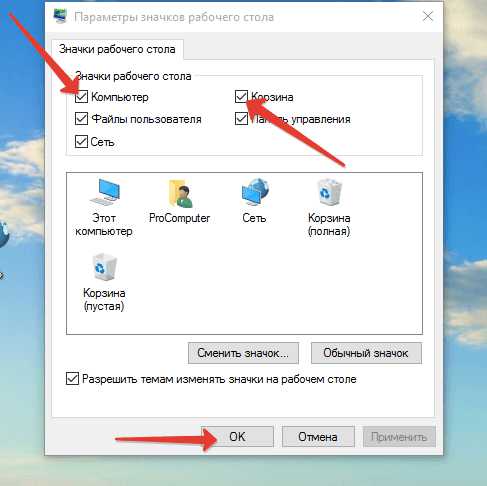Как убрать скайп из автозапуска windows 10
Как добавить и убрать программу из автозагрузки Windows 10?
Авто запуск программ очень удобен, ведь именно благодаря ему некоторые нужные и не очень программы запускаются автоматически при загрузке операционной системы. Любую программу можно добавить в автозагрузку или удалить от туда. Как это сделать и где находится автозагрузка в Windows 10 вы узнаете из этой статьи.
Содержание:
Где находится автозагрузка или как добавить программу в авто запуск Windows 10?
Со времен Windows XP многие привыкли, что папка автоматически запускаемых программ находилась прямо в меню «Пуск«. Для добавления туда программы было достаточно перетащить ее ярлык в эту папку.
Папка «Автозагрузка» в Windows 7
В Windows 10 разработчики почему — то убрали эту самую папку «Автозагрузка» из меню «Пуск» и тем самым усложнили жизнь обычным пользователям.
Все же в Windows 10 папка «Автозагрузка» есть, правда запихнули ее разработчики далековато.
Автозагрузка в Windows 10 бывает для конкретного пользователя или для всех.
Если вы хотите сделать авто запуск программы для одного конкретного пользователя, то вам нужна папка по следующему пути:
C:\Users\<имя пользователя>\AppData\Roaming\Microsoft\Windows\Start Menu\Programs\Startup\
Папка «Автозагрузка» в Windows 10 для конкретного профиля
На русском языке путь к автозагрузке выглядит так:
C:\Пользователи\<имя пользователя>\AppData\Roaming\Microsoft\Windows\Главное меню\Программы\Автозагрузка\
Если вы хотите сделать автоматическую загрузку программы для всех пользователей компьютера, то добавлять ее ярлык нужно в папку по следующему пути:
C:\ProgramData\Microsoft\Windows\Start Menu\Programs\StartUp\
Папка «Автозагрузка» в Windows 10 для всех пользователей компьютера
На русском языке:
C:\ProgramData\Microsoft\Windows\Главное меню\Программы\Автозагрузка\
Стоит учесть, что папки AppData и ProgramData являются скрытыми и для их отображение в проводнике Windows нужно включить отображение скрытых элементов.
Как добавить приложение в автозагрузку windows 10?
Процесс добавления программы в автозагрузку Windows 10 мы покажем на примере Aida64. Допустим вы хотите, чтобы при каждом включении компьютера запускалась эта программа, которая позволяет смотреть температуры процессора и видеокарты.
Для начала нужно зайти в папку с программой, которую вы хотите добавить в автозагрузку. Найти ее можно, скорее всего, в папке Program Files (x86) на диске C.
В папке с названием программы находим исполняемый файл. (Как правило это файл со значком программы). Жмем по нему правой кнопкой мыши и выбираем «Копировать«.

Копирование программы в автозагрузку windows 10
Далее переходим в одну из двух папок авто запуска Windows 10:
C:\Users\<имя пользователя>\AppData\Roaming\Microsoft\Windows\Start Menu\Programs\Startup\
или
C:\ProgramData\Microsoft\Windows\Start Menu\Programs\StartUp\
В ней жмем правой кнопкой мыши по любому свободному месту и выбираем «Вставить ярлык«.
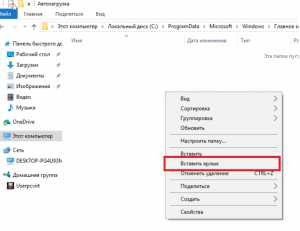
Добавление в автозагрузку windows 10
Вот и все. Теперь программа, ярлык которой вы поместили в одну из вышеописанных папок будет запускаться вместе с операционной системой Windows 10.
Как убрать программу из автозапуска на windows 10?
Для того, чтобы убрать программу из автозагрузки Windows 10, достаточно удалить ее из папок, в которые вы копировали ярлык программы. Но стоит учесть, что если программы была добавлена в автозагрузку через собственные настройки, как, например, мы добавляли Skype в автозагрузку, то ее ярлыка в этих папках не будет.
В таком случае удаление из автозагрузки происходит через диспетчер задач. Для его вызова кликните правой кнопкой мыши на любом свободном месте панели задач (та панель, на которой находится кнопка «Пуск«) и в открывшемся меню выберите «Диспетчер задач».
Диспетчер задач windows 10
В нем выберите вкладку «Автозагрузка«, найдите в ней программу, которую от туда нужно удалить, выделите ее кликом левой кнопкой мыши и нажмите на кнопку «Отключить» в правом нижнем углу окна диспетчера задач windows 10.
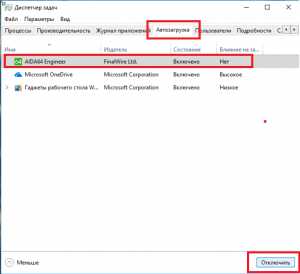
Отключение автозагрузки программ в windows 10
Если у вас остались вопросы, то оставляйте их в комментариях к статье. Мы обязательно на них ответим!
helpadmins.ru
Как убрать Скайп из автозагрузки?
Привет друзья После установки Скайпа он как правило уже и при включении Windows также автоматически запускается, хотя не всем это нужно. Но зачем это так? Ну это чтобы вы типа всегда были на связи и не думали о запуске Скайпа, он эти проблемы решил решить таким путем — запускаться вместе с Windows.
Скайп сегодня уже есть наверно на каждом компьютере, у всех он есть и все через него общаются, при этом не обязательно разговаривать вживую, он спокойно подходит и для обмена текстовыми сообщениями
В общем как ни крути — Скайпом много народу пользуется и проблема с тем, что он сам запускается при включении компа, присутствует у многих юзеров. Я для вас подготовил два способа решения этой проблемы — из самой Windows и из самого Скайпа, начнем с Windows.
Но способ с Windows работает только в Windows 7, в Windows 10 я уже не нашел откуда Скайп запускается. В общем смотрите, нажимаете Win + R, появится окошко, туда пишем команду msconfig и нажимаем ОК:

Теперь на вкладке Автозагрузка снимите галочку с пункта Скайп, именно эта запись и отвечает за автозагрузку Скайпа! Вот эта галочка:
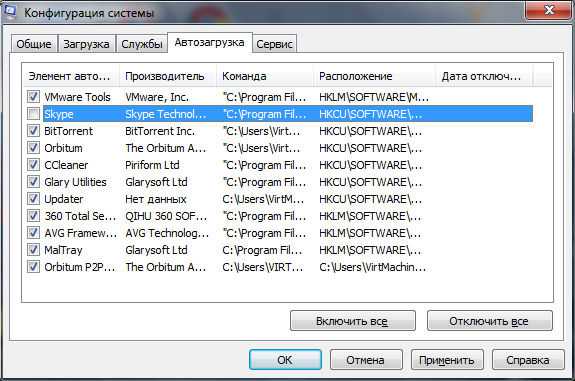
Все, после этого Скайп уже сам не запустится. Но вот что-то я думаю, что как только вы его запустите вручную, так он сразу обратно поставит галочку. Зачем? А все потому, что у него в настройках указано чтобы он запускался вместе с Windows.
Ну и где эти настройки? Спокойно! Я сейчас все покажу
Вот так заходим в настройки:
И вот тут на вкладке Общие настройки стоит та галочка, которую нужно снять, это все она виновата:
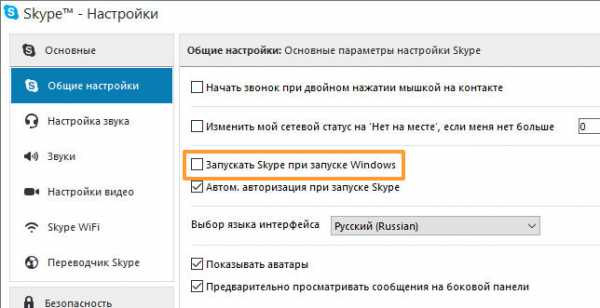
Снимите галочку и нажмите кнопку Сохранить, теперь проблема со Скайпом решена — он больше не запустится автоматически при включении компа. Вроде бы все написал? Осталось пожелать только вам удачи
На главную! 06.05.2016virtmachine.ru
Как отключить автозапуск программ в Windows 10
Одним из методов оптимизации операционной системы является отключение ненужных программ из автозагрузки, которые тормозят Windows 10 на старте. Однако убрать программу из автозапуска необходимо и в случае, когда она используется редко, но все же нужна. Поэтому предлагаем рассмотреть тему, как отключить автозапуск программ в Windows 10 различными способами.
Содержание:
Читайте также: Запускаем программу в скрытом режиме в Windows 10
Где расположена папка автозагрузки Windows 10?
В операционной системе Windows 10 папка автозагрузки отдельного пользователя находится по адресу: C:\Users\Имя пользователя\AppData\Roaming\Microsoft\Windows\Start Menu\Programs\Startup. В этой папке можно посмотреть, какие приложения использует конкретный юзер.
Важно отметить, что если пользователей ПК несколько, соответственно и профилей несколько, то общие программы находятся по иному адресу, а именно: C:\ProgramData\Microsoft\Windows\Start Menu\Programs\StartUp.
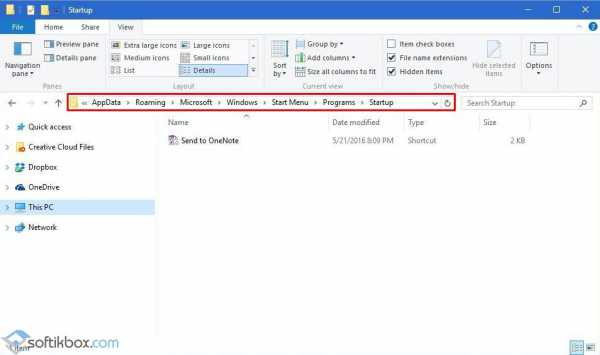
Нужно учитывать эти различия, так как иногда пользователь, вошел под другим профилем, не может убрать программу из автозапуска, так как не имеет на то прав.
Как добавить программу в автозагрузку Windows 10?
Для того, чтобы добавить программу в автозагрузку на Windows 10, стоит выполнить следующие действия.
ВАЖНО! Большинство программ автоматически добавляются в автозагрузку Виндовс 10.
- Жмём «Win+R» и вводим «shell:startup».
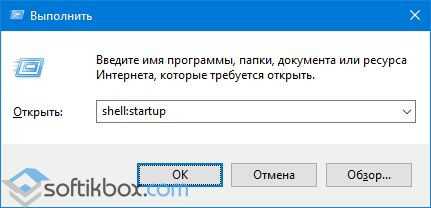
- Откроется новое окно, а точнее, система перенаправит вас в папку «Автозагрузка». Зажав левой кнопкой мыши, нужно перетащить сюда ярлык программы, которую необходимо добавить в автозагрузку. Вызываем варианты и выбираем «Создать ярлык».
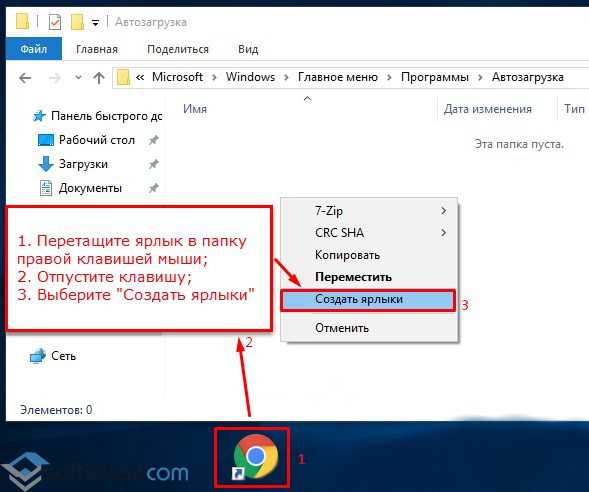
- Программа добавлена в автозапуск.
Также, нажав правой кнопкой мыши на пустом месте в папке «Автозагрузка» и, выбрав «Создать», «Ярлык», можно указать путь к exe-файлу программы. Таким образом она также будет добавлена в автозагрузку.
Чтобы убрать программы из автозапуска, способы будут отличаться. Невозможно удалить просто ярлык и программа исчезнет из автозагрузки Windows 10. Отключение нужно выполнять правильно.
Также, если вы хотите, чтобы при включении компьютера стартовала и какая-то программы, стоит внести корректировки в системный реестр. Выполняем следующее:
- Жмём «Win+R» и вводим «regedit».
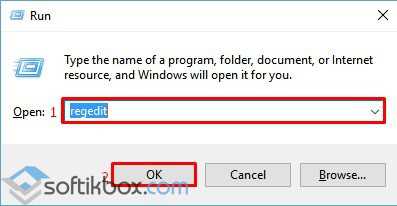
- Откроется «Редактор реестра». Переходим по ветке «HKEY_CURRENT_USER\Software\Microsoft\Windows\CurrentVersion\Run» если хотим добавить программу в свой профиль или по ветке «HKEY_LOCAL_MACHINE\Software\Microsoft\Windows\CurrentVersion\Run», чтобы добавить софт для всех. Жмём правой кнопкой мыши на пустом месте и выбираем «Создать», «Строковый параметр».
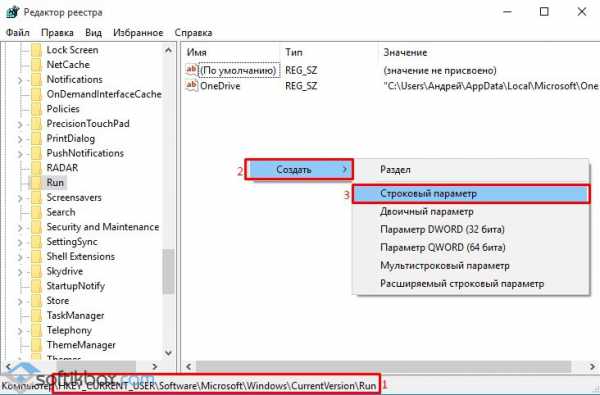
- Вводим значением explorer «https://softikbox.com», чтобы добавить наш сайт в автозагрузку (вместо ссылки можно добавить программу).
- Сохраняем результат и перезагружаем систему. Проверяем, открывается ли ресурс при старте системы.
Читайте также: Как в Windows 7, 8 и 10 назначить отложенный старт приложений?
Как удалить приложение из автозагрузки Windows 10?
Способов, как убрать программу из автозагрузки, к примеру, Microsoft Edge в Windows 10 или любую другую, несколько. Рассмотрим их подробнее.
Способ №1. Использование раздела Конфигурация раздела
Чтобы убрать программу из автозагрузки, стоит вызвать «Свойства конфигурации системы». Для этого выполняем следующее:
- Жмём «Win+R» и вводим «msconfig». Или вызываем «Диспетчер задач» и выбираем вкладку «Автозагрузка».
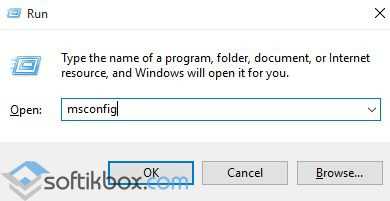
- Находим ненужные приложения в автозагрузке Windows. Нажимаем на каждом отдельном софте и нажимаем «Отключить».
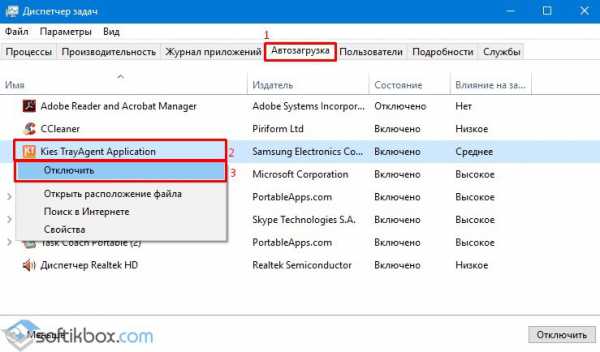
Таким способом можно отключить десяток программ Windows 10.
Способ №2. Используем планировщик заданий
Чтобы отключить автозапуск программ Windows 10 с помощью Планировщика заданий, стоит выполнить следующие действия:
- Жмём «Win+R» и вводим «msc».

- Откроется «Планировщик заданий». Выбираем «Библиотека планировщика». Находим задание конкретной программы. Нажимаем на нем правой кнопкой мыши и выбираем удаление.
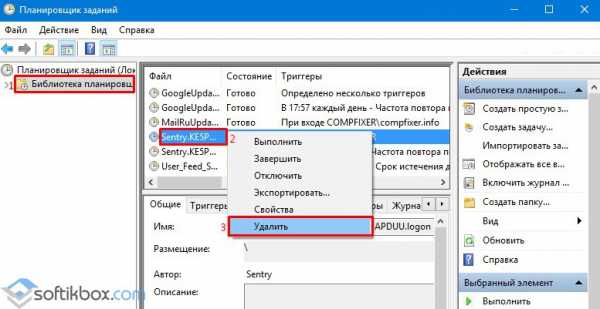
Также удалить программу Skype из автозагрузки можно с помощью программы CCleaner. Запустив её на своем ПК, нужно выбрать раздел «Сервис», а далее «Автозагрузка».
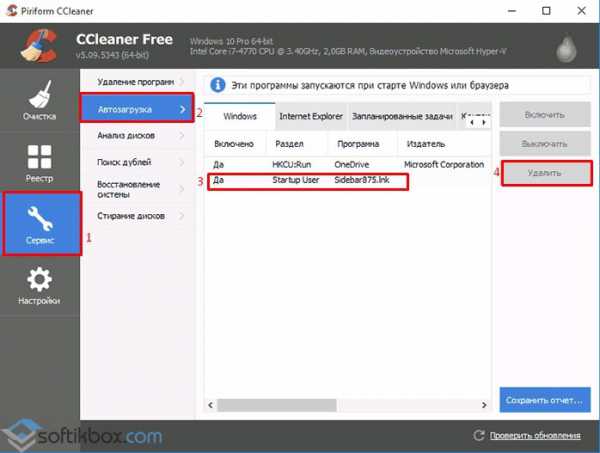
Выбрав программу, нажимаем «Удалить». Программа будет убрана из автозагрузки.
Важно отметить, что убрать лишний софт из автозагрузки можно путем использования других чистильщиков. Однако CCleaner позволяет безопасно убрать Skype или любую другую программу из автозагрузки.
SoftikBox.com
Как убрать Skype с панели задач и из автозагрузки?
В Windows люди хотят убрать Skype всего из двух мест:
- с панели задач (чтобы Скайп там постоянно не светился, и нажатие кнопки Закрыть закрывало программу, а не сворачивало её)
- из автозагрузки (чтобы Скайп не запускался вместе с операционной системой при включении компа).
О том, как убрать Skype из автозагрузки, я расскажу сначала, а как убрать Skype с панели задач — потом.
Чтобы Skype не включался при включении компьютера:
- В главном меню программы выберите пункт Инструменты — Настройки.
- На открывшейся вкладке Общие настройки снимите флажок Запускать Skype при запуске Windows и нажмите Сохранить. Естественно, если вам надо наоборот — чтобы Skype включался при включении компа — установите этот флажок. Короче, если флажок был снят — установите, если был установлен — снимите, и получите желаемый результат.
Для того же, чтобы убрать Скайп с панели задач, сделайте такую настройку.
- Выполните команду Инструменты — Настройки главного меню приложения Skype.
- В открывшемся окне перейдите на вкладку Дополнительно.
- Снимите флажок Не убирать Skype из панели задач, когда я в сети.
- Нажмите кнопку Сохранить.
Теперь Skype будет закрываться после щелчка на кнопке Закрыть в правом верхнем углу программы, и обнаружить его значок вы сможете только в трее.
vitvit.pro
Автозагрузка в Windows 10 | Компьютер для чайников
Обновление Windows до десятой версии, в принципе, принесло не так много изменений в структуру настроек системы и различных параметров, но тем, кто не имел дело с Windows 8, придётся, всё же, потрудиться, чтобы разобраться, где теперь что лежит. В этот раз говорим об автозагрузке. В «семёрке» её можно было найти в одном месте, «десятка» прячет её в другом.
Microsoft, кстати, одним из стимулов к обновлению называет повышенное быстродействие системы. Даст обновление такой результат или нет, вы всё равно сможете ускорить компьютер, почистив список автозагрузки. Многие недооценивают влияние автоматически запускаемых приложений на быстродействие, а зря. Попробуйте одним махом запустить пять-семь приложений и посмотрите, как компьютер с этим справится. Вряд ли он будет сильно спешить. Так что, скорость включения вашего компьютера довольно сильно зависит от содержания списка автозагрузки, да и дальнейшая работа тоже – запущенные, но не используемые приложения, всё-таки, используют свою часть ресурсов компьютера. Итак, приступим. Для того, чтобы посмотреть список автозагрузки в Windows 10, сделайте следующее.
Использование Диспетчера задач
Если в Windows 7 автозагрузки прятались в Конфигурации системы, то в Win8 и Win10 они помещены в «менее административный» компонент системы – диспетчер задач.
- Нажмите на клавиатуре сочетание клавиш «Ctrl + Shift + Esc», вы откроете Диспетчер задач.ИЛИ
Нажмите сочетание «Ctrl + Alt + Del», а в открывшемся списке действий выберите «Диспетчер задач».
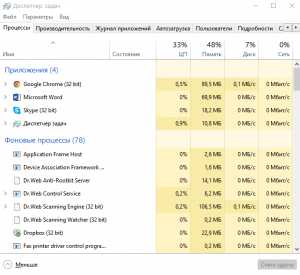
- Если диспетчер задач открылся в минимизированном виде, нажмите кнопку «Подробнее», чтобы увидеть дополнительные разделы.
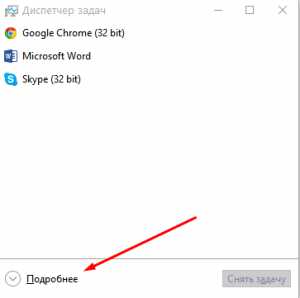
- Вы уже могли увидеть нужный раздел. Если же нет – обратите внимание на вкладки, одна из них называется Автозагрузка. Если вы такой не нашли, прокрутите список вкладок кнопками-стрелками.
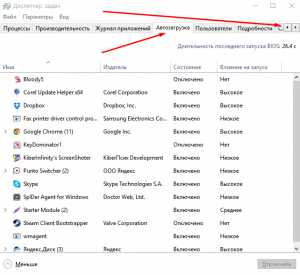
- Перед вами список программ, запускаемых или желающих запускаться вместе со стартом компьютера. Для вашего удобства, Windows даже показывает, насколько сильно программа влияет на запуск компьютера в правом столбце таблицы, чтобы вы сами могли определить, позволить этой программе запускаться автоматически или нет. Диспетчер задач даже отображает время последнего запуска BIOS. Не все программы, отображённые в списке, запускаются автоматически, а только те, которые отмечены в предпоследнем столбце надписью «Включено».
- Теперь вы можете оценить, какие программы вы используете сразу после запуска компьютера – их оставьте. Остальные, особенно с высоким влиянием на время загрузки, – отключите. Отключить что-то лишнее здесь невозможно, максимум, что может произойти – пользоваться системой станет менее удобно. Например, если вы запретите автозагрузку Skype, а затем будете включать его сами при каждом запуске компьютера, то ничего не выиграете. Стоит оставить активными клиенты облачных хранилищ (при регулярном использовании и синхронизации) и компоненты антивируса (если такие вообще представлены в списке). Выберите ненужное приложение, кликните «Отключить» правом нижнем углу. Автозагрузка будет запрещена, но приложение в списке останется, вы сможете передумать и вернуть автозагрузку.
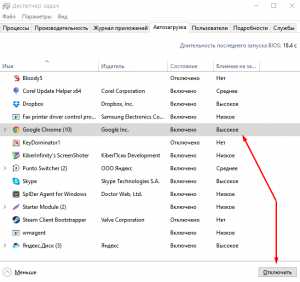
Добавление программ в папку автозагрузки
Диспетчер задач поможет вам только в том случае, когда вы хотите разобраться с программами, которые сами нашли свой путь в автозагрузку. Добавить приложения в этот список диспетчер задач не позволит. В более ранних версиях Windows нужно было просто положить ярлык программы в папку «Автозагрузка» в меню Пуск. Папка из меню исчезла, а способ остался. Сама структура меню «Пуск» в проводнике сохранена, а значит и папку автозагрузки можно найти.
- Нажмите на клавиатуре сочетание «Win+R», затем в окне «Выполнить» вставьте в поле строкуshell:Startup (для открытия папки автозагрузки текущего пользователя)ИЛИ
- shell:Common Startup
- (чтобы открыть папку автозагрузки, действующую для всех пользователей).Нажмите «ОК».
- Добавьте в папку ярлык программы, которую вам нужно заставить запускаться автоматически при загрузке. Кстати, в папке вы можете обнаружить и другие ярлыки. Таким простым способом, например, «автозапускает» себя PuntoSwitcher от Яндекса.
Планировщик заданий
Гораздо менее простой, но гораздо более интересный способ заставить программы запускаться самостоятельно – планировщик задач Windows. Постоянно начинаете своё общение с компьютером с одного и того же действия? Запускаете текстовый редактор? Или графический? Создайте задачу в планировщике, и он сделает это вместо вас.
- Используя Пуск или Поиск, начните вводить слово Планировщик, откройте найденный Планировщик заданий.
- Нажмите «Создать простую задачу» в меню.
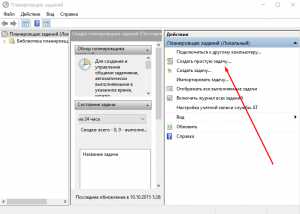
- На первом шаге введите имя задачи (например, «Автозапуск Word»), на втором выберите триггер («маяк» для запуска задачи) – «При входе в Windows», на третьем шаге выделите «Запустить программу», на четвёртом придётся потрудиться и указать исполняемый файл программы.
- Путь к нему можно, например, взять в свойствах ярлыка программы или на вкладке «Процессы» Диспетчера задач кликнуть правой кнопкой мыши по приложению, выбрать «Открыть расположение файла», скопировать расположение в карточку создания задачи и выбрать там файл программы.
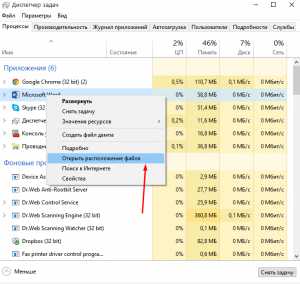
- Проверьте параметры задачи и нажмите «Готово».
dontfear.ru