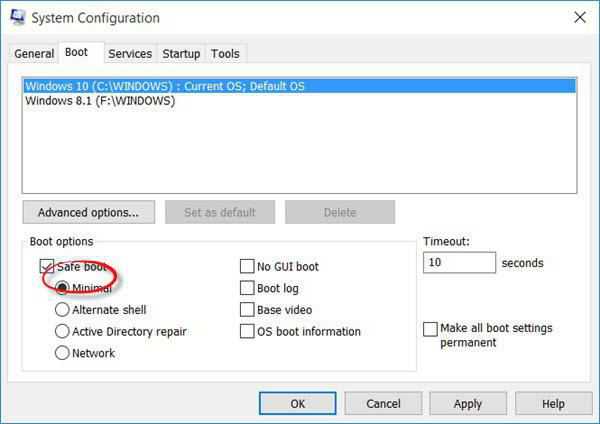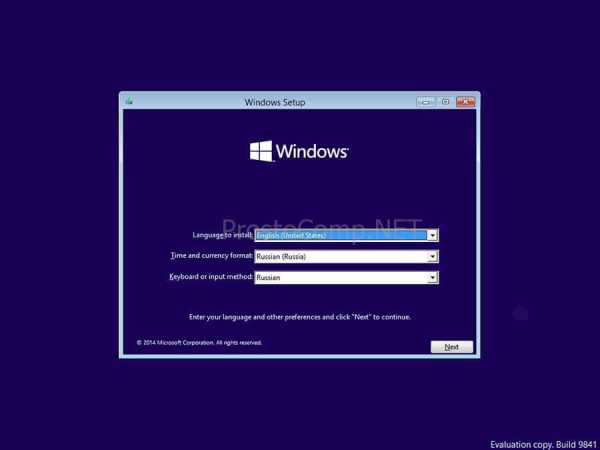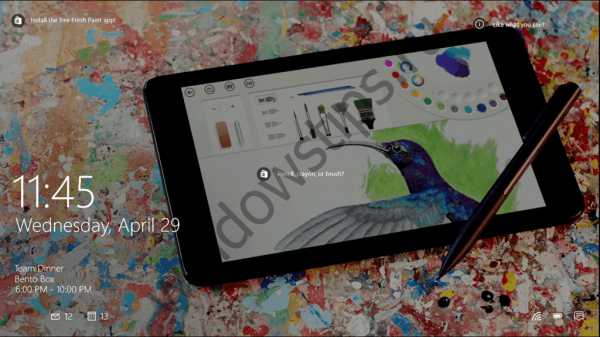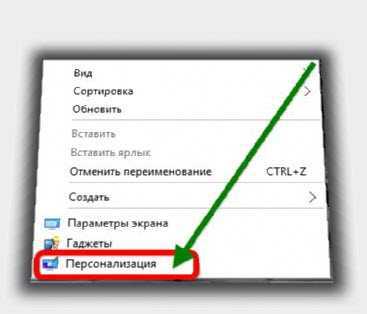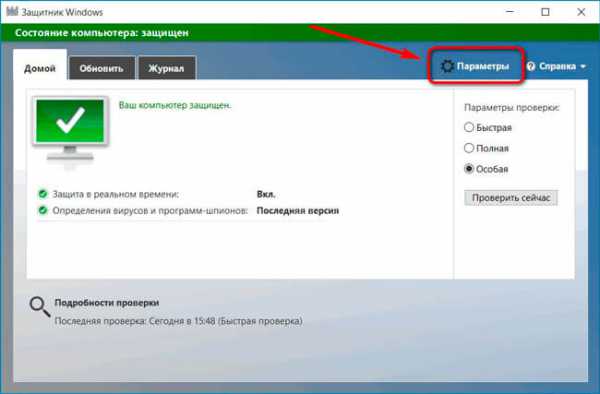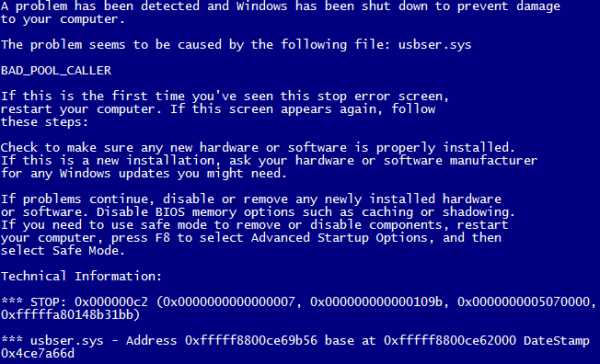Windows 10 как отформатировать
Как отформатировать диск с Windows 10

С процессом форматирования съёмного диска знаком каждый пользователь и проблем не возникает, чего нельзя сказать о форматировании жёсткого диска. Здесь нужно не только правильно выполнить все действия, но и не допустить ошибки.
Изначально стоит отметить, что жёсткий диск необходимо разделять как на системный, так и несистемный, то есть диск D или Е, на котором зачастую хранят личную информацию: фильмы, музыку, фото и т д. Форматирование системного и несистемного жёсткого диска выполняется по-разному, а поэтому стоит ознакомиться с некоторыми способами выполнения данной операции.
Читайте также: Как исправить ошибку «Прежде чем использовать диск его нужно отформатировать»?
Содержание:
Как отформатировать не системный диск в Windows 10?
Для того, чтобы отформатировать несистемный жёсткий диск, существует два простых способа.
Первый способ заключается в том, что нужно нажать правой кнопкой мыши на диске D и выбрать команду «Форматировать». Откроется новое окно. Необходимо выбрать формат и подтвердить действие.
Второй способ заключается в использовании командной строки. Для этого жмём правой кнопкой мыши на значке «Пуск» и выбираем «Командная строка (Администратор)».
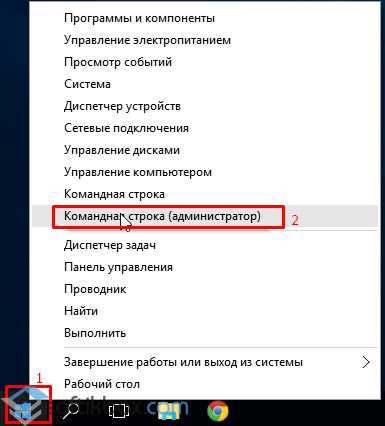
Далее вводим команду «format /FS:NTFS D: /q», где D – это буква несистемного диска.

Запустится форматирование диска.
Отформатировать несистемный диск в Windows 10 можно ещё таким способом. Для этого выполняем следующие действия:
- Включаем компьютер. Жмём «Пуск», «Панель управления», выбираем «Администрирование» (если выставлен режим мелких значков) или «Система и безопасность» и далее «Администрирование».
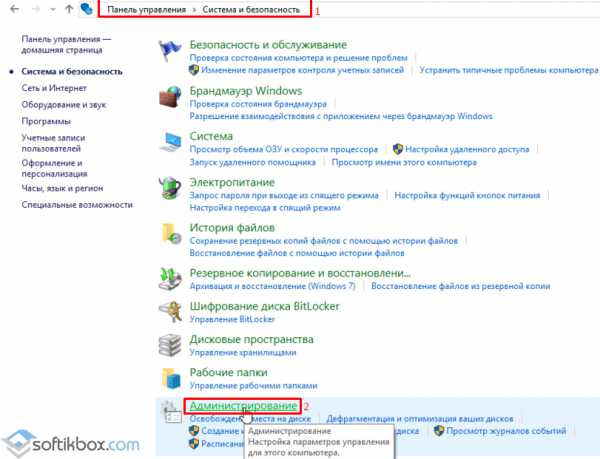
- Откроется новое окно. Переходим по ветке к «Управлению дисками». Здесь в правом окне появится список всех носителей, которые имеет данный компьютер. Выбираем диск D.

- Если нажать правой кнопкой на диске, появится перечень операций. Выбираем «Форматировать». Подтверждаем действие и ждём завершения операции.
Способы форматирования системного диска с Windows 10
Следующим методом как отформатировать диск С с Windows 10 является использование среды восстановления или загрузки в безопасном режиме.
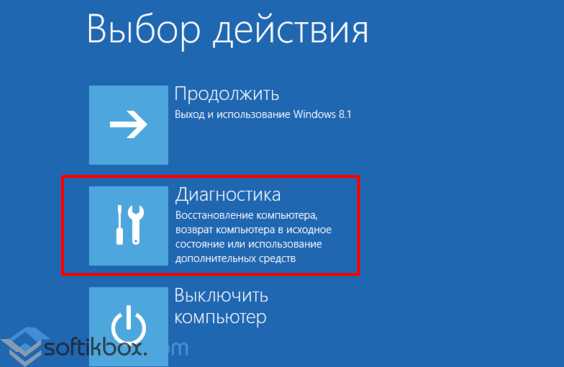
- Далее выбираем «Дополнительные параметры».
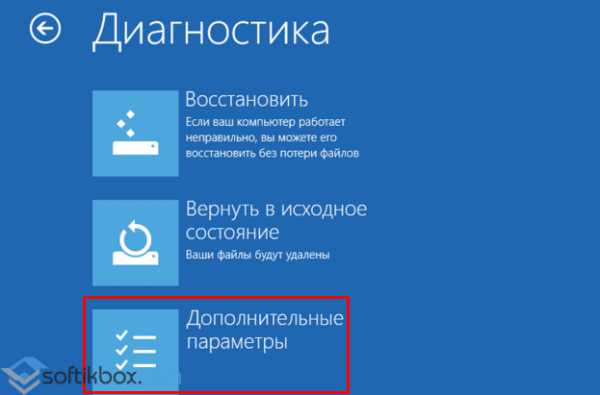
- На следующем этапе нужно выбрать «Командную строку».
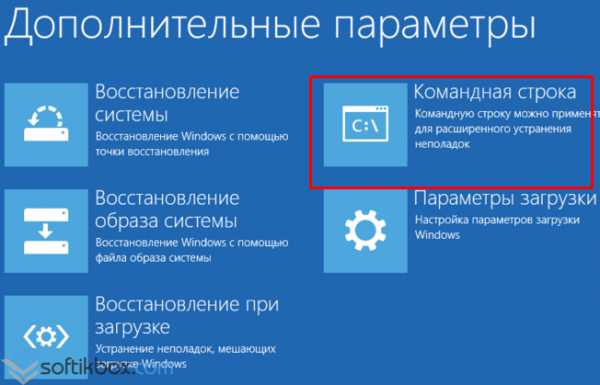
- Чтобы форматирование диска прошло успешно, поочередности выполняем все действия.
- Вводим «diskpart», а после «list volume». Появится список дисков. Выбираем диск с Windows Чтобы определить какой именно, стоит ориентироваться по размеру накопителя.
- Для выбора вводим «select volume 2», где 2 – это цифра диска С.
- Для форматирования задаём команду «format quick fs=NTFS», где NTFS – это формат файловой системы.

Форматирование диска будет закончено через несколько минут. После необходимо перезагрузить компьютер.
Третьим способом, которым можно отформатировать жёсткий диск с Windows 10, является удаление всех данных на этапе чистой установки системы. Для этого выполняем следующие действия:
- Вставляем установочный диск в дисковод или подключаем флешку к ПК. Следуем указаниям установщика. Более подробная информация по ссылке. На этапе выбора диска для установки, выбираем системный диск и жмём «Форматировать».
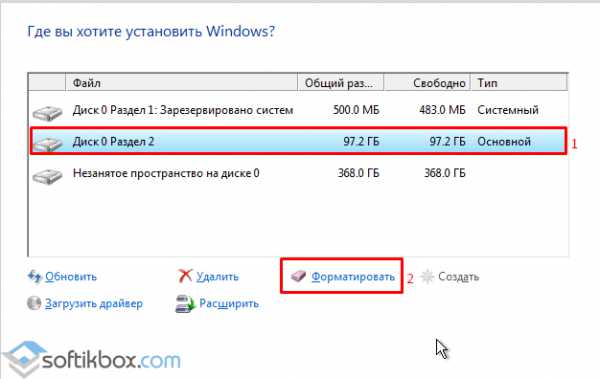
- После удаления раздела, необходимо создать новый. Для этого в этом же окне нажимаем «Создать» и далее следуем инструкции.
SoftikBox.com
Два способа форматирования флешки/жесткого диска в Windows 10, 8.1, 8, 7, Vista
Добрый день. Написать эту статью подбила моя флеш-карта, которая при попытке форматирования в фотоаппарате начала выдавать ошибку, я решил попробовать отформатировать её на компьютере и хотя не факт что это получится, заодно напишу статью. Статья будет состоять из двух частей:
-Форматирование через интерфейс проводника Windows;
-Форматирование через командную строку.P.S. Забудьте эту глупую фразу «форматировать через биос», BIOS — это специальная система для обмена информации между операционной системой и всеми устройствами вашего компьютера, она ничего форматировать не может.
Форматирование через интерфейс проводника Windows
Итак, начнем. Для начала пробуем через проводник, для этого открываем «Компьютер», выбираем необходимую флешку или жесткий диск правой клавишей мыши и кликаем по пункту «Форматировать».
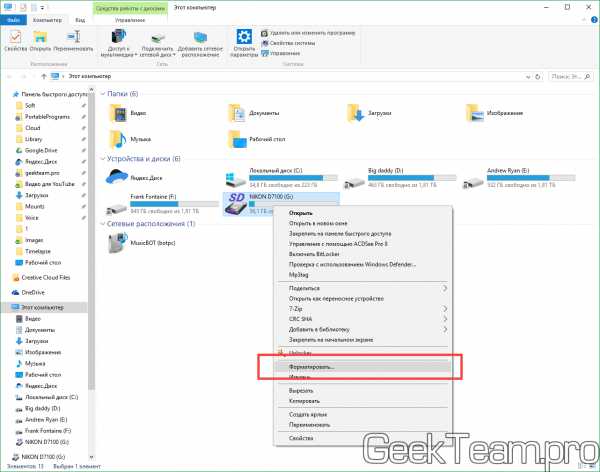
Откроется окно настроек утилиты «Форматирование». Выбираем файловую систему, в которую вы хотите отформатировать устройство. Основная разница между FAT, exFAT и NTFS в том, что первая (FAT) на является очень старой и даже в самой современной своей версии FAT32 не поддерживает файлы больше 4Гб. exFAT это разработаная на основе FAT для флеш-накопителей, она более аккуратно записывает данные по ячейкам, что позволяет увеличить срок службы флеш-памяти, но также сняты все ограничения. NTFS же универсальная файловая система. которую рекомендую использовать везде, где это возможно, в ней тоже нет ограничений и она вполне надежна. К сожалению, ещё не все телевизоры и медиапроигрователи поддерживают NTFS, но постепенно к этому идет.
Зачастую можно поставить галочку напротив «Быстрое «Очистка оглавления», но так как моя флеш-карта имеет явные проблемы, я хочу попробовать полное форматирование. После настроек жмем «Начать».

Windows без предупреждений — это не Windows. Жмем «ОК».
Пошел процесс форматирования, в зависимости от объема и скорости памяти процесс может занимать длительное время или закончится совсем быстро… Я на данный момент уже успел попить чай… 64Гб…
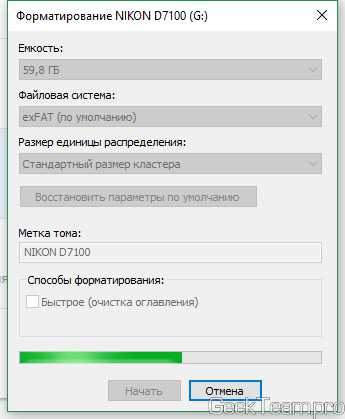
Если у вас всё хорошо с флеш-картой/жестким диском, Windows сообщит об успешном завершении форматирования. В моем же случае прогноз не утешителен.
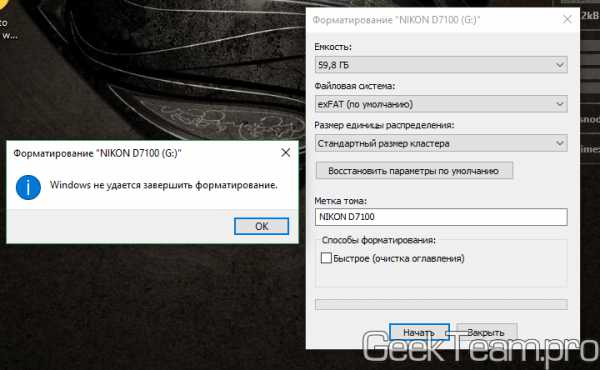
Форматирование через командную строку
Но попробуем ещё второй способ, для этого открываем командную строку (пять способов описаны здесь), для этого в современных операционных системах жмем по углу «Пуск» и выбираем «Командная строка».
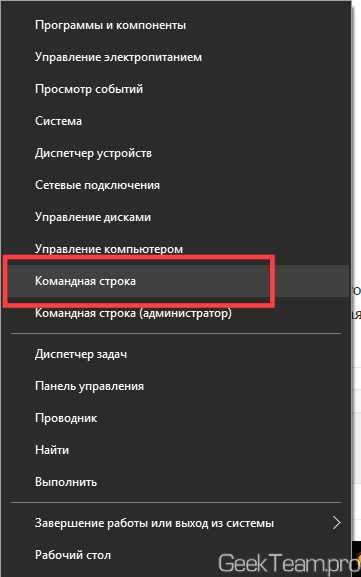
Для форматирования мы будем использовать команду format (для просмотра всех её возможностей вводим format /?).
Для форматирования я ввожу:
format G: /FS:exFAT
где, G: — это буква локального диска, её можно посмотреть в окне проводника;
/FS:exFAT — параметр для выбора файловой системы, меняем exFAT на ту, что вам нужна (NTFS или FAT32)
Также можно поставить /Q для быстрого форматирования и /v:имя для указания метки тома, все параметры необходимо писать так же в одну строку. Хотя если не указывать метку тома сразу, утилита предложит её указать после форматирования.
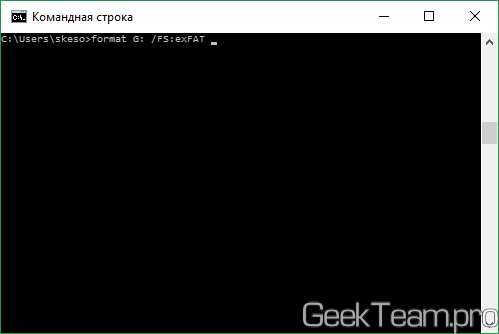
Жмем Enter и начнется процесс форматирования.
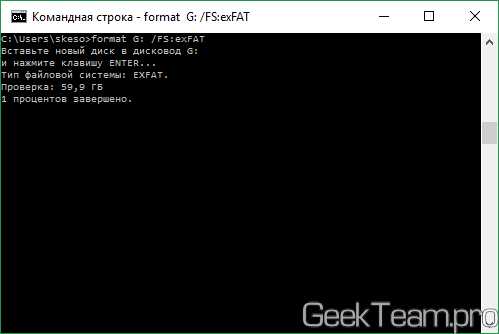
Увы и здесь мои труды не увенчались успехом, придется нести сдавать по гарантии. Вот такая вот инструкция с неудачным форматированием получилась. Надеюсь что у вас такого не будет)
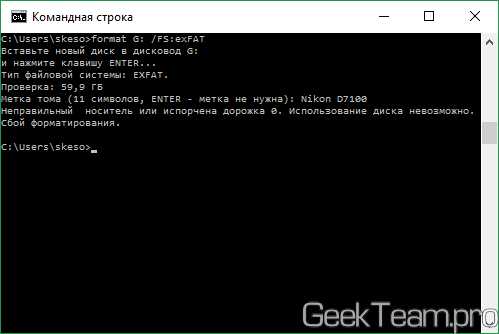
Вроде всё. Надеюсь эта статья оказалась вам полезной, нажмите одну из кнопок ниже, чтобы рассказать о ней друзьям. Также подпишитесь на обновления сайта, введя свой e-mail в поле справа или подписавшись на группу во Вконтакте и канал YouTube.
Спасибо за внимание
Материал сайта geekteam.pro
geekteam.pro
Похожие записи
Идея написания поста пришла ко мне внезапно, так что заранее извиняюсь за различные неточности и опечатки в тексте, ведь многие задают мне вопрос как удалить windows 7, а ведь единственно правильным решением является взять и отформатировать жесткий диск, или тот раздел на который собираетесь устанавливать свою операционную систему (обычно это диск С). Вариантов, как именно отформатировать достаточно много, поэтому в данной стать я уделю лишь внимание, тем способам, которые, на мое мнение, достаточно просты и наиболее функциональны.
Методы форматирования жесткого диска:
Наиболее простым методом форматирования жесткого диска является форматирование с помощью установочного диска с Windows либо с помощью установочной флешки, о том как установить Windows 7 с флешки я уже писал, так что можете почитать. Загружаемся с нашего внешнего носителя (ДВД-диска либо с флешки, при загрузке жмем f8) доходим до шага с выбором раздела на который будет производиться установка вашей операционной системы, выбираем нужный нам раздел и затем жмем на кнопочку «отформатировать», нам предложат выбрать в какую именно файловую систему будет производится форматирование, указываем NTFS, если конечно же Вы не собираетесь ставить операционную систему Linux.
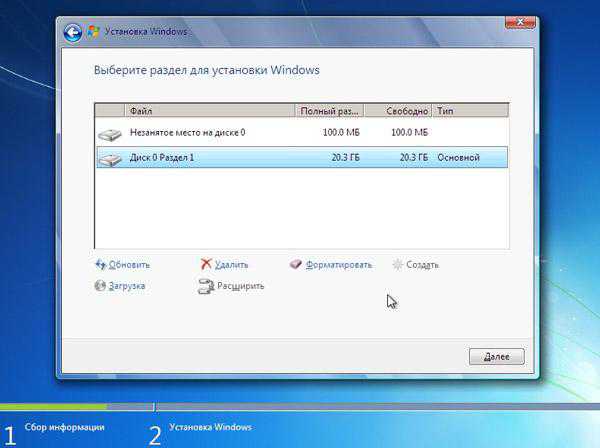
Если Вы хотите отформатировать весь жесткий диск, а не отдельный раздел, для этого нам необходимо сначала выбрать все разделы и нажать кнопку «удалить», все ваши разделы будут удалены и соединены в один, только не стоит забывать, что при форматировании — удалении разделов, вы потеряете всю информацию, которая на них находится, произойдет своеобразное «обнуление». Поэтому для начала настоятельно рекомендуется скопировать нужную Вам информацию на отдельный внешний носитель.
И так после того, как мы нажали на кнопку удалить, наши разделы стали одним целым, теперь нам необходимо разбить наш жесткий диск на отдельные разделы. Как разбить жесткий диск на отдельные разделы ? Да все очень просто, выбираем наш основной раздел, который образовался после удаления, и нажимаем кнопку «создать», задаем необходимый размер, тип файловой системы, а также имя будущего раздела.
Метод форматирования средствами Windows:
Если Вам необходимо отформатировать отдельный раздел, а не весь диск сразу, при этом не трогая раздел на котором установлена ОС, тогда можете воспользоваться этим методом. Форматировать раздел будем точно также, как и форматировать флешку:
Заходим в мой компьютер, в открывшемся окне видим наши разделы (диск С, диск Д и тп) жмем на нужный правой кнопкой мыши и выбираем «форматировать».
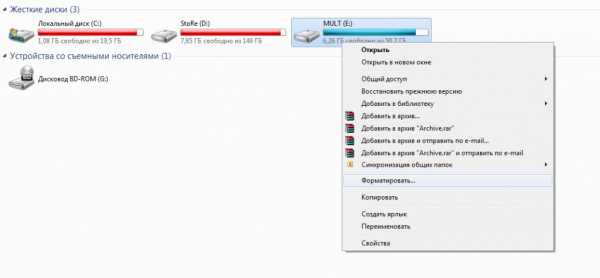
В открывшемся окне выбираем нужные нам параметры жмем отформатировать, также можно снять галочку с «быстрого форматирования», что бы ваше форматирование прошло более тщательно.

На этом все, видите быстро и легко!
Форматирование с помощью командной строки:
Данный метод стар, как древний мир, но до сих пор является рабочим. Загружаемся через DOS либо в командной строке набираем:
Достаточно просто и универсально.
Форматирование с помощью встроенного интерфейса в Windows:
Для этих целей переходим Пуск — Панель управления -Администрирование — Управление компьютером — Управление дисками.
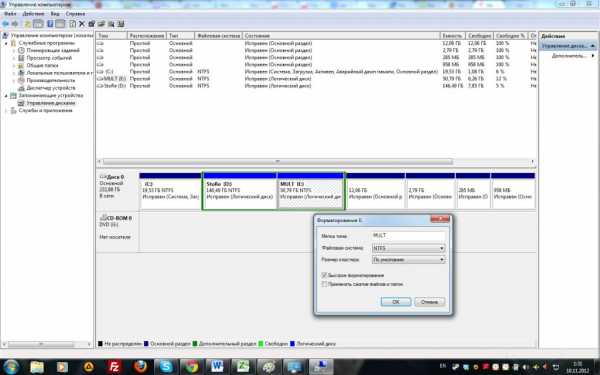
Жмем правой кнопкой на тот диск, который хотим отформатировать, выбираем форматировать. Так же достаточно просто.
Использование утилиты Partition magic:
Partition magic является наиболее функциональным средством для форматирования и тестирования на ошибки жесткого диска. Эту утилиту можно использовать, если у вас по каким то причинам не вышло отформатировать 1 методом с помощью загрузочного диска. Форматирование с помощью данной утилиты происходит так же просто, достаточно вставить загрузочный диск с установленным на нем Partition magic, запустить его и уже в нем производить нужные нам операции, форматирование — удаление — создание нового раздела.
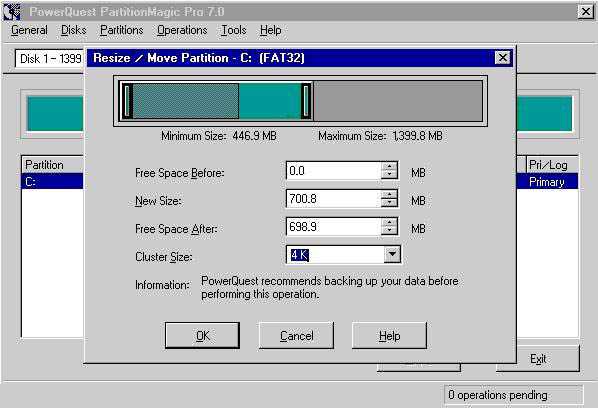
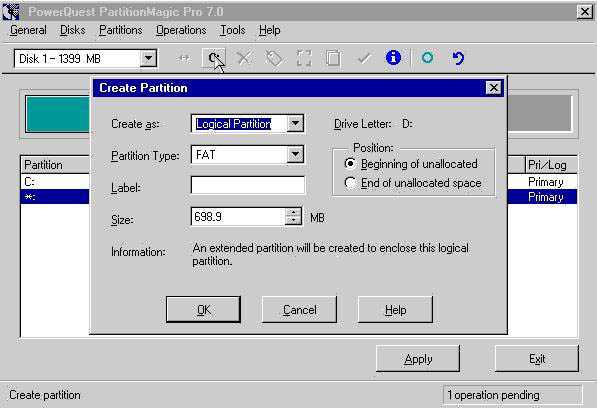
На этом все, если у Вас все еще остались вопросы как отформатировать Windows или жесткий диск, тогда пишите в комментариях.
variatech.ru
Windows 10 не удаётся завершить форматирование флешки — что делать?

Недавно мне под руки попался странная флешка, которая напрочь отказывалась форматироваться обычным способом и настойчиво писала ошибку «Windows не удаётся завершить форматирование». Она совершенно нормально работала больше года и, надо же было такому случиться, заглючила как только гарантия кончилась! В моей практике уже были несколько подобных случаев как с USB-дисками, так и с картами памяти SD и MicroSD. И как бы грустно это не звучало, но обычно в 9 случаев из 10 это сообщение означает что флешка не форматируется потому, что ей пришёл конец и надо копить деньги на новую.
Но прежде чем его выкидывать всё же стоит попробовать его оживить. В моём случае мне это всё-таки удалось благодаря вот какому способу.
Кликаем правой кнопкой на значок «Компьютер» на рабочем столе чтобы появилось контекстное меню. Выбираем в нём пункт «Управление»:
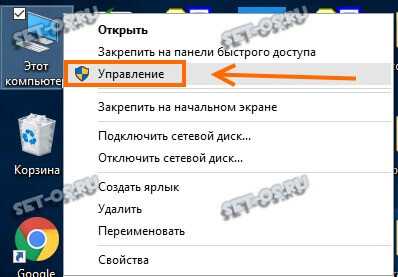
Откроется вот такая консоль «Управление компьютером». В ней надо открыть раздел «Запоминающие устройства» >> «Управление дисками»:
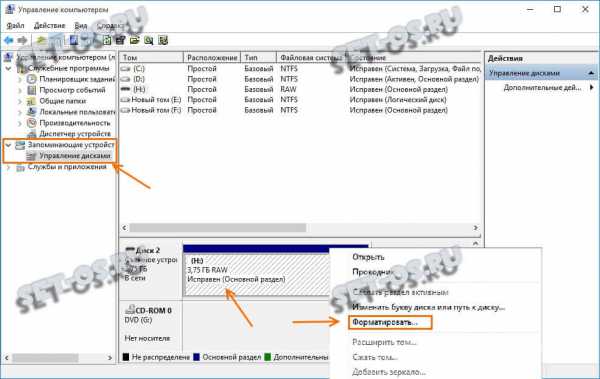
Находим в списке свой съёмный диск и кликаем по нему правой кнопкой мыши. В меню надо выбрать пункт «Форматировать». Появится вот такое окно:

В нём надо снять галочку «Быстрое форматирование» и нажать на кнопку ОК. Всё, теперь остаётся только подождать.В моём случае устранить ошибку «Windows 10 не удаётся завершить форматирование» мне удалось именно этим способом.
Чем ещё можно отформатировать флешку
1. Один из старых и надёжных вариантов — командная строка. Запускаем её с правами Администратора и вводим команду:
format <буква диска>У моей флешки была буква H, а значит команда будет выглядеть так:
Нажимаем Enter и ждём результата.
2. Очень неплохо себя зарекомендовала специализированная утилита для работы со флешками и картами памяти — flashnul. Она очень функциональна и среди прочего позволяет форматнуть USB-диск и помочь если Виндовс пишет что не удаётся завершить форматирование. Скачиваем ещё по ссылке и распаковываем на диск C:\. После этого запускаем командную строку и заходим в папку с программой:
cd flashnulЗатем запускаем утилиту чтобы посмотреть список доступных опций:
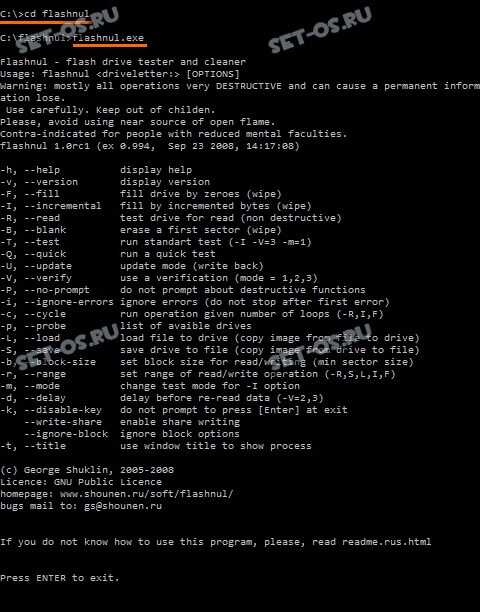
Для нашей цели лучше всего подойдёт ключ «-I», который позволяет провести тест контроллера устройства и заодно затрёт всё, что там есть. Теперь нам надо уточнить что флэшнул видит накопитель. Вводим команду:
flashnul -pПоявится вот такой список:
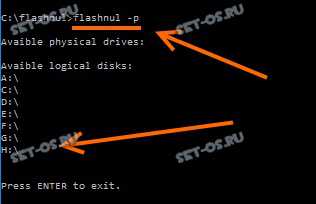
У меня флешка под буквой H:, соответственно команда чтобы отформатировать флеш-диск будет такой:
flashnul H: -IВот так:
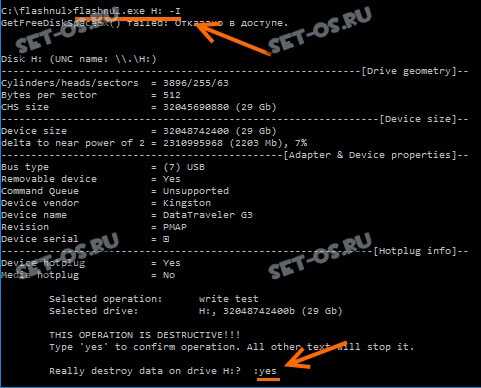
Приложение запросит подтверждение действий — вводим слово «Yes» и нажимаем клавишу Enter.
3. Не стоит забывать и про фирменные программы для работы с флешками от их производителей. Каждая нормальная компания переживает за свой имидж и заботится о клиентах, купивших их продукцию. С этой целью они выкладывают на своём официальном сайте утилиты, которые могут помочь убрать ошибку «Windows 10 не удаётся завершить форматирование» и восстановить флешку, заставив её нормально работать. Вот самые известные из таких приложений:
Kingston Format Utility — ссылка.
Transcend Jetflash Recovery Tool — ссылка
A-Data USB Flash Drive Online Recovery — ссылка
Silicon Power UFD Recover Tool — ссылка
HP Disk Storage Format Tool — ссылка
Они полностью бесплатны, некоторые работают в Portable-режиме, то есть не требуют установки. Эти утилиты умеют делать низкоуровневое форматирование USB-дисков, что выгодно отличает их от обычного механизма ОС Виндовс.
P.S.: И вот когда вы испробовали все возможные способы восстановить свой USB жесткий диск или съёмный накопитель и ничего не помогло, тогда можно смело его выбрасывать и идти за новым.
set-os.ru