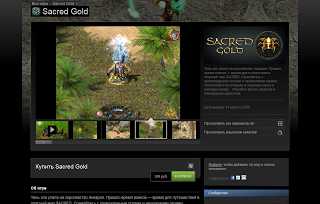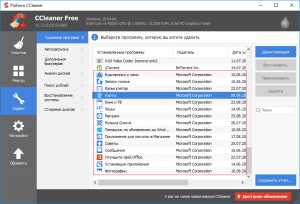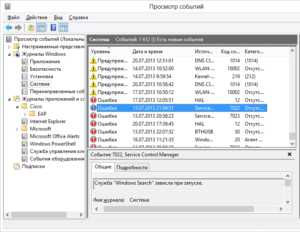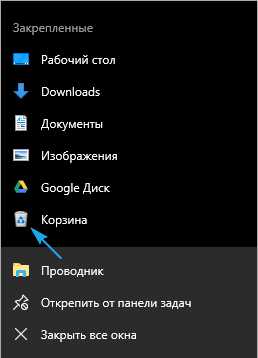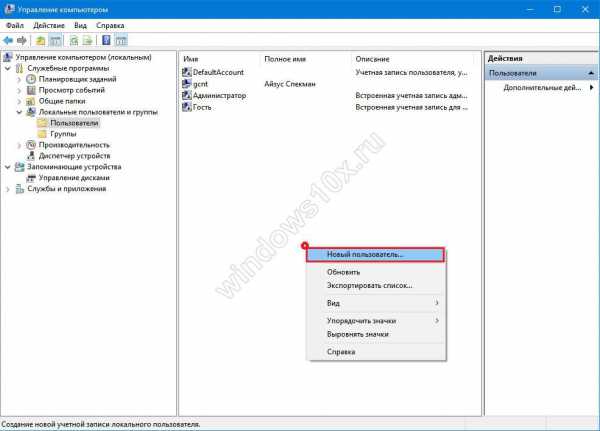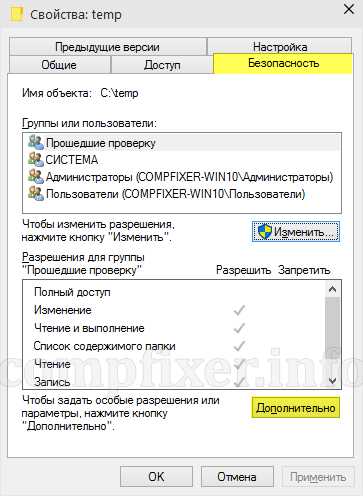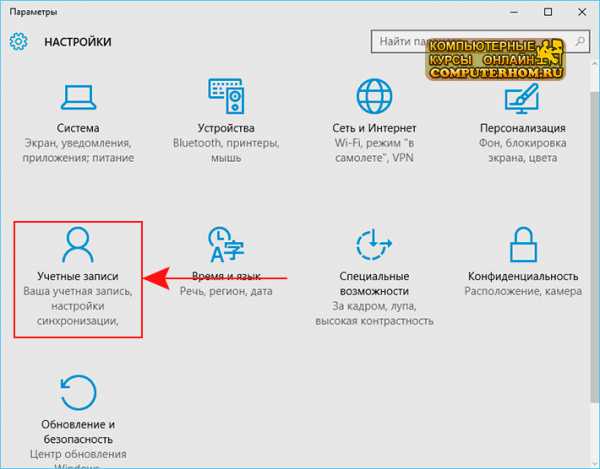Как уменьшить размер ярлыков на рабочем столе windows 10
Как изменить размер значков рабочего стола в Windows 10

В сегодняшней статье рассмотрим различные способы изменения размеров значков на рабочем столе в Windows 10.
Изменить размер значков рабочего стола с помощью колесика мыши
Первый способ работает во всех версиях Windows. Находясь на рабочем столе выделите какой-то ярлык => нажмите на клавиатуре клавишу ctrl и не отпуская ее прокручивайте колесо мыши вперед или назад. Во время прокрутки колеса будет увеличиваться или уменьшаться размер иконок, когда он будет нужных размеров - отпустите клавишу ctrl.
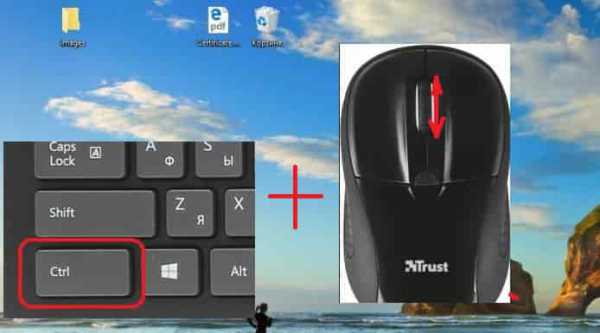
Изменить размер значков рабочего стола с помощью контекстного меню
Второй способ тоже работает во всех версиях Windows. На рабочем столе в пусто месте нажмите правой клавишей мыши, зайдите в "Вид" и выберите нужный размер иконок.
Мелкие значки.

Обычный значки.

Крупные значки.

Изменить размер значков рабочего стола с помощью клавиатуры
Находясь на рабочем столе нажмите клавиши Shift+Ctrl+1 и иконки станут очень большими.
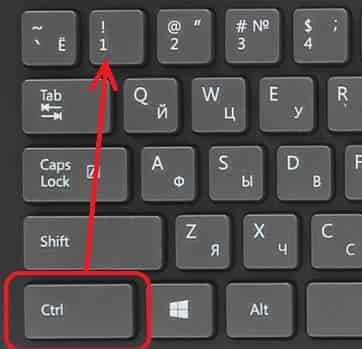
Находясь на рабочем столе нажмите клавиши Shift+Ctrl+2 чтобы сделать иконки крупными.
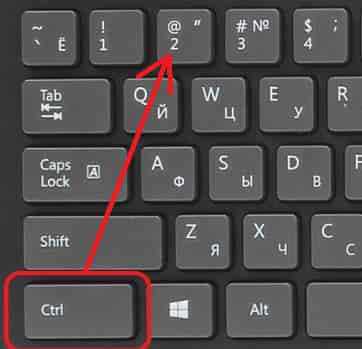
Находясь на рабочем столе нажмите клавиши Shift+Ctrl+3 чтобы сделать иконки обычными.
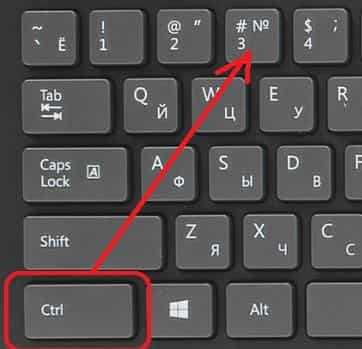
Находясь на рабочем столе нажмите клавиши Shift+Ctrl+4 чтобы сделать иконки мелкими.
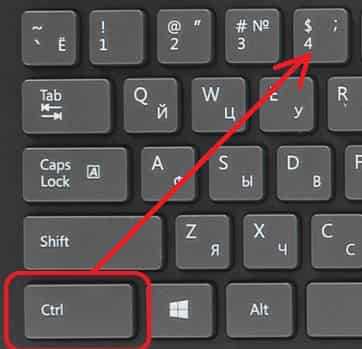
Изменить размер значков рабочего стола в редакторе реестра
Перед редактированием реестра рекомендуем создать точку для восстановления системы.
1.Откройте редактор реестра: в строке поиска или в меню выполнить (выполнить вызывается клавишами win+r) напишите regedit и нажмите Enter.
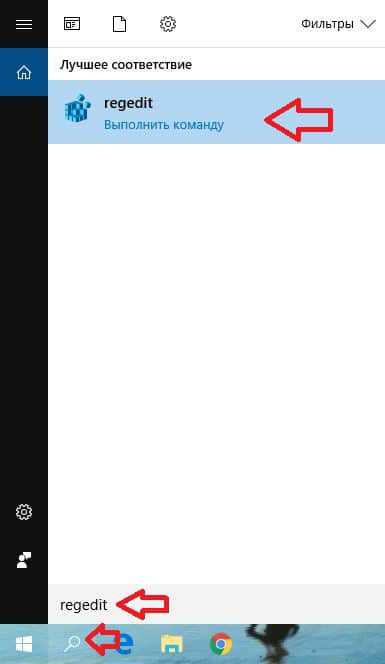
2. В левой колонке перейдите к разделу Компьютер\ HKEY_CURRENT_USER\ Software\ Microsoft\ Windows\ Shell\ Bags\1\Desktop, с правой стороны откройте параметр IconSize
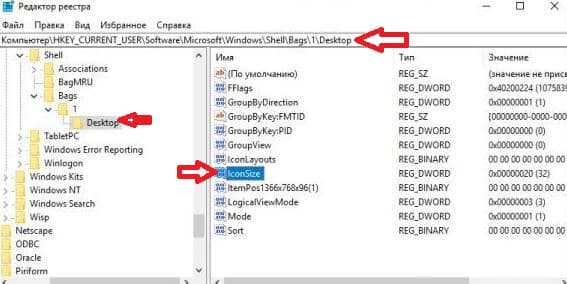
Чтобы сделать иконки очень большими - в поле значение напишите 100 и нажмите "ОК".
Чтобы сделать иконки крупными - в поле значение напишите 60 и нажмите "ОК".
Чтобы сделать иконки обычных размеров - в поле значение напишите 30 и нажмите "ОК".
Чтобы сделать маленькие иконки - в поле значение напишите 20 и нажмите "ОК".
Перезапустите проводник или перезагрузите компьютер, чтобы изменения вступили в силу.
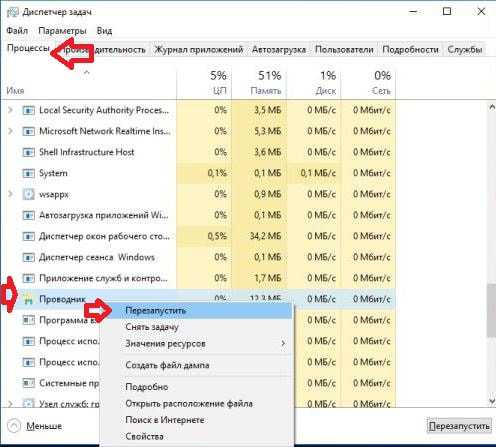
На сегодня всё, если у вас есть дополнения - пишите комментарии! Удачи Вам 🙂
vynesimozg.com
Как изменить размер значков (иконок) в Windows 10?
Полезные компьютерные советы » Советы » Как изменить размер значков (иконок) в Windows 10?
Здравствуйте дорогие читатели. Сегодня мы с вами снова возвращаемся к настройкам новой операционной системы Windows 10. На этот раз поговорим о значках (ярлыках), а точнее способах изменения их размера.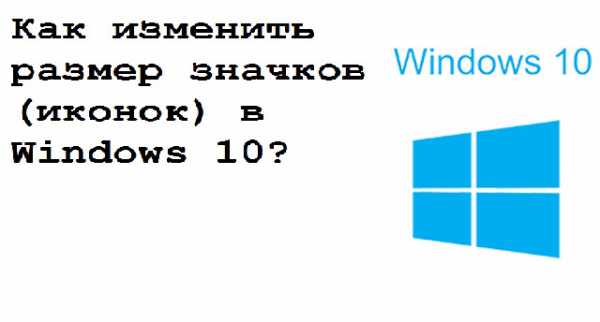 Откровенно говоря, разработчики из Microsoft сильно в этом плане не мудровали и оставили привычную систему изменения этого параметра. Как в и предыдущих версиях «окон» изменить размер значков в Windows 10 можно при помощи колесика мышки и кнопки Ctrl.
Откровенно говоря, разработчики из Microsoft сильно в этом плане не мудровали и оставили привычную систему изменения этого параметра. Как в и предыдущих версиях «окон» изменить размер значков в Windows 10 можно при помощи колесика мышки и кнопки Ctrl.Если подробнее, то вам необходимо щелкнуть в любом месте на Рабочем столе, свободном от ярлыков, левой клавишей мыши. Затем зажать кнопку Ctrl и прокрутить колесико мыши вверх или вниз. Если вверх – иконки увеличатся, а если вниз – уменьшаться в размере.
Согласитесь, привычный способ. Поэтому я уверен, что вы не запутаетесь и сделаете все правильно.vgtk.ru
Как изменить размер значков на рабочем столе Windows 10
Хотите, чтобы значки на рабочем столе в Windows 10 были больше, чтобы вы могли перестать косить по ним или чтобы просто было легче использовать Windows на ноутбуке с сенсорным экраном? Или вы хотите, чтобы они были меньше, поэтому ярлыки не занимали столько места на экране? Windows 10, к счастью, очень упрощает изменение размера значков на рабочем столе.
1. Щелкните правой кнопкой мыши по свободному месту на рабочем столе.
2. Выберите «Вид» в контекстном меню.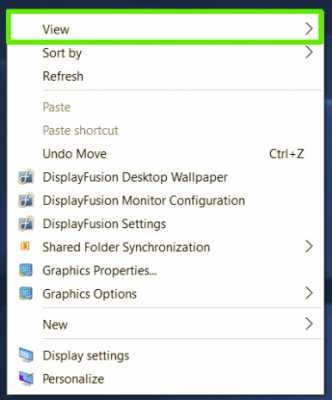
3. Выберите «Большие значки», «Значки среднего размера» или «Маленькие значки». Значением по умолчанию являются значки средних значений.
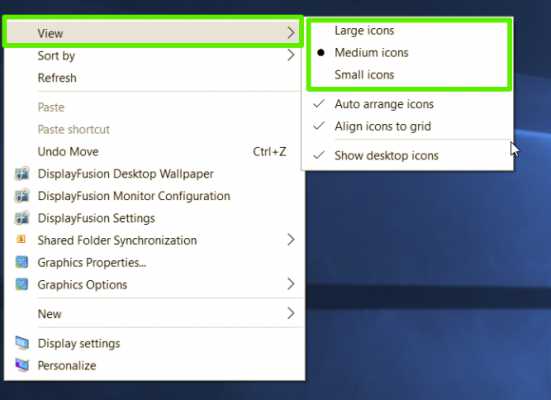
На моем ноутбуке с дисплеем с диагональю 1600 на 900 пикселей большая опция выглядит огромной, малый размер слишком мал, а средний размер выглядит как раз (как сказал бы Goldilocks). Ваш пробег может варьироваться в зависимости от разрешения экрана. Изменение размера значков на рабочем столе не влияет на размер значков в другом месте Windows 10, но есть способы их изменения.
Как изменить размер значков на панели задач
Если вы хотите изменить размер значков на панели задач, для этого есть другой параметр, который также изменит размер текста, приложений и других элементов в Windows 10.
1. Щелкните правой кнопкой мыши свободное место на рабочем столе.
2. Выберите «Настройки экрана» в контекстном меню.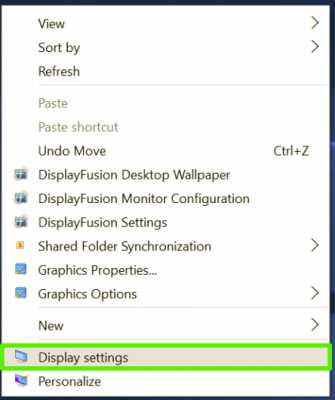
3. Переместите ползунок под «Изменить размер текста, приложений и других элементов» на 100%, 125%, 150% или 175%.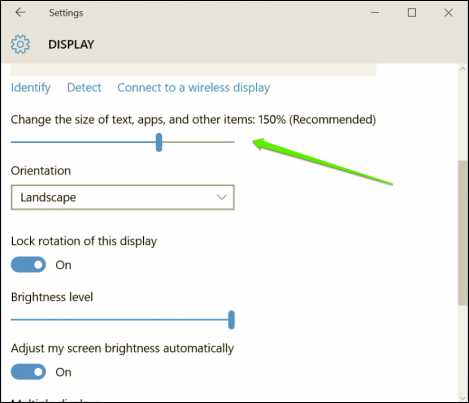
4. Нажмите «Применить» в нижней части окна настроек. Windows может попросить вас выйти из системы и снова войти в систему для получения более последовательного опыта.
Это не только сделает иконки на панели задач немного большими, но также сделает текст больше в таких приложениях, как Microsoft Edge и Calendar, а также в окнах уведомлений Windows 10.
Как изменить размер значков в проводнике файлов
Если вам нужны большие или меньшие значки или миниатюры в определенных папках, вы можете изменить их на лету в Проводнике.
Просто направляйтесь к месту своей папки и используйте колесо прокрутки мыши для увеличения или уменьшения изображения, эффективно переключая представление между большими значками Windows 10, значками среды, маленькими значками, списком, деталями, фрагментами и видами контента.
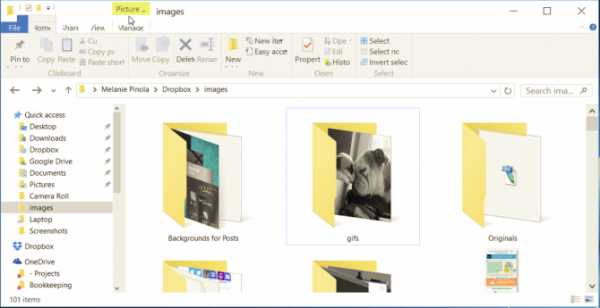
Хотя File Explorer запомнит ваш последний параметр, когда вы снова откроете эту папку, это параметр для конкретной папки, поэтому вам нужно будет настроить каждую папку, в которой вы хотите использовать разные размеры и размеры текста.
Есть альтернативные способы того, как изменить размер значков на рабочем столе Windows 10 — пишите нам об этом в форме комментариев.
lirashop.ru
Масштаб на компьютере: экран, значки, шрифт
Бывает так, что нас не устраивает тот или иной размер шрифта, значков или масштаб экрана. Но не все знают, как его изменить для более удобного использования Windows или веб-сайтов. В этой статье мы подробно расскажем о масштабировании на компьютере.
Вы узнаете о том, как менять масштаб экрана в Windows 10, как уменьшить или увеличить шрифт на компьютере и в браузере, а также о том, как изменить размер значков в папках и размер ярлыков на рабочем столе.
Как изменить масштаб экрана Windows 10
Для начала вы узнаете, как увеличить или как уменьшить масштаб экрана на компьютере. Эта функция будет полезна для владельцев экранов необычных размеров, маленьких или очень больших. Также знание о том, как увеличить масштаб в Windows 10 желательно для владельцев проекторов. В некоторых случаях может быть очень кстати.
Чтобы поменять масштаб экрана компьютера следуйте действиям ниже:
1. Откройте окно "Параметры", для этого нажмите Win+I или меню Пуск и кликните на значок шестеренки.
2. После нажмите "Система" и выберите "Экран".
Нужное нам окно можно также открыть, кликнув правой кнопкой мышки на пустом месте рабочего стола и выбрав "Параметры экрана".
3. В правой части окна вы увидите ползунок для изменения масштаба экрана. Значение по умолчанию 100%, а масштаб можно увеличить до 125% и 150%.
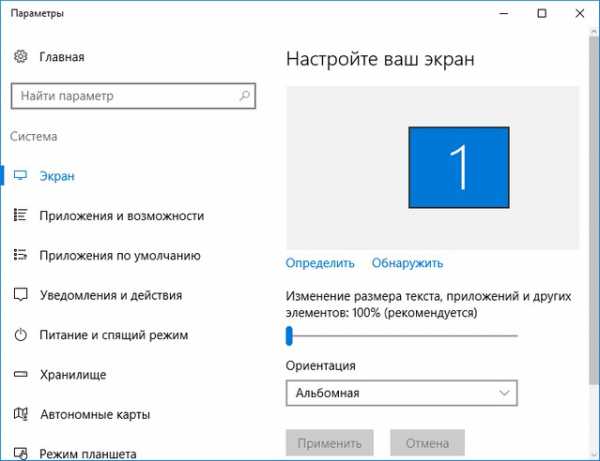
Как изменить размер шрифта Windows 10
В операционной системе Виндовс 10 можно также уменьшать или увеличивать размер шрифта некоторых элементов. Иногда это неплохой заменитель полного масштабирования экрана, описанного выше. Менять размер шрифта можно:
- Заголовкам окон
- Меню
- Окнам сообщений
- Названиям панелей
- Значкам (размер шрифта для имен файлов, папок и ярлыков в проводнике и на рабочем столе)
- Подсказкам
Стандартный размер шрифта "9", размер можно выставить от 6 до 24. Также можно установить полужирное начертание шрифта.
Как открыть настройки размера текста Windows 10:
1. Эти настройки находятся в Панели управления в разделе Экран. Один из способов их открыть нажать Win+X, выбрать "Панель управления".
2. В открывшемся окне выбрать "Оборудование и звук/Экран". Или вписать слово "экран" в поиск (верхний правый угол окна), а затем выбрать "Экран".
3. Далее выбираете нужные элементы и размер шрифта для них, затем жмете кнопку "Применить".
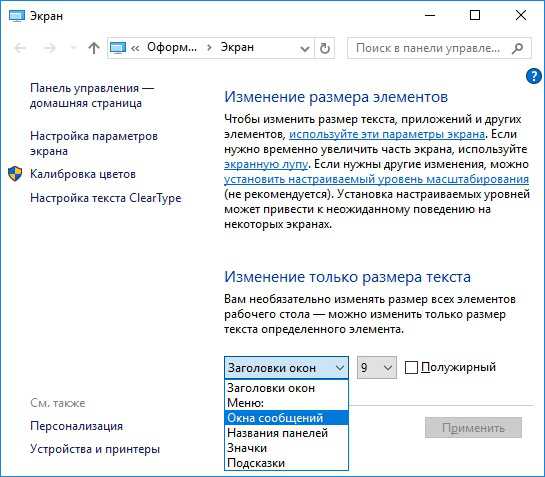
Кроме всего прочего, в этом окне есть настройка "установить настраиваемый уровень масштабирования", где можно увеличить масштаб экрана вплоть до 500%, но этот способ не рекомендуется самим Windows, так как может привести к непредвиденному поведению на некоторых экранах.
С полным масштабированием экрана и с тем как уменьшить или увеличить размер шрифта мы разобрались. Идем дальше.
Как изменить размер значков и ярлыков Windows
Увеличивать или уменьшать размер значков (папок, файлов и ярлыков) в проводнике и на рабочем столе еще легче. Вот два удобных способа:
1. Удерживая клавишу Ctrl прокручивайте колесико мыши.
2. Второй способ это выбор одного из стандартных размеров значков. Просто кликните правой кнопкой мыши по свободной части рабочего стола или папки и в появившемся меню тыкните "Вид", затем на нужный размер значков. Например:
- Огромные значки (на рабочем столе нет такого варианта)
- Большие
- Обычные
- Мелкие
Как уменьшить панель задач Windows 10
В Windows 10 есть настройка позволяющая уменьшать размер панели задач, а именно размер её значков.
1. Нажмите правой кнопкой мыши на вашу панель задач, внизу появившегося меню выберите "Параметры".
2. Кликните левой кнопкой мыши по переключателю под пунктом "Использовать маленькие кнопки панели задач".
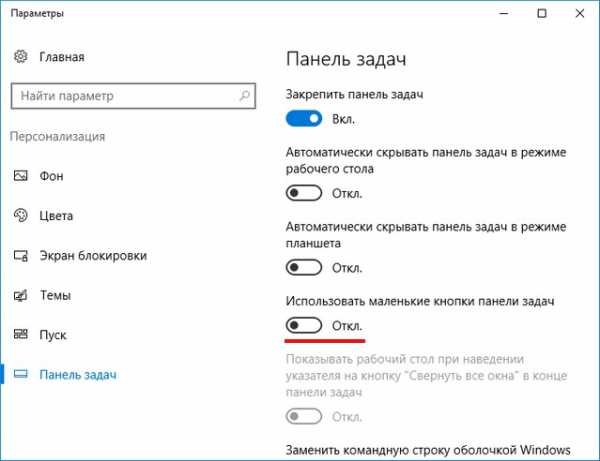
Теперь ваша панель задач уменьшится. Для того чтобы вернуть её вид к изначальному, просто снова нажмите на этот переключатель.
Масштаб в браузере
Часто при просмотре различных сайтов, текст на некоторых слишком маленький или слишком большой для нормального восприятия. Встроенная функция масштабирования в браузере помогает с этим бороться. Также она полезна при использовании очень больших мониторов.
Во всех современных браузерах изменять масштаб сайтов можно так:
- Удерживая клавишу Ctrl крутите колесо мыши.
- Удерживая Ctrl нажимать на клавиши + и -.
- Чтобы вернуть 100% масштаб сайта используйте комбинацию клавиш Ctrl и 0 (ноль).
Можно использовать как обычные клавиши плюс, минус, ноль, так и клавиши цифровой клавиатуры.
Заключение
В этой статье мы прошлись по всем основным способам изменения масштаба на компьютере. И хоть мы писали на примере Windows 10, многие советы подойдут и для предыдущих версий Виндовс.
Дата: 22.06.2017 Автор/Переводчик: Linchak
linchakin.com
Как изменить значки на рабочем столе в Windows 10
В новой операционной системе Microsoft переработала дизайн каждого элемента интерфейса и позволила пользователю выполнять персонализацию внешнего облика каждого из них. Изменению поддались и иконки рабочего стола. Желающих привыкать к новому виду иконок десктопа при переходе с Windows 7 немного, потому разработчики позаботились о функции замещения их значков. В связи с этим рассмотрим, как в Windows 10 изменить значки рабочего стола на собственные или присутствующие в системе.
Изменение вида основных иконок десктопа
К основным иконкам относятся те, что отображаются на рабочем столе сразу после инсталляции операционной системы. Дабы заменить одну из них, выполняем приведенную ниже цепочку действий.
1. Вызываем меню «Параметры» при помощи сочетания клавиш Win→I.
2. Переходим в раздел персонализации.
3. Активируем вкладку «Темы».
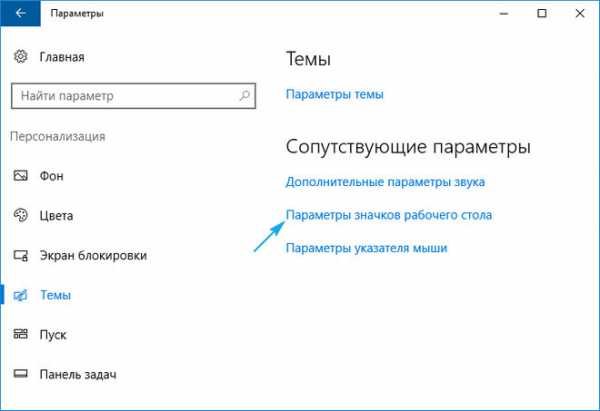
Вышеприведенные действия можно заместить кликом по пункту «Персонализация» в контекстном меню рабочего стола.
4. Нажимаем по предпоследней в списке ссылке «Параметры иконок рабочего стола».
5. В одноименном окошке выбираем элемент, иконку которого следует изменить, и жмем «Сменить значок».
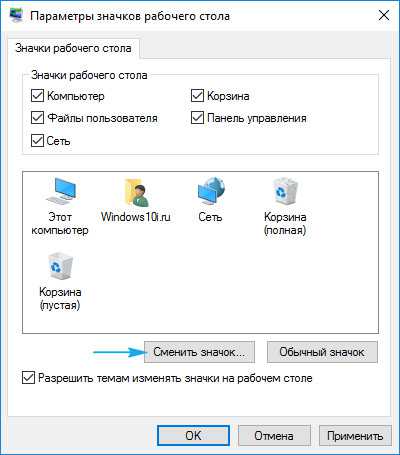
6. Выбираем понравившуюся пиктограмму из доступных в системе или указываем свой файл значков в формате ico или dll.
Для совершения последнего архив со значками следует распаковать, кликнуть по кнопке «Обзор» и задать место расположения библиотеки пиктограмм.
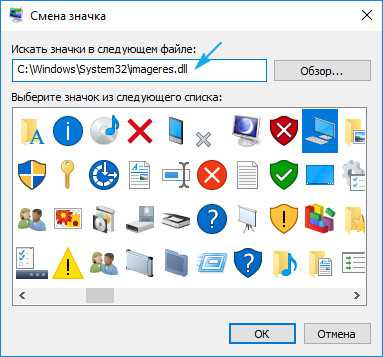
7. Заменив все пиктограммы, жмем «Принять» и подтверждаем действие.
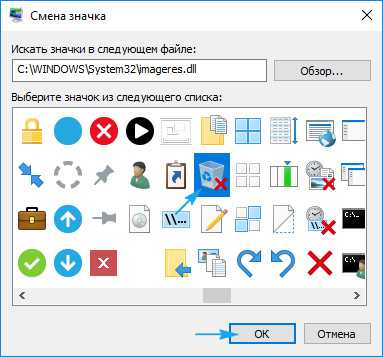
Пакеты бесплатных иконок можно загрузить по ссылке sourceforge.net/projects/openiconlibrary.
Значки всех ли ярлыков можно изменять?
Иконку любого элемента рабочего стола, будь это системная директория или ссылка на приложение/каталог, можно заменить на собственную. Исключением являются файлы, расположенные в каталоге «Desktop», который относится к текущей учетной записи.
Рассмотрим процесс изменения внешнего облика ярлыка приложения (на примере популярного интернет-обозревателя от Google).
1. Открываем контекстное меню ярлыка и жмем по последнему пункту «Свойства».
Окно открывается и посредством комбинации клавиш Alt+Enter.
2. Активируем вкладку «Ярлык».
3. Жмем по расположенной в последнем ряду кнопке «Изменить значок…».
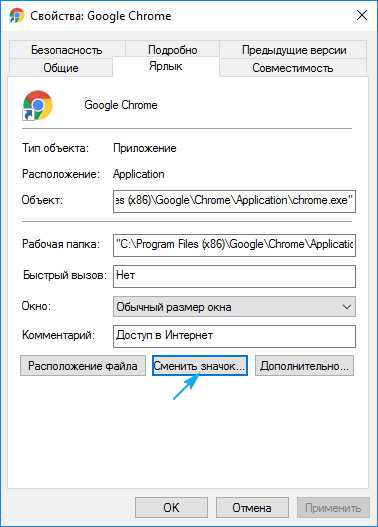
4. Указываем понравившуюся пиктограмму из предложенных.
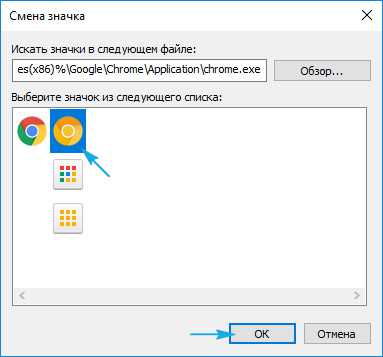
5. Жмем «OK» и сохраняем новые настройки.
Если кликнуть «Обзор», появится возможность выбрать любой файл со значками, расположенный на ПК и указать в качестве иконки приложения одно из запакованных в нем пиксельных изображений в формате ico.
Замена иконки каталога
Отличий от указания нового облика для ярлыка и папки фактически нет.
1. Открываем окно «Свойств» директории (применимо к любой папке, кроме системных).
2. Активируем вкладку «Настройка».
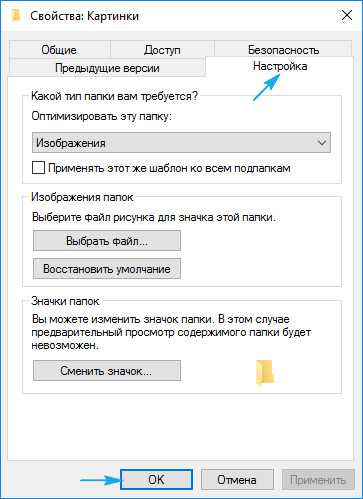
3. В форме «Значки папок» нажимаем «Сменить значок…».
4. Указываем свою или понравившуюся иконку и сохраняем изменения.

Как создать значок самостоятельно?
Если хотите быть оригинальным, а не пользоваться чужими идеями, потратьте несколько десятков минут на работу над собственными иконками для значков, расположенных на рабочем столе. Для этого лучше всего подходит мощная утилита IcoFX. Загрузить ее можно с официального ресурса pixabay.com. На этом же сайте размещены тысячи изображений в свободном доступе, которые можно конвертировать в файлы формата ico.
1. Запускаем инсталлированную утилиту и открываем растровое изображение, которое будет основой будущей иконки.
Выбираем второй пункт «Create an icon from the image».
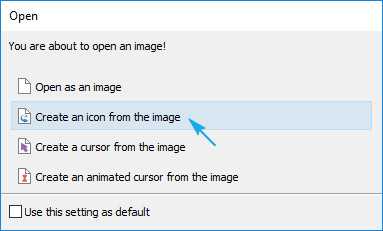
Вследствие откроется пикселизированная версия картинки с несколькими размерами.

Ненужные размеры значков можно удалить, к примеру, 16×16 и 256×256 рядовому пользователя понадобятся вряд ли.
2. Сохраняем готовую пиктограмму в формате ico через меню «File».
При помощи редактора можно легко создать собственный значок фактически с любого цифрового изображения. Он же позволяет накладывать дополнительные эффекты и изменять облик исходной иконки.
Изменяем размеры иконок
Уменьшить или увеличить размер значков на рабочем столе в Windows 10 можно так же, как и в прошлых версиях операционной системы.
Увеличить или же уменьшить значки на рабочем столе Windows 10 позволяет колесо мыши с зажатой клавишей Ctrl. Каждой вращение колеса в ту или иную сторону изменяет размер пиктограмм на несколько пикселей в соответствующую сторону.
Второй вариант изменения размера иконок заключается в следующем:
- вызываем контекстное меню декстопа;
- в выпавшем меню выбираем пункт «Вид»;
- жмём по подходящему пункту для указания размера пиктограмм.

Таким образом можно изменять масштаб иконок в трех позициях: мелкие, крупные и средние изображения. Функция необходима для подбора оптимального размера значков для различных условий работы и размеров мониторов.
windows10i.ru