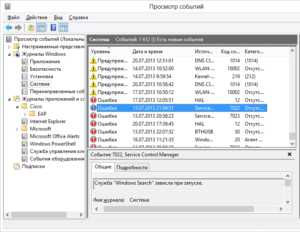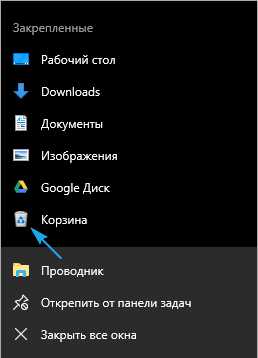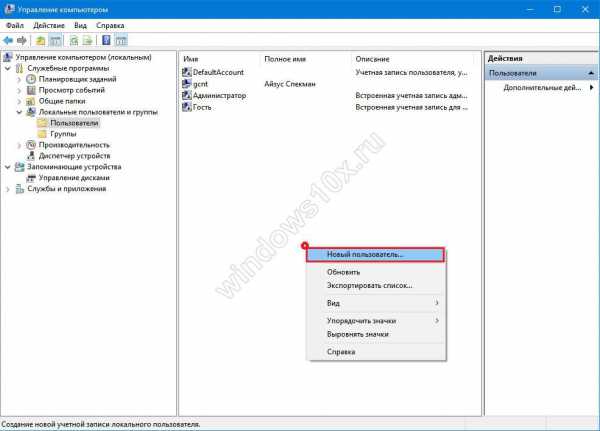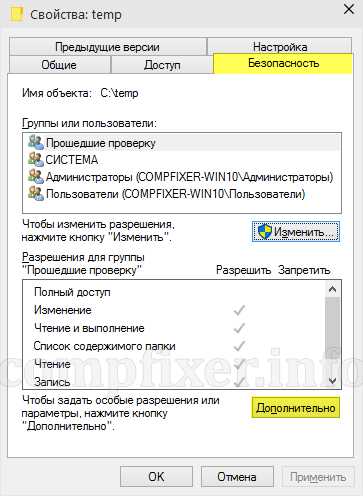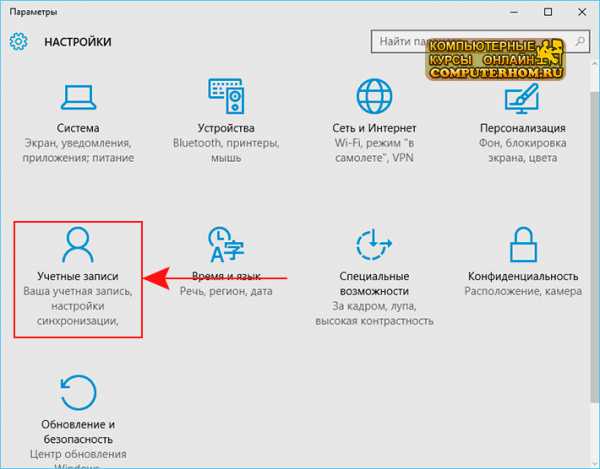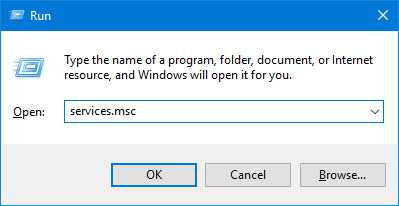Как стереть все с windows 10
Как полностью удалить Windows 10 с компьютера
Если вам по какой-то причине не понравилась Windows 10, вы можете от нее избавиться. Серьезных причин для негативного отношения к новой операционной системе Microsoft нет, но проблемы в работе оборудования могут вынудить удалить Windows 10. Сделать это можно двумя способами: полностью “снести” все программное обеспечение с жесткого диска (по крайней мере, с системного раздела) или откатиться назад, к предыдущей версии ОС.
Важно: второй способ доступен только месяц после обновления вашей “семерки” или “восьмерки” до Windows 10. По окончании этого срока удалить систему таким образом не получится. Придется переустанавливать.
Для начала давайте рассмотрим способ отката к предыдущей системе. Он менее “кровопролитный”, и вернуться к полноценному использованию программ получится быстрее и легче.
Даунгрейд стандартными возможностями
При обновлении до “десятки”, файлы старой системы предусмотрительно сохраняются в папке Windows.old. Ее удаление сделает невозможным описываемый ниже маневр. Кроме того, она автоматически удаляется через месяц, о чем уже намекалось выше. Если же она на месте и вы жаждете вернуть привычную рабочую среду, делайте следующее.
- В правом нижем углу окна на панели Windows 10 есть значок уведомлений (напоминает символ диалога). Кликнув по нему, вы откроете список возможных действий, среди которых выберите и запустите “Все параметры”.
- Откроется окно, в котором нужно перейти по пункту “Обновление и безопасность”, а далее зайти в раздел “Восстановление”.
- В новом окне, в зависимости от того, с какой системы вы обновлялись, вам будет предложено вернуться к ней. Просто нажмите на кнопку “Начать” под таким предложением отката к старой системе.
Собственно, на этом все. Останется дождаться, пока процесс даунгрейда завершиться и вы сможете попасть в привычный и удобный рабочий стол, скажем, “семерки”. Такое нехитрое удаление следов Windows 10 с вашего компьютера не затронет файлы и сторонние программы.
Обратите внимание: важные файлы с системного раздела (рабочего стола, папок с документами или изображениями) лучше заблаговременно сохранить в безопасном месте, например, на флешке. Все-таки, Windows 10 стабильностью похвастаться пока не может.
Полноценная переустановка ОС
Прежде чем будет рассмотрено варварское удаление Windows 10 с рабочего компьютера, стоит напомнить, что можно просто переустановить систему с нуля с полным форматированием системных разделов. Запаситесь DVD с Windows 7 (если вам нужна именно она) или сделайте загрузочную флешку. Образ системы можно найти в интернете (официальный, с пробным периодом на 30 дней).
Посмотрите ещё: Стоит ли устанавливать новую Windows 10
Как проходит установка ОС от Майкрософта — тема для отдельной большой статьи. Важно лишь упомянуть два момента:
- стоит отключить опцию Secure Boot в UEFI (обычно в разделе Boot — все BIOS UEFI разные на разных моделях материнских плат и ноутбуков);
- обязательно форматируйте тот раздел жесткого диска, на который будет установлена система. Выделите раздел, нажмите “Настройка диска” — “Форматировать”:
Отключение Secure Boot необходимо, если ноутбук продавался с заводской “десяткой”. Иначе машина может не дать установить альтернативную операционную систему.
Уничтожение ОС полностью
А теперь самое интересное, но довольно сложное с технической точки зрения — удаление Windows 10 на 100%, полностью. Зачем может понадобиться подобное сказать однозначно никак нельзя. Возможно, вам настолько ненавистна новая “винда”, что вы решили пересесть на что-то альтернативное вроде Ubuntu. Или хотите поставить “семерку” на ССД, а HDD расчистить.
В любом случае, вам понадобится загрузочная флешка или диск с записанной системой GParted LiveCD. Скачать образ диска можно абсолютно бесплатно и легально с официального сайта. Просто введите это название в поиске. Записать на диск можно любой программой, поддерживающей запись образов в формате .iso, а для записи на флешку используйте программу Rufus.
Когда флешка или диск будет готов, перезагрузите ваш компьютер с “десяткой”, убедившись, что все файлы, пароли и прочее в безопасности. Разумеется, Secure Boot тоже должна быть отключена. При появлении первого стартового экрана нажмите на F12 и выберите нужный пункт загрузки. Далее вы увидите примерно такой экран (выбирайте Default):
На рабочем столе или в меню отыщите программу GParted. Это ее интерфейс:
В окне вы увидите список разделов на вашем жестком диске. В верхнем правом углу можно выбрать конкретный диск или флешку, если их несколько. В списке отобразятся все подключенные носители данных, поэтому будьте осторожны: отформатировать не тот раздел или диск — значит угробить все данные на нем.
Посмотрите ещё: Запуск Windows 10 на слабом компьютере
С GParted можно форматировать разделы, удалять, создавать новые и так далее. Чтобы удалить с компьютера любую операционную систему, достаточно знать, на каком разделе жесткого диска она установлена. Просто щелкните по нему правой кнопкой мыши и выберите форматирование в нужный формат. Для Windows это NTFS.
У “десятки” должны быть еще разделы с данными для восстановления. Они “весят” обычно около 300-500 МБ. Их лучше не трогать, так как некоторые могут быть нужны для UEFI, а именно для правильной работы разметки.
Как видите, ничего сложного. Но учтите, что после проделанных операций компьютер не сможет загрузиться, ведь у него не будет ОС. Приготовьте диск с нужной операционной системой и устанавливайте с нуля.
(Visited 64 324 times, 193 visits today)
windowsprofi.ru
Как удалить приложения Windows 10
Начиная с Windows 8 в системе встроены приложения, которое призваны заменить аналоги в интернете. Конечно, ими мало кто пользуется, но в них бывают и сбои. С обычной программой проще – переустановил и все работает. Конечно, со встроенными приложениями можно сделать тоже самое, но дело это немножко муторное, особенно для новичков. В данном материале я простым языком расскажу, как удалить приложения Windows 10, а также встроенные в Windows 8.1.
К примеру, вы пользуетесь Microsoft Edge или другим встроенным приложением. В любой момент оно может зависнуть, и перестанет работать. Значит его нужно удалить и перестановить заново. Либо просто избавиться от него, чтобы место на диске не занимало. Для этой процедуры мы воспользуемся несколькими средствами. Замечу, что в конце этой статьи я подготовил самый простой способ, вы можете перейти к нему сразу.
По теме: Почему не работают приложения Windows 10
Удалить приложения Windows 10 с помощью PowerShell
В системе есть инструмент PowerShell – аналог командной строки. Он имеет широкие возможности по сравнению с собратом, поэтому в этой операции он нам сильно поможет.
Для запуска инструмента, достаточно ввести её имя в поиске и открыть с повышенными привилегиями.
В процедуре нам понадобятся команды — Get-AppxPackage, выводящая в виде списка встроенные приложения и Remove-AppxPackage, которая их удаляет. Замечу, что удаляться именно программу, типа Edge, Фотографии, Камера, Карты и прочие. Их можно удалить. Выше указанные команды пока что не вводите, а пропишем следующее:
AppxPackage | Select Name, PackageFullName
Таким образом мы увидим более удобное отображение программ. В таблице указаны имя приложений, а в правой части полное наименование. Оно то нам и понадобится.
Это интересно: Что делать, если в Windows 10 не открывается меню пуск
Чтобы удалить приложения в Windows 10 или 8.1 достаточно ввести следующее:
Get-AppxPackage «имя_приложения» | Remove-AppxPackage
Если мы хотим избавиться от приложения 3D Builder, достаточно сделать, как в команде ниже. Правда название программы должно быть обрамлено с двух сторон звездочками.
Get-AppxPackage *3d* | Remove-AppxPackage
Если на вашем компьютере имеется несколько учетных записей для других людей, и вам нужно удалить приложения с других учеток, к команде надо приписать атрибут «-allusers». В итоге она будет такой:
Get-AppxPackage -allusers «Имя_приложения» | Remove-AppxPackage
Как вы поняли, имя должно быть на английском языке. Если удаляете приложение «Люди», значит записать вы должность people, приложение карты удалится, если вы напишите map и так далее.
Приведу пару примеров:
| Музыка Groove | *zune* |
| Почта (Mail) и Календарь | * communi* |
| Приложение 3D Builder | *3d* |
| Камера | *camera* |
| Деньги, Спорт, Новости | *bing* |
| Телефон | *phone* |
| Фото | *photo* |
| Солитер | *solitaire* |
| Запись голоса | *soundrec* |
| Приложение Xbox | *xbox* |
| Карты | *map* |
| Будильник и часы | *alarms* |
| Калькулятор | *calculator* |
| Приложение заметки (OneNote) | *onenot* |
| Скайп | *skypeapp* |
| Загрузка Office | *officehub* |
Удаление всех приложений Windows разом
Для очистки полностью всех приложений в системе вы можете воспользоваться командной Get-AppxPackage | Remove-AppxPackage, не применяя к ним атрибутов. То есть выполните эту команду как есть и пойдет процесс удаления.
Здесь стоит быть осторожным, потому что могут исчезнуть такие приложения, как Магазин Windows и прочие стандартные программы. Мы ведь точно не знаем, на что способна эта команда.
Переустановка или восстановление встроенных приложений Windows
Вот мы и дошли до момента, когда нам надо восстановить некоторое приложение после удаления. По отдельности переустановить не выйдет, но можно восстановить все и без проблем. Необходимо выполнить команду, указанную ниже:
Get-AppxPackage -allusers | foreach {Add-AppxPackage -register «$($_.InstallLocation)\appxmanifest.xml» -DisableDevelopmentMode}
Это интересно: Как переустановить Microsoft Edge
Как удалить приложения Windows 10 с помощью CCleaner
В программке CCleaner вы должны перейти в раздел «Сервис» и вкладку «Удаление программ». Там будет список, где находятся приложения Windows и установленные вами программы. Достаточно выбрать одно из них и нажать «Деинсталлировать».
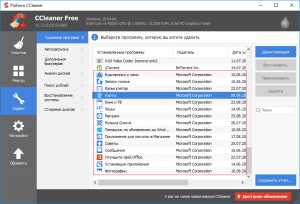
Вот так всё просто и быстро.
Итак, мы разобрали два способа, как удалить приложения Windows 10 с ПК и один вариант, как восстановить, а точнее, переустановить их с помощью того же PowerShell. Я надеюсь эта небольшая инструкция поможет избавиться от ошибок в системе, ведь нужно всегда думать наперед и, хотя бы догадываться, что может произойти в системе.
https://computerinfo.ru/kak-udalit-prilozheniya-windows-10/https://computerinfo.ru/wp-content/uploads/2017/08/4-kak-udalit-prilozheniya-windows-10-700x367.jpghttps://computerinfo.ru/wp-content/uploads/2017/08/4-kak-udalit-prilozheniya-windows-10-300x157.jpg2017-08-26T21:37:11+00:00EvilSin225Windows 10удаление приложений,удалить приложения Windows 10Начиная с Windows 8 в системе встроены приложения, которое призваны заменить аналоги в интернете. Конечно, ими мало кто пользуется, но в них бывают и сбои. С обычной программой проще – переустановил и все работает. Конечно, со встроенными приложениями можно сделать тоже самое, но дело это немножко муторное, особенно для...EvilSin225Андрей Терехов[email protected]Компьютерные технологии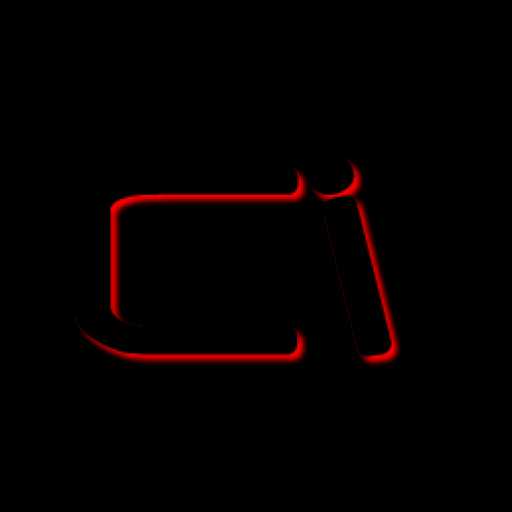
computerinfo.ru
Как правильно удалить Виндовс 10 с ноутбука
Нестабильная работа ноутбука после обновления до Виндовс 10 доставляет множество неудобств. Значительное число пользователей вынуждено избавиться от пока еще сырой «Десятки» по причине проблем с функционированием видеокарты из-за некорректной работы ее драйверов или другого комплектующего оборудования в ПК.
В случае когда владельцу ноутбука не подошла по некоторым параметрам новая операционная система от Майкрософт, получившая индекс «10», то вполне доступно ее полностью убрать с компьютера либо просто заменить другой ОС. Ниже приведены пошаговые руководства о том, как правильно удалить новую операционную систему Виндовс 10 с компьютера или ноутбука.
Методы решения поставленной задачи
Осуществить задуманное доступно 2-мя основными методами:
- Сделать откат к стабильной и надежной «Семерке» либо к «Восьмерке», в зависимости от того, какая ОС работала на ноутбуке раньше еще до обновления и перехода на Windows 10;
- Произвести полное удаление всего ПО с системного раздела винчестера.
Примечание: первый метод можно выполнить в случае, когда не прошло больше месяца после апгрейда операционной системы до «Десятки». Если Windows 10 эксплуатируется на ноутбуке уже больше указанного периода времени, то потребуется выполнять переустановку системы.
1 метод: Откат к предыдущей версии Виндовс
Во время перехода c на Windows 10, все данные предыдущей ОС располагаются в специальной директории «Windows.old». Если этот каталог был деинсталлирован пользователем для освобождения дискового пространства, то и все файлы старой Виндовс полностью удалятся и рассматриваемый способ будет неприменим.
Также невозможно будет воспользоваться методом отката при превышении срока работы «Десятки» более одного месяца. В случае когда эти два условия удовлетворяют требованиям, то есть каталог «Windows.old» на месте, можно приступить к выполнению следующих последовательных действий:
- Щелкнуть по иконке в системном трее для вывода на монитор перечня действий и кликнуть «Все параметры»;
Примечание: до начала процедуры настоятельно рекомендуется скопировать важные файлы с рабочего стола и системного диска на внешний носитель, облачное хранилище или логический том жесткого диска компьютера, т. к. Windows 10 в настоящее время еще «сырая» и ОС не отличается стабильностью.
- В следующем отобразившемся меню войти в раздел «Обновление и безопасность» и затем перейти во вкладку «Восстановление»;
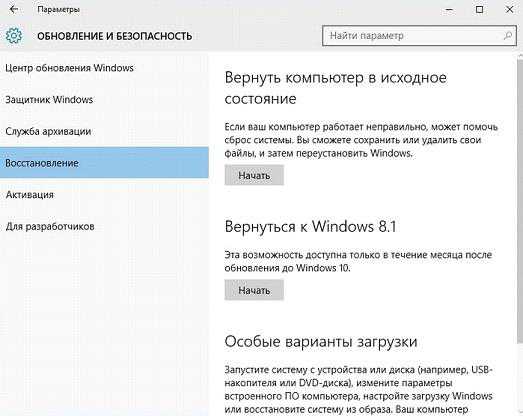
- Далее потребуется просто кликнуть на «Начать» и процесс отката запустится;
- Подождать до полного окончания процедуры;
- Готово! Перед глазами владельца ноутбука появится рабочий стол предыдущей модификации операционной системы, и при этом будут сохранены пользовательские файлы и приложения.
2 метод: Полная деинсталляция ПО
Перед тем, как перейти непосредственно к вопросу удаления, необходимо отметить, что доступно произвести переустановку ОС с форматированием системного диска. Понадобится установочный диск с Windows 7 или 8 либо создать загрузочный USB-носитель.
Процесс инсталляции Виндовс вопрос обширный и не позволяет уместиться в рамки этой инструкции. Главное при этом следует выполнить 2 следующих условия:
- Через БИОС деактивировать пункт Secure Boot в UEFI;
- Отформатировать системный диск, куда планируется инсталлировать ОС. Для этого кликнуть на этот диск и щелкнуть «Настройка диска» и после этого нажать на «Форматировать»;
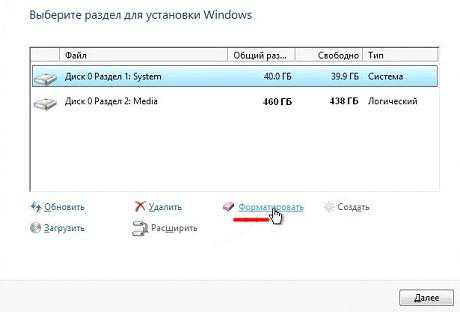 Примечание: если не выполнить первое условие и не деактивировать вышеуказанный параметр, то на ноутбуках с предустановленной Виндовс10 невозможно инсталлировать другую ОС.
Примечание: если не выполнить первое условие и не деактивировать вышеуказанный параметр, то на ноутбуках с предустановленной Виндовс10 невозможно инсталлировать другую ОС.
Процедура полного удаления Виндовс 10
Потребуется диск GParted LiveCD либо загрузочная флешка с ОС. Записать образ доступно с официального ресурса разработчика. Если скачали образ «iso», то удобно произвести запись с применением специального приложения «Nero», чтобы записать флешку рекомендуется воспользоваться удобной утилитой «Rufus».
После записи диска или USB-носителя, необходимо перезапустить ноутбук, предварительно скопировав всю информацию в память другого компьютера либо на внешний жесткий диск и деактивировав «Secure Boot». Затем во время загрузки, кликнув на «F12» указать требуемую загрузку. На мониторе появится следующего вида меню, где надо выбрать «Default».
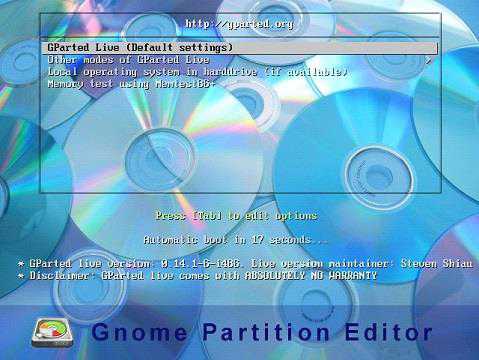 В приложении «GParted» будет доступен перечень всех томов на винчестере ноутбука.
В приложении «GParted» будет доступен перечень всех томов на винчестере ноутбука.
 Сверху справа доступен USB-носитель или диск. Интерфейс приложения показывает перечень всех разделов и дисков и необходимо быть внимательным при указании раздела для форматирования, иначе по неосторожности удалятся нужные файлы. В «GParted» доступно удобное форматирование, а также создание новых разделов. Для полного избавления ОС надо точно знать в каком томе она находится. Далее вызвать на нем контекстное меню и указать формат, например, «NTFS».
Сверху справа доступен USB-носитель или диск. Интерфейс приложения показывает перечень всех разделов и дисков и необходимо быть внимательным при указании раздела для форматирования, иначе по неосторожности удалятся нужные файлы. В «GParted» доступно удобное форматирование, а также создание новых разделов. Для полного избавления ОС надо точно знать в каком томе она находится. Далее вызвать на нем контекстное меню и указать формат, например, «NTFS».
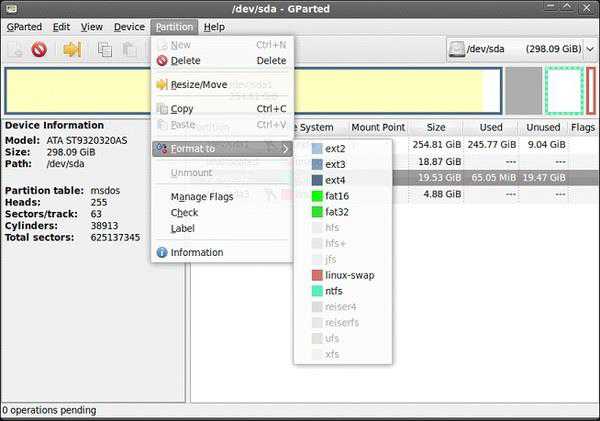 Процесс удаления очень простой, но после него ноутбук будет не способен запуститься, так как на нем уже отсутствует операционная система. Необходимо будет с помощью установочного диска или загрузочной флешки инсталлировать ее с «чистого листа».
Процесс удаления очень простой, но после него ноутбук будет не способен запуститься, так как на нем уже отсутствует операционная система. Необходимо будет с помощью установочного диска или загрузочной флешки инсталлировать ее с «чистого листа».
WindowsTune.ru
Полное удаление Виндовс 10 с компьютера
Многие люди, установив и немного поюзав новенькую десятку, решают полностью удалить Windows 10 с компьютера. Естественно у них может возникнуть вопрос – как это сделать? Прежде чем переходить к описаниям доступных методик, следует разобраться, по какой причине человек может решиться на этот шаг.
В каких случаях может потребоваться подобное решение?
На самом деле побуждений к подобному действию можно подобрать очень много. Из самых распространенных можно выделить:
- Компьютер не справляется с требованиями Десятки или сама операционка банально не понравилась юзеру;
- Пользователь случайно выполнил инсталляцию Виндовс 10 не в тот раздел винчестера и теперь хочет исправить ситуацию;
- На компе находится дубль системы, который делал человек по каким-либо собственным причинам. Теперь хочет избавиться от него.
Естественно, что каждый из этих вариантов желательно рассмотреть более подробно, так как в методиках решения данных проблем существуют некоторые нюансы.
Методика №1 – переход на другую версию ОС
Прежде чем полностью и окончательно удалить Windows 10 с компьютера необходимо позаботиться о двух вещах:
- Наличие установочного диска или флешки – как получить подобный инструмент, можно прочитать тут;
- Перенос всей нужной пользователю информацию из раздела жесткого диска, на который будет осуществляться установка.
Дальше все относительно просто:
- Подсоединяется к компу загрузочный внешний накопитель.
- Инициируется перезагрузка ПК.
- Сразу же совершает вход в БИОС – посредством нажатия специальной клавиши. Это может быть: «Del», «F1», «F2» или другой вариант.
- Перейти в раздел «Boot» или его аналог.
- Выставить приоритетность запуска оборудования с флешки или диска.
- Сохранить настройки, перезагрузиться.
В таком случае запустится специальная программа, где необходимо будет выбрать установку новой системы. Дальше все просто – только следовать подсказам системы. В один из моментов придется указать раздел винчестера, куда будет ставиться операционка. После этого происходит форматирование, которое и осуществляет полное удаление Windows 10 с компьютера.
Метод №2 – уничтожение дублей
Этот вариант подходит для тех, у кого установлены сразу две ОС (для примера возьмем Windows 7 и 10) на компьютере, однако требуется осуществить процедуру удаления именно Windows 10 по каким-либо соображениям. Прежде всего, необходимо убедиться, что ПК будет запускаться с другой установленной версии операционной системы (Именно с Windows 7). Что для этого необходимо сделать:
- Найти на рабочем столе иконку «Компьютер».
- Активировать дополнительное меню правой кнопкой мышки.
- Выбрать пункт «Свойства системы».
- В новом окошке перейти в меню «Дополнительно».
- Кликнуть по самой нижней кнопке «Параметры» в поле «Загрузка и восстановление».
- В очередном окне необходимо выбрать именно ту операционную систему, с которой и планируется выполнять загрузку в дальнейшем. Важно не ошибиться!
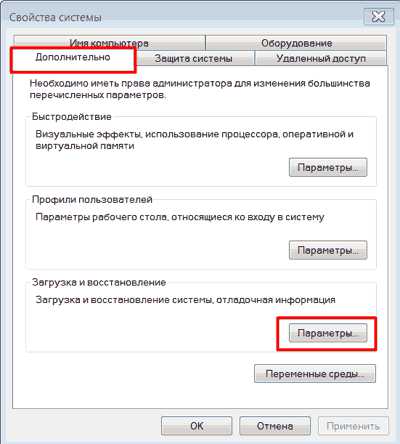
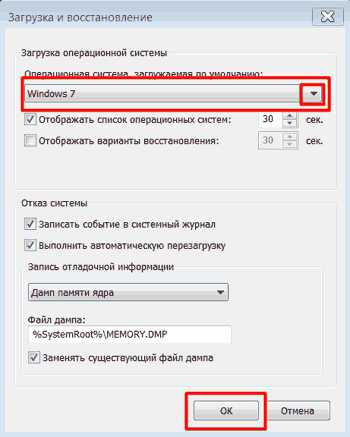
Основной этап пройден. На всякий случай рекомендуется перезапустить ПК и приступить к простому удалению папки с дублем. Если же она расположена в неудобном для владельца оборудования разделе, и он, кроме нее, не несет какой-либо нужной юзеру информации, то можно инициировать процедуру форматирования:
- Запустить «Компьютер».
- Правой кнопкой мышки вызвать меню на том диске, который планируется очистить от операционной системы Виндовс 10.
- Выбрать вариант, отвечающий за форматирование.
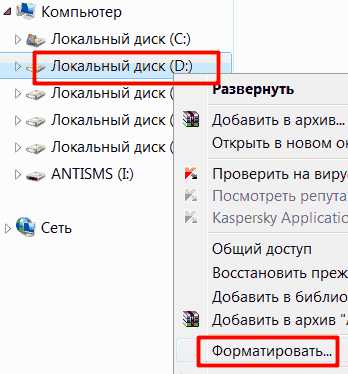
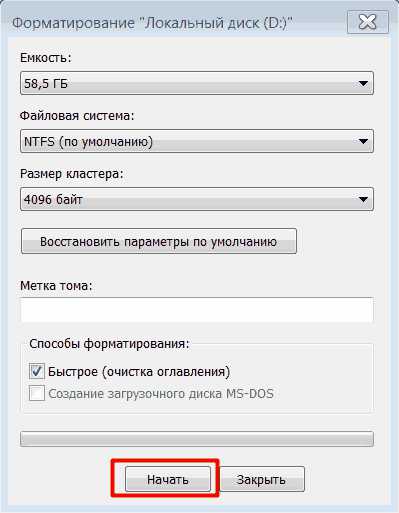
Дальше потребуется несколько раз только подтвердить запланированные действия, чтобы окончательно решить поставленную задачу.
windows-azbuka.ru
Как откатить Windows 10 после обновления?
Вы обновили операционную систему на собственном компьютере до версии Windows 10, и она вас по каким-либо причинам не устроила – что можно сделать в этом случае и как удалить Windows 10? Рассмотрим варианты.
Когда происходит обновление, файлы старой ОС помещаются в папке под названием «Windows.old», её раньше требовалось удалять самостоятельно (ведь она занимает много места), но теперь по истечении тридцати дней она удалится с компьютера без вашего участия. Именно с её помощью в течение месяца в Windows 10 сохраняется удобная функция, позволяющая полностью совершить откат после обновления.
Первый вариант
Если 10 версия появилась на ПК за счет обновления менее 30 дней назад, а не была установлена на чистый диск после форматирования, то вернуться к прежнему варианту операционной системы достаточно легко (при этом ваши данные не пострадают):
- В основном меню «Пуск» («Start») активируйте вкладку «Параметры» (Settings);
- Далее — пункт с заголовком «Обновление и безопасность»;
- Нажмите «Восстановление» (Recovery);
- Кнопкой «Начать» включите опцию «Выполнить откат к Windows Seven» (Go back to Windows 7) / «Откат к Windows 8.1» – в соответствии с тем, какая ОС была установлена ранее, до 10 версии.
- В возникшем диалоговом окне у Вас поинтересуются о причинах отката, то есть почему вы хотите удалить 10 версию с компьютера и вернуться к старой (отметьте любую).
Затем появятся несколько информационных окон и, когда Microsoft поблагодарит вас за то, что вы попробовали Виндовс 10, кликните по кнопке «Вернуться к Windows…».
Второй вариант
Чтобы применить функцию отката, таким образом удалить новую Виндовс 10 и вернуть старую, нужно нажать на значок уведомлений, расположенный в правом нижнем углу монитора (правая часть панели задач), либо сочетание клавиш «Win» + «I», затем выберите «Все параметры». В появившемся окне кликайте на «Обновление и безопасность» и выполняйте те же действия, что описаны ранее в пунктах 2-4.
Откат к прошлой версии осуществляется благодаря файлам ранней установки ОС, расположенным в папке «C:Windows.old» — она сама создается во время обновления до десятой версии Windows. Найти данную папку можно через Проводник (File Explorer) – но не пробуйте удалить ее, лучше откройте и восстановите некоторые файлы из ранней установки. Чтобы узнать, сколько места занимают файлы предшествующей версии операционной системы, необходимо воспользоваться программой «Очистка диска»:
- В строке поиска меню «Пуск» без кавычек напишите «очистка диска»;
- Включите утилиту «Освобождение места на диске — удаление ненужных файлов»;
- После того, как программа просканирует диск, кликните «Очистить сист. файлы» (Clean up system files);
- После повторного сканирования выберите пункт «Предыдущие установки Windows» (Previous Windows installation(s)).
Таким образом Вы можете посмотреть, сколько весит старая ОС, и при желании удалить ее, воспользовавшись этим же средством очистки диска.
Необходимость полной переустановки
Опции «Выполнить откат к…» в меню не будет, если:
- А) с момента установки десятой версии Windows прошло более месяца – после этого предыдущая ОС автоматически удаляется;
- Б) закончив обновление, Вы зачистили ранее установленную версию ОС вручную, стерев папку «C:Windows.old»
- В) Вы удалили не нужную на тот момент версию, пользуясь средством «Очистка диска» (Disk cleanup).
Если Вы оказались в такой ситуации, то вернуть более предпочтительную версию операционной системы можно лишь установив ее «с нуля», главное, чтобы у Вас сохранился лицензионный ключ.
В настоящее время корпорация Microsoft разрешает пользователям свободно скачивать ISO-файлы Windows 7 и 8.1. Физическую версию ОС можно создать в Windows 7 Software Recovery или Виндоус 8.1 Installation Media.
Воспользовавшись программой USB/DVD Download Tool, создайте копию этого файла на флэшке или диске, затем сделайте резервное копирование ценных файлов и загрузите ПК с этого диска или флэшки.
При перезагрузке системы появится экран с сообщением типа «нажмите клавишу F12/F10/ESC», выберите загрузочное устройство. После нажатия клавиши появится меню с перечнем загрузочных устройств, пользуясь навигационными клавишами со стрелками, выберите то устройство, которое вы прямо сейчас подключили, жмите клавишу ввода (Enter).
Далее следуйте советам мастера установки, подтверждая операцию установки ОС заново.
Переустановите Windows Seven / 8.1, перезаписав существующую установку Windows 10, и введите ключ, подтверждающий лицензию.
Если Вы возвращаетесь к седьмой версии ОС, то ключ скорее всего напечатан на наклейке, которая расположена либо на тыльной стороне ноутбука, на батарее или блоке питания.
Если ранее стояла восьмая версия Windows, то лицензионный ключ может быть встроен в стандартное обеспечение ПК, поэтому система находит его без Вашей помощи, не требуя ручного ввода.
Дополнительный способ
Существует также вариант для предусмотрительных: перед установкой файлов Виндовс 10 создается полный образ диска (можно воспользоваться утилитой System Image), который можно хранить на внешних носителях. Чтобы его восстановить в десятой версии, необходимо:
- нажать комбинацию клавиш «Win» + «I»;
- выбрать кнопку «Обновление и безопасность»;
- нажать «Восстановление»;
- «Перезагрузить сейчас»;
- Следовать инструкциям мастера.
InstComputer.ru