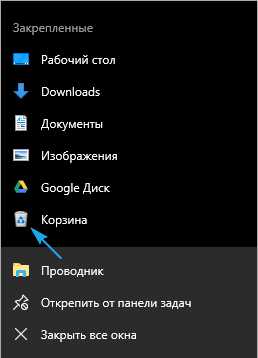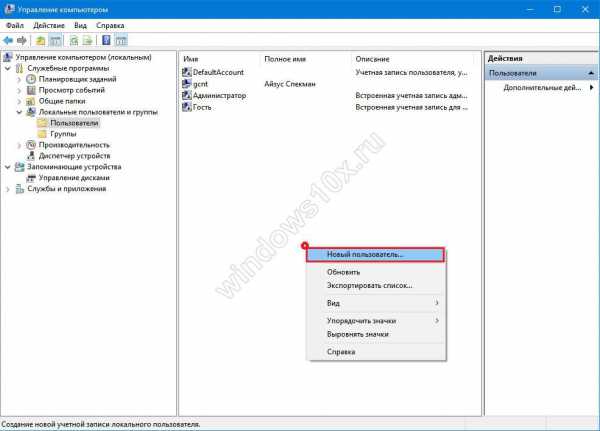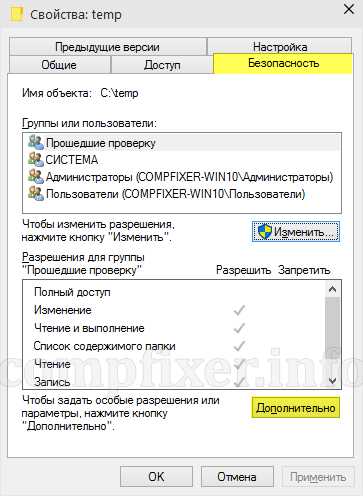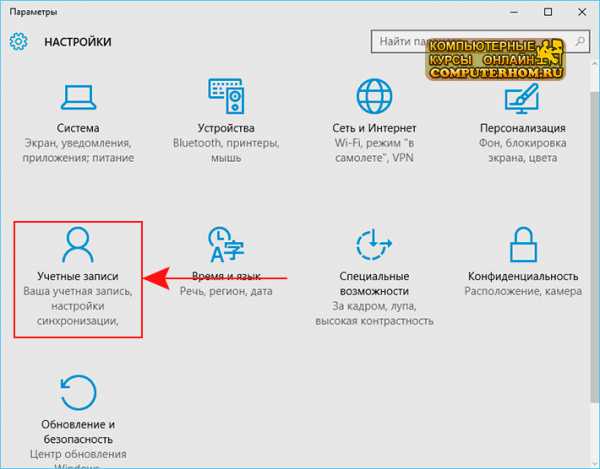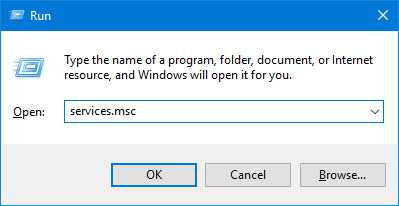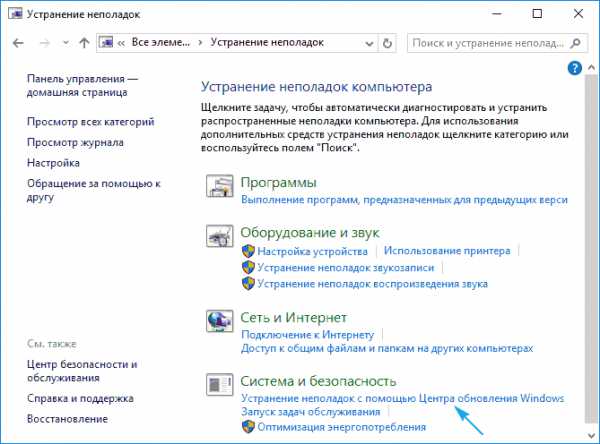Как включить диспетчер задач на windows 10
Как запустить диспетчер задач на Windows 10
С помощью просмотра событий в Windows можно ознакомится с историей (журналом) системных сообщений и процессов, которые генерируются программами — ошибок, информационных сообщений и предупреждений. На нормально работающем компьютере в данной службе будут показаны сообщения про все ошибки.
Журнал предназначен для регистрации всех процессов, выполняемых на компьютере. B историю сохраняются сообщения, предупреждения и ошибки, которые возникают при работе приложений, драйверов. Если время от времени просматривать журнал, можно выявить изъяны в защите, что актуально для серверов.
Просмотр событий Windows помогает следить за состоянием ПК, дает возможность выяснить причины, из-за которых произошли ошибки. Когда компьютер работает без видимых проблем, то, ошибки, которые будут отображаться, не являются столь важными. Наиболее часто там отображаются ошибки про сбои конкретных приложений. Они могли произойти давно даже при однократном включении.
Предупреждения о системных сбоях являются важными для администратора, а не для обычного пользователя. Они являются полезными при решении проблем с настройками сервера.
Как включить просмотр событий
Для этого понадобится нажать сочетание кнопок «Win + R». Откроется окошко «Выполнить», в строку поиска ввести значение «eventvwr.msc». Затем нажать клавишу «Enter».
Журнал событий windows 10 где находится
После нажатия правой кнопкой мыши на кнопку меню Пуск появится контекстное меню. Понадобится нажать по пункту «Панель управления». В открывшемся окошке выбрать раздел «Администрирование». Затем выбрать соответствующий пункт. Процессы разделены по разным категориям. Именно журнал приложений показывает все сообщения от установленных программ. Журнал Windows показывает системные процессы операционной системы.
С левой стороны окна находиться расширенное меню. Чтобы ознакомиться со всеми ошибками, которые существуют на компьютере, необходимо нажать на маленький треугольник напротив строки «Журналы Windows». Затем выбрать пункт «Система».
В верхнем окне указаны все ошибки. Красными точками обозначены более значимые проблемы, желтыми треугольниками – предупреждения. Первопричины возникновения неисправностей указаны в нижнем окне.
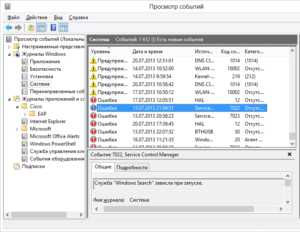
Существует еще один самый простой и короткий путь доступа к журналу событий. Для этого потребуется щелкнуть ПКМ по значку меню «Пуск». Также можно воспользоваться нажатием на клавиатуре сочетание клавиш «Win + X». В контекстном меню избрать пункт под названием «Просмотр событий».
Данная утилита Windows может пригодится в случае возникновения различных проблем с ПК. Например, когда каким-то образом случится появление синего экрана смерти. Просматривая журнал, можно найти причину появления данных событий.
Ошибка может показать драйвер какого оборудования спровоцировал нарушение выполнения последующих команд. Понадобится найти ошибку, время возникновения которой совпадает с перезагрузкой компьютера, зависанием ПК или появлением синего экрана. Данная ошибка будет обозначена как критическая.
Если на компьютере располагается сервер, есть возможность включить запись событий, которые будут фиксировать выключения, перезагрузки в любое время. Пользователю придется указывать точную причину запуска такого процесса. Позже будет возможность ознакомится со всеми выключениями и перезагрузками, а также узнать введенную причину события. Просмотр журнала можно использовать вместе с утилитой «Планировщик задач». Для этого понадобится щелкнуть правой кнопкой мыши по любому событию. Выбрать пункт «Привязать задачу к событию». В любое время, когда будет происходить выполнение конкретного события, операционная система начнет выполнять указанную задачу.
Как почистит журнал событий
Чтобы очистить журнал потребуется кликнуть ПКМ на меню Пуск. В открывшемся контекстном меню выбрать пункт «командная строка (администратор)». В строке поиска прописать значение «for /F «tokens=*» %1 in (‘wevtutil.exe el’) DO wevtutil.exe cl «%1″». Подождав некоторое время, журналы становятся совершенно пустыми.
Очистку можно произвести с помощью утилиты под названием PowerShell. Для этого понадобится запустить утилиту от имени администратора. Затем ввести значение «wevtutil el | Foreach-Object {wevtutil cl «$_»}». Потом нажать «Enter». Скорее всего, в конце процесса появится ошибка, но это нормально и ничего страшного собой не представляет. При этом журнал событий будет опустошен.
secretwindows.ru
Как включить диспетчер задач на Windows 10
Недавно столкнулся с проблемой когда при открытии диспетчера задач на Windows 10 пишет диспетчер задач отключен администратором. Это могло произойти по ряду причин, в том числе из-за действия вирусов. Поэтому если Вы хотите дальше пользоваться диспетчером задач на Windows 10, то Вам придется включить его самому. В этой статье мы рассмотрим как включить диспетчер задач на Windows 10 несколькими способами. Эта статья будет актуальной не только для пользователей операционной системы Windows 10, а и для предыдущих операционных систем.
- Выполните команду gpedit.msc в окне Выполнить.
- В открывшимся окне групповой политики перейдите по пути: Конфигурация пользователя => Административные шаблоны => Система => Возможности Ctrl+Alt+Del.
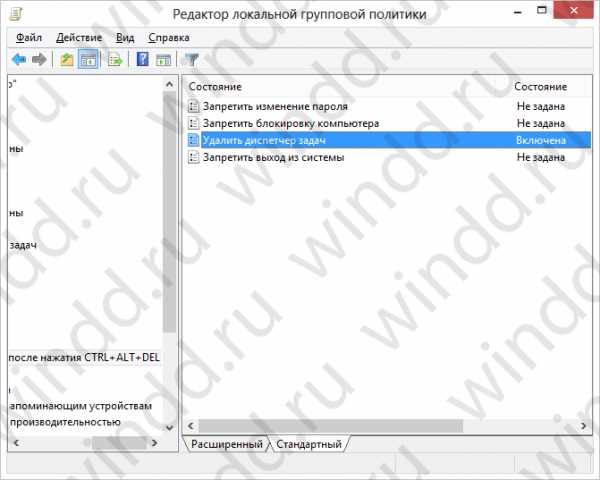
- Откройте параметр Удалить диспетчер задач и измените его состояние на Отключен.
- Далее сохраните изменения и закройте редактор групповой политики.
- Откройте редактор реестра, нажав клавиши Win+R и выполнив команду regedit в открывшимся окне.
- Перейдите по пути HKEY_CURRENT_USER\Software\Microsoft\Windows\Current Version\Policies\System.
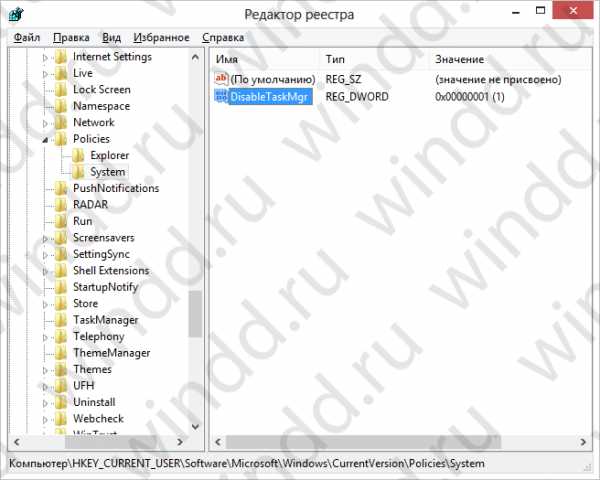
- Измените значение параметра DisableTaskMgr на 0 и перезапустите компьютер.
Обратите внимание, на то что раздел System может отсутствовать, в этом случае Вам придется его создать и в том числе параметр, значение которого Вы хотите изменить.
Вернуть диспетчер задач с помощью командной строки
Изменения в реестр можно вносить с помощью командной строки. Поэтому покажу способ, как вернуть диспетчер задач с помощью командной строки.
- Правая кнопка мыши на Пуск => Командная строка (администратор).
- Выполните команду REG add HKCU\Software\Microsoft\Windows\CurrentVersion\Policies\System /v DisableTaskMgr /t REG_DWORD /d /0 /f.
Также у Вас есть возможность выполнить данную команду без открытия командной строки. Для этого просто нужно вставить эту команду в блокнот и переименовать расширение файла в .bat. И просто открыть этот файл.
Восстановить диспетчер задач с помощью сторонних программ.
Так как проблема с диспетчером задач известна давно, то уже есть много сторонних программ которые помогут восстановить работу диспетчера задач. Такой программой есть неплохая антивирусная утилита AVZ. Скачать которую у Вас не возникнет проблем. Сама утилита предназначена для очистки компьютера от разного вредоносного ПО. В данной утилите есть очень полезный пункт восстановление системы, которым мы собственно воспользуемся.
- После запуска утилиты нажимаем Файл => Восстановление системы.

- Дальше нам нужно отметить пункт Разблокировка диспетчера задач и нажать на клавишу Выполнить отмеченные операции.
В этой статье я показал Вам как восстановить работу диспетчера задач несколькими способами. Пишите комментарии какой способ подошёл Вам и делитесь статьей в социальных сетях.
windd.ru
Диспетчер задач Windows 10: как открыть, обзор возможностей
Диспетчер задач ОС Windows 10 немного отличается от того, что было раньше. Самым знаменательным стало добавление закладки Автозагрузка в меню. Процессы теперь находятся в одной связке с приложениями, и затраты ресурсов перенесены сюда же для наглядности. Это очень облегчает определение самых прожорливых модулей. В отличие от того, что было раньше, приоритет процессам задавать больше нельзя. Открывается диспетчер задач в Windows 10 теми же сочетаниями, что и раньше, – проще всего через Ctrl + Shift + Esc.
В результате окно стало мощным инструментом для управления ПК. Хотя большая часть пользователей использует диспетчер для завершения неугодных процессов или перезапуска Проводника. То и другое требуется время от времени. Как выразился один пользователь в рамках ответов Майкрософт, я делаю это ежедневно, хотя желал бы не обращаться к этой области вовсе. Следовательно, инструмент нужен нам преимущественно для решения неких проблем. И было бы хорошо, если бы их вовсе не возникало.
Интерфейс
Традиционно использовавшийся вызов Ctrl + Alt + Del занимает слишком много системного времени. На подготовку разных оснасток, большая часть которых в данной ситуации не требуется. Поэтому более экономичным является использование Ctrl + Shift + Del. Особенно на медленно работающих или тормозящих ПК. Вот внешний вид окна.
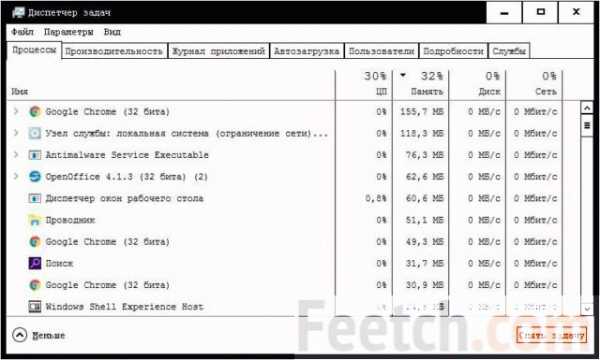
Сравните его со старым.
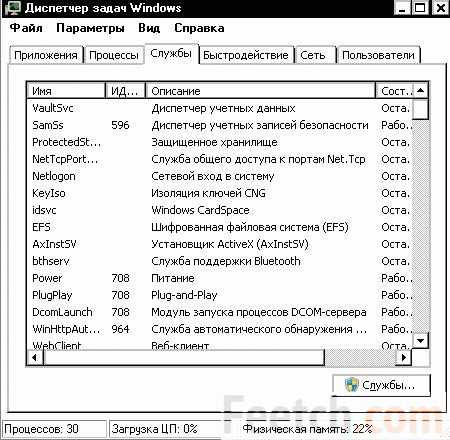
Хорошо видно, что в новом варианте процессы изображены более наглядно. Для них приводится целый ряд важных параметров:
- Память ОЗУ.
- Ресурсы процессора.
- Скорость обращения к жёсткому диску.
- Потребление сетевого трафика.
Это позволяет сразу понять многое. Например, почему виснет ПК. А когда придёт понимание, то и устранить причину проще. Вообще, когда что-то случается с ПК, рекомендуется запоминать системное время по возможности точнее. Когда придёт пора разбирать полёты, листайте Просмотр событий (отыскивается через Поиск, Win + S). Зная время сбоя, можно попробовать понять, что именно вызвало такие изменения.
Затем через Диспетчер задач решается проблема устранения неполадки. Например, путём запрета какого-либо процесса.
Закладки
Рассмотрим кратко смысловую нагрузку многочисленных закладок.
Процессы
В этой области отображаются все процессы. В том числе, и приложения, вызванные пользователем. Случается так, что открывшееся окно содержит очень мало информации. Вот, например, так.
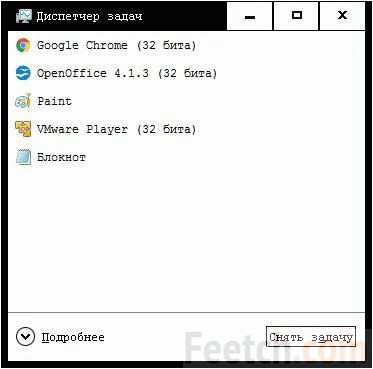
Чтобы увидеть больше, жмите в нижнем левом углу Подробнее. Откроется все дерево процессов. Плюс в том, что некоторые из них названы по имени приложения. Как например, Проводник вместо explorer.exe.
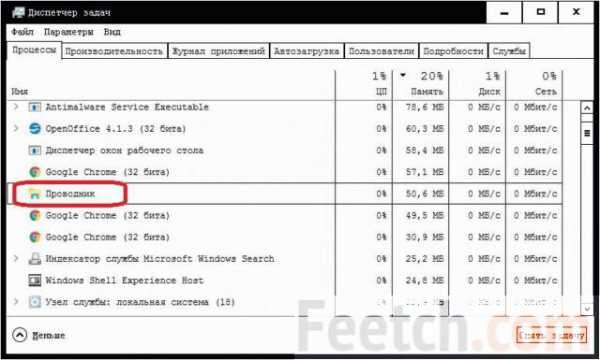
Что существенно облегчает поиск. Из этой закладки можно (попытаться) завершать процессы сообразно своим нуждам. В некоторых случаях, как результат, станет появляться вследствие таких действий синий экран. Будьте к этому готовы.
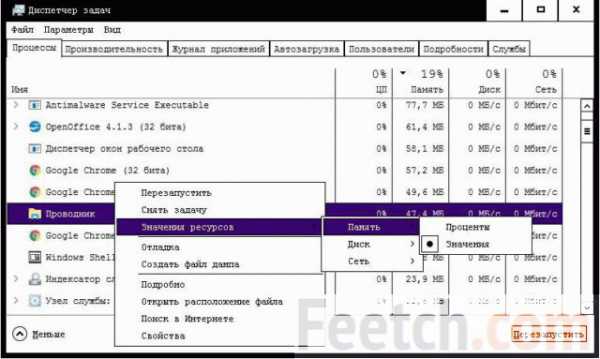
Программистов заинтересует создание дампа памяти. Но хакеров мы сегодня не трогаем. Пункты понятны без объяснений, остановимся лишь на двух:
- Свойства. То же самое, что появляется при правом клике обычного файла или ярлыка.
- Подробно. Показывает этот же самый процесс на вкладке Подробности (см. далее), где у админа больше привилегий. В частности, можно задать приоритет.
Производительность
Эта вкладка для тех, кто ощущает подъем сил, видя, как пашет его ПК. Здесь имеется развёрнутая информация с указанием некоторых параметров железа. В частности, числа и типа слотов материнской платы под линейки ОЗУ.
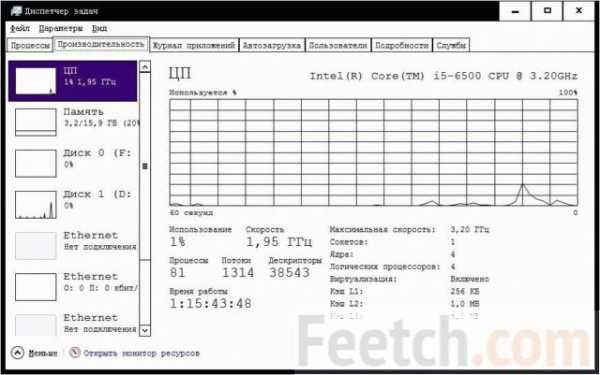
Это больше информация для аналитиков. Реальный пользователь может увидеть большую часть необходимой информации из предыдущей закладки.
Журнал приложений
Нововведение от Майкрософт. Показывает когда и сколько работало то или иное приложение, зарегистрированное в системе, сколько потребило ресурсов. Преимущественно здесь представлены Метро. Стороннего ПО не имеется. Тонкий намёк от Майкрософт?
Автозагрузка
Те, кто жаждет почистить автозагрузку именно из этого меню, будут сильно разочарованы. Представлены далеко не все ключи реестра и папки. Вместо качайте Autoruns с официального сайта Майкрософт. Даже не теряйте здесь время.
Пользователи
Сложно сказать, зачем админу знать, чем занимается каждый пользователь, но, наверное, находятся такие, кто умудряется подвесить ПК и уходит. Чтобы разобраться с ними, и нужна эта вкладка.
Подробности
Самая интересная закладка для настройщиков. Потому что именно здесь представлен максимум опций для управления процессами.
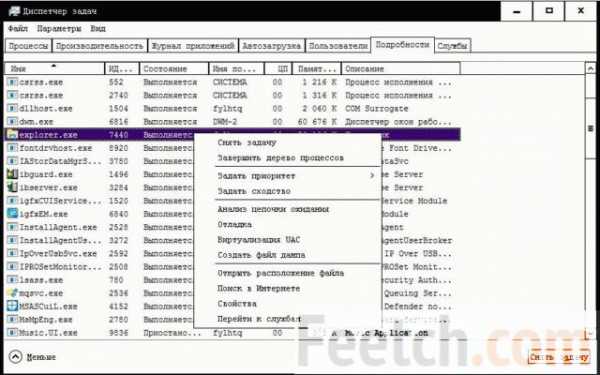
Вот некоторые из них:
- Задать сходство. Позволяет задействовать для выполнения не все ядра, а лишь часть их.
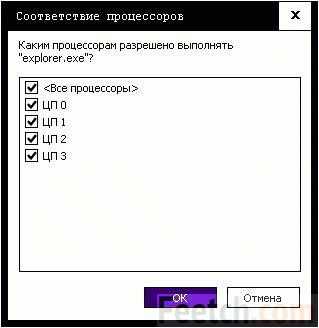
- Анализ цепочки ожидания позволяет не снимать зависший процесс, а разгрузить от задач.
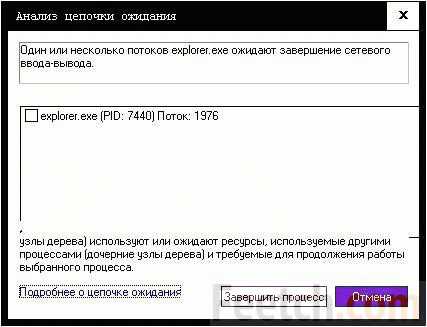
- Отладка. Чисто программный инструмент, поддерживает интеграцию с Microsoft Visual Studio.
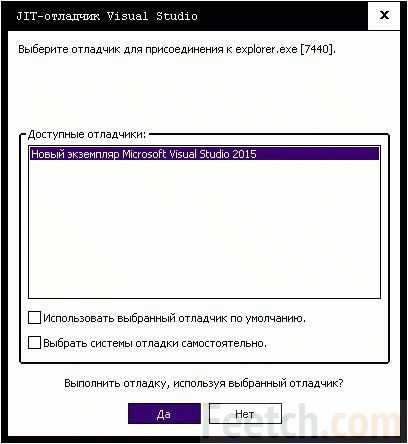
- Виртуализация UAC перенаправляет запросы на запись информации в другие физические папки. Не те, что адресованы из программного кода.
- Дамп памяти сбрасывает в файл содержимое ОЗУ, относящееся к данному процессу.
- Перейти к службам. Если процесс порождён системной службой, можно это проследить.
Меню
Для решения многих проблем пользователи пользуются запуском процессов. То же самое можно делать и при помощи Win + R, но почему-то именно диспетчер привлекает всеобщее внимание.
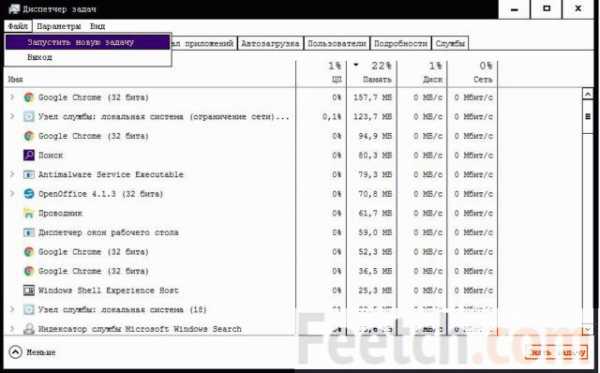
Все прочие опции меню относятся к качественным характеристикам, понятным даже школьнику. Например, установка поверх всех окон, либо группировка задач особым образом.
Отличие от предыдущих версий
Добавлено множество функций. Сравнивать новую и старую версии бесполезно. Это два совершенно разных поколения.
Альтернативные способы входа
Устаревающее сочетание Ctrl + Alt + Del позаимствовано из DOS. Ныне это один из самых плохих способов входа в Диспетчер задач, поскольку время расходуется и на подготовку других оснасток.

Здесь и смена пароля, и выход из системы, и блокировка. Большую часть этих задач можно решить через комбинации клавиш клавиатуры, либо меню Пуск. Диспетчер вызвать так же легко. Но при выработке дизайна системы были приняты именно такие решения, которые имеются. Часть системных ресурсов также тратится на прорисовку кнопок специальных возможностей, выбора языка, меню выключения.
Итак, мы знаем теперь, как вызвать диспетчер задач. Открывать его одной комбинацией клавиш или через меню, решайте сами.
feetch.com
Как эффективно использовать Диспетчер задач в Windows 10

Фирменная утилита от Microsoft Диспетчер задач уже давно верой и правдой служит пользователям систем Windows. Но мало кто ее эффективно использует, так не понимают для чего она нужна и что в ней можно делать. А зря, ведь Диспетчер задач является очень мощным инструментом, возможности которого позволяют управлять различными аспектами приложений, процессов и служб, работающих на компьютере.
В новой Windows 10 он был переделан кардинально по сравнению с Windows 7. Диспетчер задач cтал проще, изящнее и функциональнее. С помощью Диспетчера задач можно управлять программами в автозагрузке, узнать свой IP-адрес и наблюдать за использованием системных ресурсов с помощью информативных графиков. А новая система цветового кодирования помогает определить, какие процессы потребляют ресурсы активнее всего.
Сегодня хочу немного рассказать о Диспетчере задач, о том, как его использовать, что с его помощью можно исправить и определить в Windows 10.
Как открыть Диспетчер задач
В Windows 10 существует несколько способов найти и открыть Диспетчер задач. Для тех, кто любит всё открывать при помощи комбинаций клавиш, есть два таких набора: Ctrl+Alt+Del и Ctrl+Shift+Esc. В первом случае в появившемся окне придется выбрать Диспетчер задач, а при втором наборе сразу же откроется утилита. Также можно использовать Пуск, нажав на правую кнопку мыши и выбрав из перечня программ Диспетчер задач. Пригодится и способ с использованием стандартной кнопки Поиск, которая находится рядом с кнопкой Пуск. Просто вводите в поле поиска Диспетчер задач и кликаете на него. Я же очень часто открываю утилиту через Панель задач, кликая по ней правой кнопкой мыши. Почему-то именно этот способ у меня больше всего прижился. Но решать вам, какой из приведенных способом удобнее.
Управление процессами
При первом запуске Диспетчера задач можно увидеть все запущенные и активные процессы. Если же интересна более подробная информация о процессах, которые происходят на вашем устройстве, то нажмите внизу на пункт Подробнее.
Перед вами предстанет вся картина процессов, запущенных программ и приложений. Увидите, какая из программ больше нагружает ваш процессор, поглощает оперативную память, заставляет нагружаться диск и сеть. Об этом можно судить по смене цвета информации о процессе: чем темнее цвет, тем больше нагрузка на конфигурации устройства.
Список процессов разбит на 3 раздела: приложения, фоновые процессы и процессы Windows.
Любой из этих процессов можно остановить, наведя на него и кликнув внизу Снять задачу.
Приложение или программа будут мгновенно закрыты. Не советую закрывать процессы, о которых мало знаете, так как это может привести к сбоям в работе самой системы. Особенно это касается процессов с приставкой .exe.
Среди них могут быть как раз системные, что скажется на работе устройства. Конечно же вы можете узнать о самом процессе в Интернете. Откроется окно браузера по умолчанию с результатами поиска в поисковике.
Можете получить развернутую информацию о процессе и увидеть более подробный список составляющих его, если таковые имеется у данного приложения.
Системная статистика
Как можно догадаться, в разделе Производительность увидите цветные графики нагрузки на системные ресурсы, список которых находится с левой стороны. Новый интерфейс Диспетчера задач в этом разделе мне больше нравится, чем в предыдущих версиях Windows. Графики активные, динамичные и выполнены каждый в своей световой гамме.
Для обычного пользователя такие динамические графики мало о чем скажет, хотя иногда интересно посмотреть, как меняются процессы, происходящие в устройстве, при запуске программ, игр или антивирусного ПО. При желании можете увидеть полезную информацию о своем ПК: какой процессор установлен, сколько ОЗУ и какого типа, емкость HDD/SSD -диска, IP-адрес своего компьютера.
По-прежнему можно одним кликом открыть Монитор ресурсов. Он не обновлялся, но показывает еще больше информации, чем Диспетчер задач.
Журнал приложений
Вкладка «Журнал приложений» тоже иногда полезна в использовании, если хотите увидеть сколько времени процессора и пропускной полосы потратило то или иное универсальное приложение за все время использования. Главным же плюсом вкладки является то, что с ее помощью можно выявить самые ресурсоемкие приложения, а потом избавиться от них в случае необходимости. Ведь у некоторых пользователей часто остаются различные старые приложения и игры, которыми уже давно никто не пользуется, а удалить просто забыли.
Программы автозагрузки
Почти каждый день читаю на сайтах и форумах жалобы пользователей на то, что Windows 10 иногда очень долго загружается. Основной причиной все этого процесса является большое количество программ и приложений с высоким уровнем ресурсоемкости, которые автоматически запускаются вместе с операционной системой.
Раньше приходилось всячески изощряться и отключать эти программы из Автозагрузки. В Windows 10 наконец-то появился простой способ решения этой проблемы при помощи вкладки «Автозагрузка»
Достаточно открыть вкладку, чтобы определить программы, которые мешают быстрому запуску системы. В колонке Состояние будет показано, какая из программ выполняет автоматический запуск вместе с системой, а в колонке Влияние на загрузки определена степень влияния на автозагрузку. Отключить программу из Загрузки очень легко: наводите курсор мышки на нужную программу, кликаете правой кнопкой мышки и отключаете программу. Теперь при включении устройства система будет намного быстрее загружаться и сохранит вам нервы.
Пользователи
Обычный пользователь удивится, зачем нужна эта вкладка в Диспетчер задач. Но, поверьте мне, она очень нужна и вот почему. Сразу же после выхода Windows 10 много было написано о безопасности сети, о том, что за нами следят и продают наши данные кому-то. Все почему-то забывают, что главной угрозой для ПК являются вирусы и троянские вредоносные программы, которые передают часто ваше устройство в руки злоумышленникам. Вот здесь на помощь придет вкладка Пользователи,
в которой будут отображаться все пользователи, использовавшие хоть раз устройство, даже те же мошенники. Это будет поводом проверить свой ноутбук на наличие вирусов и вредоносных программ. Мелочь, но приятно.
Подробная информация о процессах
Следующая вкладка «Подробности» своеобразное усовершенствованное преобразование старой вкладки «Процессы», которая была в предыдущих версиях Windows. Ничего красивого от интерфейса вкладки не ждите: обычный подробный перечень процессов, запущенных в системе. Мне понравилась опция, позволяющая задавать приоритет процессам, а также узнать подробности о них в Интернете. Иногда это может вам пригодиться в работе.
м
Службы
Вкладка «Службы» в Диспетчере задач -это упрощенная версия настройки Службы в Windows 10. Но она тоже дает возможность отключать или перезапускать некоторые службы, если в этом есть необходимость. Нажимаете на нужную службу, при помощи правой кнопки мыши останавливаете, запускаете или перезапускаете процесс.
Если же вам недостаточно служб в данной вкладке, то можно открыть отдельный интерфейс Службы с расширенными функциями, отсутствующими в Диспетчере задач. Для этого нажимаете внизу на опцию «Открыть службы» и сразу же откроется расширенный список Служб в Windows 10.
Как видите с новой версией Диспетчера задач смогут разобраться даже неопытные пользователи. Он стал значительно лучше, обеспечив интуитивный пользовательский интерфейс и множество новых функций, которые облегчают жизнь владельцам компьютеров.
Для тех, кто хочет знать больше
gagadget.com
Диспетчер задач отключен администратором
Опубликовано: Апрель 2, 2015. Автором: Игорь
Диспетчер задач — это функция компьютера, с помощью которой, можно просмотреть список процессов выполняемых на компьютере, какие запущены службы или какое количество памяти или ЦП используется системой. Так же, его часто используют для закрытия программы или окно которое перестало отвечать.
Очень полезная и функциональная штука, но иногда, такие вещи, как вирусы блокируют его. Да-да, опять эти вирусы. Обычно, после того, как вирус попадает на компьютер, после следующей перезагрузке или включение компьютера, при попытке открыть «Диспетчер задач», появляется окно со словами что «Диспетчер задач отключен администратором».
Но, так как, администратором Вашего компьютера являетесь Вы, сейчас я покажу как открыть заблокированный Диспетчер задач.
Как открыть диспетчер задач с помощью групповой политики
Что ж, давайте для начала рассмотрим способы включения диспетчера задач с помощью программных ресурсов Windows’а.
Открываем «Пуск» –> «Выполнить», где вводим следующую команду: gpedit.msc, что откроет нам настройки «Групповой политики». Здесь открываем следующею ветку «Конфигурация пользователя» –> «Административные шаблоны» –> «Система» –> «Возможности Ctrl+Alt+Del». В правой части окна выбираем пункт «Удалить диспетчер задач». Открыв этот пункт, появится окно свойств, где нам нужно отметить «Отключить» или «Не задан» и нажать «ОК», после чего Диспетчер задач будет снова доступен.
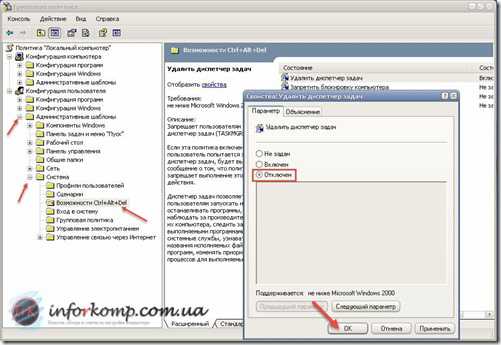
В Windows 7, всё аналогично, просто проходим по всем действиям которые описывались выше. Но, на всякий случай, приведу несколько скриншотов для примера.
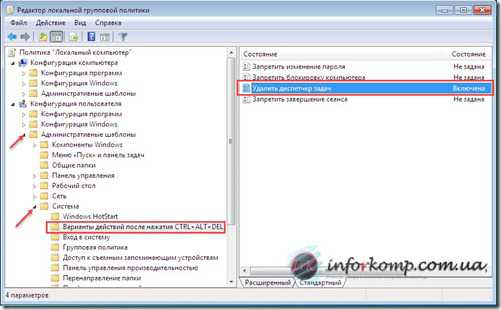
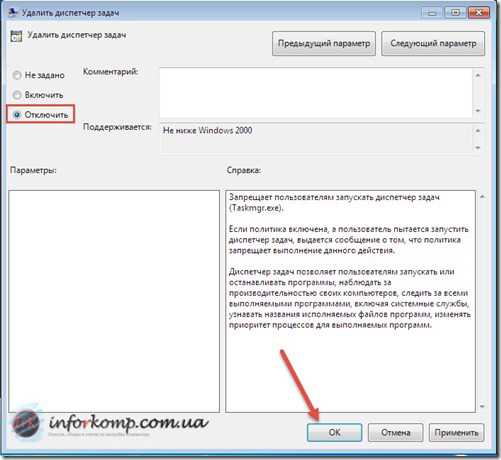
Как включить диспетчер задач через системный реестр
Следующий способ который мы рассмотрим – это открытие диспетчера задач с помощью системного реестра.
- Открываем «Выполнить» где набираем regedit.
- В открывшемся окне редактора реестра переходим в следующею ветку HKEY_CURRENT_USER\Software\ Microsoft\Windows\CurrentVersion\Policies\System.
- Далее в списке параметров находим DisableTaskMgr и двойным щелчком открываем его.
- И уже в значение вместо 1 ставим 0.
- Нажимаем «OK» и пробуем открыть «Диспетчер задач».
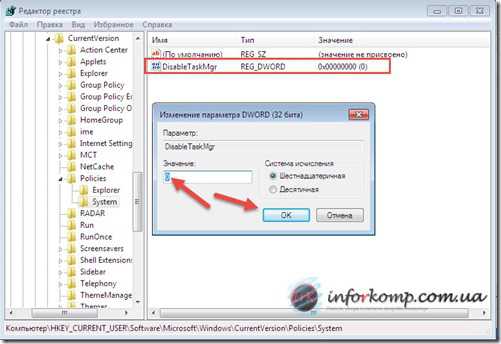
Разблокировка диспетчера задач программой AVZ
Если, по каким-то причинам, Вам не помогли два варианта которые я у же описал, тогда Вам стоит воспользоваться этим способом. Его главное отличие от двух предыдущих в том, что здесь мы, для включения диспетчера задач, будем использовать сторонний софт, а именно антивирусную программу AVZ.
Итак, для начала переходим на сайт разработчика и скачиваем саму программу. Скачали? Тогда разархивируем файл в удобное для Вас место, на компьютере и запускаем его. В появившемся интерфейсе программы нажимаем,«Файл»-> «Восстановление системы» –> откроется список действе, где нам нужно отметить пункт «11.Разблокировка диспетчера задач» -> «Выполнить отмеченные операции».

Через мгновение появится уведомление что все готово.
Так что, при повторном появление такого сообщения как «Диспетчер задач отключен администратором», Вы сможете легко с ним справится с помощью одного из трёх способов. И не забудьте, после решения проблемы, проверить Ваш компьютер антивирусом на наличие вирусов. Также, оставляйте свои комментарии, о том какой Вам способ помог и показался более удобным.
Понравилась статья? Поблагодари автора! Поставь лайк!
inforkomp.com.ua