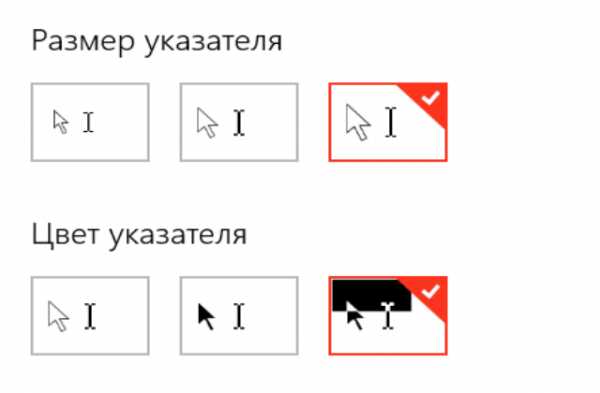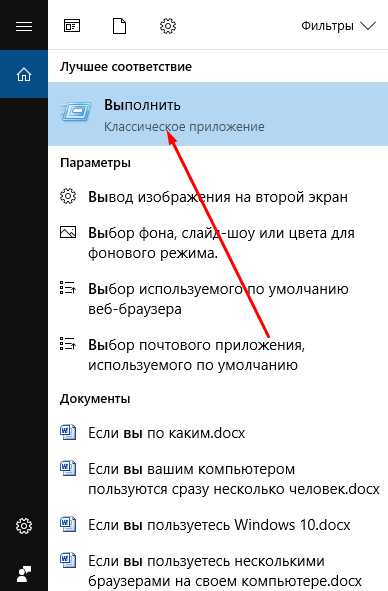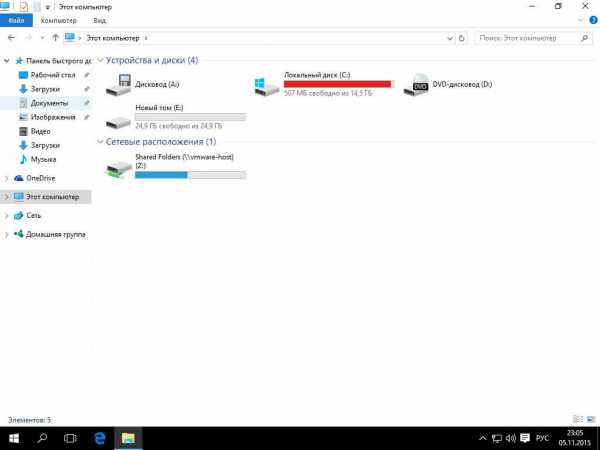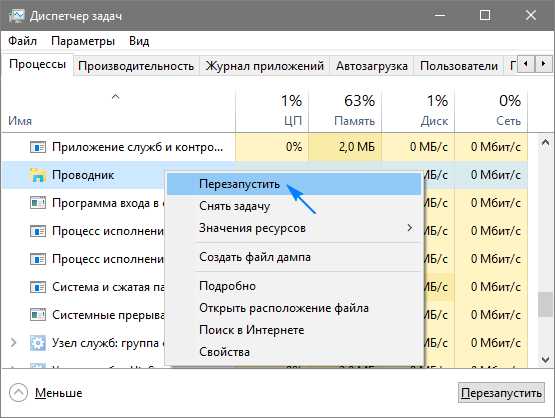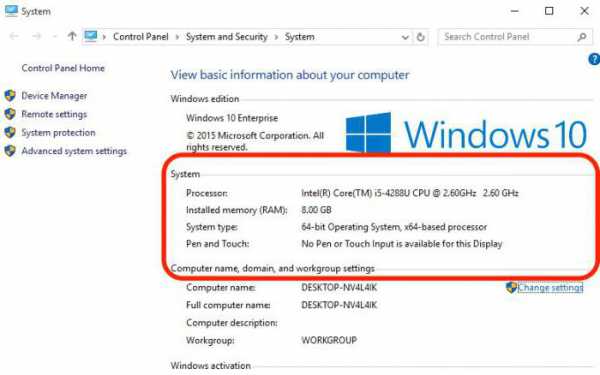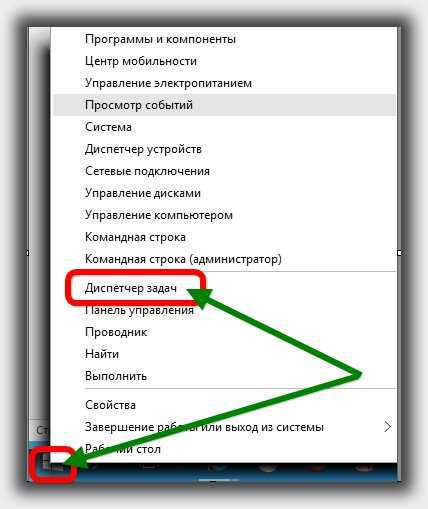Не загружаются обновления windows 10
Что делать если не скачиваются обновления в Windows 10
Windows 10 отличается от предыдущих версий ОС тем, что при скачивании очередного пакета обновлений наряду с исправлением существующих недостатков и добавлением новых функций, как правило, появляются новые проблемы и ошибки в процессе ее функционирования. Но сегодня рассмотрим, что следует предпринять, если не скачиваются обновления Windows 10 из-за остановки центра обновлений или проблем с его функционированием, что было присуще и Windows 8 до выхода масштабного апдейта под редакцией 8.1.
Предложенный материал расскажет, что необходимо делать, когда апдейты на Windows 10 не скачиваются или их загрузка обрывается, ознакомившись с причинами неполадки, способами ее решения и иными вариантами обновления «десятки», не затрагивая Центра обновлений.
Приложение для избавления от проблем с центром обновления Windows 10
Самое первое, что необходимо предпринять — воспользоваться приложением для устранения проблем, возникающих во время скачивания апдейтов для «десятки». Тем более что в новой версии ОС утилита стала намного эффективнее.
1. Запускается средство через апплет Панели управления под названием «Устранение неполадок» при виде элементов окна как «Значки».
2. Находим подраздел «Система/безопасность» и переходим по ссылке «Устранение неполадок посредством Центра обновлении Windows».
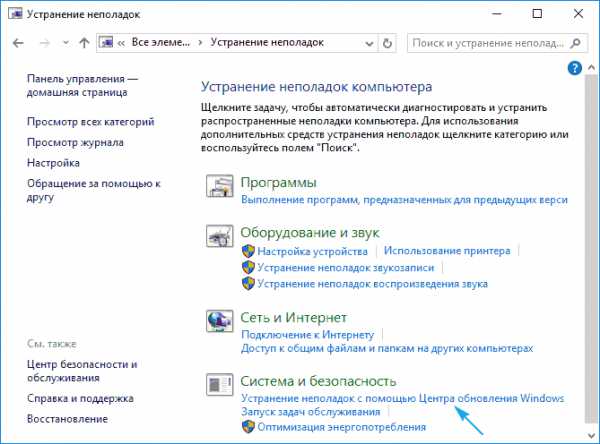
Вследствие этого «десятка» запустит программу для определения и устранения неполадок, препятствующих поиску и загрузке апдейтов для Windows 10.
3. В открывшемся окне нажимаем «Далее».
По завершении сканирования некоторые из факторов неполадки могут быть решены автоматически и без запроса. Для остальных придется кликать «Применить исправление» или же «Пропустить исправление» для поиска иных неисправностей или завершения работы мастера.
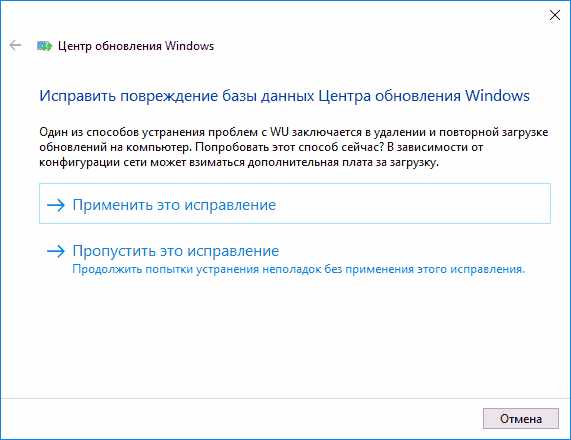
По окончании работы утилиты появится информация об обнаруженных и исправленных проблемах, а также неполадках, которые в автоматическом режиме исправить не удалось.
4. Жмём «Закрыть» и перезапускаем Windows 10.
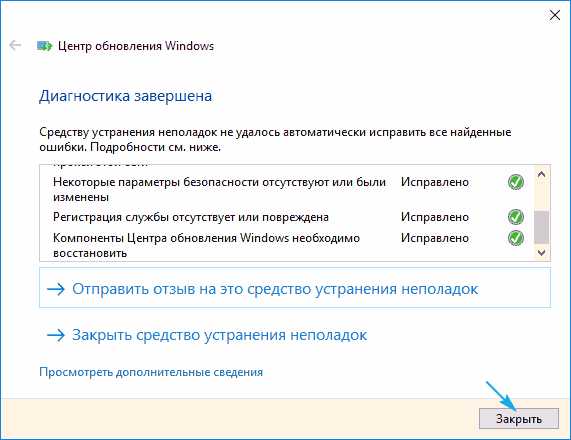
5. Запускаем Центр обновления и проверяем, скачиваются ли обнаруженные обновления, если центр запустился.
В разделе «Устранение неполадок» также есть инструмент «Фоновый интеллектуальный сервис передачи BITS». Попробуйте выполнить поиск проблем при помощи этой службы, вероятность того, что она станет спасательным кругом небольшая, но она есть.
Очищаем кэш обновлений вручную
Бывает, что утилита для поиска неисправностей не справляется с задачей очистки кэша, и его приходится выполнять вручную. Делается это следующим образом.
1. Деактивируем интернет-соединение.
Лучше всего это сделать программным методом через иконку сети в панели задач.
2. Вызываем командную строку с привилегиями администратора (через меню Win → X или контекстное меню Пуска).
3. Поочередно вводим и выполняем посредством Enter цепочку команд:
- net stop wuauserv — сброс службы Windows Update — при невозможности остановить сервис повторите команду после перезагрузки компьютера;
- net stop bits — отключение службы фоновой передачи.
4. Не закрывая окна командной строки, переходим в каталог «Windows» и удаляем из него папку «SoftwareDistribution».
5. Возвращаемся к командной строке и выполняем команды: net start bits и net start wuauserv.
6. Подключаемся к интернету и проверяем, скачиваются ли обнаруженные апдейты через Центр обновлений.
Следующая перезагрузка компьютера может немного растянуться во времени.
Загрузка автономных апдейтов для Windows 10 официальным методом
Microsoft предусмотрели возможность скачивания, и для пользователей, у которых нет интернета, его трафик лимитирован или Центр обновлений не функционирует должным образом, как в данном случае. Здесь понадобиться утилита Windows Update Minitool.
1. Переходим по ссылке https://catalog.update.microsoft.com.
2. Если это сделано при помощи IE, переходим по ссылке «Internet Explorer» (рассмотрим на его примере), в ином случае жмем «Центр загрузки Microsoft».
3. Вводим код апдейта, который требуется загрузить для установки офлайн и нажимаем «Добавить».
Система автоматически определит разрядность вашей ОС, а если при файле нет информации о разрядности, он предназначен для x86.
4. Выполняем клик по кнопке «Посмотреть корзину».
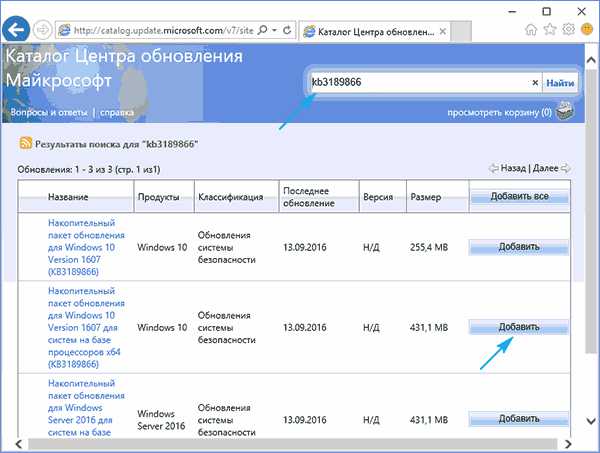
5. По завершении добавления требуемых файлов жмем «Загрузить».
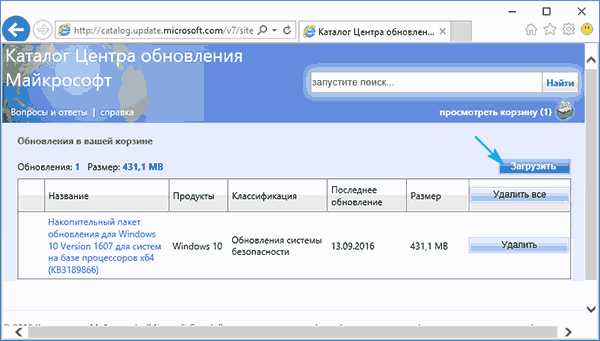
Скачиваем обновления при помощи посторонней утилиты
Пользователи форума forum.ru-board.com создали портативную программу под названием Windows Update Minitool, использующую для функционирования Центр обновлений, но обгоняющую его по функционалу.
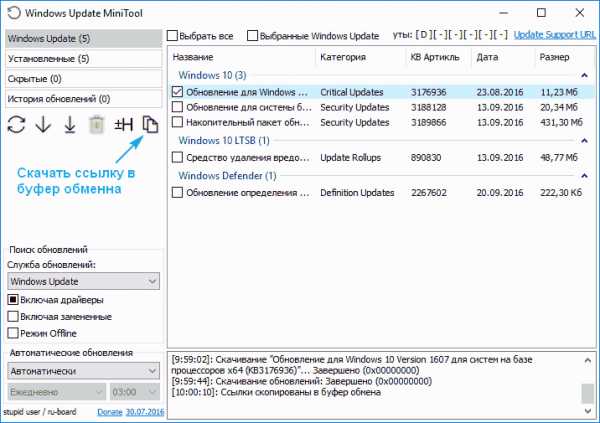
- Загружаем утилиту, распаковываем загруженный архив и запускаем программу.
- Жмём «Обновить» для получения данных об актуальных обновлениях.
Далее программа предлагает следующие возможности (рассмотрим лишь основные):
- инсталляция выбранных обновлений;
- загрузка cab-файлов апдейтов;
- копирование ссылок на cab-файлы в буфер для последующего скачивания обновлений посредством браузера или менеджера загрузок.
Таким вот путем можно обновить Windows 10, когда Центр обновлений не работает, на компьютере нет доступа до интернета или используется беспроводной интернет c лимитированным трафиком.
Другие проблемы
Кроме описанных выше способов обновить «десятку» следует учесть следующие моменты:
- при использовании антивирусной программы со встроенным фаерволом или отдельного брандмауэра, попробуйте отключить фильтрацию трафика или функционирование программ для обеспечения безопасности работы в сети и попробовать обновиться еще раз;
- проверьте содержимое файла hosts — возможно адрес, откуда загружаются обновления, заблокирован;
- проверьте настройки беспроводной сети и выясните, не включено ли «Лимитированное подключение».
И обязательно удостоверьтесь, что вы не осуществляли деактивацию автоматического обновления Windows 10, что и вызвало невозможность загрузить файлы для обновления «десятки».
windows10i.ru
Устранение проблем со скачиванием обновлений Windows 10
 Перейдя на последнюю версию системы, пользователи сталкиваются с тем, что у них не скачиваются обновления Windows 10. Иногда апдейты начинают загружаться на компьютер, но на определенном этапе скачивание останавливается. Ниже вы найдете возможные причины возникновения ошибки и способы её исправления.
Перейдя на последнюю версию системы, пользователи сталкиваются с тем, что у них не скачиваются обновления Windows 10. Иногда апдейты начинают загружаться на компьютер, но на определенном этапе скачивание останавливается. Ниже вы найдете возможные причины возникновения ошибки и способы её исправления.
Официальная утилита исправления
Разработчики из Microsoft знают, что Центр обновлений не всегда работает корректно, поэтому в системе предустановлена официальная утилита исправления. Она появилась еще для предыдущих версий Windows, сейчас же получила обновление для Windows 10, увеличив эффективность.
- Щелкните правой кнопкой по «Пуску» и перейдите в панель управления.
- Переключите просмотр на «Крупные значки» и откройте раздел «Устранение неполадок».
- В разделе «Система и безопасность» выберите инструмент «Устранение неполадок с помощью Центра обновления Windows».
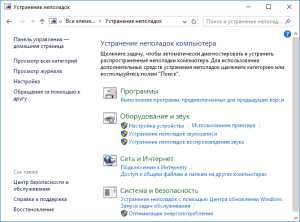
Утилита самостоятельно проведет диагностику и начнет исправлять обнаруженные ошибки. Большинство исправлений принимается автоматически, но иногда придется нажимать кнопку «Применить это исправление».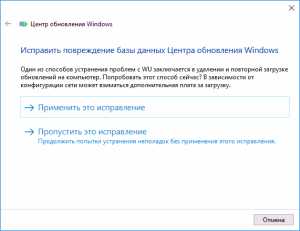
По окончании проверки на экране появится отчет, в котором будет указано, какие ошибки средство диагностики обнаружило, что было исправлено, а с чем справиться не удалось. Вам нужно закрыть инструмент устранения неполадок и перезагрузить компьютер, а затем проверить, загружаются ли обновления Windows 10.
Дополнительно рекомендуется запустить средство устранения неполадок «Фоновой интеллектуальной службы BITS». Его можно найти в разделе «Просмотр всех категорий».
При сбое фоновой службы BITS тоже возникают проблемы со скачиванием апдейтов, поэтому неполадки необходимо найти и устранить.
Очистка кэша обновлений
Если инструменты диагностики и автоматического исправления ошибок не помогли, попробуйте очистить кэш обновлений самостоятельно. Вообще этим должна заниматься утилита устранения неполадок, но на практике ей не всегда удается корректно завершить выполнение операции. Для самостоятельной очистки кэша:
- Отключите компьютер от интернета.
- Запустите командную строку с администраторскими правами. Сделать это через контекстное меню, которое вызывается сочетанием Win+X или кликом правой кнопки по «Пуску».

В командной строке необходимо выполнить последовательно ряд запросов:
- net stop wuauserv. Если появится сообщение, что службу остановить не удалось, перезагрузите компьютер и попробуйте снова ввести эту команду.
- net stop bits.
Затем, не закрывая командную строку, откройте папку C:\ Windows\ SoftwareDistribution и удалите её содержимое. Далее вернитесь к командной строке и введите еще два запроса:
- net start bits.
- net start wuauserv.
Закройте командную строку, подключите компьютер к интернету и снова попробуйте загрузить обновления Windows 10. Кстати, после выполнения указанных выше команд перезагрузка или выключение компьютера займет больше времени, чем обычно, но только в первый раз, дальше всё будет по-прежнему. Кроме того, обратите внимание на следующие моменты:
- Не установлено ли в параметрах лимитное подключение. Если используется подключение к интернету через мобильную сеть, то это также может стать причиной невозможности скачивания обновлений.
- Не отключались ли «шпионские» функции Windows 10 с одновременной блокировкой адресов, используемых для скачивания обновлений.
- Не блокирует ли доступ к серверам Microsoft сторонний антивирус или файрвол.
Заодно проверьте, не выполняли ли вы или другие пользователи какие-либо действия по отключению обновления Windows 10.
Загрузка автономных обновлений Windows 10
Если Центр обновления Windows 10 не работает, можно обойтись без него, скачав обновления вручную из каталога на сайте Microsoft. Найти каталог можно по адресу https://catalog.update.microsoft.com. На страницу необходимо переходить в браузере Internet Explorer.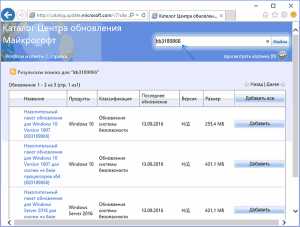
При первом входе обозреватель предложит установить компонент, необходимый для работы с каталогом – согласитесь провести инсталляцию.
В каталоге поиск осуществляется по номеру апдейта. Вам нужно ввести его в поисковую строку и затем нажать «Добавить» возле подходящего по разрядности обновления (если рядом с апдейтом нет указания x64, то он для x86 системы).
Добавленные апдейты оказываются в корзине, откуда их уже можно загрузить на компьютер. Автономные установщики можно использовать на компьютерах без доступа в интернет или в системе с неработающим Центром обновления.
mysettings.ru
Как исправить Центр обновления Windows 10
В Windows 10 установка обновлений происходит в фоновом режиме, они загружаются и устанавливаются автоматически. Иногда возникают ошибки и центр обновления не может установить обновление, что приводит к остановке загрузки новых обновлений и применению их к системе. В сегодняшней статье мы рассмотри как исправить ошибки в центре обновления Windows.
Ранее мы рассматривали как сделать чтобы обновления не устанавливались автоматически - остановить автоматическую загрузку и установку обновлений в Windows 10. Также, писали о том как удалить ненужное обновление и запретить установку именно данного обновления.
Исправить Центр обновления Windows, с помощью Устранение неполадок
В Windows 10 есть встроенный инструмент для исправления различных неполадок системы, называется он "Устранение неполадок". Данный инструмент попытается исправить центр обновления и выполнить следующие действия: остановит службу обновления Windows; переименует папку с кешем обновлений \Windows\SoftwareDistribution; запустит службу обновлений снова.
В строке поиска пишем "Устранение неполадок" и выбираем данный инструмент из найденных результатов.

В открывшемся окне в пункте "Система и безопасность" выбираем "Устранение неполадок с помощью Центра обновления Windows"
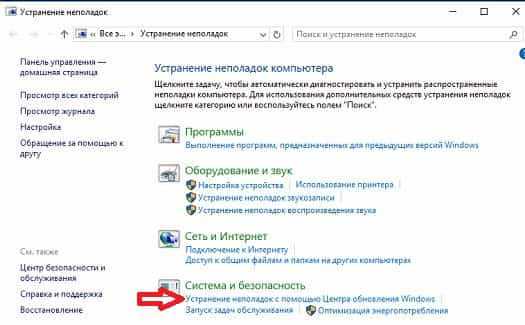
Откроется "Диагностика и предотвращение неполадок на компьютере", вам нужно нажать на "Дополнительно"
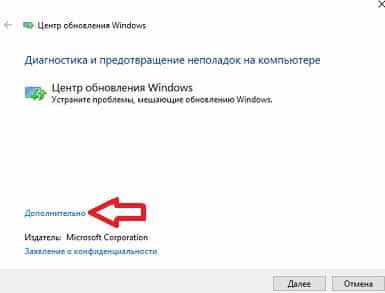
в поле "Автоматически применять исправления" должна стоять галочка, нажмите на "Запуск от имени администратора"
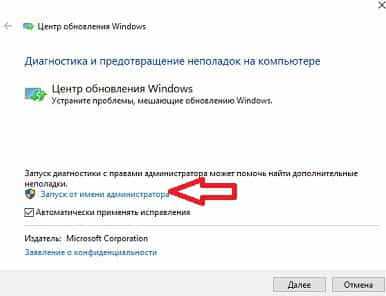
В следующем окне нажмите "Далее" => какое-то время будет происходить диагностика и действия описанные выше, а в следующем окне сообщит результат. Теперь закрывайте окно и повторно пробуйте установить обновления.
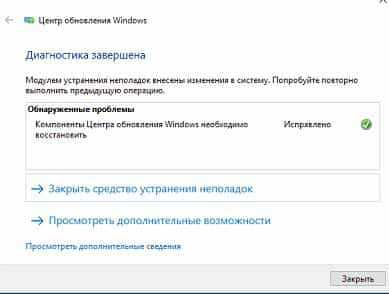
Зачастую с помощью инструмента "Устранение неполадок" удается исправить ошибки центра обновления Windows. Но если проблема не решена - можно попробовать исправить проблему вручную.
Отключить обновление других продуктов Microsoft
Прежде всего, если возникла ошибка центра обновления, то нужно поискать, что она означает. Можно в статье "Проблемы с обновлением Windows 10", а можно просто найти ее через поиск в браузере. Очень часто ошибки возникают с обновлениями, которые приходят для продуктов Майкрософт и из-за них останавливается установка обновлений системы. В любом случаи попробуйте данный пункт, очень часто многие пользователи убрав одну галочку снова устанавливали обновления без проблем.
1.Зайдите в меню "Пуск" => Параметры.
2. Откройте "Обновление и безопасность".
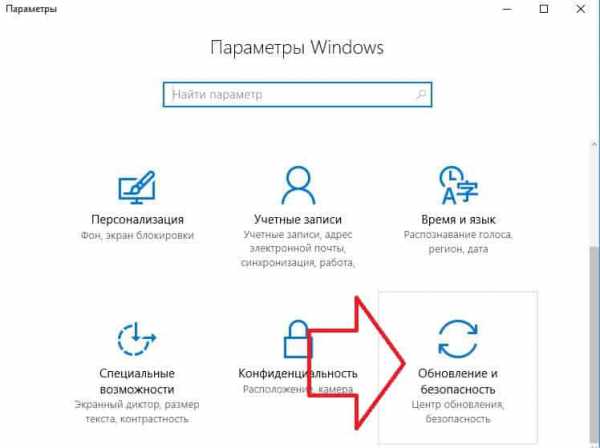
3. С левой стороны выберите "Центр обновления Windows" с правой стороны откройте "Дополнительные параметры".
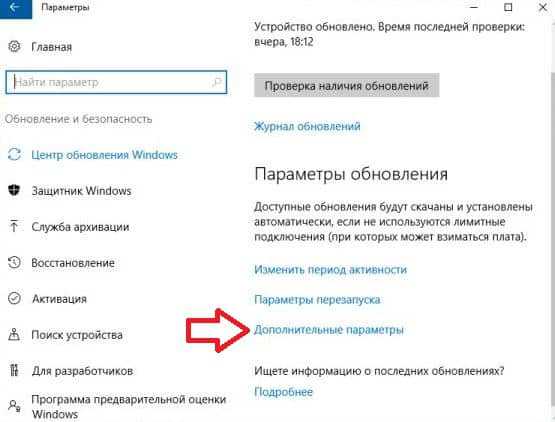
4. Уберите галочку с пункта "При обновлении Windows предоставить обновления для других продуктов Майкрософт".
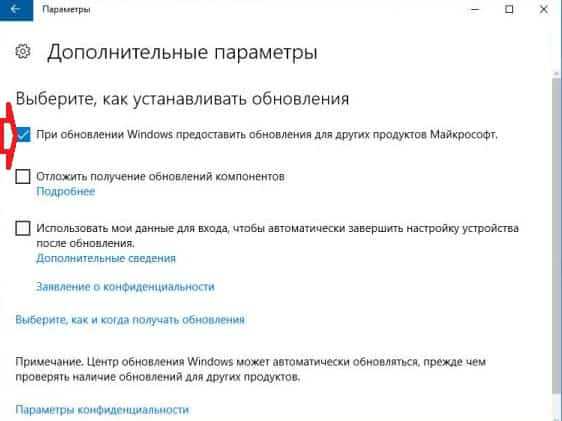
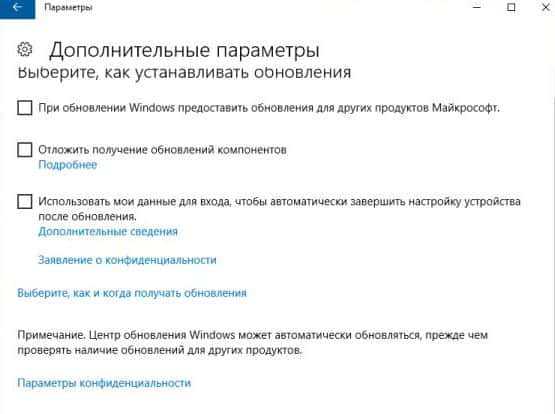
5.Запустите поиск и установку обновлений заново, когда найдет и установит обновления, можете вернуть галочку назад и попробовать снова запустить обновления.
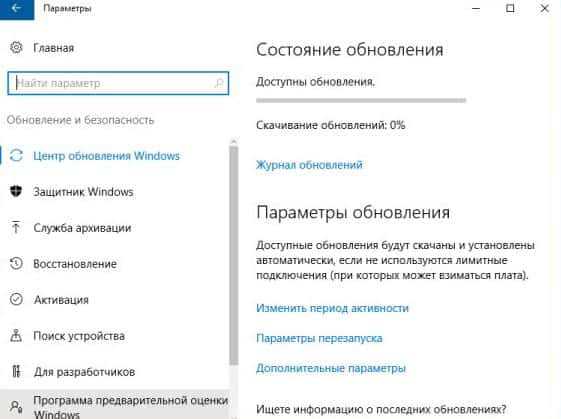
Исправить центр обновления Windows с помощью удаления кеша вручную Windows 7,8 или 10
Выполняем очистку кеша одним из способов ниже, если не выходит первым способом - попробуйте следующий.
1.Нажимаем на панель задач правой клавишей мыши и выбираем "Диспетчер задач". В открывшемся окне выбираем вкладку "Службы" и ищем wuauserv (Центр обновления Windows) => нажимаем на данную службу правой клавишей мыши и выбираем "Остановить";
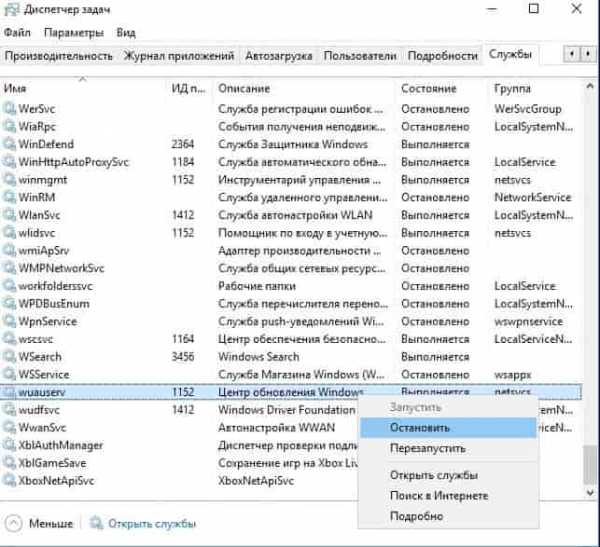
Теперь открываем проводник и переходим в папку C:\Windows\SoftwareDistribution. С данной папки нужно всё удалить, не бойтесь удалять, там нет ничего важного. В данную папку загружаются обновления перед установкой.
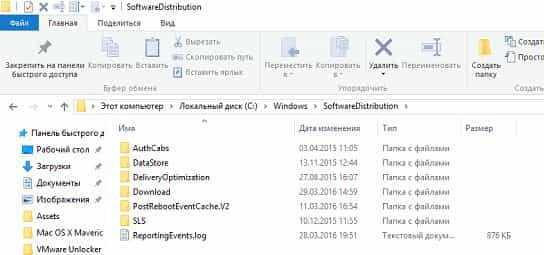
После удаления папок запустите службу центра обновления снова: заходим в диспетчер задач (нажав на панель задач правой клавишей мыши и выбрав его из списка) => службы => на wuauserv нажимаем правой клавишей мыши и выбираем "Запустить".
2. Второй способ остановить службу и удалить кеш: нажимаем на "Пуск" правой клавишей мыши и выбираем "Командная строка (администратор)" => пишем команду net stop wuauserv и нажимаем Enter
Напишите команду
net stop bits и нажмите Enter => напишите команду
del c:\windows\SoftwareDistribution /q /s и снова нажмите Enter => выполните команду
net start wuauserv и нажмите Enter.
Напишите команду net start bits и нажмите Enter, после чего закройте командную строку.
Теперь снова пробуем загрузить и установить обновления, хотя скорее всего система сама уже это делает. Данные способы должны исправить ошибки установки обновлений в центре обновлений Windows.
Windows 7,8 или 10: загрузка обновлений вручную WSUS Offline Update
Если варианты решения выше не решили проблемы с обновлением - воспользуйтесь инструментом стороннего производителя под названием WSUS Offline Update.
Этот инструмент загрузит доступные обновления Windows от Майкрософт и установит их. Выполнив обновление таким способом один раз - в будущем все обновления через центр обновления Windows будут устанавливаться без проблем.
СкачайтеWSUS Offline Update: справа вверху нажмите на Version X.X => после чего начнется загрузка.
Распакуйте скачанный архив и запустите в распакованной папке файл UpdateGenerator.exe.
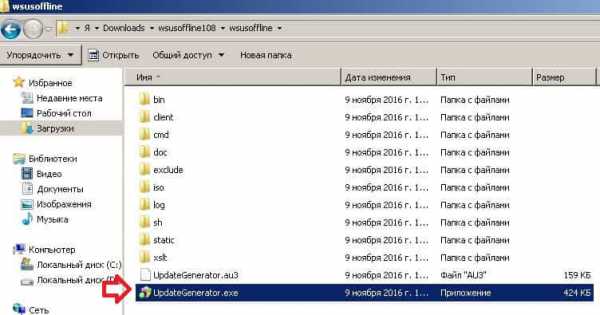
Вам нужно знать какой разрядности Windows вы используете, один из способов узнать - это в строке поиска написать "Сведения" и выбрать из найденных вариантов "Сведения о системе" => Имя ОС и Тип укажет вам нужные данные. К примеру нам нужно исправить проблемы обновления в Window 7 86 разрядной - в открывшейся программе WSUS Offline Update ставим галочку в поле Windows 7 x86 Global и нажимаем "Start". После данных действий начнется загрузка доступных обновлений.
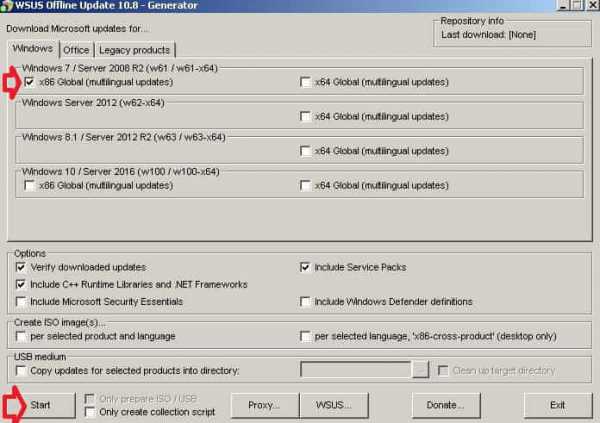
Дождитесь загрузки всех обновлений, скорость загрузки зависит от того сколько неустановленных обновлений на ваш компьютер скопилось на серверах Майкрософт, а также от скорости сети интернет.
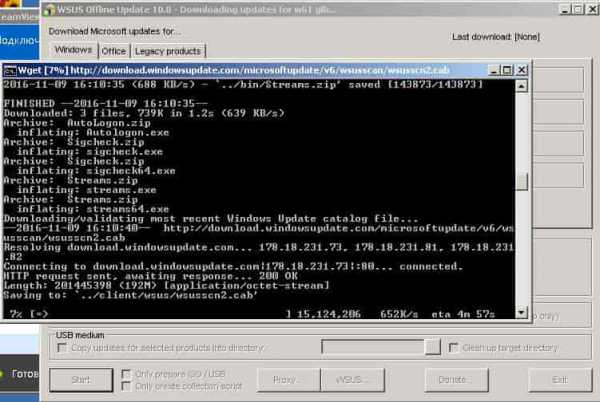
После загрузки Вам напишет "Download /image creation/ copying successful", нажмите "Нет" (или да, если вы хотите увидеть список загруженных обновлений).
Теперь в той же распакованной папке, где вы запускали UpdateGenerator.exe, зайдите в папку client => и запустите файл UpdateInstaller.exe
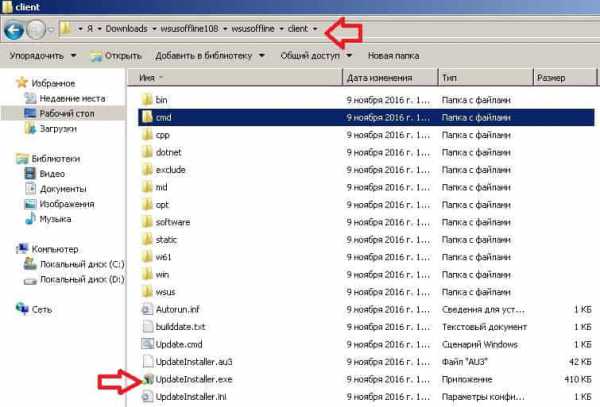
Нажмите "Start", чтобы установить загруженные обновления.
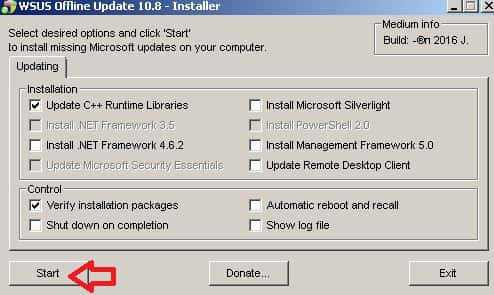
Всё, на вашу систему установятся все доступные на данный момент обновления, а уже следующие будут устанавливаться в нормальном режиме через центр обновления Windows. На сегодня всё, если есть дополнения - пишите комментарии! Удачи Вам 🙂
vynesimozg.com
Настройка обновлений для Windows 10 и устранение неполадок с их загрузкой!
За свой опыт работы в сфере информационных технологий я частенько сталкивался с проблемой обновления операционных систем Windows (начиная с Windows 8 и до последней Windows 10 включительно). Под обновлением я подразумеваю не процесс обновления старой версии Windows до более новой (например, с Windows 7 до 8), а именно обновления для самой операционной системы, для её приложений и драйверов (о том, что такое драйвера, вы можете прочитать вот здесь). Дело в том, что иногда из-за различных неполадок в Windows, эти обновления ни в какую не хотят скачиваться, а иногда даже не находятся через интернет. И поскольку около месяца назад я снова столкнулся с этой проблемой на компьютере моего знакомого, решил поделиться информацией о её решении с вами. Потому что такая проблема может возникнуть у кого угодно, а решение доступно не всем, особенно новичкам, которые вообще не имеют опыта чтобы вообще как-то устранить подобные проблемы. В данной статье я также в целом расскажу о том, что представляют собой обновления Windows и как их настроить на примере Windows 10!
Перед тем как рассказывать непосредственно об устранении проблем с обновлением операционной системой Windows 8, хочу немного рассказать в целом о процессе обновления – что это такое и зачем оно нужно.
Что представляют собой обновления для Windows?
Знаю, что большинство новичков вообще не парятся по поводу обновления своей Windows и не знают где это настраивается, а самое главное – какую роль играет.
Дело в том что изначально, как только выпускается очередная версия операционной системы Windows, она как правило имеет ряд косяков: какие-то программы конфликтуют друг с другом, что-то не устанавливается и не настраивается, вылетают какие-либо ошибки и другие различные проблемы. Всё это со временем устраняется как раз при помощи обновлений для Windows.
Вот, например, в августе этого года вышла операционная система Windows 10, которую можно было установить через бесплатное обновление с Windows 7 или Windows 8. Изначально она у многих работала ужасно нестабильно, со сбоями и целым рядом проблем. Но на сегодняшний день уже было выпущено множество обновлений для Windows 10 и система становится с каждым разом всё стабильнее и стабильнее. Последнее обновление вообще получилось очень ёмким и содержало в себе огромное количество исправлений, доработок. Изменения коснулись даже интерфейса Windows в некоторых местах.
Мой обзор операционной системы Windows 10 вы можете прочитать в статье:
Обзор новой операционной системы — Windows 10!
Наверное, вы уже теперь поняли для чего нужны обновления Windows. Они устраняют в первую очередь различные косяки, баги, неисправности в работе системы. Также обновления устанавливают новые версии для драйверов устройств вашего компьютера, обновляют некоторые программы от Microsoft, антивирусные базы встроенного защитника Windows.
Как выполнить обновление Windows на примере версии Windows 10!
Обычно в Windows по умолчанию настроена на автоматическое получение обновлений. Это значит, что, впринципе, вам самим делать ничего не нужно, система сама будет искать и устанавливать все необходимые обновления.
Однако бывают ситуации, когда автоматический поиск обновлений почему-то не работает или обновления сами не устанавливаются. В таком случае можно самостоятельно выполнить поиск обновлений.
Я покажу процесс поиска обновления на примере самой последней операционной системы семейства Windows – Windows 10. В более старых версиях Windows процесс обновления системы аналогичен, различаться будет лишь расположение настроек обновлений. Но перейти к настройкам обновлений можно всегда через поиск Windows, набрав запрос «Обновления» или что-то подобное.
Чтобы попасть в настройки обновлений Windows 10, открываем меню «Пуск» и нажимаем кнопку «Параметры»:
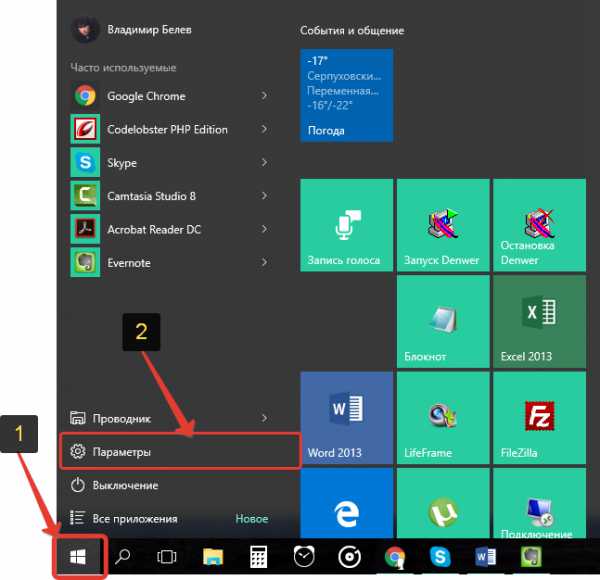
В следующем окне нажимаем «Обновление и безопасность»:
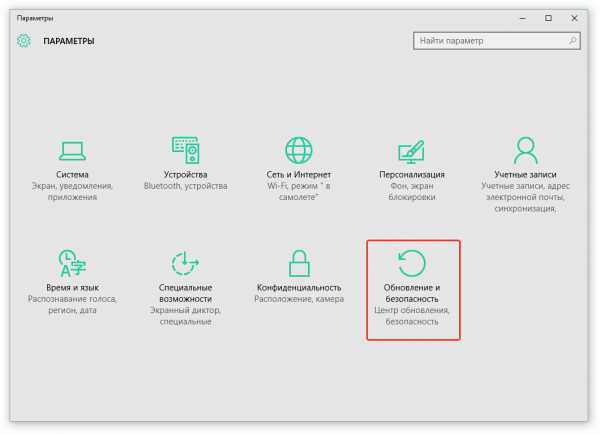
В новом окне сразу откроется вкладка «Центр обновления Windows» и запустится поиск обновлений.
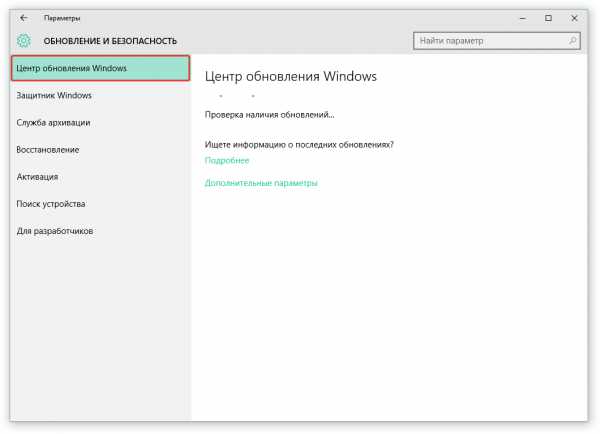
Если обновления найдутся, они начнут скачиваться и затем автоматически устанавливаться. Никаких действий от вас не потребуется. Если же обновлений не найдётся, вы получите соответствующее сообщение «Устройство обновлено» и будет указана дата и время установки последних обновлений. Но если вы вдруг получили какую-то ошибку о том, что по какой-то причине не установились обновления или же просто хотите запустить обновление вручную, то нажмите кнопку «Проверка наличия обновления»:
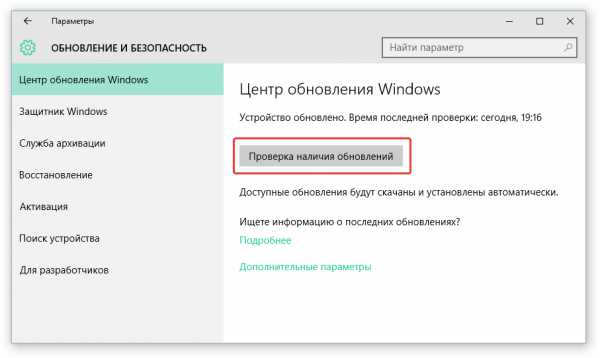
Теперь немного о параметрах обновлений Windows 10. На той же вкладке имеется кнопка «Дополнительные параметры». Переходим туда:
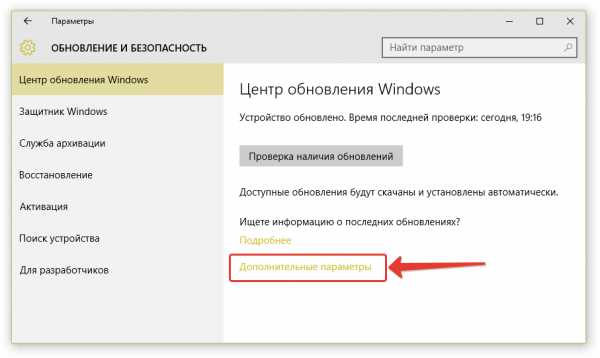
В открывшемся окне в первой половине я рекомендую настроить всё так, как у меня на изображении ниже:
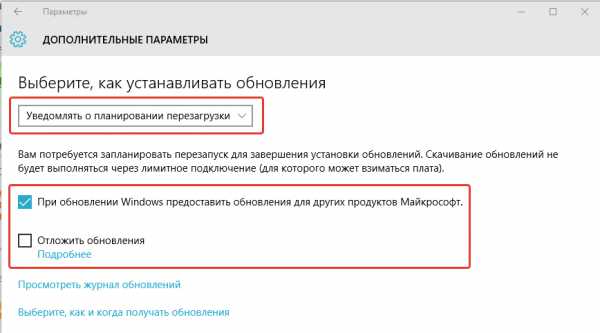
В самом верху выбирается способ установки обновлений. Есть вариант «Автоматически (рекомендуется)», то процесс установки обновлений будет идти на полном автомате. Если для установки обновлений потребуется перезагрузка, то она будет выполнена тогда, когда компьютер не используется. Все конечно хорошо, но у меня пару раз было так, что компьютер перезагружался тогда, когда я не хотел :) К примеру, компьютер стоял ночью, не выполнял никаких задач, однако был открыт скайп, браузер и какие-то другие программы. Я хотел утром встать и сразу за работу, без включения компа, настроек и прочего. Но ночью компьютер сам перезагрузился потому что скачались и устанавливались какие-то обновления. Я не хотел ничего перезагружать, но комп решил это за меня :) Исходя из этого, я рекомендую ставить другой параметр «Уведомлять о планировании перезагрузки». В таком случае при необходимости перезагрузки вы должны будете выбрать самостоятельно время перезапуска и компьютер уже не перезагрузится без спроса.
Следующая опция – «При обновлении Windows предоставить обновления для других продуктов Microsoft». Эту опцию лучше оставить, не отключать. Это позволит обновляться не только Windows, но и различным приложениям Windows.
Опцию «Отложить обновления» включать НЕ нужно! В таком случае множество обновлений не будут скачивать и устанавливаться, а будут откладываться не несколько месяцев вперёд. Скачиваться и устанавливаться будут только обновления безопасности Windows.
Обратите внимание, что, во-первых, полностью отключить возможность автоматического обновления в Windows 10 невозможно. В этой версии Windows убрали такую возможность, чтобы каждый пользователь обновлял свою систему. Во-вторых, обновления не будут скачиваться в том случае, если ваш компьютер подключен к интернету через лимитное подключение, с ограничением по трафику (например, через телефон или модем).
Вы всегда можете посмотреть какие обновления уже были установлены, нажав кнопку «Просмотреть журнал обновлений»:
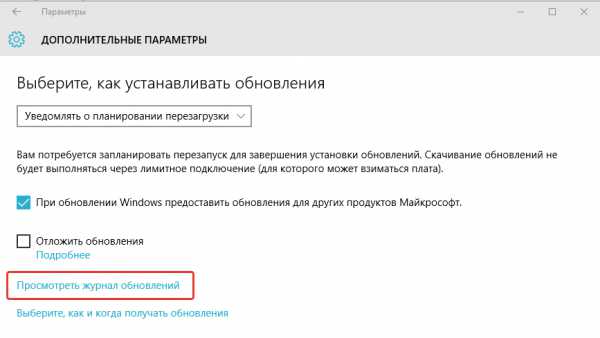
В открывшемся окне вы увидите все установленные обновления для вашей Windows с указанием даты установки:
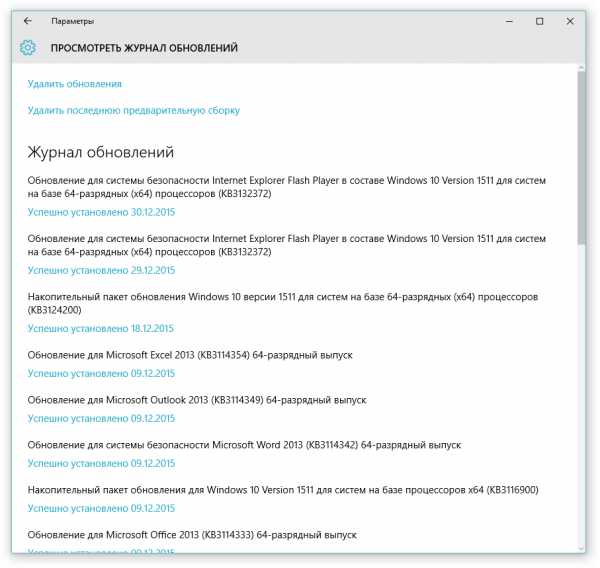
Если вдруг вам нужно удалить какое-то обновление (такое иногда приходится делать в случае возникновении каких-то неполадок, вызванных последними обновлениями), то нажмите кнопку «Удалить обновления» и в следующем окне из списка выберите нужное обновление и нажмите «Удалить»:
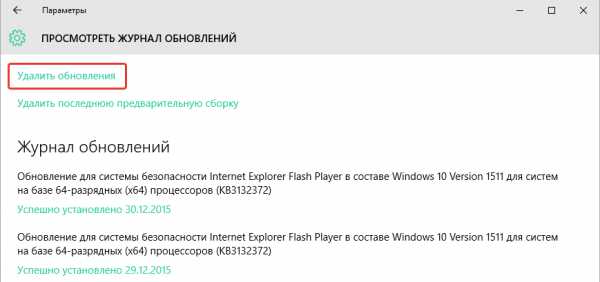
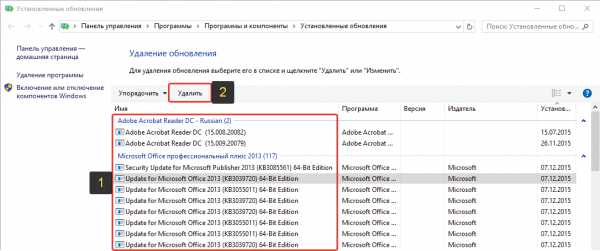
В главном окне настроек обновлений вверху есть ещё одна кнопка: «Выберите, когда получать обновления»:
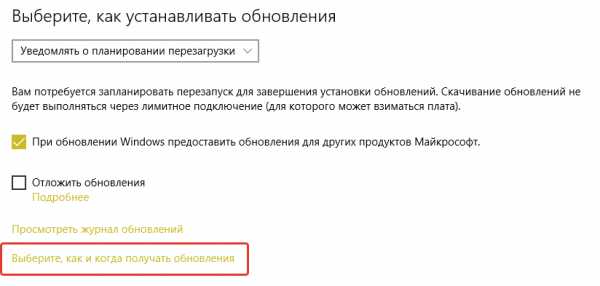
Эти настройки задают возможность скачивать обновления не только с сервиса Microsoft, но и с других компьютеров в интернете или в вашей локальной сети. В этих настройках рекомендую ничего не менять, всё настроено оптимально и отключать опции здесь не имеет смысла:
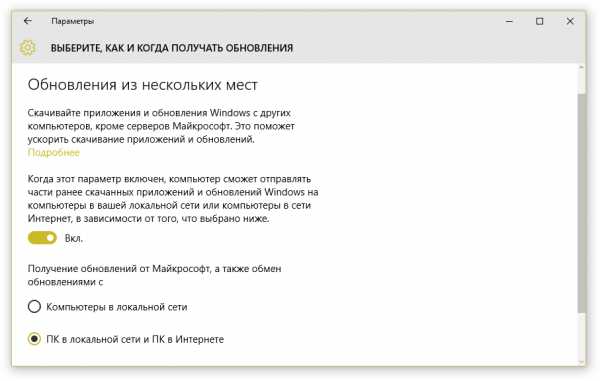
В самом низу главной страницы настройки обновлений есть последняя функция – участие в тестировании. Называется эта функция «Insider Preview»:
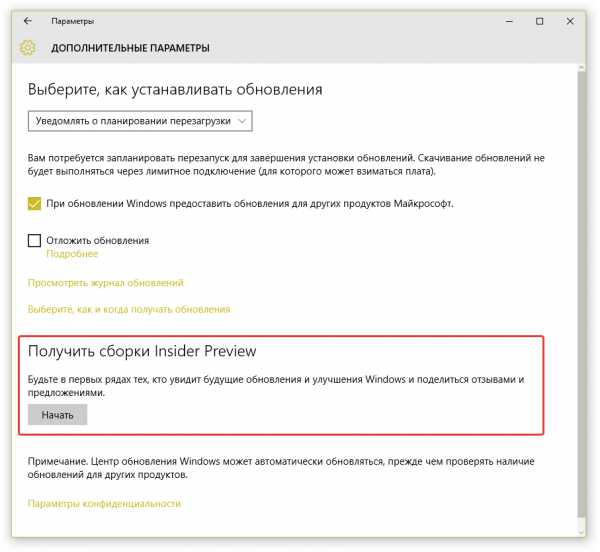
Если нажать кнопку «Начать» в этом блоке настроек, то вы начнёте получать тестовые обновления для своей системы, которые ещё могут работать не совсем стабильно. Данная функция предназначена для тестирования, для тех, кто желает увидеть все новшества как можно скорее и тем самым, помогая Microsoft развивать свои продукты дальше за счёт ваших отзывов.
Как получить обновления для Windows 10 мы разобрали и теперь рассмотрим, что делать если обновления никак не скачиваются или не устанавливаются.
Что делать, если обновления для Windows не скачиваются или не устанавливаются?
Встречаются такие ситуации, когда обновления для Windows по какой-то причине никак не скачиваются или не устанавливаются. Чаще всего встречается проблема именно со скачиванием обновлений. Т.е. начинается поиск обновлений и он продолжается до бесконечности. Вы не получаете сообщения о том, что обновления не найдены и никаких ошибок тоже не получаете. Или же вот другая ситуация. Какие-то обновления для вашей Windows были найдены, но ни в какую не загружаются, т.е. процесс скачивания стоит на нуле, к примеру. Что делать в таком случае?
Иногда это может пройти внезапно само, но иногда ни в какую проблема сама не устраняется.
Для таких случаев в последних версиях Windows придумали средство устранения неполадок при обновлении Windows. Сейчас покажу, как им пользоваться. А это предельно просто!
Итак, если начинаются какие-либо проблемы с обновлениями Windows, нужно открыть раздел «Устранение неполадок компьютера». Проще всего найти этот раздел через поиск Windows. Там так и набираем «Устранение неполадок» и высветится соответствующая кнопка для перехода к нужным настройкам:
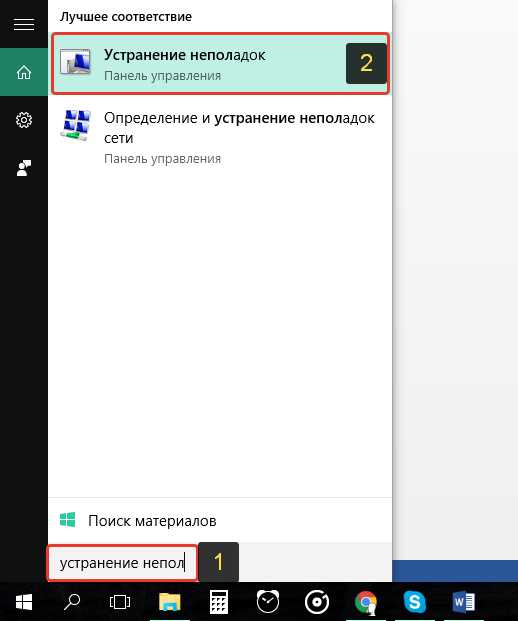
В следующем окне под разделом «Система и безопасность» нажимаем «Устранение неполадок с помощью центра обновления Windows»:
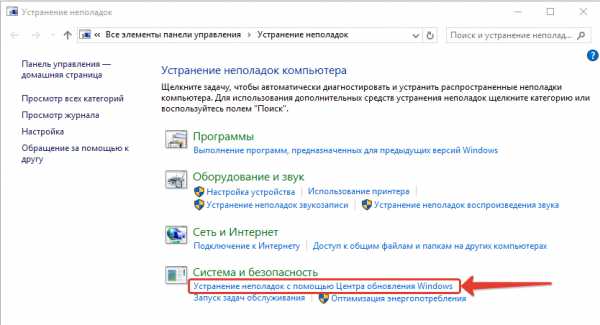
Запустится мастер устранения неполадок обновлений. Нажимаем «Дополнительно» в первом окне:
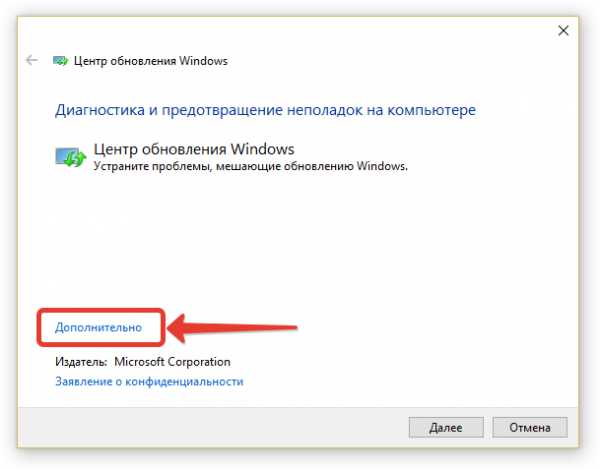
Появится ещё 2 дополнительные опции. Обязательно нажмите «Запуск от имени администратора» и проверьте, чтобы была включена опция «Автоматически применять исправления». Затем нажимаем «Далее»:
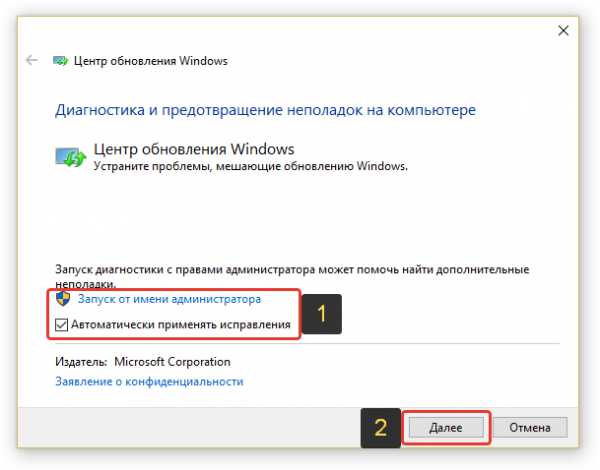
Начнётся процесс обнаружения неполадок в получении и установке обновлений:
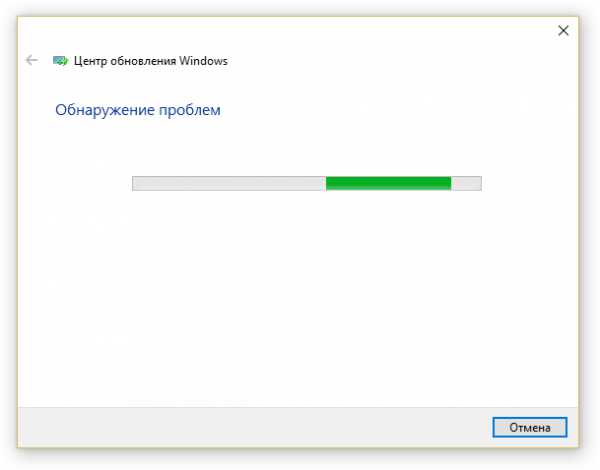
Если будут выявлены какие-то неполадки, то данный модуль их автоматически исправит и вам останется снова открыть раздел обновлений и попробовать скачать обновления снова.
Если же никаких проблем с обновлениями выявлено не будет, то модуль устранения неполадок сообщит об этом и вам останется только закрыть его соответствующей кнопкой:
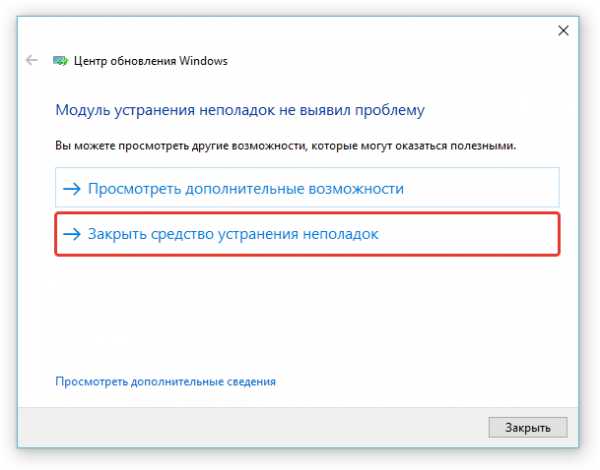
В таком случае, чтобы обновления успешно скачались, вам вероятно нужно просто перезагрузить компьютер.
Вот такой есть простой способ исправить проблему с получением и установкой обновлений для Windows.
Напомню, в Windows 7 и 8 имеются аналогичные настройки обновления, но отличается интерфейс и расположение параметров. Если вам потребуется инструкция по настройке обновления на Windows 7 или Windows 8, то пишите в комментариях, напишу дополнения для статьи.
На этом сегодня всё. С Рождеством Вас! Всего самого наилучшего, благополучия, здоровья! :)
serfery.ru
Что делать если не загружаются и не устанавливаются обновления Windows 10
В версии Windows 10 многие пользователи сталкиваются с проблемой не возможности автоматической загрузки обновлений. Т.е. — обновления, которые априори должны загружаться и устанавливаться автоматически, по какой-то причине этого не делают.
Итак, попробуем разобраться, от чего это происходит, и как сделать так, чтобы все работало так, как надо. Разобьем возможные способы решения не работающей загрузки обновления на несколько вариантов:
Утилита устранения неполадок центра обновления Windows
Оптимальным и самым простым вариантом решения данной неполадки является официальная утилита от Microsoft, которая, в принципе, уже встроена в вашу ОС Windows. Итак — проходим в «Панель управления» — «Устранение неполадок» (либо «Поиск и исправление проблем», когда панель управления в виде категорий). Далее находите «Система и безопасность», в которой нам нужен пункт «Устранение неполадок с помощью Центра обновления Windows».
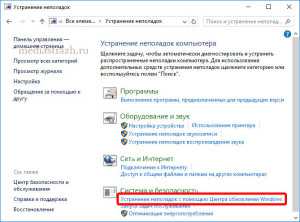
После нажатия, программа начнет поиск устранения проблем, которые, вполне вероятно и мешают скачиванию и установке обновлений Вашей ОС Windows. Когда это требуется, Вам нужно «Далее». Некоторые исправления будут применятся автоматические, а, в некоторых случаях, от Вас потребуется нажать кнопку «Применить это исправление»
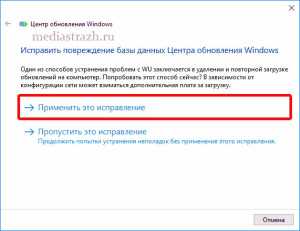
Когда процесс автоматического исправления ошибок закончится, система покажет полный отчет, в котором отобразит все примененные исправления. После этого, перезагрузите компьютер или ноутбук и проверьте, наладилась ли ситуация с загрузкой и установкой обновлений вашей ОС Window 10.
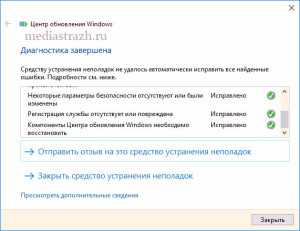
Так же, в разделе «Устранение неполадок» , если выбрать «Все категории» , можно найти утилиту для устранения сбоев и ошибок «Фоновая интеллектуальная служба передачи BITS». Она исправит, если они имеются, ошибки непосредственно с самим процессом скачивания обновлений.
mediastrazh.ru