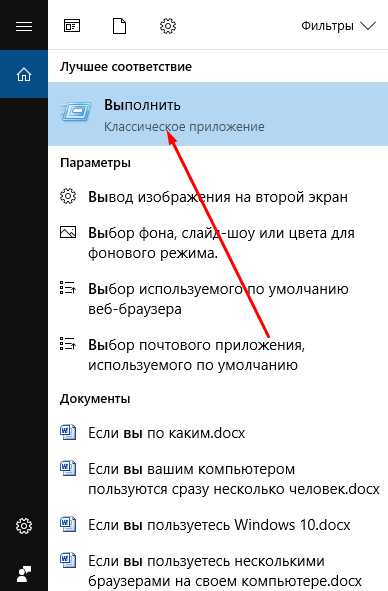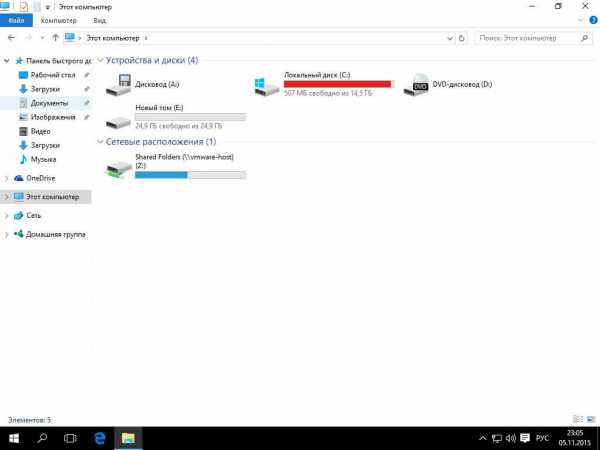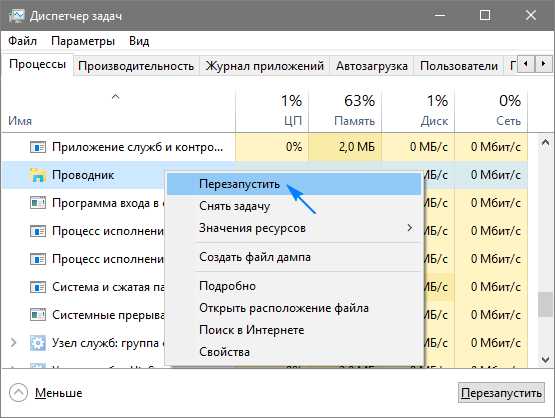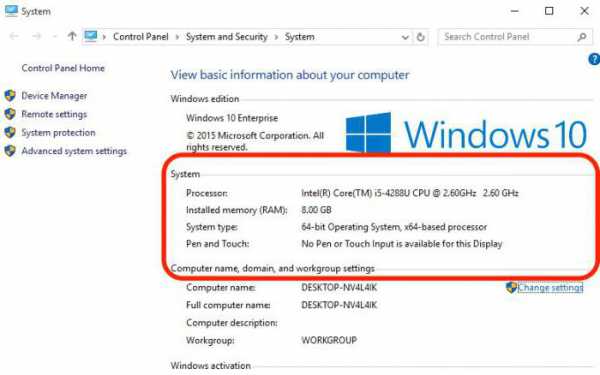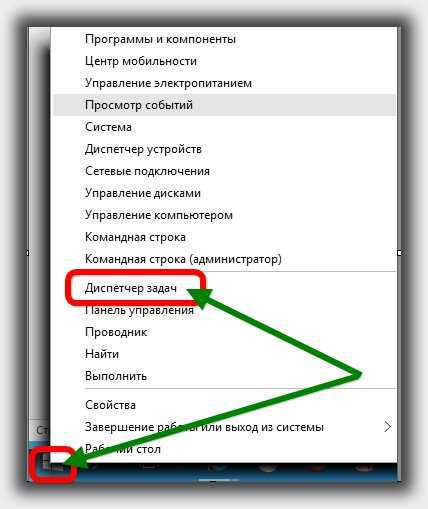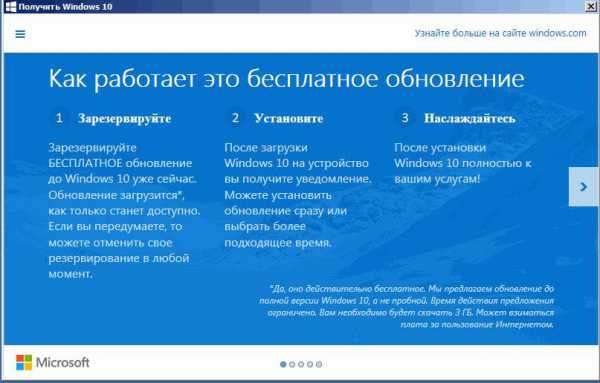Как изменить курсор мыши на windows 10
Как изменить курсор мыши, его размер и цвет в Windows 10?
Не каждого пользователя устраивает указатель мыши, доступный по умолчанию в Windows. Для одних он слишком мал, другим не нравится слишком простое оформление, они хотят вдохнуть в него не много жизни. Даже если вы не такой пользователь, можете задаться вопросом: возможно ли изменить указатель мыши в Windows 10? Эта статья является наглядным руководством, того как изменить размер и цвет курсора мыши в Windows 10.
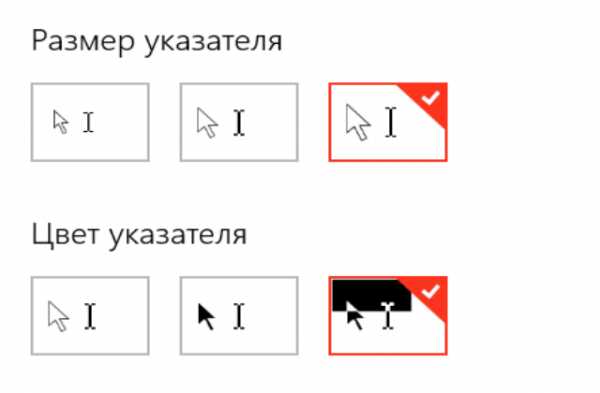
Изменение курсора мыши (размера и цвета) используя «Панель управления»
Для изменения указателя мыши нужно открыть окно настроек указателя. Что бы это сделать, нажмите правой кнопкой мыши или коснитесь и удерживайте кнопку , а в появившемся меню выберите . Читайте о других способах открытия «Панели управления».
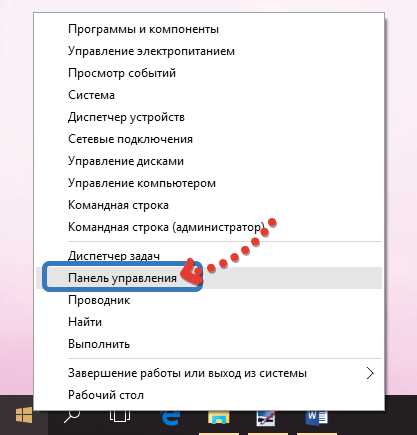
В нужно открыть окно .
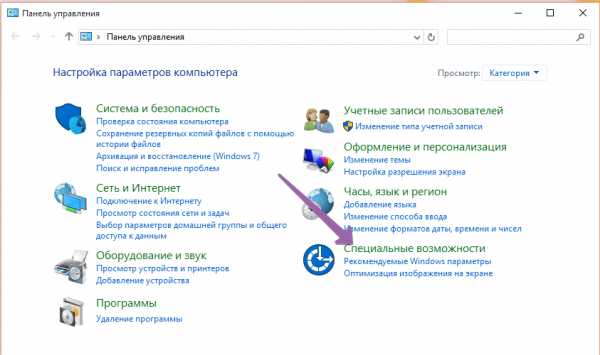
В окне следует нажать на Изменение параметров мыши, для открытия окна настроек курсора мыши.
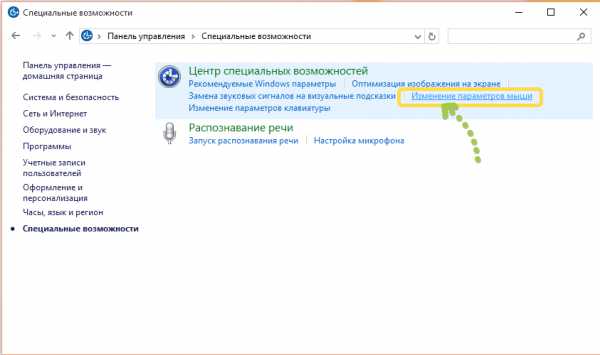
Дальше откроется окно , в которой можно найти ряд опций.
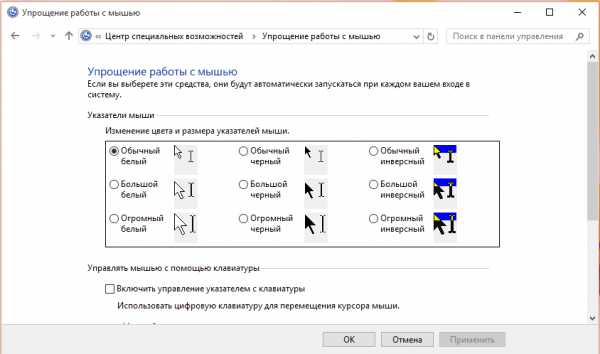
В разделе можно выбрать один из трёх доступных цветов курсора и присвоить ему один три доступных размера. Третий цвет указателя имеет инвертируемый эффект, этот курсор изменяет свой цвет в зависимость от объекта, на который он наведён.
Выберите подходящее решение и нажмите , для применения изменений.
Изменение курсора мыши: размера и цвета используя «Настройки»
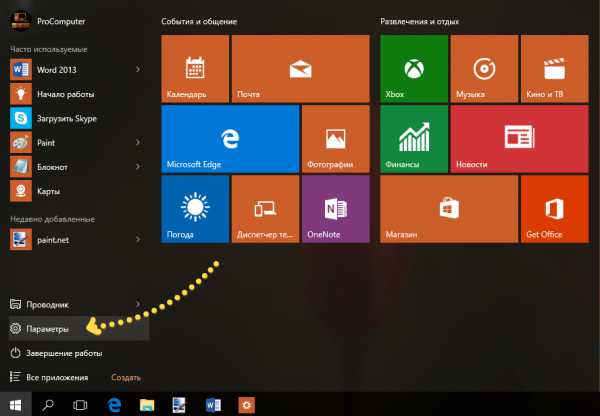
Самым быстрым способом открытия окна будет комбинация клавиш + (Win + I) или воспользовавшись кнопкой . Читать: «Как открыть настройки в Windows 10?». После появления нужного окна необходимо нажать на .
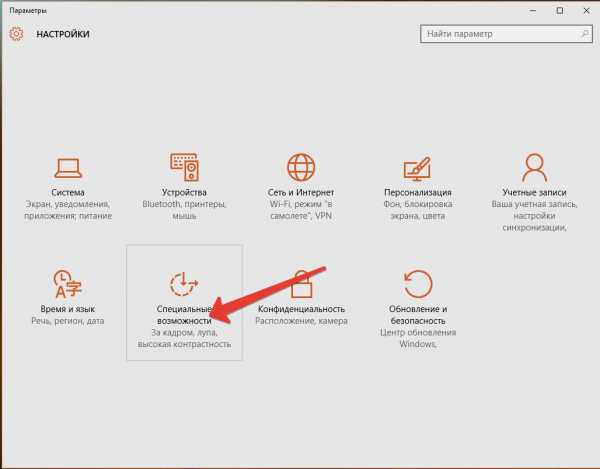
В левом меню быстрого доступа, нужно нажать на надпись и с правой стороны окна появится три секции.
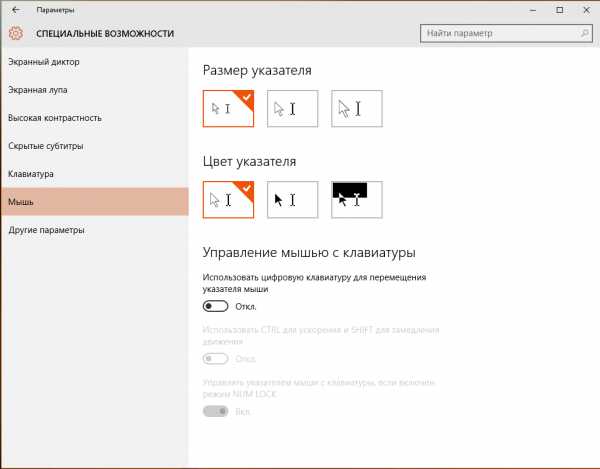
Два первых позволяют сочетать размер указателя мыши и цвет от 3 доступных опций каждой секции.
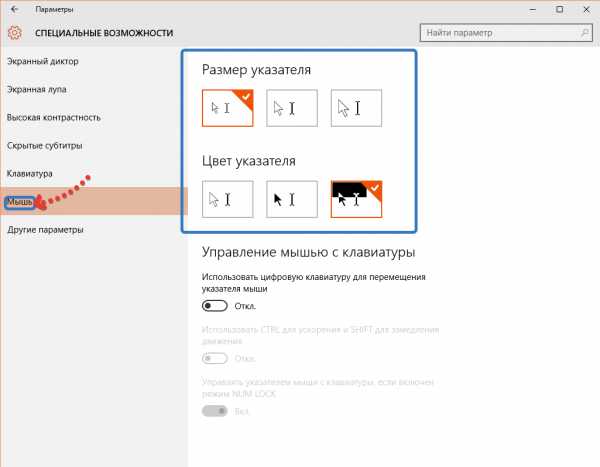
При завершении выбора, можно закрыть данное окно настроек, все сохраняется без дополнительных действий.
Указатель мыши одна из частей графического интерфейса операционной системы Windows, которую вы постоянно будете видеть. Нужно настроить размер и цвет курсора так, чтобы лучше видеть его на экране. Как понятно из статьи, в Windows 10 это не сложный процесс настройки, который может быть выполнен, как и в ранних версиях Windows через Панель управления, так и в Настройках Windows 10.
ProComputer.su
Как изменить курсор мыши на Windows 10

Не всем пользователям Windows 10 изначально может понравиться курсор мыши, его размер или цвет. Если вас не устраивает какой-то параметр курсора, его можно изменить.
Читайте также: Как отключить акселерацию мыши?
Содержание:
Меняем параметры курсора мыши через Панель управления
Изменить курсор мыши в Windows 10 через Панель управления можно несколькими способами.
- Жмём «Пуск», «Панель управления».
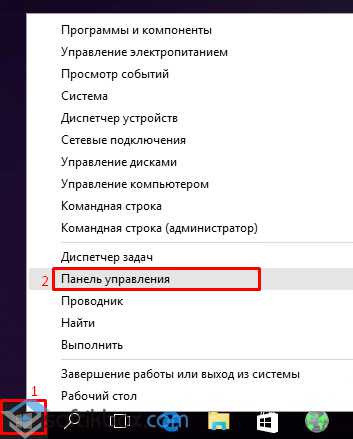
- Выбираем режим мелких значков. Выбираем «Мышь».
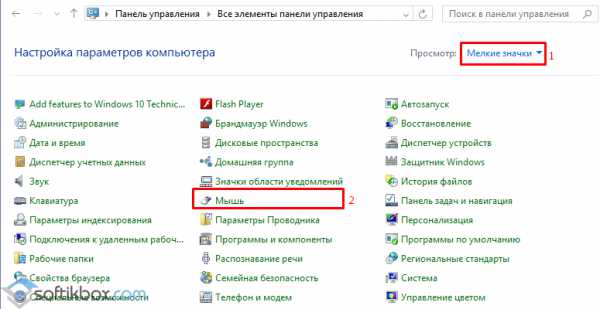
- Откроется новое окно. Переходим во вкладку «Указатель».
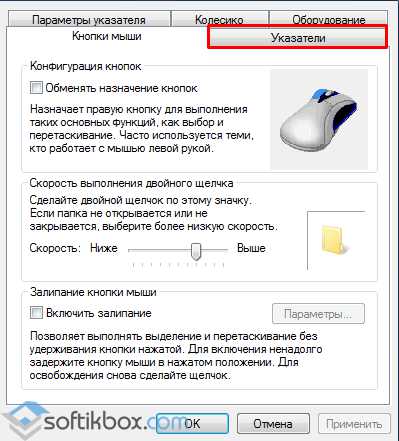
- В разделе «Схема» выбираем тип курсора.
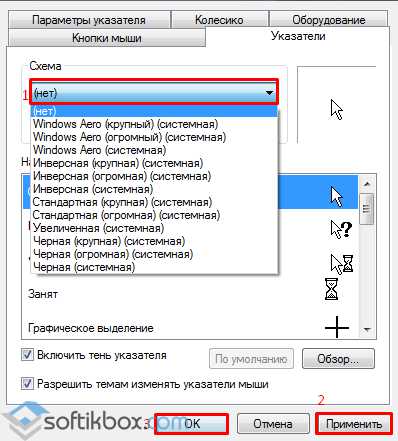
Также изменить курсор мыши в Windows 10 через Панель управления можно следующим способом:
- Жмём «Пуск», «Панель управления», выбираем «Специальные возможности».
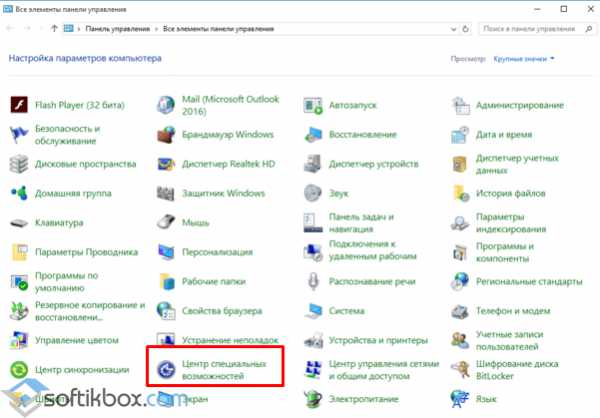
- Выбираем «Изменение параметров мыши».
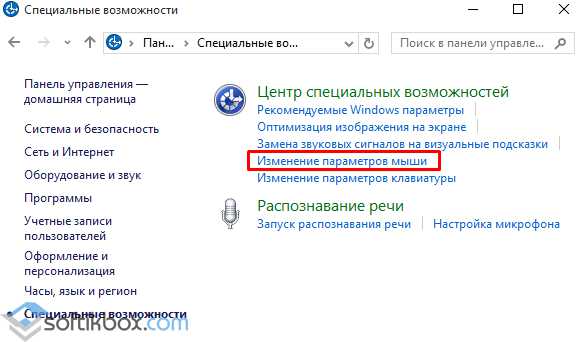
- Откроется новое окно. Выбираем цвет и размер курсора.
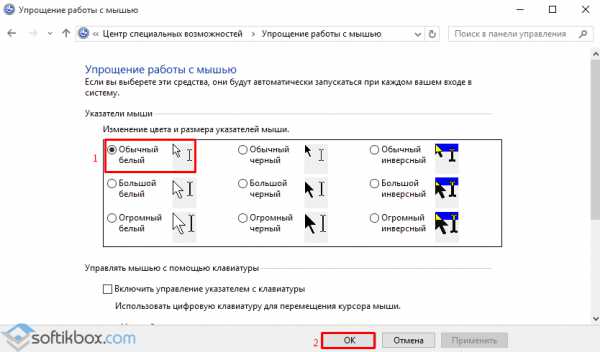
- Жмём «Ок» и обновляем рабочий стол.
Как изменить курсор мыши через раздел Параметров?
Настроить размер или цвет мыши в Windows 10 можно и через раздел Параметров. Для этого выполняем следующее:
- Жмём «Пуск», «Параметры» и выбираем «Специальные возможности». Переходим в раздел «Мышь»
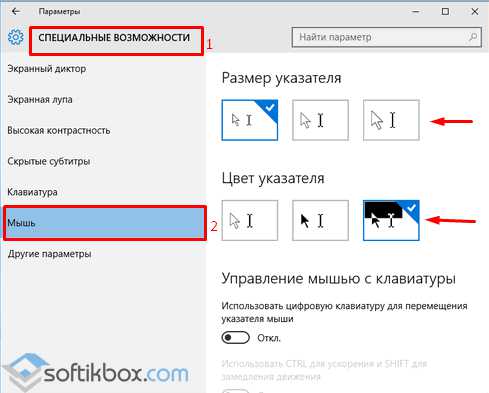
- Выбираем цвет и размер указателя. Жмём «Ок». Закрываем все окна и обновляем рабочий стол.
Курсор мышки в Windows 10 будет изменён.
Вручную меняем размер, тип и цвет курсора в Windows 10
- Файлы, которые отвечают за мышку, её цвет и размер имеют расширение .inf. Можно ввести в поисковике запрос «Скачать курсор» и загрузить файл. После распаковки архива, запускаем новый элемент. Он будет со значком шестерёнки.
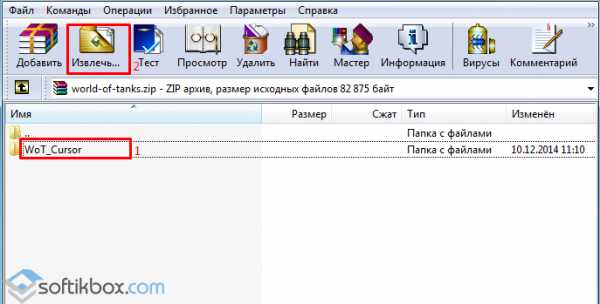
- Жмём правой кнопкой мыши и выбираем «Установить».
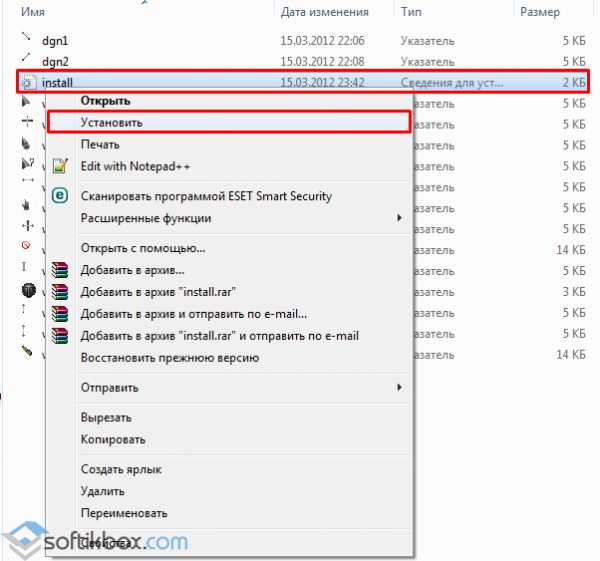
- Далее переходим в Панель управления и открываем «Свойства мыши». Переходим во вкладку «Указатели», выделяем «Основной режим» и жмём «Обзор».
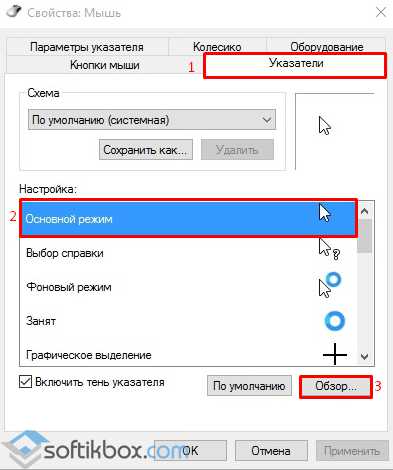
- Откроется новое окно. Видим папку с новыми курсорами. В данном случае мы скачали тему с «World of Tanks». Выбираем новый курсор. Жмём «Открыть».
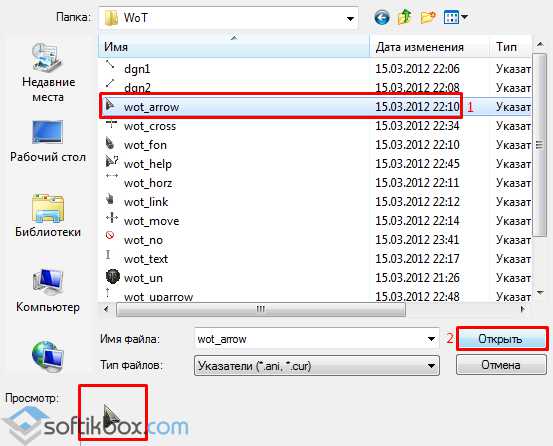
- Теперь место основного режима отображается выбранный курсор.

Если данный способ не помог изменить курсор и мышка имеет прежний вид, выполняем первые три шаги, указанные выше. Только вносим такие изменения:
- Распаковываем файлы нового курсора в папку «Windows», а именно в «Cursors».
- В разделе «Схема» выбираем курсор. Выставляем «Нет» имени.
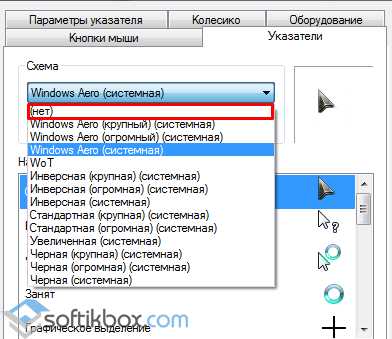
- Далее кликаем «Сохранить как…» и вводим имя новой мышки.
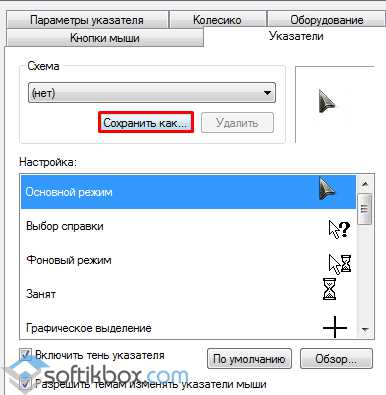
- Теперь курсор мышки вWindows 10 будет иметь новый вид.
Что делать, если пропал курсор мыши в Windows 10?
Если у вас пропал курсор мышки и колесо прокрутки не работает, стоит в первую очередь запустить сканирование системы на наличие повреждённых файлов, так как такая проблема может быть вызвана различными факторами.
- Жмём «Win+R» и вводим «cmd».
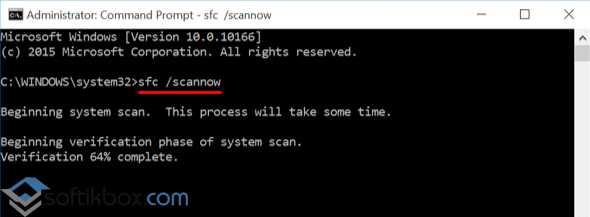
Если система не обнаружит ошибок, делаем резервную копию раздела реестра и вносим следующие изменения.
- Жмём «Win+R» и вводим «regedit».
- Переходим по ветке «HKEY_LOCAL_MACHINE», «SOFTWARE», «Microsoft», «Windows», «CurrentVersion», «Policies», «System».
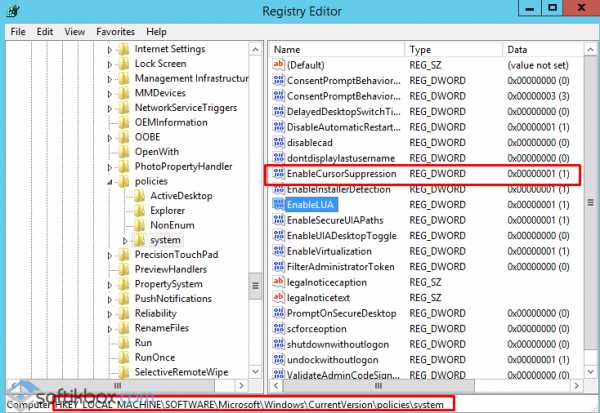
- Открываем двойным щелчком «EnableCursorSuppression» и задаем ему значение «0».
- Перезагружаем компьютер и проверяем, работает ли курсор.
Если настроить курсор мышки не удалось, стоит запустить восстановление системы.
SoftikBox.com
Меняем в Windows 10 стандартный указатель мыши на свой
Опубликовано: Ноябрь 30, 2015. Автором: Игорь
Привет друзья! В сегодняшней инструкции пойдет речь, о изменение привычного внешнего вида системы Windows 10 или Windows 7, данное руководство подойдет для обеих операционнок. В общем, по обновление внешнего вида я имею веду, изменение указателя или курсора, мыши. А также, мы поменяем иконки загрузки программы и т.п.
Пишу я эту инструкцию потому, что на днях мне задали вопрос: как изменить указатель мыши в Windwos 10. Я конечно же рассказал, как это сделать, но при этом решил написать подробную инструкцию, что бы я в следующий раз я мог пользователю просто кинуть ссылку на статью, а он же в свою очередь, руководствуясь моими примерами смог сделать всё сам.
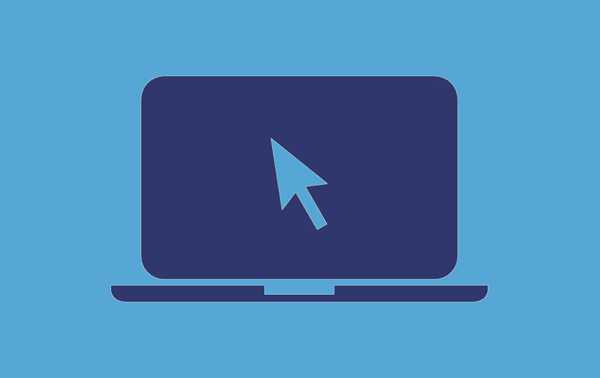
Дальше, мы рассмотрим, как можно изменить указатель (курсор) мыши, выбрав уже установленную схему или как поставить свои, заранее скачанные и приготовленные изображения курсоров. Кстати, если ваши скачанные курсоры находятся в архиве RAR, тогда не забудьте их распаковать так, как в дальнейшем они нам понадобятся именно в таком виде.
Изменяем указатель мыши с помощью стандартных схем
Для изменения указателя мыши, который был установлен по умолчанию, нам в принципе, как и обычно при настройке ОС, следует зайти «Панель управления» в Windows 7 вы может просто воспользоваться значком на рабочем столе или соответствующим пунктом в меню «Пуск».
В новой Windows 10, если у вас не вынесен значок на рабочий стол, вы можете воспользоваться контекстным меню «Пуска», вызванным с помощью правой кнопки.
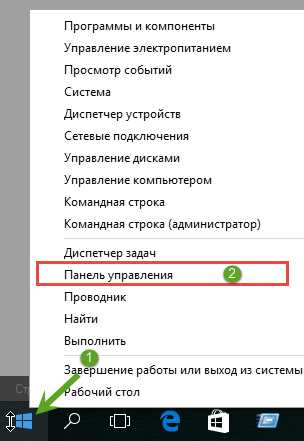
Далее, включаем крупный вид значков, среди которых выбираем пункт «Мышь».
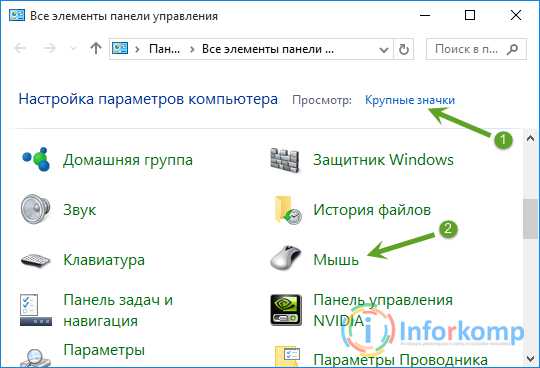
В окне параметров мыши, кликаем по вкладке «Указатели».
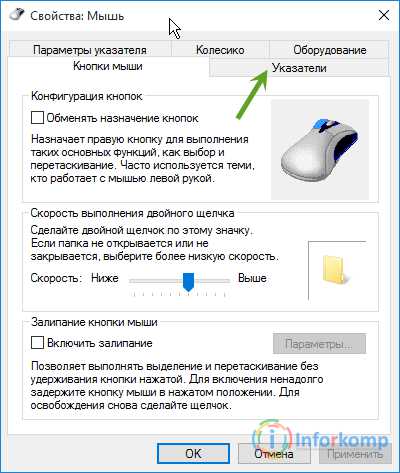
Тут то мы и будем изменять внешний вид указателя мыши. Как я говорил раньше, сначала я покажу как это делается с помощью стандартных схем, которые были установлены в системе заранее. Все, в принципе просто, переходим к разделу схемы и кликаем по стрелочке, должно появится выпадающее меню, в котором вы сможете выбрать одну из предустановленных схем.
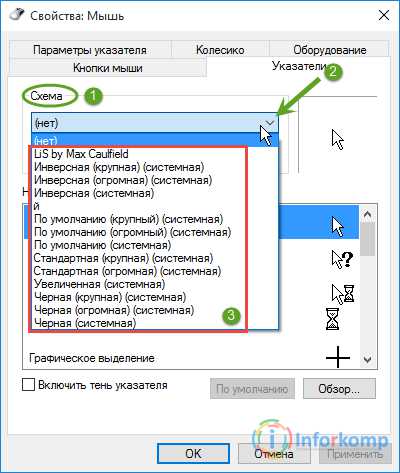
После того, как вы определитесь, не забудьте подтвердить свои изменения нажатием на «Применить» – «ОК».

Вот и все, таким вот образом мы можем изменить указатель мыши воспользовавшись стандартными темами, но давайте же разберёмся, как же всё таки можно поставить свои личные курсоры скачанные с интернета.
Изменение стандартного курсора мыши на собственный в Windows 10
Для начала конечно же, нужно скачать понравившийся вам курсор, думаю тут проблем недолжно возникать, если что, просто напишите в поисковике «скачать курсор», и зайдите на первую попавшуюся ссылку. Выбрав понравившийся, скачиваем его в виде архива себе на компьютер.
Теперь, обязательно распакуйте его в любую свободную директорию. Зайдите в папку с извлеченными файлами, помимо обычных картинок ви увидите ещё один файл с шестерёнкой на значке и с расширением .inf. Клацнув по нему правой кнопкой выбираем пункт «Установить».
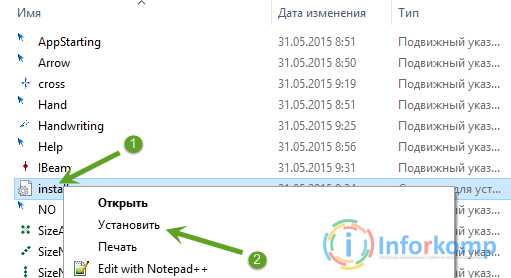
Дальше, как и в первом примере заходим в настройки мыши до вкладки «Указатели». Клацнув по меню «Схема» вы увидите, что в списке появилась тема с новым названием. Выбрав её и подтвердив, все указатели мыши сменятся автоматически. Вам останется только наслаждается новым внешним видом курсора мыши.
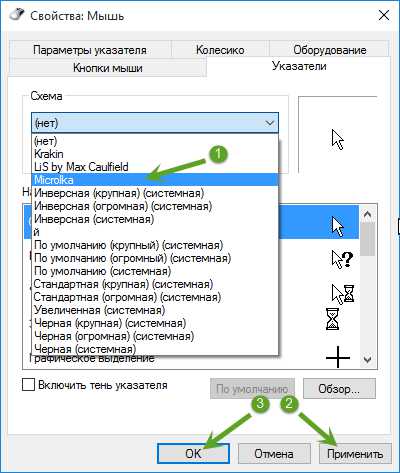
Как изменить указатель мыши если нет файла .inf
Но что делать если в скачанном архиве не окажется файла установщика? Ничего страшного, тогда мы просто сделаем все сами с помощью наших рук.
Итак, распаковав архив с курсорами в свободную папку, даём ей название, например «Мой курсор». Теперь, копируем её в другую папку, которая находится вот здесь: C:\Windows\Cursors.
Зайдя обратно в параметры мышки, а именно в вкладку «Указатели», вручную отмечаем первый курсор и нажимаем на «Обзор».
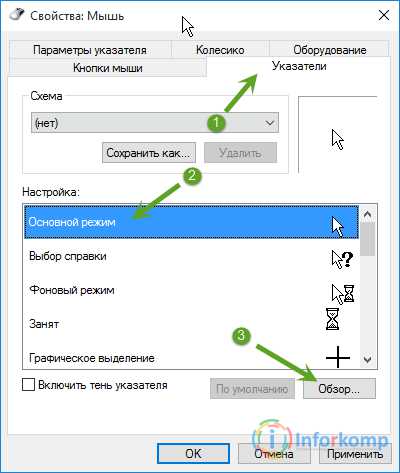
Появится окно, в котором заходим в скопированную нами папку.
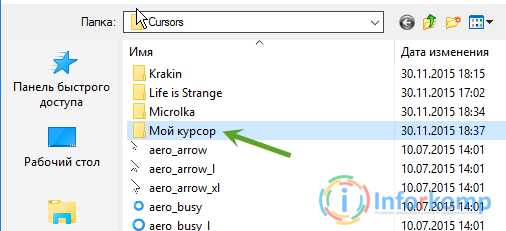
И уже тут выбираем нужное нам изображение для указателя мышки.
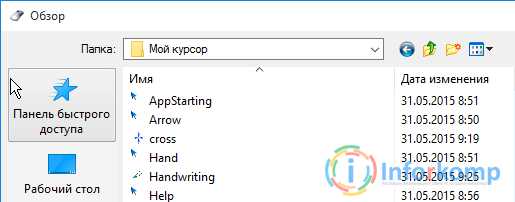
Таким же образом поступаем и с другими указателями. После всех изменений, обязательно сохраните созданную вами схему, нажав на «Сохранить как» и потом дав ей имя, нажать на «ОК».
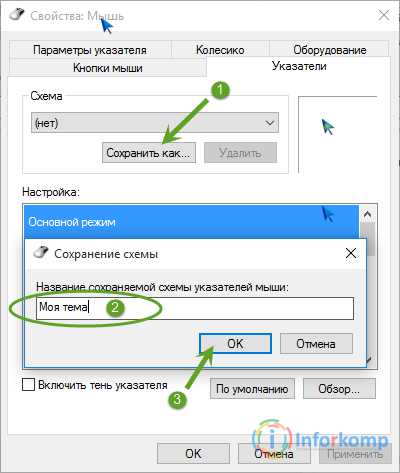
Как всегда, для подтверждения и завершения изменения курсора мыши, нажимаем на «Применить».
Как видите всё очень легко, а главное просто, для изменения указателя мыши вам нужно будет выполнить три простых шага, скачать курсор, установить его в систему, и выбрать его из списка схем, вот и всё.
Понравилась статья? Поблагодари автора! Поставь лайк!
inforkomp.com.ua
Изменение вида курсора в Виндовс 10
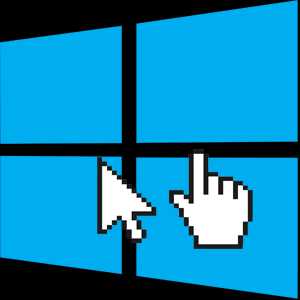
Каждый пользователь ПК имеет свои персональные предпочтения относительно элементов операционной системы, в том числе и указателя мыши. Для кого-то он слишком маленький, кому-то не нравится его стандартное оформление. Поэтому довольно часто юзеры задаются вопросом, можно ли изменить дефолтные настройки курсора в Windows 10 на другие, которые будут более удобными в использовании.
Изменение указателя в Windows 10
Рассмотрим, как можно изменить цвет и размер указателя мыши в Виндовс 10 несколькими простыми способами.
Способ 1: CursorFX
CursorFX — русскоязычная программа, с помощью которой можно легко установить интересные, нестандартные формы для указателя. Она проста в использовании даже для начинающих пользователей, имеет интуитивно понятный интерфейс, но имеет платную лицензию (с возможностью использовать триальную версию продукта после регистрации).
Скачать приложение CursorFX
- Загрузите программу с официального сайта и установите ее на свой ПК, запустите ее.
- В главном меню нажмите раздел «Мои курсоры» и выберите желаемую форму для указателя.
- Нажмите кнопку «Применить».
Способ 2: RealWorld Cursor Editor
В отличии от CursorFX, RealWorld Cursor Editor позволяет не только устанавливать курсоры, но и создавать собственные. Это отличное приложение для тех, кто любит создавать что-то уникальное. Для изменения указателя мыши этим методом необходимо выполнить такие действия.
- Загрузите RealWorld Cursor Editor с официального сайта.
- Запустите приложение.
- В окне, которое откроется, нажмите на элемент «Создать», а потом «Новый курсор».
- Создайте собственный графический примитив в редакторе и в разделе «Курсор» кликните по пункту «Использовать текущий для -> Обычный указатель».
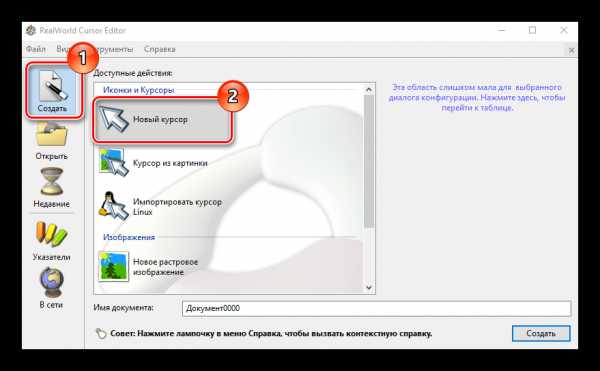
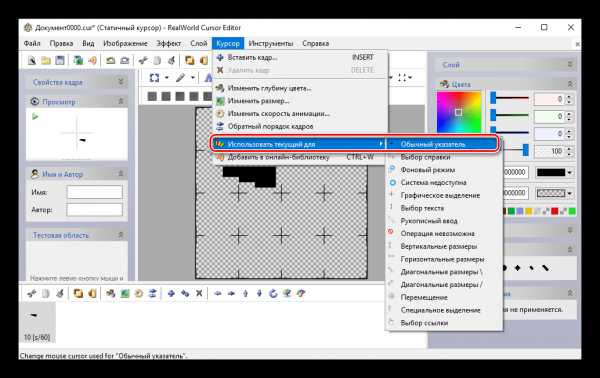
Это небольшая и компактная программа, которую можно загрузить с официального сайта разработчика. В отличии от ранее описанных программ, она предназначена для изменения курсора на основе ранее загруженных файлов из Интернета или собственных файлов.
Скачать программу Daanav Mouse Cursor Changer
- Скачайте программу.
- В окне Daanav Mouse Cursor Changer нажмите кнопку «Browse» и выберите файл с расширением .cur (скачанный из интернета или сделанный вами в программе для создания курсоров), в котором хранится вид нового указателя.
- Кликните по кнопке «Make Current», чтобы установить выбранный курсор указателем, который используется в системе по умолчанию.
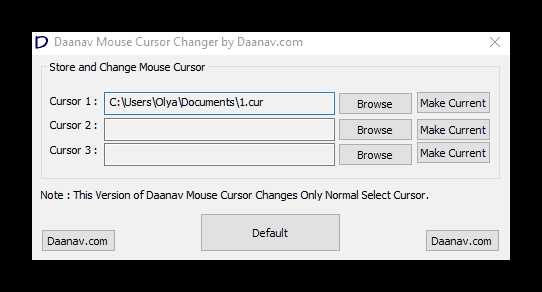
Способ 4: «Панель управления»
- Откройте «Панель управления». Это можно сделать, нажав правой кнопкой мыши по элементу «Пуск» или, использовав комбинацию клавиш «Win+X».
- Выберите раздел «Специальные возможности».
- Кликните на пункте «Изменение параметров мыши».
- Выберите размер и цвет курсора из стандартного набора и щелкните по кнопке «Применить».
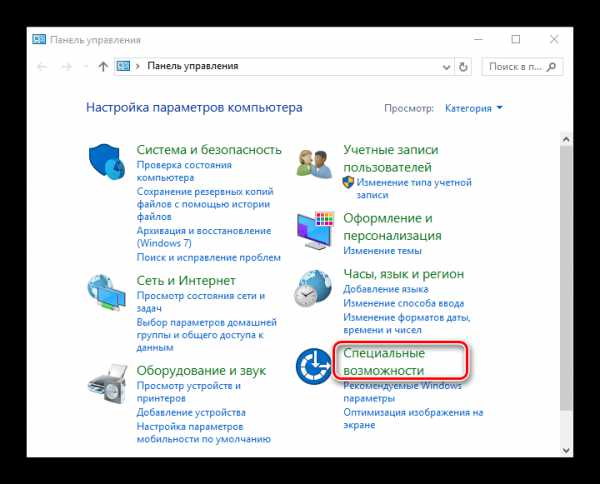
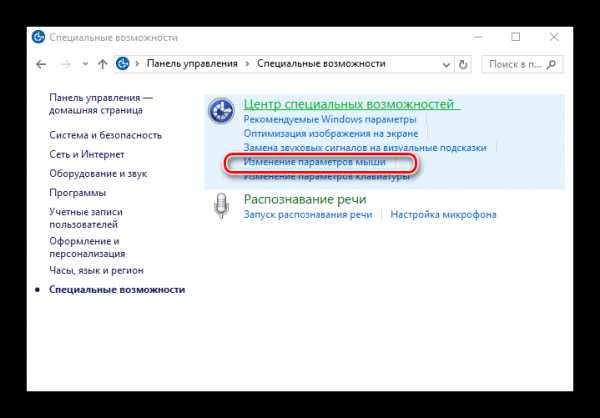
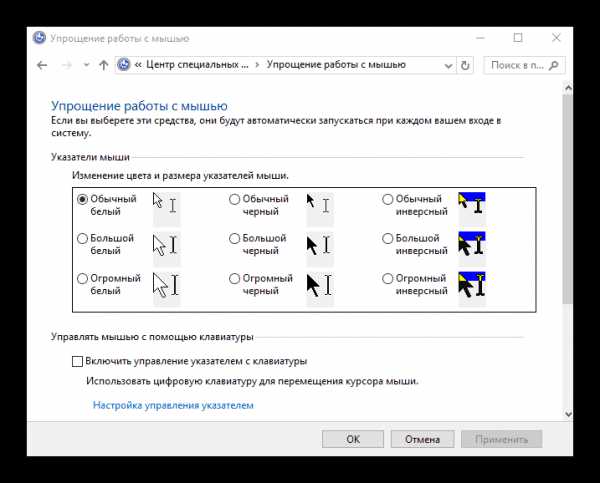
Для изменения формы курсора необходимо выполнить такие действия:
- В «Панели управления» выберите режим просмотра «Крупные значки».
- Далее откройте элемент «Мышь».
- Перейдите на вкладку «Указатели».
- Щелкните мышкой по графе «Основной режим» в группе «Настройка» и нажмите кнопку «Обзор». Это позволит Вам настроить вид указателя, когда он находится в основном режиме.
- Из стандартного набора курсоров, выберите тот, который Вам больше всего нравится, кликните кнопку «Открыть».
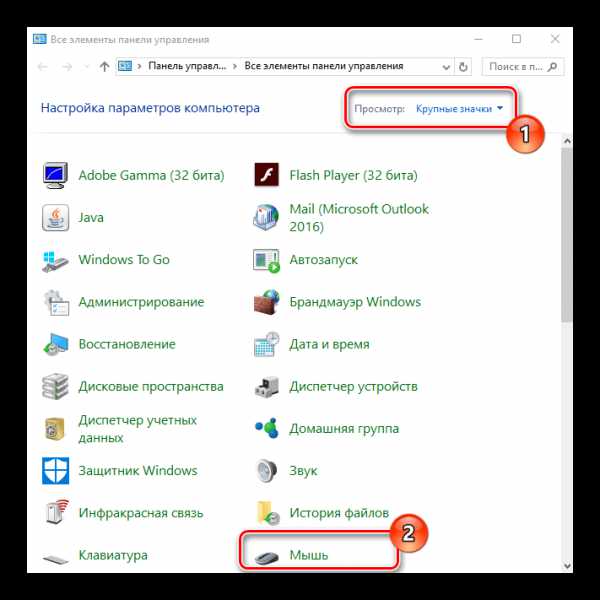
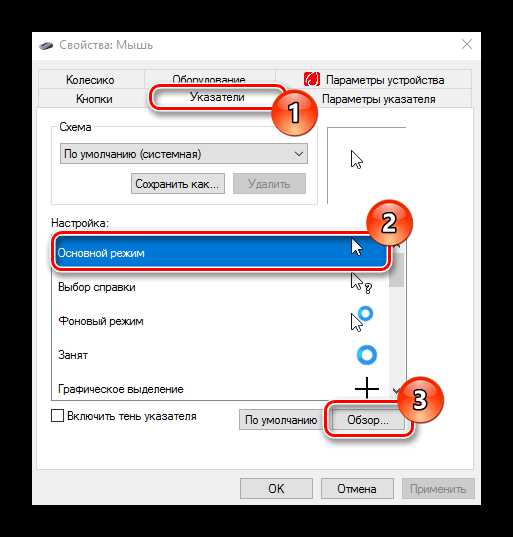
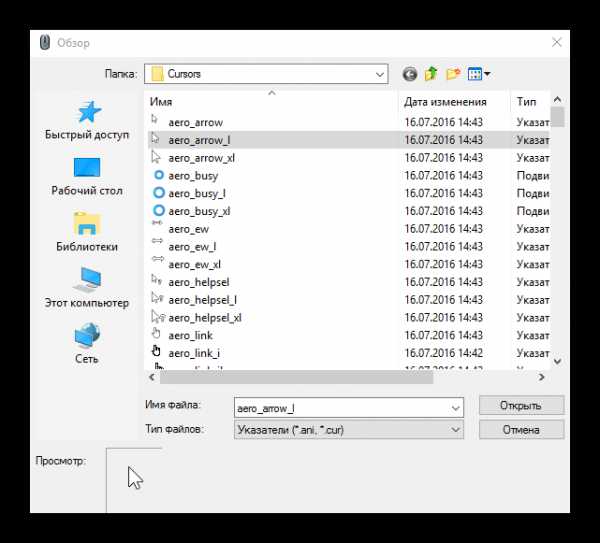
Способ 5: Параметры
Для замены размера и цвета указателя также можно использовать «Параметры».
- Щелкните по меню «Пуск» и выберите пункт «Параметры» (или просто нажмите «Win+I»).
- Выберите пункт «Специальные возможности».
- Далее «Мышь».
- Установите размер и цвет курсора на свой вкус.
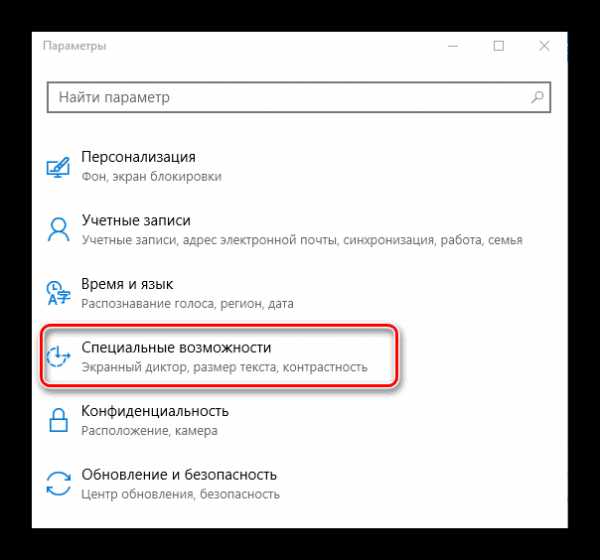
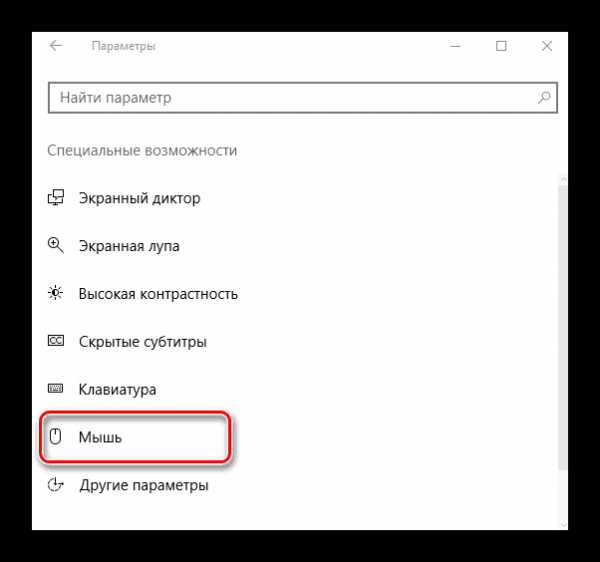
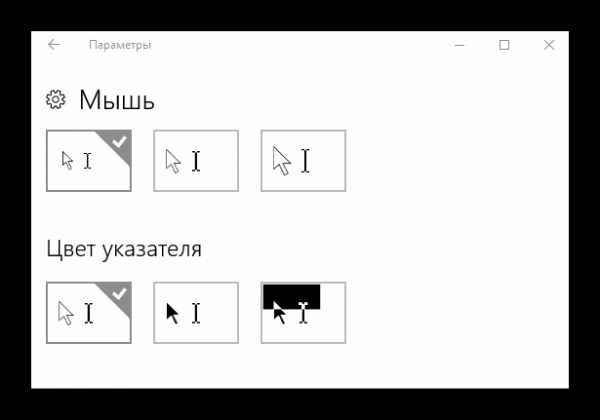
Такими способами можно всего за несколько минут придать указателю мыши желанную форму, размер и цвет. Экспериментируйте с разными наборами и Ваш персональный компьютер приобретет долгожданный вид!
Мы рады, что смогли помочь Вам в решении проблемы.Опрос: помогла ли вам эта статья?
Да Нетlumpics.ru
Как изменить размер и цвет курсора мыши в Windows 10
Некоторые пользователи не удовлетворены стандартным курсором мыши, доступным в Windows 10.
Одни говорят, что он слишком маленький, другие, что слишком простой и теряется в пейзаже, третьи хотят анимированного или другого цвета.
Если вы хотите изменить курсор мыши в Windows 10 прочитайте это руководство.
Тогда узнаете, как можно изменить размер и цвет курсора, используя стандартные варианты, предлагаемые операционной системой.
Изменение размера курсора мыши и цвета в панели управления
Один из способов настройки заключается в использовании классической панели управления. В панели управления выберите раздел «специальные возможности».

Там найдите строку «изменение параметров мыши» и нажмите на нее, чтобы открыть окно, в котором можно ее настроить.
Откроется окно с именем «Упрощение работы с мышью». Там найдете список опций для настройки.

Вы можете выбрать один из трех разных цветов и трех различных размеров для каждого цвета.
Третий выбор изменяет эффект — указатель меняется в зависимости от цвета, на которым находится курсор.
После выбора оптимальных параметров, которые вы хотите использовать, нажмите кнопку «ОК», чтобы изменения активировались.
Изменить размер и цвет курсора мыши в настройках приложения
Второй метод, особенно хорошо подходит для устройств с сенсорными экранами, используя системные настройки ОС Windows 10.
Самый быстрый способ открыть настройки — это нажимать на клавиши «Windows + I».
После того, как приложение откроется, нажмите на раздел «специальные возможности».
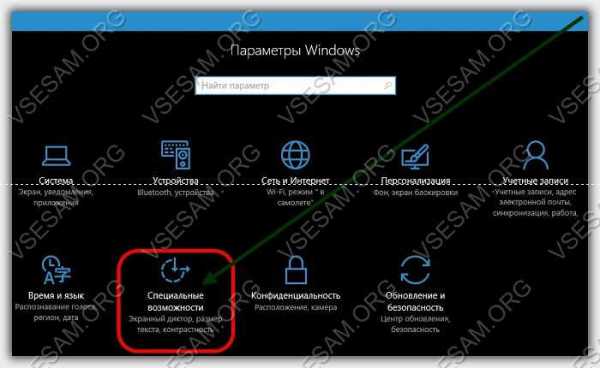
В левой колонке нажмите на мышь. На правой стороне увидите три секции: изменение размера, цвета и изменение мыши с клавиатуры.
Первые два позволяют изменить размер и цвет, используя один из трех вариантов для каждого раздела.
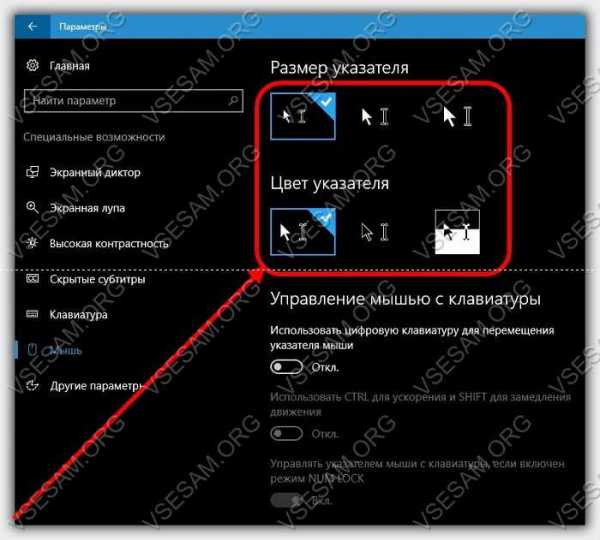
Выберите какие хотите. После внесения изменений, закройте приложение с настройками и изменения будут активированы немедленно, без необходимости нажимать на кнопку «Сохранить».
Указатель одна из вещей рабочего стола windows 10, на которой требуется постоянно держать глаза.
По этой причине неплохо изменить его так, чтобы он был хорошо виден на экране.
Как можете видеть в этой статье, этот процесс очень легко сделать в Windows 10 – используя старую классическую панель управления или новые встроенные инструменты. Успехов.
vsesam.org