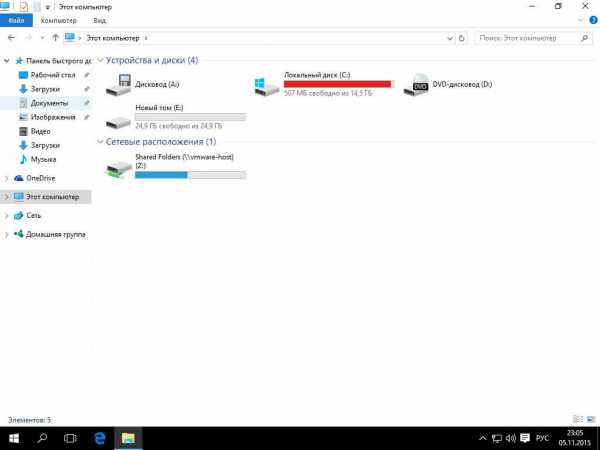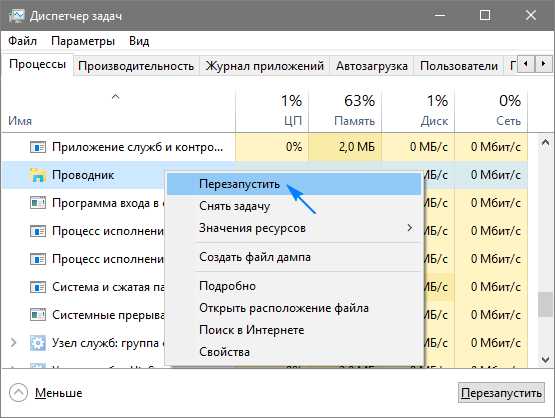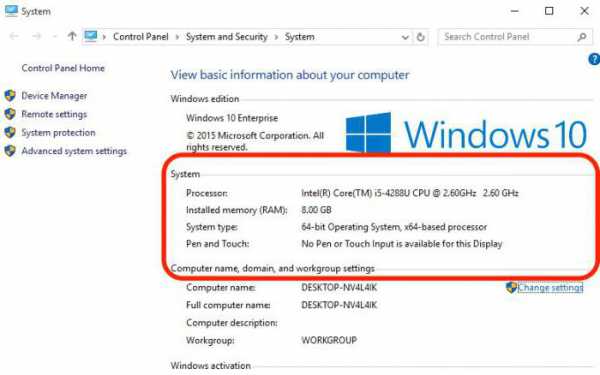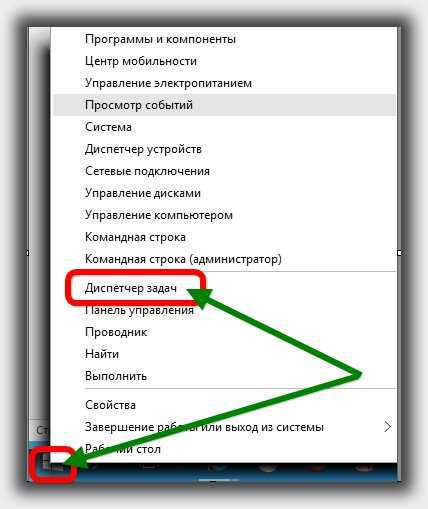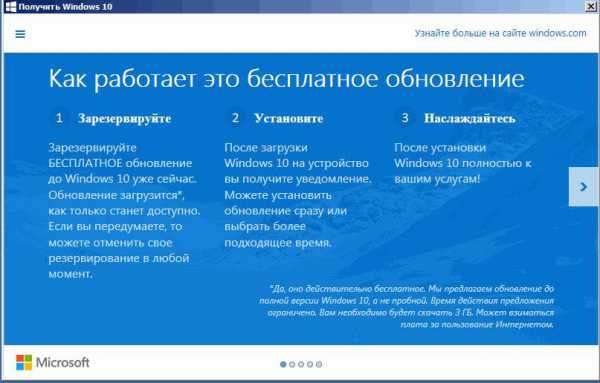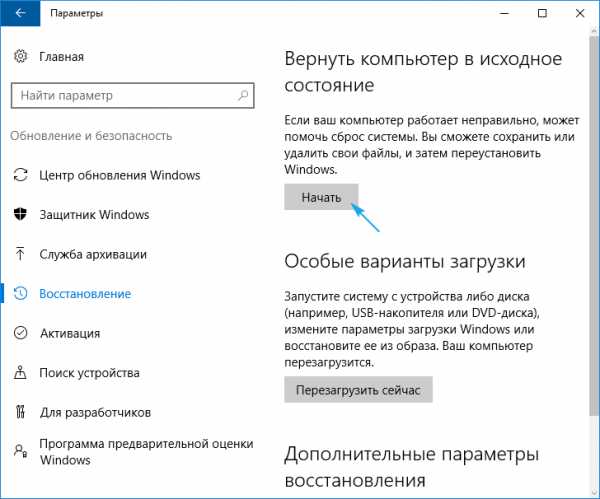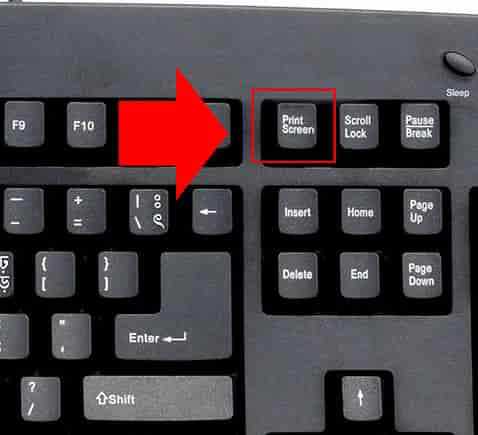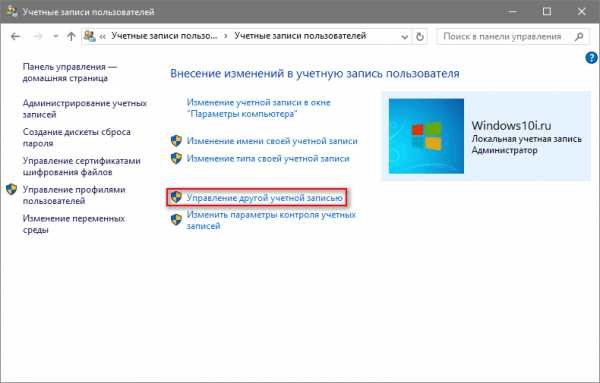Windows 10 как очистить диск с
Очистка диска C в Windows 10: что делать, чтобы освободит место от ненужных файлов
Со временем на основном разделе винчестера, который по умолчанию называется буквой C, скапливается большое количество ненужных файлов, занимающих много места. Поскольку диск, отведенный под систему и системные элементы, чаще всего имеет небольшой объем, то наличие временных и оставшихся от удаленных программ файлов, может привести к тому, что свободного места на диске станет катастрофически мало. Удалять файлы вручную с этого диска очень тяжело, так как они могут находиться очень глубоко в системе папок, а также опасно, потому что можно случайно стереть элементы, необходимые для корректной работы компьютера. Чтобы безопасно очистить системный диск в Windows 10, лучше всего прибегнуть к использованию встроенной программы «Очистка диска».
Очистка диска с windows 10: встроенные средства
Есть несколько способов, позволяющих открыть программу по очистке дисков в Windows 10. Помните, что прибегать к ее использованию стоит только в том случае, если диск C переполнен, а очистить его, удалив сторонние программы, возможности нет.
Через выполнение команд
- Используя поисковую строку Windows, откройте утилиту «Выполнить».
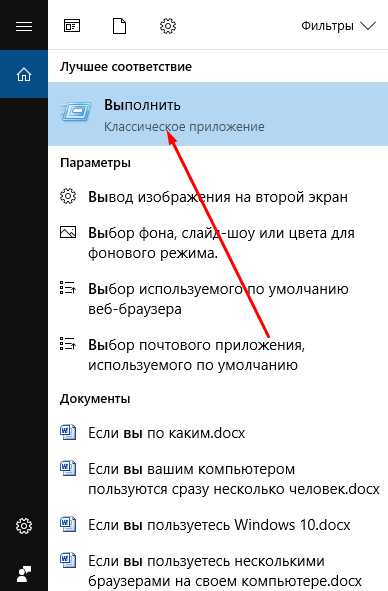 Открываем программу «Выполнить»
Открываем программу «Выполнить» - Пропишите и выполните команду cleanmgr. Готово, программа запущена.
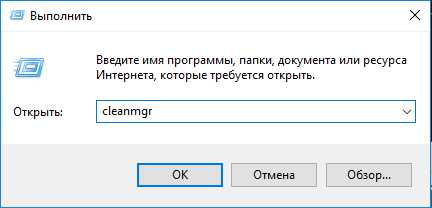 Выполняем команду cleanmgr
Выполняем команду cleanmgr
Через панель управления
- Используя поисковую строку Windows, откройте панель управления компьютером.
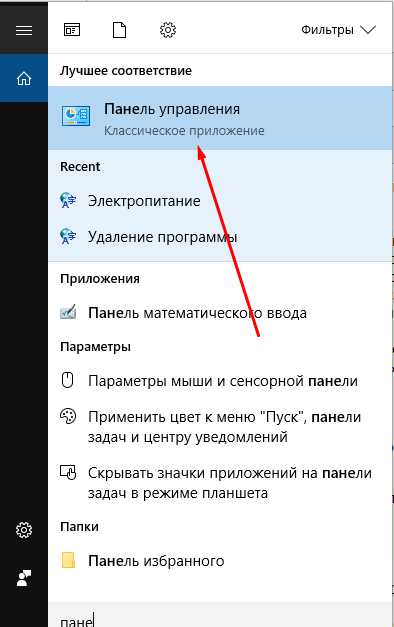 Открываем панель управления
Открываем панель управления - Перейдите к пункту «Администрирования». Найти его можно при помощи поисковой строки в правом верхнем углу окошка.
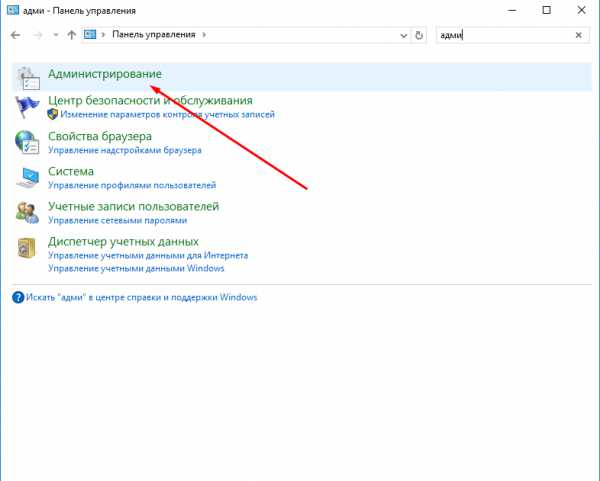 Переходим в раздел «Администрирование»
Переходим в раздел «Администрирование» - В открывшемся списке найдите и откройте программу «Очистка диска».
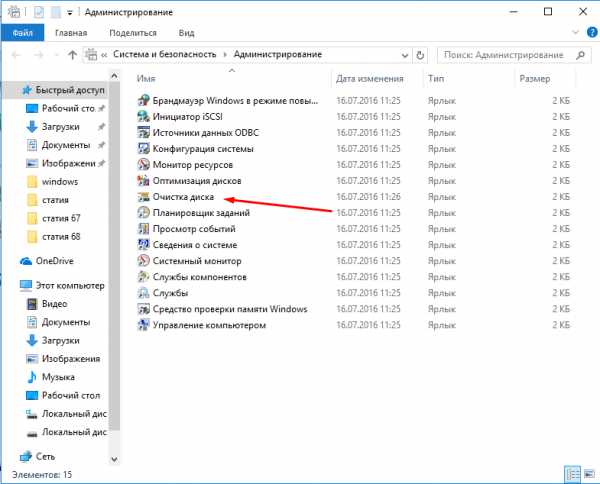 Открываем приложение «Очистка диска»
Открываем приложение «Очистка диска»
Как пользоваться программой
- В блоке «Очистка диска» необходимо отметить галочками все отделы, которые вы хотите очистить.
 Отмечаем файлы
Отмечаем файлы - Выбрав отдел, вы можете прочесть всю информацию о том, что он в себе содержит, а также просмотреть файлы, которые относятся к этому разделу, нажав кнопку «Просмотреть файлы».
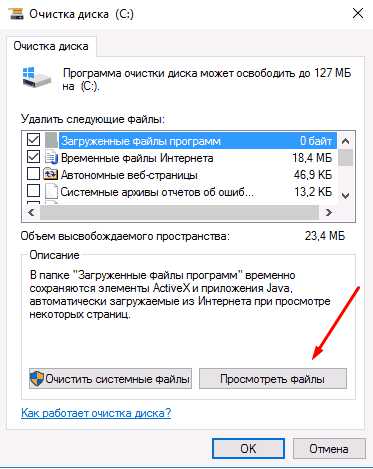 Нажимаем кнопку «Просмотреть файлы»
Нажимаем кнопку «Просмотреть файлы» - Чтобы перейти к удалению системных файлов, нажмите кнопку «Очистить системные файлы». Для перехода к этой функции вам понадобятся права администратора. Но лучше не удаляйте никакие элементы системы, так как это может привести к поломке системы или к ее некорректной работе.
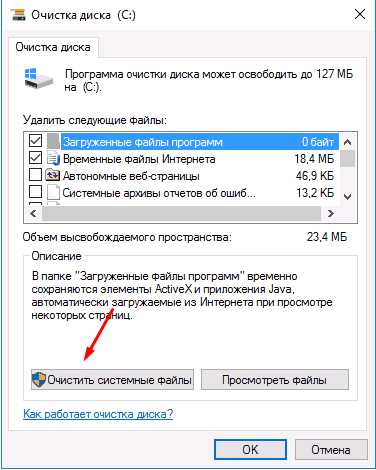 Нажимаем кнопку «Очистить системные файлы»
Нажимаем кнопку «Очистить системные файлы» - Во вкладке «Дополнительно» можно перейти к удалению ненужных программ, нажав кнопку «Очистить» в блоке «Программы и компоненты».
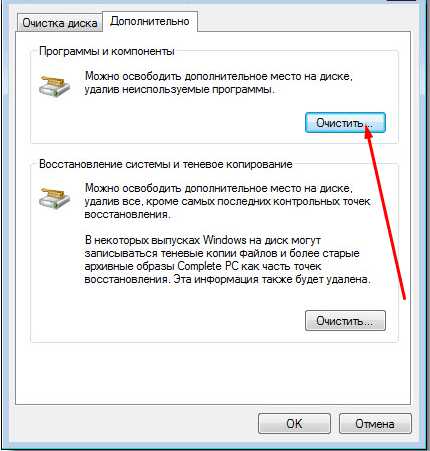 Нажимаем кнопку «Очистить»
Нажимаем кнопку «Очистить» - В блоке «Восстановление системы и теневое копирование» можно нажать кнопку «Очистить», чтобы перейти к удалению ненужных точек восстановления, которые также занимают место на диске C. Не рекомендуется удалять все точки, а также лучше сохранить одну или две последних, чтобы всегда иметь возможность откатить систему, если возникнет какая-то неисправимая другими методами ошибка.
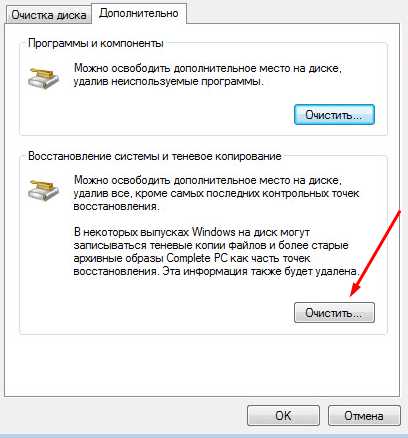 Нажимаем кнопку «Очистить»
Нажимаем кнопку «Очистить» - Когда вы выберите, какие разделы необходимо очистить, и отметите их галочкой, нажмите кнопку «ОК», чтобы начать процесс. Не прерывайте проведение очистки и не отключайте компьютер, чтобы не возникли никакие ошибки, а все файлы были удалены корректно.
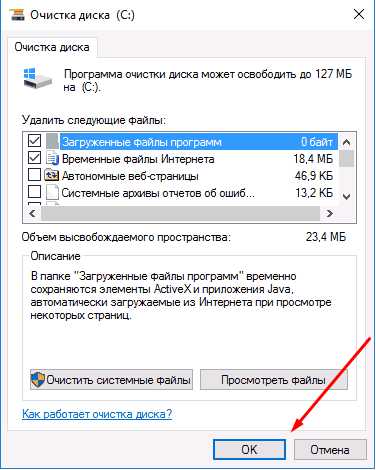 Нажимаем кнопку «ОК»
Нажимаем кнопку «ОК»
Расширенная очистка
У каждого пользователя с правами администратора есть возможность запустить программу «Очистка диска» с большим количеством пунктов, чем есть при обычном запуске.
- Используя поисковую строку Windows, запустите командную строку, прибегнув к использованию прав администратора.
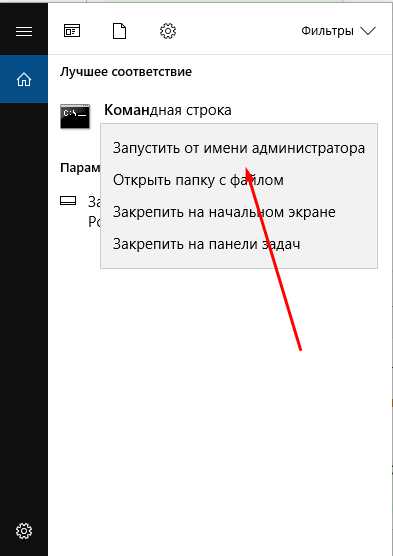 Открываем командную строку от имени администратора
Открываем командную строку от имени администратора - Пропишите и выполните команду %systemroot%\system32\cmd.exe /c cleanmgr /sageset:65535 & cleanmgr /sagerun:65535. Выполняем команду
- Откроется окошко программы, в котором будет доступно для очистки больше разделов, чем было раньше. Во время выполнения всего процесса по очистке не выключайте командную строку, иначе операция прервется.
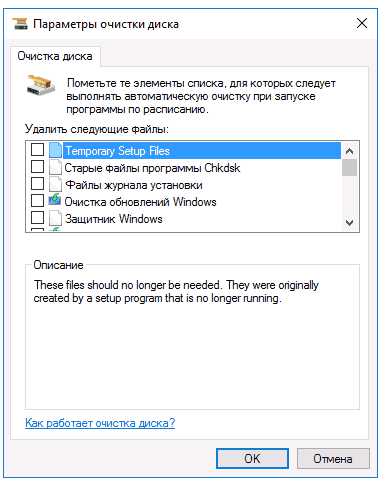 Удаляем ненужные файлы
Удаляем ненужные файлы
Что делать, если приложение не запускается
Программа может не открываться ни одним из вышеперечисленных способов только из-за того, что файла, отвечающего за запуск приложения, нет в указанном по умолчанию пути. Попробуйте отыскать этот файл вручную, он может находиться по следующему пути: C:\WINDOWS\ServicePackFiles\i386. Если и там его нет, или сама папка не существует, то остается одно — воспользоваться сторонними программами для очистки диска.
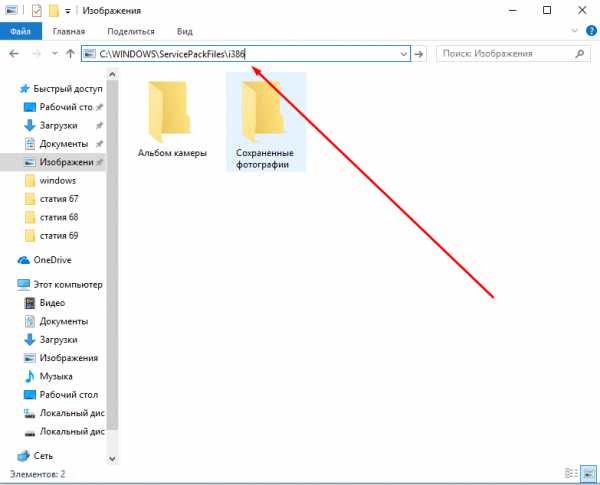 Переходим по указанному пути
Переходим по указанному пути Как очистить диск С на Виндовс 10 с помощью сторонних программ и приложений
Существует много программ, позволяющих очистить винчестер от ненужных и временных файлов. Многие из них распространяются в интернете бесплатно и ничем не уступают встроенной программе «Очистка диска». Далее будут рассмотрены самые популярные, удобные и простые в использовании приложения.
CCleaner
К положительным сторонам данной программы относятся следующие качества:
- Скачать установочный файл программы можно с официального сайта разработчика бесплатно — https://ccleaner.org.ua/download/.
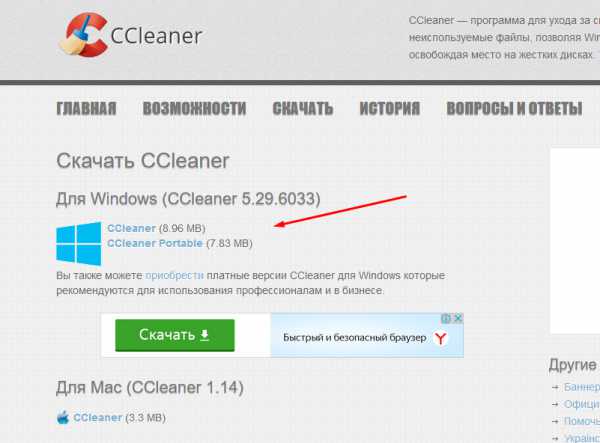 Скачиваем приложение
Скачиваем приложение - Операцию по очистке файлов можно выполнить, нажав последовательно всего две кнопки «Анализировать» и «Очистить».
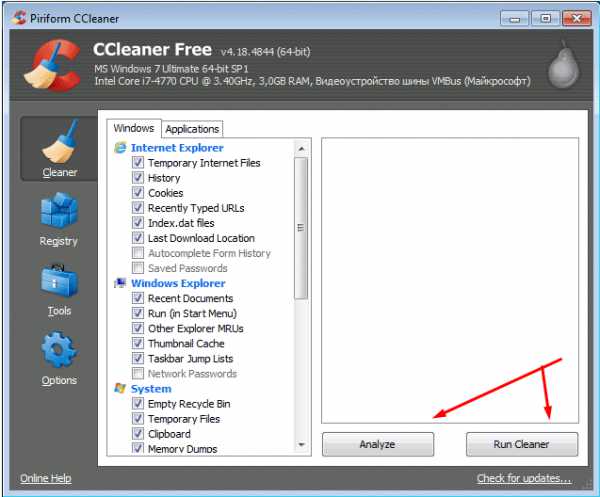 Выполняем очистку
Выполняем очистку - В блоке Windows вы можете самостоятельно отметить все файлы, которые вы хотите удалить, а также можете отменить очищение некоторых элементов, сняв с них галочки.
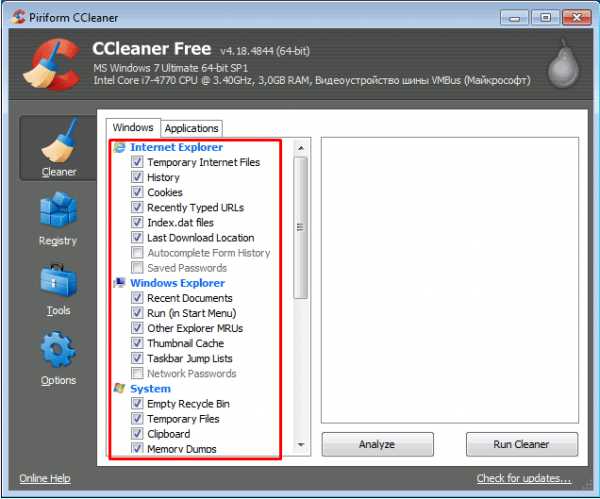 Выбираем файлы
Выбираем файлы - В разделе «Реестр» вы можете проверить свою систему на наличие ошибок и исправить найденные проблемы.
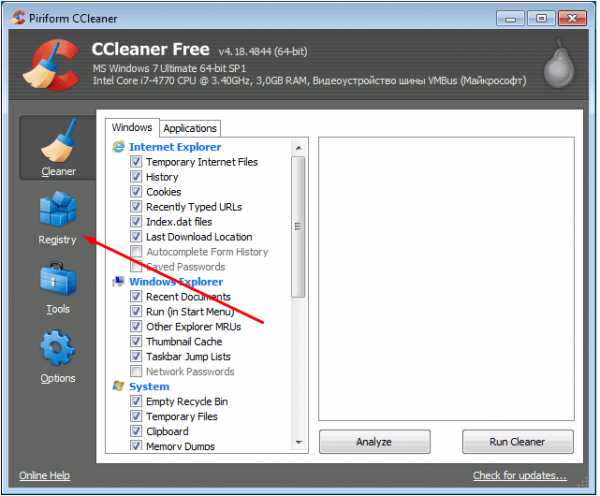 Переходим в раздел «Реестр»
Переходим в раздел «Реестр»
Kaspersky Cleaner
Программа от известной кампании, которая раньше специализировалась только на антивирусах, а теперь приступила к изготовлению приложений с другими задачами. Скачать Cleaner от Kaspersky можно с официального сайта, отыскав ее в общем списке всех программ —
https://free.kaspersky.com/ru.
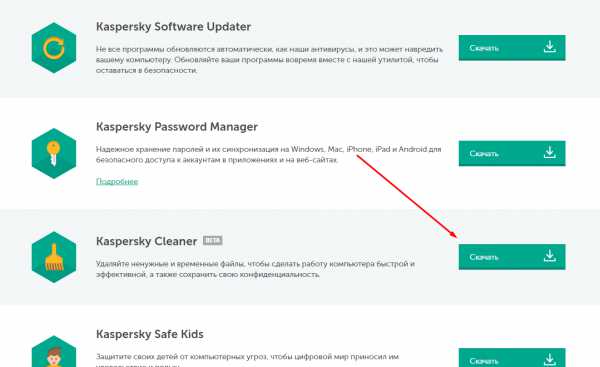 Скачиваем Kaspersky Cleaner
Скачиваем Kaspersky Cleaner Основным плюсом приложения является простой дизайн, который позволяет выполнить все необходимые задачи при помощи нажатия одной кнопки «Начать проверку».
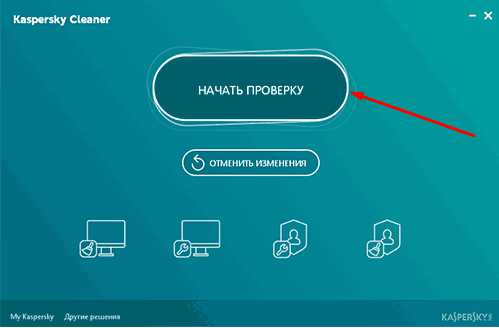 Нажимаем кнопку «Начать проверку»
Нажимаем кнопку «Начать проверку» Также, если изменения, внесенные программой после последнего сеанса, вам не понравятся, вы можете их отменить, нажав кнопку «Отменить изменения» в главном меню.
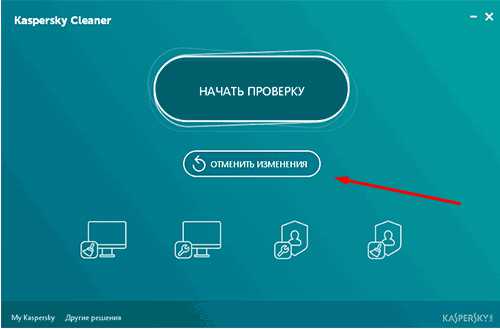 Нажимаем кнопку «Отменить проверку»
Нажимаем кнопку «Отменить проверку» Что может стать причиной заполнения винчестера
Если вы очистили диск, используя один из вышеперечисленных способов, но достаточно места получить не освободилось, то попробуйте выполнить следующие действия:
- Вручную просмотрите все файлы, хранящиеся на диске, и посмотрите, какие из них можно переместить на другой диск или удалить. Не трогайте системные файлы и программы, можно перемещать и редактировать только элементы, добавленные лично вами.
- Удалите лишние сторонние программы, которые точно вам не пригодятся.
- Проверьте компьютер на наличие вирусов. Возможно, вирус сам забирает часть свободного места или регулярно закачивает рекламные файлы и приложения, которые засоряют диск.
Рекомендуется регулярно очищать диск C, так как от того, насколько он загружен, будет зависеть, как быстро компьютер сможет найти нужные файлы и предоставить их пользователю. То есть, если диск C перегружен, система работает медленней. А также, все браузеры и другие программы отправляют по умолчанию временные файлы и кэш на основной диск, а если на нем не будет места, то и складировать необходимые элементы будет некуда. Исходя из всех описанных проблем, можно сделать вывод, что очищать диск с помощью специальных программ стоит хотя бы раз в месяц.
dadaviz.ru
Очистка диска в Windows 10
Жесткие диски становятся все больше и больше, но места на них все равно не хватает. Это утверждение еще более верно, если вы используете накопитель SSD вместо традиционного механического жесткого диска.
Специально для вас мы расскажем о 7 способах с помощью которых вы сможете освободить место на жестком диске, удалив ненужный «мусор», засоряющий ваш жесткий диск.
Запустите очистку диска
Windows 10 (как практически и все предыдущие Windows) имеет в своем составе встроенный инструмент «Очистка диска», с помощью которого можно удалить временные и ненужные файлы. Чтобы получить к нему доступ, достаточно щелкнуть по жесткому диску правой кнопкой мыши и выбрать «Свойства».
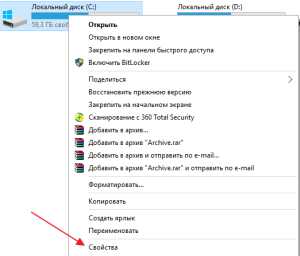
Выберите «Очистка диска» в окне свойств диска.
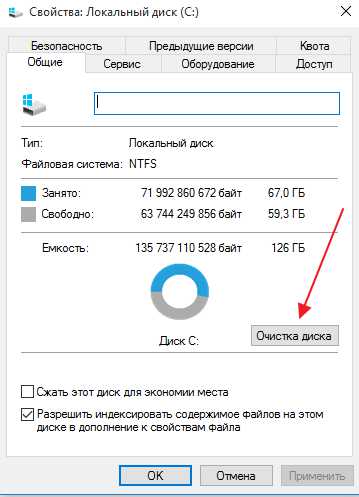
Выберите типы файлов, которые вы хотите удалить и нажмите «ОК». Вы можете выбрать временные файлы, логи, файлы в корзине и другие несущественные файлы для удаления. Также вы можете очистить системные файлы, которые отсутствуют в данном списке. Нажмите на кнопку «Очистить системные файлы», если вы хотите удалить неиспользуемые системные файлы.

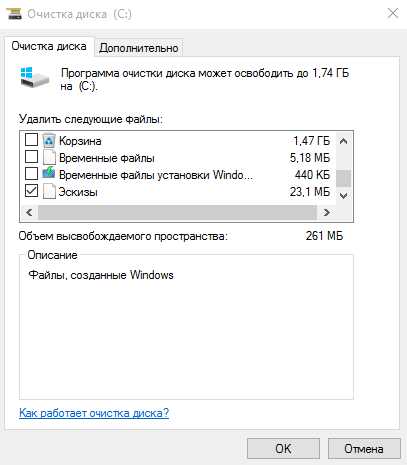
После того, как вы это сделаете, вы можете зайти во вкладку «Дополнительно» и выбрать «Очистить» в разделе «Восстановление системы и теневое копирование». Данное действие удалит теневые копии файлов и все точки восстановления, кроме последней. Поэтому не рекомендую использовать данный пункт начинающим пользователям.
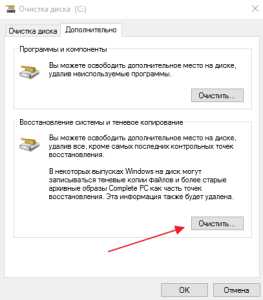
Удалите «тяжелые» приложения
Удаление неиспользуемых программ может освободить место на жестком диске, но некоторые программы используют крайне мало места их удаление практически не поменяет общей картины. Поэтому в разделе «Программы и компоненты» программы можно отсортировать по размеру. Нажмите Win+X и выберите «Программы и компоненты». Нажмите мышкой на название поля «Размер», чтобы отсортировать приложения по размеру. Выберите необходимою программу и нажмите кнопку «Удалить»
В Windows 10 вы можете перейти по пути «Пуск» — «Параметры» — «Система»- «Приложения и возможности», чтобы удалить любые программы с компьютера, а также некоторые встроенные приложения Windows 10. Чтобы удалить все встроенные приложения Windows 10 и слежение в системе, можно воспользоваться статьей «11 бесплатных утилит, которые отключают слежку в Windows 10»
Выполните анализ жесткого диска
Для того, чтобы узнать какая информация занимает большее пространство на вашем жестком диске, вы можете использовать программу анализа жесткого диска. Это приложение выполнит сканирование вашего жесткого диска и покажет, какие файлы и папки занимают наибольшее дисковое пространство. Подобных программ множество, но вы можете попробовать Windirstat. Программа бесплатна, на русском языке. После запуска программ просканирует все ваши диски (или определенный) и наглядно покажет, чем занят ваш жесткий диск.
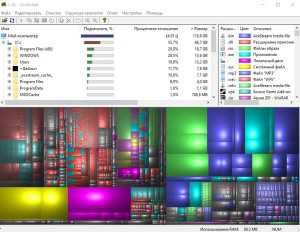
Очистите временные файлы
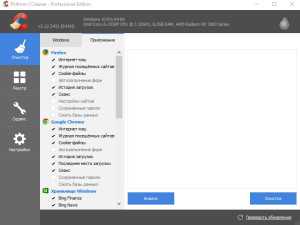
Встроенная утилита Windows «Очистка диска» очень полезна, но она не очищает временные файлы, которые используются другими программами. Например, она не очищает кэш Firefox или Chrome, а ведь браузеры могут хранить на вашем жестком диске гигабайты данных. Кэш используется браузером, чтобы ускорить для вас загрузку веб-страниц и доступ к контенту, но это слабое утешение, если ваш жесткий диск переполнен и необходимо очистить его прямо сейчас, чтобы стабилизировать работу компьютера.
Для более агрессивной очистки временных файлов и «мусора» на вашем компьютере, вы можете использовать программу CCleaner. На официальном сайте есть бесплатная версия программы, с несколько обрезанными функциями, но вполне подходящая для наших целей. CCleaner умеет удалять «мусорные» файлы программ сторонних разработчиков, а также удаляет «ненужные» файлы Windows, которые обходит своей стороной мастер «Очистки дисков» Windows.
Работать с программой крайне просто. Устанавливаете ее ,запускаете, жмете кнопку «Анализ», потом «Очистка». Имейте ввиду, что по умолчанию удаляются также cookie-файлы. Если вы хотите их сохранить (например, чтобы заново не вводить пароль на любимом сайте), стоит снять галочку (на скриншоте все понятно).
Найдите дубликаты файлов

Вы можете использовать специальное программное обеспечение, чтобы удалить дубликаты файлов на вашем жестком диске и удалить их, так как они бесполезны. Я предложу вам бесплатную, функциональную программу на русском языке для поиска дубликатов файлов. Называется она «dupeGuru«. Пользоваться ей крайне просто. Качаете программу с официального сайта, устанавливаете, запускаете. Нажимаете на «+», добавляете диск или папку для сканирования и ждете результатов. Отмечаете галочкой «Только дубликаты» и выбираете, что сделать с дубликатами файлов. На этом все. Все дубликаты файлов, занимающие лишнее место на вашем жестком диске, будут удалены.
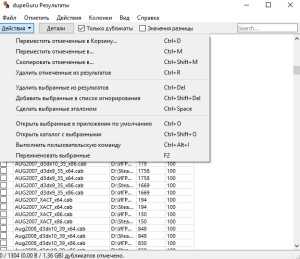
Уменьшите пространство, используемое для восстановления системы
Если восстановление системы «съедает» слишком много места на жестком диске, вы можете уменьшить объем памяти, выделенный для восстановления системы. Платой за уменьшение объема жесткого диска под восстановление будет меньшее количество точек восстановления, доступное вам. Если это вас устраивает, то смело уменьшайте объем дискового пространства под восстановление системы. Как это сделать, я уже писал в статье «Оптимизация работы Windows 10 — 7 «фишек» о которых вы не знали» (в самом первом пункте очень подробно написано)
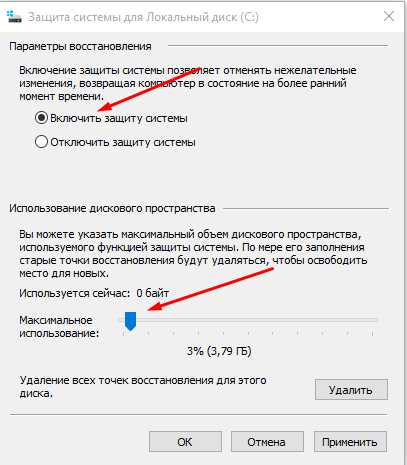
Мало места на диске — делаем «плохие» вещи, чтобы освободить еще немного места
Если предыдущие способы не помогли освободить нужное вам место на жестком диске, вы можете получить еще немного свободного места за счет отключения некоторых системных функций.
Внимание! Не рекомендую этого делать, если вы только совершенно не уверены в своих действиях.
Отключение спящего режима — Когда компьютер уходит в «спящий режим», система сохраняет содержимое оперативной памяти на жесткий диск. Это позволяет вам при пробуждении компьютера продолжить его использование из того состояния, в котором вы его оставили. Windows сохраняет содержимое оперативной памяти в файл Hiberfil.sys на диске С. Для экономии места на жестком диске, вы можете отключить спящий режим и удалить файл Hiberfil.sys.
Отключить восстановление системы — Если уменьшение объема жесткого диска, отданного под восстановление системы, не удовлетворило вашу потребность в свободном дисковом пространстве, вы можете вовсе отключить восстановление системы. Но имейте в виду, если произойдет серьезное нарушение работы ОС, вы не сможете использовать функцию восстановления системы.
Итак, сегодня мы обсудили несколько способов освободить место на жестком диске в Windows 10 ( и не только). Думаю, статья получилась исчерпывающей. Если есть «что спросить» и «что добавить» — оставляйте комментарии.
misterit.ru
Как автоматически очистить диск С от ненужных файлов в Windows 10 Creators Update
В Windows 10 Creators Update была введена новая функция, которая позволяет автоматически почистить диск С. Рассмотрим, как можно очистить диск С от ненужных файлов с помощью встроенного инструмента контроля памяти?
Автоматическое удаление временных файлов с диска C
У многих пользователей возникают проблемы с ограниченным свободным местом на диске С. Со временем свободное место постепенно уменьшается через всевозможные временные файлы, создающиеся программным обеспечением, которые мы используем. Все эти ненужные файлы можно очистить, так как они не требуются для правильной работы программ.
В Windows 10 Creators Update введена новая функция, которая автоматически удаляет временные файлы, а также очищает корзину через 30 дней. Благодаря ей можете отказаться от периодической чистки вручную – ненужные данные, а также содержимое корзины через 30 дней будут удаляться системой. Как активировать очистку диска С Windows 10 Creators Update?
Удаление ненужных файлов в Windows 10
Функция становится доступной после установки обновления Creators Update в Windows 10. Если обновление установлено, откройте меню Пуск и выберите «Параметры» (значок шестеренки). Затем перейдите в раздел «Система» и выберите с левой стороны пункт «Хранилище». С правой стороны отобразится список всех жестких накопителей и разделов на компьютере.
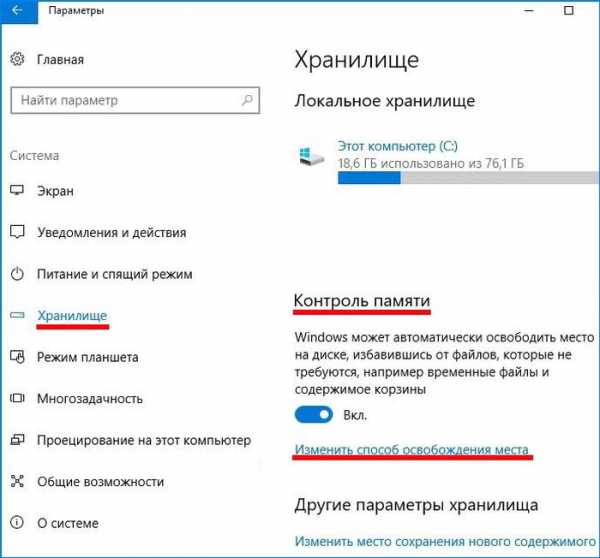
Под ними находится раздел «Контроль памяти». Эта опция позволяет автоматически очищать жесткий диск от ненужных файлов, создаваемых различного рода программами (например, Spotify может в течение непродолжительного времени создать несколько сотен мегабайт временных файлов). Более того, она позволяет очистить данные, которые находятся в корзине более 30 дней.
Включение контроля памяти в Windows 10
Чтобы активировать эту опцию передвиньте переключатель в положение «Включено». Также можете нажать на кнопку «Изменить способ освобождения места», чтобы просмотреть дополнительные параметры.
Здесь сможете указать, какие данные нужно очистить, чтобы освободить пространство. Пока что доступны только две вышеуказанные функции, то есть удаление временных файлов и очистка содержимого, которое находится в корзине более 30 дней. Например, если не хотите очистить корзину, то отключите эту опцию.
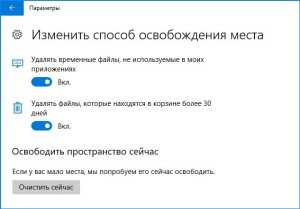
Также предоставляется возможность запуска процесса чистки вручную, если не хотите ждать, пока система запустит его автоматически.
Всего один клик и Виндовс 10 очистит все ненужные данные с диска С. Пока что наличие вариантов не слишком впечатляет, но будем надеяться, что Майкрософт в дальнейшем расширит раздел контроля памяти и введет еще дополнительные функции для удаления.
InstComputer.ru
Очистка диска от ненужных файлов в Windows 10
Воистину права мудрость — чем больше имеешь, тем больше хочется. В среднем на современных компьютерах используются жесткие диски объёмом около 500-750 ГБ. У многих (в том числе и у Вашего покорного слуги) установлены HDD ещё бОльшего размера. Например. у меня — 2 винта по 2 ТБ. Это совсем немало для домашнего компьютера. Но мне всё равно постоянно не хватает места и я задумываюсь о покупке ещё одного харда. Но пока я коплю деньги на него, как то надо перебиваться тем что есть и пытаться высвобождать место за счёт удаления старых ненужных файлов, дубликатов, временный файлов и т.п. Если Вы столкнулись с тем же, то перед Вами может встать вопрос — как почистить диск от ненужный файлов и мусора? В Windows 7, 8 и в новой Windows 10 есть специальный встроенный мастер очистки диска. Начнём с него.
Штатная утилита «очистка диска»
Во всех современных версиях Виндовс есть специальная программа, позволяющая чистить диск от временных файлов, отчётов об ошибках, загруженных системой и неиспользуемых файлов инсталляторов, обновлений, компонент, кэша браузеров IE или Edge и ещё много-много чего. Этот инструмент, конечно простой и не умеет, к примеру, искать дубликаты. Но даже он иногда позволяет освободить от одного до пары десятков гигабайт пространства. Особенно на системном диске С:, ведь там как раз скапливаются отходы жизнедеятельности самой операционной системы Windows. Заходим в «Мой компьютер», кликаем на диске С: правой кнопкой мыши и выбираем пункт меню «Свойства». Откроется вот такое окно.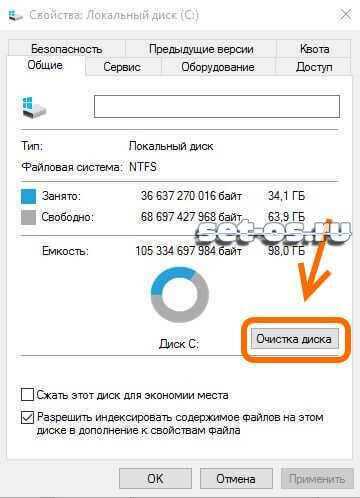
В нём на вкладке «Общие» кликаем на кнопочку «Очистка диска» и запускаем тем самым программу.
После анализа содержимого, утилита выдаст примерный результат очистки.

Если Вы кликните на ОК, то запустится процедура удаления данных, по завершении которой Вы получите освободившееся пространство. Но тут есть и ещё одна хитрость. Если нажать на кнопку «Очистить системные файлы»:

То получим ещё одно, вот такое окошко:
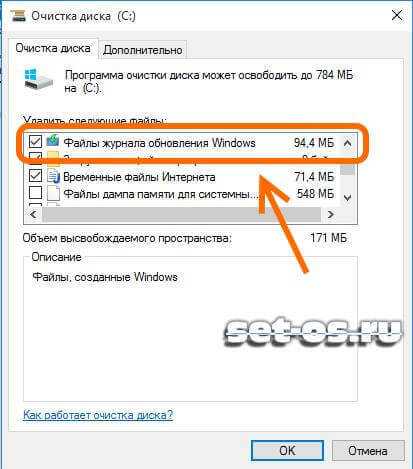
Как видите, за счёт удаления компонентов, обновлений и ещё кучи всякой служебной требухи можно ещё освободить место. Отмечаем галочками что будем удалять и нажимаем на «ОК».
Примечание: Отдельно отметьте пункт «Файлы журнала обновления Windows» — он поможет значительно почистить папку WinSxS, в которой хранится куча разных файлов от компонентов и обновлений.
Программа спросит — в своём ли мы уме?!
Соглашаемся на полное удаление и ждём результата. Таким образом удаётся освободить от одного до нескольких гигабайт на системном диске. Эту же процедуру я бы порекомендовал сделать и для остальных логических разделах компьютера.
Сторонние программы для очистки диска:
— nCleaner
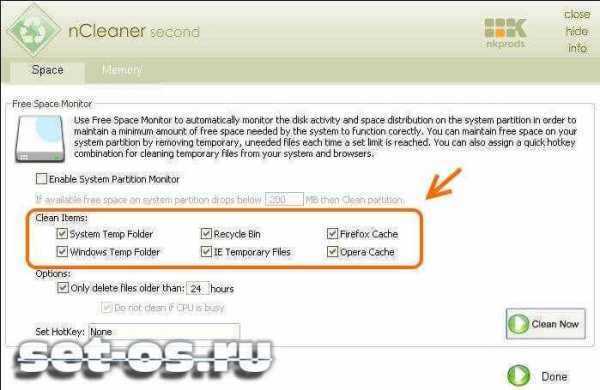
Хорошая бесплатная для домашнего использования программа, позволяющая провести комплексную очистку компьютера, в том числе и почистить диск от старых лог-файлов, кэша Интернет-браузеров и IM-клиентов, временных или устаревших файлов.
— Wise Disk Cleaner Free
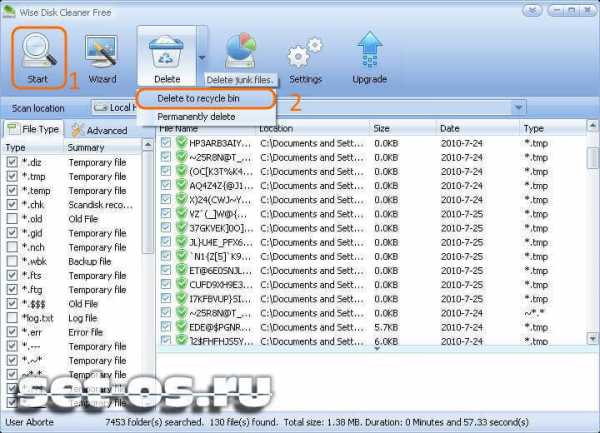
Ещё одна неплохая бесплатная программа для очистки диска под Windows 10. Она отлично вычищает временные и неиспользуемые файлы. В ней есть очень удобный ручной поиск по типу файлов. При необходимости — можно воспользоваться специальным Мастером. Единственный минус — наличие рекламы. Но это недорогая цена за такой функционал.
— CCleaner
Самая лучшая из утилит в своём классе. Несмотря на то, что её «конёк» — работа с реестром, программа имеет богатый функционал! Это натуральный комбаин, который помимо работы с реестром она отлично чистит диск от всего лишнего:
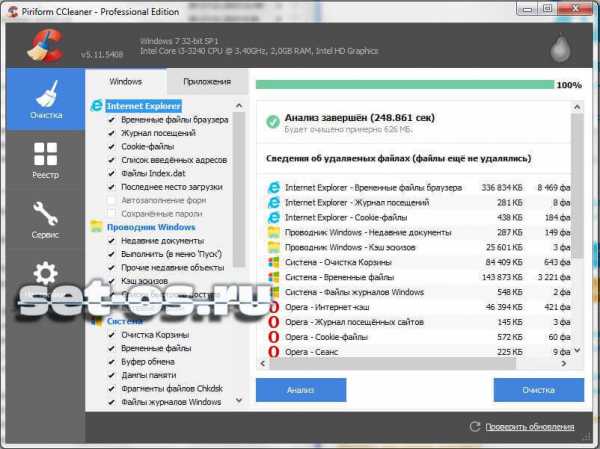
А ещё, в разделе «Сервис» есть отличный инструмент для поиска дублей существующих файлов:
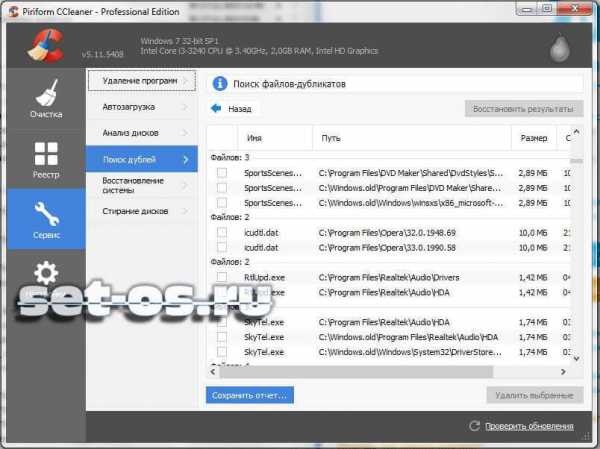
Лучше чем CCleaner с удалением всякого мусора из системы вряд ли справится какая-то иная программа. Единственная ложка дёгтя — утилита просит деньги на использование. Бесплатно её можно скачать с какого-нибудь торрент-трекера. Ну или, как вариант, воспользоваться бесплатной версией программы. Она урезанная, конечно, но и того функционала, что доступен, хватит чтобы неплохо очистить систему Windows 10 от лишних файлов!
set-os.ru
Как запустить очистка диска в Windows 10
Во всех версиях Windows присутствует стандартная функция для очисти системы от мусора, зовется она "Очистка диска" и ранее ее можно было найти через пуск в служебных приложениях. В Windows 10 также есть к ней доступ и в сегодняшней статье мы покажем несколько вариантов запуска инструмента "Очистка диска" в новой операционной системе.
Да есть такие инструменты как Ccleaner для чистки системы от мусора и они лучше стандартного инструмента, также если ваш компьютер стал плохо работать то вас спасет подборка статей "как почистить компьютер". Но и инструмент "Очистка системы" не стоит откидывать в сторону, он довольно не плохо чистит систему от временных файлов, мусора после обновлений или установки программ и т.д. А главное что он помогает почистить систему без стороннего программного обеспечение, которое иногда устанавливает еще больше мусора чем чистит.
Самый простой способ запуска "Очистка система" в Windows 10
В строке поиска введите "Очистка" и выберите из найденных результатов "Очистка диска". Правда просто? 🙂
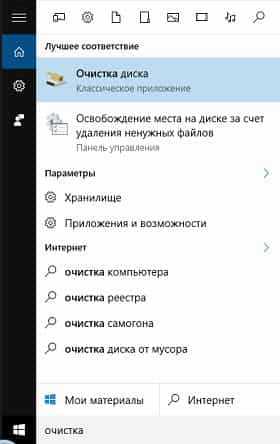
В следующем окне выберите диск, который хотите почистить от мусора и нажмите "ОК"
Поставьте галочки на ненужном мусоре и нажмите "ОК", после чего система будет очищена.
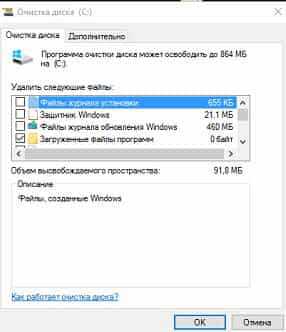
Также вы можете закрепить "Очистка диска" на панели задач или в меню пуск, чтобы легче было его находить: в строке поиска снова введите "Очистка" и нажмите на "Очистка диска" правой клавишей мыши и выберите где вы хотите закрепить данный инструмент.
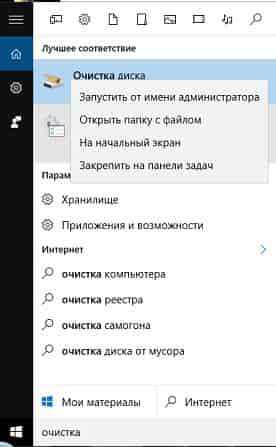
Запустить "Очистка диска" с помощью свойства диска.
Второй способ запуска инструмента "Очистка системы" в Windows 10: заходим в "Пуск" => Проводник => нажимаете на диск, который хотите очистить правой клавишей мыши (к примеру на локальный диск С) и выбираете "Свойства" => во вкладке "Общие" нажмите на "Очистка диска"

После данных действий вы увидите окошко с просчитанным количеством мусора на диске, отметьте галочками то, что хотите очистить и нажмите "ОК".
Создать ярлык "Очистка диска" для автоматической чистки всех дисков.
Можно создать ярлык на рабочем столе, после запуска которого будет происходить автоматическая очистка всех дисков от мусора. Причем у вас не будет спрашивать какой диск очистить, и не будет предлагать выбор что очистить, а будет чистить всё само.
Нажимаем на рабочем столе в любом пустом месте правой клавишей мыши и выбираем "Создать" => "Ярлык" => на запрос "Для какого элемента нужно создать ярлык" - впишите следующую команду %systemroot%\system32\cmd.exe /c Cleanmgr /sagerun:65535 и нажмите "Далее"
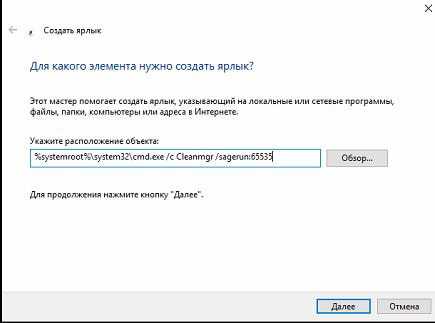
В следующем окне введите любое названия для ярлыка, главное чтобы потом сами могли понять что это 🙂 и нажмите "Готово". После данных действий ярлык для приложения "Очистка диска" будет готов, теперь его можно запускать раз в месяц или неделю и будет проводиться очистка дисков в автоматическом режиме.
На сегодня всё, если есть дополнения - пишите комментарии! Удачи Вам 🙂
vynesimozg.com